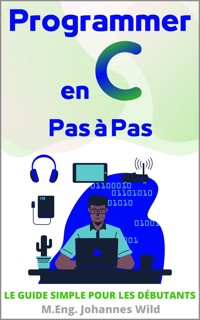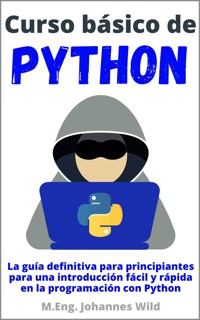9,99 €
Mehr erfahren.
- Herausgeber: 3DTech
- Kategorie: Wissenschaft und neue Technologien
- Sprache: Deutsch
- Veröffentlichungsjahr: 2022
CAD Konstruktion und FEM Simulation mit Autodesk Inventor für Einsteiger
Sie lesen das E-Book in den Legimi-Apps auf:
Seitenzahl: 134
Ähnliche
Rechtliche Angaben
© 2022
Autor und Herausgeber: M.Eng. Johannes Wild
A94689H39927F
E-Mail: [email protected]
Internet: www.3ddruckworkshop.de
Das vollständige Impressum des Buches ist auf den letzten Seiten zu finden!
Dieses Werk ist urheberrechtlich geschützt
Das Werk, einschließlich seiner Teile, ist urheberrechtlich geschützt. Jede Verwertung außerhalb der engen Grenzen des Urheberrechtsgesetzes ist ohne Zustimmung des Autors unzulässig. Dies gilt insbesondere für die elektronische oder sonstige Vervielfältigung, Übersetzung, Verbreitung und öffentliche Zugänglichmachung. Kein Teil des Werkes darf ohne schriftliche Genehmigung des Autors reproduziert, verarbeitet oder verbreitet werden!
Alle in diesem Buch enthaltenen Informationen wurden nach bestem Wissen und Gewissen zusammengestellt und sorgfältig geprüft. Der Verlag und der Autor übernimmt jedoch keine Gewähr für die Aktualität, Korrektheit, Vollständigkeit und Qualität der bereitgestellten Informationen. Dieses Buch dient nur zu Bildungszwecken und stellt keine Handlungsempfehlung dar. Die Benutzung dieses Buches und die Umsetzung der darin enthaltenen Informationen erfolgt ausdrücklich auf eigenes Risiko. Insbesondere wird keine Garantie oder Haftung für Schäden materieller oder immaterieller Art seitens des Autors und Herausgebers für die Benutzung oder Nichtbenutzung von Informationen dieses Buches gegeben. Dieses Buch erhebt keinen Anspruch auf Vollständigkeit und Fehlerfreiheit. Rechts- und Schadenersatzansprüche sind ausgeschlossen. Für die Inhalte von den in diesem Buch abgedruckten Internetseiten sind ausschließlich die Betreiber der jeweiligen Internetseiten verantwortlich. Der Verlag und der Autor haben keinen Einfluss auf Gestaltung und Inhalte fremder Internetseiten. Verlag und Autor distanzieren sich daher von allen fremden Inhalten. Zum Zeitpunkt der Verwendung waren keinerlei illegalen Inhalte auf den Webseiten vorhanden. Die in diesem Buch zitierten Marken und Gebrauchsnamen bleiben im alleinigen Besitz des jeweiligen Urhebers bzw. Rechteinhabers.
Vorwort
Herzlichen Dank, dass Sie sich für dieses Buch entschieden haben!
Interessieren Sie sich für die Konstruktion und Simulation von dreidimensionalen Objekten mit Hilfe von Autodesks „Inventor“? Haben Sie keinerlei CAD-Kenntnisse oder bereits erste Erfahrungen mit anderen CAD Programmen gesammelt, möchten aber auf „Inventor“ wechseln oder sich weiterbilden?
Dann sind Sie mit diesem Buch genau richtig! Ich bin Ingenieur und möchte Ihnen von Grund auf, auf einfache und gut verständliche Art und Weise das professionelle Programm „Inventor“ in der praktischen Anwendung näherbringen!
Hier der Link zum Download und zur kostenlosen Testversion:
https://www.autodesk.de/products/inventor/overview
Dieser umfangreiche und detaillierte Kurs richtet sich speziell an Anfänger und zeigt von Beginn an, wie CAD Konstruktionen, Animationen und FEM-Simulationen gelingen. Neben theoretischer Erläuterungen zur Nutzung der Software und zur Herangehensweise lernen Sie in diesem Kurs vor allem anhand von praktischen und spannenden Konstruktionsprojekten!
In diesem Kurs lernen Sie alles, was Sie als Einsteiger über „Inventor“ und die CAD-Konstruktion bzw. FEM-Simulation wissen müssen! Starten Sie am besten noch heute mit diesem Buch in die faszinierende Welt von „Inventor“! Los geht es!
Inhaltsverzeichnis
Rechtliche Angaben
Vorwort
Inhaltsverzeichnis
1 Einführung: Kursumfang und Software
1.1Was Sie in diesem Kurs erwartet und was Sie lernen werden
1.2 Das CAD-Programm „Inventor“
2 Vorbereitung: Erste Schritte mit Inventor
2.1 Allgemeine Einstellungen tätigen
2.2 Übersicht über Programmumgebung und Funktionen
Abschnitt I: CAD Konstruktion / Design
3 Grundlagen des CAD: Funktions- und Arbeitsweise
3.1 2D-Skizzierumgebung
3.2 3D-Objekt-Umgebung
3.3 Arbeitsweisen der Konstruktion
3.4 Einzelteile vs. Baugruppen
3.5 Ansichten und Darstellungen (Grundansichten, Schnittansicht, usw.)
4 Praktische CAD Anwendung: Konstruktionsprojekte
4.1 Konstruktionsprojekt I: Simpler Karabinerhaken
4.2 Konstruktionsprojekt II: Auspuff-Krümmer
4.3 Konstruktionsprojekt III: Truck-Vorderteil
4.4 Konstruktionsprojekt IV: 4-Zylinder-Verbrennungsmotor
4.4.1 Teil 1: Kurbelgehäuse
4.4.2 Teil 2: Pleuel, Kolben und Kolbenbolzen
4.4.3 Teil 3: Kurbelwelle
5 Einführung in die Blechkonstruktion mit Inventor
Abschnitt II: Rendering & Animation
6 Rendering & Animation
Abschnitt III: FEM-Simulationen & Technische Zeichnungen
7 FEM-Simulationen mit Inventor
7.1 Einführung in die Simulation und erste Simulationsstudie
7.2 Eine Simulationsstudie mit einer Baugruppe durchführen
8 Technische Zeichnungen mit Inventor - Eine Einführung
Schlusswort
1 Einführung: Kursumfang und Software
Herzlich Willkommen zum „Inventor“ Kurs für Einsteiger!
Vielen Dank, dass Sie sich für diesen Kurs entschieden haben!
In diesem Kurs finden Sie eine Einführung in die Grundlagen des tollen CAD Programms „Inventor“ von Autodesk und lernen im Speziellen die CAD-Konstruktion im Detail kennen und verstehen. Als Ingenieur zeige ich Ihnen, Schritt für Schritt, mein Wissen aus Studium und beruflicher Praxis, sodass Sie einerseits mit theoretischen Grundlagen, andererseits aber vor allem auch mit praktischen Beispielen einen optimalen Lernerfolg erlangen können. Nach einer theoretischen Einführung beinhaltet dieser Kurs viele praxisnahe Konstruktionsprojekte, um die Konstruktion und das Programm von Grund auf zu erlernen.
Und mit „Inventor“ von Autodesk kann man wie mit anderen CAD-Programmen nicht nur konstruieren. Vielmehr vereint und verbindet dieses Programm mehrere Ingenieursdisziplinen, wie z.B. CAD („Computer Aided Design“) und FEM („Finite Element Method“), in einer Plattform. Mit „Inventor“ kann man also nicht nur Bauteile oder Baugruppen erstellen, sondern auch Simulationen und Animationen durchführen sowie Renderings erstellen. Der Hauptfokus dieses Kurses liegt dabei auf der Konstruktion mit „Inventor“, also dem CAD-Teil des Programms. Die anderen Funktionen werden dabei aber nicht zu kurz kommen, keine Sorge!
Wie bereits erwähnt, steht die Abkürzung CAD für „Computer Aided Design“. Was ist überhaupt CAD-Software? CAD Software wird genutzt, um dreidimensionale Objekte virtuell zu erstellen oder zu bearbeiten. Beginnend mit einfachen Einzelteilen, über komplexe Teile, bis hin zu ganzen Baugruppen, die virtuell zusammengebaut werden können.
In diesem Kurs, der sich speziell an Anfänger richtet, werden Sie lernen wie die Umgebung von „Inventor“ aufgebaut ist und wie Sie die einzelnen Features optimal nutzen, um dreidimensionale Objekte zu erschaffen. Jedes Projekt des Kurses, können Sie Schritt für Schritt und eins zu eins nachmachen, um auf diese Weise einen einfachen Einstieg in die Materie zu erhalten und mit jeder Lektion etwas vertrauter mit den vielfältigen Funktionen des Programms zu werden.
Kurz zusammengefasst bedeutet das, dass Sie in diesem Kurs Folgendes im Detail lernen können:
Bleiben Sie am Besten in der Reihenfolge, die der Kurs vorgibt, da die Lektionen aufeinander aufbauen. Falls Sie einzelne Funktionen oder Befehle nicht gleich auf Anhieb verstehen oder die Erklärung für eine Funktion vermissen, bleiben Sie einfach dabei, der Kurs ist so aufgebaut, dass alle wichtigen und grundlegenden Funktionen ausreichend und auf intuitive Weise erklärt werden. Deshalb kann es sein, dass sich Erklärungen in den Kapiteln überschneiden oder gewisse Funktionen erst in einem späteren Kapitel ausführlich behandelt werden.
1.2 Das CAD-Programm „Inventor“
Das professionelle CAD Programm „Inventor“ von Autodesk bietet eine übersichtliche und einfache Benutzeroberfläche, hat dafür jedoch auch seinen Preis! Eine Lizenz kostet derzeit monatlich ca. 350 €, jährlich ca. 2.900 €. Wenn man eine Lizenz für einen längeren Zeitraum bezieht, kann man etwas sparen. Schüler und Studenten haben die Möglichkeit eine Lizenz für die Dauer Ihres Studiums zu erhalten. Alle anderen können das Programm zumindest für 30 Tage kostenlos in vollem Umfang testen. Direkt kaufen kann man die Software nicht mehr, es gibt nur noch die Möglichkeit die Software für einen bestimmten Zeitraum zu abonnieren. Mit einem Abonnement kann „Inventor“ dann auf bis zu drei Computern installiert werden. Es kann aber jeweils immer nur auf einem Computer zur selben Zeit gearbeitet werden und nur mit den Anmeldedaten des Käufers. Der Aufbau der Konstruktionsfeatures ist bei allen gängigen CAD-Programmen, die man als Ingenieur oder Techniker im Berufsalltag nutzt, relativ identisch. Es gibt eine grundlegende Auswahl an professionellen CAD Programmen. Die bekanntesten sind neben „Inventor“: SolidWorks, Catia, SolidEdge, Pro/Engineer, auch bekannt als Creo, sowie das wohl bekannteste von allen: AutoCAD. Bei den Preisen gibt es im Grunde keine größeren Unterschiede, diese Programme lohnen sich deshalb meistens auch nur für professionelle Anwender und Selbstständige.
Und jetzt geht es auch schon los! Bevor wir zu den Grundlagen der CAD Konstruktion kommen, werden wir allgemeine Programmeinstellungen vornehmen und uns mit der Programmoberfläche und den Funktionen vertraut machen.
2 Vorbereitung: Erste Schritte mit Inventor
2.1 Allgemeine Einstellungen tätigen
Beim ersten Start des Programms werden uns zunächst drei Fenster sowie drei Menüleisten angezeigt. In der Menüleiste „Get started“ finden wir Standard-Möglichkeiten, wie eine neue Datei zu erstellen oder eine bereits erstellte Datei zu öffnen. Außerdem können wir Tutorials durcharbeiten, uns anzeigen lassen was es neues in einer Update-Version von „Inventor“ gibt und Hilfe anfordern bzw. nachschlagen.
Abbildung 1: Beim ersten Start der Software erscheint diese Anzeige; Tab „Get started“ ausgewählt
In der Menüleiste „Tools“ können wir mit dem Button „Application Options“ erste Einstellungen für das Programm vornehmen oder bereits vorhandene Einstellungen wieder aktivieren. Mithilfe dieser Einstellungen kann das Programm ein Stück weit individualisiert werden, so können z.B. im Abschnitt „Colors“ die Hintergrundfarbe eingestellt werden - ich bevorzuge das weiße „Presentation“-Layout - oder auch Grafikeinstellungen, je nach Hardware, im Menütab „Hardware“ getätigt werden.
Abbildung 2: Die ersten Einstellungen im Tab „Tools“ mit „Application Options“ tätigen
Hier muss man sich je nach Ausstattung des PC zwischen Qualität der Darstellung oder Performance entscheiden. Im Menü „Sketch“ aktivieren wir zwei Funktionen, nämlich „Grid lines“ und „Snap to grid“, damit uns ein Raster beim Skizzieren in der 2D-Umgebung angezeigt wird und wir die Gitterpunkte mit dem Cursor leichter anwählen können. Diese Einstellung ist aber eigentlich nur Geschmackssache.
Abbildung 3: Im Tab „Sketch“ die Optionen „Grid lines“ & „Snap to grid“ aktivieren
Als letztes möchten wir noch bei „File“ eine Einstellung für die Einheiten vornehmen. Mit einem Klick auf „Configure Default Template“ können wir diese auf „mm“ ändern sowie den „Drawing Standard“ auf „ISO“ setzen.
Abbildung 4: „Configure Default Template“ auf “mm” und “ISO” setzen; Menütab „File“
Aus organisatorischen Gründen bleibt die Programmsprache auf Englisch. Das ist auch für Sie von Vorteil, um sich einerseits im internationalen Arbeitsalltag und andererseits in den meist englischsprachigen Internetforen bzw. der Community besser zurecht zu finden. Alle weiteren Einstellungen benötigen wir vorerst nicht, diese sind für den Einstieg viel zu speziell und können ruhig auf den Standardwerten belassen werden.
Wir befinden uns nun immer noch im Starfenster des Programms, in welchem sich noch die drei Abschnitte „New“, „Projects“ und „Recent Documents“ befinden. Diese sind relativ selbsterklärend, bei „Recent Documents“ werden Ihnen die zuletzt verwendeten Dateien, nach der Erstellung der ersten Dateien, angezeigt. Im Bereich „New“ können wir zwischen der Erstellung eines Einzelteils „Part“, einer Baugruppe „Assembly“, einer technischen Zeichnung „Drawing“, sowie einer „Presentation“ wählen.
Abbildung 5: Die drei Bereiche des Startfensters
Falls Sie noch nie mit einem CAD Programm gearbeitet haben, werden Sie sich eventuell fragen, was der Unterschied zwischen einem Einzelteil: „Part“ und einer Baugruppe: „Assembly“ ist und warum hier unterschieden wird. Stellen Sie sich das ganz einfach vor. Wie auch in der realen Welt ist in der virtuellen Umgebung eines CAD-Programms jedes komplexere Teil aus mehreren einzelnen Teilen zusammengebaut. Ein Auto hat z.B. tausende Einzelteile, vom Lenkrad bis hin zu den kleinsten Schrauben. Jedes dieser Teile ist ein eigenständiges Einzelteil, das zusammengebaut in der Gesamtheit eine Baugruppe, das Auto, ergibt. Eine Baugruppe wird im CAD-Programm also aus allen Einzelteilen – wie in der realen Montage dann auch – zusammengebaut. Mit „Drawing“, einer technischen Zeichnung, wird ein Einzelteil mit Ansichten, Bemaßungen und allen nötigen Informationen auf einem Blatt Papier in 2D so beschrieben, sodass es in einem Betrieb von einem Angestellten gefertigt werden kann. Auch eine Baugruppe kann mit einer technischen Zeichnung beschrieben werden.
Da wir sobald wie möglich mit der Konstruktion unseres ersten – noch sehr einfachen - Teils beginnen möchten, wählen wir also nun zuerst einmal die Erstellung eines neuen Einzelteils: „Part“, aus.
Abbildung 6: Ein neues Einzelteil: „Part“ erstellen
Einzelteil, Baugruppe und technische Zeichnung haben übrigens jeweils unterschiedliche Dateiendungen. In diesem Fall steht die Endung „.ipt“ für „part“, also Einzelteile, die Endung „.iam“ für „assembly“, also Baugruppen und die Endung „.dwg“ oder „.idw“ für „drawing“, also technische Zeichnungen. Ein Blick auf diese Endung hilft Ihnen, zu identifizieren mit was Sie es bei einer Datei zu tun haben. Anschließend gelangen wir in die eigentliche Programmumgebung von „Inventor“, in diesem Fall in die Umgebung für Einzelteile („Parts“). Zurück zum Ausgangsfenster könnten wir übrigens mit einem Klick auf das kleine Häuschen in der untersten Leiste.
Im nächsten Kapitel werfen wir einen ersten Blick auf die Programmumgebung und Funktionen von Autodesk „Inventor“.
2.2 Übersicht über Programmumgebung und Funktionen
Werfen wir zuerst einen Blick auf die Programmumgebung und die Menüleisten, die sich im oberen und seitlichen Bereich befinden.
Die Menüleisten im oberen Bereich sind für jede der vier Umgebungen: „Part“, „Assembly“, „Drawing“ und „Presentation“ unterschiedlich. Es gibt zwar immer wieder einige Tabs, die in mehreren oder allen Umgebungen auftauchen, wie z.B. „3D Model“ oder „Sketch“, aber generell gibt es je nach Umgebung andere Tabs und Funktionen. Worin die Unterschiede liegen, werden wir im Verlauf des Kurses kennenlernen.
Wir befinden uns nun also in der Umgebung: „Part“.
Ganz oben links befinden sich mit „File“ die Möglichkeit Dateien zu öffnen, abzuspeichern oder zu exportieren und andere grundlegende Befehle.
Abbildung 7: „Part“-Umgebung mit Auswahltabs, Leisten, Features und Zeichenumgebung
Mit den Auswahltabs, die seitlich an „File“ anschließen kann zwischen den einzelnen Untermenüs für die Features in der jeweiligen Umgebung gewechselt werden. Wir beschäftigen uns in diesem ersten Abschnitt „Part“ zuerst mit den Konstruktionsfeatures für ein Einzelteil. Es gibt hier zehn verschiedene Tabs: „3D Model“, „Sketch“, „Annotate“, „Inspect“, „Tools“, „Manage“, „View“, „Environments“, „Get Started“ und „Collaborate”.
Abbildung 8: Die zehn verschiedenen Tabs in der „Part“-Umgebung
Im Menütab „3D Model“ findet man alle Funktionen, die für das Erstellen oder Bearbeiten eines dreidimensionalen Objekts nötig sind. Im Abschnitt „Create“ findet man dafür alle Funktionen für die Erstellung eines 3D Teils. Im Abschnitt Modify sind alle Funktionen für die Bearbeitung eines 3D Teils. Was diese Funktionen können und wie man sie anwendet, werden wir im Verlauf des Kurses ausführlich und Schritt für Schritt lernen.
Abbildung 9: Die Abschnitte „Create“ und „Modify“ im Tab „3D Model“
In diesem Kapitel wollen wir uns zunächst erst einmal eine Übersicht verschaffen. Mit dem „Shape Generator“ lässt sich eine optimierte Bauteilstruktur anhand einer Belastungssituation erstellen (Stichwort: Topologie-Optimierung). In den „Work Features“ finden wir alle Hilfsmittel zur Konstruktion, also Achsen, Ebenen, Punkte und Koordinatensysteme. Im Bereich „Pattern“ lässt sich mithilfe eines Muster-Befehls bei der Konstruktion viel Zeit und Aufwand einsparen. Die beiden Bereiche „Create Freeform und Surface“ sind für die Arbeitsweise der Freiform- oder Oberflächenmodellierung gedacht. Diese fortgeschrittene CAD-Arbeitsweise werden wir in diesem Einsteigerkurs aber nicht behandeln. Diese ist auch nur für sehr komplexe Teile notwendig. Und mit den letzten beiden Punkten „Simulation“ und „Convert“ kann einerseits eine FEM-Belastungsanalyse gestartet werden oder ein Blechteil konstruiert werden. Diese beiden Abschnitte werden wir hingegen in diesem Kurs sehr wohl behandeln, da wichtig und spannend.
Abbildung 10: Weitere Features aus dem Tab „3D Model“
Mit dem kleinen Pfeil ganz rechts, kann diese Leiste übrigens in jedem der Menütabs individuell gestaltet werden, d.h. es können benötigte oder nicht benötigte Abschnitte eingeblendet bzw. ausgeblendet werden. Für uns interessant ist z.B. noch „Primitive“, mit dem einfache Körper wie z.B. ein Würfel direkt erzeugt werden können und die Funktion „Measure“, mit der man etwas in der 3D Umgebung messen kann. Im Austausch dafür blenden wir „Explore“ und „Create Freeform“ aus.
Abbildung 11: Einstellungen für die angezeigten Features machen
Sie können auch gerne noch einen Blick auf die anderen möglichen Abschnitte werfen. Im nächsten Abschnitt „Sketch“, der für 2D Skizzen gedacht ist, finden wir zunächst wieder „Create“, „Modify“ und „Pattern“. Hier können Linien, Kreise oder andere 2D Geometrien erstellt oder verändert werden.
Abbildung 12: Die Features im Menütab „Sketch“
Falls Sie noch keine Vorkenntnisse haben, müssen Sie das CAD Programm und die Konstruktion eines Einzelteils gedanklich in einen zweidimensionalen und in einen dreidimensionalen Bereich unterteilen. Man fängt mit einer 2D-Skizze an und erstellt aus dieser dann einen 3D-Körper. Dazu aber später mehr!