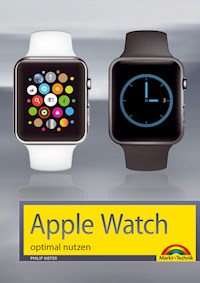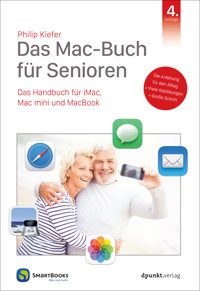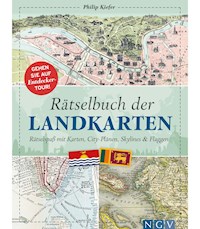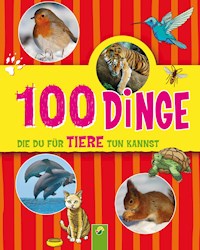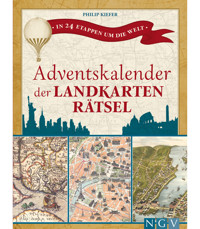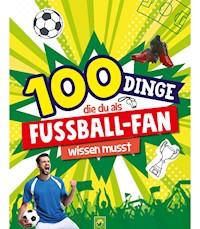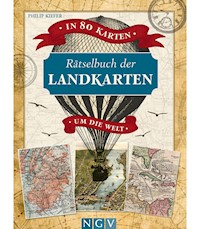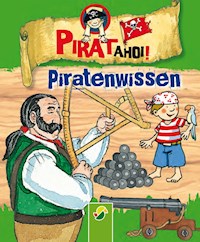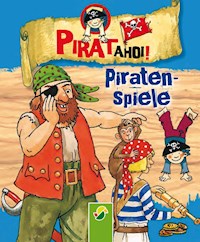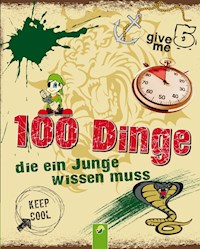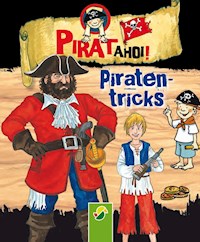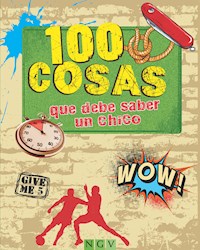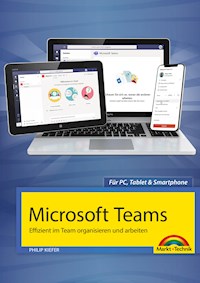
Microsoft Teams - Effizient im Team organisieren und arbeiten - komplett in Farbe E-Book
Philip Kiefer
Erhalten Sie Zugang zu diesem und mehr als 300000 Büchern ab EUR 5,99 monatlich.
- Herausgeber: Markt + Technik Verlag
- Kategorie: Wissenschaft und neue Technologien
- Sprache: Deutsch
Microsoft Teams – Effizient im Team organisieren und arbeiten Längst sind die Mitglieder einer Firma oftmals über die ganze Welt verteilt. Mit Microsoft Teams ist es möglich, dass jede Person innerhalb einer Gruppe über die Cloud auf die gleichen Daten zugreifen und diese auch bearbeiten kann. So ist es innerhalb von Office 365 möglich, Projekte genau auf die individuellen Erfordernisse und mit den benötigten Office-Anwendungen abzustimmen. Der bekannte Autor Philip Kiefer zeigt auf, welche Möglichkeiten MS Teams anbietet und wie man diese am besten nutzen kann. Anhand vieler Praxisbeispiele gelingt die Gruppenarbeit in Ihrem Team schnell und einfach. Aus dem Inhalt: - Welche Daten werden von Microsoft erfasst? - Microsoft Teams im Office-365-Abo - Meetings, Chats und Notizen in der Cloud - Bearbeitung von Dateien – alle gleichzeitig - MS Teams als Gastbenutzer verwenden - Grundlagen und Anwendungsbeispiele - Infos eingeben, aufzeichnen, aus anderen Programmen übertragen - Suchen, finden und organisieren - Teilen und Teamwork per LAN oder Internet - Sicherheit und Privatsphäre - Microsoft Teams auf Tablet-PCs und Smartphones - und vieles mehr
Sie lesen das E-Book in den Legimi-Apps auf:
Seitenzahl: 177
Veröffentlichungsjahr: 2020
Das E-Book (TTS) können Sie hören im Abo „Legimi Premium” in Legimi-Apps auf:
Ähnliche
Impressum
Dieses Werk einschließlich aller Inhalte ist urheberrechtlich geschützt. Alle Rechte vorbehalten, auch die der Übersetzung, der fotomechanischen Wiedergabe und der Speicherung in elektronischen Medien.
Bei der Erstellung von Texten und Abbildungen wurde mit größter Sorgfalt vorgegangen. Trotzdem sind Fehler nicht völlig auszuschließen. Verlag, Herausgeber und Autoren können für fehlerhafte Angaben und deren Folgen weder eine juristische Verantwortung noch irgendeine Haftung übernehmen. Für Anregungen und Hinweise auf Fehler sind Verlag und Autoren dankbar.
Die Informationen in diesem Werk werden ohne Rücksicht auf einen eventuellen Patentschutz veröffentlicht. Warennamen werden ohne Gewährleistung der freien Verwendbarkeit benutzt. Nahezu alle Hard- und Softwarebezeichnungen sowie weitere Namen und sonstige Angaben, die in diesem Buch wiedergegeben werden, sind als eingetragene Marken geschützt. Da es nicht möglich ist, in allen Fällen zeitnah zu ermitteln, ob ein Markenschutz besteht, wird das ®-Symbol in diesem Buch nicht verwendet.
ISBN: 978-3-95982-458-3
© 2020 by Markt+Technik Verlag GmbHEspenpark 1a90559 Burgthann
Produktmanagement: Christian Braun, Burkhardt Lühr
Lektorat, Herstellung: Jutta Brunemann
Covergestaltung: David Haberkamp
Coverfotos: © Scanrail – Adobe Stock
Vorwort
Während ich an diesem Buch zu Microsoft Teams arbeite, grassiert weltweit das Corona-Virus. Universitäten bleiben geschlossen, verschiedene Länder verhängen Einreiseverbote, Veranstaltungen werden abgesagt, geschäftliche Sitzungen werden auf unbestimmte Zeit verschoben, Mitarbeiter – soweit es möglich ist – ins Home-Office geschickt. Es ist zu hoffen, dass der Corona-Spuk, wenn Sie dieses Buch in Ihren Händen halten, zumindest eingedämmt ist.
Doch die Corona-Krise gibt auch zu denken: Wie kann eine Zusammenarbeit im Falle eines Falles auch ohne persönlichen Kontakt vonstattengehen? Hier kommt Microsoft Teams ins Spiel, das die Zusammenarbeit in den unterschiedlichsten Bereichen übers Internet ermöglicht. Mitarbeiter können in Teams organisiert werden, es lassen sich Nachrichten austauschen und Besprechungen abhalten, Dateien austauschen, Dokumente gemeinsam bearbeiten. Zudem können die Teammitglieder auf Zusatzfunktionen zugreifen, die sich durch Apps in Microsoft Teams integrieren lassen.
Auch ganz ohne Krise kann Microsoft Teams unter anderem ein gutes Mittel sein, um den Mitarbeitern eines Unternehmens mehr Freiheiten zu bieten und das Zusammenarbeiten von daheim oder von unterwegs zu ermöglichen. Außerdem können mithilfe von Microsoft Teams einige teure Geschäftsreisen eingespart und durch Videokonferenzen ersetzt werden. Meetings können effizient übers Internet durchgeführt werden.
Selbstverständlich ist auch der direkte zwischenmenschliche Kontakt von Mitarbeitern und Geschäftspartnern wichtig, nicht zuletzt, da wir sowieso bereits in einer hochindividualisierten Gesellschaft leben. Private Gespräche in der Kaffeepause soll es auch weiterhin geben. Mitarbeiter sollen sich weiterhin aneinander messen und sich gegenseitig motivieren können. Aber Microsoft Teams kann für die Zusammenarbeit zumindest eine gute Ergänzung, in einem Notfall wie der Corona-Krise sogar eine gute Alternative sein.
In diesem Sinne wünsche ich Ihnen eine lehrreiche Lektüre, viel Freude beim Lesen und Anwenden!
Ihr Autor
Philip Kiefer
Foto: Tanja Binder
Inhaltsverzeichnis
Impressum
Vorwort
1. Microsoft Teams – eine Einführung
1.1 Für die Verwendung der kostenlosen Version registrieren
1.2 Kostenlose Version im Vergleich mit den Abo-Varianten
1.3 Microsoft Teams auf dem Computer installieren
1.4 Microsoft Teams auf einem mobilen Gerät installieren
1.5 Wichtige App-Einstellungen vornehmen
1.6 Die Benutzeroberfläche im Überblick
2. Teams erstellen und Mitglieder hinzufügen
2.1 Ein neues privates Team anlegen
2.2 Ein organisationsweites Team zusammenstellen
2.3 Mit vorhandenen Teams umgehen
2.4 Mitglieder zunächst in Ihr Unternehmen bzw. Ihre Organisation einladen
2.5 Teammitglieder hinzufügen
2.6 Teammitglieder organisationsweit hinzufügen
2.7 Eine Einladung ins Team annehmen
2.8 Teammitglieder verwalten
2.9 Berechtigungen einfacher Mitglieder sowie von Gästen festlegen
2.10 Mitglieder Ihres Unternehmens bzw. Ihrer Organisation verwalten
2.11 Geben Sie sich ein Gesicht: Profilbild hochladen
3. Kanäle anlegen und verwalten
3.1 So legen Sie einen neuen Kanal an
3.2 Einem privaten Kanal Teammitglieder hinzufügen
3.3 Mit vorhandenen Kanälen umgehen
3.4 Teammitgliedern einen Link zum Kanal senden
3.5 Berechtigungen für den Kanal festlegen
3.6 Kanalbenachrichtigungen optimal einrichten
4. In einem Kanal Beiträge posten
4.1 So beginnen Sie eine Unterhaltung
4.2 Auf einen Beitrag antworten
4.3 Beiträge formatieren
4.4 Beiträge grafisch aufpeppen
4.5 Beiträge nachträglich bearbeiten
4.6 Mehr Sichtbarkeit erreichen: Ankündigungen statt einfacher Beiträge
4.7 Teammitglieder in einem Beitrag erwähnen
4.8 Beitrag in mehreren Kanälen gleichzeitig posten
4.9 Beiträge löschen
4.10 Beiträge den Favoriten hinzufügen
5. Mit einzelnen Personen oder in einer Gruppe chatten
5.1 So starten Sie einen privaten Chat mit einem anderen Teammitglied
5.2 Einen privaten Chat mit mehreren Personen führen
5.3 Im Chat den eigenen Bildschirm freigeben
5.4 Beschäftigt oder abwesend? Informieren Sie Ihre Chat-Partner per Status
5.5 Weitere nützliche Tipps für private Chats
6. Videotelefonate mit dem Team oder einzelnen Personen führen
6.1 Ein Telefonat aus einem privaten Chat heraus starten
6.2 Wichtige Anrufoptionen kennenlernen
6.3 Gruppen-Telefonate führen
6.4 Kontakte auf- und anrufen
6.5 Besprechungen anberaumen und an Besprechungen teilnehmen
6.6 Ihr digitaler Anrufbeantworter: Voicemail einrichten
7. Dateien in einem Chat oder Kanal austauschen
7.1 Dateien in einem Chat verschicken
7.2 Dateien in einem Kanal posten
7.3 Dateien eines Kanals verwalten
7.4 Auf alle hochgeladenen Dateien übersichtlich zugreifen
7.5 Weitere Cloud-Anbieter hinzufügen
7.6 Mit Wikis Wissen austauschen
8. Office-Dateien gemeinsam bearbeiten
8.1 Word-Datei hochladen und gemeinsam bearbeiten
8.2 Office-Datei in einer eigenen Registerkarte anzeigen
8.3 Neue Office-Datei für die gemeinsame Bearbeitung erstellen
8.4 Während der gemeinsamen Bearbeitung eine Unterhaltung führen
9. Den Funktionsumfang von Microsoft Teams mit Apps erweitern
9.1 So fügen Sie einem Chat oder Kanal eine Registerkarten-App hinzu
9.2 In der Navigationsleiste auf eine App zugreifen
9.3 Apps verwalten
9.4 Empfehlenswerte Apps für Microsoft Teams in der Praxis vorgestellt
10. Suchen, Befehle, Teamanalyse und weitere nützliche Funktionen
10.1 Mithilfe des eingebauten Suchfeldes nach Beiträgen, Personen oder Dateien suchen
10.2 Das eingebaute Suchfeld für den blitzschnellen Nachrichten-Versand nutzen
10.3 Im eingebauten Suchfeld wichtige Befehle aufrufen
10.4 Läuft es im Team? So rufen Sie das Analyse-Tool auf
10.5 Microsoft Teams auf dem aktuellsten Stand halten
A. Anhang
A.1 Gruppen im Microsoft 365 Admin Center erstellen und in Microsoft Teams hinzufügen
A.2 Microsoft Teams auf einem mobilen Gerät einsetzen
A.3 Microsoft Teams mit Tastenkombinationen noch effizienter nutzen
Index
1. Microsoft Teams – eine Einführung
Microsoft Teams ist eine Collaboration-Plattform, die das Unternehmen Microsoft im März 2017 gestartet hat. Die Plattform bietet zahlreiche Funktionen, um in Unternehmen, in Vereinen oder in anderen Gruppen besser und produktiver zusammenzuarbeiten, Termine zu koordinieren, Dateien auszutauschen, Besprechungen durchzuführen und noch einiges mehr. Microsoft Teams hat sich weltweit zum echten Renner entwickelt: Die tägliche Nutzerzahl der Plattform liegt weltweit bereits im zweistelligen Millionenbereich (Stand: März 2020).
Die Basisversion von Microsoft Teams ist kostenlos und für viele Zwecke ausreichend. Nur wenn Sie die Plattform mit einem höheren Funktionsumfang nutzen möchten, müssen Sie sich für eine der kostenpflichtigen Abo-Varianten entscheiden, die ich Ihnen gleich näher vorstellen werde. Mein Vorschlag: Falls Sie Microsoft Teams zum ersten Mal nutzen möchten, testen Sie zunächst die kostenlose Version – upgraden können Sie dann immer noch! Microsoft Teams kann sowohl in einer webbasierten Variante eingesetzt werden, also in einer Browser-App ohne zusätzliche Installation, als auch in einer App, die für die wichtigsten Betriebssysteme zur Verfügung steht: Windows, macOS, Linux sowie Android und iOS für mobile Geräte. Auch zur Installation der Software erfahren Sie gleich noch mehr Details. Dieses Buch will für Sie in erster Linie ein praktischer Ratgeber sein, d. h., ich werde zwar immer wieder einmal eine Hintergrundinformation für Sie einstreuen – im Vordergrund stehen jedoch die praktische Umsetzung in Ihrem eigenen Unternehmen bzw. in Ihrer eigenen wie auch immer gearteten Gruppe sowie das Verstehen der verfügbaren Funktionen.
1.1 Für die Verwendung der kostenlosen Version registrieren
Möchten Sie zu Beginn – oder auch dauerhaft – lediglich die kostenlose Version von Microsoft Teams verwenden, genügt hierfür ein Microsoft-Konto, mit dem Sie sich kostenlos für den Dienst registrieren. Sollten Sie noch nicht über ein Microsoft-Konto verfügen oder möchten Sie für Microsoft Teams ein neues Microsoft-Konto einsetzen, können Sie dieses während des Registrierungsvorgangs anlegen. Die folgende Anleitung zeigt Ihnen, wie Sie sich für die Nutzung von Microsoft Teams registrieren:
1.Rufen Sie in einem Browser die folgende Webadresse auf: https://products.office.com/de-de/microsoft-teams/group-chat-software. Sofern es aufgrund von Corona-Besonderheiten mit der deutschen Webadresse nicht funktionieren sollte, wählen Sie die amerikanische Webadresse: https://products.office.com/en-us/microsoft-teams/group-chat-software.
2.Die entsprechende Webseite wird geladen. Klicken Sie auf die Schaltfläche Kostenlos registrieren. Hinweis: Während der Corona-Krise wird Microsoft Teams mit erweiterten Funktionen Bildungseinrichtungen kostenlos zur Verfügung gestellt; dazu würden Sie auf den Link Ganze Schule kostenlos registrieren klicken und den weiteren Anweisungen folgen.
3.Geben Sie nun Ihre E-Mail-Adresse ein und bestätigen Sie mit Weiter. Wenn Sie bereits über ein Microsoft-Konto verfügen, können Sie die zugehörige E-Mail-Adresse verwenden. Alternativ geben Sie eine andere E-Mail-Adresse ein, um im Folgenden ein neues Microsoft-Konto zu erstellen.
4.In diesem Fall wurde für die E-Mail-Adresse noch kein Microsoft-Konto erstellt, deshalb wird das Erstellen eines Kontos angeboten. Klicken Sie auf den entsprechenden Link.
5.Geben Sie für das Microsoft-Konto ein sicheres Passwort ein, das aus Groß- und Kleinbuchstaben, Ziffern sowie Sonderzeichen bestehen sollte.
6.Im nächsten Schritt werden Sie zur Eingabe Ihres Geburtsdatums aufgefordert. Wählen Sie die entsprechenden Daten aus den Menüs aus.
7.Nun wird ein Bestätigungscode an die von Ihnen eingegebene E-Mail-Adresse gesandt. Geben Sie diesen Code in das Feld ein und bestätigen Sie mit Weiter.
8.Geben Sie jetzt noch Ihren eigenen Namen sowie Ihren Firmennamen an und bestätigen Sie mit der Schaltfläche Teams einrichten. Falls Sie keine Firma haben, geben Sie als Firmennamen einfach Ihren eigenen Namen ein bzw. den Namen Ihres Vereins, Ihrer Organisation etc.
Mit der Registrierung erfolgt automatisch eine Anmeldung auf der Microsoft-Teams-Seite, und es wird Ihnen die Web-Benutzeroberfläche angezeigt. Nachdem Sie sich für Microsoft Teams registriert haben, melden Sie sich zukünftig auf der Microsoft-Teams-Seite an, indem Sie unter der Webadresse https://teams.microsoft.com Ihre Daten eingeben bzw. die im Browser gespeicherten Daten auswählen.
1.2 Kostenlose Version im Vergleich mit den Abo-Varianten
Wenn Sie mit gewissen Beschränkungen, z. B. im Hinblick auf die verwendbaren Dateigrößen, leben können, brauchen Sie für Microsoft Teams dauerhaft nichts zu bezahlen. Neben der kostenlosen Version gab es im März 2020 aber auch drei kostenpflichtige Abo-Varianten von Microsoft Teams bzw. Microsoft 365:
•Microsoft 365 Business Basic
•Microsoft 365 Business Standard
•Microsoft 365 E3
Ein Upgrade lässt sich auf der Microsoft-Teams-Seite innerhalb weniger Minuten durchführen, indem Sie dort zunächst rechts oben auf Ihr Profilbild bzw. auf das Platzhalterbild klicken und dann im Menü die Schaltfläche Upgrade wählen. Als Nächstes werden Ihnen die unterschiedlichen Abo-Pläne angezeigt, und Sie können mit der Schaltfläche Jetzt aktualisieren Ihre Auswahl treffen. Lediglich bei der Enterprise-Version (Microsoft 365 E3) müssen Sie zum Upgraden Kontakt mit dem Microsoft-Vertrieb aufnehmen.
Zu Microsoft 365 noch ein kleiner Hinweis: Bei Redaktionsschluss hieß dieses Abo noch »Office 365« und so ist es deshalb auch noch auf der einen oder anderen Abbildung in diesem Buch zu lesen. Es hat sich aber nur der Name geändert, nicht das Produkt.
Sollten Sie mit der kostenlosen Version von Microsoft Teams an die Grenzen stoßen, lässt sich innerhalb weniger Minuten ein Upgrade auf eine kostenpflichtige Abo-Version durchführen.
Schon mit der kostenlosen Version von Microsoft Teams lässt sich durchaus arbeiten. Es sind bis zu 300 Benutzer erlaubt, die in Teams unbegrenzt chatten und nach Informationen suchen oder Dokumente gemeinsam bearbeiten können. Hierbei kann – wiederum kostenlos – auf über 250 integrierte Anwendungen zurückgegriffen werden. Auch das Halten von Audio- und Videotelefonaten, die Bildschirmfreigabe sowie das verschlüsselte Speichern und Senden von Dateien sind in der kostenlosen Version inklusive.
Deutliche Beschränkungen gibt es allerdings unter anderem bei den verwendbaren Dateigrößen. So stehen in der kostenlosen Version pro Nutzer lediglich 2 Gigabyte für das Anfügen von Dateien in einem Chat zur Verfügung – in den Microsoft-365-Business-Versionen steht dafür bis zu 1 Terabyte Speicherkapazität zur Verfügung, und in der Enterprise-Version (Microsoft 365 E3) ist die Dateigröße pro Nutzer – genauso wie die Nutzerzahl – sogar unbegrenzt.
Solche Größenbeschränkungen gelten auch für die Dateifreigabe: In der kostenlosen Version ist die Dateifreigabe auf 10 Gigabyte begrenzt, während die Grenze in den kostenpflichtigen Abo-Versionen bei 1 Terabyte liegt.
Die in einer Abo-Variante enthaltenen Funktionen werden Ihnen auf der Upgrade-Seite übersichtlich vorgestellt (Hinweis: ab 21. April 2020 »Microsoft 365« statt »Office 365«).
Was in der kostenlosen Version von Microsoft Teams außerdem fehlt, sind spezielle Tools für Mitarbeiter in Service und Produktion, die der Zeitplanung, Aufgabenverwaltung und der Kommunikation in diesen Bereichen dienen. Auch Funktionen zum Planen und Aufzeichnen von Besprechungen stehen in der kostenlosen Version nicht zur Verfügung. Nur mit den kostenpflichtigen Abo-Versionen können außerdem Online- und Videokonferenzen mit bis zu 250 Teilnehmern durchgeführt oder Online-Events mit bis zu 10.000 Teilnehmern veranstaltet werden.
Schließlich bieten die kostenpflichtigen Abo-Varianten auch deutlich mehr Funktionen für Sicherheit, Compliance und Verwaltung der Software. Zudem ist der Microsoft-Support auf die kostenpflichtigen Abo-Varianten begrenzt, wobei sich aber auch in der regen Community viele Lösungen für mögliche Probleme finden lassen.
Mein Vorschlag: Loten Sie zunächst die kostenlose Version von Microsoft Teams aus und prüfen Sie, inwieweit diese Version für Ihre Anwendungszwecke in Ihrem Unternehmen, Ihrem Verein oder Ihrer sonstigen Organisation ausreicht. Upgraden können Sie dann später immer noch. Übrigens stehen auf der Produktseite auch Testversionen der Abos bereit, mit denen Sie ein Abo 30 Tage lang testen können.
1.3 Microsoft Teams auf dem Computer installieren
Eine weitere Entscheidung, die Sie treffen müssen, ist die zwischen der webbasierten Version von Microsoft Teams und einer App-Version. Da es sich bei Microsoft Teams um eine Cloud-Anwendung handelt, muss in beiden Fällen eine ständige Internetverbindung bestehen, eine Offlineversion bietet also auch die installierte Microsoft-Teams-App nicht.
Der Vorteil der webbasierten Version liegt klar auf der Hand: Sie können wirklich überall darauf zugreifen, ohne zunächst eine Installation vornehmen zu müssen. Dazu benötigen Sie lediglich einen Computer mit Internetzugang, die Webadresse von Microsoft Teams sowie Ihre Zugangsdaten.
Auf fremden Computern das Abmelden nicht vergessen!
Wenn Sie Microsoft Teams webbasiert auf einem fremden Computer verwenden, vergessen Sie nicht das Abmelden! Denn sonst erhalten womöglich nicht befugte Personen Zugriff auf Ihre in Microsoft Teams gespeicherten Daten. Zum Abmelden klicken Sie rechts oben auf der Seite auf Ihr Profilbild bzw. auf den Bildplatzhalter und wählen im sich öffnenden Menü den Eintrag Abmelden.
Der Vorteil der App-Version ist der doch etwas komfortablere Zugriff auf Microsoft Teams, und die App bietet auch mehr Funktionen. Da Sie in einem Browser in der Regel mehrere Webseiten gleichzeitig aufrufen werden, müssten Sie Microsoft Teams unter mehreren geöffneten Tabs erst mal ausfindig machen. Bei der App-Version genügt das Öffnen über die Taskleiste bzw. bei mobilen App-Versionen über das App-Symbol auf dem Home-Bildschirm.
Die App kann außerdem im Hintergrund laufen, sodass Sie ständig für eine Kontaktaufnahme im Team zur Verfügung stehen.
Genauso, wie Sie Ihre Office-Programme wahrscheinlich lieber als installierte Apps denn als Onlineversionen verwenden, werden Sie auch Microsoft Teams lieber als App verwenden. Es stehen Apps sowohl für Windows, macOS, Linux als auch für Android und iOS zur Verfügung.
Im Folgenden wird die App-Installation unter Windows 10 beschrieben:
1.Öffnen Sie auf Ihrem Computer die Webseite https://teams.microsoft.com/downloads.
2.Entscheiden Sie sich für die Microsoft-Teams-App, die Sie auf Ihrem Computer installieren möchten. In diesem Fall wähle ich die 64-Bit-Version für Windows. Um herauszufinden, ob Sie die 64-Bit- oder die 32-Bit-Version benötigen, drücken Sie auf Ihrem Windows-Computer die Tastenkombination + – Ihnen wird daraufhin ein Fenster mit der entsprechenden Information angezeigt.
3.Wählen Sie einen Speicherort für die Installationsdatei aus und bestätigen Sie mit Speichern. Die Installationsdatei wird anschließend auf Ihren Windows-Computer heruntergeladen.
4.Doppelklicken Sie auf die heruntergeladene Installationsdatei, um diese auszuführen.
5.Die Installation dauert nur einen kurzen Moment. Geben Sie dann die zu Ihrem Microsoft-Konto gehörende E-Mail-Adresse ein und bestätigen Sie mit der Schaltfläche Anmelden.
6.Geben Sie noch das zugehörige Anmeldepasswort ein und bestätigen Sie erneut mit Anmelden.
7.Bestätigen Sie im Willkommensfenster mit der Schaltfläche Weiter, um zur Benutzeroberfläche von Microsoft Teams zu gelangen, wie Sie sie auch schon von der Webseite her kennen.
Microsoft Teams dauerhaft in der Taskleiste verfügbar machen
Ich empfehle Ihnen, Microsoft Teams an die Taskleiste anzuheften, um jederzeit schnell darauf zugreifen zu können und um per Kontextmenü (per Rechtsklick auf das Programmsymbol) auf die Schnelle wichtige Funktionen aufrufen zu können, etwa die Funktion Neuer Chat. Zum Anheften an die Taskleiste klicken Sie das Programmsymbol bei geöffnetem Programm mit der rechten Maustaste an und wählen An Taskleiste anheften.
Programmsymbol
Das Programmsymbol lässt sich bei gedrückter Maustaste in eine andere Position ziehen. Zusätzlich können Sie zum Aufrufen des Programms und unterschiedlicher Funktionen auch das Icon im Infobereich verwenden.
Icon im Infobereich
1.4 Microsoft Teams auf einem mobilen Gerät installieren
Die Installation von Microsoft Teams auf einem mobilen Gerät erfolgt im integrierten Google Play Store (Android-Smartphone oder -Tablet) bzw. App Store (iPhone oder iPad). Verfügen Sie über ein mobiles Gerät, sollten Sie die zusätzliche Installation vornehmen, um auch unterwegs für Ihr Team perfekt erreichbar zu sein.
Ich zeige Ihnen die Installation hier am Beispiel eines iPhones:
1.Suchen Sie im integrierten Store nach MicrosoftTeams und wählen Sie den gefundenen Eintrag aus.
2.Um die kostenlose App auf Ihrem mobilen Gerät zu installieren, wählen Sie anschließend Laden.
3.Bestätigen Sie das Herunterladen der App. Auf einem neueren iPhone wird hierzu zweimal schnell hintereinander die Seitentaste gedrückt und mit der Face ID (einem Gesichtsscan) bestätigt.
4.Nach dem Herunterladen kann die App geöffnet werden; die Anmeldung erfolgt genauso wie auf einem Windows-Computer, indem Sie Anmelden wählen und die zu Ihrem Microsoft-Konto gehörenden Daten eintippen.
Sie können Micrsoft Teams getrost auf unterschiedlichen Geräten installieren. Bei den Apps handelt es sich lediglich um sogenannte Clients, die Daten abrufen, die Sie im Internet gespeichert haben – vergleichbar etwa mit einem IMAP-E-Mail-Konto. Das bedeutet auch, dass Änderungen, die Sie auf dem einen Gerät durchführen, dann auch auf den anderen Geräten zur Verfügung stehen, sofern Sie sich dort mit demselben Microsoft-Konto anmelden.
Informationen zu den Besonderheiten der Nutzung von Microsoft Teams auf einem mobilen Gerät finden Sie im Anhang dieses Buches.
1.5 Wichtige App-Einstellungen vornehmen
Wenn Sie die Windows-App auf Ihrem Computer installieren, wird diese standardmäßig automatisch beim Hochfahren von Windows gestartet, und Microsoft Teams wird beim Schließen des Programmfensters nicht etwa beendet, sondern lediglich in den Infobereich minimiert. Das ist durchaus sinnvoll, wenn Sie für die Zusammenarbeit in Ihren Teams jederzeit zur Verfügung stehen möchten – die App passt im Hintergrund auf und gibt Ihnen Bescheid, wenn Ihnen z. B. jemand eine Chat-Nachricht sendet.
Andererseits werden Sie vielleicht nicht rund um die Uhr zur Verfügung stehen wollen, sondern auch mal ungestört für sich arbeiten. Oder möchten Sie die Datenschutzeinstellungen anpassen? Den Hintergrund von Microsoft Teams verändern? Oder weitere Einstellungen vornehmen?
Zunächst mal ziehen Sie das Icon von Microsoft Teams bei gedrückter Maustaste in den Infobereich, damit es dort ständig sichtbar ist, also ohne, dass Sie zunächst ein Menü mit Icons öffnen müssen.
Icon von Microsoft Teams
Genauso wie mit dem Taskleistensymbol können Sie Microsoft Teams auch per Mausklick auf dieses Icon aufrufen.
Machen Sie das Icon von Microsoft Teams im Infobereich dauerhaft sichtbar.
Klicken Sie das Icon im Infobereich mit der rechten Maustaste an, erhalten Sie Optionen zum Beenden der App bzw. zum Abmelden. Auch das Aufrufen eines Nutzungsprotokolls in einer Textdatei ist möglich, wobei Sie diese Protokolle jedoch eher bei Problemen verwenden werden, nicht bei der alltäglichen Nutzung von Microsoft Teams. Im Microsoft-Teams-Alltag viel wichtiger ist Ihr Status, mit dem Sie anderen Personen anzeigen, ob Sie gerade verfügbar sind oder nicht gestört werden wollen. Um Ihren Status festzulegen, klicken Sie das Microsoft-Teams-Icon im Infobereich mit der rechten Maustaste an, bewegen den Mauszeiger im Kontextmenü aufMeinStatus und klicken anschließend auf den gewünschten Status. Dieser Status wird auch den anderen Personen in Ihrem Team angezeigt.
Bestimmen Sie, ob Sie gerade für eine Kontaktaufnahme durch andere Personen erreichbar sein wollen oder nicht.
Bevor Sie sich nun gleich mit der Benutzeroberfläche von Microsoft Teams vertraut machen, Teams erstellen und voll in die praktische Nutzung der Collaboration-Plattform einsteigen, nehmen Sie einige individuelle Einstellungen zur Software vor. Um die Einstellungen aufzurufen, klicken Sie entweder das Taskleistensymbol oder das Icon im Infobereich mit der rechten Maustaste an und wählen im Kontextmenü den Eintrag Einstellungen.
Innerhalb der Software bzw. auch auf der Webseite klicken Sie auf Ihr Profilbild bzw. auf den Bildplatzhalter und wählen im Menü ebenfalls Einstellungen, um die Einstellungsseite aufzurufen.
Nehmen Sie zunächst einige wichtige Basiseinstellungen zu Microsoft Teams vor, bevor Sie mit der praktischen Nutzung der Collaboration-Plattform loslegen.
Die Einstellungsseite ist in mehrere Rubriken untergliedert. Ich erlaube mir, Ihnen die in der Windows-App verfügbaren Einstellungen hier in einem kurzen Überblick vorzustellen:
•Allgemein: Bestimmen Sie in dieser Rubrik das Erscheinungsbild der App und entscheiden Sie, ob die App automatisch gestartet sowie beim Beenden in den Infobereich minimiert werden soll oder nicht. Auch die Auswahl Ihrer Sprache erfolgt in dieser Rubrik.
•Datenschutz:Darunter können Sie festlegen, für wen Sie weiterhin erreichbar sein möchten, auch wenn Sie Ihren Status auf Nicht stören gestellt haben. Nehmen Sie darüber hinaus Ihre Einstellungen zu Lesebestätigungen und Umfragen vor.
•Benachrichtigungen:Legen Sie in dieser Rubrik fest, wann und in welcher Form Sie zu bestimmten Sachverhalten in Microsoft Teams benachrichtigt werden sollen, also etwa, wenn Sie eine neue Chat-Nachricht erhalten oder jemand Ihre Person erwähnt.
•Geräte: Hier verwalten Sie die Geräte, auf die Microsoft Teams zurückgreift, also Audiogeräte und Kamera. Sie finden auch einen Button, um einen Testanruf durchzuführen.
•Berechtigungen:Bestimmen Sie unter diesem Punkt, auf welche Geräte und Informationen die in Microsoft Teams genutzten Apps zugreifen dürfen, z. B. auf Ihren Standort oder Ihre Benachrichtigungen.
•Anrufe:In dieser Rubrik bestimmen Sie schließlich, wie mit eingehenden Anrufen umgegangen werden soll. Sie können außerdem eine Voicemail – also einen digitalen Anrufbeantworter – konfigurieren.
1.6 Die Benutzeroberfläche im Überblick
Die Desktop-Apps von Microsoft Teams sehen unter Windows, macOS und Linux weitestgehend gleich aus, einmal abgesehen von den für das jeweilige Betriebssystem spezifischen Fensterfunktionen. Die Benutzeroberfläche