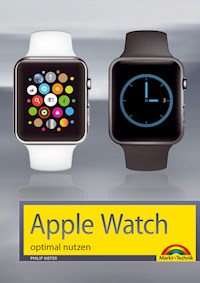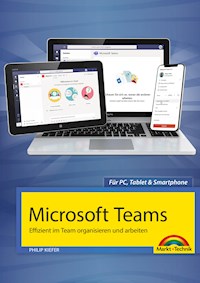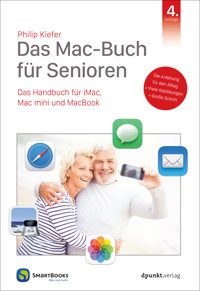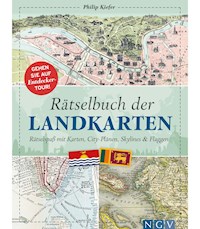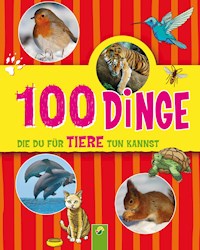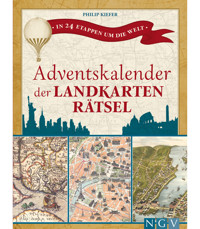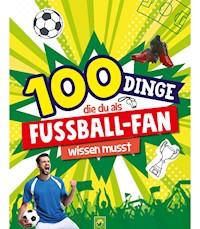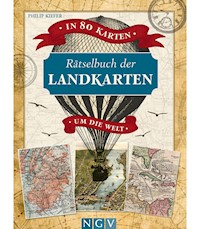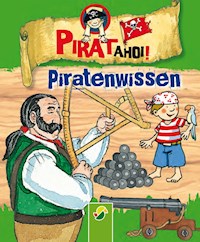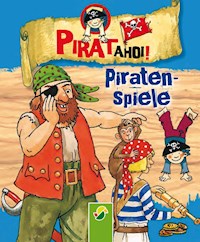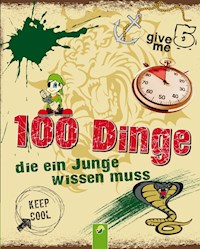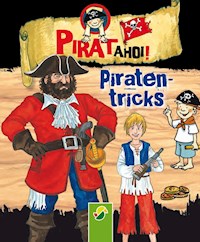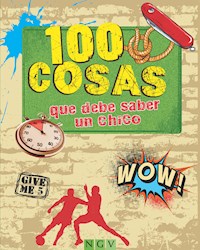Erhalten Sie Zugang zu diesem und mehr als 300000 Büchern ab EUR 5,99 monatlich.
- Herausgeber: dpunkt.verlag
- Kategorie: Wissenschaft und neue Technologien
- Serie: Edition SmartBooks
- Sprache: Deutsch
Wegweiser durch den Fachbegriff-Dschungel
- Klare, verständliche Sprache
- Fachbegriffe werden erläutert
- Ausführliche Beispiele zu typischen Anwendungen
Tablet-Computer sind wegen ihrer einfachen Handhabung und vielfältigen Einsatzmöglichkeiten beliebt. Z.B. Videotelefonate mit den Enkeln haben in den Corona-Monaten für viele einen besonderen Stellenwert erlangt. Apples iPads stehen im Ruf, verlässlich zu sein, nicht so schnell zu veralten und durch ihr Design zu überzeugen. Der Umgang ist allerdings für viele nicht selbst erklärend. Gerade erste Versuche können so schnell zu einer Enttäuschung werden.
Phillip Kiefer hat auch die dritte Auflage seiner bewährten Anleitung zu Apples Tablet überarbeitet und aktualisiert. Das Buch bahnt für Sie einen Weg durch den Fachbegriff-Dschungel und erläutert die Bedienung und die Funktionen der Apple-Tablets. Die Standard-Programme der iPads erklärt der Autor Ihnen mit anschaulichen Beispielen: So lernen Sie beispielsweise "Fotos" kennen, das Programm zum Betrachten, Bearbeiten, Ordnen und Versenden Ihrer Bilder. Sie erfahren, wie Sie Dokumente und Daten in der iCloud, Apples Datenspeicher im Internet, ablegen. Auch erklärt das Buch, wie Sie Ihre Passwörter einfach, aber geschützt handhaben, und vieles mehr.
Erläuterungen und Bilder sind auf das neue iPadOS 15 aktualisiert.
Sie lesen das E-Book in den Legimi-Apps auf:
Seitenzahl: 296
Veröffentlichungsjahr: 2021
Das E-Book (TTS) können Sie hören im Abo „Legimi Premium” in Legimi-Apps auf:
Ähnliche
Philip Kiefer
Das iPad-Buch für Senioren
Der richtige Umgang mit Apples Tablet
3., überarbeitete Auflage
Das iPad-Buch für Senioren – Der richtige Umgang mit Apples Tablet
Lektorat:
Gabriel Neumann
Satz:
Ulrich Borstelmann, Dortmund, www.borstelmann.de
Herstellung:
Stefanie Weidner
Umschlaggestaltung:
Helmut Kraus, www.exclam.de, unter Verwendung des Bildes 72692431 ©istockphoto.com/gpointstudio
Bildnachweis, sofern nicht an den Abbildungen angegeben:Kapitel-Auftaktseiten Seite 13, 45, 79, 99, 133, 153, 187, 215, 229, 263, 287, 207, 321, 339, sowie Illustrationen »Eheleute Reinkens« auf Seite 5, 15, 21, 25, 32, 53, 76, 98, 113, 131, 144, 154, 167, 175, 201, 227, 235, 249, 255, 267, 292, 297, 318, 324, 326, 331, 347, 359, 373: ©istockphoto.com/gpointstudioRückwärtige Umschlagseite, Porträt Philip Kiefer: Tanja Binder
Bibliografische Information der Deutschen NationalbibliothekDie Deutsche Nationalbibliothek verzeichnet diese Publikation in der Deutschen Nationalbibliografie; detaillierte bibliografische Daten sind im Internet über http://dnb.d-nb.de abrufbar.
ISBN:
978-3-86490-876-7
978-3-96910-642-6
ePub
978-3-96910-643-3
mobi
978-3-96910-644-0
3., überarbeitete und aktualisierte Auflage 2022SmartBooks · Eine Edition der dpunkt.verlag GmbHCopyright © 2022 dpunkt.verlag GmbH, Wieblinger Weg 17, 69123 Heidelberg
Hinweis:
Dieses Buch wurde auf PEFC-zertifiziertem Papier aus nachhaltiger Waldwirtschaft gedruckt. Der Umwelt zuliebe verzichten wir zusätzlich auf die Einschweißfolie.
Schreiben Sie uns:
Falls Sie Anregungen, Wünsche und Kommentare haben, lassen Sie es uns wissen: [email protected].
Die vorliegende Publikation ist urheberrechtlich geschützt. Alle Rechte vorbehalten. Die Verwendung der Texte und Abbildungen, auch auszugsweise, ist ohne die schriftliche Zustimmung des Verlags urheberrechtswidrig und daher strafbar. Dies gilt insbesondere für die Vervielfältigung, Übersetzung oder die Verwendung in elektronischen Systemen.
Es wird darauf hingewiesen, dass die im Buch verwendeten Soft- und Hardware-Bezeichnungen sowie Markennamen und Produktbezeichnungen der jeweiligen Firmen im Allgemeinen warenzeichen-, marken- oder patentrechtlichem Schutz unterliegen.
Alle Angaben und Programme in diesem Buch wurden mit größter Sorgfalt kontrolliert. Weder Autor noch Verlag können jedoch für Schäden haftbar gemacht werden, die in Zusammenhang mit der Verwendung dieses Buches stehen.
5 4 3 2 1 0
Zu diesem Buch – sowie zu vielen weiteren dpunkt.büchern – können Sie auch das entsprechende E-Book im PDF-Format herunterladen. Werden Sie dazu einfach Mitglied bei dpunkt.plus+:
www.dpunkt.plus
Übersicht
Kapitel 1Ihr sicherer Start mit dem iPad
Kapitel 2Das iPad gekonnt bedienen
Kapitel 3Der elektronischen Assistenz Siri Sprachbefehle erteilen
Kapitel 4Ihre Daten im Internet speichern und mit anderen Computern austauschen
Kapitel 5Weitere wichtige und nützliche Einstellungen vornehmen
Kapitel 6Mit dem iPad Webseiten aufrufen
Kapitel 7Mit dem iPad Nachrichten schreiben und telefonieren
Kapitel 8Auf dem iPad Straßenkarten und Satellitenaufnahmen aufrufen
Kapitel 9Ihre Kamera immer mit dabei: Fotografieren und Filmen mit dem iPad
Kapitel 10Musik, Spielfilme, Bücher, die Tageszeitung: Medien auf dem iPad nutzen
Kapitel 11Das iPad als mobiles Büro einsetzen
Kapitel 12Mit dem iPad perfekt organisiert
Kapitel 13Anwendungen, Musik und mehr aus dem Internet herunterladen
Kapitel 14Ihr iPad pflegen und etwaige Probleme beheben
Index
Inhaltsverzeichnis
Kapitel 1Ihr sicherer Start mit dem iPad
Warum gerade ein iPad?
Welches iPad ist das richtige für mich?
iPad Pro
iPad
iPad Air
iPad mini
Welche Ausstattungsmerkmale sind entscheidend?
Rechengeschwindigkeit
Speicherkapazität
Kamera
Internetzugang
Fingerabdrucksensor oder Gesichtsscanner
Welches Zubehör ist wirklich sinnvoll?
Hülle
Kopfhörer
Tastatur
Pencil
Drucker
Wozu dient ein Betriebssystem?
Wie ist das iPad aufgebaut?
Wie nehme ich mein iPad in Betrieb?
Sprache und Land
Internetverbindung
Fingerabdrucksensor oder Gesichtsscanner
Code eingeben
Konfiguration
Apple-ID
Allgemeine Geschäftsbedingungen
Aktualisierung
Ortungsdienste
Pay
Siri
Bildschirmzeit
Analyse
Los geht's
Was ist auf dem Bildschirm zu sehen?
Welche Funktionen stehen bereits zur Verfügung?
Einstellungen
Webseiten aufrufen
Kommunikation
Organisation
Eigene Fotos und Videos
Medien
Karten
Noch mehr Apps
Kapitel 2Das iPad gekonnt bedienen
Die Funktionen der verschiedenen Tasten
Home-Taste
Systemtaste
Lautstärketasten
Bedienfunktionen auf dem berührungsempfindlichen Bildschirm
Mit einem Finger tippen
Mit einem Finger streichen
Mit Daumen und Zeigefinger kneifen
Gesten mit vier oder fünf Fingern
Nützliche Bedienungshilfen kennenlernen
Bildschirmobjekte vorlesen lassen
Bildschirminhalte vergrößern
Bildschirmanpassungen
Bewegung reduzieren
Sprachausgabe
Audiobeschreibungen
Tippen
Schaltersteuerung
Sprachsteuerung
Home-Taste
Siri
Apple TV Remote
Tastaturen
Hörhilfen
Geräuscherkennung
Audio/Visuell
Untertitel und erweiterte Untertitel
Geführter Zugriff
Kurzbefehl
App-spezifische Einstellungen
Mit der Bildschirmtastatur gekonnt umgehen
Eine externe Tastatur drahtlos verbinden
Den Apple Pencil clever nutzen
Sie können dem iPad Ihre Texte auch diktieren
Das Kontrollzentrum verwenden
Eine Suche durchführen
Kapitel 3Der elektronischen Assistenz Siri Sprachbefehle erteilen
So richten Sie die Assistenz Siri ein
Das alles können Sie Siri fragen und befehlen
FaceTime
Apps
Nachrichten
Kalender
Übersetzen
Sport
Fotos
Kamera
Karten
Restaurants
Filme & TV-Sendungen
Musik
Erinnerungen
Wetter
Aktien
Uhr
Kontakte
Freunde suchen
Notizen
Einstellungen
Websuche
Fragen & Antworten
Podcasts
Kapitel 4Ihre Daten im Internet speichern und mit anderen Computern austauschen
Legen Sie fest, welche Daten im Internet gespeichert werden sollen
Die gewünschten Optionen auswählen
Zugriff auf iCloud Drive
Von einem Windows-PC aus auf die Daten zugreifen
Auf iCloud im Webbrowser zugreifen
iCloud für Windows installieren und einrichten
AirDrop nutzen
Datenübertragung zwischen iPad und Computer
iTunes auf einem Windows-PC installieren
Musik und mehr in die iTunes-Mediathek aufnehmen
Das iPad mit dem PC verbinden
Mit iTunes Daten zwischen iPad und PC austauschen
Kapitel 5Weitere wichtige und nützliche Einstellungen vornehmen
Bildschirmhintergrund und mehr: Ihr iPad personalisieren
Einen anderen Bildschirmhintergrund wählen
Helligkeit und Nachtschicht-Modus
Weitere Tastaturen einrichten
Automatische Korrekturen anpassen
Tipparbeit sparen durch Textersetzung
Andere Signaltöne wählen
Mitteilungseinstellungen vornehmen
Mitteilungseinstellungen ändern
Nicht-stören-Modus einrichten
Den Datenschutz nicht vergessen!
Bildschirmzeit im Griff haben
Kapitel 6Mit dem iPad Webseiten aufrufen
Webseiten aufrufen – das können auch Sie!
Webadresse eingeben
Websuche durchführen
Link öffnen
Gespeicherte Daten löschen
Ihre bevorzugten Webseiten speichern
Eine Webadresse den Favoriten hinzufügen
Auf die Favoriten zugreifen
Eine Webseite in der Leseliste speichern
Internet-Favorit auf Home-Bildschirm anlegen
Weitere nützliche Funktionen in der App Safari
Webseiten im Lesemodus komfortabler lesen
Webseite aktualisieren
Webseite wie auf einem PC darstellen
Passwörter und Formulare automatisch ausfüllen lassen
Tipps für Webseiten, die Sie interessieren könnten
Kapitel 7Mit dem iPad Nachrichten schreiben und telefonieren
Elektronische Post senden und empfangen
E-Mail-Konto auf dem iPad einrichten
So versenden Sie elektronische Post
So empfangen Sie elektronische Post
So verwalten Sie Ihre elektronische Post
Signatur anpassen
Kurze Nachrichten mit anderen Personen austauschen
Nachrichten senden
Nachrichten verwalten
Mit dem iPad telefonieren – auch mit Videoübertragung
So starten Sie ein Telefonat
Kapitel 8Auf dem iPad Straßenkarten und Satellitenaufnahmen aufrufen
Nach einer Adresse oder einem Geschäft suchen
Die verschiedenen Ansichtsoptionen im Griff
In der Karte bewegen
Karte drehen
Zur 3-D-Ansicht wechseln
Karte heranholen
Satellitenaufnahme anzeigen
Öffentlichen Nahverkehr anzeigen
Mit dem Auto unterwegs
Favoriten speichern und aufrufen
Den Standort Ihres Autos markieren
Routenplanung und Navigation mit dem iPad
Kapitel 9Ihre Kamera immer mit dabei: Fotografieren und Filmen mit dem iPad
Mit dem iPad Aufnahmen tätigen – so wird’s gemacht
Weitere Aufnahmeoptionen
Wie nehme ich ein Panorama auf?
Ihre Aufnahmen direkt auf dem iPad bearbeiten und verbessern
Fotos bearbeiten
Videos trimmen
Aufnahmen in Alben verwalten
Weitere Rubriken im Überblick
Neue Fotoalben erstellen
Freigegebenes Fotoalbum erstellen
Die Aufnahmen in einer Diaschau präsentieren
Aufnahmen vom iPad auf einen anderen Computer übertragen
Kapitel 10 Musik, Spielfilme, Bücher, die Tageszeitung: Medien auf dem iPad nutzen
Musik auf dem iPad wiedergeben
Lernen Sie die Wiedergabeoptionen der App Musik kennen
Musik in Wiedergabelisten sortieren
Auf Millionen Titel im (Probe-)Abo zugreifen
Für gute Unterhaltung ist gesorgt: Lassen Sie einen Spielfilm oder eine Serie laufen
Auf dem iPad elektronische Bücher speichern und lesen
Nützliche Optionen für das elektronische Lesen
So verwalten Sie Ihre elektronischen Bücher
Selbst die Tageszeitung oder Zeitschriften gibt es in elektronischer Form
Auch zu Ihrem Interessengebiet kostenlose Podcasts abrufen
Kapitel 11 Das iPad als mobiles Büro einsetzen
Briefe und weitere Dokumente verfassen
Für Ihre Planungen und Kalkulationen Tabellen anlegen
Wenn Sie bei einer Vereinssitzung glänzen möchten: pfiffige Präsentationen gestalten
Ganz einfach: Notizen aller Art erstellen
Geschriebenes mithilfe eines Druckers zu Papier bringen
Kapitel 12 Mit dem iPad perfekt organisiert
Wecker, Weltzeit und mehr: das iPad als perfekte Uhr
Lassen Sie sich vom iPad an all Ihre Termine erinnern
Termin im Standardkalender anlegen
Neuen Kalender erstellen und freigeben
Ihre Aufgaben dank iPad immer im Blick
Listen anlegen
Aufgaben erstellen
Das iPad als cleveres Adressbuch einsetzen
Kapitel 13 Anwendungen, Musik und mehr aus dem Internet herunterladen
Rund um die Uhr geöffnet: Diese »Läden« stehen auf dem iPad zur Verfügung
Mehr Apps gewünscht? Im App Store werden Sie garantiert fündig!
Ganze Musikalben oder einzelne Titel herunterladen
Filme können Sie kaufen oder ausleihen
Elektronische Bücher und Hörbücher finden und auf das iPad laden
Ist ein Inhalt kostenpflichtig? Diese Zahlungsmöglichkeiten werden angeboten
iTunes-Guthabenkarten einlösen
So einfach funktioniert das Herunterladen
Apps und Bücher auf mehreren Geräten herunterladen
Auf einmal getätigte Käufe erneut zugreifen
Dank Familienfreigabe lassen sich gekaufte Inhalte mit Verwandten teilen
Kapitel 14 Ihr iPad pflegen und etwaige Probleme beheben
Wichtige Tipps für den Umgang mit dem Akku
Welche Apps verbrauchen am meisten Strom?
Hinweis zum Aufladen
Das Betriebssystem und die Anwendungen des iPads auf dem neuesten Stand halten
Ihre Anwendungen auf dem iPad verwalten
Nicht benötigte App löschen oder alternativ weiter in der App-Mediathek bereithalten
App verschieben
App-Ordner erstellen
So nutzen Sie die App-Mediathek
Widgets statt App-Symbole anzeigen
Den iPad- und iCloud-Speicher gekonnt verwalten
iPad-Speicher
iCloud-Speicher
Falls der Enkel das iPad verwendet: Beschränkungen vornehmen
Fingerabdrücke hinzufügen oder Code ändern
Code ändern
Fingerabdruck hinzufügen
Weitere Optionen rund um das Entsperren
Falls Sie einmal Ihr Passwort vergessen sollten
Daten wiederherstellen oder iPad zurücksetzen
So stellen Sie Daten aus einer Datensicherung wieder her
Optionen zum Zurücksetzen
Ein vermisstes iPad übers Internet aufspüren
Ortung im Webbrowser
Optionen zum Wiederfinden und Löschen
Hilfe und Reklamationen
Hilfe suchen
Reklamation durchführen
Index
Kapitel 1
Ihr sicherer Start mit dem iPad
Das iPad (sprich: [eipäd]) ist eine sehr moderne Form eines Computers. Es ist gerade für ältere Menschen besonders gut geeignet, da nicht nur alle wichtigen Funktionen bereits integriert sind, sondern auch die Nutzung wirklich einfach ist. Um ein iPad zu verwenden und seine Möglichkeiten kennenzulernen, benötigen Sie kein Informatikstudium – dieses Buch und ein wenig Entdeckerfreude genügen völlig.
Vielleicht haben Sie schon mit anderen Computern gearbeitet, vielleicht ist das iPad aber auch Ihr erster Computer überhaupt. Wo auch immer Sie stehen: Dieses Buch versucht, Sie dort abzuholen. Im ersten Kapitel des Buchs machen Sie sich zunächst mit den Grundlagen und der Inbetriebnahme eines iPads vertraut.
Zu Beginn möchte ich mich Ihnen als Autor vorstellen. Mein Name ist Philip Kiefer und ich wurde 1973 in Friedrichshafen am Bodensee geboren, bin also selbst noch kein »Senior«. Aber ich bin bereits seit Ende 2001 freiberuflich als Autor tätig und habe schon eine Menge Bücher über Computer und auch das iPad geschrieben – unter anderem auch für ältere Menschen. In diesem Buch nehme ich Sie – zusammen mit den Eheleuten Renate und Wolfgang Reinkens – bei der Hand und erkläre Ihnen Schritt für Schritt, wie Sie mit einem iPad umgehen und was sich damit alles anstellen lässt: Verwenden Sie ein iPad beispielsweise, um ins Internet zu gehen, zum Fotografieren und zum Verwalten Ihrer Bilder, zum Musik hören und für viele Zwecke mehr.
Die Figuren Renate und Wolfgang Reinkens stehen für Mediennutzer wie Sie. Beide sind Jahrgang 1948. Sie haben sich im Jahr 2012 ihr erstes iPad zugelegt und nach und nach den versierten Umgang damit erlernt. Gern geben sie ihre besonderen Erfahrungen mit dem Gerät an Sie weiter.
An dieser Stelle möchte ich vorneweg um Entschuldigung dafür bitten, dass ich Sie in diesem Buch als »Senior« anspreche. Dieses Wort soll einfach als Abgrenzung zu jüngeren Menschen, den Nicht-Senioren, dienen, die an technische Themen in der Regel ganz anders herangehen und bei der Verwendung eines Computers auch andere Bedürfnisse haben. Mir ist dabei klar, dass heutzutage viele ältere Menschen noch mitten im Leben stehen und dass heute selbst 80-Jährige noch mit dem Wohnmobil durch Europa reisen und Abenteuer erleben.
Warum gerade ein iPad?
Das iPad ist der ideale Computer für alle Menschen, die es gern einfach mögen, und die es auch schätzen, einen Computer überallhin mitnehmen zu können: in einen anderen Raum, in den Garten oder auch ins Ferienhaus am Meer. Dies wird ermöglicht durch die Tragbarkeit des iPads und die Tatsache, dass fast alle wichtigen Gerätschaften bereits in das iPad eingebaut sind, seien es der berührungsempfindliche Bildschirm (man verwendet oft auch den englischen Begriff Touchscreen, sprich: [tatschskrien]), Lautsprecher und Mikrofon oder eine Kamera, mit der sich ansprechende Fotos und Videos aufnehmen lassen. Das iPad kann als tragbares Zweitgerät dienen, grundsätzlich kann es aber auch als alleiniger Computer verwendet werden. Früher war für die Verwendung eines iPads hin und wieder die Verbindung zu einem »richtigen« Computer erforderlich, heute ist das keine zwingende Voraussetzung mehr.
Das iPad ist ein sogenannter Tablet-PC. Das englische Wort Tablet (sprich: [täblätt]) bedeutet schlicht Tablett, die Abkürzung PC steht für Personal Computer (sprich: [pörsenell compjuter], gemeint ist ein Computer, an dem eine einzelne Person arbeitet). Hersteller des iPads ist das amerikanische Unternehmen Apple (sprich: [äppel]). Es zeichnet sich durch eine sehr hohe Produktqualität, durch ein attraktives Design, durch eine große Bedienungsfreundlichkeit sowie durch eine hohe Sicherheit bei der Nutzung aus. Auch wenn Qualität in diesem Fall ihren Preis hat, sollten Sie gerade als Einsteiger dem iPad gegenüber den Tablet-PCs anderer Hersteller den Vorzug geben. Sie werden sehr schnell feststellen, dass sich die vergleichsweise hohe Ausgabe gelohnt hat.
Die Eheleute Reinkens empfehlen:
Sparsamkeit ist eine Tugend, sollte beim Kauf eines neuen Geräts aber nur eines von mehreren Kriterien sein. Wichtiger als der Preis ist, dass ein Gerät genau auf Ihre Bedürfnisse zugeschnitten ist. Für ein Gerät, mit dem Sie keine Freude haben, sind auch wenige Euro zu teuer. Dann lieber etwas mehr Geld ausgeben!
Welches iPad ist das richtige für mich?
Es erscheinen in regelmäßigen Abständen, meist jährlich, neue iPad-Modelle. Grundsätzlich gibt es vier verschiedene iPad-Varianten, die sich insbesondere durch ihre Größe, aber auch in Teilen bei der Ausstattung unterscheiden: das iPad Pro, das iPad, das iPad Air sowie das iPad mini.
iPad Pro
Das iPad Pro steht in zwei Größen zur Verfügung, nämlich zum einen als großes Modell mit einer Bildschirmdiagonale von 12,9 Zoll (das entspricht knapp 33 cm) sowie als kleineres Modell mit einer Bildschirmdiagonale von 11 Zoll (das entspricht rund 28 cm). Bitte beachten Sie: Da regelmäßig neue iPads erscheinen, können sich diese Maße und auch weitere Eigenschaften der iPads ändern. Die Angaben in diesem Buch geben den Stand bei Redaktionsschluss wieder.
Das iPad gibt es in verschiedenen Größen und Farbvarianten. Lassen Sie sich die unterschiedlichen iPad-Varianten am besten im Elektronikfachmarkt vorführen, um ein Gefühl dafür zu bekommen, welches Gerät für Sie am besten geeignet ist. (Quelle der Abbildung: Apple)
Besonders das große iPad Pro erscheint für Sie als Senior attraktiv, da der große Bildschirm auch eine größere Darstellung der Inhalte ermöglicht. Gerade dann, wenn Sie ein iPad als alleinigen Computer verwenden möchten, ist das große iPad Pro eine gute Entscheidung. Nachteilig wirkt sich das relativ hohe Gewicht von fast 700 Gramm aus. Dieses Gewicht werden Sie spüren, wenn Sie das iPad Pro eine Zeitlang in Ihren Händen halten. Die Größe des Geräts kann sich außerdem auch als Nachteil erweisen, etwa dann, wenn es unterwegs in einer Handtasche transportiert werden soll. Unterschiede gibt es aber auch beim Preis: Während das kleinere iPad Pro bei Redaktionsschluss mit der geringsten Ausstattung für 879 Euro zu haben war (mit maximaler Ausstattung: 2.259 Euro), schlug das große iPad Pro mit mindestens 1.199 Euro zu Buche (mit maximaler Ausstattung: 2.579 Euro).
iPad
Das normale iPad ist deutlich günstiger als ein iPad Pro. Es ist mit einer Bildschirmdiagonalen von 10,2 Zoll (knapp 26 cm) noch etwas kleiner als das kleinere iPad Pro, aber mehr als 20 Gramm schwerer. In vielen Bereichen hat das iPad Pro klar die Nase vorn, zum Beispiel rechnet es schneller und verfügt über eine bessere Kamera. Für das normale iPad spricht jedoch der Preis, denn es war bei Redaktionsschluss mit der geringsten Ausstattung schon für 379 Euro zu haben (mit maximaler Ausstattung: 619 Euro). Auch wenn das normale iPad mit dem iPad Pro nicht ganz mithalten kann, ist es durch den deutlich günstigeren Preis ein interessantes Einsteigergerät.
Tipp
Grundsätzlich ist auch der Gebrauchtkauf eines iPads möglich. Achten Sie aber auch hier auf ein einigermaßen aktuelles Modell, um alle wichtigen Funktionen verwenden zu können. Der Akku des Gebrauchtgeräts sollte in jedem Fall noch eine zufriedenstellende Laufzeit aufweisen. Generalüberholte gebrauchte iPads gibt es auch direkt bei Apple. Wenn Sie bereits die Möglichkeit haben, mit einem Computer ins Internet zu gehen, können Sie sich die diesbezügliche Webseite unter der folgenden Adresse ansehen: http://www.apple.com/de/shop/browse/home/specialdeals/ipad.
iPad Air
Das iPad Air (sprich: [eipäd ähr]) liegt sowohl leistungstechnisch, als auch was Größe und Preis anbelangt, zwischen dem iPad Pro und dem normalen iPad. Es verfügt über einen Bildschirm mit 10,9 Zoll (fast 28 cm) und kostet zwischen 649 und 959 Euro.
iPad mini
Das iPad mini ist, wie der Name bereits andeutet, eine besonders kleine iPad-Variante. Seine Bildschirmdiagonale beträgt lediglich 8,3 Zoll (das entspricht etwas mehr als 21 cm). Aufgrund seiner geringen Größe kann das iPad mini wirklich überallhin mitgenommen werden, allerdings würde ich es nur als Zweitgerät empfehlen – und dies auch nur dann, wenn Sie noch recht gute Augen haben und mit dem kleinen Bildschirm zurechtkommen. Bei Redaktionsschluss war das kleine iPad das iPad mini 6 (Preise bei Redaktionsschluss: 549–889 Euro).
Diese Abbildung zeigt ein iPad mini – es ist kleiner als seine großen Geschwister, viele Funktionen sind jedoch identisch. (Quelle der Abbildung: Apple)
Welche Ausstattungsmerkmale sind entscheidend?
Neben der Bildschirmgröße gibt es noch einige weitere Ausstattungsmerkmale, auf die Sie Ihr Augenmerk richten sollten. Grundsätzlich gilt dabei: je besser die Ausstattung, desto höher der Preis des iPads. Die wichtigsten Ausstattungsmerkmale werden im Folgenden erklärt.
Rechengeschwindigkeit
Erfahrungsgemäß wird bei jedem neuen iPad-Modell die Rechengeschwindigkeit verbessert, also die Geschwindigkeit, mit der unterschiedliche Rechenprozesse ausgeführt werden können. Damit sind nicht nur mathematische Berechnungen gemeint, sondern Ihr iPad berechnet schlichtweg alles, was auf dem Bildschirm angezeigt wird. Eine höhere Rechengeschwindigkeit bedeutet also, dass alle Prozesse auf dem iPad schneller durchgeführt werden. Für die Rechengeschwindigkeit ist der eingebaute Prozessor zuständig. Dieser trägt beispielsweise beim iPad Pro die Bezeichnung Apple M1 Chip, beim normalen iPad ein A13 Bionic Chip, beim iPad Air A14 Bionic Chip und beim iPad mini A15 Bionic Chip. Die Bezeichnungen ändern sich aber mit jeder Gerätegeneration. Zerbrechen Sie sich über die Bedeutung solcher Abkürzungen bitte nicht den Kopf!
Speicherkapazität
Ein weiteres wichtiges Ausstattungsmerkmal ist die Speicherkapazität. Sie bestimmt, wie viele Daten Sie auf Ihrem iPad speichern können. Die Angabe der Speicherkapazität erfolgt mit den Abkürzungen GB und TB und kann bei den unterschiedlichen Neugeräten von 64 GB bis 2 TB reichen. Die Abkürzung GB steht für Gigabyte (sprich: [gigabait]), die Abkürzung TB für Terabyte, wobei 1 Terabyte 1.000 Gigabyte entspricht. Es handelt sich hierbei um Maßeinheiten für Datenmengen. Die Angabe mag Ihnen allerdings sehr abstrakt erscheinen. 32 GB Speicher reichen beispielsweise für mehrere Tausend Musikstücke, elektronische Bücher oder Fotos, jedoch nur für eine Handvoll Spielfilme.
Grundlagen
Beachten Sie: Die Speicherkapazität steht nicht vollständig für Ihre eigenen Daten zur Verfügung, einigen Speicher belegen auch die Basisdaten des iPads, also die Funktionen, die bereits zur Verfügung stehen, wenn Sie das iPad einschalten.
Nun könnten Sie gleich ausrufen: »So viel Speicher wie möglich, ganz klar!« Allerdings kostet mehr Speicher deutlich mehr Geld. Außerdem ist es meist so, dass mit dem Speicher recht lax umgegangen wird, wenn sehr viel davon zur Verfügung steht, das heißt, man ist eher geneigt, nicht benötigten Datenballast auf dem Gerät gespeichert zu lassen, während ein iPad mit relativ wenig Speicher zwangsweise aufgeräumt bleiben muss. Des Weiteren besteht die Möglichkeit, Daten nicht nur auf dem Gerät selbst zu speichern, sondern – wenn Sie dies wünschen – auch im Internet.
Kamera
Dieses Ausstattungsmerkmal ist für die meisten iPad-Nutzer ebenfalls sehr wichtig: eine gute Kamera für die Aufnahme von Fotos und Videos. Genau genommen verfügt das iPad sogar über zwei Kameras:
eine Kamera auf der Rückseite:
Diese Kamera kann – je nach Ihren Ansprüchen – durchaus eine richtige Digitalkamera ersetzen und der Aufnahme Ihrer Familienfotos, Urlaubsfotos, Gartenfotos sowie weiterer Fotos und Videos dienen. Bei dieser Kamera steht auch ein richtiges Blitzlicht zur Verfügung, das insbesondere für Aufnahmen im Innenbereich wichtig ist.
eine Kamera auf der Vorderseite:
Die mit dieser Kamera aufgenommenen Fotos und Videos haben eine geringere Qualität als die mit der Rückseitenkamera getätigten Aufnahmen. Sie können damit Selbstporträts aufnehmen, die sich dann etwa als Profilbilder einsetzen lassen. Gedacht ist die Kamera aber in erster Linie für das Durchführen von Videotelefonaten.
Diese Abbildung zeigt die Kamera auf der Rückseite eines iPads.
Die Kameras der neueren iPads unterscheiden sich in erster Linie im Hinblick auf die Größe der Aufnahmen, die damit gemacht werden können. Die Bildgröße wird dabei in Megapixel angegeben. Ein Megapixel entspricht einer Million Pixel (oft einfach mit »p« abgekürzt). Jedes Pixel ist ein Bildpunkt auf dem Foto – die Bildpunkte unterschiedlicher Farben ergeben das Gesamtbild. Berechnet wird die Pixelzahl, indem die Bildpunkte in der Breite und in der Höhe miteinander malgenommen werden. Je größer die Pixelzahl, desto größer kann das Bild ausgedruckt werden. Über die tatsächliche Bildqualität sagt die Pixelzahl allerdings recht wenig aus. Bei der Kamera auf der Rückseite reicht die Spanne von 8 Megapixeln beim normalen iPad bis zu 12 Megapixeln bei den anderen iPad-Modellen – neue Modelle werden vielleicht noch mehr Pixel bringen. Die Kameras auf der Vorderseite können bei den bei Redaktionsschluss aktuellen iPad-Modellen Fotos mit 7 Megapixeln (iPad Air) bzw. 12 Megapixel (die anderen iPad-Modelle) aufnehmen.
Mit der iPad-Kamera lassen sich, wie schon geschrieben, nicht nur Fotos, sondern auch Videos aufnehmen. Auch bei Videoaufnahmen spielt die Pixelzahl eine Rolle, allerdings wird diese anders angegeben als bei den Fotos. So erfolgt die Videoaufnahme mit der Kamera auf der Rückseite des normalen iPads mit 1.080p – dieses Format wird auch als Full HD bezeichnet und entspricht einer Größe von 2,1 Megapixeln; mit den anderen iPad-Modellen lassen sich sogar 4k-Videos aufzeichnen, was 8,3 Megapixeln entspricht. Die Kamera auf der Vorderseite nimmt bei allen bei Redaktionsschluss aktuellen iPad-Varianten Videos mit 1.080p auf.
Die Eheleute Reinkens empfehlen:
Das ist ganz schön verwirrend, nicht wahr? Aber lassen Sie sich von diesen Angaben bloß nicht durcheinanderbringen. Beachten Sie einfach die Faustregel, dass neuere iPad-Modelle in der Regel auch eine verbesserte Kamera mitbringen. Wenn Ihnen die iPad-Kamera besonders wichtig ist – etwa weil Sie sonst keine andere Kamera verwenden – sollten Sie auf ein iPad-Modell mit möglichst guter Kamera setzen.
Internetzugang
Ein weiteres wichtiges Ausstattungsmerkmal betrifft den Internetzugang. Um ein iPad sinnvoll nutzen zu können, benötigen Sie in jedem Fall einen Internetzugang. Zum Herstellen einer Internetverbindung bieten sich Ihnen grundsätzlich zwei Möglichkeiten:
Wi-Fi
(sprich: [wai-fai]; deutsche Bezeichnung: WLAN): Über diese Möglichkeit, eine Internetverbindung herzustellen, verfügt jedes iPad-Modell. Es handelt sich hierbei um eine Funkverbindung zu einem anderen Gerät – einem sogenannten Router (sprich: [ruhter]) –, das die Internetverbindung herstellt und auf das iPad überträgt. Diese Form der Internetverbindung kann Ihnen zu Hause Ihr Telefon- oder Kabelanbieter einrichten. Und auch unterwegs bieten sich viele Möglichkeiten, WLAN-Verbindungen herzustellen, etwa am Flughafen oder im Hotel an Ihrem Urlaubsort. Wenn Sie ein Mobiltelefon (etwa ein iPhone) verwenden, mit dem Sie das Internet bereits nutzen, können Sie unter Umständen auch dieses Gerät zum Herstellen einer WLAN-Verbindung einsetzen.
Mobilfunknetz:
Wenn Sie mit dem iPad überall ins Internet gehen möchten, wählen Sie die Variante »Wi-Fi + Cellular« (sprich: [selljulär]). Dann bietet sich Ihnen die zusätzliche Möglichkeit, das iPad mit einer kleinen Mobilfunkkarte auszustatten und mit dieser jederzeit im Mobilfunknetz ins Internet zu gehen. Das bringt Ihnen größtmögliche Mobilität, allerdings haben iPads mit dieser Funktion auch einen deutlich höheren Preis. Bei Redaktionsschluss belief sich der Aufpreis auf bis zu 170 Euro. Hinzu kommen noch die laufenden Kosten für einen Mobilfunkvertrag. Da es inzwischen an vielen Orten WLAN-Verbindungen gibt, können Sie sich überlegen, diese Kosten einzusparen. Nur iPads in der Variante »Wi-Fi + Cellular« sind mit einem GPS-Chip ausgestattet, der eine genaue satellitengesteuerte Navigation ermöglicht.
Fingerabdrucksensor oder Gesichtsscanner
Unterschiede gibt es auch für die rasche Anmeldung auf dem iPad. Bei iPad, iPad Air und iPad mini ermöglicht Ihnen ein Fingerabdrucksensor, sich statt mit einer Geheimzahl mit einem Fingerabdruck auf dem iPad anzumelden – das ist wirklich sehr bequem und empfehlenswert. Für den Fingerabdrucksensor wird übrigens auch der Begriff Touch ID (sprich: [tatsch aidi]; touch ist das englische Wort für Berührung) verwendet. Beim iPad Pro wird hingegen ein noch komfortablerer Gesichtsscan eingesetzt: Hier fällt der Fingerabdrucksensor weg, stattdessen wird Ihr Gesicht über eine eingebaute Kamera gescannt. Diese Funktion heißt Face ID (sprich: [feis aidi], face ist das englische Wort für Gesicht).
Der Fingerabdrucksensor von iPad und iPad mini ist in die Taste unten auf der Vorderseite integriert und am Metallring um die Taste herum erkennbar; beim iPad Air befindet sich der Sensor in der Systemtaste seitlich am Gerät.
Welches Zubehör ist wirklich sinnvoll?
Wenn Sie ein iPad kaufen, ist außer dem Ladekabel nichts dabei. Es gibt aber doch einige sinnvolle Zubehörprodukte, die Sie kennen sollten.
Hülle
Sie tragen Ihr iPad viel in der Gegend herum, legen es mal hier, mal dort ab. Um es vor Kratzern und schlimmeren Beschädigungen zu schützen, kann sich eine Hülle anbieten. Ich empfehle eine Hülle, die sich gleichzeitig als iPad-Halterung verwenden lässt, beispielsweise, wenn Sie sich auf Ihrem iPad einmal einen Spielfilm anschauen möchten. Im Elektronikfachmarkt finden Sie iPad-Hüllen in verschiedenen Varianten und aus unterschiedlichen Materialien. Achten Sie beim Kauf darauf, dass die Hülle auch speziell für Ihr iPad-Modell geeignet ist!
Kopfhörer
In das iPad ist ein Lautsprecher eingebaut. Um in Ruhe Ihre Lieblingsmusik genießen zu können, schließen Sie einen Kopfhörer an. Besonders praktisch und platzsparend sind Ohrhörer, die direkt in die Ohren gestöpselt werden. Wenn Sie mit Ihrem iPad auch Telefonate führen möchten, lässt sich dies ebenfalls mit dem eingebauten Lautsprecher und Mikrofon bewerkstelligen, oder aber Sie entscheiden sich für ein Headset (sprich: [hädsät]) – das Headset ist ein Kopfhörer, in den gleichzeitig ein Mikrofon eingebaut ist.
Tastatur
Normalerweise tippen Sie Ihre Texte auf dem iPad direkt auf dem Bildschirm ein – dazu wird eine Tastatur auf dem Bildschirm eingeblendet. Wenn Sie das Tippen auf einer richtigen Tastatur bevorzugen, lässt sich diese über Funk mit dem iPad verbinden. Fragen Sie im Elektronikfachmarkt nach einer Bluetooth-Tastatur [sprich: [blutuhf])! Wenn Sie das Zehn-Finger-System beherrschen und Ihre 800-seitigen Memoiren verfassen möchten, gelingt das Eintippen von Text mit der Bluetooth-Tastatur deutlich komfortabler als mit der Bildschirmtastatur.
Dies ist ein Beispiel für eine Bluetooth-Tastatur. Sie lässt sich per Funk mit dem iPad verbinden und dann zum Eintippen von Texten verwenden.
Pencil
Der Pencil (sprich: [pensill]; englisches Wort für Bleistift) ist ein Stift, der für alle aktuellen iPad-Modelle außer dem iPad mini 4 zur Verfügung steht. Er ermöglicht das einfachere Schreiben und genaue Zeichnen auf dem berührungsempfindlichen Bildschirm. Der Pencil kostete bei Redaktionsschluss zwischen 99 Euro (1. Generation) und 135 Euro (2. Generation).
Wer auf seinem iPad von Hand schreiben oder zeichnen möchte, kann sich die Anschaffung eines Pencils überlegen. (Quelle der Abbildung: Apple)
Drucker
Um Dokumente oder Fotos vom iPad zu Papier zu bringen, benötigen Sie einen Drucker. Sie können die Dokumente oder Fotos auf einen normalen PC übertragen und von dort ausdrucken. Oder Sie entscheiden sich für einen drahtlosen Drucker, mit dem Sie direkt vom iPad ausdrucken können. Achten Sie beim Kauf eines entsprechenden Druckers darauf, dass dieser über die Funktion AirPrint (sprich: [ährprint], übersetzt etwa Luftdruck) verfügt!
Wozu dient ein Betriebssystem?
Das iPad selbst stellt lediglich die Hardware (sprich: [hardwär], übersetzt etwa hartes Produkt) dar, also eine Ansammlung unterschiedlicher Gerätekomponenten. Zum Leben erweckt wird die Hardware durch die Software (sprich: [softwär], weiches Produkt), die dem iPad sagt, was es zu tun hat. Die Software, die dem iPad das Leben einhaucht, ist das Betriebssystem. Bei Redaktionsschluss war das aktuelle Betriebssystem für das iPadOS 15 (sprich: [eipäd o s fünfzehn]). Es wird zwar jedes Jahr eine neue Version des Betriebssystems veröffentlicht, doch wenn Sie sich einmal mit der Nutzung von iPadOS vertraut gemacht haben, werden Sie später auch mit neueren Versionen dieses Betriebssystems keine Probleme haben. Die Abkürzung OS in iPadOS steht übrigens für »operation system« (sprich: [opereischen sistem]; englisch für Betriebssystem).
Unter dem Betriebssystem laufen die Programme. Ein Programm wird auch als App (sprich: [äpp]) bezeichnet. Die Apps bringen die unterschiedlichsten Funktionen auf das iPad. So gibt es beispielsweise eine App zum Senden und Empfangen elektronischer Post, eine App zum Anhören von Musik, eine App zum Verwalten Ihrer Fotos usw. Einige besonders wichtige Apps stehen auf Ihrem iPad bereits zur Verfügung, viele Tausend weiterer Apps lassen sich nachträglich »installieren« – das alles werde ich Ihnen in diesem Buch noch zeigen.
Die Eheleute Reinkens empfehlen:
Bitte machen Sie sich keine Gedanken, wenn Sie anfangs den einen oder anderen Begriff noch nicht verstehen sollten. Das ist völlig normal! Sobald Sie damit beginnen, Ihr iPad praktisch zu nutzen, werden sich alle Unklarheiten ganz wie von selbst in Luft auflösen.
Wie ist das iPad aufgebaut?
Nehmen wir nun mal ein iPad zur Hand und betrachten es von allen Seiten. Vielleicht werden Sie sich wundern, dass es nur so wenige Tasten und Anschlüsse gibt. Die meisten Funktionen werden direkt auf dem berührungsempfindlichen Bildschirm aufgerufen, der den größten Teil der Vorderseite des iPads einnimmt. Meistens wird für den berührungsempfindlichen Bildschirm das englische Wort Touchscreen verwendet. Berührungsempfindliche Bildschirme haben Sie bestimmt bereits verwendet, etwa an einem Bankautomaten oder an einem Fahrkartenautomaten am Bahnhof. Das Prinzip auf dem iPad ist das gleiche.
Je nachdem, welches iPad-Modell Sie verwenden, unterscheidet sich das Äußere ein wenig. So gibt es beim iPad Pro, dem iPad Air und dem iPad mini keine Home-Taste (sprich [houm]; englisch für Zuhause), beim normalen iPad hingegen schon. Wenn Sie auf Ihrem iPad eine App geöffnet haben, gelangen Sie mit der Home-Taste jederzeit zurück zum Home-Bildschirm, auf dem Sie eine andere App auswählen können. Die Home-Taste bietet außerdem noch einige weitere Funktionen, mit denen ich Sie noch vertraut machen werde. Bei iPads ohne Home-Taste werden die Funktionen durch seitliche Tasten bzw. durch Bedienfunktionen auf dem berührungsempfindlichen Bildschirm ersetzt. Um von einer geöffneten App zurück zum Home-Bildschirm zu gelangen, streichen Sie z. B. vom unteren Bildschirmrand nach oben.
Oberhalb des Home-Bildschirms sehen Sie, wenn Sie das iPad senkrecht halten, in der Mitte einen Punkt. Das ist die bereits erwähnte Vorderseitenkamera, auch Frontkamera genannt.
Die Vorderseite eines normalen iPads mit Touchscreen, Home-Taste und Frontkamera
Auf der Rückseite des iPads finden Sie neben der Kamera und gegebenenfalls dem LED-Blitz ein Mikrofon.
Ein weiterer wichtiger Schalter am iPad ist die Systemtaste, die an meinem iPad an der Oberseite angebracht ist. Die Systemtaste dient insbesondere zum Ein- und Ausschalten des iPads. Dazu wird die Taste jeweils lang gedrückt. Wird die Systemtaste nur kurz gedrückt, so wird das iPad in einen Energiesparmodus (Stand-by, sprich: [ständ-bai]) versetzt bzw. aus dem Energiesparmodus aufgeweckt. Auch ein Kopfhöreranschluss ist an der Oberseite des iPads zu finden, wobei auch dieser bei iPads der neueren Generation entfallen könnte.
Die Systemtaste benötigen Sie in erster Linie zum Ein- und Ausschalten des iPads.
Zwei weitere Tasten befinden sich seitlich, nämlich Lautstärketasten zum Erhöhen (obere Taste) bzw. Verringern (untere Taste) der Lautstärke. Diese Tasten können auch als Kameraauslöser dienen. Wenn Sie ein iPad mit Mobilfunkfunktion Ihr Eigen nennen, finden Sie seitlich außerdem eine Lade zum Einlegen der Mobilfunkkarte.
Die Lautstärketasten an meinem iPad, darüber zu sehen: ein weiteres Mikrofon.
Werfen Sie nun noch einen Blick auf die Unterseite des iPads. Dort befindet sich in der Mitte eine Anschluss-Buchse, hier ein Lightning-Anschluss (sprich: [laitning], englisch für Blitz). In den Lightning-Anschluss wird das Ladekabel gestöpselt, er kann aber auch dem Anschließen weiterer Geräte dienen. Auch der Stereolautsprecher ist unten am iPad angebracht. Bei anderen iPad-Modellen finden Sie statt des Lightning-Anschlusses einen sogenannten USB-C-Anschluss, der die gleiche Funktion erfüllt, aber zusätzlich universellere Anschlussmöglichkeiten mit sich bringt.
Die Unterseite des iPads mit Lightning-Anschluss und Lautsprecher.
Nicht sichtbar, aber dennoch vorhanden sind unterschiedliche Sensoren wie ein Gyrosensor, ein Beschleunigungssensor, ein Umgebungslichtsensor sowie ein Barometer. Das iPad erkennt also auch Bewegungen, das Umgebungslicht sowie gegebenenfalls den Luftdruck. Beispiele: Wenn Sie das iPad zur Seite drehen, dreht sich der Bildschirm mit, da der Gyrosensor die Drehung erkennt. Oder gehen Sie mit dem iPad in einen dunklen Raum: Das iPad erkennt die Veränderung des Umgebungslichts und passt die Helligkeit des Bildschirms entsprechend an.
Wie nehme ich mein iPad in Betrieb?
Vielleicht haben Sie Ihr iPad bereits in Betrieb genommen, eventuell haben Sie dieses Buch aber auch zusammen mit einem neuen iPad erworben und fangen nun ganz von vorn an. Sie packen dann Ihr iPad aus und entfernen die Schutzfolie. Schalten Sie nun Ihr iPad ein, indem Sie die Systemtaste am iPad gedrückt halten, bis auf dem Bildschirm das Logo des Herstellers Apple – ein angebissener Apfel – erscheint. Wenn das iPad noch nicht eingerichtet ist, wird automatisch ein Assistent angezeigt, der Sie Schritt für Schritt durch die Inbetriebnahme des Geräts führt.
Zunächst werden Sie vom iPad in verschiedenen Sprachen begrüßt. Drücken Sie auf die Home-Taste, um mit dem Einrichten zu beginnen. Das Auswählen von Optionen erfolgt jeweils, indem Sie diese direkt auf dem berührungsempfindlichen Bildschirm antippen. Wenn Sie in ein Feld Text eingeben möchten, tippen Sie in das entsprechende Feld – es wird dann auf dem Bildschirm eine Tastatur für die Texteingabe eingeblendet.
Sprache und Land
Das iPad beherrscht zahlreiche Sprachen. Teilen Sie ihm deshalb zu Beginn mit, welche Sprache Sie sprechen und wo Sie leben. Hier entscheide ich mich – nachdem ich durch Antippen die Sprachoption Deutsch ausgewählt habe – für die Option Deutschland. Das Einblenden weiterer Länder und Regionen würde durch vertikales Streichen erfolgen.
Zunächst werden beim Einrichten des iPads die Sprache und das Land ausgewählt.
Internetverbindung
Um das iPad einzurichten, benötigen Sie eine Internetverbindung. Wählen Sie dazu Ihr WLAN aus – Sie erkennen es am Namen – und geben Sie das zugehörige Passwort ein. Bestätigen Sie mit Verbinden. Alternativ können Sie die Internetverbindung auch von einem PC über das Programm iTunes (sprich: [aitjuns]) bzw. von einem Mac über den dortigen »Finder« beziehen. Dazu wählen Sie im Einrichtungsfenster Mit einem Mac oder PC verbinden.
Grundlagen
Wenn Sie über ein iPad mit Mobilfunkfunktion verfügen, können Sie auch über das Mobilfunknetz eine Internetverbindung herstellen. Sie finden bei der Schnellanleitung zum iPad einen kleinen Piekser, mit dessen Hilfe Sie die SIM-Lade öffnen. Legen Sie dort die Mobilfunkkarte ein und schließen Sie die SIM-Lade wieder. Achtung! Bei den neueren iPads benötigen Sie eine sogenannte Nano-SIM-Karte. Teilen Sie Ihrem Mobilfunkanbieter den Verwendungszweck mit und sagen Sie ihm, dass Sie eine Nano-SIM-Karte brauchen. Er soll Ihnen dann passende Tarifvorschläge machen.
Fingerabdrucksensor oder Gesichtsscanner
Wenn Sie zum Einrichten des Fingerabdrucksensors aufgefordert werden, überlegen Sie sich zunächst, welchen Finger Sie zur Anmeldung auf dem iPad verwenden möchten. Das kann etwa Ihr rechter Daumen sein. Später können Sie noch weitere Finger hinzufügen. Um den Fingerabdruck zu verwenden, wird der Finger mehrfach auf die Home-Taste gelegt und wieder angehoben. Nicht drücken! Sie brauchen lediglich den Anweisungen auf dem Bildschirm zu folgen und mit Fortfahren zu bestätigen. Verfügt Ihr iPad nicht über eine Home-Taste, nutzen Sie die Gesichtserkennungsfunktion Face ID: Folgen Sie den Aufforderungen auf dem iPad-Bildschirm, um Ihr Gesicht einzuscannen.
Das Einrichten des Fingerabdrucksensors erfolgt durch mehrfaches Auflegen des Fingers auf die Home-Taste. Der Fingerabdruck wird hierbei Stück für Stück abfotografiert.
Code eingeben
Damit nicht jeder Zugang zu den Daten hat, die Sie auf Ihrem iPad gespeichert haben, geben Sie als Nächstes einen Code ein, den nur Sie kennen. Verwenden Sie nicht Ihr Geburtsdatum oder eine ähnlich leicht zu erratende Zahl! Besser geeignet sind willkürliche Zahlenkombinationen, zur Not geht aber auch das Geburtsdatum Ihrer Kusine Mechthild. Standardmäßig wird vom iPad die Eingabe eines sechsstelligen Codes gefordert. Wenn Sie auf Codeoptionen tippen, können Sie sich jedoch auch für einen anderen numerischen oder alphanumerischen Code (ein Passwort, das aus Zahlen und Buchstaben besteht) entscheiden. Der Code muss zweimal eingegeben werden, um Tippfehler zu vermeiden.