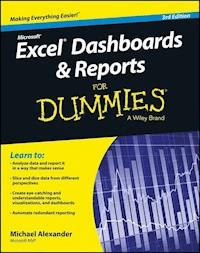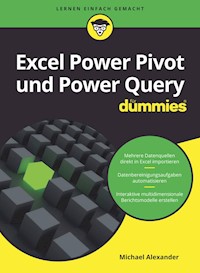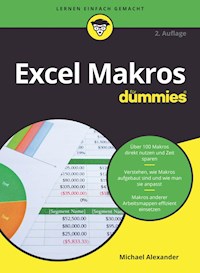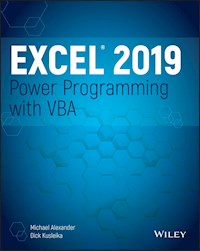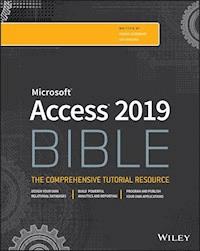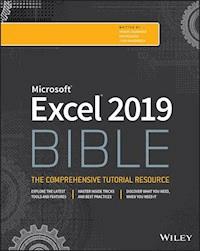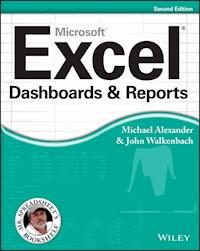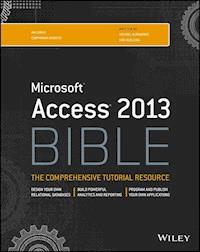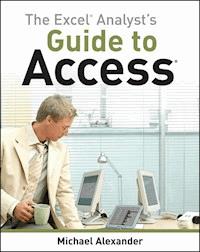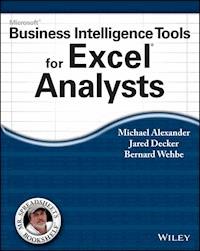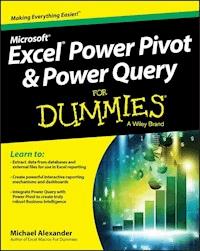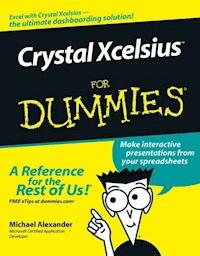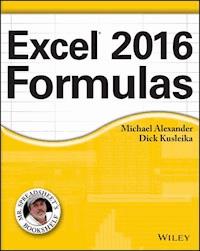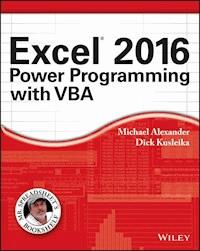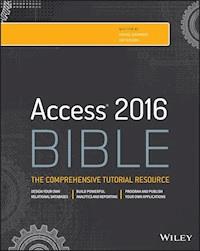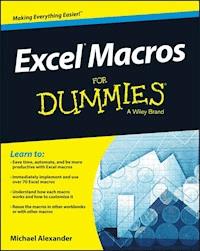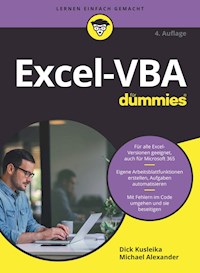
18,99 €
Mehr erfahren.
- Herausgeber: Wiley-VCH GmbH
- Kategorie: Wissenschaft und neue Technologien
- Serie: ...für Dummies
- Sprache: Deutsch
- Veröffentlichungsjahr: 2022
Um noch mehr aus Excel herauszuholen, sind Kenntnisse der VBA-Programmierung von großem Vorteil: Dann können Sie Excel auf Ihre Bedürfnisse zuschneiden und langweilige Routinearbeiten automatisieren. Dieses Buch zeigt Ihnen zunächst den Umgang mit dem VBA-Editor und gibt einen Einblick in die wichtigsten Programmiertechniken, wie Sie Fehler beseitigen, Range-Objekte einsetzen und den Programmfluss steuern. Lernen Sie dann die vielfältigen Programmiermöglichkeiten kennen. Alle Beispielprogramme und Arbeitsblätter stehen zum Download zur Verfügung. Sie werden staunen: Mit VBA können Sie sich selbst Dialogboxen, Werkzeugleisten und Menüs schneidern. Und das schon nach kurzer Zeit!
Sie lesen das E-Book in den Legimi-Apps auf:
Seitenzahl: 511
Ähnliche
Excel-VBA für Dummies
Schummelseite
STANDARDTASTENKOMBINATIONEN FÜR DEN VISUAL BASIC-EDITOR
Mit den folgenden Tastenkombinationen können Sie schnell im Visual Basic-Editor navigieren.
Drücken Sie
Um diese Aktion auszulösen
+
Zwischen Excel-Fenster und Visual Basic-Editor wechseln
+
Kontextmenü des aktiven Fensters anzeigen (entspricht einem Rechtsklick mit der Maus)
+
Projekt-Explorer öffnen
Eigenschaftenfenster öffnen
Objektbrowser öffnen
VBA-Hilfe öffnen
Geöffnetes Modul-Fenster aktivieren
TASTENKOMBINATIONEN FÜR DAS BEARBEITEN VON CODE IM CODEFENSTER
Früher oder später werden Sie zur gleichen Zeit an mehreren Excel-Makros arbeiten. Mit der Maus zwischen und innerhalb der Makro-Prozeduren zu navigieren, kann etwas umständlich sein. Die folgenden Tastenkombinationen ermöglichen es, schnell zu einer Prozedur zu springen, sich in den Modulen zu bewegen und sogar die Stelle zu finden, an der eine bestimmte Variable deklariert wurde.
Drücken Sie
Um diese Aktion auszulösen
+
Nächste Prozedur auswählen
+
Vorige Prozedur auswählen
+
Bildschirminhalt um eine Seite nach unten bewegen
+
Bildschirminhalt um eine Seite nach unten bewegen
+
Zur ausgewählten Funktion oder Variablen gehen
+ +
Zur letzten Position zurückgehen
+
Zum Anfang des Moduls gehen
+
Zum Ende des Moduls gehen
+
Einfügemarke wortweise nach rechts bewegen
+
Einfügemarke wortweise nach links bewegen
Einfügemarke an das Ende der Zeile bewegen
Einfügemarke an den Anfang der Zeile bewegen
Aktuelle Zeile einrücken
+
Einrückung der aktuellen Zeile entfernen
+
Eigenschaften und Methoden des aktuellen Objekts anzeigen
TASTENKOMBINATIONEN FÜR DAS DEBUGGEN VON CODE IM VISUAL BASIC-EDITOR
Das Debuggen Ihres Codes ist ein wichtiger Aspekt bei der Programmierung von Excel-Makros. Sie können auf die Debugging-Features zwar auch über das Menü des Visual Basic-Editors zugreifen, jedoch kommen Sie mit den folgenden Tastenkombinationen schneller zum Ziel.
Drücken Sie
Um diese Aktion auszulösen
Aktuelle Prozedur ausführen oder deren Ausführung fortsetzen, falls sie unterbrochen wurde
+
Ausführung der aktuell laufenden Prozedur unterbrechen
Debug-Modus aktivieren und Code zeilenweise ausführen
+
Code bis zur aktuellen Cursorposition ausführen
+
Im Debug-Modus die aktuelle Zeile überspringen
Haltepunkt für die aktuelle Zeile ein- beziehungsweise ausschalten
+ +
Alle Haltepunkte entfernen
+ +
Aktuelles Visual-Basic-Projekt kompilieren
TASTENKOMBINATIONEN ZUR NAVIGATION IM PROJEKT-EXPLORER DES VISUAL BASIC-EDITORS
Wollen Sie in Ihren Visual-Basic-Projekten navigieren, ohne dazu die Maus zu verwenden? Excel stellt Ihnen genau diese Möglichkeit zur Verfügung. Probieren Sie die folgenden Tastenkombinationen aus, um zwischen Projekten und Modulen zu navigieren.
Drücken Sie
Um diese Aktion auszulösen
Voriges Element in der Projektliste auswählen
Nächstes Element in der Projektliste auswählen
Zur ersten Datei in der Projektliste springen
Zur letzten Datei in der Projektliste springen
Ausgewählten Ordner erweitern
Ausgewählten Ordner reduzieren
Codefenster für die ausgewählte Datei öffnen
Excel-VBA für Dummies
Bibliografische Information der Deutschen Nationalbibliothek
Die Deutsche Nationalbibliothek verzeichnet diese Publikation in der Deutschen Nationalbibliografie; detaillierte bibliografische Daten sind im Internet über http://dnb.d-nb.de abrufbar.
4. Auflage 2022
© 2022 Wiley-VCH GmbH, Boschstraße 12, 69469 Weinheim, Germany
Original English language edition Excel VBA Programming For Dummies © 2022 by Wiley Publishing, Inc. All rights reserved including the right of reproduction in whole or in part in any form. This translation published by arrangement with John Wiley and Sons, Inc.
Copyright der englischsprachigen Originalausgabe Excel VBA Programming For Dummies © 2022 by Wiley Publishing, Inc.
Alle Rechte vorbehalten inklusive des Rechtes auf Reproduktion im Ganzen oder in Teilen und in jeglicher Form. Diese Übersetzung wird mit Genehmigung von John Wiley and Sons, Inc. publiziert.
Wiley, the Wiley logo, Für Dummies, the Dummies Man logo, and related trademarks and trade dress are trademarks or registered trademarks of John Wiley & Sons, Inc. and/or its affiliates, in the United States and other countries. Used by permission.
Wiley, die Bezeichnung »Für Dummies«, das Dummies-Mann-Logo und darauf bezogene Gestaltungen sind Marken oder eingetragene Marken von John Wiley & Sons, Inc., USA, Deutschland und in anderen Ländern.
Das vorliegende Werk wurde sorgfältig erarbeitet. Dennoch übernehmen Autoren und Verlag für die Richtigkeit von Angaben, Hinweisen und Ratschlägen sowie eventuelle Druckfehler keine Haftung.
Print ISBN: 978-3-527-71959-4ePub ISBN: 978-3-527-83812-7
Coverfoto: © Moon Safari – stock.adobe.comKorrektur: Claudia Lötschert, Neuss
Über den Autor
Dick Kusleika arbeitet seit mehr als 20 Jahren mit Microsoft Office. Er war 12 Jahre in Folge Microsoft MVP (Most Valuable Professional) und hat mehrere Bücher über Excel und Access geschrieben.
Widmung
Für Nancy.
Danksagung
Dank an Rod Stephens für das Aufspüren von Fehlern und für wertvolle Anregungen.
Inhaltsverzeichnis
Cover
Titelblatt
Impressum
Über den Autor
Widmung
Einführung
Über dieses Buch
Törichte Annahmen über die Leser
Symbole, die in diesem Buch verwendet werden
Wie es weitergeht
Teil I: Excel VBA – die ersten Schritte
Kapitel 1: VBA kennenlernen
Die VBA-Grundlagen verstehen
Wissen, was mit VBA möglich ist
Das meiste aus VBA herausholen
VBA-Konzepte verstehen
Sicherstellen der Excel-Kompatibilität
Kapitel 2: Einfache Makros erstellen
Die Registerkarte »Entwicklertools« anzeigen
Ein Makro erstellen
Die Umgebung vorbereiten
Ein Makro aufzeichnen
Das Makro ausführen
Ein Makro im Visual Basic-Editor anzeigen
Das Makro abändern
Arbeitsmappen speichern, die Makros enthalten
Makro-Sicherheit verstehen
Teil II: Die Zusammenarbeit von VBA und Excel
Kapitel 3: Der Visual Basic-Editor
Den Visual Basic-Editor kennenlernen
Arbeiten im Projekt-Explorer
Arbeiten im Codebereich
Anpassung des VBE
Kapitel 4: Einführung in das Excel-Objektmodell
Arbeiten mit dem Excel-Objektmodell
In Objekteigenschaften und Methoden eintauchen
VBA-Ressourcen zu weiterführenden Informationen
Kapitel 5: Sub- und Funktionsprozeduren in VBA
Sub-Prozeduren im Vergleich zu Funktionsprozeduren
Namen für Sub-Prozeduren und Funktionsprozeduren
Sub-Prozeduren ausführen
Funktionsprozeduren ausführen
Kapitel 6: Mit dem Makro-Rekorder arbeiten
Grundlagen der Aufzeichnung
Vorbereitung auf die Aufzeichnung
Zwischen relativem und absolutem Modus wählen
Dem Makro-Rekorder bei der Arbeit zusehen
Aufzeichnungsoptionen für Ihr Makro angeben
Code aufräumen, den der Makro-Rekorder aufgezeichnet hat
Teil III: Programmierkonzepte
Kapitel 7: Wichtige Elemente der Sprache VBA
Kommentare in Ihrem VBA-Code
Variablen, Konstanten und Datentypen
Zuweisungsbefehle verwenden
Arrays
Die Verwendung von Zeilenmarken (Labels)
Kapitel 8: Mit Range-Objekten arbeiten
Auf »Range«-Objekte verweisen
Auf einen Bereich mithilfe von Eigenschaften verweisen
Mit Eigenschaften des »Range«-Objekts arbeiten
Aktionen mit Methoden des »Range«-Objekts unternehmen
Kapitel 9: VBA- und Arbeitsblattfunktionen
Funktionen verstehen
Eingebaute VBA-Funktionen verwenden
Arbeitsblattfunktionen in VBA verwenden
Weitere Informationen über die Verwendung von Arbeitsblattfunktionen
Benutzerdefinierte Funktionen verwenden
Kapitel 10: Steuerung des Programmablaufs und Entscheidungen
Schwimmen mit dem Strom
Die »GoTo«-Anweisung
Entscheidungen, Entscheidungen!
Ihr Code für eine Schleife
»For Each-Next«-Schleifen für Collections ausführen
Kapitel 11: Automatische Prozeduren und Ereignisse
Vorbereitung auf das große Ereignis
Wissen, wo man den Ereigniscode einfügt
Eine Prozedur zur Ereignisverarbeitung schreiben
»Workbook«-Ereignisse auslösen
Aktivierungsereignisse verwenden
Programmierung von Arbeitsblattereignissen
Ereignisse verstehen, die keinen Objekten zugeordnet sind
Kapitel 12: Techniken zur Fehlerverarbeitung
Fehlertypen
Ein fehlerhaftes Beispielmakro
Alternative Wege der Fehlerverarbeitung
Fehlerverarbeitung: die Details
Ein beabsichtigter Fehler
Kapitel 13: Techniken, mit denen Sie Fehler loswerden
Verschiedene Fehlerarten
Programmierfehler identifizieren
Debugging-Techniken
Debugging-Tools verwenden
Tipps, wie Sie weniger Programmierfehler machen
Kapitel 14: VBA-Programmierbeispiele
Mit Bereichen arbeiten
Excel-Einstellungen abändern
Diagramme
VBA-Geschwindigkeitstipps
Kapitel 15: Einfache Dialogfelder
In VBA mit dem Benutzer interagieren
Meldungen mit der »MsgBox«-Funktion anzeigen
Daten mit der Funktion »InputBox« abfragen
Den Benutzer eine Datei oder einen Ordner auswählen lassen
Eingebaute Excel-Dialogfelder anzeigen
Teil IV: Kommunikation mit Ihren Benutzern
Kapitel 16: UserForm-Grundlagen
Erkennen, wann man ein UserForm braucht
UserForms erstellen: ein Überblick
Mit UserForms arbeiten
Ein UserForm-Beispiel
Kapitel 17: UserForm-Steuerelemente verwenden
Steuerelemente im Dialogfeld – die ersten Schritte
Details zu den Steuerelementen in einem Dialogfeld kennenlernen
Die Arbeit mit Steuerelementen in Dialogfeldern
Dialogfeld-Ästhetik
Kapitel 18: UserForms – Techniken und Tricks
Dialogfelder verwenden
Ein UserForm-Beispiel
Beispiel für ein Listenfeld-Steuerelement
Einen Bereich auswählen
Mehrere Gruppen von Optionsfeldern verwenden
Ein Drehfeld und ein Textfeld verwenden
Ein UserForm als Fortschrittsanzeige verwenden
Ein nicht modales Dialogfeld mit Registerkarten erstellen
Ein Diagramm in einem UserForm anzeigen
Eine Checkliste für Dialogfelder
Kapitel 19: Zugriff auf Ihre Makros über die Benutzeroberfläche
Das Menüband anpassen
Die Excel-Benutzeroberfläche mit VBA anpassen
Teil V: Das große Ganze
Kapitel 20: Arbeitsblattfunktionen erstellen
Vereinfachen Sie mit benutzerdefinierten Funktionen Ihre Arbeit
Grundlagen der VBA-Funktionen
Funktionen schreiben
Mit Funktionsargumenten arbeiten
Wrapper-Funktionen
Funktionen, die ein Array zurückgeben
Das Dialogfeld »Funktion einfügen« verwenden
Kapitel 21: Add-Ins in Excel erstellen
Was ist ein Add-In?
Gründe für die Erstellung von Add-Ins
Die Arbeit mit Add-Ins
Add-In-Grundlagen
Sehen Sie sich ein Beispiel für ein Add-In an
Teil VI: Der Top-Ten-Teil
Kapitel 22: Zehn nützliche Tipps für den Visual Basic-Editor
Kommentarblöcke verwenden
Mehrere Codezeilen kopieren
Zwischen Modulen und Prozeduren springen
Beamen Sie sich zu Ihren Funktionen
In der richtigen Prozedur bleiben
Den Code schrittweise ausführen
Zu einer bestimmten Codezeile springen
Die Codeausführung an einer bestimmten Stelle unterbrechen
Den Anfang und das Ende des Variablenwerts anzeigen
Die automatische Syntaxüberprüfung ausschalten
Kapitel 23: Ressourcen mit Hilfe zu VBA
Lassen Sie Excel die Makros für Sie schreiben
Nutzen Sie das Hilfesystem
Stibitzen Sie Code im Internet
Userforen optimal nutzen
Besuchen Sie Experten-Blogs
Suchen Sie auf YouTube nach Schulungsvideos
Nehmen Sie an Onlinekursen teil
Vom Office Dev Center lernen
Analysieren Sie andere Excel-Dateien in Ihrem Unternehmen
Fragen Sie die Excel-Experten vor Ort
Kapitel 24: Zehn Dinge, die Sie beherzigen oder vermeiden sollten
Deklarieren Sie alle Variablen
Verwechseln Sie Passwörter nicht mit Sicherheit
Bereinigen Sie Ihren Code
Schreiben Sie nicht alles in eine Prozedur
Denken Sie daran, dass es noch andere Software gibt
Gehen Sie nicht davon aus, dass alle Benutzer Makros aktivieren
Gewöhnen Sie sich an, zu experimentieren
Gehen Sie nicht davon aus, dass Ihr Code in anderen Excel-Versionen funktioniert
Denken Sie immer an Ihre Benutzer
Vergessen Sie die Datensicherung nicht!
Abbildungsverzeichnis
Stichwortverzeichnis
End User License Agreement
Tabellenverzeichnis
Kapitel 7
Tabelle 7.1: In VBA eingebaute Datentypen
Tabelle 7.2: Gültigkeitsbereich von Variablen
Tabelle 7.3: Operatoren in VBA
Tabelle 7.4: Logische Operatoren von VBA
Kapitel 9
Tabelle 9.1: VBA-Funktionen mit praktischen Nebenwirkungen
Tabelle 9.2: Die praktischsten eingebauten Funktionen
von VBA
Kapitel 10
Tabelle 10.1: Programmierkonstrukte für Entscheidungen
Kapitel 11
Tabelle 11.1: Arbeitsmappenereignisse
Tabelle 11.2: Arbeitsblattereignisse
Kapitel 12
Tabelle 12.1: Verwendung der
On-Error
-Anweisung
Tabelle 12.2: Verwendung der
Resume
-Anweisung
Kapitel 15
Tabelle 15.1: Argumente der
MsgBox
-Funktion
Tabelle 15.2: Konstanten, die in der
MsgBox
-Funktion verwendet werden
Tabelle 15.3: Konstanten, die als Rückgabewerte für die
MsgBox
-Funktion verwendet...
Tabelle 15.4: Argumente der
InputBox
-Funktion
Tabelle 15.5: Argumente der
GetOpenFilename
-Methode
Tabelle 15.6: Argumente der
GetSaveAsFilename
-Methode
Kapitel 16
Tabelle 16.1: Steuerelemente in der Werkzeugsammlung
Kapitel 17
Tabelle 17.1: Allgemeine Eigenschaften von Steuerelementen
Kapitel 18
Tabelle 18.1: Einstellungen für die
MultiSelect
-Eigenschaft
Kapitel 20
Tabelle 20.1: Provisionsraten nach Verkäufen
Illustrationsverzeichnis
Kapitel 2
Abbildung 2.1: Die Registerkarte
ENTWICKLERTOOLS
ist normalerweise ausgeblendet, ...
Abbildung 2.2: Wenn Sie ein Makro aufzeichnen, wird das Dialogfeld
MAKRO AUFZEICH
...
Abbildung 2.3: Das ausgefüllte Dialogfeld
MAKRO AUFZEICHNEN
Abbildung 2.4: Der VBE zeigt den VBA-Code in Modul1 von Mappe1 an.
Abbildung 2.5: Wenn Ihre Arbeitsmappe Makros enthält und Sie sie in einem Format ...
Abbildung 2.6: Der Abschnitt
MAKROEINSTELLUNGEN
im Dialogfeld
TRUST CENTER
Abbildung 2.7: Warnung von Excel, dass die zu öffnende Datei Makros enthält
Abbildung 2.8: Die Warnung von Excel, dass die gerade geöffnete Arbeitsmappe Makr...
Kapitel 3
Abbildung 3.1: Der VBE ist ein flexibler Begleiter.
Abbildung 3.2: Der Projekt-Explorer zeigt mehrere Projekte an. Eines davon ist er...
Abbildung 3.3: Zu viele Codebereichen machen das VBE-Fenster unübersichtlich.
Abbildung 3.4: Die Prozedur
GuessName
zeigt dieses Dialogfeld an.
Abbildung 3.5: Die Registerkarte
EDITOR
im Dialogfeld
OPTIONEN
Abbildung 3.6: Ein Beispiel für die Option
ELEMENTE AUTOMATISCH AUFLISTEN
Abbildung 3.7: Die Option
AUTOMATISCHE QUICKINFO
zeigt Hilfe zur
MsgBox
-Funktion ...
Abbildung 3.8: Auf der Registerkarte
EDITORFORMAT
können Sie das Aussehen des VBE...
Abbildung 3.9: Die Registerkarte
ALLGEMEIN
im Dialogfeld
OPTIONEN
Abbildung 3.10: Die Registerkarte
VERANKERN
im Dialogfeld
OPTIONEN
Kapitel 4
Abbildung 4.1: Dieses Meldungsfeld zeigt die
Value
-Eigenschaft eines
Range
-Objekt...
Abbildung 4.2: Der VBE zeigt während der Eingabe eine Liste der Argumente an.
Abbildung 4.3: Beispiel für das Hilfesystem von VBA
Abbildung 4.4: Suche nach Objekten im Objektkatalog
Abbildung 4.5: Das Feature
ELEMENTE AUTOMATISCH AUFLISTEN
hilft Ihnen, Eigenschaf...
Kapitel 5
Abbildung 5.1: Verwendung der in VBA enthaltenen Funktion
InputBox
, um eine Zahl ...
Abbildung 5.2: Anzeige der Kubikwurzel einer Zahl über die Funktion
MsgBox
Abbildung 5.3: Das Dialogfeld
MAKRO
listet alle verfügbaren Sub-Prozeduren auf.
Abbildung 5.4: Im Dialogfeld
MAKROOPTIONEN
können Sie die Optionen für Ihre Makro...
Abbildung 5.5: Das Menüband mit den Steuerelementen, die zur Verfügung stehen, we...
Abbildung 5.6: Wenn Sie einer Tabelle eine Schaltfläche hinzufügen, zeigt Excel a...
Abbildung 5.7: Das Ausführen einer Funktion im Direktfenster zeigt sofort das Erg...
Abbildung 5.8: Die Funktion
CubeRoot
wird im Dialogfeld
FUNKTION EINFÜGEN
in...
Abbildung 5.9: Die Verwendung der Funktion
CubeRoot
in Formeln
Kapitel 6
Abbildung 6.1: Eine praktische Anordnung der Fenster, um den Makro-Rekorder bei s...
Abbildung 6.2: Das Dialogfeld
MAKRO AUFZEICHNEN
bietet mehrere Optionen.
Kapitel 7
Abbildung 7.1: Wenn Sie + drücken, wird eine Liste mit Variablennamen, reserv...
Abbildung 7.2: Jedes VBA-Modul hat einen
Deklarationen
-Abschnitt, der vor allen S...
Kapitel 8
Abbildung 8.1: Auswahl eines nicht zusammenhängenden Bereichs
Abbildung 8.2: Das Meldungsfeld zeigt die
Address
-Eigenschaft eines 5 × 5 Zellen ...
Kapitel 9
Abbildung 9.1: Berechnung der Länge Ihres Namens
Abbildung 9.2: Eine Möglichkeit, eine Liste mit VBA-Funktionen anzuzeigen
Abbildung 9.3: Eine Arbeitsblattfunktion in Ihrem VBA-Code verwenden
Abbildung 9.4: Der Bereich
Preisliste
enthält Preise für Teile.
Abbildung 9.5: So erhalten Sie eine Liste der Arbeitsblattfunktionen, die Sie in ...
Kapitel 10
Abbildung 10.1: Eine von der Prozedur
CheckCell
ausgegebene Meldung
Abbildung 10.2: In einer Schleife wird eine Hintergrundfarbe für Zeilen festgeleg...
Abbildung 10.3: Diese Zellen wurden durch eine verschachtelte
For-Next
-Schleife g...
Abbildung 10.4: Mithilfe einer Schleife ein Schachbrettmuster erstellen
Kapitel 11
Abbildung 11.1: Der Projekt-Explorer zeigt Elemente für ein Projekt an.
Abbildung 11.2: Auswahl eines Ereignisses im Objektmodul
DieseArbeitsmappe
Abbildung 11.3: Die Prozedur zur Ereignisverarbeitung wird ausgeführt, wenn die A...
Abbildung 11.4: Mit der ereignisverarbeitenden Prozedur
Workbook_Open
verfolgen, ...
Abbildung 11.5: Wenn ein Diagrammblatt aktiviert wird, sieht der Benutzer diese M...
Abbildung 11.6: Datenüberprüfung mit einer Ereignisprozedur
Kapitel 12
Abbildung 12.1: Die
InputBox
-Funktion zeigt ein Dialogfeld an, in dem der Benutze...
Abbildung 12.2: Excel zeigt diese Fehlermeldung an, wenn die Prozedur versucht, d...
Abbildung 12.3: Die Ausführung der Prozedur erzeugt einen Fehler, wenn ein Diagra...
Abbildung 12.4: Ein Laufzeitfehler in der Prozedur erzeugt diese hilfreiche Fehle...
Abbildung 12.5: Wenn ein Fehler auftritt, kann der Benutzer entscheiden, ob er es...
Kapitel 13
Abbildung 13.1: Eine Fehlermeldung wie diese bedeutet häufig, dass Ihr VBA-Code e...
Abbildung 13.2: Der Wert von drei Variablen in einem Meldungsfeld
Abbildung 13.3: Mit +? halten Sie die Ausführung Ihres Codes an und erhalten v...
Abbildung 13.4: Die
Debug.Print
-Anweisungen erzeugen Ausgaben im Direktbereich.
Abbildung 13.5: Die markierte Anweisung kennzeichnet einen Haltepunkt in dieser P...
Abbildung 13.6: Eine typische Szene im Unterbrechungsmodus
Abbildung 13.7: Im Dialogfeld
ÜBERWACHUNG HINZUFÜGEN
können Sie eine Be...
Abbildung 13.8: Das Überwachungsfenster zeigt alle Überwachungsausdrücke an.
Abbildung 13.9: Das Lokal-Fenster zeigt alle lokalen Variablen und ihren Inhalt a...
Kapitel 14
Abbildung 14.1: Dieser Bereich kann beliebig viele Zeilen umfassen.
Abbildung 14.2: Mit der VBA-Funktion
InputBox
wird ein Wert vom Benutzer abgefrag...
Abbildung 14.3: Excel mag es nicht, wenn Sie versuchen, eine Mehrfachauswahl zu k...
Abbildung 14.4: Sie können Excel anweisen, solche Warnungen nicht anzuzeigen, wäh...
Kapitel 15
Abbildung 15.1: Ein einfaches Meldungsfeld
Abbildung 15.2: Ein einfaches Meldungsfeld mit zwei Schaltflächen
Abbildung 15.3: Das
buttons
-Argument der
MsgBox
-Funktion bestimmt, was in dem Mel...
Abbildung 15.4: Dieses von der
MsgBox
-Funktion erstellte Dialogfeld zeigt einen T...
Abbildung 15.5: Die
InputBox
-Funktion zeigt dieses Dialogfeld an.
Abbildung 15.6: Ein weiteres Beispiel für die Verwendung der
InputBox
-Funktion
Abbildung 15.7: Mit der
InputBox
-Methode des
Application
-Objekts wird ein Bereich...
Abbildung 15.8: Die Methode
GetOpenFilename
zeigt ein benutzerdefinierbares Dialo...
Abbildung 15.9: Eines der in Excel eingebauten Dialogfelder mithilfe von VBA anze...
Abbildung 15.10: Verwenden Sie die Registerkarte
MENÜBAND ANPASSEN
, um einen...
Kapitel 16
Abbildung 16.1: Durch Anzeige eines UserForms können Sie Informationen vom Benutz...
Abbildung 16.2: Ein neues UserForm-Objekt
Abbildung 16.3: Im Eigenschaftenfenster ändern Sie die Eigenschaften von UserForm...
Abbildung 16.4: Das UserForm mit zwei Schaltflächen
Abbildung 16.5: Dies ist das UserForm, nachdem drei Optionsfelder in den Rahmen e...
Abbildung 16.6: Weisen Sie eine Tastenkombination für die Ausführung des
ChangeCa
...
Abbildung 16.7: Das Makro
ChangeCase
wird der Symbolleiste für den Schnellzugriff...
Abbildung 16.8: Das UserForm wird ausgeführt.
Abbildung 16.9: Der Text wurde in Großbuchstaben umgewandelt.
Kapitel 17
Abbildung 17.1: Ein UserForm im VBE mit ein paar Steuerelementen
Abbildung 17.2: Im Eigenschaftenfenster ändern Sie die Eigenschaften eines Steuer...
Abbildung 17.3: Einige Eigenschaften werden durch Auswahl aus einer Drop-down-Lis...
Abbildung 17.4: Dialogfeld mit
CheckBox
-Steuerelementen
Abbildung 17.5: Dialogfeld mit Kombinationsfeldern
Abbildung 17.6: Befehlsschaltflächen
Abbildung 17.7: Ein Bildfeld mit einem Foto
Abbildung 17.8: Bezeichnungsfelder können sehr unterschiedlich aussehen.
Abbildung 17.9: Listenfelder
Abbildung 17.10: Verwendung eines
MultiPage
-Steuerelements, um ein Dialogfeld mit...
Abbildung 17.11: Zwei Sätze Optionsfelder, jeweils in einem Rahmen gruppiert
Abbildung 17.12: Zwei
RefEdit
-Steuerelemente
Abbildung 17.13: Eine Bildlaufleiste mit darunterliegendem Bezeichnungsfeld
Abbildung 17.14: Drehfelder
Abbildung 17.15: Textfelder
Abbildung 17.16: Umschaltfelder
Abbildung 17.17: Mit dem Befehl
FORMAT
|
AUSRICHTEN
ändern Sie die Ausrichtung vo...
Abbildung 17.18: Das Dialogfeld
AKTIVIERREIHENFOLGE
Abbildung 17.19: Um direkten Zugriff auf Steuerelemente zu bieten, die keine Tast...
Kapitel 18
Abbildung 18.1: Dieses Dialogfeld fordert den Benutzer auf, einen Namen einzutrag...
Abbildung 18.2: Durch Ausführung der Prozedur
LogDinnerGuest
wird das Dialogfeld a...
Abbildung 18.3: Verwendung des benutzerdefinierten Dialogfelds für die Dateneinga...
Abbildung 18.4: Bestimmen, welches Element in einem Listenfeld ausgewählt ist
Abbildung 18.5: Bestimmung der ausgewählten Elemente in einem Listenfeld, das ein...
Abbildung 18.6: Dieses Dialogfeld ermöglicht dem Benutzer, einen Bereich auszuwäh...
Abbildung 18.7: Dieses Dialogfeld enthält drei Optionsfeldgruppen.
Abbildung 18.8: Ein UserForm mit Drehfeld und einem begleitenden Textfeld
Abbildung 18.9: Dieses UserForm dient als Fortschrittsanzeige für ein langsames M...
Abbildung 18.10: Das UserForm mit der Fortschrittsanzeige
Abbildung 18.11: Die drei Registerkarten eines
MultiPage
-Steuerelements
Abbildung 18.12: Anzeige eines Diagramms in einem UserForm
Kapitel 19
Abbildung 19.1: Die Registerkarte
MENÜBAND ANPASSEN
im Dialogfeld
EXCEL-OPTI
...
Abbildung 19.2: Die Registerkarte
ANSICHT
, nachdem ich die neue Gruppe
TEXT IN SP
...
Abbildung 19.3: RibbonX-Code im Custom UI Editor
Abbildung 19.4: Die VBA-Callback-Prozedur, die durch Anklicken der Schaltfläche i...
Abbildung 19.5: Der Beweis, dass es mit XML möglich ist, einen neuen Menübandbefe...
Abbildung 19.6: Ein Steuerelement auf der Registerkarte
ADD-INS
is...
Abbildung 19.7: Das Kontextmenü
Cell
mit einem benutzerdefinierten Menüeintrag:
G
...
Kapitel 20
Abbildung 20.1: Verwendung der Funktion
Commission
in einem Arbeitsblatt
Abbildung 20.2: Verwendung der Funktion
Commission2
, die zwei Argumente entgegenn...
Abbildung 20.3: Mit der benutzerdefinierten Funktion
SummOdd
werden nur die unger...
Abbildung 20.4: Verwendung der
ExtractElement
-Funktion, um ein Element aus einer ...
Abbildung 20.5: Verwendung der Funktion
MonthNames
, um ein zwölfelementiges Array...
Abbildung 20.6: Verwendung einer benutzerdefinierten Funktion, um einen sortierte...
Abbildung 20.7: Standardmäßig enthält das Dialogfeld
FUNKTION EINFÜGEN
keine...
Abbildung 20.8: Jetzt zeigt das Dialogfeld für die benutzerdefinierte Funktion ei...
Abbildung 20.9: Standardmäßig zeigt das Dialogfeld
FUNKTIONSARGUMENTE
nur Beschre...
Kapitel 21
Abbildung 21.1: Das Dialogfeld
ADD-INS
listet alle Excel bekannten Add-Ins auf.
Abbildung 21.2: Das UserForm für das Add-In
ChangeCase
Abbildung 21.3: Im Bereich mit den Dokumenteigenschaften können Si...
Abbildung 21.4: Das Dialogfeld
ADD-INS
, in dem das neue Add-In ausgewählt ist
Abbildung 21.5: Ein Add-In zu einem Nicht-Add-In machen
Kapitel 22
Abbildung 22.1: Ein Hochkomma am Anfang einer Zeile wandelt diese Zeile in einem ...
Abbildung 22.2: Verwenden Sie die Symbolleiste
BEARBEITEN
, wenn Sie einen Block a...
Abbildung 22.3: Wenn Sie beim Ziehen die -Taste gedrückt halten, erstellen Sie e...
Abbildung 22.4: Drücken Sie + , wenn der Cursor auf dem Namen einer Variablen ...
Abbildung 22.5: Beschränken Sie den Bildlauf auf die aktive Prozedur.
Abbildung 22.6: Drücken Sie , um Ihr Makro schrittweise ausführen zu lassen.
Abbildung 22.7: Ziehen Sie den Pfeil, während Ihr Code schrittweise ausgeführt wi...
Abbildung 22.8: Ein Haltepunkt wird durch einen roten Punkt und dunkelrot unterle...
Abbildung 22.9: Anzeige der letzten Zeichen einer String-Variablen
Abbildung 22.10: Eine unvollendete Codezeile führt zu diesem irritierenden Warnhi...
Abbildung 22.11: Unterdrücken Sie während der Programmierung die Warnhinweise.
Orientierungspunkte
Cover
Titelblatt
Impressum
Über den Autor
Inhaltsverzeichnis
Einführung
Fangen Sie an zu lesen
Abbildungsverzeichnis
Stichwortverzeichnis
End User License Agreement
Seitenliste
1
2
3
4
7
8
9
25
26
27
28
29
31
32
33
34
35
36
37
38
39
40
41
42
43
44
45
46
47
48
49
50
51
53
54
55
56
57
58
59
60
61
62
63
64
65
66
67
68
69
70
71
72
73
74
75
76
77
78
79
80
81
82
83
84
85
86
87
88
89
90
91
92
93
94
95
96
97
98
99
100
101
103
104
105
106
107
108
109
110
111
112
113
114
115
116
117
118
119
120
121
122
123
124
125
126
127
128
129
130
131
132
133
134
135
136
137
138
139
140
141
142
143
144
145
146
147
148
149
150
151
152
153
154
155
156
157
158
159
160
161
162
163
164
165
166
167
168
169
170
171
172
173
174
175
176
177
178
179
180
181
182
183
185
186
187
188
189
190
191
192
193
194
195
196
197
198
199
200
201
202
203
204
205
206
207
208
209
210
211
212
213
214
215
216
217
218
219
220
221
222
223
224
225
226
227
228
229
231
232
233
234
235
236
237
238
239
240
241
242
243
244
245
246
247
248
249
250
251
252
253
254
255
256
257
258
259
260
261
262
263
264
265
266
267
268
269
271
272
273
274
275
276
277
278
279
280
281
282
283
284
285
286
287
288
289
291
292
293
294
295
296
297
298
299
300
301
302
303
304
305
306
307
308
309
310
311
312
313
314
315
316
317
318
319
320
321
322
323
324
325
326
327
328
329
330
331
332
333
334
335
336
337
338
339
340
341
342
343
344
345
346
347
348
349
350
351
352
353
354
355
356
357
358
359
360
361
362
363
364
365
366
367
368
369
370
371
372
373
374
375
376
377
378
379
380
381
382
383
384
385
386
387
388
389
390
391
392
393
394
395
397
398
399
400
401
402
403
404
405
406
407
408
409
410
411
413
414
415
416
417
418
419
420
421
423
424
425
Einführung
Herzlich willkommen, angehender Excel-Programmierer …
Sie haben zweifellos gute Gründe, ein Buch über VBA-Programmierung zu lesen. Vielleicht haben Sie einen neuen Job bekommen (herzlichen Glückwunsch). Vielleicht versuchen Sie, einige der sich wiederholenden Datenverarbeitungsaufgaben, die Sie erledigen müssen, zu automatisieren. Vielleicht sind Sie tief im Herzen ein Computerfreak. Was auch immer der Grund ist, danke, dass Sie sich für dieses Buch entschieden haben.
In diesem Buch finden Sie alle Informationen, um schnell mit VBA loslegen zu können. Und selbst wenn Sie noch keinerlei Programmiererfahrung besitzen, wird Ihnen dieses Buch helfen. Anders als in den meisten anderen Programmierbüchern finden Sie hier genau die Fakten, die Sie benötigen, um schnell Ihre Fähigkeiten bei der VBA-Programmierung mit Excel auszubauen.
Über dieses Buch
In jeder größeren Buchhandlung (sei es in Ihrem Städtchen oder online) finden Sie eine Vielzahl an Excel-Büchern. Anhand der folgenden Liste können Sie entscheiden, ob dieses Buch wirklich für Sie geeignet ist. Dieses Buch
ist für durchschnittliche bis fortgeschrittene Excel-Benutzer gedacht, die durch die Programmierung mit Visual Basic for Applications (VBA) ihre Arbeit beschleunigen wollen.
bedingt keine Vorkenntnisse der Programmierung.
deckt die am häufigsten verwendeten Befehle ab.
ist für die aktuellen Excel-Versionen geeignet.
könnte Ihnen bisweilen ein Lächeln ablocken – es gibt hier sogar Cartoons!
Wenn Sie mit einer älteren Excel-Version arbeiten, könnte das Buch infrage kommen, aber einige Dinge haben sich geändert. Wahrscheinlich kommen Sie mit einer Vorauflage besser zurecht.
Und ja, dies ist kein Excel-Buch für Einsteiger. Wenn Sie nach einem allgemeinen Excel-Buch suchen, sehen Sie sich das folgende Buch an, das ebenfalls bei Wiley-VCH erschienen ist:
Excel 2021 für Dummies
von Greg Harvey
Dieses Buch gibt es auch zu früheren Excel-Versionen.
Beachten Sie, dass dieses Buch nicht Das vollständige Handbuch für die Excel-VBA-Programmierung für Dummies heißt. Dieses Buch deckt nicht alle Aspekte der Excel-Programmierung ab – aber man kann davon ausgehen, dass Sie wahrscheinlich nicht alle Informationen zu diesem Thema brauchen. Wenn Sie dieses Buch gelesen haben und glauben, Sie brauchen ein umfassenderes Buch zur Excel-Programmierung, empfehle ich Ihnen Excel-VBA Power-Programmierung für Dummies, ebenfalls bei Wiley-VCH erschienen.
Um den Inhalt besser zugänglich zu machen, haben wir dieses Buch in sechs Teile unterteilt:
Teil I
: Excel-VBA – Die ersten Schritte
Teil II
: Die Zusammenarbeit von VBA und Excel
Teil III
: Programmierkonzepte
Teil IV
: Kommunikation mit Ihren Benutzern
Teil V
: Das große Ganze
Teil VI
: Der Top-Ten-Teil
Konventionen in diesem Buch
Manchmal spreche ich über Tastenkombinationen – das bedeutet, Sie halten die eine Taste gedrückt, während Sie die andere drücken. + bedeutet, dass Sie die -Taste gedrückt halten, während Sie drücken.
Für Menübefehle benutze ich ein spezielles Zeichen, um Elemente des Menübands voneinander zu trennen. Beispielsweise verwenden Sie den folgenden Befehl, um innerhalb einer Arbeitsmappe einen benannten Bereich zu erstellen:
FORMELN | DEFINIERTE NAMEN | NAMEN DEFINIEREN
FORMELN ist die Registerkarte oben im Menüband. DEFINIERTE NAMEN ist die Gruppe auf der Registerkarte FORMELN und NAMEN DEFINIEREN ist der eigentliche Befehl.
Der Visual Basic-Editor verwendet immer noch die alten Menüs und Menüleisten. Falls Sie also die Anweisung lesen, dass Sie EXTRAS | OPTIONEN wählen sollen, bedeutet dies, öffnen Sie das Menü EXTRAS und wählen Sie dort den Menübefehl OPTIONEN aus.
Bei der Programmierung mit Excel entwickeln Sie Code – das sind die Anweisungen, die Excel ausführt. Code in diesem Buch wird in nichtproportionaler Schrift dargestellt, etwa wie folgt:
Range("A1:A12").Select
Einige lange Codezeilen passen nicht in eine Zeile auf einer Buchseite. In diesem Fall verwende ich das Standardtrennzeichen von VBA, ein Leerzeichen gefolgt von einem Unterstrich. Ein Beispiel:
Selection.PasteSpecial Paste:=xlValues, _ Operation:=xlNone, SkipBlanks:=False, _ Transpose:=False
Diesen Code können Sie genau so eingeben, aber auch innerhalb einer Zeile (dann lassen Sie das Leerzeichen und den Unterstrich weg).
Makrosicherheit
Es gibt nicht nur gute Menschen. Man hat den Eindruck, es gibt immer irgendeinen findigen Betrüger, der versucht, Sie auszunutzen oder irgendwelche Probleme zu verursachen. In der Programmierwelt ist das nicht anders. Vielleicht haben Sie schon von Computerviren gehört, die recht unangenehme Dinge mit Ihrem System veranstalten. Aber wussten Sie auch, dass sich Computerviren auch in einer Excel-Datei befinden können? Ganz recht. Es ist sogar ziemlich einfach, mit VBA einen Computervirus zu schreiben. Ein unbedarfter Benutzer kann eine Excel-Datei öffnen und den Virus auf andere Excel-Arbeitsmappen übertragen und sogar andere Systeme damit infizieren.
Im Laufe der Jahre hat sich Microsoft immer mehr Gedanken über Sicherheitsaspekte gemacht. Das ist nicht schlecht, bedeutet aber auch, dass die Excel-Benutzer wissen müssen, was passiert. Über den Befehl DATEI | OPTIONEN | TRUST CENTER erreichen Sie die Sicherheitseinstellungen von Excel. Hier gibt es unzählige Optionen. Man erzählt sich, dass es schon Benutzer gegeben haben soll, die dieses Dialogfeld geöffnet haben und nie wieder gesehen wurden.
Klicken Sie auf die Registerkarte MAKROEINSTELLUNGEN (links im Dialogfeld TRUST CENTER). Die folgenden Optionen werden angezeigt:
ALLE MAKROS OHNE BENACHRICHTIGUNG DEAKTIVIEREN:
Es werden keine Makros
ausgeführt, unabhängig davon, was Sie machen.
ALLE MAKROS MIT BENACHRICHTIGUNG DEAKTIVIEREN:
Wenn Sie eine Arbeitsmappe mit Makros
öffnen, wird entweder die Nachrichtenleiste mit der Option geöffnet, die Sie anklicken können, um Makros zu aktivieren, oder Sie erhalten (wenn das Fenster mit dem Visual Basic-Editor geöffnet ist) eine Nachricht, in der Sie gefragt werden, ob Sie Makros aktivieren wollen.
ALLE MAKROS AUSSER DIGITAL SIGNIERTEN MAKROS DEAKTIVIEREN:
Nur Makros
mit einer digitalen Signatur
dürfen ausgeführt werden (aber für Signaturen, die Sie als nicht vertrauenswürdig markiert haben, erhalten Sie weiterhin Sicherheitswarnungen).
ALLE MAKROS AKTIVIEREN:
Alle Makros
ohne Warnungen ausführen. Diese Option wird nicht empfohlen, weil möglicherweise gefährlicher Code ausgeführt werden kann.
Überlegen Sie sich das folgende Szenario: Sie schreiben eine Woche lang an einem genialen VBA-Programm, das Ihr Unternehmen völlig revolutionieren wird. Sie testen es sorgfältig und senden es an Ihren Chef. Er ruft Sie zu sich ins Büro und teilt Ihnen mit, dass Ihr Makro überhaupt nichts bewerkstelligt. Was ist passiert? Wahrscheinlich gestatten die Sicherheitseinstellungen Ihres Chefs nicht, das Makro auszuführen. Oder er verwendet die Standardeinstellung von Microsoft und deaktiviert beim Öffnen einer Datei alle Makros.
Was lernen wir daraus? Nur weil eine Excel-Arbeitsmappe ein Makro enthält, gibt es keine Garantie dafür, dass das Makro jemals ausgeführt wird. Es hängt alles von den Sicherheitseinstellungen ab und ob der Benutzer Makros für diese Datei aktiviert oder deaktiviert.
Für die Arbeit mit diesem Buch müssen Sie Makros für die Dateien aktivieren, mit denen Sie arbeiten. Ich empfehle Ihnen, die zweite Sicherheitsstufe zu verwenden. Wenn Sie eine von Ihnen angelegte Datei öffnen, können Sie die Makros einfach aktivieren. Wenn Sie eine Datei von jemandem öffnen, den Sie nicht kennen, sollten Sie die Makros deaktivieren und den VBA-Code daraufhin überprüfen, ob er gefährliche oder böswillige Dinge enthält. In der Regel ist verdächtiger VBA-Code leicht zu erkennen.
Eine weitere Option ist es, einen vertrauenswürdigen Ordner einzurichten. Wählen Sie DATEI | OPTIONEN | TRUST CENTER | EINSTELLUNGEN FÜR DAS TRUST CENTER. Wählen Sie die Option VERTRAUENSWÜRDIGE SPEICHERORTE und wählen Sie dann einen Ordner aus, der als vertrauenswürdiger Ort gelten soll. Speichern Sie hier Ihre vertrauenswürdigen Arbeitsmappen, für die Excel Sie nicht mehr fragt, ob Sie die Makros aktivieren wollen. Wenn Sie etwa die Beispieldateien für dieses Buch herunterladen, können Sie sie in einem vertrauenswürdigen Ordner ablegen.
Törichte Annahmen über die Leser
Menschen, die Bücher schreiben, zielen in der Regel auf einen bestimmten Leserkreis ab. Die folgenden Punkte beschreiben den hypothetischen Leser für dieses Buch:
Sie haben bei Ihrem Job Zugang zu einem Computer – und vielleicht auch zu Hause. Diese Computer sind mit dem Internet verbunden.
Sie verwenden eine ziemlich aktuelle Version von Microsoft Excel.
Sie arbeiten schon seit mehreren Jahren mit dem Computer.
Sie verwenden Excel häufig bei der Arbeit und Sie wollen sich mehr Wissen über Excel aneignen, als es der Durchschnittsbenutzer besitzt.
Sie wollen mit Excel Dinge erledigen, die Sie momentan nicht damit erledigen können.
Sie haben wenig oder keine Programmiererfahrung.
Sie wissen, dass das Hilfesystem von Excel ganz praktisch ist. Daran sollten Sie sich immer erinnern, wenn Sie eine Information nicht in diesem Buch finden. Wenn Sie das Hilfesystem gut beherrschen, können Sie alle Wissenslücken füllen.
Sie müssen arbeiten und wollen sich nicht mit dicken, langweiligen Computerbüchern herumschlagen.
Symbole, die in diesem Buch verwendet werden
In diesem Buch heben Symbole bestimmte Arten von wertvollen Informationen hervor, die Ihre Aufmerksamkeit erfordern. Im Folgenden finden Sie die verwendeten Symbole mit einer kurzen Beschreibung.
Die Glühbirne kennzeichnet Tipps und Abkürzungen, die Ihnen viel Zeit ersparen können (und es Ihnen vielleicht sogar ermöglichen, das Büro zu einer vernünftigen Zeit zu verlassen).
Dieses Symbol markiert die besonders wichtigen Informationen. Um die wichtigsten Informationen in den einzelnen Kapiteln aufzusaugen, suchen Sie einfach nach diesem Symbol.
Dieses Symbol kennzeichnet Informationen mit hohem technischem Anspruch, die Sie normalerweise überspringen können.
Das Warndreieck weist Sie darauf hin, dass Sie aufpassen müssen! Es markiert wichtige Informationen, die Sie vor Datenverlusten und davor schützen, dass Sie sich den ganzen Tag verderben.
Wie es weitergeht
Dieses Buch enthält alles, was Sie benötigen, um VBA-Programmierung auf einem fortgeschrittenen Niveau zu erlernen. Das Buch beginnt mit den Grundlagen der Aufzeichnung von Makros und steigt dann Kapitel für Kapitel tiefer in die Materie ein.
Wenn Excel-Makros völliges Neuland für Sie sind, beginnen Sie mit Teil I, damit Sie sich mit den Grundlagen der Makro-Aufzeichnung vertraut machen. Falls Sie Erfahrungen mit der Aufzeichnung von Makros besitzen, aber die dahinterstehenden VBA-Konzepte besser verstehen möchten, lesen Sie Teil II und Teil III. Dort werden Sie genau erfahren, wie VBA funktioniert; außerdem lernen Sie dort die Grundlagen kennen, die Sie für die Implementierung Ihres eigenen Codes benötigen.
Wenn Sie mit Programmierkonzepten vertraut sind und nur einen schnellen Überblick über einige der fortgeschritteneren Techniken wie die Erstellung Ihrer benutzerdefinierten Funktionen und Add-Ins erhalten möchten, können Sie gerne sofort zu Teil IV springen.
Für dieses Buch gibt es eine eigene Website, von der Sie die Beispieldateien herunterladen können. Dazu öffnen Sie in Ihrem Browser die folgende Seite:
www.wiley-vch.de/ISBN9783527719594
Diese Beispieldateien sparen Ihnen eine Menge Schreibarbeit. Außerdem können Sie damit spielen und mit verschiedenen Änderungen experimentieren. Experimentieren ist die beste Methode, VBA zu beherrschen.
Teil I
Excel VBA – die ersten Schritte
IN DIESEM TEIL …
Visual Basic for Applications kennenlernen
Ein Excel-Programmierbeispiel aus der Praxis durcharbeiten
Kapitel 2
Einfache Makros erstellen
IN DIESEM KAPITEL
Ein praktisches VBA-Makro entwickeln: Beispiel aus der PraxisIhre Aktionen mit dem Makro-Rekorder von Excel aufzeichnenAufgezeichneten Code überprüfen und ausführenAufgezeichnete Makros ändernSicherheitsthemen für Makros kennenlernenEs ist am besten, schnell in kaltes Wasser zu springen. In diesem Kapitel können Sie Ihre Füße sofort ins Wasser stecken, tauchen aber nicht gleich mit dem Kopf unter.
Wenn Sie das Ende dieses Kapitels erreicht haben, werden Sie schon sehr viel mehr über die Excel-Programmierung wissen, und Sie werden froh sein, dass Sie diesen Sprung gewagt haben. Dieses Kapitel zeigt Ihnen Schritt für Schritt, wie Sie ein einfaches, aber doch praktisches VBA-Makro entwickeln.
Die Registerkarte »Entwicklertools« anzeigen
Damit Sie von sich sagen können, ein Excel-Programmierer zu sein, müssen Sie das »geheime Handzeichen« kennen. Dies bedeutet, dass Sie eine kleine Änderung durchführen müssen, damit Excel oben am Bildschirm eine neue Registerkarte anzeigt: die Registerkarte ENTWICKLERTOOLS. Die Anzeige der Registerkarte ENTWICKLERTOOLS ist ganz einfach (und Sie müssen es nur einmal machen). Gehen Sie nach den folgenden Schritten vor:
Klicken Sie mit der rechten Maustaste irgendwo in das Menüband und wählen Sie den Befehl
MENÜBAND ANPASSEN
.
Suchen Sie auf der Registerkarte
MENÜBAND ANPASSEN
im Dialogfeld
EXCEL-OPTIONEN
den Eintrag
ENTWICKLERTOOLS
im Kästchen auf der rechten Seite.
Schalten Sie das Kontrollkästchen vor
ENTWICKLERTOOLS
ein.
Klicken Sie auf OK.
Sie gelangen zurück zu Excel, wo eine neue Registerkarte angezeigt wird: ENTWICKLERTOOLS.
Wenn Sie auf die Registerkarte ENTWICKLERTOOLS klicken, zeigt das Menüband Informationen an, die für einen Programmierer könnten (also für Sie!) von Interesse sind. Abbildung 2.1 zeigt, wie das Menüband aussieht, wenn die Registerkarte ENTWICKLERTOOLS geöffnet ist.
Abbildung 2.1: Die Registerkarte ENTWICKLERTOOLS ist normalerweise ausgeblendet, kann aber ganz einfach eingeblendet werden.
Ein Makro erstellen
In diesem Abschnitt werden Sie Ihr erstes Makro erstellen. Das Makro, das Sie erstellen, soll die folgenden Dinge erledigen:
Ihren Namen in eine Zelle eintragen,
das aktuelle Datum und die aktuelle Zeit in die darunterliegende Zelle eintragen,
beide Zellen fett formatieren und
die Schriftgröße beider Zellen auf 16 Punkt ändern.
Dieses Makro wird vielleicht nicht gerade einen Preis beim Jahreswettbewerb der komplexesten Makros erhalten, aber irgendwo müssen wir anfangen. (Und hier ist ein Geheimnis: Die Makros, die Sie am häufigsten verwenden, sind die einfachsten). Dieses Makro bewerkstelligt all diese Schritte innerhalb eines einzigen Durchgangs. Wie in den folgenden Abschnitten beschrieben, beginnen Sie mit der Aufzeichnung Ihrer Aktionen, während Sie diese Schritte durchlaufen. Anschließend testen Sie das Makro, um festzustellen, ob es funktioniert. Zum Schluss bearbeiten Sie das Makro, um ihm den letzten Schliff zu geben.
Die Umgebung vorbereiten
Dieser Abschnitt beschreibt, was Sie vor der Aufzeichnung des Makros erledigen müssen. Mit anderen Worten, Sie müssen ein paar Vorbereitungen treffen, bevor der eigentliche Spaß beginnt.
Starten Sie Excel, falls es nicht schon läuft.
Erstellen Sie gegebenenfalls eine neue leere Arbeitsmappe.
Am schnellsten geht dies mit dem beliebten Tastenkürzel + .
Klicken Sie auf die Registerkarte ENTWICKLERTOOLS und sehenSie sich die Schaltfläche RELATIVE VERWEISE VERWENDENin der Gruppe CODE genauer an.
Falls diese Schaltfläche eine andere Farbe hat als die anderen Schaltflächen, brauchen Sie nichts weiter zu unternehmen. Falls die Schaltfläche RELATIVE VERWEISE VERWENDEN dieselbe Farbe wie die anderen Schaltflächen hat, müssen Sie sie anklicken.
Weitere Informationen über die Schaltfläche RELATIVE VERWEISE VERWENDEN finden Sie in Kapitel 6. Hier sollten Sie nur sicherstellen, dass diese Option aktiviert ist. Wenn sie aktiviert ist, hat die Schaltfläche eine andere Farbe als die anderen Schaltflächen in der Gruppe.
Ein Makro aufzeichnen
Und jetzt kommen wir zur Praxis. Befolgen Sie sorgfältig die folgenden Schritte:
Wählen Sie eine Zelle aus.
Es ist egal, um welche Zelle es sich dabei handelt.
Wählen Sie ENTWICKLERTOOLS | CODE | MAKRO AUFZEICHNEN oder klicken Sie auf die Schaltfläche zur MAKROAUFZEICHNUNG in der Statusleiste.
Das Dialogfeld MAKRO AUFZEICHNEN wird geöffnet, wie in Abbildung 2.2 dargestellt.
Abbildung 2.2: Wenn Sie ein Makro aufzeichnen, wird das Dialogfeld MAKRO AUFZEICHNEN angezeigt.
Geben Sie einen Namen für das Makro ein.
Excel gibt einen Standardnamen vor (beispielsweise Makro1), aber Sie sollten besser einen aussagekräftigeren Namen verwenden. Für dieses Makro bietet sich der Name NameUndZeit (ohne Leerzeichen) an.
Klicken Sie in das Feld
TASTENKOMBINATION
und geben Sie
+
(für ein großes N) als Tastenkombination ein.
Die Angabe einer Tastenkombination ist optional. Wenn Sie eine angeben, können Sie das Makro durch Drücken dieser Tastenkombination ausführen, in diesem Fall mit + + . Bitte beachten Sie, dass, wenn Sie eine der Standardtastenkombinationen zuweisen, wie beispielweise + , die normale Funktionalität dieser Tastenkombination nicht mehr zur Verfügung steht; wenn Sie diese Tastenkombination eingeben, startet Excel das betreffende Makro.
Stellen Sie sicher, dass im Feld
MAKRO SPEICHERN IN
der Eintrag
DIESE ARBEITSMAPPE
steht.
(Optional) Geben Sie in das Feld BESCHREIBUNG etwas Text ein.
Einige Anwender finden es praktisch, hier einzutragen, was das Makro macht (oder machen soll).
Abbildung 2.3 zeigt das Dialogfeld MAKRO AUFZEICHNEN, in dem ein Name, eine optionale Tastenkombination und eine optionale Beschreibung angegeben wurden.
Abbildung 2.3: Das ausgefüllte Dialogfeld MAKRO AUFZEICHNEN
Klicken Sie auf OK.
Das Dialogfeld MAKRO AUFZEICHNEN wird geschlossen, der Makro-Rekorder von Excel wird aktiviert und die Beschriftung der Schaltfläche MAKRO AUFZEICHNEN wurde in Aufzeichnung beenden geändert. Von jetzt ab überwacht Excel alle Ihre Schritte und wandelt sie in VBA-Code um.
Geben Sie Ihren Namen in die aktive Zelle ein.
Wählen Sie die Zelle darunter aus und geben Sie die folgende Formel ein:
=JETZT()
Die Formel zeigt das aktuelle Datum und die Zeit an.
Wählen Sie die Zelle mit der Formel aus und drücken Sie
+
, um diese Zelle in die Zwischenablage zu kopieren.
Wählen Sie START | ZWISCHENABLAGE | EINFÜGEN | WERTE EINFÜGEN (W).
Dieser Befehl wandelt die Formel in ihren Wert um.
Wählen Sie sowohl die Zelle mit Ihrem Namen als auch die Zelle mit dem Datum aus.
Verwenden Sie die Steuerelemente in der Gruppe
START | SCHRIFTART
, um den Text fett auszuzeichnen und die Schriftgröße auf 16 Punkt zu setzen.
Wählen Sie ENTWICKLERTOOLS | CODE | AUFZEICHNUNG BEENDEN oder klicken Sie in der Statusleiste auf die Schaltfläche AUFZEICHNUNG BEENDEN.
Der Makro-Rekorder wird abgeschaltet.
Herzlichen Glückwunsch! Damit haben Sie Ihr erstes Excel-VBA-Makro erstellt. Rufen Sie sofort Ihre Mutter an und erzählen Sie ihr von der guten Nachricht!
Das Makro ausführen
Nachdem Sie Ihr Makro erstellt haben, müssen Sie prüfen, ob es tatsächlich funktioniert. Im Folgenden finden Sie einige Möglichkeiten, wie Sie ein Makro ausführen können:
Drücken Sie die Tastenkombination. Wenn Sie für Ihr Makro eine Tastenkombination festgelegt haben, können Sie es durch Drücken dieser Tastenkombination ausführen. Im vorigen Abschnitt haben Sie beispielsweise im Dialogfeld
MAKRO AUFZEICHNEN
die Tastenkombination + + zugewiesen. Wenn Sie und gedrückt halten und drücken, fügt Ihr Makro Ihren Namen und das Datum ein und formatiert sie.
Wählen Sie
ENTWICKLERTOOLS | CODE | MAKROS
. Hierdurch wird das Dialogfeld
MAKRO
angezeigt; dort können Sie Ihr Makro auswählen und auf
AUSFÜHREN
klicken.