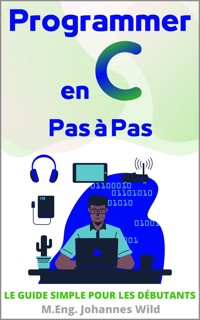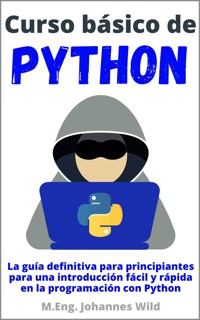9,99 €
Mehr erfahren.
- Herausgeber: 3DTech
- Kategorie: Wissenschaft und neue Technologien
- Sprache: Deutsch
- Veröffentlichungsjahr: 2021
CAD Konstruktion, FEM Simulation & CAM für Anfänger. Der Praxisguide für Autodesk Fusion 360!
Sie lesen das E-Book in den Legimi-Apps auf:
Seitenzahl: 133
Ähnliche
Rechtliche Angaben
© 2022
Autor und Herausgeber: M.Eng. Johannes Wild
A94689H39927F
E-Mail: [email protected]
Internet: www.3ddruckworkshop.de
Das vollständige Impressum des Buches ist auf den letzten Seiten zu finden!
Dieses Werk ist urheberrechtlich geschützt
Das Werk, einschließlich seiner Teile, ist urheberrechtlich geschützt. Jede Verwertung außerhalb der engen Grenzen des Urheberrechtsgesetzes ist ohne Zustimmung des Autors unzulässig. Dies gilt insbesondere für die elektronische oder sonstige Vervielfältigung, Übersetzung, Verbreitung und öffentliche Zugänglichmachung. Kein Teil des Werkes darf ohne schriftliche Genehmigung des Autors reproduziert, verarbeitet oder verbreitet werden!
Alle in diesem Buch enthaltenen Informationen wurden nach bestem Wissen und Gewissen zusammengestellt und sorgfältig geprüft. Der Verlag und der Autor übernimmt jedoch keine Gewähr für die Aktualität, Korrektheit, Vollständigkeit und Qualität der bereitgestellten Informationen. Dieses Buch dient nur zu Bildungszwecken und stellt keine Handlungsempfehlung dar. Die Benutzung dieses Buches und die Umsetzung der darin enthaltenen Informationen erfolgt ausdrücklich auf eigenes Risiko. Insbesondere wird keine Garantie oder Haftung für Schäden materieller oder immaterieller Art seitens des Autors und Herausgebers für die Benutzung oder Nichtbenutzung von Informationen dieses Buches gegeben. Dieses Buch erhebt keinen Anspruch auf Vollständigkeit und Fehlerfreiheit. Rechts- und Schadenersatzansprüche sind ausgeschlossen. Für die Inhalte von den in diesem Buch abgedruckten Internetseiten sind ausschließlich die Betreiber der jeweiligen Internetseiten verantwortlich. Der Verlag und der Autor haben keinen Einfluss auf Gestaltung und Inhalte fremder Internetseiten. Verlag und Autor distanzieren sich daher von allen fremden Inhalten. Zum Zeitpunkt der Verwendung waren keinerlei illegalen Inhalte auf den Webseiten vorhanden. Die in diesem Buch zitierten Marken und Gebrauchsnamen bleiben im alleinigen Besitz des jeweiligen Urhebers bzw. Rechteinhabers.
Vorwort
Herzlichen Dank, dass Sie sich für dieses Buch entschieden haben!
Hi! Interessieren Sie sich für die Konstruktion, Simulation und Fertigung von dreidimensionalen Objekten mit Hilfe von Autodesk Fusion 360?
Dann sind Sie mit diesem Buch genau richtig! Ich bin Ingenieur und möchte Ihnen auf einfache und gut verständliche Art und Weise das fantastische Programm Fusion 360 in der praktischen Anwendung näherbringen. Fusion 360 können Sie als Privatanwender mit einer Hobbylizenz übrigens sogar KOSTENLOS nutzen!
Hier der Link zum Download:
https://www.autodesk.de/products/fusion-360/free-trial
Dieser umfangreiche und detaillierte Kurs richtet sich speziell an Anfänger und zeigt von Beginn an, wie CAD Konstruktionen, Animationen, Simulationen und die Fertigungsplanung, gelingen. Neben theoretischer Erläuterungen zur Nutzung der Software und zur Herangehensweise lernen Sie in diesem Kurs vorwiegend anhand von praktischen und spannenden Konstruktionsprojekten!
In diesem Kurs lernen Sie alles, was Sie als Einsteiger über Fusion 360 wissen müssen! Starten Sie am besten noch heute mit diesem Buch in die faszinierende Welt von Fusion 360! Los geht es!
Inhaltsverzeichnis
Rechtliche Angaben1
Vorwort2
Inhaltsverzeichnis3
1 Einführung: Kursumfang und Software5
1.1 Was Sie in diesem Kurs erwartet und was Sie lernen werden5
1.2 Fusion 360 und Programmdownload6
2 Vorbereitung: Erste Schritte mit Fusion 3608
2.1 Allgemeine Einstellungen tätigen8
2.2 Übersicht über Programmumgebung und Funktionen10
Abschnitt I: CAD Konstruktion / Design15
3 Grundlagen des CAD: Funktions- und Arbeitsweise15
3.1 2D-Skizzierumgebung15
3.2 3D-Objekt Umgebung26
3.3 Arbeitsweisen der Konstruktion29
3.4 Einzelteile vs. Baugruppen43
3.5 Ansichten und Darstellungen (Grundansichten, Schnittansicht, usw.)49
4 Praktische CAD Anwendung: Konstruktionsprojekte54
4.1 Konstruktionsprojekt I: Simpler Karabinerhaken54
4.2 Konstruktionsprojekt II: Becher mit Henkel61
4.3 Konstruktionsprojekt III: LKW/Truck Vorderteil67
4.4 Konstruktionsprojekt IV: 4-Zylinder KFZ-Motorenmodell86
4.4.1 Teil 1: Kurbelgehäuse87
4.4.2 Teil 2: Pleuel, Kolben und Kolbenbolzen98
4.4.3 Teil 3: Kurbelwelle110
5 Die Tabs: „Surface“ („Oberflächen“) & „Sheet Metal“ („Blech“)122
5.1 Surface (Oberflächen)122
5.2 Sheet Metal (Blech)125
Abschnitt II: Render & Animation134
6 Render134
7 Animation139
Abschnitt III: Simulation, Manufacture & Drawing144
8 (FEM) Simulation144
8.1 Einführung in die Simulation und die erste Simulationsstudie144
8.2 Eine Simulationsstudie mit einer Baugruppe durchführen155
9 Manufacture / Fertigung162
10 Drawing / Technisches Zeichnen171
Schlusswort178
1 Einführung: Kursumfang und Software
1.1 Was Sie in diesem Kurs erwartet und was Sie lernen werden
Hallo und herzlich willkommen zum Fusion 360 Kurs für Einsteiger!
In diesem Kurs finden Sie eine Einführung in die Grundlagen des multifunktionalen und wirklich tollen Programms Fusion 360 von Autodesk und lernen im Speziellen die CAD-Konstruktion, die Animation, die Simulation und die Fertigung von eigenen Bauteilen und vieles mehr im Detail kennen. Schritt für Schritt teile ich als Ingenieur mit Ihnen mein Wissen aus Studium und beruflicher Praxis, sodass Sie einerseits mit theoretischen Grundlagen, andererseits aber vor allem auch mit praktischen Beispielen einen optimalen Lernerfolg erlangen können. Deshalb beinhaltet dieser Kurs nach einer theoretischen Einführung viele praxisnahe Konstruktionsbeispiele, um den Lernprozess für Sie so einfach und effizient wie möglich zu gestalten.
Und mit Fusion 360 von Autodesk kann man wie mit anderen CAD Programmen nicht nur konstruieren. Vielmehr vereint und verbindet dieses Programm mehrere Ingenieursdisziplinen wie CAD („Computer Aided Design“), CAM („Computer Aided Manufacturing“) und FEM („Finite Element Method“), zusammengefasst als CAE („Computer Aided Engineering“), in einer Plattform. Mit Fusion 360 kann man also nicht nur Bauteile oder Baugruppen erstellen, sondern auch Simulationen und Animationen durchführen, sowie Programmierungen für eine CNC-Maschine erstellen. Der Hauptfokus dieses Kurses liegt dabei auf der Konstruktion mit Fusion 360, also dem CAD-Teil des Programms. Die anderen Funktionen von Fusion 360 werden dabei aber nicht zu kurz kommen, also keine Sorge!
Wie bereits erwähnt, steht die Abkürzung CAD für „Computer Aided Design“. CAD Software wird genutzt, um dreidimensionale Objekte zu erstellen oder zu bearbeiten. Beginnend mit einfachen Einzelteilen, über komplexe Teile, bis hin zu ganzen Baugruppen, die virtuell zusammengebaut werden können.
In diesem Kurs, der sich speziell an Anfänger richtet, werden Sie lernen, wie die Umgebung von Fusion 360 aufgebaut ist und wie Sie die einzelnen Features optimal nutzen, um dreidimensionale Objekte zu erschaffen. Jedes Konstruktions-, Animations- und Simulationsprojekt können Sie Schritt für Schritt und eins zu eins nachmachen, um auf diese Weise einen einfachen Einstieg in die Materie zu erhalten und mit jedem Projekt vertrauter mit den vielfältigen Funktionen des Programms zu werden.
Falls Sie sich auch für den 3D-Druck interessieren, können Sie die Objekte anschließend sogar materialisieren, indem Sie diese einfach ausdrucken.
Kurz zusammengefasst werden Sie in diesem Kurs folgendes im Detail lernen können:
Bleiben Sie am besten in der Reihenfolge, die der Kurs vorgibt, da die Lektionen aufeinander aufbauen. Falls Sie in den einzelnen Kapiteln, Funktionen oder Befehle nicht gleich auf Anhieb verstehen oder die Erklärung für eine Funktion vermissen, bleiben Sie einfach dran. Der Kurs ist so aufgebaut, dass alle wichtigen und grundlegenden Funktionen ausreichend erklärt werden. Manchmal geschieht dies aber auch erst in einem anderen Kapitel, um den Kurs so anschaulich und praktisch wie möglich zu gestalten und einen sehr intuitiven Zugang zu Fusion 360 sowie zur Konstruktion vermitteln zu können.
1.2 Fusion 360 und Programmdownload
Fusion 360 von Autodesk bietet eine übersichtliche und einfache Benutzeroberfläche und ist für Privatanwender zudem kostenlos als sogenannte Personal Lizenz erhältlich! Diese Version hat zwar einen etwas begrenzten Funktionsumfang, ist für Privat- und Hobbyanwender jedoch vollkommen ausreichend. Für alle Anwender, die Fusion 360 kommerziell nutzen möchten, gibt es eine kostenpflichtige vollwertige Version ab derzeit 60 € pro Monat.
Nach der Erstellung eines Benutzerkontos bei Autodesk, können Sie sich nach einem Vergleich des Funktionsumfangs für eine der beiden Versionen entscheiden. Aber wie zuvor erwähnt, wenn Sie Privat- bzw. Hobbyanwender sind, können Sie auf jeden Fall die kostenlose Variante wählen! Hier müssen Sie zwar Abstriche im Bereich „Generative Design“ und „Simulation“ machen, denn für die Nutzung dieser zwei Funktionen benötigen Sie eine kostenpflichtige Lizenz, für Hobby und Privatanwender sind diese aber oft gar nicht notwendig. Was Sie mit den beiden Funktionen machen können, werden Sie später noch lernen. Sie können aber als Heimanwender auch einfach mit der kostenlosen Version starten und später bei Bedarf immer noch upgraden. Downloaden kann man Fusion 360 nach der Erstellung eines Benutzerkontos direkt online unter https://www.autodesk.de/products/fusion-360/free-trial.
Der Aufbau der Konstruktionsfeatures ist bei allen gängigen CAD Programmen, die man als Ingenieur oder Techniker im Berufsalltag nutzt, relativ identisch. Meist werden andere professionelle CAD Programmlizenzen wie SolidWorks, CATIA, SolidEdge oder AutoCAD und Autodesk Inventor genutzt, die ein- bis mehrere tausend Euro kosten und sich deshalb auch meist nur für professionelle Anwender und Selbstständige lohnen. Bei diesen Programmen können Sie aber zumindest überwiegend eine Testversion für 30 Tage oder sogar mehr beziehen. Als Student haben Sie auch die Möglichkeit bei den Meisten CAD Programmen eine kostenlose Studierendenlizenz für die Dauer des Studiums zu beziehen.
Und jetzt geht es auch schon los! Bevor wir zu den Grundlagen der CAD-Konstruktion kommen, werden wir allgemeine Programmeinstellungen vornehmen und uns mit der Programmoberfläche und den Funktionen vertraut machen.
2 Vorbereitung: Erste Schritte mit Fusion 360
2.1 Allgemeine Einstellungen tätigen
Beim ersten Start des Programms, werden wir zunächst gebeten, ein Team zu erstellen oder einem Team beizutreten. Das ist notwendig und sinnvoll, da in Fusion 360 sehr gut benutzerübergreifend an Dateien und Projekten gearbeitet werden kann. Klicken Sie auf „Team erstellen“ oder treten Sie einem Ihnen bekannten Team bei. Wenn Sie ein neues Team erstellen, können Sie einen beliebigen Namen für das Team vergeben. Optional können Sie dann auch Personen in das Team einladen, um gemeinsam an Projekten zu arbeiten, falls Sie das möchten.
Abbildung 1: Nach dem ersten Start des Programms muss ein Team erstellt werden
Anschließend gelangen wir in die Programmumgebung von Fusion 360.
Überprüfen wir zuerst ein paar allgemeine Programmeinstellungen, um die gleiche Ausgangssituation zu schaffen. Klicken Sie hierzu rechts oben auf das Symbol Ihres Benutzerkontos und wählen Sie dann „Preferences“ bzw. „Voreinstellungen“.
Abbildung 2: Öffnen der allgemeinen Programmeinstellungen „Preferences“
Ein Fenster für die allgemeinen Einstellungen öffnet sich.
Abbildung 3: Allgemeine Einstellungen im Bereich „General“
Im Bereich „General“, also allgemein, können Sie die Programmsprache einstellen. Aus organisatorischen Gründen belasse ich die Programmsprache in diesem Kurs auf Englisch. Das ist auch für Sie von Vorteil, um sich in den meist englischsprachigen Internetforen bzw. der Community besser zurechtzufinden. Die deutschen Bezeichnungen werden uns aber auch immer begleiten, also keine Sorge. Überprüfen Sie dann zunächst, ob sich im Feld „default modeling orientation“ bzw. „Vorgabeausrichtung beim Modellieren“, „z up“ / „z nach oben“ befindet und bei „Pan, Zoom, Orbit Shortcuts“ bzw. „Verknüpfungen“, „Fusion 360“ ausgewählt ist.
Abbildung 4: Allgemeine Einstellungen im Bereich „General“ „Design“
Zudem möchten wir sicherstellen, dass unter dem Punkt „Design“ bzw. „Konstruktion“ der Wert „Capture Design History (Parametric Modeling)“, also „Konstruktionsverlauf erfassen“ ausgewählt ist. Weitere wichtige Einstellungen finden wir unter „Default units“, d. h. „Vorgabeeinheiten“. Hier können Sie für jeden Teil der Software die Voreinstellung der Einheit vornehmen. In unserem Fall möchten wir das metrische System verwenden, und überprüfen deshalb, dass in „Design“ / „Konstruktion“, „Electronics“, „Manufacture“ / „Fertigen“ sowie „Simulation and Generative Design“ jeweils die Einheit „mm“ ausgewählt ist. Alle übrigen Einstellungen sind optional veränderbar, und können nach eigenem Belieben verändert werden. Klicken Sie sich, wenn Sie möchten, einfach durch die einzelnen Punkte durch. Andernfalls übernehmen wir die eingestellten Werte und beenden die Einstellungen. Im nächsten Kapitel werfen wir einen ersten Blick auf die Programmumgebung und Funktionen von Fusion 360.
2.2 Übersicht über Programmumgebung und Funktionen
Werfen wir zuerst einen Blick auf die Programmumgebung und die Menüleisten, die sich im oberen und seitlichen Bereich befinden.
Ganz oben links befindet sich die Möglichkeit das „Data Panel“ bzw. „Gruppe Daten“ ein- und auszublenden, welches sich links an der Seite öffnet. In diesem „Data Panel“ können alle Projekte für das jeweilige Team verwaltet werden, sowie Bibliotheken und Beispiele aufgerufen werden. In der Leiste ganz oben können außerdem noch grundlegende Funktionen, sowie Benachrichtigungen abgerufen werden. Der „Job Status“ zeigt an, ob man gerade online in der Cloud oder nur offline arbeitet, d. h. ob die Dateien, die man bearbeitet, mit seinem Team, sofern man eines hat, synchronisiert werden oder nicht.
Abbildung 5: Ausführung grundlegender Befehle in der Leiste ganz oben
Mit dem hervorgehobenen Auswahltab der darunterliegenden Hauptmenüleiste, kann zwischen den einzelnen Teilfunktionen von Fusion 360 gewechselt werden.
Abbildung 6: Die Auswahl zwischen der einzelnen Teilbereiche von Fusion 360
Wir beschäftigen uns in diesem ersten Abschnitt zuerst mit der Teilfunktion „Design“, also der CAD-Konstruktion.
Es gibt fünf verschiedene Menüreiter im Abschnitt Design. „Solid“, „Surface“, „Mesh“, „Sheet metal“ und „Tools“, zu Deutsch: „Volumenkörper, Fläche, Netz, Blech und Werkzeuge“ Abgesehen von „Tools“ / „Werkzeuge“ sind diese Menüreiter identisch aufgebaut. Sie enthalten jeweils die Bereiche „Create“, „Modify“, „Assemble“, „Construct“, „Inspect“, „Insert“ und „Select“, zu Deutsch: „Erstellen, Ändern, Zusammenfügen, Konstruieren, Prüfen, Einfügen, Auswählen“.
Abbildung 7: Die verschiedenen Tabs im Abschnitt Design
Je nachdem, was man konstruieren möchte, muss man sich für einen der drei Abschnitte entscheiden. Wenn man einen Volumenkörper erstellen möchte, bleibt man im Abschnitt „Solid“, wenn man nur eine Oberfläche erstellen möchte, nutzt man den Abschnitt „Surface“ und wenn man ein Blechteil erstellen möchte, wechselt man in den Tab „Sheet metal“ bzw. „Blech“. In diesem Kurs beschäftigen wir uns vorrangig mit dem Abschnitt „Solid“ / „Volumenkörper“, der alle wichtigen Konstruktionsfeatures eines Grundlagenkurses abdeckt. Den Abschnitt „Tools“ lassen wir außen vor, da wir die Funktionen dieses Tabs an anderen Positionen kennenlernen werden. Auf die Unterschiede und Eigenheiten von „Surface“ und „Sheet Metal“ werden wir abschließend noch eingehen.
Die drei Tabs sind wie zuvor erwähnt relativ identisch aufgebaut. Sehen wir uns das etwas genauer an. Im Bereich „Create“, also „Erstellten“ der Tabs befinden sich alle Funktionen, mit denen man einfach gesagt etwas erzeugen oder erschaffen kann. Im Bereich „Modify“ / „Ändern“ hingegen, alle Funktionen, mit denen man ein bereits erzeugtes Objekt verändern kann. Im Bereich „Assemble“ bzw. „Zusammenfügen“ sind alle Funktionen für den Zusammenbau von Einzelteilen lokalisiert und im Bereich „Construct“ / „Konstruieren“ alle Hilfsmittel zur Konstruktion, wie Ebenen, Achsen oder Hilfspunkte. Im Bereich „Inspect“ / „Prüfen“ finden sich Hilfsmittel zur Analyse von z. B. Kurven oder den Masseneigenschaften eines Teils. Die letzten Bereiche „Insert“ und „Select“, „Einfügen und Auswählen“ sind relativ selbsterklärend.
Abbildung 8: Befehle der einzelnen Menüabschnitte im Bereich „Design“
Keine Angst vor der Vielzahl von Elementen und Features, im Verlauf des Kurses werden wir die einzelnen Elemente Schritt für Schritt und im Detail anhand einer praktischen Arbeitsweise kennenlernen. Deshalb auch nur diese kurze, übersichtliche Erwähnung.
Wenn wir uns den Bereich der Zeichenebene ansehen, finden wir im linken Bereich den Strukturbaum der Konstruktionsdatei. Hier finden wir spezifische Einstellungen für die Dokumenteneinheit, die wir mithilfe eines Klicks auf das kleine Stift-Symbol bearbeiten können. Des Weiteren sind hier alle Ansichten sowie der Ursprung, die Ebenen und die Achsen zur Verfügung gestellt. Die Hauptfunktion dieses Strukturbaums besteht jedoch darin, die erstellten Komponenten, Körper, Konstruktionselemente, usw. aufzulisten, um diese zu aktivieren oder deaktivieren bzw. zu bearbeiten zu können. Wie sich das auswirkt, werden wir später noch sehen. Ausgezeichnet ist es auch, wenn Sie sich gleich von Beginn an angewöhnen, die einzelnen Komponenten, Gelenke und evtl. Skizzen und Ebenen zu benennen, um sich später leichter zu Recht zu finden. Einfach einen Doppelklick auf das Element und einen neuen Namen eingeben.
Abbildung 9: Der Strukturbaum / „Browser“ der Konstruktionsdatei mit einzelnen Ordnern
Im Bereich oben rechts befindet sich der Orbit-Würfel. Hier können Ansichten der aktuellen Konstruktion gewählt werden, sowie die Zeichenumgebung inkl. Objekt gedreht werden.
Die Drehung der Zeichenumgebung ist ebenfalls mit gedrückter SHIFT-Taste bei gleichzeitigem Verschieben der Maus möglich. Ein Verschieben ist mit gedrücktem Mausrad und einer Mausbewegung möglich. Die Zoomfunktion erfolgt wie gewohnt durch Drehen des Mausrads.
Bei einem Rechtsklick mit der Maus, können wir das Schnellwahlmenü aufrufen, mit welchem eine Vielzahl an Befehle schnell ausgeführt werden können. Bewegen Sie sich ohne Klick zwischen den Menüs hin und her.