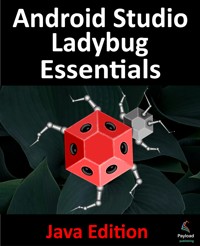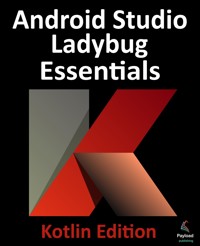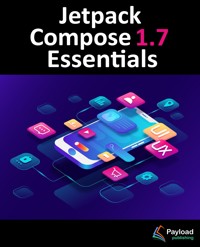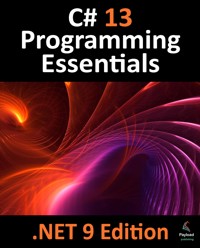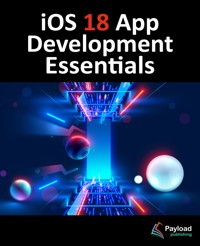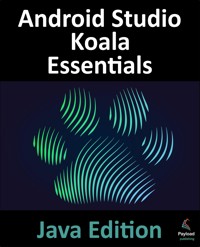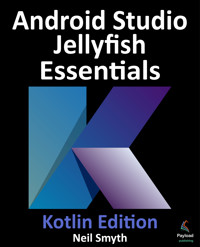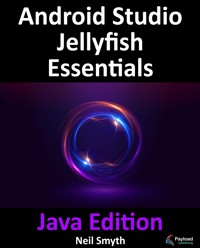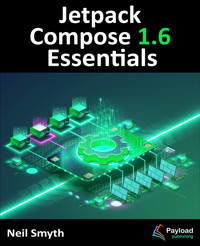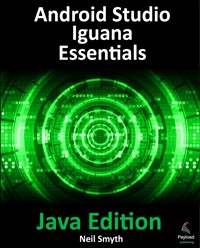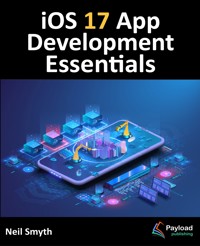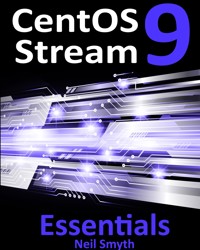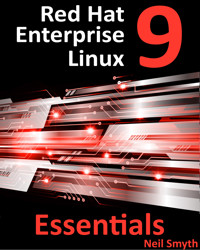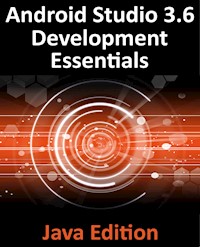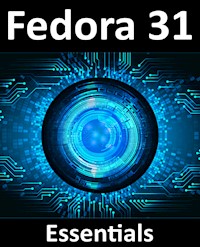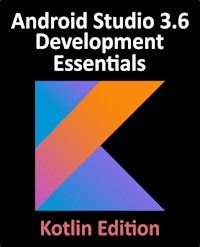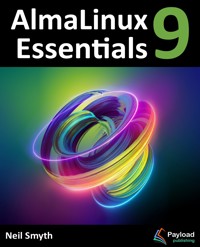
27,99 €
Mehr erfahren.
- Herausgeber: Payload Media, Inc.
- Kategorie: Wissenschaft und neue Technologien
- Sprache: Englisch
AlmaLinux 9 Essentials is intended to provide detailed information on the installation, use, and administration of the AlmaLinux 9 distribution. For beginners, the book covers topics such as operating system installation, the basics of the GNOME desktop environment, configuring email and web servers, and installing packages and system updates. Additional installation topics, such as dual booting with Microsoft Windows, are also covered, together with all important security topics, such as configuring a firewall and user and group administration.
For the experienced user, topics such as remote desktop access, the Cockpit web interface, logical volume management (LVM), disk partitioning, swap management, KVM virtualization, Secure Shell (SSH), Linux Containers, and file sharing using both Samba and NFS are covered in detail to provide a thorough overview of this enterprise class operating system.
Das E-Book können Sie in Legimi-Apps oder einer beliebigen App lesen, die das folgende Format unterstützen:
Seitenzahl: 347
Veröffentlichungsjahr: 2023
Ähnliche
AlmaLinux 9 Essentials
AlmaLinux 9 Essentials
© 2023 Neil Smyth / Payload Media, Inc. All Rights Reserved.
This book is provided for personal use only. Unauthorized use, reproduction and/or distribution strictly prohibited. All rights reserved.
The content of this book is provided for informational purposes only. Neither the publisher nor the author offers any warranties or representation, express or implied, with regard to the accuracy of information contained in this book, nor do they accept any liability for any loss or damage arising from any errors or omissions.
This book contains trademarked terms that are used solely for editorial purposes and to the benefit of the respective trademark owner. The terms used within this book are not intended as infringement of any trademarks.
Rev: 1.0
Table of Contents
1. Introduction
1.1 Superuser Conventions
1.2 Opening a Terminal Window
1.3 Editing Files
1.4 Feedback
1.5 Errata
2. A Brief History of AlmaLinux
2.1 What exactly is Linux?
2.2 UNIX Origins
2.3 Who Created Linux?
2.4 The Early Days of Red Hat
2.5 Red Hat Support
2.6 Open Source
2.7 The Fedora Project
2.8 CentOS Stream
2.9 AlmaLinux
2.10 Summary
3. Installing AlmaLinux 9 on a Clean Disk Drive
3.1 Trying AlmaLinux with the Live Image
3.2 Obtaining the AlmaLinux Installation Media
3.3 Writing the ISO Installation Image to a USB Drive
3.3.1 Linux
3.3.2 macOS
3.3.3 Windows/macOS
3.4 Installing AlmaLinux 9
3.5 Partitioning a Disk for AlmaLinux 9
3.6 Disk Encryption
3.7 User Settings
3.8 The Physical Installation
3.9 Final Configuration Steps
3.10 Installing Updates
3.11 Displaying Boot Messages
3.12 Summary
4. Dual Booting AlmaLinux 9 with Windows
4.1 Partition Resizing
4.2 Changing the Default Boot Option
4.3 Accessing the Windows Partition from AlmaLinux 9
4.4 Summary
5. Allocating Windows Disk Partitions to AlmaLinux 9
5.1 Unmounting the Windows Partition
5.2 Deleting the Windows Partitions from the Disk
5.3 Formatting the Unallocated Disk Partition
5.4 Mounting the New Partition
5.5 Editing the Boot Menu
5.6 Using GNOME Disks Utility
5.7 Summary
6. A Guided Tour of the GNOME 40 Desktop
6.1 Installing the GNOME Desktop
6.2 An Overview of the GNOME 40 Desktop
6.3 Activity Overview
6.4 Managing Windows
6.5 Using Workspaces
6.6 Calendar and Notifications
6.7 GNOME Desktop Settings
6.8 Beyond Basic Customization
6.9 Installing GNOME Desktop Apps
6.10 Summary
7. An Overview of the Cockpit Web Interface
7.1 An Overview of Cockpit
7.2 Installing and Enabling Cockpit
7.3 Accessing Cockpit
7.4 Overview
7.5 Logs
7.6 Storage
7.7 Networking
7.8 Accounts
7.9 Services
7.10 Applications
7.11 Virtual Machines
7.12 Software Updates
7.13 Terminal
7.14 Connecting to Multiple Servers
7.15 Enabling Stored Metrics
7.16 Summary
8. Using the Bash Shell on AlmaLinux 9
8.1 What is a Shell?
8.2 Gaining Access to the Shell
8.3 Entering Commands at the Prompt
8.4 Getting Information about a Command
8.5 Bash Command-line Editing
8.6 Working with the Shell History
8.7 Filename Shorthand
8.8 Filename and Path Completion
8.9 Input and Output Redirection
8.10 Working with Pipes in the Bash Shell
8.11 Configuring Aliases
8.12 Environment Variables
8.13 Writing Shell Scripts
8.14 Summary
9. Managing AlmaLinux 9 Users and Groups
9.1 User Management from the Command-line
9.2 User Management with Cockpit
9.3 User Management using the Settings App
9.4 Summary
10. AlmaLinux 9 Software Installation and AppStreams
10.1 Repositories
10.2 The BaseOS Repository
10.3 The AppStream Repository
10.4 Summary
11. Managing AlmaLinux 9 systemd Units
11.1 Understanding AlmaLinux 9 systemd Targets
11.2 Understanding AlmaLinux 9 systemd Services
11.3 AlmaLinux 9 systemd Target Descriptions
11.4 Identifying and Configuring the Default Target
11.5 Understanding systemd Units and Unit Types
11.6 Dynamically Changing the Current Target
11.7 Enabling, Disabling, and Masking systemd Units
11.8 Working with systemd Units in Cockpit
11.9 Summary
12. AlmaLinux 9 Network Management
12.1 An Introduction to NetworkManager
12.2 Installing and Enabling NetworkManager
12.3 Basic nmcli Commands
12.4 Working with Connection Profiles
12.5 Interactive Editing
12.6 Configuring NetworkManager Permissions
12.7 Summary
13. AlmaLinux 9 Firewall Basics
13.1 Understanding Ports and Services
13.2 Securing Ports and Services
13.3 AlmaLinux 9 Services and iptables Rules
13.4 Well-Known Ports and Services
13.5 Summary
14. AlmaLinux 9 Firewall Configuration with firewalld
14.1 An Introduction to firewalld
14.1.1 Zones
14.1.2 Interfaces
14.1.3 Services
14.1.4 Ports
14.2 Checking firewalld Status
14.3 Configuring Firewall Rules with firewall-cmd
14.3.1 Identifying and Changing the Default Zone
14.3.2 Displaying Zone Information
14.3.3 Adding and Removing Zone Services
14.3.4 Working with Port-based Rules
14.3.5 Creating a New Zone
14.3.6 Changing Zone/Interface Assignments
14.3.7 Masquerading
14.3.8 Adding ICMP Rules
14.3.9 Implementing Port Forwarding
14.4 Managing firewalld from the Cockpit Interface
14.5 Managing firewalld using firewall-config
14.6 Summary
15. Configuring SSH Key-based Authentication on AlmaLinux 9
15.1 An Overview of Secure Shell (SSH)
15.2 SSH Key-based Authentication
15.3 Setting Up Key-based Authentication
15.4 Installing and Starting the SSH Service
15.5 SSH Key-based Authentication from Linux and macOS Clients
15.6 Managing Multiple Keys
15.7 SSH Key-based Authentication from Windows Clients
15.8 SSH Key-based Authentication using PuTTY
15.9 Generating a Private Key with PuTTYgen
15.10 Summary
16. AlmaLinux 9 Remote Desktop Access with VNC
16.1 Secure and Insecure Remote Desktop Access
16.2 Installing the GNOME Desktop Environment
16.3 Installing VNC on AlmaLinux 9
16.4 Assigning Ports to Users
16.5 Configuring the VNC Server
16.6 Setting up a VNC Password
16.7 Starting VNC Server
16.8 Connecting to a VNC Server
16.9 Establishing a Secure Remote Desktop Session
16.10 Establishing a Secure Tunnel on Windows using PuTTY
16.11 Shutting Down a Desktop Session
16.12 Summary
17. Displaying AlmaLinux 9 Applications Remotely (X11 Forwarding)
17.1 Requirements for Remotely Displaying AlmaLinux 9 Applications
17.2 Displaying an AlmaLinux 9 Application Remotely
17.3 Trusted X11 Forwarding
17.4 Compressed X11 Forwarding
17.5 Displaying Remote AlmaLinux 9 Apps on Windows
17.6 Summary
18. Using NFS on AlmaLinux 9 to Share Files with Remote Systems
18.1 Ensuring NFS Services are running on AlmaLinux 9
18.2 Configuring the Firewall to Allow NFS Traffic
18.3 Specifying the Folders to be Shared
18.4 Accessing Shared Folders
18.5 Mounting an NFS Filesystem on System Startup
18.6 Unmounting an NFS Mount Point
18.7 Accessing NFS Filesystems in Cockpit
18.8 Summary
19. Sharing Files between AlmaLinux 9 and Windows with Samba
19.1 Accessing Windows Resources from the GNOME Desktop
19.2 Samba and Samba Client
19.3 Installing Samba on AlmaLinux 9
19.4 Configuring the AlmaLinux 9 Firewall to Enable Samba
19.5 Configuring the smb.conf File
19.5.1 Configuring the [global] Section
19.5.2 Configuring a Shared Resource
19.5.3 Removing Unnecessary Shares
19.6 Configuring SELinux for Samba
19.7 Creating a Samba User
19.8 Testing the smb.conf File
19.9 Starting the Samba and NetBIOS Name Services
19.10 Accessing Samba Shares
19.11 Accessing Windows Shares from AlmaLinux 9
19.12 Summary
20. An Overview of Virtualization Techniques
20.1 Guest Operating System Virtualization
20.2 Hypervisor Virtualization
20.2.1 Paravirtualization
20.2.2 Full Virtualization
20.2.3 Hardware Virtualization
20.3 Virtual Machine Networking
20.4 Summary
21. Installing KVM Virtualization on AlmaLinux 9
21.1 An Overview of KVM
21.2 KVM Hardware Requirements
21.3 Preparing AlmaLinux 9 for KVM Virtualization
21.4 Verifying the KVM Installation
21.5 Summary
22. Creating KVM Virtual Machines on AlmaLinux 9 using Cockpit
22.1 Installing the Cockpit Virtual Machines Module
22.2 Creating a Virtual Machine in Cockpit
22.3 Starting the Installation
22.4 Working with Storage Volumes and Storage Pools
22.5 Summary
23. Creating KVM Virtual Machines on AlmaLinux 9 using virt-manager
23.1 Starting the Virtual Machine Manager
23.2 Configuring the KVM Virtual System
23.3 Starting the KVM Virtual Machine
23.4 Summary
24. Creating KVM Virtual Machines with virt-install and virsh
24.1 Running virt-install to build a KVM Guest System
24.2 An Example AlmaLinux 9 virt-install Command
24.3 Starting and Stopping a Virtual Machine from the Command-Line
24.4 Creating a Virtual Machine from a Configuration File
24.5 Summary
25. Creating an AlmaLinux 9 KVM Networked Bridge Interface
25.1 Getting the Current Network Manager Settings
25.2 Creating a Network Manager Bridge from the Command-Line
25.3 Declaring the KVM Bridged Network
25.4 Using a Bridge Network in a Virtual Machine
25.5 Creating a Bridge Network using nm-connection-editor
25.6 Summary
26. Managing KVM using the virsh Command-Line Tool
26.1 The virsh Shell and Command-Line
26.2 Listing Guest System Status
26.3 Starting a Guest System
26.4 Shutting Down a Guest System
26.5 Suspending and Resuming a Guest System
26.6 Saving and Restoring Guest Systems
26.7 Rebooting a Guest System
26.8 Configuring the Memory Assigned to a Guest OS
26.9 Summary
27. An Introduction to Linux Containers
27.1 Linux Containers and Kernel Sharing
27.2 Container Uses and Advantages
27.3 AlmaLinux 9 Container Tools
27.4 The Docker Registry
27.5 Container Networking
27.6 Summary
28. Working with Containers on AlmaLinux 9
28.1 Installing the Container Tools
28.2 Pulling an AlmaLinux 9 Container Image
28.3 Running the Image in a Container
28.4 Managing a Container
28.5 Saving a Container to an Image
28.6 Removing an Image from Local Storage
28.7 Removing Containers
28.8 Building a Container with Buildah
28.9 Building a Container from Scratch
28.10 Container Bridge Networking
28.11 Managing Containers in Cockpit
28.12 Summary
29. Setting Up an AlmaLinux 9 Web Server
29.1 Requirements for Configuring an AlmaLinux 9 Web Server
29.2 Installing the Apache Web Server Packages
29.3 Configuring the Firewall
29.4 Port Forwarding
29.5 Starting the Apache Web Server
29.6 Testing the Web Server
29.7 Configuring the Apache Web Server for Your Domain
29.8 The Basics of a Secure Website
29.9 Configuring Apache for HTTPS
29.10 Obtaining an SSL Certificate
29.11 Summary
30. Configuring an AlmaLinux 9 Postfix Email Server
30.1 The Structure of the Email System
30.1.1 Mail User Agent
30.1.2 Mail Transfer Agent
30.1.3 Mail Delivery Agent
30.1.4 SMTP
30.1.5 SMTP Relay
30.2 Configuring an AlmaLinux 9 Email Server
30.3 Postfix Pre-Installation Steps
30.4 Firewall/Router Configuration
30.5 Installing Postfix on AlmaLinux 9
30.6 Configuring Postfix
30.7 Configuring DNS MX Records
30.8 Starting Postfix on an AlmaLinux 9 System
30.9 Testing Postfix
30.10 Sending Mail via an SMTP Relay Server
30.11 Summary
31. Adding a New Disk Drive to an AlmaLinux 9 System
31.1 Mounted File Systems or Logical Volumes
31.2 Finding the New Hard Drive
31.3 Creating Linux Partitions
31.4 Creating a File System on an AlmaLinux 9 Disk Partition
31.5 An Overview of Journaled File Systems
31.6 Mounting a File System
31.7 Configuring AlmaLinux 9 to Mount a File System Automatically
31.8 Adding a Disk Using Cockpit
31.9 Summary
32. Adding a New Disk to an AlmaLinux 9 Volume Group and Logical Volume
32.1 An Overview of Logical Volume Management (LVM)
32.1.1 Volume Group (VG)
32.1.2 Physical Volume (PV)
32.1.3 Logical Volume (LV)
32.1.4 Physical Extent (PE)
32.1.5 Logical Extent (LE)
32.2 Getting Information about Logical Volumes
32.3 Adding Additional Space to a Volume Group from the Command Line
32.4 Summary
33. Adding and Managing AlmaLinux 9 Swap Space
33.1 What is Swap Space?
33.2 Recommended Swap Space for AlmaLinux 9
33.3 Identifying Current Swap Space Usage
33.4 Adding a Swap File to an AlmaLinux 9 System
33.5 Adding Swap as a Partition
33.6 Adding Space to an AlmaLinux 9 LVM Swap Volume
33.7 Adding Swap Space to the Volume Group
33.8 Summary
34. AlmaLinux 9 System and Process Monitoring
34.1 Managing Processes
34.2 Real-time System Monitoring with top
34.3 Command-Line Disk and Swap Space Monitoring
34.4 Summary
Index
1. Introduction
AlmaLinux 9 Essentials is intended to provide detailed information on the installation, use, and administration of the AlmaLinux 9 distribution. For beginners, the book covers topics such as operating system installation, the basics of the GNOME desktop environment, configuring email and web servers, and installing packages and system updates. Additional installation topics, such as dual booting with Microsoft Windows, are also covered, together with all important security topics, such as configuring a firewall and user and group administration.
For the experienced user, topics such as remote desktop access, the Cockpit web interface, logical volume management (LVM), disk partitioning, swap management, KVM virtualization, Secure Shell (SSH), Linux Containers, and file sharing using both Samba and NFS are covered in detail to provide a thorough overview of this enterprise class operating system.
1.1 Superuser Conventions
AlmaLinux 9, in common with Linux in general, has two types of user accounts, one being a standard user account with restricted access to many of the administrative files and features of the operating system and the other a superuser (root) account with elevated privileges. Typically, a user can gain root access either by logging in as the root user or using the su - command and entering the root password. In the following example, a user is gaining root access via the su - command:
[root@demoserver ~]$ su -
Password:
[root@demoserver ~]#
Note that the command prompt for a regular user ends with a $ sign while the root user has a # character. When working with the command line, this is a useful indication of whether you are currently issuing commands as the root user.
If the su - command fails, the root account on the system has most likely been disabled for security reasons. In this case, the sudo command can be used instead, as outlined below.
Using sudo, a single command requiring root privileges may be executed by a non-root user. Consider the following attempt to update the operating system with the latest patches and packages:
$ dnf update
Error: This command has to be run with superuser privileges (under the root user on most systems).
Optionally, user accounts may be configured so that they have access to root-level privileges. Instead of using the su - command to first gain root access, user accounts with administrative privileges are able to run otherwise restricted commands using sudo:
$ sudo dnf update
We trust you have received the usual lecture from the local System
Administrator. It usually boils down to these three things:
#1) Respect the privacy of others.
#2) Think before you type.
#3) With great power comes great responsibility.
[sudo] password for demo:
.
.
To perform multiple commands without repeatedly using the sudo command, a command prompt with persistent super-user privileges may be accessed as follows:
[root@demoserver ~]$ sudo su -
[root@demoserver ~]#
The reason for raising this issue so early in the book is that many of the command-line examples outlined in this book will require root privileges. Rather than repetitively preface every command-line example with directions to run the command as root, the command prompt at the start of the line will be used to indicate whether or not the command needs to be performed as root. If the command can be run as a regular user, the command will be prefixed with a $ command prompt as follows:
$ date
If, on the other hand, the command requires root privileges, the command will be preceded by a # command prompt:
# dnf install openssh
1.2 Opening a Terminal Window
If you are using the GNOME desktop and need to access a command prompt, you will need to open a Terminal window. To do this, either press the keyboard Windows key or click on the Activities button in the top left-hand corner of the screen, then select the Terminal from the dash as shown in Figure 1-1:
Figure 1-1
1.3 Editing Files
Configuring a Linux system typically involves editing files. For those new to Linux, it can be unclear which editor to use. If you are running a terminal session and do not already have a preferred editor, we recommend using the nano editor. To launch nano in a terminal window, enter the following command:
# nano <file>
Where <file> is replaced by the path to the file you wish to edit. For example:
# nano /etc/passwd
Once loaded, nano will appear as illustrated in Figure 1-2:
Figure 1-2
To create a new file run nano as follows:
# nano
When you have finished editing the file, type Ctrl-S to save the file, followed by Ctrl-X to exit. To open an existing file, use the Ctrl-R keyboard shortcut.
If you prefer to use a graphical editor within the GNOME desktop environment, gedit is a useful starting point for basic editing tasks. To launch gedit from the desktop press Alt-F2 to display the Enter a Command window as shown in Figure 1-3:
Figure 1-3
Enter gedit into the text field and press the Enter key. After a short delay, gedit will load ready to open, create, and edit files:
Figure 1-4
Alternatively, launch gedit from a terminal window either with or without the path to the file to open:
# gedit
# gedit /etc/passwd
1.4 Feedback
We want you to be satisfied with your purchase of this book. If you find any errors in the book or have any comments, questions, or concerns, please contact us at [email protected].
1.5 Errata
While we make every effort to ensure the accuracy of the content of this book, it is inevitable that a book covering a subject area of this size and complexity may include some errors and oversights. Any known issues with the book will be outlined, together with solutions, at the following URL:
https://www.ebookfrenzy.com/errata/almalinux9.html
In the event that you find an error not listed in the errata, please let us know by emailing our support team at [email protected].
2. A Brief History of AlmaLinux
AlmaLinux 9 is one of several variants (also referred to as distributions) of the Linux operating system. It is based on the source code of the Red Hat Enterprise Linux distribution (RHEL), developed by a U.S. company named Red Hat, Inc. Based in Raleigh, North Carolina, the company was founded in the mid-1990s through the merger of two companies owned at the time by Marc Ewing and Bob Young. The origins of Linux, however, go back even further. This chapter will outline the history of both the Linux operating system and Red Hat, Inc. before explaining how AlmaLinux fits into this picture.
2.1 What exactly is Linux?
Linux is an operating system in much the same way that Windows is an operating system (and there any similarities between Linux and Windows end). The term operating system is used to describe the software that acts as a layer between the hardware in a computer and the applications that we all run on a daily basis. When programmers write applications, they interface with the operating system to perform such tasks as writing files to the hard disk drive and displaying information on the screen. Without an operating system, every programmer would have to write code to access the hardware of the system directly. In addition, the programmer would have to be able to support every single piece of hardware ever created to be sure the application would work on every possible hardware configuration. Because the operating system handles all of this hardware complexity, application development becomes a much easier task. Linux is just one of a number of different operating systems available today.
2.2 UNIX Origins
To understand the history of Linux, we first have to go back to AT&T Bell Laboratories in the late 1960s. During this time, AT&T had discontinued involvement in developing a new operating system named Multics. However, two AT&T engineers, Ken Thompson, and Dennis Ritchie, decided to take what they had learned from the Multics project and create a new operating system named UNIX which quickly gained popularity and wide adoption both with corporations and academic institutions.
A variety of proprietary UNIX implementations eventually came to market, including those created by IBM (AIX), Hewlett-Packard (HP-UX), and Sun Microsystems (SunOS and Solaris). In addition, a UNIX-like operating system named MINIX was created by Andrew S. Tanenbaum and designed for educational use with source code access provided to universities.
2.3 Who Created Linux?
The origins of Linux can be traced back to the work and philosophies of two people. At the heart of the Linux operating system is something called the kernel. This is the core set of features necessary for the operating system to function. The kernel manages the system’s resources and handles communication between the hardware and the applications. The Linux kernel was developed by Linus Torvalds, who, taking a dislike to MS-DOS and impatient for the availability of MINIX for the new Intel 80386 microprocessor, decided to write his own UNIX-like kernel. When he had finished the first version of the kernel, he released it under an open-source license that enabled anyone to download the source code and freely use and modify it without having to pay Linus any money.
Around the same time, Richard Stallman at the Free Software Foundation, a strong advocate of free and open-source software, was working on an open-source operating system of his own. Rather than focusing initially on the kernel, however, Stallman began by developing open-source versions of all the UNIX tools, utilities, and compilers necessary to use and maintain an operating system. By the time he had finished developing this infrastructure, the obvious solution was to combine his work with the kernel Linus had written to create a complete operating system. This combination became known as GNU/Linux. Purists insist that Linux always be referred to as GNU/Linux (in fact, at one time, Richard Stallman refused to give press interviews to any publication which failed to refer to Linux as GNU/Linux). This is not unreasonable, given that the GNU tools developed by the Free Software Foundation make up a significant and vital part of GNU/Linux. Unfortunately, most people and publications refer to Linux as Linux, which will probably always continue to be the case.
2.4 The Early Days of Red Hat
In 1993 Bob Young created a company named ACC Corporation which, according to Young, he ran from his “wife’s sewing closet”. The name ACC was intended to represent a catalog business but was also an abbreviation of a small business his wife ran called “Antiques and Collectibles of Connecticut”. Among the items sold through the ACC catalog business were Linux CDs and related open-source software.
Around the same time, Marc Ewing had created his own Linux distribution company, which he named Red Hat Linux (after his propensity to wear a red baseball cap while at Carnegie Mellon University).
In 1995, ACC acquired Red Hat, adopted the name Red Hat, Inc., and experienced rapid and significant growth. Bob Young stepped down as CEO shortly after the company went public in August of 1999 and has since pursued a number of business and philanthropic efforts, including a print-on-demand book publishing company named Lulu and ownership of two Canadian professional sports teams. In 2018, IBM acquired Red Hat, Inc. in a deal valued at $34 billion.
2.5 Red Hat Support
Early releases of Red Hat Linux were shipped to customers on floppy disks and CDs (this, of course, predated the widespread availability of broadband internet connections). When users encountered problems with the software, they could only contact Red Hat by email. In fact, Bob Young often jokes that this was effective in limiting support requests since, by the time a customer realized they needed help, their computer was usually inoperative and therefore unavailable to be used to send an email message seeking assistance from Red Hat’s support team. In later years, Red Hat provided better levels of support tied to paid subscriptions and now provides a variety of support levels ranging from “self-help” (no support) up to premium support.
2.6 Open Source
Red Hat Enterprise Linux 9 is the current commercial offering from Red Hat and is primarily targeted at corporate, mission-critical installations. It is also the cornerstone of an expanding ecosystem of products and services Red Hat offers.
RHEL used to be an open-source product in that anyone could download the source code free of charge and build the software themselves (a task not to be undertaken lightly). That changed in 2023 when Red Hat began making the source code available to paying customers only.
2.7 The Fedora Project
Red Hat also sponsors the Fedora Project, the goal of which is to provide access to a free Linux operating system (in both source and binary distributions) in the form of Fedora Linux. Fedora Linux also serves as a proving ground for many of the new features that are eventually adopted into the Red Hat Enterprise Linux operating system family and the CentOS derivative.
2.8 CentOS Stream
For users unable to afford a Red Hat Enterprise Linux subscription, another option is the CentOS Stream operating system. The CentOS project, initially a community-driven effort but now owned by Red Hat, takes the Red Hat Enterprise Linux source code, removes the Red Hat branding and subscription requirements, compiles it, and provides the distribution for download. Like Fedora, CentOS Stream field tests new operating system features before they are included in a future RHEL release. As such, it may lack stability but provides access to cutting-edge features.
2.9 AlmaLinux
AlmaLinux was created in 2021 by the AlmaLinux OS Foundation to provide a stable Linux distribution that is 100% compatible with Red Hat Enterprise Linux. This originally involved building from the RHEL source code. Now that the RHEL source code is no longer publicly available, the goal is changing to 100% binary compatibility. Binary compatibility means that while AlmaLinux may not be identical to RHEL, it can run the same software and applications that run on RHEL.
2.10 Summary
The origins of the Linux operating system can be traced back to the work of Linus Torvalds and Richard Stallman in the form of the Linux kernel combined with the tools and compilers built by the GNU project.
Over the years, the open-source nature of Linux has resulted in the release of a wide range of different Linux distributions. One such distribution is Red Hat Enterprise Linux, created by Red Hat, Inc., founded by Bob Young and Mark Ewing. Red Hat specializes in providing enterprise-level Linux software solutions combined with extensive technical support services. AlmaLinux is based on and 100% binary compatible with Red Hat Enterprise Linux.
3. Installing AlmaLinux 9 on a Clean Disk Drive
There are now two ways in which an AlmaLinux 9 system can be deployed. One method is to either purchase new hardware or re-purpose an existing computer system on which to install and run the operating system. Another option is to create a cloud-based operating system instance using services such as Amazon AWS, Google Cloud, or Microsoft Azure (to name but a few). Since cloud-based instances are typically created by selecting a pre-configured, ready-to-run operating system image already optimized for the cloud platform and using that as the basis for the AlmaLinux 9 system, there is no need to perform a manual operating system installation in this situation.
If, on the other hand, you plan to install AlmaLinux 9 on your own hardware, the first step on the path to learning about AlmaLinux 9 involves installing the operating system.
AlmaLinux 9 can be installed either in a clean disk environment (where an entire disk is cleared of any existing partitions and dedicated entirely to AlmaLinux 9) or in a dual boot environment where AlmaLinux 9 co-exists with another operating system on the disk (typically a member of the Microsoft Windows family of operating systems).
This chapter will cover the clean disk approach to installation from local or remote installation media. Dual boot installation with a Windows 11 system will be covered in “Dual Booting AlmaLinux 9 with Windows”.
3.1 Trying AlmaLinux with the Live Image
If you would like to try AlmaLinux before installing it, you can do so by booting from an AlmaLinux Live image which can be downloaded from the following URL:
https://repo.almalinux.org/almalinux/9/live/x86_64
AlmaLinux Live images are available for the KDE and GNOME desktop environments (this book covers the GNOME desktop) but only for 64-bit Intel (x86_64) systems. Once you have downloaded a live image, write it to a USB drive and boot from it using the steps outlined later in this chapter.
When the system has started, the screen shown in Figure 3-1 below will appear, providing the option to start the live session. AlmaLinux will boot and load the desktop environment when the start option is selected. While AlmaLinux Live is fully functional, it uses a virtual disk drive, so configuration changes, data, and files will be lost when the system shuts down or restarts.
Figure 3-1
3.2 Obtaining the AlmaLinux Installation Media
The AlmaLinux distribution can be downloaded from the project website using the following URL:
https://almalinux.org/#downloads
The installation media is provided in the form of ISO images and is available in the following forms:
•Boot ISO - A small image that will boot the system but downloads all of the packages needed for the installation over the internet. Also helpful in rescuing a damaged AlmaLinux installation.
•Minimal ISO - This image contains the files necessary to begin the installation and requires access to the full installation media located on a remote server. The boot image can also perform rescue operations on an existing AlmaLinux system.
•DVD ISO - A self-contained image, including all of the packages necessary to install an AlmaLinux system.
For the purposes of this book, download the DVD ISO image, which is named using the following convention:
AlmaLinux-<version>-<architecture>-dvd.iso
For example, the AlmaLinux 9 DVD image for 64-bit Intel systems is named as follows:
AlmaLinux-9.2-x86_64-dvd.iso
Images are also available for ARM64 (aarch64), ppc64le and s390x architectures.
Having downloaded the image, either burn it to disk or use the steps in the next section to write the media to a USB drive, configure your virtualization environment to treat it as a DVD drive, or use the steps outlined later in this chapter to access the installation image over a network connection.
3.3 Writing the ISO Installation Image to a USB Drive
These days it is more likely that an operating system installation will be performed from a USB drive than from a DVD. Having downloaded the ISO installation image for AlmaLinux 9, the steps to write that image to a USB drive will differ depending on whether the drive is attached to a Linux, macOS, or Windows system. The steps outlined in the remainder of this section assume that the USB drive is new or has been reformatted to remove any existing data or partitions:
3.3.1 Linux
The first step in writing an ISO image to a USB drive on Linux is identifying the device name. Before inserting the USB drive, identify the storage devices already detected on the system by listing the devices in /dev as follows:
# ls /dev/sd*
/dev/sda /dev/sda1 /dev/sda2
Attach the USB drive to the Linux system and run the dmesg command to get a list of recent system messages, one of which will be a report that the USB drive was detected and will be similar to the following:
[ 406.241717] sd 6:0:0:0: [sdb] Attached SCSI removable disk
This output tells us that we should expect the device name to include “sdb” which we can confirm by listing device names in /dev again:
# ls /dev/sd*
/dev/sda /dev/sda1 /dev/sda2 /dev/sdb
This output shows that the USB drive has been assigned to /dev/sdb. The next step before writing the ISO image to the device is to run the findmnt command to make sure it has not been auto-mounted:
# findmnt /dev/sdb
TARGET SOURCE FSTYPE OPTIONS
/run/media/neil/d6bf9574-7e31-4f54-88b1 /dev/sdb ext3 rw,nosuid,no
If the findmnt command indicates that the USB drive has been mounted, unmount it before continuing:
# umount /run/media/neil/d6bf9574-7e31-4f54-88b1
Once the filesystem has been unmounted, use the dd command as follows to write the ISO image to the drive:
# dd if=/path/to/iso/<image name>.iso of=/dev/sdb bs=512k
The writing process can take some time (as long as 10 - 15 minutes) depending on the image size and speed of the system on which it is running. Once the image has been written, output similar to the following will appear, and the USB drive will be ready to be used to install AlmaLinux 9:
5956+0 records in
5956+0 records out
3122659328 bytes (3.1 GB, 2.9 GiB) copied, 426.234 s, 7.3 MB/s
3.3.2 macOS
The first step in writing an ISO image to a USB drive attached to a macOS system is to identify the device using the diskutil tool. Before attaching the USB device, open a Terminal window and run the following command:
$ diskutil list
/dev/disk0 (internal, physical):
#: TYPE NAME SIZE IDENTIFIER
0: GUID_partition_scheme *1.0 TB disk0
1: EFI EFI 209.7 MB disk0s1
2: Apple_APFS Container disk2 1000.0 GB disk0s2
/dev/disk1 (internal):
#: TYPE NAME SIZE IDENTIFIER
0: GUID_partition_scheme 28.0 GB disk1
1: EFI EFI 314.6 MB disk1s1
2: Apple_APFS Container disk2 27.7 GB disk1s2
/dev/disk2 (synthesized):
#: TYPE NAME SIZE IDENTIFIER
0: APFS Container Scheme - +1.0 TB disk2
Physical Stores disk1s2, disk0s2
1: APFS Volume Macintosh HD 473.6 GB disk2s1
2: APFS Volume Preboot 42.1 MB disk2s2
3: APFS Volume Recovery 517.0 MB disk2s3
4: APFS Volume VM 1.1 GB disk2s4
Having established a baseline of detected devices, insert the USB drive into a port on the macOS system and rerun the command. The same results should appear with one additional entry for the USB drive resembling the following:
/dev/disk3 (external, physical):
#: TYPE NAME SIZE IDENTIFIER
0: *16.0 GB disk3
In the above example, the USB drive has been assigned to /dev/disk3. Before proceeding, unmount the disk as follows:
$ diskutil unmountDisk /dev/disk3
Unmount of all volumes on disk3 was successful
Finally, use the dd command to write the ISO image to the device, taking care to reference the raw disk device (/dev/rdisk3) and entering your user password when prompted:
$ sudo dd if=/path/to/iso/image.iso of=/dev/rdisk3 bs=1m
Once the image has been written, the USB drive is ready.
3.3.3 Windows/macOS
Several free tools are available for Windows and macOS that will write an ISO image to a USB drive, but one written specifically for writing Linux ISO images is the Fedora Media Writer tool which can be downloaded from the following URL:
https://getfedora.org/en/workstation/download/
Once installed, insert the destination USB drive, launch the writer tool, and choose the Select .iso file option as highlighted in Figure 3-2:
Figure 3-2
Click Next to proceed to the Write Options screen and select the USB Drive before clicking on the Select... button:
Figure 3-3
In the resulting file selection dialog, navigate to and select the AlmaLinux 9 installation ISO image and click the Open button. Finally, click the Write button to start writing the image to the USB drive:
Figure 3-4
Once the image has been written, the device is ready to perform the installation.
3.4 Installing AlmaLinux 9
Insert the AlmaLinux 9 installation media into the appropriate drive and power on the system. If the system tries to boot from the hard disk drive, you will need to enter the BIOS set up for your computer and change the boot order so that it boots from the installation media drive first. Once the system has booted, you will be presented with the following screen:
Figure 3-5
Use the arrow keys to navigate between the options and make a selection with the <Enter> key. For example, if the Troubleshooting option is selected, the screen shown in Figure 3-6 will appear, including options to boot from the current operating system on the local drive (if one is installed), test the system memory, or rescue an installed AlmaLinux 9 system. An option is also available to perform the installation in basic graphics mode for systems without a graphical console:
Figure 3-6
Select the option on the main screen to install AlmaLinux, and after a short delay, the first screen of the graphical installer will appear:
Figure 3-7
Select your preferred language on the first screen before clicking Continue to proceed to the main installation screen as shown in Figure 3-8:
Figure 3-8
Begin by selecting the Network & Host Name option, enable a network device on your system, and enter a hostname before clicking the Apply button:
Figure 3-9
If your network connection requires additional settings, click on the Configure... button to access the advanced network settings screen illustrated in Figure 3-10:
Figure 3-10
Once the hostname has been defined and a network connection enabled, click Done to return to the main screen.
If you wish to change the keyboard, language, or time and date settings, select the corresponding option from the Localization column of the main screen. On the Time & Date screen, make a selection corresponding to your geographical location. The choice is also provided to use Network Time which automatically synchronizes the system with external Network Time Protocol servers.
Changes to the Installation Source settings should not be necessary since the installation is performed from local media. To complete the installation from media located on a remote server, select Installation Source, enable the On the network option, and then specify the location of the installation media and the type of URL being used. The installation media can, for example, be an ISO image installed either on a remote web server or on a system on the local network using NFS (the topic of NFS file sharing is covered in detail in the chapter entitled “Using NFS on AlmaLinux 9 to Share Files with Remote Systems”), or the URL of a remote repository (repositories are essentially online collections of the software, packages, and applications that make up the operating system from which installations onto the local system can be performed).
By default, the installer will perform a Server with GUI installation of AlmaLinux 9. To select a different installation configuration, choose the Software Selection option to display the screen shown below:
Figure 3-11
Use the left-hand panel to select a basic configuration and the right-hand panel to add any additional packages you know you will need after the system starts up. If the desktop environment is not required and you are unsure which packages to install on the system, use the Minimal install option and install additional packages as needed once the system has booted. This avoids installing any packages that may never be required.
The Security Policy option allows additional security packages to be installed on the system that allow security restrictions that comply with the Security Content Automation Protocol (SCAP) standards to be imposed on the system. While selecting a profile from the list installs the necessary packages, the policy restrictions are not enforced until they are enabled on the running system.
The Kdump feature, when enabled, writes out the state of the operating system kernel in the event of a system crash. This dump file can help identify the cause of a crash but takes up system memory when enabled. Unless memory is limited on your system, this can be left in the enabled state.
Having configured the basic settings, the next step is to decide how the hard disk drive will be partitioned to accommodate the operating system.
3.5 Partitioning a Disk for AlmaLinux 9
When the Installation Destination option is selected, the installer will present a screen similar to the one illustrated in Figure 3-12 below:
Figure 3-12
By default, the installer is configured to automatically install the operating system using the available space on the currently selected disk drive and to configure standard partition sizes. If the disk previously contained another operating system, these existing partitions will not be deleted, potentially leaving unused space on the drive after AlmaLinux 9 has been installed. To remove any existing partitions so that they can be reclaimed and used by AlmaLinux 9, enable the I would like to make additional space available option and click on the Done button to display the dialog shown in Figure 3-13:
Figure 3-13
To reclaim space, select a partition that is no longer needed and mark it for removal by clicking the Delete button. Once all the partitions to be removed have been selected, click on the Reclaim Space button to perform the deletion. The reclaimed space will now be used automatically by the AlmaLinux 9 installer.
To manually configure the layout of the disk in terms of how the available space will be allocated, change the Storage Allocation setting from Automatic to Custom and click Done to display the Manual Partitioning screen (Figure 3-14):
Figure 3-14
The manual partitioning screen allows configuring the disk using Logical Volume Management (LVM) or standard partitioning. LVM is the recommended option because it provides flexibility in terms of managing partition sizes once the system is up and running (LVM is covered in detail in the chapter entitled “Adding a New Disk to an AlmaLinux 9 Volume Group and Logical Volume”).
Once a partitioning scheme has been selected, the last step is to decide on the sizes of the partitions and the corresponding filesystem mount points. In general, the default configuration provided by the Click here to create them automatically option will meet most system needs. However, to manually create partitions and allocate mount points, click the + button to declare and assign each partition manually.
Another option is to select automatic partition creation and then use the resulting screen to change the partition configuration as needed manually. Figure 3-15, for example, shows the partition configuration defined by selecting the automatic creation option and allows the settings for each partition to be modified before any changes are made to the disk:
Figure 3-15
Once the disk has been configured, click on Done, review the summary of the changes to be made to the disk (Figure 3-16), followed by the Accept Changes button:
Figure 3-16
3.6 Disk Encryption
AlmaLinux 9 also allows the disk’s contents to be protected by encryption. This will require a passphrase to be entered each time the system boots. To enable encryption, select the Encrypt my data option on the main Installation Destination screen and, after clicking the Done button, enter the passphrase in the dialog shown in Figure 3-17:
Figure 3-17
3.7 User Settings
Before the installation can be completed, you must create a root password and an optional user account. The root, or super-user account, is a special user with administrative privileges on the system. While you will generally use your own account to log into the system, you will need root privileges to configure the system and perform other administrative tasks.