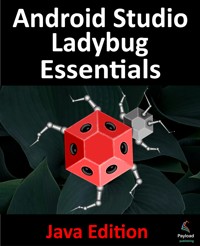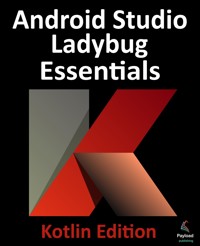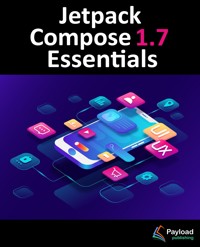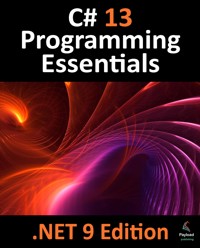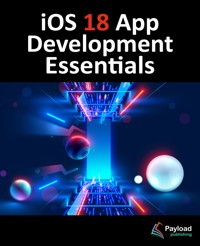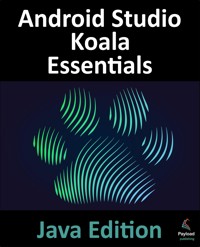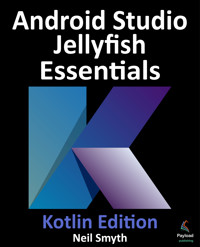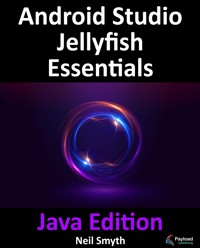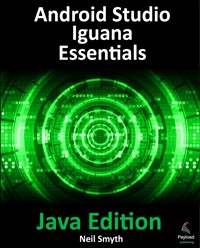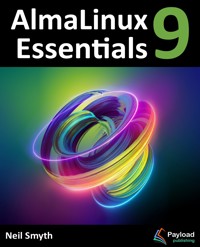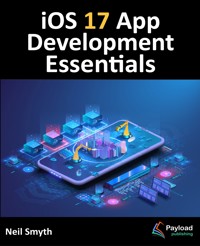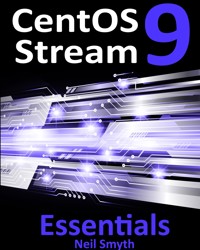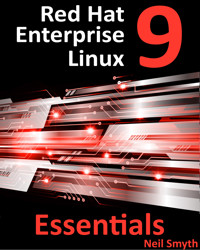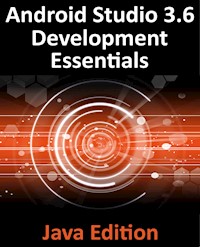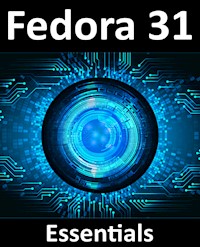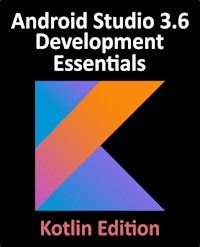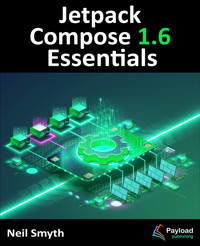
35,98 €
Mehr erfahren.
- Herausgeber: Payload Media, Inc.
- Kategorie: Fachliteratur
- Sprache: Englisch
This book teaches you how to build Android applications using Jetpack Compose 1.6, Android Studio Iguana (2023.2.1), Material Design 3, and the Kotlin programming language.
The book begins with the basics by explaining how to set up an Android Studio development environment.
The book also includes in-depth chapters introducing the Kotlin programming language, including data types, operators, control flow, functions, lambdas, coroutines, and object-oriented programming.
An introduction to the key concepts of Jetpack Compose and Android project architecture is followed by a guided tour of Android Studio in Compose development mode. The book also covers the creation of custom Composables and explains how functions are combined to create user interface layouts, including row, column, box, flow, pager, and list components.
Other topics covered include data handling using state properties and key user interface design concepts such as modifiers, navigation bars, and user interface navigation. Additional chapters explore building your own reusable custom layout components, securing your apps with Biometric authentication, and integrating Google Maps.
The book covers graphics drawing, user interface animation, transitions, Kotlin Flows, and gesture handling.
Chapters also cover view models, SQLite databases, Room database access, the Database Inspector, live data, and custom theme creation. You will also learn to generate extra revenue from your app using in-app billing.
Finally, the book explains how to package up a completed app and upload it to the Google Play Store for publication.
Along the way, the topics covered in the book are put into practice through detailed tutorials, the source code for which is also available for download.
Assuming you already have some rudimentary programming experience, are ready to download Android Studio and the Android SDK, and have access to a Windows, Mac, or Linux system, you are ready to start.
Das E-Book können Sie in Legimi-Apps oder einer beliebigen App lesen, die das folgende Format unterstützen:
Seitenzahl: 750
Veröffentlichungsjahr: 2024
Ähnliche
Jetpack Compose 1.6
Essentials
Jetpack Compose 1.6 Essentials
ISBN-13: 978-1-951442-91-0
© 2024 Neil Smyth / Payload Media, Inc. All Rights Reserved.
This book is provided for personal use only. Unauthorized use, reproduction and/or distribution strictly prohibited. All rights reserved.
The content of this book is provided for informational purposes only. Neither the publisher nor the author offers any warranties or representation, express or implied, with regard to the accuracy of information contained in this book, nor do they accept any liability for any loss or damage arising from any errors or omissions.
This book contains trademarked terms that are used solely for editorial purposes and to the benefit of the respective trademark owner. The terms used within this book are not intended as infringement of any trademarks.
Rev: 1.0
Find more books at https://www.payloadbooks.com.
Copyright
“
Table of Contents
1. Start Here
1.1 For Kotlin programmers
1.2 For new Kotlin programmers
1.3 Downloading the code samples
1.4 Feedback
1.5 Errata
1.6 Find more books
1.7 Authors wanted
2. Setting up an Android Studio Development Environment
2.1 System requirements
2.2 Downloading the Android Studio package
2.3 Installing Android Studio
2.3.1 Installation on Windows
2.3.2 Installation on macOS
2.3.3 Installation on Linux
2.4 The Android Studio setup wizard
2.5 Installing additional Android SDK packages
2.6 Installing the Android SDK Command-line Tools
2.6.1 Windows 8.1
2.6.2 Windows 10
2.6.3 Windows 11
2.6.4 Linux
2.6.5 macOS
2.7 Android Studio memory management
2.8 Updating Android Studio and the SDK
2.9 Summary
3. A Compose Project Overview
3.1 About the project
3.2 Creating the project
3.3 Creating an activity
3.4 Defining the project and SDK settings
3.5 Enabling the New Android Studio UI
3.6 Previewing the example project
3.7 Reviewing the main activity
3.8 Preview updates
3.9 Bill of Materials and the Compose version
3.10 Summary
4. An Example Compose Project
4.1 Getting started
4.2 Removing the template Code
4.3 The Composable hierarchy
4.4 Adding the DemoText composable
4.5 Previewing the DemoText composable
4.6 Adding the DemoSlider composable
4.7 Adding the DemoScreen composable
4.8 Previewing the DemoScreen composable
4.9 Adjusting preview settings
4.10 Testing in interactive mode
4.11 Completing the project
4.12 Summary
5. Creating an Android Virtual Device (AVD) in Android Studio
5.1 About Android Virtual Devices
5.2 Starting the Emulator
5.3 Running the Application in the AVD
5.4 Real-time updates with Live Edit
5.5 Running on Multiple Devices
5.6 Stopping a Running Application
5.7 Supporting Dark Theme
5.8 Running the Emulator in a Separate Window
5.9 Removing the Device Frame
5.10 Summary
6. Using and Configuring the Android Studio AVD Emulator
6.1 The Emulator Environment
6.2 Emulator Toolbar Options
6.3 Working in Zoom Mode
6.4 Resizing the Emulator Window
6.5 Extended Control Options
6.5.1 Location
6.5.2 Displays
6.5.3 Cellular
6.5.4 Battery
6.5.5 Camera
6.5.6 Phone
6.5.7 Directional Pad
6.5.8 Microphone
6.5.9 Fingerprint
6.5.10 Virtual Sensors
6.5.11 Snapshots
6.5.12 Record and Playback
6.5.13 Google Play
6.5.14 Settings
6.5.15 Help
6.6 Working with Snapshots
6.7 Configuring Fingerprint Emulation
6.8 The Emulator in Tool Window Mode
6.9 Creating a Resizable Emulator
6.10 Summary
7. A Tour of the Android Studio User Interface
7.1 The Welcome Screen
7.2 The Menu Bar
7.3 The Main Window
7.4 The Tool Windows
7.5 The Tool Window Menus
7.6 Android Studio Keyboard Shortcuts
7.7 Switcher and Recent Files Navigation
7.8 Changing the Android Studio Theme
7.9 Summary
8. Testing Android Studio Apps on a Physical Android Device
8.1 An Overview of the Android Debug Bridge (ADB)
8.2 Enabling USB Debugging ADB on Android Devices
8.2.1 macOS ADB Configuration
8.2.2 Windows ADB Configuration
8.2.3 Linux adb Configuration
8.3 Resolving USB Connection Issues
8.4 Enabling Wireless Debugging on Android Devices
8.5 Testing the adb Connection
8.6 Device Mirroring
8.7 Summary
9. The Basics of the Android Studio Code Editor
9.1 The Android Studio Editor
9.2 Splitting the Editor Window
9.3 Code Completion
9.4 Statement Completion
9.5 Parameter Information
9.6 Parameter Name Hints
9.7 Code Generation
9.8 Code Folding
9.9 Quick Documentation Lookup
9.10 Code Reformatting
9.11 Finding Sample Code
9.12 Live Templates
9.13 Summary
10. An Overview of the Android Architecture
10.1 The Android Software Stack
10.2 The Linux Kernel
10.3 Hardware Abstraction Layer
10.4 Android Runtime – ART
10.5 Android Libraries
10.5.1 C/C++ Libraries
10.6 Application Framework
10.7 Applications
10.8 Summary
11. An Introduction to Kotlin
11.1 What is Kotlin?
11.2 Kotlin and Java
11.3 Converting from Java to Kotlin
11.4 Kotlin and Android Studio
11.5 Experimenting with Kotlin
11.6 Semi-colons in Kotlin
11.7 Summary
12. Kotlin Data Types, Variables and Nullability
12.1 Kotlin data types
12.1.1 Integer data types
12.1.2 Floating point data types
12.1.3 Boolean data type
12.1.4 Character data type
12.1.5 String data type
12.1.6 Escape sequences
12.2 Mutable variables
12.3 Immutable variables
12.4 Declaring mutable and immutable variables
12.5 Data types are objects
12.6 Type annotations and type inference
12.7 Nullable type
12.8 The safe call operator
12.9 Not-null assertion
12.10 Nullable types and the let function
12.11 Late initialization (lateinit)
12.12 The Elvis operator
12.13 Type casting and type checking
12.14 Summary
13. Kotlin Operators and Expressions
13.1 Expression syntax in Kotlin
13.2 The Basic assignment operator
13.3 Kotlin arithmetic operators
13.4 Augmented assignment operators
13.5 Increment and decrement operators
13.6 Equality operators
13.7 Boolean logical operators
13.8 Range operator
13.9 Bitwise operators
13.9.1 Bitwise inversion
13.9.2 Bitwise AND
13.9.3 Bitwise OR
13.9.4 Bitwise XOR
13.9.5 Bitwise left shift
13.9.6 Bitwise right shift
13.10 Summary
14. Kotlin Control Flow
14.1 Looping control flow
14.1.1 The Kotlin for-in Statement
14.1.2 The while loop
14.1.3 The do ... while loop
14.1.4 Breaking from Loops
14.1.5 The continue statement
14.1.6 Break and continue labels
14.2 Conditional control flow
14.2.1 Using the if expressions
14.2.2 Using if ... else … expressions
14.2.3 Using if ... else if ... Expressions
14.2.4 Using the when statement
14.3 Summary
15. An Overview of Kotlin Functions and Lambdas
15.1 What is a function?
15.2 How to declare a Kotlin function
15.3 Calling a Kotlin function
15.4 Single expression functions
15.5 Local functions
15.6 Handling return values
15.7 Declaring default function parameters
15.8 Variable number of function parameters
15.9 Lambda expressions
15.10 Higher-order functions
15.11 Summary
16. The Basics of Object-Oriented Programming in Kotlin
16.1 What is an object?
16.2 What is a class?
16.3 Declaring a Kotlin class
16.4 Adding properties to a class
16.5 Defining methods
16.6 Declaring and initializing a class instance
16.7 Primary and secondary constructors
16.8 Initializer blocks
16.9 Calling methods and accessing properties
16.10 Custom accessors
16.11 Nested and inner classes
16.12 Companion objects
16.13 Summary
17. An Introduction to Kotlin Inheritance and Subclassing
17.1 Inheritance, classes, and subclasses
17.2 Subclassing syntax
17.3 A Kotlin inheritance example
17.4 Extending the functionality of a subclass
17.5 Overriding inherited methods
17.6 Adding a custom secondary constructor
17.7 Using the SavingsAccount class
17.8 Summary
18. An Overview of Compose
18.1 Development before Compose
18.2 Compose declarative syntax
18.3 Compose is data-driven
18.4 Summary
19. A Guide to Gradle Version Catalogs
19.1 Library and Plugin Dependencies
19.2 Project Gradle Build File
19.3 Module Gradle Build Files
19.4 Version Catalog File
19.5 Adding Dependencies
19.6 Library Updates
19.7 Summary
20. Composable Functions Overview
20.1 What is a composable function?
20.2 Stateful vs. stateless composables
20.3 Composable function syntax
20.4 Foundation and Material composables
20.5 Summary
21. An Overview of Compose State and Recomposition
21.1 The basics of state
21.2 Introducing recomposition
21.3 Creating the StateExample project
21.4 Declaring state in a composable
21.5 Unidirectional data flow
21.6 State hoisting
21.7 Saving state through configuration changes
21.8 Summary
22. An Introduction to Composition Local
22.1 Understanding CompositionLocal
22.2 Using CompositionLocal
22.3 Creating the CompLocalDemo project
22.4 Designing the layout
22.5 Adding the CompositionLocal state
22.6 Accessing the CompositionLocal state
22.7 Testing the design
22.8 Summary
23. An Overview of Compose Slot APIs
23.1 Understanding slot APIs
23.2 Declaring a slot API
23.3 Calling slot API composables
23.4 Summary
24. A Compose Slot API Tutorial
24.1 About the project
24.2 Creating the SlotApiDemo project
24.3 Preparing the MainActivity class file
24.4 Creating the MainScreen composable
24.5 Adding the ScreenContent composable
24.6 Creating the Checkbox composable
24.7 Implementing the ScreenContent slot API
24.8 Adding an Image drawable resource
24.9 Coding the TitleImage composable
24.10 Completing the MainScreen composable
24.11 Previewing the project
24.12 Summary
25. Using Modifiers in Compose
25.1 An overview of modifiers
25.2 Creating the ModifierDemo project
25.3 Creating a modifier
25.4 Modifier ordering
25.5 Adding modifier support to a composable
25.6 Common built-in modifiers
25.7 Combining modifiers
25.8 Summary
26. Annotated Strings and Brush Styles
26.1 What are annotated strings?
26.2 Using annotated strings
26.3 Brush Text Styling
26.4 Creating the example project
26.5 An example SpanStyle annotated string
26.6 An example ParagraphStyle annotated string
26.7 A Brush style example
26.8 Summary
27. Composing Layouts with Row and Column
27.1 Creating the RowColDemo project
27.2 Row composable
27.3 Column composable
27.4 Combining Row and Column composables
27.5 Layout alignment
27.6 Layout arrangement positioning
27.7 Layout arrangement spacing
27.8 Row and Column scope modifiers
27.9 Scope modifier weights
27.10 Summary
28. Box Layouts in Compose
28.1 An introduction to the Box composable
28.2 Creating the BoxLayout project
28.3 Adding the TextCell composable
28.4 Adding a Box layout
28.5 Box alignment
28.6 BoxScope modifiers
28.7 Using the clip() modifier
28.8 Summary
29. An Introduction to FlowRow and FlowColumn
29.1 FlowColumn and FlowRow
29.2 Maximum number of items
29.3 Working with main axis arrangement
29.4 Understanding cross-axis arrangement
29.5 Item alignment
29.6 Controlling item size
29.7 Summary
30. A FlowRow and FlowColumn Tutorial
30.1 Creating the FlowLayoutDemo project
30.2 Generating random height and color values
30.3 Adding the Box Composable
30.4 Modifying the Flow arrangement
30.5 Modifying item alignment
30.6 Switching to FlowColumn
30.7 Using cross-axis arrangement
30.8 Adding item weights
30.9 Summary
31. Custom Layout Modifiers
31.1 Compose layout basics
31.2 Custom layouts
31.3 Creating the LayoutModifier project
31.4 Adding the ColorBox composable
31.5 Creating a custom layout modifier
31.6 Understanding default position
31.7 Completing the layout modifier
31.8 Using a custom modifier
31.9 Working with alignment lines
31.10 Working with baselines
31.11 Summary
32. Building Custom Layouts
32.1 An overview of custom layouts
32.2 Custom layout syntax
32.3 Using a custom layout
32.4 Creating the CustomLayout project
32.5 Creating the CascadeLayout composable
32.6 Using the CascadeLayout composable
32.7 Summary
33. A Guide to ConstraintLayout in Compose
33.1 An introduction to ConstraintLayout
33.2 How ConstraintLayout works
33.2.1 Constraints
33.2.2 Margins
33.2.3 Opposing constraints
33.2.4 Constraint bias
33.2.5 Chains
33.2.6 Chain styles
33.3 Configuring dimensions
33.4 Guideline helper
33.5 Barrier helper
33.6 Summary
34. Working with ConstraintLayout in Compose
34.1 Calling ConstraintLayout
34.2 Generating references
34.3 Assigning a reference to a composable
34.4 Adding constraints
34.5 Creating the ConstraintLayout project
34.6 Adding the ConstraintLayout library
34.7 Adding a custom button composable
34.8 Basic constraints
34.9 Opposing constraints
34.10 Constraint bias
34.11 Constraint margins
34.12 The importance of opposing constraints and bias
34.13 Creating chains
34.14 Working with guidelines
34.15 Working with barriers
34.16 Decoupling constraints with constraint sets
34.17 Summary
35. Working with IntrinsicSize in Compose
35.1 Intrinsic measurements
35.2 Max. vs Min. Intrinsic Size measurements
35.3 About the example project
35.4 Creating the IntrinsicSizeDemo project
35.5 Creating the custom text field
35.6 Adding the Text and Box components
35.7 Adding the top-level Column
35.8 Testing the project
35.9 Applying IntrinsicSize.Max measurements
35.10 Applying IntrinsicSize.Min measurements
35.11 Summary
36. Coroutines and LaunchedEffects in Jetpack Compose
36.1 What are coroutines?
36.2 Threads vs. coroutines
36.3 Coroutine Scope
36.4 Suspend functions
36.5 Coroutine dispatchers
36.6 Coroutine builders
36.7 Jobs
36.8 Coroutines – suspending and resuming
36.9 Coroutine channel communication
36.10 Understanding side effects
36.11 Summary
37. An Overview of Lists and Grids in Compose
37.1 Standard vs. lazy lists
37.2 Working with Column and Row lists
37.3 Creating lazy lists
37.4 Enabling scrolling with ScrollState
37.5 Programmatic scrolling
37.6 Sticky headers
37.7 Responding to scroll position
37.8 Creating a lazy grid
37.9 Summary
38. A Compose Row and Column List Tutorial
38.1 Creating the ListDemo project
38.2 Creating a Column-based list
38.3 Enabling list scrolling
38.4 Manual scrolling
38.5 A Row list example
38.6 Summary
39. A Compose Lazy List Tutorial
39.1 Creating the LazyListDemo project
39.2 Adding list data to the project
39.3 Reading the XML data
39.4 Handling image loading
39.5 Designing the list item composable
39.6 Building the lazy list
39.7 Testing the project
39.8 Making list items clickable
39.9 Summary
40. Lazy List Sticky Headers and Scroll Detection
40.1 Grouping the list item data
40.2 Displaying the headers and items
40.3 Adding sticky headers
40.4 Reacting to scroll position
40.5 Adding the scroll button
40.6 Testing the finished app
40.7 Summary
41. A Compose Lazy Staggered Grid Tutorial
41.1 Lazy Staggered Grids
41.2 Creating the StaggeredGridDemo project
41.3 Adding the Box composable
41.4 Generating random height and color values
41.5 Creating the Staggered List
41.6 Testing the project
41.7 Switching to a horizontal staggered grid
41.8 Summary
42. VerticalPager and HorizontalPager in Compose
42.1 The Pager composables
42.2 Working with pager state
42.3 About the PagerDemo project
42.4 Creating the PagerDemo project
42.5 Adding the book cover images
42.6 Adding the HorizontalPager
42.7 Creating the page content
42.8 Testing the pager
42.9 Adding the arrow buttons
42.10 Summary
43. Compose Visibility Animation
43.1 Creating the AnimateVisibility project
43.2 Animating visibility
43.3 Defining enter and exit animations
43.4 Animation specs and animation easing
43.5 Repeating an animation
43.6 Different animations for different children
43.7 Auto-starting an animation
43.8 Implementing crossfading
43.9 Summary
44. Compose State-Driven Animation
44.1 Understanding state-driven animation
44.2 Introducing animate as state functions
44.3 Creating the AnimateState project
44.4 Animating rotation with animateFloatAsState
44.5 Animating color changes with animateColorAsState
44.6 Animating motion with animateDpAsState
44.7 Adding spring effects
44.8 Working with keyframes
44.9 Combining multiple animations
44.10 Using the Animation Inspector
44.11 Summary
45. Canvas Graphics Drawing in Compose
45.1 Introducing the Canvas component
45.2 Creating the CanvasDemo project
45.3 Drawing a line and getting the canvas size
45.4 Drawing dashed lines
45.5 Drawing a rectangle
45.6 Applying rotation
45.7 Drawing circles and ovals
45.8 Drawing gradients
45.9 Drawing arcs
45.10 Drawing paths
45.11 Drawing points
45.12 Drawing an image
45.13 Drawing text
45.14 Summary
46. Working with ViewModels in Compose
46.1 What is Android Jetpack?
46.2 The “old” architecture
46.3 Modern Android architecture
46.4 The ViewModel component
46.5 ViewModel implementation using state
46.6 Connecting a ViewModel state to an activity
46.7 ViewModel implementation using LiveData
46.8 Observing ViewModel LiveData within an activity
46.9 Summary
47. A Compose ViewModel Tutorial
47.1 About the project
47.2 Creating the ViewModelDemo project
47.3 Adding the ViewModel
47.4 Accessing DemoViewModel from MainActivity
47.5 Designing the temperature input composable
47.6 Designing the temperature input composable
47.7 Completing the user interface design
47.8 Testing the app
47.9 Summary
48. An Overview of Android SQLite Databases
48.1 Understanding database tables
48.2 Introducing database schema
48.3 Columns and data types
48.4 Database rows
48.5 Introducing primary keys
48.6 What is SQLite?
48.7 Structured Query Language (SQL)
48.8 Trying SQLite on an Android Virtual Device (AVD)
48.9 The Android Room persistence library
48.10 Summary
49. Room Databases and Compose
49.1 Revisiting modern app architecture
49.2 Key elements of Room database persistence
49.2.1 Repository
49.2.2 Room database
49.2.3 Data Access Object (DAO)
49.2.4 Entities
49.2.5 SQLite database
49.3 Understanding entities
49.4 Data Access Objects
49.5 The Room database
49.6 The Repository
49.7 In-Memory databases
49.8 Database Inspector
49.9 Summary
50. A Compose Room Database and Repository Tutorial
50.1 About the RoomDemo project
50.2 Creating the RoomDemo project
50.3 Modifying the build configuration
50.4 Building the entity
50.5 Creating the Data Access Object
50.6 Adding the Room database
50.7 Adding the repository
50.8 Adding the ViewModel
50.9 Designing the user interface
50.10 Writing a ViewModelProvider Factory class
50.11 Completing the MainScreen function
50.12 Testing the RoomDemo app
50.13 Using the Database Inspector
50.14 Summary
51. An Overview of Navigation in Compose
51.1 Understanding navigation
51.2 Declaring a navigation controller
51.3 Declaring a navigation host
51.4 Adding destinations to the navigation graph
51.5 Navigating to destinations
51.6 Passing arguments to a destination
51.7 Working with bottom navigation bars
51.8 Summary
52. A Compose Navigation Tutorial
52.1 Creating the NavigationDemo project
52.2 About the NavigationDemo project
52.3 Declaring the navigation routes
52.4 Adding the home screen
52.5 Adding the welcome screen
52.6 Adding the profile screen
52.7 Creating the navigation controller and host
52.8 Implementing the screen navigation
52.9 Passing the user name argument
52.10 Testing the project
52.11 Summary
53. A Compose Navigation Bar Tutorial
53.1 Creating the BottomBarDemo project
53.2 Declaring the navigation routes
53.3 Designing bar items
53.4 Creating the bar item list
53.5 Adding the destination screens
53.6 Creating the navigation controller and host
53.7 Designing the navigation bar
53.8 Working with the Scaffold component
53.9 Testing the project
53.10 Summary
54. Detecting Gestures in Compose
54.1 Compose gesture detection
54.2 Creating the GestureDemo project
54.3 Detecting click gestures
54.4 Detecting taps using PointerInputScope
54.5 Detecting drag gestures
54.6 Detecting drag gestures using PointerInputScope
54.7 Scrolling using the scrollable modifier
54.8 Scrolling using the scroll modifiers
54.9 Detecting pinch gestures
54.10 Detecting rotation gestures
54.11 Detecting translation gestures
54.12 Summary
55. Working with Anchored Draggable Components
55.1 Dragging and anchors
55.2 Detecting dragging gestures
55.3 Declaring the anchor points
55.4 Declaring thresholds
55.5 Declaring draggable state
55.6 Moving a component in response to a drag
55.7 About the DraggableDemo project
55.8 Creating the DraggableDemo project
55.9 Adding Foundation library
55.10 Adding the anchors enumeration
55.11 Setting up the draggable state and anchors
55.12 Designing the parent Box
55.13 Adding the draggable box
55.14 Testing the project
55.15 Summary
56. An Introduction to Kotlin Flow
56.1 Understanding Flows
56.2 Creating the sample project
56.3 Adding a view model to the project
56.4 Declaring the flow
56.5 Emitting flow data
56.6 Collecting flow data as state
56.7 Transforming data with intermediaries
56.8 Collecting flow data
56.9 Adding a flow buffer
56.10 More terminal flow operators
56.11 Flow flattening
56.12 Combining multiple flows
56.13 Hot and cold flows
56.14 StateFlow
56.15 SharedFlow
56.16 Converting a flow from cold to hot
56.17 Summary
57. A Jetpack Compose SharedFlow Tutorial
57.1 About the project
57.2 Creating the SharedFlowDemo project
57.3 Adding a view model to the project
57.4 Declaring the SharedFlow
57.5 Collecting the flow values
57.6 Testing the SharedFlowDemo app
57.7 Handling flows in the background
57.8 Summary
58. An Android Biometric Authentication Tutorial
58.1 An overview of biometric authentication
58.2 Creating the biometric authentication project
58.3 Adding the biometric dependency
58.4 Configuring device fingerprint authentication
58.5 Adding the biometric permissions to the manifest file
58.6 Checking the security settings
58.7 Designing the user interface
58.8 Configuring the authentication callbacks
58.9 Starting the biometric prompt
58.10 Testing the project
58.11 Summary
59. Working with the Google Maps Android API in Android Studio
59.1 The elements of the Google Maps Android API
59.2 Creating the Google Maps project
59.3 Creating a Google Cloud billing account
59.4 Creating a new Google Cloud project
59.5 Enabling the Google Maps SDK
59.6 Generating a Google Maps API key
59.7 Adding the API key to the Android Studio project
59.8 Adding the compose map dependency
59.9 Creating a map
59.10 Testing the application
59.11 Understanding geocoding and reverse geocoding
59.12 Specifying a map location
59.13 Changing the map type
59.14 Displaying map controls to the user
59.15 Handling map gesture interaction
59.15.1 Map zooming gestures
59.15.2 Map scrolling/panning gestures
59.15.3 Map tilt gestures
59.15.4 Map rotation gestures
59.16 Creating map markers
59.17 Controlling the map camera
59.18 Summary
60. Creating, Testing, and Uploading an Android App Bundle
60.1 The Release Preparation Process
60.2 Android App Bundles
60.3 Register for a Google Play Developer Console Account
60.4 Configuring the App in the Console
60.5 Enabling Google Play App Signing
60.6 Creating a Keystore File
60.7 Creating the Android App Bundle
60.8 Generating Test APK Files
60.9 Uploading the App Bundle to the Google Play Developer Console
60.10 Exploring the App Bundle
60.11 Managing Testers
60.12 Rolling the App Out for Testing
60.13 Uploading New App Bundle Revisions
60.14 Analyzing the App Bundle File
60.15 Summary
61. An Overview of Android In-App Billing
61.1 Preparing a project for In-App purchasing
61.2 Creating In-App products and subscriptions
61.3 Billing client initialization
61.4 Connecting to the Google Play Billing library
61.5 Querying available products
61.6 Starting the purchase process
61.7 Completing the purchase
61.8 Querying previous purchases
61.9 Summary
62. An Android In-App Purchasing Tutorial
62.1 About the In-App purchasing example project
62.2 Creating the InAppPurchase project
62.3 Adding libraries to the project
62.4 Adding the App to the Google Play Store
62.5 Creating an In-App product
62.6 Enabling license testers
62.7 Creating a purchase helper class
62.8 Adding the StateFlow streams
62.9 Initializing the billing client
62.10 Querying the product
62.11 Handling purchase updates
62.12 Launching the purchase flow
62.13 Consuming the product
62.14 Restoring a previous purchase
62.15 Completing the MainActivity
62.16 Testing the app
62.17 Troubleshooting
62.18 Summary
63. Working with Compose Theming
63.1 Material Design 2 vs. Material Design 3
63.2 Material Design 3 theming
63.3 Building a custom theme
63.4 Summary
64. A Material Design 3 Theming Tutorial
64.1 Creating the ThemeDemo project
64.2 Designing the user interface
64.3 Building a new theme
64.4 Adding the theme to the project
64.5 Enabling dynamic colors
64.6 Summary
65. An Overview of Gradle in Android Studio
65.1 An Overview of Gradle
65.2 Gradle and Android Studio
65.2.1 Sensible Defaults
65.2.2 Dependencies
65.2.3 Build Variants
65.2.4 Manifest Entries
65.2.5 APK Signing
65.2.6 ProGuard Support
65.3 The Property and Settings Gradle Build File
65.4 The Top-level Gradle Build File
65.5 Module Level Gradle Build Files
65.6 Configuring Signing Settings in the Build File
65.7 Running Gradle Tasks from the Command Line
65.8 Summary
Index
1. Start Here
This book teaches you how to build Android applications using Jetpack Compose 1.6, Android Studio Iguana (2023.2.1), Material Design 3, and the Kotlin programming language.
The book begins with the basics by explaining how to set up an Android Studio development environment.
The book also includes in-depth chapters introducing the Kotlin programming language, including data types, operators, control flow, functions, lambdas, coroutines, and object-oriented programming.
An introduction to the key concepts of Jetpack Compose and Android project architecture is followed by a guided tour of Android Studio in Compose development mode. The book also covers the creation of custom Composables and explains how functions are combined to create user interface layouts, including row, column, box, flow, pager, and list components.
Other topics covered include data handling using state properties and key user interface design concepts such as modifiers, navigation bars, and user interface navigation. Additional chapters explore building your own reusable custom layout components, securing your apps with Biometric authentication, and integrating Google Maps.
The book covers graphics drawing, user interface animation, transitions, Kotlin Flows, and gesture handling.
Chapters also cover view models, SQLite databases, Room database access, the Database Inspector, live data, and custom theme creation. You will also learn to generate extra revenue from your app using in-app billing.
Finally, the book explains how to package up a completed app and upload it to the Google Play Store for publication.
Along the way, the topics covered in the book are put into practice through detailed tutorials, the source code for which is also available for download.
Assuming you already have some rudimentary programming experience, are ready to download Android Studio and the Android SDK, and have access to a Windows, Mac, or Linux system, you are ready to start.
1.1 For Kotlin programmers
This book addresses the needs of existing Kotlin programmers and those new to Kotlin and Jetpack Compose app development. If you are familiar with the Kotlin programming language, you can probably skip the Kotlin-specific chapters.
1.2 For new Kotlin programmers
If you are new to Kotlin programming, the entire book is appropriate for you. Just start at the beginning and keep going.
1.3 Downloading the code samples
The source code and Android Studio project files for the examples contained in this book are available for download at:
https://www.payloadbooks.com/product/compose16/
The steps to load a project from the code samples into Android Studio are as follows:
1. Click on the Open button option from the Welcome to Android Studio dialog.
2. In the project selection dialog, navigate to and select the folder containing the project to be imported and click on OK.
1.4 Feedback
We want you to be satisfied with your purchase of this book. Therefore, if you find any errors in the book or have any comments, questions, or concerns, please contact us at [email protected].
1.5 Errata
While we make every effort to ensure the accuracy of the content of this book, inevitably, a book covering a subject area of this size and complexity may include some errors and oversights. Any known issues with the book will be outlined, together with solutions, at the following URL:
https://www.payloadbooks.com/compose16_errata
If you find an error not listed in the errata, email our technical support team at [email protected].
1.6 Find more books
Visit our website to view our complete book catalog at https://www.payloadbooks.com.
1.7 Authors wanted
Payload Publishing is looking for authors.
Are you an aspiring author with a book idea in mind? When you publish with us, you’ll receive our full support every step of the way. We offer guidance and technical and editorial assistance to help you bring your book to life. Once your book is completed, we will publish and market it worldwide through our distribution and channel partnerships while paying you higher royalties than traditional publishers.
Find out more at:
https://www.payloadbooks.com/authors-wanted
or email us at:
2. Setting up an Android Studio Development Environment
Before any work can begin on developing an Android application, the first step is to configure a computer system to act as the development platform. This involves several steps consisting of installing the Android Studio Integrated Development Environment (IDE), including the Android Software Development Kit (SDK) and the OpenJDK Java development environment.
This chapter will cover the steps necessary to install the requisite components for Android application development on Windows, macOS, and Linux-based systems.
2.1 System requirements
Android application development may be performed on any of the following system types:
•Windows 8/10/11 64-bit
•macOS 10.14 or later running on Intel or Apple silicon
•Chrome OS device with Intel i5 or higher
•Linux systems with version 2.31 or later of the GNU C Library (glibc)
•Minimum of 8GB of RAM
•Approximately 8GB of available disk space
•1280 x 800 minimum screen resolution
2.2 Downloading the Android Studio package
Most of the work involved in developing applications for Android will be performed using the Android Studio environment. The content and examples in this book were created based on Android Studio Iguana 2023.2.1 using the Android API 34 SDK (UpsideDownCake), which, at the time of writing, are the latest stable releases.
Android Studio is, however, subject to frequent updates, so a newer version may have been released since this book was published.
The latest release of Android Studio may be downloaded from the primary download page, which can be found at the following URL:
https://developer.android.com/studio/index.html
If this page provides instructions for downloading a newer version of Android Studio, there may be differences between this book and the software. A web search for “Android Studio Iguana” should provide the option to download the older version if these differences become a problem. Alternatively, visit the following web page to find Android Studio Iguana 2023.2.1 in the archives:
https://developer.android.com/studio/archive
2.3 Installing Android Studio
Once downloaded, the exact steps to install Android Studio differ depending on the operating system on which the installation is performed.
2.3.1 Installation on Windows
Locate the downloaded Android Studio installation executable file (named android-studio-<version>-windows.exe) in a Windows Explorer window and double-click on it to start the installation process, clicking the Yes button in the User Account Control dialog if it appears.
Once the Android Studio setup wizard appears, work through the various screens to configure the installation to meet your requirements in terms of the file system location into which Android Studio should be installed and whether or not it should be made available to other system users. When prompted to select the components to install, ensure that the Android Studio and Android Virtual Device options are all selected.
Although there are no strict rules on where Android Studio should be installed on the system, the remainder of this book will assume that the installation was performed into C:\Program Files\Android\Android Studio and that the Android SDK packages have been installed into the user’s AppData\Local\Android\sdk sub-folder. Once the options have been configured, click the Install button to begin the installation process.
On versions of Windows with a Start menu, the newly installed Android Studio can be launched from the entry added to that menu during the installation. The executable may be pinned to the taskbar for easy access by navigating to the Android Studio\bin directory, right-clicking on the studio64 executable, and selecting the Pin to Taskbar menu option (on Windows 11, this option can be found by selecting Show more options from the menu).
2.3.2 Installation on macOS
Android Studio for macOS is downloaded as a disk image (.dmg) file. Once the android-studio-<version>-mac.dmg file has been downloaded, locate it in a Finder window and double-click on it to open it, as shown in Figure 2-1:
Figure 2-1
To install the package, drag the Android Studio icon and drop it onto the Applications folder. The Android Studio package will then be installed into the Applications folder of the system, a process that will typically take a few seconds to complete.
To launch Android Studio, locate the executable in the Applications folder using a Finder window and double-click on it.
For future, easier access to the tool, drag the Android Studio icon from the Finder window and drop it onto the dock.
2.3.3 Installation on Linux
Having downloaded the Linux Android Studio package, open a terminal window, change directory to the location where Android Studio is to be installed, and execute the following command:
tar xvfz /<path to package>/android-studio-<version>-linux.tar.gz
Note that the Android Studio bundle will be installed into a subdirectory named android-studio. Therefore, assuming that the above command was executed in /home/demo, the software packages will be unpacked into /home/demo/android-studio.
To launch Android Studio, open a terminal window, change directory to the android-studio/bin sub-directory, and execute the following command:
./studio.sh
2.4 The Android Studio setup wizard
If you have previously installed an earlier version of Android Studio, the first time this new version is launched, a dialog may appear providing the option to import settings from a previous Android Studio version. If you have settings from a previous version and would like to import them into the latest installation, select the appropriate option and location. Alternatively, indicate that you do not need to import any previous settings and click the OK button to proceed.
If you are installing Android Studio for the first time, the initial dialog that appears once the setup process starts may resemble that shown in Figure 2-2 below:
Figure 2-2
If this dialog appears, click the Next button to display the Install Type screen (Figure 2-3). On this screen, select the Standard installation option before clicking Next.
Figure 2-3
On the Select UI Theme screen, select either the Darcula or Light theme based on your preferences. After making a choice, click Next, and review the options in the Verify Settings screen before proceeding to the License Agreement screen. Select each license category and enable the Accept checkbox. Finally, click the Finish button to initiate the installation.
After these initial setup steps have been taken, click the Finish button to display the Welcome to Android Studio screen using your chosen UI theme:
Figure 2-4
2.5 Installing additional Android SDK packages
The steps performed so far have installed the Android Studio IDE and the current set of default Android SDK packages. Before proceeding, it is worth taking some time to verify which packages are installed and to install any missing or updated packages.
This task can be performed by clicking on the More Actions link within the welcome dialog and selecting the SDK Manager option from the drop-down menu.Once invoked, the Android SDK screen of the Settings dialog will appear as shown in Figure 2-5:
Figure 2-5
Google pairs each release of Android Studio with a maximum supported Application Programming Interface (API) level of the Android SDK. In the case of Android Studio Iguana, this is Android UpsideDownCake (API Level 34). This information can be confirmed using the following link:
https://developer.android.com/studio/releases#api-level-support
Immediately after installing Android Studio for the first time, it is likely that only the latest supported version of the Android SDK has been installed. To install older versions of the Android SDK, select the checkboxes corresponding to the versions and click the Apply button. The rest of this book assumes that the Android UpsideDownCake (API Level 34) SDK is installed.
Most of the examples in this book will support older versions of Android as far back as Android 8.0 (Oreo). This ensures that the apps run on a wide range of Android devices. Within the list of SDK versions, enable the checkbox next to Android 8.0 (Oreo) and click the Apply button. Click the OK button to install the SDK in the resulting confirmation dialog. Subsequent dialogs will seek the acceptance of licenses and terms before performing the installation. Click Finish once the installation is complete.
It is also possible that updates will be listed as being available for the latest SDK. To access detailed information about the packages that are ready to be updated, enable the Show Package Details option located in the lower right-hand corner of the screen. This will display information similar to that shown in Figure 2-6:
Figure 2-6
The above figure highlights the availability of an update. To install the updates, enable the checkbox to the left of the item name and click the Apply button.
In addition to the Android SDK packages, several tools are also installed for building Android applications. To view the currently installed packages and check for updates, remain within the SDK settings screen and select the SDK Tools tab as shown in Figure 2-7:
Figure 2-7
Within the Android SDK Tools screen, make sure that the following packages are listed as Installed in the Status column:
•Android SDK Build-tools
•Android Emulator
•Android SDK Platform-tools
•Google Play Services
•Intel x86 Emulator Accelerator (HAXM installer)*
•Google USB Driver (Windows only)
•Layout Inspector image server for API 31-34
*Note that the Intel x86 Emulator Accelerator (HAXM installer) cannot be installed on Apple silicon-based Macs.
If any of the above packages are listed as Not Installed or requiring an update, select the checkboxes next to those packages and click the Apply button to initiate the installation process. If the HAXM emulator settings dialog appears, select the recommended memory allocation:
Figure 2-8
Once the installation is complete, review the package list and ensure that the selected packages are listed as Installed in the Status column. If any are listed as Not installed, make sure they are selected and click the Apply button again.
2.6 Installing the Android SDK Command-line Tools
Android Studio includes tools that allow some tasks to be performed from your operating system command line. To install these tools on your system, open the SDK Manager, select the SDK Tools tab, and locate the Android SDK Command-line Tools (latest) package as shown in Figure 2-9:
Figure 2-9
If the command-line tools package is not already installed, enable it and click Apply, followed by OK to complete the installation. When the installation completes, click Finish and close the SDK Manager dialog.
For the operating system on which you are developing to be able to find these tools, it will be necessary to add them to the system’s PATH environment variable.
Regardless of your operating system, you will need to configure the PATH environment variable to include the following paths (where <path_to_android_sdk_installation> represents the file system location into which you installed the Android SDK):
<path_to_android_sdk_installation>/sdk/cmdline-tools/latest/bin
<path_to_android_sdk_installation>/sdk/platform-tools
You can identify the location of the SDK on your system by launching the SDK Manager and referring to the Android SDK Location: field located at the top of the settings panel, as highlighted in Figure 2-10:
Figure 2-10
Once the location of the SDK has been identified, the steps to add this to the PATH variable are operating system dependent:
2.6.1 Windows 8.1
1. On the start screen, move the mouse to the bottom right-hand corner of the screen and select Search from the resulting menu. In the search box, enter Control Panel. When the Control Panel icon appears in the results area, click on it to launch the tool on the desktop.
2. Within the Control Panel, use the Category menu to change the display to Large Icons. From the list of icons, select the one labeled System.
3. In the Environment Variables dialog, locate the Path variable in the System variables list, select it, and click the Edit… button. Using the New button in the edit dialog, add two new entries to the path. For example, assuming the Android SDK was installed into C:\Users\demo\AppData\Local\Android\Sdk, the following entries would need to be added:
C:\Users\demo\AppData\Local\Android\Sdk\cmdline-tools\latest\bin
C:\Users\demo\AppData\Local\Android\Sdk\platform-tools
4. Click OK in each dialog box and close the system properties control panel.
Open a command prompt window by pressing Windows + R on the keyboard and entering cmd into the Run dialog. Within the Command Prompt window, enter:
echo %Path%
The returned path variable value should include the paths to the Android SDK platform tools folders. Verify that the platform-tools value is correct by attempting to run the adb tool as follows:
adb
The tool should output a list of command-line options when executed.
Similarly, check the tools path setting by attempting to run the AVD Manager command-line tool (don’t worry if the avdmanager tool reports a problem with Java - this will be addressed later):
avdmanager
If a message similar to the following message appears for one or both of the commands, it is most likely that an incorrect path was appended to the Path environment variable:
'adb' is not recognized as an internal or external command,
operable program or batch file.
2.6.2 Windows 10
Right-click on the Start menu, select Settings from the resulting menu and enter “Edit the system environment variables” into the Find a setting text field. In the System Properties dialog, click the Environment Variables... button. Follow the steps outlined for Windows 8.1 starting from step 3.
2.6.3 Windows 11
Right-click on the Start icon located in the taskbar and select Settings from the resulting menu. When the Settings dialog appears, scroll down the list of categories and select the “About” option. In the About screen, select Advanced system settings from the Related links section. When the System Properties window appears, click the Environment Variables... button. Follow the steps outlined for Windows 8.1 starting from step 3.
2.6.4 Linux
This configuration can be achieved on Linux by adding a command to the .bashrc file in your home directory (specifics may differ depending on the particular Linux distribution in use). Assuming that the Android SDK bundle package was installed into /home/demo/Android/sdk, the export line in the .bashrc file would read as follows:
export PATH=/home/demo/Android/sdk/platform-tools:/home/demo/Android/sdk/cmdline-tools/latest/bin:/home/demo/android-studio/bin:$PATH
Note also that the above command adds the android-studio/bin directory to the PATH variable. This will enable the studio.sh script to be executed regardless of the current directory within a terminal window.
2.6.5 macOS
Several techniques may be employed to modify the $PATH environment variable on macOS. Arguably the cleanest method is to add a new file in the /etc/paths.d directory containing the paths to be added to $PATH. Assuming an Android SDK installation location of /Users/demo/Library/Android/sdk, the path may be configured by creating a new file named android-sdk in the /etc/paths.d directory containing the following lines:
/Users/demo/Library/Android/sdk/cmdline-tools/latest/bin
/Users/demo/Library/Android/sdk/platform-tools
Note that since this is a system directory, it will be necessary to use the sudo command when creating the file. For example:
sudo vi /etc/paths.d/android-sdk
2.7 Android Studio memory management
Android Studio is a large and complex software application with many background processes. Although Android Studio has been criticized in the past for providing less than optimal performance, Google has made significant performance improvements in recent releases and continues to do so with each new version. These improvements include allowing the user to configure the amount of memory used by both the Android Studio IDE and the background processes used to build and run apps. This allows the software to take advantage of systems with larger amounts of RAM.
If you are running Android Studio on a system with sufficient unused RAM to increase these values (this feature is only available on 64-bit systems with 5GB or more of RAM) and find that Android Studio performance appears to be degraded, it may be worth experimenting with these memory settings. Android Studio may also notify you that performance can be increased via a dialog similar to the one shown below:
Figure 2-11
To view and modify the current memory configuration, select the File -> Settings... main menu option (Android Studio -> Settings... on macOS) and, in the resulting dialog, select Appearance & Behavior followed by the Memory Settings option listed under System Settings in the left-hand navigation panel, as illustrated in Figure 2-12 below:
Figure 2-12
When changing the memory allocation, be sure not to allocate more memory than necessary or than your system can spare without slowing down other processes.
The IDE heap size setting adjusts the memory allocated to Android Studio and applies regardless of the currently loaded project. On the other hand, when a project is built and run from within Android Studio, several background processes (referred to as daemons) perform the task of compiling and running the app. When compiling and running large and complex projects, build time could be improved by adjusting thedaemon heap settings. Unlike the IDE heap settings, these daemon settings apply only to the current project and can only be accessed when a project is open in Android Studio. To display the SDK Manager from within an open project, select the Tools -> SDK Manager... menu option from the main menu.
2.8 Updating Android Studio and the SDK
From time to time, new versions of Android Studio and the Android SDK are released. New versions of the SDK are installed using the Android SDK Manager. Android Studio will typically notify you when an update is ready to be installed.
To manually check for Android Studio updates, use the Help -> Check for Updates... menu option from the Android Studio main window (Android Studio -> Check for Updates... on macOS).
2.9 Summary
Before beginning the development of Android-based applications, the first step is to set up a suitable development environment. This consists of the Android SDKs and Android Studio IDE (which also includes the OpenJDK development environment). This chapter covers the steps necessary to install these packages on Windows, macOS, and Linux.