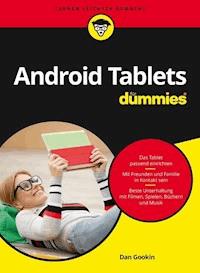
17,99 €
Mehr erfahren.
- Herausgeber: Wiley-VCH Verlag GmbH & Co. KGaA
- Kategorie: Wissenschaft und neue Technologien
- Serie: ...für Dummies
- Sprache: Deutsch
Egal welches Android-Tablet Sie Ihr Eigen nennen - ob von Samsung, Google oder Amazon, um nur einige Hersteller zu nennen -, in diesem Buch erfahren Sie, wie Sie alles aus Ihrem Gerät herausholen können. Richten Sie Ihr Tablet gemäß Ihren Bedürfnissen ein, surfen Sie im Internet, lesen Sie Ihre Mails, nutzen Sie soziale Netzwerke wie Facebook und Twitter, laden Sie Apps, Musik, Bücher und Filme auf Ihr Tablet, finden Sie alle wichtigen Funktionen und noch ein paar mehr. Dieses Buch führt Sie in die verborgenen Tiefen Ihres Android-Tablets. Es geht auf die Funktionen ein, über die jedes Android-Tablet verfügt, auf Besonderheiten von Samsung-Geräten und auf die neuen Features der Nougat-Version. Wenn Sie alle Tablet-Tricks beherrschen wollen, aber nicht so viel Zeit investieren können, dann ist dieses Buch genau das richtige für Sie.
Sie lesen das E-Book in den Legimi-Apps auf:
Seitenzahl: 431
Veröffentlichungsjahr: 2017
Ähnliche
Android Tablets für Dummies
Schummelseite
DER STARTBILDSCHIRM DES ANDROID TABLETS
Den Hauptbildschirm eines Android Tablets nennt man den Startbildschirm. Man kann mehrere Startbildschirmseiten einrichten – zur Linken und zur Rechten des Haupt-Startbildschirms. Jede dieser Startbildschirmseiten lässt sich mit Symbolen und Widgets verzieren.
NAVIGATIONSSCHALTFLÄCHEN DES ANDROID TABLETS
Die folgenden Navigationsschaltflächen erfüllen für das gesamte Android-Betriebssystem besondere Funktionen. Sie befinden sich am unteren Rand des Touchscreens.
SymbolLollipop, Marshmallow, NougatKitKat und frühere VersionenHomeZurückKürzlich verwendetANDROID-TABLET-SYMBOLE
Diese Symbole übernehmen in den Apps und im Android-Betriebssystem verschiedene Funktionen. Die gebräuchlichsten finden Sie hier:
SymbolNameFunktionAktionsleisteZeigt eine Liste oder ein Menü an. Dieses winzige Symbol erscheint in der unteren rechten Ecke einer Schaltfläche oder eines Bildes und weist darauf hin, dass Aktionen oder Befehlsoptionen sichtbar werden, wenn man darauf tippt.Weitere verfügbare AktionenZeigt eine Liste mit verfügbaren Aktionen an, ähnlich wie ein Menü.HinzufügenFügt ein Element hinzu oder erstellt es. Je nach App kann das Plus-Zeichen mit anderen Symbolen kombiniert werden.SchließenSchließt eine Registerkarte oder löscht Text aus einem Eingabefeld.LöschenEntfernt ein oder mehrere Einträge aus einer Liste oder löscht Nachrichten oder andere Elemente.SprechenAktiviert die Stimmeingabe über das eingebaute Mikrofon.FertigBestätigt oder speichert Bearbeitungen oder blendet eine Aktionsleiste aus.BearbeitenErmöglicht Ihnen, ein Element zu bearbeiten, Text einzugeben oder Felder auszufüllen.FavoritMacht auf ein favorisiertes Element aufmerksam, etwa einen Kontakt oder eine Website.AktualisierenLädt Informationen neu.SuchenDurchsucht den Bildschirm, das Tablet oder das Internet nach Informationen.EinstellungenErmöglicht die Auswahl verschiedener Optionen.TeilenTeilt Informationen über eine bestimmte App, etwa Gmail oder Facebook, mit anderen.SeitenmenüWird auch als »Hamburger« bezeichnet. Bei den meisten Android-Apps öffnet es die Navigationsleiste, wenn man es antippt.TOUCHSCREEN-MANÖVER
Sie werden ein wenig Übung brauchen, bis Sie den Touchscreen beherrschen. Die folgende Übersicht stellt die üblichen Handgriffe vor, mit denen Sie Ihr Tablet über den Bildschirm bedienen können:
Tippen: Die einfachste Touchscreen-Technik ist das Antippen. Sie tippen ein Objekt, Symbol, Steuerelement, eine Menüoption oder was auch immer mit der Fingerspitze an. Dieser Vorgang ist mit einem Mausklick an einem Computer vergleichbar. Manchmal wird er auch als Berühren oder Drücken bezeichnet.
Berühren und halten: Berühren Sie einen Teil des Bildschirms und lassen Sie den Finger dort ruhen. Je nachdem, was Sie gerade machen, erscheint ein Pop-up-Menü oder eine Registerkarte oder das Element, das Sie berühren, wird aus seiner Verankerung gelöst, sodass Sie es an eine andere Stelle ziehen können. Manchmal wird diese Berührung auch Drücken und Halten genannt.
Streichen/wischen: Bei der Streichbewegung setzen Sie den Finger auf den Bildschirm auf und ziehen ihn nach links, rechts, oben oder unten. Dabei bewegt sich der Inhalt auf dem Touchscreen in die Richtung, in der Sie mit dem Finger über den Bildschirm streichen. Die Streichbewegung kann langsam oder schnell erfolgen. Manchmal wird diese Bewegung auch Wischen oder Blättern genannt.
Ziehen: Das Ziehen ist eine Kombination aus Berühren und Halten und Streichen. Dabei wird ein Element über den Bildschirm bewegt. Berühren Sie zunächst das Element und halten Sie den Finger darauf und ziehen Sie es dann mit dem Finger auf dem Bildschirm an die gewünschte Stelle. Wenn Sie damit fertig sind, heben Sie den Finger vom Bildschirm ab.
Finger zusammenführen: Bei dieser Bewegung setzen Sie zwei Finger auf dem Bildschirm auf und bewegen sie dann aufeinander zu. Man verwendet sie beispielsweise zum Herauszoomen, um die Größe eines Bildes zu verringern oder um mehr von einer Karte zu sehen.
Finger spreizen: Das ist die Umkehrung der Zusammenführungsbewegung. Sie setzen zwei Finger eng zusammen auf dem Bildschirm auf und bewegen sie dann in entgegengesetzter Richtung voneinander weg. Diese Bewegung verwendet man, um ein Bild zu vergrößern.
Rotieren: Es gibt Apps, die auf rotierende Bewegungen reagieren. Dabei setzt man zwei Finger auf dem Bildschirm auf und dreht sie um einen Mittelpunkt. Wenn Ihnen diese Bewegung schwerfällt, stellen Sie sich einfach vor, Sie drehen am Drehschloss eines Safes.
NÜTZLICHE ANDROID-TABLET-TRICKS
Sie können mit Ihrem Android Tablet mehr in kürzerer Zeit erledigen, wenn Sie ein paar Tricks kennen. Ich habe ein paar für Sie zusammengestellt, die Sie im Hinterkopf behalten und gelegentlich nutzen können:
Diktieren! Anstatt sich mit der Bildschirmtastatur abzuquälen, können Ihr Tablet genauso schnell und effektiv einfach »vollquatschen«. Probieren Sie es aus!
Wechseln Sie schnell zwischen verschiedenen aktiven Apps hin und her, indem Sie das Symbol für die Übersicht der kürzlich verwendeten Apps antippen und das entsprechende Vorschaubild aus der Liste wählen.
Vergessen Sie nicht, dass Sie Startsymbole und Widgets auf Ihren Startbildschirmseiten platzieren können.
Sie können mit Ihrem Android Tablet echte Telefonanrufe machen, wenn Sie eine geeignete App installiert haben. Für traditionelle Telefonanrufe ist die Skype-App eine gute Option. Sie können auch mit der Hangouts-App von Google telefonieren, wenn Sie die Hangouts-Telefon-App installiert haben.
An vielen Stellen Ihres Tablets finden Sie das Lupen-Symbol für die Suche. Nutzen Sie es!
Nutzen Sie möglichst eine WLAN-Verbindung, wenn Sie Updates oder neue Apps herunterladen oder einfach nur schneller im Internet surfen wollen.
Mit Google Now können Sie Ihr Tablet sprachsteuern und im Internet suchen lassen.
ANDROID-HILFE UND KUNDENDIENST
Wenn Sie einmal ernsthafte Probleme mit Ihrem Tablet haben sollten, gibt es immer einen Ort oder Personen, wo Sie sich Hilfe und Unterstützung holen können.
Mobilfunkanbieter
MobilfunkanbieterTelefonnummerWebsite1&10721 96 00http://hilfe-center.1und1.de/O2Wird im Live-Chat genanntwww.o2online.de/kontakt/Telekom0800 33022202www.telekom.de/hilfeVodafone0800 1721212www.vodafone.de/privat/hilfe-support/kontakt-mobilfunk.htmlTablet-Hersteller
HerstellerWebsiteAsuswww.asus.com/de/supportLenovohttp://www.lenovo.com/contact/de/de/Huaweihttp://consumer.huawei.com/de/support/index.htmSamsunghttp://www.samsung.com/de/support/Google-Hilfe
Android Tablets für Dummies
Bibliografische Information der Deutschen Nationalbibliothek
Die Deutsche Nationalbibliothek verzeichnet diese
Publikation in der Deutschen Nationalbibliografie;
detaillierte bibliografische Daten sind im Internet über
http://dnb.d-nb.de abrufbar.
1. Auflage 2017
© 2017 WILEY-VCH Verlag GmbH & Co. KGaA, Weinheim
Original English language edition Android Tablets For Dummies 4th Edition © 2017 by Wiley Publishing, Inc. All rights reserved including the right of reproduction in whole or in part in any form. This translation published by arrangement with John Wiley and Sons, Inc.
Copyright der englischsprachigen Originalausgabe Android Tablets For Dummies 4th Edition © 2017 by Wiley Publishing, Inc. Alle Rechte vorbehalten inklusive des Rechtes auf Reproduktion im Ganzen oder in Teilen und in jeglicher Form. Diese Übersetzung wird mit Genehmigung von John Wiley and Sons, Inc. publiziert.
Wiley, the Wiley logo, Für Dummies, the Dummies Man logo, and related trademarks and trade dress are trademarks or registered trademarks of John Wiley & Sons, Inc. and/or its affiliates, in the United States and other countries. Used by permission.
Wiley, die Bezeichnung »Für Dummies«, das Dummies-Mann-Logo und darauf bezogene Gestaltungen sind Marken oder eingetragene Marken von John Wiley & Sons, Inc., USA, Deutschland und in anderen Ländern.
Das vorliegende Werk wurde sorgfältig erarbeitet. Dennoch übernehmen Autoren und Verlag für die Richtigkeit von Angaben, Hinweisen und Ratschlägen sowie eventuelle Druckfehler keine Haftung.
Coverfoto: © snedorez - Fotolia.com
Korrektur: Harriet Gehring, Köln
Satz: SPi Global, Chennai
Print ISBN: 978-3-527-71397-4
ePub ISBN: 978-3-527-81036-9
mobi ISBN: 978-3-527-81035-2
Über den Autor
Dan Gookin schreibt seit über einem Vierteljahrhundert Bücher über technologische Themen. Seine Begeisterung für Technik und Geräte fließt ebenso in seine Bücher ein wie seine Liebe zum Schreiben. So entstehen informative und unterhaltsame Bücher, die nie langweilig werden. 140 Titel in 30 Sprachen und zwölf Millionen verkaufte Bücher sprechen für sich.
Sein wohl bekanntestes Buch ist »DOS für Dummies«, das 1991 veröffentlicht wurde. Kein anderes Computerbuch hat sich schneller verkauft als dieses Buch. Zeitweise übertrafen die wöchentlichen Verkäufe sogar die Nummer eins auf der New-York-Times-Bestsellerliste. Letztlich stand dieses Buch am Beginn der »…für Dummies«-Reihe, die bis heute ein publizistisches Phänomen darstellt.
Zu den beliebtesten Dan-Gookin-Titeln zählen »PC für Dummies« und »Word für Dummies«. So ganz nebenbei betreibt er auch noch eine umfangreiche und sehr informative Website unter der Webadresse www.wambooli.com.
Dan Gookin hat einen Abschluss in Kommunikation und bildenden Künsten der Universität von Kalifornien in San Diego. Er ist im Nordwesten der USA in der Nähe des pazifischen Ozeans zu Hause. Dort genießt er es, Zeit mit seinen Söhnen zu verbringen, Videospiele mit ihnen zu spielen und die Wälder Idahos zu durchstreifen.
Inhaltsverzeichnis
Über den Autor
Einleitung
Über dieses Buch
Wie Sie dieses Buch nutzen können
Törichte Annahmen über den Leser
Im Buch verwendete Symbole
Wie es weitergeht
Teil I: Erste Schritte mit Ihrem Android Tablet
Kapitel 1: Das Tablet auspacken
Erste Prozeduren
Das Tablet auspacken
Den Akku aufladen
Das Tablet erkunden
Elemente des Tablets finden
Eine microSD-Speicherkarte einschieben
Die microSD-Speicherkarte entfernen
Optionales Zubehör
Einen Aufbewahrungsort für Ihr Tablet finden
Ihrem Tablet ein Zuhause geben
Das Android Tablet mitnehmen
Kapitel 2: Das Android Tablet ein- und ausschalten
Hallo, Android Tablet
Das Tablet einrichten
Das Tablet einschalten
Das Tablet entsperren
Die Bildschirmsperre aufheben
Entsperren und eine App einschalten
Konten hinzufügen
Gute Nacht, Android Tablet
Das Tablet sperren
Das Tablet ausschalten
Kapitel 3: Wie Android Tablets funktionieren
Grundlegende Bedienung
Den Touchscreen berühren
Die Navigationsschaltflächen verwenden
Die Lautstärke regeln
Die Bildschirmausrichtung ändern
Mehrere Elemente auswählen
Der Startbildschirm
Den Startbildschirm erkunden
Auf mehrere Startbildschirmseiten zugreifen
Benachrichtigungen verfolgen
Schnelleinstellungen vornehmen
Die Welt der Apps
Eine App starten
Eine App verlassen
Eine App auf dem Anwendungsbildschirm finden
Zwischen laufenden Apps hin und her wechseln
Gebräuchliche Android-Symbole
Kapitel 4: Text eingeben und bearbeiten
Ein Blick auf die Bildschirmtastatur
Wenn Sie mal hier tippen würden . . .
Ein Zeichen nach dem anderen
Sonderzeichen verwenden
Mithilfe von Textvorschlägen schneller tippen
Tippen, ohne den Finger vom Bildschirm zu heben
Ihrem Android Tablet Texte diktieren
Sprechen statt tippen
S*****-Wörter aussprechen
Text bearbeiten und korrigieren
Den Cursor bewegen
Text auswählen
Text ausschneiden, kopieren und einfügen
Rechtschreibfehler beheben
Teil II: In Kontakt bleiben
Kapitel 5: All deine Freunde
Das Adressbuch Ihres Tablets
Das Adressbuch verwenden
Das Adressbuch sortieren
Die Kontakte durchsuchen
Noch mehr Freunde
Kontakte neu anlegen
Eine E-Mail-Adresse in Ihre Kontakte übernehmen
Kontakte von Ihrem Computer importieren
Ihre Freunde hegen und pflegen
Kontaktinformationen bearbeiten
Ein Bild hinzufügen
Favoriten ernennen
Identische Kontakte zusammenführen
Kontakte voneinander trennen
Kontakte entfernen
Kapitel 6: Sie haben eine E-Mail
Die E-Mail-Apps auf Ihrem Android Tablet
Das erste E-Mail-Konto einrichten
E-Mail-Konten hinzufügen
Ein E-Mail-Konto manuell hinzufügen
Ein berufliches E-Mail-Konto hinzufügen
Sie haben E-Mails!
Eine neue E-Mail-Nachricht bekommen
In den Posteingang schauen
E-Mails lesen
Eine neue E-Mail-Nachricht verfassen
Eine ganz neue Nachricht verfassen
Eine E-Mail an einen Adressbuchkontakt senden
E-Mail-Anhänge
Einen E-Mail-Anhang erhalten
Einen E-Mail-Anhang mit anderen teilen
E-Mail-Konfiguration
E-Mail-Kontooptionen einstellen
Eine Signatur erstellen
Ihr Standard-E-Mail-Konto einrichten
Kapitel 7: Mit dem Tablet durchs Internet browsen
Die Browser-App
Das Internet auf einem Tablet
Sich im Internet umschauen
Eine Website besuchen
Vor und zurück browsen
Eine Website in den Favoriten speichern (Lesezeichen)
Eine Favoriten-Website besuchen
Mit mehreren geöffneten Tabs surfen
Inkognito unterwegs
Das Internet durchsuchen
Text auf einer Webseite finden
Eine Website teilen
Die Kunst des Herunterladens
Ein Foto von einer Website herunterladen
Eine Datei herunterladen
Downloads auf dem Tablet finden
Steuerelemente und Einstellungen des Tablet-Browsers
Den Verlauf löschen
Einstellen, wie das Internet aussieht
Datenschutz- und Sicherheitsoptionen wählen
Kapitel 8: Text, Stimme und Video
Können wir zusammen abhängen?
Hangouts verwenden
An Ihre Freunde schreiben
Telefonanrufe und Videoanrufe
Mit Hangouts telefonieren
Mit Skype eine Verbindung zur Welt herstellen
Skype auf Ihrem Tablet installieren
Skype verwenden
Mit anderen Skype-Teilnehmern chatten
Mit Skype von Angesicht zu Angesicht reden
Ein Skype-Telefonat führen
Kapitel 9: In digitaler Gesellschaft
Ihr Leben auf Facebook
Die Facebook-App auf Ihrem Tablet
Ihren Status festlegen
Ein Foto oder Video auf Facebook hochladen
Den Facebook-Klingelton ändern
Das Leben auf Twitter
Twitter einrichten
Twittern
Weitere Apps für soziale Netzwerke
Teil III: Ein Tablet für alles
Kapitel 10: Dafür gibt es eine Karte
Karten-Einmaleins
Die App »Maps« aufschlagen
Ebenen hinzufügen
Eine Offlinekarte speichern
Es weiß, wo Sie sind
Einen Ort finden
Anderen helfen, Ihren Standort zu finden
Orte finden
Nach einer bestimmten Adresse suchen
Unternehmen, Restaurants oder Sehenswürdigkeiten finden
Nach Favoriten oder zuvor besuchten Orten suchen
Android, der Navigator
Ihren Wohnort und Arbeitsorte festlegen
Von hier nach da kommen
Kapitel 11: Alle mal lächeln, bitte!
Das Einmaleins der Android-Kamera
Gestatten, Ihre Kamera
Die grundlegenden Bedienungselemente der Kamera verwenden
Ein Foto aufnehmen
Ein Video aufnehmen
Den Selbstauslöser verwenden
Fertige Aufnahmen anschauen
Einstellungen und Optionen der Kamera
Die Kamera wechseln
Den Blitz einstellen
Bildauflösung und Bildqualität einstellen
Die Geotagging-Einstellung überprüfen
Das Speichermedium wählen
Kapitel 12: Fotos organisieren
Die digitale Galerie
Fotos und Videos anschauen
Google Fotos besuchen
Ein Album erstellen
Eine Diashow starten
Den Aufnahmeort eines Fotos finden
Fotos bearbeiten und verwalten
Fotos bearbeiten
Bearbeitungen rückgängig machen
Fotos zuschneiden
Fotos drehen
Fotos und Videos löschen
Mehrere Fotos und Videos auswählen
Fotos und Videos in die Freiheit entlassen
Ein Video auf YouTube posten
Fotos mit anderen Apps teilen
Kapitel 13: Musik, Musik, Musik
Hier spielt die Musik!
Ihre Musikbibliothek durchsuchen
Einen Musiktitel abspielen
Den nächsten Titel in Stellung bringen
Mehr Musik in Ihr Leben bringen
Musik in die Google-Cloud hochladen
Musik direkt synchronisieren
Ihre Musik organisieren
Ihre Playlists unter die Lupe nehmen
Eigene Playlists zusammenstellen
Die Wiedergabeliste als Playlist speichern
Unerwünschte Musik entfernen
Musik streamen
Kapitel 14: Was Ihr Tablet alles kann
Uhr
Rechner
Kalender
Ihre Termine durchforsten
Verabredungen auf den Grund gehen
Ein Ereignis erstellen
E-Book-Reader
Spielereien
Google Now
Videounterhaltung
Spaß mit YouTube
Filme kaufen und ausleihen
Kapitel 15: Einkaufen auf Google Play
Hallo, Google Play
Google Play durchstöbern
Sich einen Artikel besorgen
Auf Google Play kaufen
Videos kaufen und leihen
Google-Play-Tricks
Die Wunschliste verwenden
Einen Google-Play-Artikel mit anderen teilen
Gekaufte Medien auf Ihrem Tablet speichern
Teil IV: Ein Blick unter die Motorhaube
Kapitel 16: Das Leben ist ein Drahtlosakt
Wunderbare drahtlose Welt
Ein mobiles Datennetzwerk nutzen
Was ist eigentlich WiFi?
Die WLAN-Antenne aktivieren
Eine Verbindung mit einem WLAN herstellen
Das WLAN-Passwort aktualisieren
Eine Verbindung zu einem verborgenen WLAN herstellen
Eine Verbindung zu einem WPS-Router herstellen
Eine gebührenpflichtige WLAN-Verbindung einrichten
Die Bluetooth-Welt
Wie Bluetooth »geht«
Bluetooth auf Ihrem Tablet aktivieren
Eine Kopplung mit einem Bluetooth-Peripheriegerät herstellen
Einmal beamen bitte, Android
Kapitel 17: Verbinden, teilen und speichern
Die USB-Verbindung
Die USB-Verbindung konfigurieren
Ihr Tablet mit einem PC verbinden
Ihr Tablet mit einem Mac verbinden
Die Verbindung zu einem Computer beenden
Dateien hin und zurück
Dateien in der Cloud teilen
Dateien mit dem USB-Kabel übertragen
Einen Druckdienst hinzufügen
Eigene Medien streamen
Der Speicher Ihres Android Tablets
Speicherstatistiken lesen
Dateien verwalten
Die microSD-Karte entfernen
Die microSD-Karte formatieren
Kapitel 18: Apps und Widgets
Apps und Widgets auf dem Startbildschirm
Apps auf dem Startbildschirm platzieren
Eine App in der Favoritenleiste platzieren
Widgets festpinnen
Die Größe eines Widgets ändern
Startsymbole und Widgets verschieben
Ein Element vom Startbildschirm entfernen
Mit Ordnern Ordnung schaffen
Apps verwalten
Ihre Apps sichten
Apps aktualisieren
Eine App deinstallieren
Eine Standard-App wählen
Standard-App-Zuordnungen löschen
Eine Amok laufende App anhalten
Ordnung in den Anwendungsbildschirm bringen
Kapitel 19: Ihr Android Tablet anpassen
Einstellungen für Startbildschirm und Display
Den Startbildschirm schmücken
Einen neuen Hintergrund einrichten
Startbildschirmseiten verwalten
Den Timeout für den Startbildschirm einstellen
Die Bildschirmhelligkeit anpassen
Einstellungen für den Sperrbildschirm
Einen Hintergrund für den Sperrbildschirm festlegen
Startsymbole auf dem Sperrbildschirm hinzufügen
Tastatureinstellungen
Sich von der Tastatur Feedback geben lassen
Die Textvorschlag-Funktion aktivieren
Die Gesteneingabe aktivieren
Die Spracheingabe einschalten
Audioeinstellungen anpassen
Kapitel 20: Sicherheit für Ihr Android Tablet
Ihr Tablet für andere sperren
Die Bildschirmsperren finden
Die Bildschirmsperre entfernen
Ein Passwort einrichten
Eine PIN festlegen
Ein Muster wählen
Einen Sperrbildschirm mit einem Fingerabdruck sichern
Andere Sicherheitsfunktionen Ihres Tablets
Info über Besitzer hinzufügen
Benachrichtigungen auf dem Sperrbildschirm anzeigen
Ein verloren gegangenes Tablet wiederfinden
Ihr Tablet verschlüsseln
Das Tablet auf Werkseinstellungen zurücksetzen
Ein Tablet für alle!
Einen Benutzer hinzufügen
Den Benutzer wechseln
Konten für Kinder einrichten
Kapitel 21: Mit dem Tablet unterwegs
Sie können es mitnehmen
Reisevorbereitungen
Auf dem Weg zum Flughafen
Mit Ihrem Tablet fliegen
Am Ziel ankommen
Mit dem Android Tablet ins Ausland reisen
Das Stromnetz fremder Länder nutzen
Im Ausland WLAN-Verbindungen herstellen
Daten-Roaming deaktivieren
Kapitel 22: Wartung, Problemlösungen und Hilfe
Die Wartungsaufgaben
Ihr Tablet sauber halten
Ihre Daten sichern
Das System aktualisieren
Den Akku pflegen und füttern
Den Akku überwachen
Herausfinden, was den Akku beansprucht
Die Akkubetriebszeit verlängern
Hilfe und Problemlösungen
Zufällig auftauchende und nervige Probleme beheben
Hilfe und Unterstützung finden
Wertvolle Fragen und Antworten zu Tablets
»Das Tablet lässt sich nicht ausschalten!«
»Der Touchscreen funktioniert nicht!«
»Der Bildschirm ist zu dunkel!«
»Der Akku lädt nicht auf!«
»Das Tablet wird so heiß, dass es sich abschaltet«!
»Mein Tablet zeigt kein Querformat!«
Teil V: Der Top-Ten-Teil
Kapitel 23: Zehn Tipps, Tricks und Abkürzungen
Schnell zwischen Apps hin und her wechseln
Apps von einem Computer aus installieren
Ein Panoramafoto schießen
Zusätzliche Datengebühren vermeiden
Mobile Daten teilen
Das Tablet zum Träumen bringen
Ihren Diktaten mehr Würze verleihen
Neue Wörter in das Wörterbuch aufnehmen
Nützliche Widgets hinzufügen
Routenplaner-Widget
Kontakt-Widget
E-Book-Widget
Web-Lesezeichen-Widget
Einen Screenshot machen
Kapitel 24: Zehn Dinge, die Sie sich merken sollten
Text diktieren
Die Bildschirmausrichtung des Tablets ändern
Die Schnelleinstellungen verwenden
Die Textvorschlagfunktion nutzen
Die Energiefresser in Schach halten
Entsperren und starten
Telefonanrufe machen
Ihre Termine im Auge behalten
Ein Kontaktfoto hinzufügen
Google Now verwenden
Kapitel 25: Zehn tolle Apps
Fluglinien-Apps
Spiele
Google Docs
Kindle
Ab ins Kino
Sky Map
Film und Fernsehen aus verschiedenen Quellen
Übersetzer
Stimmrekorder
Zedge
Stichwortverzeichnis
Wiley End User License Agreement
Einleitung
Das führende Gerät des 21. Jahrhunderts ist irgendetwas zwischen einem Smartphone und einem Computer. Wahrscheinlich haben Sie es noch nie benutzt, aber Sie werden schon bald nicht mehr ohne das Gerät auskommen. Ich meine das Tablet – genauer gesagt das Android Tablet.
Das Android Tablet hat das Zeug, Ihren Computer sowie einige andere elektronische Geräte, die man so mit sich herumträgt, vollständig zu ersetzen. Es kann fast alles, wiegt kaum etwas, hat eine lange Akkulaufzeit, lässt sich überall hin mitnehmen und ermöglicht Kommunikation, Information und Unterhaltung.
Entschuldigung, ich kann mich kaum bremsen.
Als Besitzer eines Android Tablets oder jemand, der darüber nachdenkt, sich ein solches Gerät anzuschaffen, wollen Sie natürlich möglichst viel von dieser Technologie haben. Vielleicht haben Sie schon versucht, sich mithilfe der knappen Kurzanleitung zur Inbetriebnahme, die mitgeliefert wird, schlauzumachen. Und jetzt haben Sie zu diesem Buch gegriffen. Eine weise Entscheidung.
Neue Technologien sind mitunter verwirrend oder gar frustrierend. Wie dem auch sei, Sie können bessere Erfahrungen machen, wenn Sie sich in aller Ruhe dieses angenehme, informative und gelegentlich unterhaltsame Buch zu Gemüte führen.
Über dieses Buch
Dieses Buch ist nicht dafür gedacht, dass Sie es von vorne bis hinten durchlesen. Es ist eher ein Handbuch. Schauen Sie ins Inhaltsverzeichnis oder Stichwortverzeichnis und lesen Sie einfach das, was Sie gerade brauchen. Wenn Sie irgendetwas an Ihrem Tablet zur Verzweiflung bringt oder Sie sich fragen, ob man das nicht auch mit dem Tablet machen kann, schlagen Sie es nach, damit Sie nicht weiter ahnungslos durchs Leben gehen müssen.
Das Anliegen dieses Buches ist, Ihnen zu zeigen, wie man bestimmte Dinge mit einem Android Tablet macht, und Ihnen zu helfen, Freude an Ihrem Gerät zu haben, ohne Sie mit Informationen zu überhäufen oder in die Verzweiflung zu treiben.
Sie finden in diesem Buch beispielsweise Abschnitte über:
Die Entsperrung des Tablets
Die Aktivierung der Spracheingabe
Die Einrichtung von E-Mail-Konten
Telefonieren mit Hangouts
Facebook auf dem Tablet
Standorte mit anderen teilen
Filme kaufen und ausleihen
Mit einem Android Tablet fliegen
Sie müssen weder etwas auswendig lernen noch heilige Formeln murmeln oder Tieropfer bringen und ganz bestimmt keine PowerPoint-Präsentationen über sich ergehen lassen. Jeder Abschnitt erklärt ein Thema so, als würden Sie das Buch zum ersten Mal aufschlagen. Ich setze nichts voraus und gebe Ihnen jede Menge Querverweise. Fachbegriffe und hochtechnische Themen sammle ich, wenn sie denn auftauchen, irgendwo am Rand in Kästen, die Sie gerne links liegen lassen können. Meine Leitidee beim Schreiben war, dass Sie nachschlagen können, was Sie brauchen, sich schlaumachen und dann ungestört weitermachen können.
Wie Sie dieses Buch nutzen können
Ich halte mich in diesem Buch an einige Konventionen, was den Gebrauch des Android Tablets betrifft. Zuerst einmal werde ich mich auf Ihr Tablet unabhängig vom Herstellernamen oder einem Kosenamen, den Sie Ihrem Gerät vielleicht gegeben haben, immer nur als Android Tablet oder oft nur als Tablet beziehen.
Bedient wird das Android Tablet über den Touchscreen (das geht einfach schneller über die Lippen als berührungsempfindlicher Bildschirm) – die Ihrem Gesicht zugewandte Glasfläche, wenn Sie es denn richtig herum halten. Die Geräte haben auch ein paar mechanische Schalter sowie einige Öffnungen und Anschlussbuchsen. All diese Elemente werden in Kapitel 1 erläutert.
Die verschiedenen Arten, den Touchscreen zu berühren, nenne und erkläre ich in Kapitel 3.
Kapitel 4 beschäftigt sich mit den Möglichkeiten der Texteingabe bei einem Android Tablet, standardmäßig über eine Bildschirmtastatur. Wenn Sie keine Lust mehr haben zu tippen, können Sie Ihre Texte auch diktieren. Das alles wird in Kapitel 4 erklärt.
Sie werden schrittweise nummerierte Anleitungen finden. Jeder Schritt beschreibt eine spezifische Aktion, etwa die Berührung eines Punktes auf dem Bildschirm. Hier ein Beispiel:
1. Tippen Sie das Symbol für den Anwendungsbildschirm.
Dieser Schritt fordert Sie auf, das grafische Symbol für die Anwendungen auf dem Bildschirm anzutippen oder zu berühren. Wenn eine Schaltfläche beschriftet ist oder Sie eine Menüoption auswählen sollen, liest sich die Anleitung folgendermaßen:
1. Wählen Sie die Option Bildschirmmodus.
2. Tippen Sie auf die Schaltfläche Standard.
Es kann auch sein, dass Sie aufgefordert werden, ein Element auszuwählen, was bedeutet, dass Sie es einfach antippen.
Manche Funktionen lassen sich ein- und ausschalten. Das erkennt man daran, dass ein Schalter daneben abgebildet ist, der wie ein An/Aus-Schalter aussieht. Sie können diesen Schalter betätigen, indem Sie ihn antippen oder mit dem Finger berühren und nach links oder rechts schieben. Bei eingeschalteter Funktion ist der Schalter grün, wie die Abbildung zeigt.
Törichte Annahmen über den Leser
Auch wenn sich dieses Buch im Prinzip an jeden Anfänger wendet, der ein wenig Anleitung braucht oder sich schnell einschüchtern lässt, gehe ich von einigen Annahmen aus. Ich nehme beispielsweise an, dass Sie ein menschliches Wesen sind und keine Kreatur von einer fernen Weltraumkolonie.
Meine wichtigste Annahme ist jedoch, dass Sie den Wunsch haben, ein Tablet mit Googles Betriebssystem Android zu besitzen. Das kann ein Tablet mit Sim-Karte sein (das Mobilfunknetze nutzen kann) oder ein reines WiFi-Modell. Dieses Buch deckt beides ab.
Android gibt es in verschiedenen Versionen oder Geschmacksrichtungen. Ich decke hier alle Versionen von 4.3 bis 7.0 ab. Diese Versionen sind auch unter den Namen JellyBean, Kitkat, Lollipop, Marshmallow und Nougat bekannt. Die folgende Anleitung beschreibt, wie Sie feststellen können, welche Version auf Ihrem Tablet läuft:
1.Tippen Sie auf der Startseite auf das Symbol für die Anwendungen.
Wie dieses Symbol aussieht, können Sie im Zweifelsfall in Kapitel 3 nachschlagen.
2. Tippen Sie auf das Zahnrad-Symbol der Anwendung »Einstellungen«.
3.Wählen Sie die Option Über DAS Gerät.
Diese Option kann auch Geräteinformationen heißen. Wenn Sie ein Samsung Galaxy Tablet haben, müssen Sie möglicherweise erst auf die Registerkarte Allgemein am oberen Bildschirmrand tippen, um zur Option Über DAS Gerät zu gelangen.
4.Schauen Sie unter der Überschrift Android Version.
Die dort angezeigte Ziffer zeigt die installierte Version des Android-Betriebssystems.
Machen Sie sich keine Sorgen, wenn diese Anleitung Sie verwirrt: Lesen Sie den ersten Teil des Buches und blättern Sie dann wieder hierher zurück. (Ich warte solange.)
Und noch ein paar Annahmen:
Sie müssen keinen Computer besitzen, um Ihr Android Tablet nutzen zu können. Sollten Sie einen haben, ist das prima. Die Android Tablets arbeiten gut mit PCs und Apple-Computern zusammen. Wenn sich in diesem Buch etwas auf PCs oder Macs bezieht, weise ich ausdrücklich darauf hin.
Die Programme, die auf Ihrem Android Tablet laufen, heißen Anwendungen oder Apps – Letzteres ist eine Abkürzung für Applications (Englisch für Anwendungen). Ein einzelnes Programm ist eine Anwendung oder App.
Und schließlich gehe ich davon aus, dass Sie ein Google-Konto haben. Wenn nicht, erfahren Sie in Kapitel 2, wie Sie ein solches Konto konfigurieren können. Ein Google-Konto ermöglicht Ihnen den Zugriff auf eine Menge nützlicher Funktionen, Informationen und Anwendungen, die Ihr Tablet produktiver machen.
Im Buch verwendete Symbole
Dieses Symbol weist auf nützliche Tipps und Tricks hin.
Dieses Symbol erinnert Sie freundlich daran, etwas zu tun.
Dieses Symbol ist eine Warnung, etwas Bestimmtes nicht zu tun.
Dieses Symbol weist auf eingehendere technisch-fachliche Diskussionen des jeweiligen Themas hin. Sie müssen diese Informationen nicht lesen, es sei denn, Sie planen eine Teilnahme bei »Wer wird Millionär«!
Wie es weitergeht
Fangen Sie mit der Lektüre an, am besten mit dem ersten Kapitel, das wahrscheinlich Kapitel 1 heißt und nicht etwa Kapitel 12, das Sie eher in der Mitte des Buches finden werden. Und wie schon gesagt, lesen Sie dieses Buch bitte nicht von vorne bis hinten durch. Es ist kein Roman.
Ich wünsche Ihnen viel Spaß beim Lesen und mit Ihrem Tablet!
Teil I
Erste Schritte mit Ihrem Android Tablet
IN DIESEM TEIL …
Freunden Sie sich mit Ihrem neuen Android Tablet an
Konfigurieren Sie ein Android Tablet
Lernen Sie die Optionen für das Einschalten, den Sperrbildschirm und das Ausschalten des Tablets kennen
Tasten Sie sich an die Bedienung mit dem Touchscreen heran
Zwingen Sie sich, frohen Mutes die Bildschirmtastatur zu verwenden
Kapitel 1
Das Tablet auspacken
IN DIESEM KAPITEL
Das Tablet auspacken
Den Akku aufladen
Wichtige Tablet-Elemente finden
Optionales Zubehör besorgen
Einen Platz für das Tablet finden
Das Abenteuer Android Tablet beginnt schon beim Auspacken. Das haben Sie schon gemacht? Irgendwie dachte ich mir das schon. Ich kann es Ihnen nicht vorwerfen. Ich habe mein Android Tablet auch ausgepackt, bevor ich dieses Kapitel gelesen hatte. Kein Problem. Allerdings kann Ihr neues Abenteuer ein wenig glatter verlaufen, wenn Sie sich nach dem erwartungsfrohen Auspacken von einer ruhigen Einführung an die Hand nehmen lassen.
Erste Prozeduren
Wenn Sie ein Tablet mit LTE gekauft haben, ist es vielleicht schon teilweise vorkonfiguriert worden. Das ist gut, weil ein Tablet mit LTE speziell eingerichtet werden muss, bevor Sie es verwenden können. Diese Pflichtübung wird in Kapitel 2 erklärt. Aber zuerst müssen alle Tablet-Eigentümer – LTE und WiFi – zwei grundlegende Voraussetzungen erfüllen: das Tablet auspacken und den Akku aufladen.
Das Tablet auspacken
Dank überaus üppig sprudelnder Haushaltsmittel hat Ihre Regierung in zahlreichen Studien ermittelt, wie die Bürger elektronische Geräte nutzen. Männer und Frauen in weißen Laborkitteln und mit Sicherheitsbrillen haben herausgefunden, dass es am einfachsten ist, Android Tablets zu verwenden, wenn man sie aus der Verpackung nimmt. Danke schön, liebe Regierung!
Worauf Sie beim Kauf von Android Tablets achten sollten
Wenn Sie ein Android Tablet kaufen wollen, müssen Sie zuerst entscheiden, wie groß der Bildschirm sein soll und ob Sie ein LTE-Gerät oder ein reines WiFi-Gerät haben wollen.
Größere Bildschirme sind augenfreundlicher und lassen sich besser lesen. Allerdings braucht man für diese größeren Tablets immer zwei Hände. Kleinere Tablets sind da oft handlicher. Was für Sie am besten ist, sollten Sie ganz handgreiflich im Geschäft ausprobieren, bevor Sie eine Kaufentscheidung treffen.
Tablets mit LTE können über Mobilfunknetze auf das Internet zugreifen, genau wie ein Smartphone. Das ist allerdings mit zusätzlichen Kosten verbunden. Wenn Sie jedoch überall Internetzugang brauchen, ist es das Geld wert. Tablets mit LTE können – genauso wie reine WiFi-Tablets – auch WLAN-Netze nutzen.
Manche Tablets bieten die Möglichkeit, zusätzliche Speichermedien in Form von microSD-Speicherkarten zu verwenden. Damit lässt sich nicht nur der Speicherplatz der Geräte erweitern, sondern auch der Austausch von Daten mit einem Computer erleichtern.
Achten Sie darauf, dass das Tablet zwei Kameras hat, eine vorne und eine auf der Rückseite. Die Kameraauflösung ist an sich nicht so entscheidend, aber wenn Ihr Tablet Ihre einzige digitale Kamera ist, wäre eine hochauflösende Kamera auf der Rückseite ein großes Plus. Achten Sie auch darauf, dass diese Kamera mit einem Blitzlicht ausgestattet ist.
Abgesehen von diesen grundlegenden Eigenschaften sind die meisten Android Tablets gleich und weisen nur geringe Unterschiede in der Softwareausstattung auf. Vergewissern Sie sich aber auf jeden Fall, dass Ihr Tablet mit einem vollwertigen Android-System ausgestattet ist und Zugriff auf Google Play hat. Manche Billig-Tablets können nur auf den App-Store des Herstellers zugreifen. Solche Geräte würde ich meiden.
Ich gehe davon aus, dass Sie viel Erfahrung mit dem Auspacken haben und erspare mir eine genauere Anleitung. Ich kann jedoch bestätigen, dass es völlig in Ordnung ist, die Plastikschutzfolien vorne, hinten und an den Seiten zu entfernen. Es muss Ihnen auch nicht peinlich sein, wenn Sie nach drei Wochen noch eine Plastikfolie entdecken, die Sie noch nicht abgezogen haben. Entfernen Sie einfach alle Plastikfolien und werfen Sie sie weg – ich meine, entsorgen Sie sie umweltgerecht.
Neben dem Tablet finden Sie in der Box Folgendes:
Ein USB-Kabel: Sie können Ihr Tablet mit diesem Kabel an einen Computer oder einen Netzladegerät anschließen.
Netzladegerät: Mit diesem Adapter (und einem USB-Kabel) können Sie den Akku des Tablets aufladen. Manche Netzladegeräte bestehen aus zwei Teilen, die miteinander verbunden werden müssen.
Ladegerät und Kabel: Tablets, die zum Laden kein USB-Kabel verwenden, werden mit einem Ladegerät geliefert.
Nutzlose Zettelchen und Heftchen: Wenn Ihr Tablet so ist wie meins, werden Sie feststellen, dass die Sicherheitshinweise und Garantiebestimmungen weit ausführlicher ausfallen als die Anleitung zur Einrichtung des Tablets. Das zeigt, welche Bedeutung unsere Gesellschaft Rechtsanwälten im Vergleich zu technischen Redakteuren beimisst.
Die Plastikkarte der 4G-SIM-Karte: Für ein Tablet mit LTE brauchen Sie eine 4G-SIM-Karte.Wenn Sie Ihr Tablet in einem Mobilfunkladen gekauft haben, kann es sein, dass jemand die Plastikkarte, in der die SIM-Karte gesteckt hat, in die Box gepackt hat. Sie können sie getrost entsorgen.
Sie sollten die Originalbox so lange aufheben, wie das Android-Tablet in Ihrem Besitz ist. Sollte es irgendwann einmal nötig sein, das Gerät zurückzuschicken oder anderweitig zu versenden, ist die Originalbox die ideale Verpackung. Am besten packen Sie auch den ganzen nutzlosen Papierkram mit hinein.
Den Akku aufladen
Bevor Sie irgendetwas mit dem Tablet anstellen, sollten Sie den Akku vollständig aufladen. Halten Sie sich einfach an die folgende Anleitung:
1. Stecken Sie gegebenenfalls das mitgelieferte USB-Kabel in das Netzladegerät
2. Stecken Sie das Netzladegerät in eine Steckdose.
3. Stecken Sie das andere Ende des USB-Kabels in die entsprechende Buchse am Tablet.
4. Warten Sie.
Während der Akku aufgeladen wird, erscheint das Ladesymbol auf dem Bildschirm. Dieses Symbol zeigt an, dass das Tablet ordnungsgemäß funktioniert – geraten Sie aber nicht gleich in Panik, wenn das Ladesymbol nicht erscheint.
Manche Tablets schalten sich ein, wenn der Akku zum ersten Mal aufgeladen wird. Das sollte Sie nicht beunruhigen. Kapitel 2 erklärt, wie Sie Ihr Tablet vor der ersten Verwendung einrichten.
Manche Tablets verwenden statt des USB-Kabels zum Laden des Akkus ein eigenes Ladekabel.
Auch wenn Ihr Android Tablet voll aufgeladen ausgeliefert wurde, empfehle ich Ihnen, es erst einmal an das Ladegerät anzuschließen, damit Sie sich mit dem Vorgang vertraut machen können.
Der Akku wird effizienter aufgeladen, wenn Sie das Tablet über das Netzladegerät oder das Ladegerät an eine Steckdose anschließen anstatt an die USB-Buchse eines Computers.
Ihr Tablet wird nicht aufgeladen, wenn Sie es an eine USB-Buchse eines nicht eingeschalteten Computers anschließen.
Sie können Ihr Tablet während des Ladevorgangs verwenden, und Sie müssen auch nicht unbedingt warten, bis es voll aufgeladen ist.
Manche Tablets können drahtlos aufgeladen werden. Allerdings müssen Sie dazu ein spezielles drahtloses Ladegerät kaufen.
Es ist schon sehr lange her, dass ich ein Tablet mit austauschbarem Akku gesehen habe. Das einzige Problem eines nicht entnehmbaren Akkus ist, dass man das komplette Gerät einschicken muss, wenn es sich nicht aufladen lässt.
Das Tablet erkunden
Jeder spielt gerne Verstecken – außer wenn es um Technik geht. Es ist wichtig zu wissen, wo Sie die wichtigsten Elemente Ihres Android Tablets finden. Das Problem ist, dass diese Elemente nicht an jedem Tablet an derselben Stelle auftauchen, selbst wenn sie vom selben Hersteller sind.
Elemente des Tablets finden
Schauen Sie sich Abbildung 1.1 an. Sie zeigt meinen Versuch, die Hardwareelemente eines gewöhnlichen Android Tablets zu illustrieren. Sie soll Ihnen bei der Suche nach den wichtigsten Elementen Ihres Tablets als Orientierungshilfe dienen.
Abbildung 1.1: Wichtige Elemente Ihres Android Tablets
Zu den wichtigen Elementen auf der Vorderseite des Tablets gehören die folgenden:
Touchscreen: Das beherrschende Element Ihres Tablets ist der berührungsempfindliche Bildschirm oder Touchscreen, der fast die gesamte Vorderseite einnimmt.
Frontkamera: Die Frontkamera Ihres Android Tablets finden Sie oberhalb des Touchscreens. Bei größeren Tablets ist sie an der längeren Seite eingebaut (siehe das linke Tablet in Abbildung 1.1), während sie bei kleineren Tablets an der kürzeren Seite zu finden ist (siehe das rechte Tablet in Abbildung 1.1).
Navigationsschaltflächen: Am unteren Rand des Touchscreens finden Sie die Navigationsschaltflächen. Manche Tablets verfügen über mechanische Schaltflächen unterhalb des Touchscreens. Mehr über die Navigationsschaltflächen erfahren Sie in Kapitel 3.
An den Rändern Ihres Tablets finden Sie folgende Elemente:
Netz-/Sperrschalter: Mit diesem Schalter können Sie Ihr Tablet ein- oder ausschalten oder das Gerät sperren und entsperren. Eine Anleitung dazu finden Sie in Kapitel 2.
Lautstärketaste: Der Lautstärkeregler des Tablets vereint zwei Tasten in einer. Wenn Sie auf die linke Seite drücken, verringern Sie die Lautstärke, drücken Sie auf die rechte Seite, erhöhen Sie die Lautstärke. Diese Taste liegt meist unmittelbar neben der Ein/Aus-Taste und ist etwas größer als diese.
USB-/Netzteilbuchse: Diese Buchse verbindet das USB-Kabel mit dem Tablet und ermöglicht so das Aufladen des Akkus und Verbindungen mit Computern.
Speicherkarteneinschub: In diesen Einschub können Sie eine microSD-Speicherkarte einsetzen und auf diese Weise den Speicherplatz Ihres Tablets erweitern. Näheres dazu finden Sie im folgenden Abschnitt.
SIM-Karten-Einschub: In diesen Einschub wird bei Tablets mit LTE die SIM-Karte gesteckt. Der Einschub ist in der Regel mit einer Abdeckung versehen.
Kopfhörerbuchse: An diese Buchse können Sie handelsübliche Kopfhörer mit 3,5-mm-Klinkenstecker anschließen.
Lautsprecher: Die Stereolautsprecher sind meist am linken und rechten Rand eingebaut, bei kleineren Tablets oft auch auf der Rückseite.
Mikrofon: Eine winzige kreisrunde Öffnung bietet dem Mikrofon Ihres Tablets Unterschlupf. Manche Tablets haben auch zwei Mikrofonöffnungen. Machen Sie sich keine Sorgen, wenn Sie sie nicht finden können. Sie sind ganz sicher da.
Auf der Rückseite Ihres Android Tablets finden Sie ein oder mehrere Logos sowie die Hauptkamera oder Rückkamera des Tablets. Manche Kameras sind mit einem LED-Blitzlicht ausgestattet, andere nicht.
Manche Samsung Tablets haben eine sogenannte Home-Taste unterhalb des Touchscreens. Sie erfüllt den selben Zweck wie die Navigationsschaltfläche Startseite.
Samsung Tablets haben auch eine berührungsempfindliche Zurück-Taste und eine berührungsempfindliche Schaltfläche für kürzlich verwendete Apps.
Achten Sie darauf, dass Sie den SIM-Karten-Einschub nicht mit dem Speicherkarteneinschub verwechseln. Sie sind nicht identisch. Wenn überhaupt, werden Sie nur sehr selten Ihre SIM-Karte entnehmen müssen.
SIM ist eine Abkürzung für Subscriber Identity Module. Die SIM-Karte wird von Ihrem Mobilfunkanbieter dazu verwendet, Ihr Tablet zu identifizieren und den Datenverkehr (in beide Richtungen) Ihres Tablets zu quantifizieren. Jawohl, und das alles, damit alles ordnungsgemäß abgerechnet und in Rechnung gestellt werden kann. Die SIM-Karte ordnet Ihrem Tablet auch eine Telefonnummer zu, die im Grunde aber eine Rechnungsnummer ist und Ihnen nicht ermöglicht, mit Ihrem Tablet zu telefonieren oder Kurznachrichten zu verschicken.
Eine microSD-Speicherkarte einschieben
Manche Tablets ermöglichen Ihnen, den Speicherplatz mithilfe von externen Speicherkarten zu erweitern. Sie können darauf Fotos, Musik, teuflische Pläne zur Erlangung der Weltherrschaft und vieles andere mehr speichern.
Solche microSD-Speicherkarten sind winzig. Sie passen in den Speicherkarteneinschub am Rand Ihres Tablets, können aber auch mithilfe eines Adapters, wie andere Speichermedien auch, in Speicherlesegeräte eingesteckt und von einem Computer ausgelesen werden.
Die folgende Anleitung erläutert, wie man eine microSD-Speicherkarte in den Speicherkarteneinschub eines Tablets steckt:
1.Finden Sie den Speicherkarteneinschub am Rand Ihres Tablets.
Abbildung 1.2 zeigt, wie der Speicherkarteneinschub aussieht. Der Einschub kann bei Ihrem Tablet ein klein wenig anders aussehen. Möglicherweise steht microSD auf der Abdeckung. Verwechseln Sie den Speicherkarteneinschub nicht mit dem SIM-Karten-Einschub.
Abbildung 1.2: Den Speicherkarteneinschub öffnen
2.Heben Sie die winzige Abdeckung des Speicherkarteneinschubs an.
Schieben Sie einen Fingernagel in die winzige Aussparung der Speicherkarteneinschub-Abdeckung (ich liebe dieses Wort) und schieben Sie die Abdeckung vorsichtig nach oben. Sie ist an einem Ende am Gerät befestigt und wird nicht abfallen.
Manche Abdeckungen öffnen sich, wenn man eine dünne Nadel in ein Loch einführt.
3.Stecken Sie die microSD-Speicherkarte in den Einschub.
Die Karte lässt sich nur in einer Ausrichtung in den Einschub stecken. Wenn Sie Glück haben, deutet ein kleiner Umriss die richtige Ausrichtung an. Wenn Sie noch mehr Glück haben, sind Ihre Augen so gut, dass Sie den kleinen Umriss sehen können.
Die Karte macht ein leises Klickgeräusch, wenn sie vollständig eingeschoben ist. Sollte sie immer wieder herausrutschen, ist sie noch nicht eingerastet.
4. Schließen Sie die Speicherkarteneinschub-Abdeckung wieder.
Wenn Ihr Tablet eingeschaltet ist (und schon konfiguriert) erscheint ein kleines Fenster auf dem Bildschirm. Ist das so, ignorieren Sie erst einmal den Inhalt der Meldung und tippen Sie auf die Schaltfläche OK.
Es ist völlig in Ordnung, wenn Sie die microSD-Speicherkarte bei eingeschaltetem Tablet einlegen.
Das Tablet funktioniert mit oder ohne eingelegte microSD-Speicherkarte.
MicroSD-Speicherkarten müssen Sie zusätzlich zu Ihrem Android Tablet kaufen. Schauen Sie im Handbuch des Tablets oder auf der Box nach, welche Speicherkartenkapazitäten mit Ihrem Tablet kompatibel sind.
Wenn Sie eine microSD-Speicherkarte mit einem Computer auslesen wollen, brauchen Sie einen entsprechenden Adapter. Legen Sie die microSD-Speicherkarte in den Adapter und stecken Sie den Adapter dann in das Kartenlesegerät Ihres Computers. Den Adapter müssen Sie zusätzlich kaufen, allerdings werden manche microSD-Speicherkarten bereits mit einem Adapter verkauft.
SD steht für Secure Digital. Das ist der Name eines von unzähligen Speicherkartenstandards.
MicroSD-Speicherkarten gibt es mit unterschiedlich großen Speicherkapazitäten, die üblicherweise in Gigabyte (GB) angegeben werden. Die gebräuchlichsten Speicherkapazitäten sind 8GB, 16GB, 32GB und mehr. Die maximale Speicherkapazität hängt von Ihrem Tablet ab.
Neben der microSD-Speicherkarte verfügt Ihr Android Tablet über einen internen Speicher. Dieser Speicherplatz wird für die auf dem Tablet installierten Programme, das Betriebssystem und andere Steuerprogramme verwendet.
Mehr Informationen über Speicherplatz finden Sie in Kapitel 17.
Die microSD-Speicherkarte entfernen
Die meiste Zeit wird Ihre microSD-Speicherkarte satt und zufrieden im Speicherkarteneinschub vor sich hin dösen. Sollten Sie den Drang verspüren, sie zu entfernen, gehen Sie folgendermaßen vor:
1. Schalten Sie Ihr Tablet aus.
Sie können die Speicherkarte beschädigen, wenn Sie sie einfach aus dem Einschub ziehen. Ich empfehle Ihnen deshalb, zunächst Ihr Tablet auszuschalten. Eine Anleitung dazu finden Sie in Kapitel 2.
2. Öffnen Sie die klitzekleine Speicherkarteneinschub-Abdeckung.
3.Drücken Sie die Speicherkarte mit dem Fingernagel ein kleines Stückchen nach innen.
Der Federmechanismus des Einschubs gibt die Speicherkarte frei und schiebt sie ein wenig nach außen.
4. Entnehmen Sie die Speicherkarte mit den Fingerspitzen.
Die microSD-Speicherkarte ist zu klein, um sie einfach so herumliegen zu lassen. Sie können sie in einen microSD-Speicherkarten-Adapter legen, wie sie ihn zum Auslesen der Karte im PC verwenden. Oder aber Sie legen sie in eine kleine Schachtel, auf die Sie mit einem kleinen Stift in kleinen Buchstaben schreiben: Nicht verlieren! Enthält eine microSD-Speicherkarte.
Sie können die microSD-Speicherkarte auch aus dem Tablet nehmen, während es eingeschaltet ist. Dazu müssen Sie die Speicherkarte zuerst deaktivieren. Wie das geht, erkläre ich in Kapitel 17.
Optionales Zubehör
Ihr Kreditkarteninstitut wird entzückt sein, wenn Sie feststellen, wie reichhaltig das Angebot an praktischem Zubehör für Android Tablets ist. Sie können dieses Zubehör dort finden, wo Sie das Tablet gekauft haben, sei es online oder in der wirklichen Welt. Die folgende Liste nennt ein paar Dinge, die Sie anschaffen könnten:
Kopfhörer: Sie können jeden handelsüblichen Kopfhörer mit einem 3,5-mm-Klinkenstecker an Ihr Tablet anschließen. Stecken Sie den Stecker einfach in die Kopfhörerbuchse und los geht's.
Taschen, Hüllen und Skins: Wenn Sie sich fragen »Wo packe ich das Ding den hin?«, sind die praktischen Taschen, Hüllen und Skins die Antwort. Es gibt auch spezielle Hüllen mit Standfunktion. Sehr beliebt sind auch Hüllen mit integrierter Bluetooth-Tastatur.
Bildschirmschutzfolien:Diese haftenden Plastikscheiben werden auf den Touchscreen aufgelegt. Sie schützen die Glasoberfläche vor Kratzern und schmutzigen Fingern oder Niesanfällen, ohne den Bildschirm in seiner Funktionsweise einzuschränken.
Kfz-Ladekabel: Ein Kfz-Ladekabel ermöglicht Ihnen, den Akku Ihres Tablets im Auto aufzuladen. Es hat einen Adapter, den Sie an die Stromversorgung Ihres Autos anschließen können. Er wird in die Buchse des Zigarettenanzünders gesteckt. Sollten Sie erwägen, Ihr Tablet als Navigationsgerät zu verwenden oder Ihr Tablet aus anderen Gründen unterwegs aufladen müssen, sollten Sie auf jeden Fall ein solches Ladekabel anschaffen.
Tastatur: Sie können im Prinzip jede beliebige Bluetooth-Tastatur für Ihr Tablet verwenden. Das Angebot an speziellen Tablet-Bluetooth-Tastaturen ist groß. Sie haben den Vorteil, dass sie – zum Teil modellgenau – an das Tablet-Format angepasst sind. Kapitel 16 beschäftigt sich eingehender mit dem Thema Bluetooth.
Es gibt jede Menge anderes aufregendes und schickes Zubehör für Ihr Tablet. Informieren Sie sich hin und wieder darüber, was es Neues gibt – zum Beispiel da, wo Sie Ihr Tablet gekauft haben.
Sie können Ihr Tablet ohne jegliches Zubehör verwenden.
Bluetooth-Kopfhörer und Bluetooth-Headsets lassen sich an jedes Android Tablet anschließen.
Wenn Ihre Kopfhörer ein Mikrofon haben, können Sie dieses Mikrofon für Diktate, Aufnahmen und Online-Chats mit Ihren Freunden verwenden.
Wenn Ihre Kopfhörer einen Pausenknopf haben, können Sie damit die Tonwiedergabe unterbrechen. Drücken Sie einmal, um die Pausenfunktion auszulösen, und ein weiteres Mal, um die Wiedergabe einzuschalten.
Wenn Ihre Kopfhörer einen Lautstärkeregler haben, wird dieser nicht funktionieren, wenn Sie die Kopfhörer an Ihr Tablet anschließen, weil Android Tablets in der Regel externe Lautstärkeregler nicht erkennen.
Ein weiteres nützliches Zubehör ist ein Mikrofasertuch, mit dem Sie den Touchscreen reinigen können. Dazu gibt es auch spezielle Reinigungsmittel. In Kapitel 22 erfahren Sie mehr darüber, wie Sie den Bildschirm Ihres Tablets reinigen können.
Einen Aufbewahrungsort für Ihr Tablet finden
Wie Ihre Autoschlüssel, Ihre Brille, Ihr Portemonnaie und Ihr Lichtschwert braucht auch Ihr Tablet einen Ort, an dem es sicher verstaut, leicht zu finden und stets zur Hand ist, ob Sie nun zu Hause, am Arbeitsplatz oder im Auto unterwegs sind oder in einer Umlaufbahn um Naboo kreisen.
Ihrem Tablet ein Zuhause geben
Ich empfehle Ihnen, Ihr Tablet nach jedem Gebrauch an denselben Ort zurückzulegen. Wenn Sie einen Computer haben, wäre mein erster Vorschlag in der Nähe des Computers. Halten Sie ein Ladekabel parat oder stecken Sie das Kabel einfach in eine USB-Buchse Ihres Computers, damit Sie regelmäßig Daten zwischen den beiden Geräten synchronisieren und das Tablet aufladen können.
Ein anderer praktischer Aufbewahrungsort ist Ihr Nachttisch. So haben Sie es nicht nur für die abendliche Lektüre oder zum Abspielen von Videos griffbereit, sondern können es auch als Wecker nutzen (siehe dazu auch Kapitel 14.)
Vor allem sollten Sie darauf achten, dass Sie das Tablet nirgendwo hinlegen, wo jemand sich darauf setzen, darauf treten oder es auf andere Weise beschädigen kann. Lassen Sie es zum Beispiel nicht auf einem Tisch oder einer Ablage unter einem Stapel Zeitungen liegen, wo es versehentlich mit gegriffen und ins Altpapier verfrachtet werden kann.
Lassen Sie Ihr Tablet nie auf einem Stuhl liegen!
Solange Sie daran denken, Ihr Tablet nach dem Gebrauch immer an denselben Ort zu legen, wissen Sie immer, wo es ist.
Das Android Tablet mitnehmen
Wenn Sie es so machen wie ich, nehmen Sie Ihr Android Tablet mit ins Büro, auf Reisen oder stecken es in den Hosenbund, während Sie in einem Streifenwagen mitfahren. Ich hoffe, Sie spielen nicht mit Ihrem Tablet herum, während Sie am Steuer sitzen. Wie dem auch sei, am besten besorgen Sie sich für diese Zwecke eine Tasche oder Hülle, in die Sie Ihr Tablet unterwegs verstauen können.
Der ideale Reisebegleiter für Ihr Tablet ist eine spezielle Tasche oder Hülle. Sie schützt das Gerät vor Knuffen und Kratzern und unbeabsichtigtem Einschalten, während es ausgeschaltet in Rucksäcken, Taschen oder sonstigen Gepäckstücken herumrutscht und gedrückt wird.
In Kapitel 21 finden Sie mehr darüber, wie Sie Ihr Android Tablet unterwegs nutzen können.
Kapitel 2
Das Android Tablet ein- und ausschalten
IN DIESEM KAPITEL
Das Android Tablet einschalten
Den Bildschirm entsperren
Das Tablet konfigurieren
Konten hinzufügen
Den Bildschirm sperren
Das Tablet ausschalten
Der Bestseller Bleistifte für Dummies hat kein Kapitel, das beschreibt, wie man einen Bleistift ein- und ausschaltet. Füller für Dummies hat ein Kapitel mit der Überschrift »Den Füller in den Schreibmodus versetzen«, aber das hat nichts mit Ein- und Ausschalten zu tun. Vielmehr beschreibt der Autor des Buches sehr detailliert, wie umständlich ein Ein/Aus-Schalter oder Netzschalter an einem Füller wäre. Meinen Sie nicht auch, dass wir uns glücklich schätzen sollten, dass wir in einer Zeit leben, in der solche Dinge mit solcher Sorgfalt beschrieben werden?
Unser Android Tablet ist wesentlich komplexer als ein Füller oder ein Bleistift und oft auch nützlicher. Als Beispiel des technischen Fortschritts hat Ihr Tablet nicht etwa einen Ein/Aus-Schalter, sondern eine Netz-/Sperrtaste. Diese Taste kann mehr als das Android Tablet nur ein- oder auszuschalten.
Hallo, Android Tablet
Es wäre so einfach, zu schreiben »Um Ihr Android Tablet einzuschalten, drücken Sie den Schalter, und das wars«. Wie Sie vielleicht schon befürchtet haben, sind solche einfachen Anweisungen für ein so ausgeklügeltes Gerät schlicht nicht möglich.
Die Einrichtung Ihres Tablets funktioniert am besten, wenn Sie bereits über ein Google-Konto oder ein Gmail-Konto verfügen. Haben Sie keines dieser Konten, werden Sie während der Einrichtung dazu aufgefordert, eines zu erstellen.
Das Tablet wird erst starten, wenn der Akku aufgeladen ist, siehe Kapitel 1.
Das Tablet einrichten
Wenn Sie Ihr Tablet zum allerersten Mal einschalten, müssen Sie den Einrichtungsprozess durchlaufen. Sie kommen nicht daran vorbei, aber Sie müssen es nur einmal machen. Sollte Ihr Tablet bereits eingerichtet worden sein, können Sie mit dem nächsten Abschnitt »Das Tablet einschalten« weitermachen.
Die Einzelheiten des Einrichtungs- und Konfigurationsprozesses unterscheiden sich von Tablet zu Tablet nur in Kleinigkeiten. Manche Tablets fordern den Nutzer beispielsweise dazu auf, sich bei Diensten wie Dropbox anzumelden. Tablets mit LTE erfordern für bestimmte Mobilfunknetze möglicherweise die Aktivierung spezieller Einrichtungs-Apps, über die Sie während des Konfigurationsprozesses informiert werden. Im Allgemeinen jedoch sind die Grundschritte bei allen Android Tablets die gleichen.
Am besten lesen Sie sich zuerst den gesamten Einrichtungsprozess durch und schalten dann das Tablet ein, um es zu konfigurieren. Das Ganze geht eigentlich recht schnell über die Bühne, und wenn Sie zwischen den verschiedenen Schritten länger warten, kann es sein, dass der Bildschirm sich zwischendurch verdunkelt:
1.Drücken Sie den Netz-/Sperrschalter, um das Tablet einzuschalten.
Möglicherweise müssen Sie länger drücken, als Sie denken. Wenn auf dem Bildschirm das Logo des Tablets erscheint, können Sie loslassen.
Sie können das Tablet getrost einschalten, während der Akku aufgeladen wird.
2.Beantworten Sie die Fragen, die nach und nach auf dem Bildschirm erscheinen.
Sie werden bei einigen Fragen, möglicherweise auch bei allen, aufgefordert, Optionen auszuwählen:
• Wählen Sie Ihre Sprache.
• Aktivieren Sie ein Tablet mit LTE im Mobilfunknetz.
• Stellen Sie eine Verbindung zu einem WLAN her.
• Wählen Sie Ihre Zeitzone.
• Akzeptieren Sie die Allgemeinen Geschäftsbedingungen.
• Melden Sie sich bei Ihrem Google-Konto an oder richten Sie ein neues Konto ein.
• Fügen Sie andere Konten hinzu.
• Stellen Sie lokale Informationen ein.
Im Zweifelsfall nehmen Sie die Optionen einfach hin, wie sie präsentiert werden. Tippen Sie auf die Schaltfläche Überspringen, wenn Sie Einstellungen erst später vornehmen wollen.
Wenn Sie Textfelder ausfüllen müssen, verwenden Sie dazu die Bildschirmtastatur. Mehr über diese Tastatur erfahren Sie in Kapitel 4.
Informationen und Tipps zu den verschiedenen Einstellungen finden Sie in anderen Abschnitten dieses Kapitels und über das ganze Buch verteilt. Sie können bei der Einrichtung eigentlich nichts vermasseln. Jede Auswahl, die Sie während der Ersteinrichtung treffen, können Sie später jederzeit ändern.
3.Tippen Sie nach jeder Auswahl auf die Schaltfläche Weiter oder das entsprechende Symbol.
Die Schaltfläche kann mit der Beschriftung Weiter versehen sein oder als dreieckiges Symbol erschienen, wie Sie es am Rand sehen können.
4.Tippen Sie auf die Schaltfläche Speichern.
Die Schaltfläche Speichern erscheint auf dem letzten Bildschirm der Einrichtungsprozedur.
Von jetzt an starten Sie das Tablet so, wie es im folgenden Abschnitt beschrieben wird.
Nach der Ersteinrichtung erscheint der Startbildschirm. In Kapitel 3 finden Sie mehr Informationen über den Startbildschirm. Vielleicht lesen Sie es gleich, bevor Sie es nicht mehr länger aushalten können, nicht mit Ihrem neuen Tablet herumzuspielen.
Möglicherweise werden Sie aufgefordert, verschiedene Fragen zu beantworten oder einige Tricks auszuprobieren, wenn Sie Ihr Tablet zum ersten Mal benutzen. Einige dieser Aufforderungen sind recht nützlich, aber andere können Sie erst einmal überspringen. Dazu tippen Sie einfach mit dem Finger auf die Schaltfläche Überspringen oder Nicht Jetzt oder Später oder Sie tippen das Kontrollkästchen Diese Meldung Nicht Wieder Anzeigen an.
Weitere Informationen über die Verbindung Ihres Tablets mit einem WLAN-Netzwerk finden Sie in Kapitel 16.
Die Standort-Einstellungen Ihres Tablets beziehen sich auf die Fähigkeit des Tablets, seine Position auf dem Planeten Erde zu bestimmen. Wenn Sie Ihr Android Tablet optimal nutzen wollen, sollten Sie diese Einstellungen aktiviert lassen.
Es ist nicht erforderlich, die spezifische Software des Tablet-Herstellers oder des Mobilfunkanbieters zu verwenden. Wenn Sie beispielsweise kein Samsung-Konto einrichten möchten, müssen Sie das nicht tun. Überspringen Sie die jeweiligen Schritte einfach.
Ihr Google-Konto übernimmt die Koordination zwischen Ihrem neuen Android Tablet und Ihren Gmail-Nachrichten, Kontakten, Google-Kalender-Terminen und Informationen und Daten anderer Google-Internetanwendungen.
Im Kasten »Wer ist diese Android-Person?« weiter hinten in diesem Kapitel finden Sie weitere Informationen über das Android-Betriebssystem.
Das Tablet einschalten
Um Ihr Android Tablet einzuschalten, drücken und halten Sie den Netz-/Sperrschalter. Nach ein paar Sekunden können Sie auf dem Bildschirm das Startlogo des Tablets und eine hypnotische Animation sehen und möglicherweise eine kleine Melodie hören. Lassen Sie den Netz-/Sperrschalter los, denn das Gerät fährt jetzt das Android-System hoch.
Es dauert nicht lange, bis der Sperrbildschirm erscheint. Im Abschnitt »Die Bildschirmsperre aufheben« wird erläutert, was Sie als Nächstes tun müssen.
Wenn Sie die Daten auf dem Tablet verschlüsselt haben, müssen Sie den Bildschirm entsperren, bevor Ihr Tablet vollständig hochgefahren wird. Mehr über die Datenverschlüsselung erfahren Sie in Kapitel 20.
Ihr Tablet wird sich nicht einschalten, wenn der Akku nicht ausreichend aufgeladen ist, auch dann nicht, wenn Sie das Tablet an das Ladegerät anschließen. In diesem Fall müssen Sie warten, bis der Akku einen gewissen Ladestand erreicht hat.
Das Tablet entsperren
Sie werden Ihr Tablet die meiste Zeit nicht ständig ein- und ausschalten, sondern überwiegend sperren und entsperren. Zum Entsperren drücken Sie den Netz-/Sperrschalter einmal kurz. Der Bildschirm wird zum Leben erweckt und zeigt den Sperrbildschirm, wie ihn Abbildung 2.1 zeigt.
Abbildung 2.1: Der Sperrbildschirm
Damit Sie das Tablet nutzen können, wischen Sie über den Bildschirm, wie es der Pfeil auf der Abbildung andeutet. Falls Sie eine Sperre eingerichtet haben, müssen Sie die Sperrung entsprechend aufheben. Einzelheiten dazu finden Sie im folgenden Abschnitt.
Schließlich erscheint der Startbildschirm, und Sie können Ihr Android Tablet verwenden.
Manche Samsung Tablets haben eine Home-Taste, mit der Sie Ihr Tablet entsperren können. Diese Taste befindet sich unterhalb des Bildschirms.
Beim Samsung Galaxy Note Tablet entnimmt man den S-Pen, um das Tablet zu entsperren.
Wenn Ihr Tablet eine Bildschirmabdeckung hat, wird der Bildschirm entsperrt, wenn die Abdeckung geöffnet wird.
Android Tablets schnarchen nicht, während sie schlafen, aber sie können träumen. Lesen Sie dazu Kapitel 23.
Die Bildschirmsperre aufheben
Um die Bildschirmsperre aufzuheben und zum Startbildschirm zu gelangen, müssen Sie mit einem Finger über den Bildschirm streichen oder wischen. Diese einfache Bewegung lässt den Sperrbildschirm allerdings nicht sonderlich sicher erscheinen, meinen Sie nicht auch? Mehr Sicherheit bieten folgende weitere Sperrbildschirm-Typen, die Sie in den Einstellungen auswählen können:
Muster: Dazu verbinden Sie mindestens vier Punkte eines quadratisch angeordneten Rasters aus neun Punkten miteinander.
PIN: Wählen Sie einen mindestens vierstelligen Zahlencode.
Passwort: Wählen Sie ein mindestens vierstelliges Passwort aus, das Buchstaben, Zahlen und ausgewählte Zeichen enthalten kann.
Jeder dieser Sperrbildschirme erscheint, nachdem Sie über den Bildschirm gewischt haben und bevor Sie auf den Startbildschirm zugreifen können. Wie man diese Sperrbildschirme aktiviert, wird in Kapitel 20 erklärt.
Die Streich- oder Wischbewegung ist die Standardoption für den Android-Sperrbildschirm: Streichen Sie über den Bildschirm, wie im vorigen Abschnitt beschrieben.
Manche Tablets bieten für den Sperrbildschirm auch die Option Keine an. Wenn Sie diese Option wählen, erscheint beim Einschalten und Entsperren gleich der Startbildschirm.
Die Optionen Pin und Passwort gelten als die sichersten Sperroptionen. Wenn Sie bestimmte Tablet-Eigenschaften nutzen wollen, müssen Sie eine dieser beiden Optionen wählen.
In Kapitel 20





























