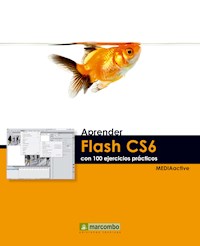
Erhalten Sie Zugang zu diesem und mehr als 300000 Büchern ab EUR 5,99 monatlich.
- Herausgeber: Marcombo
- Kategorie: Wissenschaft und neue Technologien
- Serie: Aprender...con 100 ejercicios prácticos
- Sprache: Spanisch
- Veröffentlichungsjahr: 2013
Con este manual descubrirá que, aunque a primera vista la creación y edición de películas y animaciones puede parecer sólo al alcance de profesionales y expertos, con programas como Flash cualquier persona con un mínimo de conocimientos de informática puede llegar a conseguir impensables creaciones. Flash CS6, propiedad de Adobe Systems, propone una interfaz intuitiva y gráfica, con paneles y paletas de herramientas y funciones que facilitan en gran medida el trabajo al usuario. En las últimas versiones, además, el uso de códigos se hace más accesible a cualquier alma creativa, sin necesidad de conocimientos del lenguaje. Este libro le permitirá, entre otras cosas: Crear y distribuir películas y contenidos interactivos con imágenes de mapa de bits, formas trazadas, archivos de audio y vídeo, y toda clase de contenidos, para los más diversos dispositivos. Animar fotograma a fotograma, insertar interpolaciones y usar todo tipo de herramientas de animación, como Huesos, que permiten articular cualquier imagen fija, o Deco, que inserta pequeñas animaciones prediseñadas y personalizables. Exportar fácilmente cualquier creación como contenido HTML5, gracias a la nueva extensión Toolkit for Create JS. Probar el funcionamiento de aplicaciones comunes (gestos táctiles, orientación de la pantalla, acelerómetro...) en dispositivos móviles virtuales con gran realismo, gracias a AIR Debug Launcher. Crear aplicaciones con Adobe AIR preempaquetado para evitar a los usuarios la necesidad de realizar descargas adicionales.
Sie lesen das E-Book in den Legimi-Apps auf:
Seitenzahl: 298
Das E-Book (TTS) können Sie hören im Abo „Legimi Premium” in Legimi-Apps auf:
Ähnliche
Aprender Flash CS6 con 100 ejercicios prácticos
© 2012 MEDIAactive
Primera edición, 2012
En coedición con:
Diseño de la cubierta: NDENU DISSENY GRÀFIC
«Cualquier forma de reproducción, distribución, comunicación pública o transformación de esta obra sólo puede ser realizada con la autorización de sus titulares, salvo excepción prevista por la ley. Diríjase a CEDRO (Centro Español de Derechos Reprográficos, www.cedro.org) si necesita fotocopiar o escanear algún fragmento de esta obra».
ISBN por Marcombo: 978-84-267-1841-9
ISBN por Alfaomega:
D.L.:Printed in Spain
Presentación
APRENDER FLASH CS6 CON 100 EJERCICIOS PRÁCTICOS
100 ejercicios prácticos resueltos que conforman un recorrido por las principales funciones del programa. Si bien es imposible recoger en las páginas de este libro todas las prestaciones de Flash CS6, hemos escogido las más interesantes y utilizadas. Una vez realizados a conciencia los 100 ejercicios que componen este manual, el lector será capaz de manejar con soltura el programa y llevar a cabo la creación de películas y animaciones con imágenes, sonido y vídeo, tanto en el ámbito profesional como en el particular.
LA FORMA DE APRENDER
Nuestra experiencia en el ámbito de la enseñanza nos ha llevado a diseñar este tipo de manual, en el que cada una de las funciones se ejercita mediante la realización de un ejercicio práctico. Dicho ejercicio se halla explicado paso a paso y pulsación a pulsación, a fin de no dejar ninguna duda en su proceso de ejecución. Además, lo hemos ilustrado con imágenes descriptivas de los pasos más importantes o de los resultados que deberían obtenerse y con recuadros IMPORTANTE que ofrecen información complementaria sobre cada uno de los temas tratados en los ejercicios.
Gracias a este sistema se garantiza que una vez realizados los 100 ejercicios que componen el manual, el usuario podrá desenvolverse cómodamente con las herramientas de Flash CS6 y sacar el máximo partido de las múltiples prestaciones que ofrece el programa.
LOS ARCHIVOS NECESARIOS
En el caso en que se desee utilizar los archivos de ejemplo de este libro, puede descargarlos desde la zona de descargas de la página de Marcombo (www.marcombo.com) y desde la página específica de este libro.
A QUIÉN VA DIRIGIDO EL MANUAL
Si se inicia usted en la práctica y el trabajo con Flash, encontrará en estas páginas un completo recorrido por sus principales funciones. Pero si es usted un experto en el programa, le resultará también muy útil para consultar determinados aspectos más avanzados o repasar funciones específicas que podrá localizar en el índice.
Cada ejercicio está tratado de forma independiente, por lo que no es necesario que los realice por orden (aunque así se lo recomendamos, puesto que hemos intentado agrupar aquellos ejercicios con temática común). De este modo, si necesita realizar una consulta puntual, podrá dirigirse al ejercicio en el que se trata el tema y llevarlo a cabo sobre su propio documento de Flash.
FLASH CS6
Aunque a primera vista la creación y edición de películas y animaciones pueda parecer sólo al alcance de profesionales y expertos, con programas como Flash cualquier persona con un mínimo de conocimientos de informática puede llegar a conseguir impensables creaciones.
Flash CS6, propiedad de Adobe Systems, propone una interfaz intuitiva y gráfica, con paneles y paletas de herramientas y funciones que facilitan en gran medida el trabajo al usuario. En las últimas versiones, además, el uso de códigos se hace más accesible a cualquier alma creativa, sin necesidad de conocimientos del lenguaje. Así, el panel Fragmentos de código ofrece la posibilidad de crear códigos interesantes con un simple doble clic en la opción deseada, mientras que la nueva extensión Toolkit for CreateJS permite exportar fácilmente cualquier creación como contenido HTML5.
AIR Debug Launcher permite probar el funcionamiento de aplicaciones comunes (gestos táctiles, orientación de la pantalla, acelerómetro…) en dispositivos móviles virtuales. También se ha incorporado la posibilidad crear aplicaciones con Adobe AIR preem-paquetado, lo que evita a los usuarios la necesidad de realizar descargas adicionales.
Finalmente se incorpora la posibilidad de exportar automáticamente símbolos y secuencias de animación en hojas de sprite.
Cómo funcionan los libros
“Aprender…”
Índice
001 La interfaz del nuevo Flash CS6
002 La Línea de tiempo y el Controlador
003 Vectores y mapas de bits
004 Utilizar plantillas y crear plantillas
005 El panel Herramientas
006 El relleno de una forma
007 Ubicación y solapamiento de formas
008 Líneas y trazos
009 Opciones de rectángulos
010 Rectángulo simple y óvalo simple
011 Dibujar polígonos y estrellas
012 Dibujar con el lápiz y el pincel
013 Trazar rectas y curvas
014 Importar mapas de bits
015 Convertir imágenes en formas de Flash
016 Suavizar y optimizar gráficos
017 Introducir textos estáticos
018 Utilizar el motor de texto TLF
019 Redimensionar y ubicar bloques de texto
020 Suavizar y separar texto
021 Borrar trazos y rellenos
022 Editar trazos con el Bote de tinta
023 Pintar con el Cubo de pintura
024 Personalizar colores
025 Crear y personalizar degradados
026 Las paletas y las muestras de color
027 Transformar rellenos
028 Seleccionar y agrupar formas
029 Transformar objetos
030 Trabajar con el panel Transformar
031 Suprimir, copiar y pegar objetos
032 Organizar objetos
033 Trabajar con reglas, guías y la cuadrícula
034 Ajustar objetos
035 Alinear objetos
036 Crear capas y carpetas de capa
037 Eliminar, visualizar y bloquear capas
038 Visualizar la Línea de tiempo
039 Crear símbolos gráficos
040 Trabajar con símbolos e instancias
041 Editar símbolos e instancias
042 Gestionar los elementos desde la Biblioteca
043 Convertir símbolos en herramientas de diseño
044 Aplicar efectos con la herramienta Deco
045 Animar fotograma a fotograma
046 Establecer la velocidad de los fotogramas
047 Insertar interpolaciones de movimiento
048 Recurrir a las interpolaciones clásicas
049 Modificar manualmente la aceleración
050 Editar curvas con el Editor de movimiento
051 Configurar movimientos predeterminados
052 Editar la trayectoria de un movimiento
053 Mover objetos a lo largo de un trayecto
054 Utilizar capas de máscara
055 Copiar y pegar una interpolación de movimiento
056 Animar con la herramienta de huesos
057 Utilizar el muelle para huesos
058 Animar en 3D
059 Interpolar formas
060 Trabajar con consejos de forma
061 Formas, texto y mapas de bits en interpolaciones
062 Insertar escenas
063 Reorganizar escenas
064 Reproducir escenas y películas
065 Controlar instancias de símbolos gráficos
066 Animar símbolos gráficos
067 Editar fotogramas con el Papel Cebolla
068 Crear símbolos de película
069 Anidar clips de película
070 Crear una hoja de sprite
071 Escalar clips de película
072 Insertar y crear botones
073 Editar y probar botones
074 Crear botones animados
075 Conocer ActionScript 3.0
076 Introducir código en el panel Acciones
077 Panel de fragmentos de código
078 Saltar a fotogramas
079 Generar eventos e interacciones
080 Incluir etiquetas de fotograma
081 Insertar anclajes
082 Insertar comentarios
083 Copiar, pegar, exportar, importar y editar script
084 Insertar acciones móviles
085 Probar aplicaciones AIR para móviles
086 Depurar ActionScript
087 Trabajar con componentes
088 Editar los parámetros de los componentes
089 Textos estáticos, dinámicos y de entrada
090 Importar y comprimir archivos de audio
091 Editar y personalizar sonidos
092 Importar vídeos
093 Conocer el Explorador de películas
094 Exportar imágenes y películas
095 Preparar la descarga y la impresión
096 Publicar documentos
097 Exportar como vídeo QuickTime
098 Publicar con Android empaquetado
099 Instalar Toolkit for CreateSJ
100 Exportar HTML con Toolkit for CreateJS
001
La interfaz del nuevo Flash CS6
AL ACCEDER POR PRIMERA VEZ A ADOBE FLASH CS6 vemos una disposición de los elementos similar a la versión CS5, que es muy elegante y flexible. La pantalla de arranque es mucho más moderna y la ventana de bienvenida es muy similar a la de la versión anterior y tiene prácticamente los mismos elementos.
IMPORTANTE
En la pantalla de bienvenida, el bloque Crear con plantilla expone las plantillas de uso habitual para la creación de nuevos documentos con formatos estándar. Abrir un elemento reciente posibilita la apertura de los archivos con los que se ha trabajado anteriormente. Crear nuevo ofrece una lista de tipos de documento, para que pueda crearlos rápidamente y con las características más adecuadas. Ampliar enlaza con Flash Exchange para la descarga de aplicaciones e información complementarias. Por último, Aprendizaje le permite acceder a ayuda sobre temas específicos.
Al abrir la aplicación se muestra en su parte central una pantalla de bienvenida cuyas opciones se agrupan en cuatro bloques. Haga clic en la casilla de verificación de la opción
No volver a mostrarlo
y, en el cuadro informativo que aparece, pulse el botón
Aceptar.
Para generar un documento en blanco y abandonar definitivamente la pantalla de bienvenida, en la categoría
Crear nuevo
pulse sobre el enlace
Action Script 3.0.
Debajo del escenario se encuentran la Línea de tiempo, que permite organizar y controlar el contenido de un documento, y el nuevo Editor de movimiento.
Éste es el aspecto que presenta Flash CS6 al crear un documento en blanco. La interfaz de usuario es muy similar a la de la versión CS4 aunque puede ser adaptada a las necesidades de cada usuario. Haga clic sobre el botón de flecha del menú de elección del espacio de trabajo, donde por defecto aparece
Conceptos básicos.
Seleccione la opción
Animador.
Vuelva a activar la vista
Conceptos básicos,
que es en la que trabajaremos y procederemos a conocer los distintos espacios del área de trabajo.
Ocupando la mayor extensión de la pantalla, en el cuadrante superior izquierdo, encontramos un área en blanco donde crearemos la escena. Haga doble clic sobre el número
100%
que se encuentra en la parte superior izquierda de la escena e introduzca el valor
70
para reducir el zoom.
En la parte inferior de la pantalla encontrará la
Línea de tiempo,
con la que trabajaremos en el siguiente ejercicio. A la derecha hay varios paneles. En primer lugar encontramos un primer panel plegado en el que se esconden varias de las ventanas más útiles del programa. Haga clic sobre botón
Expandir paneles
para comprobar su contenido y vuelva a contraerlo.
A continuación encontramos el panel
Propiedades
que se irá actualizando según el elemento que tengamos seleccionado. Haga clic sobre la pestaña
Biblioteca
para ver su contenido.
Como ha podido comprobar actualmente se encuentra vacío. Vuelva a activar la pestaña
Propiedades
y fíjese en el último panel que se encuentra a la derecha. Se trata de la barra de herramientas. En esta barra encontraremos todas las herramientas de dibujo y edición necesarias para crear una escena.
Todas las barras y ventanas pueden cerrarse o reubicarse en otras zonas de la interfaz según convenga al usuario. Deberá para ello arrastrarlas desde la barra que se encuentra en su cabecera.
IMPORTANTE
El botón Conceptos básicos de la nueva Barra de título del programa permite cambiar con un solo clic el espacio de trabajo, pudiendo elegir entre Animador, Clásico, Depurar, Diseñador, Desarrollador y Pantalla pequeña según el tipo de trabajo que se esté llevando a cabo.
002
La Línea de tiempo y el Controlador
EL PANEL LÍNEA DE TIEMPO ES FUNDAMENTAL para la creación de animaciones vistosas: Su funcionamiento es similar al de un editor de vídeo. Trabaja con capas y permite marcar la duración de cada elemento en escena.
IMPORTANTE
La Línea de tiempo se halla subdividida en dos áreas. En la parte izquierda se muestran todas las capas que contiene el documento. Puede imaginar que son películas colocadas unas sobre otras, cada una de las cuales contiene un elemento del Escenario. Al pie del panel se visualizan los fotogramas que componen la animación; efectivamente, los documentos de Flash, tal como las películas y los vídeos, dividen su contenido en fotogramas.
Para comprender el funcionamiento de la
Línea de tiempo,
trabajaremos con una animación sencilla que consta de cuatro capas. Descargue de nuestra web el archivo
Presentación Flash CS6,
guárdelo en su equipo y ábralo con Flash CS6, usando la opción
Abrir
del menú
Archivo.
En la parte izquierda del panel puede observar las diferentes capas
(Círculos, Texto, Forma 1
y
Fondo
) y a su derecha, que capa dispone de su propia línea de fotogramas. Haga clic en el punto situado justo debajo del icono que representa un ojo, dentro de la capa
Fondo.
El encabezado de la Línea de tiempo, de color gris y situado en la parte superior de la sección derecha del panel, indica los números de fotograma.
Es el botón
Mostrar u ocultar
y ha ocultado el contenido de la capa
Fondo,
una trama que ya no es visible en el
Escenario.
Haga clic en el botón
Mostrar u ocultar
de la capa
Texto.
El texto se oculta y sólo quedan visibles las capas
Círculos y Formas 1
. Haga clic en la casilla número
6
de la línea de fotogramas de la
Formas 1,
justo donde se encuentra el segundo de los tres círculos negros de esta capa.
Acaba de seleccionar el fotograma
6
de la capa
Forma 1
y en la escena se muestra el contenido de este fotograma de la animación. Haga dos clics sobre el botón con icono de ojo
(Mostrar u ocultar todas las capas)
para mostrarlas todas.
Haga un clic sobre el número
15
en la línea de tiempo.
Han aparecido nuevos elementos en escena y la
Forma 1,
que veíamos hace unos instantes, ha cambiado de forma y ubicación. Pulse en cabezal de la
Línea de tiempo,
que es el rectángulo de color rosa ubicado ahora sobre el fotograma
15,
y arrástrelo al fotograma
1
y luego hasta el
21.
De este modo puede realizar una previsualización manual, pero será mejor ver la película para entender mejor el funcionamiento de la
Línea de tiempo.
Despliegue el menú
Ventana,
pulse sobre la opción
Barras de herramientas
y seleccione la barra
Controlador.
Haga clic en el botón
Ir al primer fotograma,
situado en la segunda posición del panel
Controlador,
que se ha abierto en pantalla
El cabezal de la
Línea de tiempo
se sitúa en el primer fotograma. Al iniciar la reproducción de la película, el cabezal avanza mostrando el contenido de los diferentes fotogramas. Pulse el botón
Avanzar un fotograma,
penúltimo del panel
Controlador,
para avanzar fotograma a fotograma.
Luego pulse en el botón Reproducir, que ocupa el cuarto lugar en el panel.
Cierre el
Controlador
haciendo clic en el botón aspa de su
Barra de título.
IMPORTANTE
La Línea de tiempo dispone de diferentes opciones de colocación y visualización. Puede cambiar la ubicación de este elemento arrastrándolo por la pantalla, mientras que para modificar la visualización dispone de un menú de opciones, accesible mediante el icono que aparece en el extremo derecho de la numeración de fotogramas de este elemento.
003
Vectores y mapas de bits
LOS ORDENADORES UTILIZAN DOS TIPOS de imágenes para presentar los gráficos e ilustraciones: vectores y mapas de bits. Las imágenes vectoriales se definen matemáticamente en forma de series de puntos unidos por líneas, mientras que los gráficos de mapa de bits están formados por cientos o millones de puntos de diferentes colores que se sitúan uno al lado del otro: se trata en este caso de los píxeles.
IMPORTANTE
Las imágenes vectoriales no dependen de la resolución, es decir, su presentación en pantalla dependerá de la calidad del dispositivo que se posea: cuanto mejor sea la impresora o el monitor, más calidad tendrá su impresión o su presentación en pantalla. Por otra parte, los gráficos de mapa de bits, también denominados gráficos raster, los crean escáneres y cámaras digitales. El ordenador debe procesar la información de color de cada uno de estos puntos antes de poder visualizar la imagen en pantalla, de manera que ésta tarda más en cargarse.
Una forma es una imagen creada con las herramientas de dibujo de Flash, que presenta, por tanto, un formato vectorial. Podemos comprobarlo en el panel
Propiedades del programa.
Este panel, situado por defecto a la derecha del
Escenario,
presenta como principal característica su sensibilidad al contexto: cambia su contenido adaptándose a la herramienta o el elemento seleccionado. Pulse sobre uno de los círculos en el área de trabajo y observe el cambio en el mencionado panel.
Las figuras dibujadas con Flash, también denominadas formas, están compuestas de dos elementos: trazo y relleno.
El panel nos informa de que se trata de una forma, y activa parte de las opciones de edición de la misma. La imagen de fondo es un mapa de bits. Haga clic sobre ésta para seleccionarla.
Otro inconveniente de la inclusión de mapas de bits es que aumenta, debido a la gran cantidad de información de color que presentan, el tamaño del documento.
La inclusión de este tipo de archivos de imagen en los documentos de Flash presenta un inconveniente al aumentar el tamaño, puesto que pierde definición, como es habitual. Para comprobar este hecho cambiaremos el grado de visualización del
Escenario,
que por defecto se muestra a un 100%. Abra el menú
Ver
y pulse sobre la opción
Acercar.
En el extremo derecho de la
Barra de edición
del archivo, el cuadro del control de zoom indica que el grado de visualización se ha incrementado hasta el 200%. Abra de nuevo el menú
Ver
y haga clic esta vez sobre la opción
Aumentar y reducir.
Se despliega un submenú que contiene todos los modos de visualización predefinidos por el programa. Seleccione
800%.
Aunque el grado de aumento máximo predefinido por el programa es de 800%, Flash permite ampliar el escenario hasta el 2000% y reducirlo hasta un 8%. Para hacerlo, deberá introducir numéricamente el zoom deseado en el campo de visualización de la Barra de edición.
Con este aumento puede apreciar que, mientras el texto mantiene un contorno suave, el mapa de bits de fondo ha perdido mucha definición. Para finalizar esta práctica, pulse el botón de flecha del control de zoom, en la esquina superior izquierda de la Escena, y seleccione con un clic la opción
Ajustar a ventana.
Antes de terminar este ejercicio, seleccione el texto
Flash CS6
con un clic y observe cómo cambia el contenido del panel
Propiedades,
para mostrarle la gran cantidad de características personalizables en una capa de texto.
IMPORTANTE
Flash CS6 utiliza el formato vectorial, pero es capaz de interpretar los mapas de bits; gracias a ello, es posible introducir fotografías y otros mapas de bits en las animaciones.
004
Util izar plantillas y crear plantillas
LAS PLANTILLAS SIMPLIFICAN LA CREACIÓN de documentos nuevos, ya que eliminan muchas de las tareas necesarias para iniciar el trabajo. Se utilizan de un modo similar a las de los procesadores de texto y las aplicaciones de edición de páginas Web, y presentan la ventaja de preservar el estado de los documentos que funcionan a tal efecto.
IMPORTANTE
Las plantillas de Flash CS6 presentan la ventaja de preservar el estado de los documentos de origen, puesto que las plantillas no se abren en pantalla, sino que el programa crea un documento nuevo con sus mismas características, evitando de este modo que el documento original pueda ser modificado.
En esta lección veremos el funcionamiento de las plantillas de Flash CS6. Para comenzar, almacenaremos nuestro documento con este formato y, posteriormente, crearemos un documento nuevo a partir de esta plantilla. Abra el menú
Archivo
y pulse sobre la opción
Guardar como plantilla
y pulse
Guardar plantilla
en el cuadro de advertencia que se abre.
En el campo
Nombre
del cuadro
Guardar como plantilla
escriba la palabra
Presentación,
elija la Categoría animación y pulse el botón
Guardar.
El campo Categoría le permite crear una categoría nueva. Sólo tiene que escribir el texto que desee usar para identificarla.
La función de las plantillas es la de generar documentos nuevos que sean un duplicado de éstas para facilitar el uso repetido de ciertos elementos sin el riesgo de modificar el original por accidente. Cierre la plantilla recién creada pulsando el botón de aspa de su pestaña, en la cabecera del escenario.
Despliegue el menú
Archivo
y pulse sobre la opción
Nuevo.
Al activar la pestaña Plantilla, se muestran todas las categorías de plantilla disponibles y, al seleccionar cualquier opción, una vista previa.
Se abre la ventana
Nuevo documento
mostrando activa la pestaña
General
y bajo ésta se listan los diversos tipos de documentos que se pueden generar con el programa. Haga clic en la pestaña
Plantillas.
Se muestran las siete categorías predeterminadas de plantillas. Haga clic sobre el nombre de la categoría
Animación,
para ver qué tipo de documentos contiene y seleccione con un clic alguna de las plantillas existentes.
En la parte de la derecha del cuadro de diálogo se muestra una vista previa de la plantilla seleccionada y debajo se sitúa, si lo hay, el texto descriptivo. Seleccione la plantilla Presentaciones, que creamos pasos atrás y, para crear un nuevo documento basado en ésta, pulse el botón aceptar.
Se abre un documento nuevo, como testifica su nombre en la pestaña del escenario. Ahora podría cambiar el nombre de la aplicación y sustituirlo con otro texto sin miedo a perder la información contenida en el documento de origen, es decir, la plantilla a partir de la cual ha sido creado. Para finalizar el ejercicio, cierre el documento recién creado pulsando el botón de aspa de su pestaña.
IMPORTANTE
El programa guarda las plantillas en el interior de una carpeta llamada Templates, que se encuentra entre las creadas por el programa durante la instalación. Como sucede con el resto de las carpetas destinadas a guardar los diferentes aspectos de configuración del programa (grupos de paneles, herramientas, métodos abreviados de teclado, etc.), su ubicación puede variar en función de la versión del sistema operativo utilizado.
005
El panel Herramientas
EL PANEL HERRAMIENTAS DE FLASH CONTIENE los elementos que le permiten crear contenidos. Se sitúa por defecto a la derecha del área de trabajo y su aspecto y contenido es similar al del otras aplicaciones de diseño y retoque fotográfico.
IMPORTANTE
El panel Herramientas, situado por defecto en la parte derecha del área de trabajo, presenta un funcionamiento similar al del resto de paneles de la aplicación, aunque no puede ser agrupado con ningún otro. Por el contrario, sí puede ser desacoplado de su situación predeterminada mediante el método de arrastre para encajarlo en el lateral derecho del área de trabajo o colocarlo en el centro de la misma como paleta flotante.
Si es necesario, cree un nuevo documento del tipo
Action Script 3.0,
que usa el lenguaje más actual de Flash, ajústelo a la ventana y guárdelo con el nombre
Práctica 1.
El panel
Herramientas
se organiza en seis secciones. En las primeras dos se sitúan las herramientas de dibujo y selección de objetos. Para activar una herramienta basta con pulsar sobre su icono. Pulse sobre el icono de la herramienta
Rectángulo,
situada en la novena posición en este panel.
Puede ocultar y mostrar el panel de herramientas desde el menú Ventana o usando la combinación Ctrl.+F2.
La herramienta Selección, que presenta como icono el dibujo de una flecha negra, es la que se encuentra activa por defecto en el panel Herramientas.
El panel
Propiedades
muestra en este caso las características relacionadas con el tipo de figuras que permite dibujar la herramienta
Rectángulo
que, como ya supondrá, se utiliza para crear rectángulos y cuadrados. Pulse en el área de la esquina superior izquierda del documento y, sin soltar el botón del ratón arrastre en diagonal hasta dibujar un rectángulo.
La penúltima sección del panel
Herramientas
está dedicada a las opciones de color. Haga clic en la muestra de
Color de relleno,
situada bajo un bote de pintura, y pulse sobre la muestra de color que más le guste.
Las formas de Flash están compuestas por trazo y relleno, y en la sección Colores del panel se muestran los tonos correspondientes seleccionados.
El cuadro
Color de relleno
del panel
Herramientas
toma el tono seleccionado. Asimismo el panel
Propiedades
presenta el color seleccionado junto a la imagen de un cubo de pintura; éste indica que la tonalidad seleccionada se aplicará a partir de ahora al relleno de las formas dibujadas con la herramienta
Rectángulo.
Pulse sobre la punta de flecha de esta herramienta y seleccione la opción herramienta
óvalo.
Las puntas de flecha en las herramientas indican que éstas ofrecen alternativas.
Pulse la tecla
Mayúsculas
y dibuje un óvalo mediante la técnica de arrastre.
La tecla
Mayúsculas
hace que se trace un óvalo en lugar de un círculo. Si usara la herramienta rectángulo del mismo modo, trazaría un cuadrado. El interior de la figura es del color que hemos seleccionado. Active la herramienta
Texto
con un clic sobre su icono, que presenta una letra
T
en el panel
Herramientas,
haga clic en algún punto libre del
Escenario,
escriba el texto
Flash CS6
y pulse en otro punto para confirmarlo.
Para introducir un texto en el documento una vez seleccionada la herramienta Texto basta con pulsar sobre el Escenario y escribir. Desde la paleta de propiedades podrá cambiar el tipo, el tamaño y el color de la letra.
En la sección
Ver
del panel se sitúa la herramienta
Zoom,
representada por el dibujo de una lupa, que ofrece opciones de control del grado de visualización del
Escenario.
Por su parte, la herramienta
Mano
permite desplazar el documento entero mediante el método de arrastre.
IMPORTANTE
El panel Herramientas se puede configurar de modo que muestre la disposición de comandos que más nos facilite el trabajo con los archivos. Para ello, es preciso dirigirse al menú Edición de la aplicación y seleccionar la opción Personalizar panel de herramientas. Desde el cuadro de diálogo que se abre podrá agregar, eliminar y cambiar de posición cualquier icono de herramienta.
006
El relleno de una forma
EN FLASH SE CONSIDERAN EL TRAZO (el borde o silueta de la forma) y el relleno (el color que se aplica al interior de las figuras cerradas) como elementos independientes, a pesar de que ambos puedan ser creados al mismo tiempo. Por lo tanto, no basta con hacer clic sobre un punto de una forma de Flash para seleccionar, simultáneamente, el borde y el relleno de la misma.
IMPORTANTE
Los bordes definen el contorno de la figura y son considerados por el programa como líneas, cada segmento de las cuales puede ser modificado independientemente. Los trazos pueden ser transformados en rellenos a través de las opciones de menú de la aplicación, que presenta comandos de edición exclusivos de los rellenos, aunque no permite su conversión en trazos.
Para seleccionar el relleno de una forma se debe pulsar en el interior de la misma, pero para seleccionar trazo y relleno debe hacerlo con un arrastre. Seleccione el relleno con un clic.
El primer cuadro de color del panel
Propiedades,
que es el que afecta a los trazos, se desactiva, mostrando en su interior una franja diagonal de color rojo. Esto indica el área seleccionada no tiene trazo. El menú
Modificar
presenta una serie de comandos que son aplicables a los rellenos. Emplearemos uno de ellos sobre el relleno del círculo. Haga clic en el centro del relleno de éste.
El color de relleno de una forma puede modificarse desde su panel Propiedades o bien, previamente a su creación, desde el panel Herramientas.
Como en el caso del rectángulo, queda seleccionado el relleno de la figura. El panel de propiedades nos indica también que este objeto no dispone de color de trazo. Abra el menú
Modificar
y seleccione la opción
Forma.
El submenú ofrece dos opciones para la transformación de los rellenos. Seleccione el comando
Expandir relleno.
Se visualiza el cuadro de diálogo
Expandir relleno,
que permite redimensionar el interior de las formas sin alterar su borde. El campo
Distancia
se establece el número de píxeles al que va a ser aplicada la modificación. Escriba el valor
14.
Haga clic en el botón de opción
Hundir
para que las dimensiones del relleno se reduzcan y pulse en el botón
Aceptar
para aplicar los cambios.
Efectivamente, la figura se contrae ligeramente. Si tuviera un trazo, el trazo no sería modificado y probablemente quedaría un espacio en blanco entre trazo y relleno. Para acabar el ejercicio, modificaremos el color de relleno del relleno de la forma seleccionada, operación que podemos llevar a cabo desde el panel
Propiedades.
Haga clic en la muestra de relleno de este panel.
En la paleta de colores, pulse sobre la muestra que más le guste para aplicarla como color al relleno del óvalo.
Para acabar este ejercicio, deseleccione el óvalo pulsando en la zona gris de la derecha del
Escenario.
IMPORTANTE
Es posible seleccionar más de un elemento a la vez. Para aplicar en una única acción cualquier propiedad. Para ello, se debe hacer clic sobre todos los elementos mientras se mantiene pulsada la tecla Mayúsculas. Para deshacer una selección sin necesidad de hacer otra, se puede optar por utilizar el comando Anular todas las selecciones del menú Edición, por presionar conjuntamente las teclas Ctrl.+Alt.+Mayúsculas o por la simple pulsación en una zona libre del área de trabajo con la herramienta Selección.
007
Ubicación y solapamiento de formas
EL COMPORTAMIENTO DE TRAZOS Y RELLENOS también difiere cuando dos formas se sitúan una encima de otra dentro de una misma capa, tanto en el momento de ser dibujada la segunda como si esta última o parte de ella es reubicada.
IMPORTANTE
Al eliminar el relleno de una forma, ésta desaparece. Ello es debido a que en las opciones de la herramienta Rectángulo o similar está establecido por defecto que las formas se creen sin un color de trazo. Si la forma tuviera trazo, éste se conservaría al eliminar su relleno.
La herramienta
Selección
puede ser utilizada a mano alzada, es decir, creando un marco rectangular mediante la técnica de arrastre. Las formas, o las partes de éstas que queden dentro del marco serán las seleccionadas. Seleccione con un arrastre todo el círculo.
En el panel
Propiedades
se muestran, entre otros datos, el tamaño y la ubicación del objeto seleccionado. Haga clic en el campo
AN
(anchura) del panel, introduzca el valor
115
y pulse la tecla
Retorno.
Para seleccionar sólo parte del óvalo, pulse fuera de éste, a su derecha y abajo y, sin soltar el botón del ratón, arrastre hasta situar el puntero en el centro de la figura.
Ha quedado seleccionada únicamente la porción de la figura que estaba comprendida dentro del marco de selección. Cambie su anchura a
90
y pulse la tecla
Retorno.
La herramienta Selección también posibilita la reubicación de los objetos seleccionados mediante la técnica de arrastre. Pero existen otros métodos más precisos: pulsar las teclas de dirección del teclado mientras se mantiene pulsada la tecla Mayúsculas y utilizar los controles de coordenadas del panel Propiedades o del panel Información.
Para romper el bloqueo de los valores de anchura y altura, pulse en el icono de cadena que está a la izquierda de
AN.
Quedará dividido en dos partes.
El campo X del panel refleja la posición horizontal de la selección dentro del Escenario y el campo Y, la posición vertical.
A continuación, haga clic en el campo
AL
(altura), inserte el valor
45
y pulse la tecla
Retorno.
Haga clic en el interior del campo
X,
que determina su posición en este eje, y sin soltar el botón del ratón, arrástrelo hacia la izquierda hasta ubicar el segmento de óvalo bajo el rectángulo.
Del mismo modo, haga un arrastre sobre el campo
Y
mientras observa cómo se desplaza la forma y ubíquela en medio del rectángulo.
Seleccione el relleno del rectángulo, haga clic sobre el campo
AN,
teclee el valor
150
y pulse la tecla
Retorno.
Repita la operación con el valor
H,
referente a la altura.
Al modificar las dimensiones del rectángulo puede comprobar que se ha eliminado el fragmento del mismo que se solapaba con el del fragmento del óvalo que ha desplazado.
Pulse ahora la tecla
R
para activar la herramienta
Rectángulo
usando su acceso directo de teclado.
Trace un nuevo rectángulo, debajo del anterior y de dimensiones similares.
Pulse la tecla
O
para activar la herramienta
Óvalo
y trace un óvalo, similar al de nuestra imagen, que se solape con el rectángulo por el lado derecho de éste.
Haga un clic en el círculo y compruebe cómo se seleccionan ambas figuras. Ahora constituyen una sola forma.
Si no desea que dos formas solapadas se fundan en una sola, trácelas en capas separadas. Más adelante veremos cómo hacerlo.
IMPORTANTE
Los campo X e Y del panel Propiedades contienen los valores de posición horizontal y vertical, respectivamente, de la selección actual. El valor del cuadro X indica la distancia que existe desde el lateral izquierdo del Escenario hasta el punto de registro del objeto seleccionado. Evidentemente un objeto no se limita a un punto de información de color y cada uno de ellos presenta una ubicación distinta, pero se determina que uno sea el que defina la posición del objeto: es el punto de registro.
008
Líneas y trazos
LA HERRAMIENTA LÍNEA PERMITE CREAR LÍNEAS rectas de distintos grosores, tipos y colores que se pueden establecer en el panel Propiedades. Además de ofrecer la posibilidad de variar elementos tales como el tipo de trazo, el color y el grosor de una línea, Flash permite crear un estilo de línea totalmente personalizado.
IMPORTANTE
Aunque la herramienta para dibujar líneas es la denominada, precisamente, Línea, también es posible hacerlo con la herramienta Rectángulo. Si dibujamos un rectángulo sin espacio para el relleno, en el que una de sus dimensiones (altura o anchura) sea de píxel, el programa interpretará que se trata de una línea.
En este ejemplo práctico veremos el modo de dibujar líneas, formas de Flash únicamente compuestas por trazo. Para activar la herramienta
Línea,
pulse sobre el octavo icono del panel
Herramientas.
Haga clic en un punto del extremo izquierdo del lienzo y arrástrelo hasta el extremo opuesto en línea recta, mientras pulsa la tecla
Mayúsculas
para que sea totalmente horizontal.
El color de relleno de una forma puede establecerse desde su panel Propiedades, antes o después de trazarla o, previamente a su creación, desde el panel Herramientas.
Comprobemos ahora qué información nos ofrece el panel
Propiedades
sobre esta línea. Haga clic sobre la herramienta
Selección
en el panel
Herramientas
y pulse sobre la línea que acaba de trazar.





























