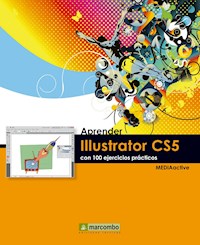
Erhalten Sie Zugang zu diesem und mehr als 300000 Büchern ab EUR 5,99 monatlich.
- Herausgeber: Marcombo
- Kategorie: Wissenschaft und neue Technologien
- Serie: Aprender...con 100 ejercicios prácticos
- Sprache: Spanisch
- Veröffentlichungsjahr: 2010
Illustrator CS5, la aplicación de dibujo vectorial de Adobe, es una excelente herramienta de diseño asistido por ordenador. Gracias a sus increíbles y potentes funciones, usted podrá crear originales ilustraciones utilizando para ello dibujos e imágenes. No dude en realizar los 100 ejercicios de este libro para descubrir las mil y una posibilidades que esconde este genial programa, tan defendido por los profesionales. Con este libro: Dibuje realistas pinceladas con los nuevos pinceles de cerdas configurables. Trace las formas más variadas gracias a la amplia paleta de herramientas que posee y a las múltiples funciones de transformación disponibles. Convierta sencillos dibujos en 2D en increíbles objetos en 3D aplicando efectos de extrusión y de profundidad. Combine y edite formas para obtener otras complejas usando la nueva herramienta Creador de formas. Dibuje escenas en perspectiva con una apariencia realista de profundidad y distancia usando las nuevas herramientas Selección de perspectiva y Cuadrícula de perspectiva.
Sie lesen das E-Book in den Legimi-Apps auf:
Seitenzahl: 285
Das E-Book (TTS) können Sie hören im Abo „Legimi Premium” in Legimi-Apps auf:
Ähnliche
Aprender
Illustrator CS5
con 100 ejercicios prácticos
Aprender
Illustrator CS5
con 100 ejercicios prácticos
Título de la obra:
Aprender Illustrator CS5 con 100 ejercicios prácticos
Primera edición, 2010
Diseño de la cubierta: NDENU DISSENY GRÀFIC
© 2010 MEDIAactive Pallars, 141-143 5º B 08018 Barcelona www.mediaactive.es
© 2010 MARCOMBO, S.A. Gran Via de les Corts Catalanes, 594 08007 Barcelona www.marcombo.com
ISBN: 978-84-267-1714-6ISBN (obra completa): 978-84-267-1533-3D.L.: BI-XXX-09
IMPRESO EN GRAFO, S.A.
Quedan rigurosamente prohibidas, sin la autorización escrita de los titulares del copyright, bajo las sanciones establecidas en las leyes, la reproducción total o parcial de esta obra por cualquier medio o procedimiento, incluidos la reprografía y el tratamiento informático, así como la distribución de ejemplares mediante alquiler o préstamo públicos.
Presentación
APRENDER ILLUSTRATOR CON 100 EJERCICIOS PRÁCTICOS
100 ejercicios prácticos resueltos que conforman un recorrido por las principales funciones del programa. Si bien es imposible recoger en las páginas de este libro todas las prestaciones de Illustrator CS5, hemos escogido las más interesantes y utilizadas. Una vez realizados los 100 ejercicios que componen este manual, el lector será capaz de manejar con soltura el programa y diseñar elaboradas composiciones para la edición digital e impresa tanto en el ámbito profesional como en el particular.
LA FORMA DE APRENDER
Nuestra experiencia en el ámbito de la enseñanza nos ha llevado a diseñar este tipo de manual, en el que cada una de las funciones se ejercita mediante la realización de un ejercicio práctico. Dicho ejercicio se halla explicado paso a paso y pulsación a pulsación, a fin de no dejar ninguna duda en su proceso de ejecución. Además, lo hemos ilustrado con imágenes descriptivas de los pasos más importantes o de los resultados que deberían obtenerse y con recuadros IMPORTANTE que ofrecen información complementaria sobre los temas tratados en los ejercicios.
Gracias a este sistema se garantiza que una vez realizados los 100 ejercicios que componen el manual, el usuario será capaz de desenvolverse cómodamente con las herramientas de Illustrator CS5 y sacar el máximo partido de sus múltiples prestaciones.
LOS ARCHIVOS NECESARIOS
En el caso de que desee utilizar los archivos de ejemplo de este libro puede descargarlos desde la zona de descargas de la página de Marcombo (www.marcombo.com) y desde la página específica de este libro.
A QUIÉN VA DIRIGIDO EL MANUAL
Si se inicia usted en la práctica y el trabajo con Illustrator, encontrará en estas páginas un completo recorrido por sus principales funciones. Pero si es usted un experto en el programa, le resultará también muy útil para consultar determinados aspectos más avanzados o repasar funciones específicas que podrá localizar en el índice.
Cada ejercicio está tratado de forma independiente, por lo que no es necesario que los realice por orden (aunque así se lo recomendamos, puesto que hemos intentado agrupar aquellos ejercicios con temática común). De este modo, si necesita realizar una consulta puntual, podrá dirigirse al ejercicio en el que se trata el tema y llevarlo a cabo sobre su propio documento de Illustrator.
Illustrator CS5
Illustrator CS5 es, sin lugar a dudas, una de las aplicaciones de diseño gráfico más utilizadas por los profesionales, junto a FreeHand. El funcionamiento intuitivo de este programa lo han convertido en la mejor elección para dibujar con el ordenador.
La versión CS5 presenta interesantes novedades en cuanto a funciones y herramientas se refiere, como el increíble Creador de formas, la posibilidad de controlar la anchura de los trazos, las puntas de las flechas, los guiones y la escala de los pinceles de arte, un nuevo y espectacular pincel de cerdas que permite simular pinceladas reales, mejoras en la gestión de múltiples mesas de trabajo, o nuevas herramientas para el dibujo en perspectiva. La primera toma de contacto con la aplicación le servirá para acceder a ella sin temores y conseguir así introducirse poco a poco hasta conseguir las más originales y personalizadas ilustraciones con dibujos e imágenes.
Cómo funcionanlos libros “Aprender…”
Índice
001 Conocer el espacio de trabajo
002 Adaptar el espacio de trabajo
003 Crear documentos
004 Trabajar con mesas de trabajo
005 Tamaño y orientación de páginas
006 Mostrar reglas, guías y cuadrícula
007 Cambiar el fondo de un documento
008 Seleccionar objetos con la herramienta Selección
009 Seleccionar con el Lazo y la Varita mágica
010 Mover y girar
011 Escalar y distorsionar objetos
012 Copiar y duplicar
013 Agrupar, desagrupar y expandir
014 Bloquear y desbloquear objetos
015 Alinear objetos
016 Combinar objetos
017 Organizar objetos
018 Trazar líneas rectas
019 Dibujar rectángulos y cuadrados
020 Dibujar elipses y círculos
021 Trazar polígonos y estrellas
022 Crear arcos
023 Crear espirales
024 Dibujar una cuadrícula
025 Trabajar con la herramienta Lápiz
026 Utilizar la herramienta Pluma
027 Editar puntos de ancla
028 Convertir rectas a curvas y viceversa
029 Aplicar un relleno a un objeto
030 Cambiar las características del trazo
031 Eliminar rellenos y trazos
032 Insertar y personalizar puntas de flecha
033 Cortar, dividir y separar objetos
034 Eliminar contornos con la herramienta Borrador
035 Crear un grupo de pintura interactiva
036 Pintar grupos de pintura interactiva
037 La herramienta Creador de formas
038 Dibujar con pinceles caligráficos
039 Utilizar pinceles de dispersión, arte y motivo
040 Trabajar con el Pincel de manchas
041 Trabajar con el Pincel de cerdas
042 Crear y modificar otros tipos de pinceles
043 Aplicar degradados
044 Editar degradados
045 Crear degradados radiales y elípticos
046 Crear un objeto de malla
047 Convertir degradados en objetos de malla
048 Rellenar con motivos
049 Reflejar objetos
050 Añadir texto
051 Aplicar formato al texto
052 Trabajar con textos largos
053 Aplicar formato a párrafos
054 Crear y aplicar estilos de texto
055 Escalar y rotar el texto
056 Convertir texto en contornos
057 Convertir texto en grupo de pintura interactiva
058 Aplicar efectos al texto
059 Ceñir un texto alrededor de un objeto
060 Crear texto en un trazado
061 Aplicar efectos al texto en trazado
062 Trabajar con capas
063 Aplicar extrusión y profundidad
064 Aplicar extrusiones biseladas
065 Asignar ilustraciones a un objeto 3D
066 Dibujar con perspectiva
067 Fusionar objetos
068 Editar objetos fusionados
069 Distorsionar objetos con envolventes
070 Editar y eliminar efectos envolventes
071 Utilizar máscaras de recorte
072 Editar y modificar máscaras de recorte
073 Colocar símbolos
074 Encontrar símbolos en la biblioteca
075 Editar y duplicar símbolos
076 Expandir una instancia de símbolo
077 Crear nuevos símbolos
078 Crear conjuntos de símbolos
079 Editar conjuntos de símbolos (I)
080 Editar conjuntos de símbolos (II)
081 Crear y editar destellos
082 Importar un mapa de bits
083 Trabajar con archivos enlazados o incrustados
084 Importar imágenes de Photoshop
085 Exportar trazados de Photoshop a Illustrator
086 Convertir una imagen en un dibujo
087 Ajustar los resultados de un calco interactivo
088 Calcos y grupos de pintura interactiva
089 Rasterizar un dibujo
090 Aplicar efectos de rasterizado
091 Aplicar efectos artísticos
092 Aplicar desenfoques
093 Aplicar un efecto de trazo de pincel
094 Aplicar efectos de pixelizar y bosquejar
095 Aplicar efectos de textura
096 Aplicar efectos de distorsión
097 Aplicar luz a un objeto 3D
098 Etiquetar texto para exportar a Flash
099 Exportar ilustraciones a Flash
100 Crear un PDF
001Conocer el espacio de trabajo
ADOBE ILLUSTRATOR CS5 proporciona un área de trabajo y una interfaz de usuario realmente eficaces para crear y editar ilustraciones destinadas tanto a ser impresas como a publicarlas en Internet y en dispositivos móviles.
IMPORTANTE
Los espacios de trabajo de las distintas aplicaciones de la suite Adobe tienen el mismo aspecto en cuanto a elementos como paneles, barras y menús con el fin de facilitar el cambio de una a otra.
1.Para empezar, despliegue el menú Inicio, haga clic sobre el directorio Todos los programas, localice la carpeta de la suite de Adobe y pulse sobre el acceso a Illustrator.
2.Se abre la aplicación mostrando en su parte central la Ventana de bienvenida, desde la que es posible, entre otras acciones, abrir y crear nuevos documentos y acceder a documentos de ayuda y de recursos del programa. Si no desea que aparezca esta ventana cada vez que abra la aplicación, marque la opción No volver a mostrar. Pulse el botón de aspa de la Barra de título de la Ventana de bienvenida para cerrarla.
3.El área de trabajo de Illustrator CS5 se muestra perfectamente organizada para dejar el máximo espacio al área central, la de creaciones. En la parte superior de la interfaz se encuentra la Barra de aplicación, que se divide en dos áreas: la izquierda contiene un icono de control de ventanas, el acceso a Adobe Bridge y un tercer comando destinado a organizar los documentos abiertos. Haga clic sobre el comando que muestra el logotipo de Adobe Illustrator para comprobar las opciones que contiene.
4.La parte derecha de la Barra de aplicación se encuentra ocupada por un conmutador de espacios de trabajo, comando muy interesante que se tratará con detalle en el siguiente ejercicio, un cuadro de búsqueda, el nuevo botón de acceso a los servicios en línea de Adobe CS Live y los tres botones típicos para mini-mizar, maximizar o restaurar y cerrar la ventana del programa. Bajo la Barra de aplicación se encuentran la Barra de menús y el espacio para el panel de control, el cual se adapta en cada momento a la herramienta seleccionada en el panel Herramientas, dispuesto verticalmente a la izquierda del área de trabajo. Para mostrar las herramientas en una única columna, haga clic sobre la doble flecha situada en la parte superior izquierda del panel.
5.A la derecha del área de trabajo se sitúan los grupos de paneles acoplados verticalmente. Para expandirlos, pulse la doble punta de flecha de su cabecera.
6.Si no dispone de ningún documento abierto en pantalla, todos los paneles se mostrarán en gris. Para pasar de un panel a otro, basta con pulsar en sus pestañas. La interfaz de Illustrator es totalmente personalizable, lo que supone que es posible ocultar y mostrar los paneles que más interesen. Para ello, despliegue el menú Ventana y pulse en la opción Color.
7.El panel Color ha desaparecido de la interfaz. Según vaya trabajando con el programa comprobará cuáles son los paneles que más utiliza y los que menos. Acabe este ejercicio contrayendo los paneles a iconos pulsando el botón con una doble flecha situado en la cabecera de los mismos.
IMPORTANTE
Los grupos de paneles cuentan con un icono en su barra superior que contiene un menú contextual con opciones para gestionarlos.
002Adaptar el espacio de trabajo
ILLUSTRATOR CS5 CUENTA CON un espacio de trabajo predeterminado. Sin embargo, si lo prefiere, puede adaptar el programa a su modo de trabajar seleccionando uno de los varios espacios de trabajo preestablecidos o creando otro personalizado.
IMPORTANTE
Al guardar la posición y el tamaño de los paneles como un espacio de trabajo con nombre, puede restaurar dicho espacio de trabajo incluso aunque mueva o cierre un panel. Los nombres de los espacios de trabajo guardados aparecen en el conmutador de espacios de trabajo de la Barra de la aplicación.
1.El espacio de trabajo predeterminado de Illustrator CS5 se denomina Aspectos esenciales, como puede comprobar en la parte derecha de la Barra de aplicación. Haga clic en la punta de flecha de este comando para comprobar su contenido.
2.Illustrator permite adaptar el área de trabajo al mismo estilo que utilizan otros programas, en concreto FreeHand, InDesign y Photoshop. Esto resulta de gran ayuda en aquellos casos en que el usuario haya utilizado estas aplicaciones y, por tanto, conozca mejor su interfaz o la haya personalizado según sus preferencias. A modo de ejemplo, pulse sobre el comando Como FreeHand.
3.El espacio cambia al instante, adaptándose a las herramientas y la disposición de barras y paneles de FreeHand. Además de poder elegir entre la interfaz de estos tres importantes programas, Illustrator permite trabajar con otros espacios de trabajo adaptados a su uso. Despliegue de nuevo el campo de espacios de trabajo de la Barra de aplicación y elija esta vez la opción Pintura.
4.El nuevo espacio de trabajo muestra aquellos paneles que se utilizan en este tipo de tarea. El hecho de que no se muestren el resto de paneles no significa que no se puedan utilizar. Despliegue el menú Ventana y haga clic sobre el nombre del panel Apariencia.
El signo de verificación que precede al nombre de los paneles indica que están activos en pantalla.
5.Una de las grandes ventajas de conocer la personalización de los espacios de trabajo es el hecho de poder guardarlos en aquellos casos en que se vayan a utilizar muy a menudo. Para guardar el espacio actual, despliegue el campo de la Barra de aplicación que ahora muestra el término Pintura y haga clic sobre el comando Guardar espacio de trabajo.
6.Se abre el cuadro de diálogo Guardar espacio de trabajo en el cual debemos especificar un nombre. Escriba, por ejemplo, el término pintura2 y pulse el botón OK.
7.Observe que el campo de la Barra de aplicación muestra el nombre del espacio personalizado. Para mostrarle cómo puede acceder a un espacio personalizado volveremos al predeterminado de Illustrator. Esta vez, lo haremos desde el menú Ventana. Despliegue este menú, haga clic sobre el comando Espacios de trabajo y elija la opción Aspectos esenciales.
8.La interfaz se reorganiza de nuevo. Por último, despliegue el campo Espacios de trabajo de la Barra de aplicación y compruebe que, efectivamente, el espacio personalizado pintura2 aparece en primer lugar en dicho menú.
IMPORTANTE
Mediante la opción Gestionar espacios de trabajo del menú Ventana o del campo Espacios de trabajo de la Barra de aplicación puede cambiar el nombre o eliminar los espacios de trabajo personalizados.
003Crear documentos
UN DOCUMENTO ES EL ESPACIO en el que se crea una ilustración. En Illustrator, puede crear documentos dirigidos a distintos tipos de salidas: para imprimir, para Web, para Dispositivos móviles, para Vídeo y película, etc.
IMPORTANTE
Cada perfil de documento incluye valores preestablecidos para el tamaño, el modo de color, las unidades, la orientación, la transparencia y la resolución, y todos usan una mesa de trabajo por defecto.
1.En este ejercicio le mostraremos cómo crear un nuevo documento tanto desde cero como basado en una plantilla de Illustrator. Para empezar, despliegue el menú Archivo y haga clic sobre el comando Nuevo.
También es posible crear documentos nuevos desde la pantalla de bienvenida, que aparece automáticamente al abrir Illustrator. Desde esta pantalla puede seleccionar directamente el perfil del nuevo documento.
2.Se abre de esta forma el cuadro de diálogo Nuevo documento, en el cual debemos especificar, además del nombre, el perfil del documento según sea su salida prevista. En el campo Nombre, escriba Proyecto 1.
3.Compruebe que en el campo Nuevo perfil de documento se encuentra seleccionada la opción Imprimir, que conlleva una serie de características predeterminadas. Estas características se adaptan según el perfil elegido. Para comprobarlo, despliegue este campo y elija, por ejemplo, la opción Web.
4.Los campo se adaptan al perfil seleccionado. Como nos interesa mantener el perfil predeterminado, despliegue de nuevo el mismo campo y elija la opción Imprimir.
5.El campo Número de mesas de trabajo fue novedad en Illustrator CS4. Las mesas de trabajo representan las áreas que pueden contener ilustraciones imprimibles de un mismo documento. Por defecto, todos los documentos nuevos se crean con una única mesa de trabajo, aunque sepa que puede elegir hasta 100 y organizarlas de distintas formas. En el ejercicio siguiente comprobará la gran utilidad de las mesas de trabajo. Mantenga todas las opciones tal y como aparecen por defecto y pulse el botón OK para crear el nuevo documento.
6.El nuevo documento en blanco se abre en pantalla. Ahora tiene la oportunidad de comprobar el contenido adaptable de la Barra de opciones, debajo de la Barra de menús, y la aparición de la Barra de estado, en la parte inferior de la ventana del programa. La vista del documento con fichas supone una forma rápida y directa de pasar de un documento a otro. A continuación crearemos un segundo documento, esta vez basado en una plantilla. Para ello, despliegue el menú Archivo y haga clic sobre el comando Nuevo de plantilla.
7.Aparece el cuadro de diálogo Nuevo de plantilla, en el cual deberá seleccionar la plantilla que desee utilizar. Como puede comprobar, el programa ofrece un gran número de plantillas organizadas según la temática y el tipo. Como ejemplo, haga doble clic sobre la carpeta Plantillas en blanco, seleccione la plantilla denominada Camiseta y pulse el botón Nuevo.
Cualquier documento personalizado puede ser guardado como plantilla para ser reutilizado tantas veces como sea necesario.
El nuevo documento basado en la plantilla se carga en el área de trabajo de la aplicación listo para ser modificado.
IMPORTANTE
En la parte inferior izquierda del cuadro de diálogo Nuevo documento se encuentra el botón Avanzado, que amplía el cuadro con tres opciones más: Modo de color, Efectos de rasterizado y Modo de previsualización.
004Trabajar con mesas de trabajo
LAS MESAS DE TRABAJO REPRESENTAN las áreas que pueden contener ilustraciones imprimibles. Es posible utilizar las mesas de trabajo como áreas de recorte para propósitos de impresión o de ubicación. En Illustrator CS5 el nuevo panel Mesas de trabajo permite agregar nuevas mesas de trabajo, reordenarlas en el panel, reorganizarlas y duplicarlas.
IMPORTANTE
Trabajar con varias mesas de trabajo resulta útil en situaciones determinadas como la creación de PDF de varias páginas, imprimir la misma página con distintos tamaños o diferentes elementos, crear distintos elementos para un sitio Web, crear guiones gráficos de vídeo, entre otras muchas. Las mesas de trabajo permiten tener en pantalla todos los elementos que forman parte de un único documento trabajando cómodamente.
1.Para empezar este ejercicio, pulse sobre la pestaña del documento Proyecto 1 para situarlo en primer plano.
2.Este documento cuenta con una única mesa de trabajo. Vamos a comprobarlo. En el panel Herramientas, haga clic sobre la herramienta Mesa de trabajo, que muestra un cuadrado con una serie de marcas en sus vértices.
Al activar la herramienta Mesa de trabajo, la Barra de opciones pasa a mostrar todos los comandos necesarios para editar este elemento de trabajo.
3.El aspecto del área de trabajo cambia para mostrar, delimitada por una línea de puntos, la mesa de trabajo existente. Podemos crear una nueva mesa de trabajo sin necesidad de crear un nuevo documento y especificar esta característica en el cuadro Nuevo documento desde el nuevo panel Mesas de trabajo. Abra el menú Ventana y pulse en la opción Mesas de trabajo.
4.Pulse el botón de opciones del nuevo panel Mesas de trabajo y elija la opción Mesa de trabajo nueva.
También puede crear nuevas mesas de trabajo arrastrándolas mientras mantiene pulsada la tecla Alt., de manera que aparezca un duplicado.
5.En el vértice superior izquierdo de la nueva mesa de trabajo se muestra un pequeño cuadro con el valor 2, indicador de que disponemos ahora de dos mesas de trabajo. Según el contenido que se pretenda editar en la nueva mesa, podemos cambiar el tamaño, aumentándolo o disminuyéndolo. Aunque las proporciones se pueden cambiar directamente en la Barra de opciones de la herramienta Mesa de trabajo, accederemos al cuadro de propiedades de este elemento. Para ello, pulse el botón de opciones del panel Mesas de trabajo y elija Opciones de mesa de trabajo.
6.Vamos a reducir a la mitad el tamaño de la mesa 2. Haga clic en la casilla de verificación Restringir proporciones para que al cambiar uno de los valores de medida el otro se adapte proporcionalmente.
7.A continuación, escriba en el campo Anchura el valor 105 y pulse en el campo Altura para comprobar cómo éste adapta proporcionalmente su contenido.
8.Cambiaremos también la orientación de la mesa. Haga clic en el segundo icono situado en el apartado Orientación para cambiar a una orientación horizontal y pulse en OK para ajustar la nueva mesa de trabajo.
9.Oculte el panel Mesas de trabajo pulsando el botón de doble punta de flecha de su cabecera.
10.Para terminar, eliminaremos la segunda mesa de trabajo. Con esta mesa seleccionada, haga clic sobre la opción Eliminar mesa de trabajo, que muestra un cubo de basura en la Barra de opciones, y vuelva a la visualización normal pulsando sobre el primer icono del panel Herramientas.
IMPORTANTE
La posición de la mesa de trabajo puede modificarse tanto desde la Barra de opciones, introduciendo los valores deseados en los campos X e Y, como arrastrando la mesa en el área de trabajo.
005Tamaño y orientación de páginas
ILLUSTRATOR CS5 ESTABLECE POR DEFECTO para todos los nuevos documentos con perfil de documento Imprimir el tipo de papel A4. Este tipo de papel posee una anchura de 210 mm y una altura de 297 mm con una orientación vertical.
IMPORTANTE
Al crear un nuevo documento es posible especificar, en el cuadro de diálogo Nuevo documento, tanto el tamaño de la página (anchura y altura) como su orientación.
1.En este sencillo ejercicio le mostraremos cómo cambiar el tamaño y la orientación de un documento ya creado. Para ello, y con el fin de no modificar estas características del documento Proyecto 1, que nos interesa mantener así, active el documento que creó a partir de la plantilla Camiseta.
2.En primer lugar cambiaremos la visualización de la página de manera que podemos verla entera. En la Barra de estado, haga clic sobre el primer campo, que muestra el porcentaje de zoom aplicado, y elija de la larga lista de valores, la opción Encajar en la pantalla.
La larga lista de valores de zoom permite elegir hasta un porcentaje del 6400 %, recomendable en aquellos casos que se desee trabajar con detalle.
3.De esta manera podemos percibir que este documento cuenta con una orientación horizontal. Para acceder a su cuadro de propiedades, haga clic sobre el comando Ajustar documento de la Barra de opciones.
Otra forma de llegar al cuadro Ajustar documento es desplegando el menú Archivo y eligiendo la opción Ajustar documento.
4.Se abre de este modo el cuadro de diálogo Ajustar documento, que consta de tres secciones: Opciones de sangrado y vista, Transparencia y Opciones de texto. Mantendremos la unidad de medida en milímetros y cambiaremos los valores para el sangrado. Ya sabe que el sangrado es el espacio existente entre el margen del papel y el contenido. Haga doble clic en el campo Superior del apartado Sangrado, escriba el valor 8 y haga clic en el campo siguiente.
El botón Editar mesas de trabajo del cuadro Ajustar documento permite acceder a este modo de trabajo y cambiar las preferencias.
5.Si no ha desactivado el icono situado junto al campo Derecha, el resto de campos de sangrado se actualizarán con el mismo valor. Dado que todavía no hemos mostrado cómo trabajar con la cuadrícula, mantendremos los valores de la sección Transparencia tal y como aparecen por defecto. En cuanto a las opciones de texto tampoco las modificaremos. Pulse OK para aplicar el cambio en el sangrado.
6.Seguramente habrá percibido que los parámetros relativos a la orientación no formaban parte del cuadro Ajustar documento. Esto es debido a que esta característica es ajustable en el modo de mesa de trabajo. Para modificar la orientación de nuestro documento, pulse sobre la herramienta Mesa de trabajo en el panel Herramientas.
7.Ahora puede acceder al cuadro de opciones de la mesa de trabajo o bien cambiar la orientación desde la Barra de opciones, como veremos a continuación. Haga clic sobre el comando Vertical, situado a la derecha del campo que muestra el término A4, y compruebe como el documento se actualiza al instante.
8.Terminaremos este sencillo ejercicio cerrando el documento actual sin guardar los cambios. Pulse el botón de aspa de la pestaña del documento y, en el cuadro de diálogo que solicita confirmación para almacenar los cambios, haga clic en No.
006Mostrar reglas, guías y cuadrícula
ILLUSTRATOR CUENTA CON UNA SERIE de elementos que ayudan al usuario a medir y colocar elementos en sus dibujos con total precisión. Estos elementos son las reglas, las guías y la cuadrícula, todos ellos ocultos por defecto.
IMPORTANTE
Hay que distinguir entre las reglas de documento y las reglas de mesas de trabajo, que también se activan desde el comando Reglas del menú Ver. En Illustrator CS5 el orden y las coordenadas de las reglas de la mesa de trabajo se orientan desde la esquina superior izquierda y no desde la esquina inferior izquierda como en versiones anteriores. Las secuencias de comandos que usaban el sistema de coordenadas anterior sigue funcionando correctamente con esta mejora.
1.Las reglas ayudan a colocar y medir con precisión los objetos de la ventana de ilustración o de una mesa de trabajo. El punto donde aparece el 0 en cada regla se denomina origen de la regla. Veamos cómo mostrar las reglas de documento. Despliegue el menú Ver, pulse sobre el comando Reglas y elija Mostrar reglas.
2.Como puede comprobar, las reglas del documento aparecen en los lados superior e izquierdo de la ventana de ilustración. El origen de la regla por defecto se encuentra en la esquina inferior izquierda de la ventana de ilustración. La unidad de medida por defecto en Illustrator son milímetros y puntos (un punto es igual a 0,3528 milímetros). Puede cambiar las unidades que utiliza Illustrator para medidas generales, trazos y texto. Para ello, despliegue el menú Edición, haga clic sobre el comando Preferencias y elija la opción Unidades.
3.Las opciones Trazo y Texto se encuentran establecidas en puntos y la opción Generales se presenta por defecto en milímetros. En este caso, y para que la manipulación de medidas sea más sencilla, cambie tanto la opción Trazo como la opción Texto a Milímetros y pulse el botón OK para aceptar los cambios.
La opción de medida Generales afecta a las reglas, para medir la distancia entre puntos, mover y transformar objetos, ajustar el espacio de la cuadrícula y de las guías, y para crear formas.
4.Las guías permiten alinear texto y objetos gráficos y, al igual que la cuadrícula, no se imprimen. Cuando se activan las reglas del documento, se activan también las guías, que no se visualizan hasta que se aplican al documento. Vamos a probarlo. Haga clic sobre la regla vertical y, sin soltar el botón del ratón, arrastre hasta situar el puntero en el centro aproximado del documento.
5.Haga lo mismo desde la regla horizontal para situar en el documento una guía horizontal.
6.Las guías se muestran con una línea continua y de un color predeterminado, características éstas que puede modificar si lo desea. Para ello, despliegue el menú Edición, haga clic sobre el comando Preferencias y seleccione la opción Guías y cuadrícula.
7.Desde este cuadro puede modificar tanto las propiedades de las guías como de la cuadrícula. Elija si lo desea un color distinto al predeterminado y aplique un estilo de puntos para comprobar la diferencia.
Una vez situadas en el documento, las guías se pueden mover, ocultar y eliminar. Para moverlas, sencillamente es preciso utilizar la técnica de arrastre; para ocultarlas y eliminarlas, puede utilizar los comandos del menú Ver.
8.¿Cómo se eliminan las guías añadidas a un documento? Sencillamente, pulsando la tecla Retroceso tras seleccionarlas. Si lo que desea es eliminarlas todas, despliegue el menú Ver, haga clic sobre el comando Guías y elija la opción Borrar guías.
9.Antes de terminar, mostraremos también la cuadrícula. La cuadrícula aparece detrás de la ilustración en la ventana de ilustración y no se imprime. Despliegue el menú Ver y elija la opción Mostrar cuadrícula.
Es posible atraer los objetos a las guías para facilitar su inserción en los documentos. Para ello, despliegue el menú Ver y elija la opción Ajustar al punto.
IMPORTANTE
Illustrator cuenta con las denominadas guías inteligentes, activas por defecto. Se trata de guías de ajuste temporales que aparecen al crear o manipular objetos o mesas de trabajo y que ayudan a alinear, editar y transformar objetos o mesas de trabajo en relación con otros objetos, otras mesas de trabajo o ambos mediante la alineación de ajuste y la visualización de los valores de triángulo y ubicación de X e Y.
007Cambiar el fondo de un documento
POR DEFECTO, ILLUSTRATOR PRESENTA todos sus documentos con un fondo blanco. Este fondo se puede modificar aplicando colores básicos y personalizados. Sin embargo, es preciso escoger bien los colores de fondo para que no entorpezcan la visualización del resto de elementos, objetos y texto que compondrán la ilustración.
IMPORTANTE
No hay que confundir la cuadrícula destinada a la alineación y colocación de objetos en el documento con la cuadrícula de transparencia, con la que se trabaja en este ejercicio y que sirve para configurar aspectos relativos al fondo del documento con respecto a los objetos que forman parte de ella.
1.Empezaremos este documento ocultando la cuadrícula que mostramos en el ejercicio anterior para no entorpecer la visualización del resultado. Para ello, despliegue el menú Ver y haga clic sobre el comando Ocultar cuadrícula.
2.A continuación, despliegue de nuevo el menú Ver y haga clic sobre la opción Mostrar cuadrícula de transparencia.
3.De hecho, la cuadrícula de transparencia se utiliza para identificar las áreas transparentes de la ilustración. Sin embargo, esta cuadrícula se puede ajustar de manera que actúe como fondo de color del documento. Para cambiar estas características, pulse el botón Ajustar documento de la Barra de opciones. (Asegúrese de no tener seleccionada ninguna guía.)
4.Se abre el cuadro de diálogo Ajustar documento, con el que ya trabajamos en ejercicios anteriores. Este cuadro cuenta con el apartado Transparencia, en el cual debemos llevar a cabo los cambios para configurar el color de fondo del documento. En primer lugar, haga clic sobre la casilla de verificación Simular papel de color para activarla.
5.La opción Simular papel de color es útil si piensa imprimir el documento en papel de color. Por ejemplo, si dibuja un objeto azul sobre un fondo amarillo, el objeto se verá verde. La simulación se realiza sólo cuando no se muestra la cuadrícula de transparencia. Despliegue el campo Colores de cuadrícula.
6.Compruebe que el programa proporciona unos colores básicos predeterminados, aunque también permite elegir tonos a partir de una inmensa paleta de colores. Para ello, pulse sobre la opción A medida de la lista que se despliega.
7.Se abre así el cuadro de diálogo Color, en el cual puede seleccionar un color de la paleta Colores básicos o bien elegir un tono menos definido en el cuadro de la derecha. En este caso, elija una tonalidad azul muy claro, haga clic sobre el botón Agregar a los colores personalizados y pulse Aceptar.
8.En el cuadro Color referente a los otros cuadros de la cuadrícula, elija el mismo color en la sección Colores personalizados y pulse el botón Aceptar.
9.Pulse el botón OK en el cuadro de diálogo Ajustar documento y compruebe el resultado.
También es posible cambiar el color de la mesa de trabajo para simular el aspecto de la ilustración si se imprimiera en papel de color.
10.Por último, despliegue el menú Ver y haga clic sobre la opción Ocultar cuadrícula de transparencia.
008Seleccionar objetos con la herramienta Selección
ILLUSTRATOR PERMITE SELECCIONAR UNO o varios objetos de un documento de forma individual o en conjunto para editarlos. Para ello dispone de distintas herramientas, la más básica de las cuales es la herramienta Selección.
IMPORTANTE
Si usted trabaja con distintas mesas de trabajo en un documento, debe saber que dispone de la herramienta Todo en mesa de trabajo activa, en el menú Seleccionar, que permite seleccionar todos los elementos que forman parte de la mesa de trabajo activa.
1.En este ejercicio aprenderá a seleccionar objetos de forma individual o en conjunto. Para seleccionar cualquier objeto deberá tener activa la herramienta Selección, primer comando del panel Herramientas. Como todavía no hemos trazado ningún dibujo, le recomendamos que descargue de nuestra página web el archivo denominado Portada.ai y lo abra en el área de trabajo de Illustrator. Cuando disponga de él, haga clic sobre el objeto en forma de estrella.
2.Alrededor del objeto aparecen una serie de tiradores para indicar que el objeto está seleccionado. Estos tiradores nos servirán para aumentar o disminuir su tamaño y modificar su dirección, como se mostrará más adelante. Compruebe además que la Barra de opciones se ha adaptado a las características de este objeto. Para deseleccionar el objeto podemos pulsar la tecla Escape o bien hacer clic en una zona libre del documento. Pulse a la derecha de la estrella para deseleccionarla.
3.También es posible deseleccionar un objeto a la vez que selecciona otro. Para ello, tan solo deberá seleccionar de manera sucesiva ambos objetos. En primer lugar, haga clic sobre el cuadrado superior pulsando sobre él.
4.A continuación, haga clic en el cuadrado inferior.
5.





























