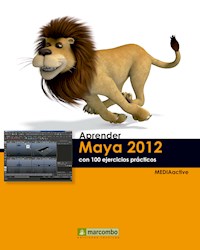
Erhalten Sie Zugang zu diesem und mehr als 300000 Büchern ab EUR 5,99 monatlich.
- Herausgeber: Marcombo
- Kategorie: Wissenschaft und neue Technologien
- Serie: Aprender...con 100 ejercicios prácticos
- Sprache: Spanisch
- Veröffentlichungsjahr: 2012
Maya es un programa que permite modelar, animar y renderizar objetos tridimensionales en poco tiempo. En este segundo volumen dedicado a la versión 2012 de la aplicación, una de las más utilizadas en todo el mundo por profesionales del desarrollo de juegos, de la creación de contenidos para la televisión y el cine..., se estudian en profundidad el uso y la aplicación de efectos Paint, la deformación de figuras humanas y la creación de esqueletos, la animación de escenas, la iluminación y la renderización, entre otros aspectos avanzados. Con estos 100 ejercicios, el usuario conseguirá el realismo buscado para sus escenas. Con este libro a color: Aprenderá a crear estructuras o esqueletos y a deformarlos. Conocerá todas las técnicas de animación. Aplicará cabello, pelaje y ropa a sus creaciones dando aspectos asombrosos y reales. Creará y manipulará efectos dinámicos, sistemas de partículas y fluidos. Aprenderá las técnicas más avanzadas de iluminación y tendrá un primer contacto con el lenguaje MEL.
Sie lesen das E-Book in den Legimi-Apps auf:
Seitenzahl: 306
Das E-Book (TTS) können Sie hören im Abo „Legimi Premium” in Legimi-Apps auf:
Ähnliche
Título de la obra:Aprender Maya 2012 Avanzado con 100 ejercicios prácticos
Primera edición, 2012
Diseño de la cubierta: NDENU DISSENY GRÀFIC
ISBN: 978-84-267-2038-2
Quedan rigurosamente prohibidas, sin la autorización escrita de los titulares del copyright, bajo las sanciones establecidas en las leyes, la reproducción total o parcial de esta obra por cualquier medio o procedimiento, incluidos la reprografía y el tratamiento informático, así como la distribución de ejemplares mediante alquiler o préstamo públicos.
Presentación
APRENDER MAYA 2012 AVANZADO CON 100 EJERCICIOS PRÁCTICOS
100 ejercicios prácticos resueltos que conforman un recorrido por las principales herramientas de trabajo con efectos Paint, deformación de formas humanas y creación de esqueletos, animación y creación de efectos dinámicos de Maya 2012. Una vez realizados los 100 ejercicios que componen este manual, el lector será capaz de perfeccionar sus escenas y conseguir efectos de gran realismo con las múltiples y avanzadas herramientas que ofrece Maya. Desde la aplicación de pinceles para crear entornos reales hasta la creación y manipulación de personajes, pasando por la animación, la iluminación y la espectacular generación de fluidos o sistemas de partículas.
LA FORMA DE APRENDER
Nuestra experiencia en el ámbito de la enseñanza nos ha llevado a diseñar este tipo de manual, en el que cada una de las funciones se ejercita mediante la realización de un ejercicio práctico. Dicho ejercicio se halla explicado paso a paso y pulsación a pulsación, con el fin de no dejar ninguna duda en su proceso de ejecución. Además, lo hemos ilustrado con imágenes descriptivas de los pasos más importantes o de los resultados que deberían obtenerse y con recuadros IMPORTANTE que ofrecen información complementaria sobre los temas tratados en los ejercicios.
Gracias a este sistema se garantiza que una vez realizados los 100 ejercicios del manual, el usuario será capaz de desenvolverse cómodamente con las herramientas avanzadas de Maya.
LOS ARCHIVOS NECESARIOS
En el caso de que desee utilizar los archivos de ejemplo de este libro puede descargarlos desde la zona de descargas de la página de Marcombo (www.marcombo.com) y desde la página específica de este libro.
A QUIÉN VA DIRIGIDO EL MANUAL
Si se inicia usted en la práctica y el trabajo con Maya 2012, encontrará en estas páginas un completo recorrido por funciones avanzadas necesarias para un trabajo completo con este programa. Si usted cuenta con nociones de modelado tridimensional, le resultará también muy útil para consultar todas sus novedades o repasar funciones específicas que podrá localizar en el índice.
Cada ejercicio está tratado de forma independiente, por lo que no es necesario que los realice por orden (aunque así se lo recomendamos, puesto que hemos intentado agrupar aquellos ejercicios con temática común). De este modo, si necesita realizar una consulta puntual, podrá dirigirse al ejercicio concreto en el que se trata el tema y llevarlo a cabo sobre sus propios documentos.
MAYA 2012
Maya es una completísima aplicación para modelar, animar y renderizar objetos tridimensionales en poco tiempo, muy parecido a 3D Studio Max, de la misma compañía. Su interfaz gráfica y las avanzadas herramientas de diseño y edición lo convierten en uno de los programas más utilizados en todo el mundo por profesionales del desarrollo de juegos, de la creación de contenidos para la televisión y el cine …
Con Maya 2012 es posible crear simples objetos 2D y 3D y manipularlos hasta convertirlos en objetos más concretos: coches, casas, vajilla e, incluso, personas. Una vez creados, podrá aplicar efectos de pintura y animarlos para conseguir sus propias simulaciones.
Con este segundo manual dedicado al programa, el usuario conocerá los espectaculares efectos de pintura PaintEffects, propios de Maya, aprenderá a crear y deformar esqueletos para conseguir formas humanas y trabajará para animar estos personajes y otros objetos. También conocerá el modo de generar efectos dinámicos, entrará en el mundo de la generación de fluidos y partículas y trabajará con casos concretos de iluminación y renderización.
Cómo funcionan los libros
“Aprender…”
Índice
001 Prepararse para trabajar con PaintEffects de Maya
002 Pintar en 2D
003 Crear pinceles
004 Guardar pinceles en PaintEffects
005 Guardar, abrir y modificar imágenes
006 Pintar en 3D
007 Seleccionar y eliminar trazos
008 Pintar automáticamente múltiples trazos
009 Aplicar pinceles a trazos existentes
010 Compartir pinceles en distintos trazos
011 Pintar sobre objetos
012 Añadir trazos a una curva
013 Dar forma a los trazos con curvas de control
014 Aplicar fuerza y movimiento a un trazo
015 Renderizar PaintEffects
016 Crear dibujos con el shader Toon
017 Aplicar líneas Toon
018 Modificar escenas Toon
019 Crear estructuras o esqueletos
020 Deformar un sólido con la herramienta Skin
021 Crear manejadores IK
022 Deformar mezclando formas
023 Trabajar con el deformador no lineal Bend
024 Trabajar con otros deformadores no lineales
025 Deformar con rejas
026 Deformar componentes con clusters
027 Deformar un objeto con Soft Modification
028 Conocer la cinemática inversa
029 Usar HumanIK para crear esqueletos completos
030 Completar el proceso de trazado de personajes
031 Conocer el sistema de músculos de Maya
032 Conectar un músculo a un deformador
033 Conocer las bases de la animación en Maya
034 Trabajar con la línea de tiempo
035 Crear fotogramas clave
036 Editar y modificar fotogramas clave
037 Modificar fotogramas desde Graph Editor
038 Modificar fotogramas desde Dope Sheet
039 Crear fotogramas clave breakdown
040 Animar objetos a lo largo de un trazado
041 Editar las curvas de trazado
042 Animar con restricciones de dirección
043 Animar con restricciones de punto
044 Crear animaciones cíclicas
045 Utilizar fotogramas clave Driven
046 Trabajar con capas de animación
047 Reproducir animaciones con Playblast
048 Añadir sonido a una animación
049 Optimizar animaciones con Geometry Cache
050 Añadir pelo a personajes
051 Añadir realismo al pelo con movimiento
052 Trasplantar pelo
053 Dar forma al pelo
054 Crear pelo manualmente
055 Asignar dinamismo a una curva
056 Renderizar escenas con pelo
057 Añadir piel o pelaje
058 Compartir piel o pelaje entre escenas
059 Crear un objeto nCloth
060 Aplicar propiedades predefinidas de nCloth
061 Modificar las propiedades nCloth
062 Importar un objeto nCloth de ejemplo
063 Empezar a trabajar con fluidos
064 Crear un contenedor de fluidos
065 Crear un emisor de fluidos
066 Utilizar campos con los fluidos (I)
067 Utilizar campos con los fluidos (II)
068 Crear un océano
069 Hacer flotar objetos sobre el agua
070 Crear efectos 3D
071 Crear un sistema de partículas
072 Crear sistemas de partículas desde un emisor
073 Rellenar un objeto con partículas
074 Utilizar un objeto como emisor de partículas
075 Crear partículas de diferentes tamaños
076 Convertir partículas en polígonos
077 Ajustar el viento en un sistema de partículas
078 Crear un ncaché
079 Aplicar luces y sombras en una escena
080 Renderizar escenas con sombras de profundidad
081 Crear reflexiones y refracciones
082 Crear iluminación global
083 Crear luces de área para la emisión de fotones
084 Cáustica: preparar materiales transparentes
085 Cáustica: simular la luz reflejada
086 Ajustar la iluminación cáustica
087 Utilizar Final Gather
088 Convertir un objeto en luminoso
089 Crear luces de neón con Final gathering
090 Utilizar el material mia
091 Controlar la exposición con Tone Mapping
092 Añadir y renderizar contornos
093 Conseguir reflejos borrosos
094 Conseguir refracciones desenfocadas
095 Renderizar de forma interactiva con IPR
096 Crear sol y cielo reales en una escena
097 Utilizar los comandos MEL
098 Comprender la sintaxis de scripting con MEL
099 Crear y guardar scripts MEL
100 Añadir atributos con MEL
001
Prepararse para trabajar con PaintEffects de Maya
PAINTEFFECTS ES UN COMPONENTE DE MAYA utilizado para pintar de forma rápida y sencilla con pinceladas y efectos de partículas sobre un lienzo 2D o dentro de geometría 3D. Puede utilizar PaintEffects como un programa de dibujo tradicional para pintar imágenes en un lienzo o texturas que se repiten aplicables a la geometría de una escena.
IMPORTANTE
Con PaintEffects es posible elegir uno de los muchos pinceles preestablecidos para pintar efectos realistas como plantas, pelo, fuego, plumas, pinturas al óleo, pasteles y acuarelas; también puede mezclar pinceles preestablecidos para crear efectos personalizados.
Para empezar a trabajar con PaintEffects, éste debe ser debidamente cargado en Maya. PaintEffects es un módulo del programa que de forma predeterminada se carga con la instalación de la aplicación. Sin embargo, si PaintEffects no aparece entre los shelves preestablecidos, deberá, como hemos indicado, cargarlo. En este ejercicio le mostraremos cómo llevar a cabo estos pasos previos al uso de PaintEffects. Para empezar, inicie Maya.
A continuación, despliegue el menú
Window
, haga clic sobre el comando
Settings/Preferences
y elija de la pista de opciones que se despliega la denominada
Preferences.
El grupo de menús Animation es el que se carga por defecto en Maya.
Se abre de este modo el cuadro de preferencias de la aplicación, el contenido del cual se encuentra organizado por categorías. Pulse en este caso sobre la categoría
Modules
, en el panel de la izquierda de esta ventana.
Se muestran a la derecha dos opciones,
Dynamics
y
PaintEffects
; ambas se encuentran marcadas por defecto aunque si no es así, marque en este caso la segunda de ellas y pulse sobre el botón
Save
para guardar la modificación de esta preferencia.
Para que el cambio surta efecto sobre el programa, reinícielo.
Al volver a abrir Maya, el programa mostrará el shelf
PaintEffects.
Además, si muestra el grupo de menús
Rendering
, verá que también se ha insertado el menú
PaintEffects.
Despliegue el campo de grupos de menús, que por defecto muestra el nombre
Animation
, y elija el grupo
Rendering.
Efectivamente, aparece un menú denominado
PaintEffects.
Por último, despliegue el menú
Panels
del visor, pulse sobre el comando
Panel
y compruebe como también aparece el nombre del correspondiente panel.
Además de PaintEffects, maya cuenta con dos funciones: Maya Artisan y 3D Paint Tool. Autodesk Artisan es una interfaz de pintura basada en la escultura que ofrece alta calidad en un tiempo mínimo. Muchos pinceles de Maya utilizan esta interfaz, razón por la cual muchas de estas herramientas se denominan artesanales. Por su parte la herramienta 3D Paint es una herramienta que puede utilizar para pintar texturas para atributos renderizables como el color, el relieve, la transparencia y el color especular sobre polígonos, NURBS y superficies subdivididas.
IMPORTANTE
Si usted trabaja con Linux, debe saber que Maya no carga automáticamente el shelf PaintEffects, debido a que pueden impedir la carga del programa. Para cargarlo, deberá desplegar el menú Window y acceder a la ventana Script Editor desde el comando General Editors. En el Editor de Script, deberá insertar los siguientes comandos:
002
Pintar en 2D
BÁSICAMENTE, PAINTEFFECTS ES UN PROGRAMA de pintura tradicional que se puede utilizar para pintar sobre un lienzo en dos dimensiones. PaintEffects dispone de un amplio catálogo de pinceles predeterminados, entre los cuales aerosoles, marcadores, óleos, colores pastel, lápices, bolígrafos, entre otros. Cualquiera de estos trabaja como un pincel, es decir, dejando la pintura a lo largo de un trazo.
IMPORTANTE
La herramienta Paint Effects, que se activa automáticamente al acceder al lienzo PaintEffects, funciona como un pincel cualquiera. Al arrastrar con este pincel, usted está creando un trazo, es decir, una colección de curvas con atributos que definen cómo se está aplicando el pincel. Si pinta trazos sobre el lienzo 2D conseguirá imágenes y texturas en dos dimensiones, mientras que si los pinta sobre una escena reproducirá una escena real en tres dimensiones.
En este ejercicio empezamos realmente a conocer cómo funciona PaintEffects en Maya. Para ello, lo mejor es iniciarse en la pintura en 2D para, más adelante, mostrar cómo puede aplicarse a las tres dimensiones. Para pintar en 2D se utiliza el lienzo PaintEffects de Maya, por lo que lo primero que haremos será acceder al mencionado lienzo. Despliegue el menú de visor
Panels
, haga clic sobre el comando
Panel
y elija la opción
PaintEffects.
Puede abrir el panel PaintEffects pulsando directamente la tecla 8 de su teclado.
Es posible abrir el lienzo PaintEffects como una ventana independiente mediante el comando PaintEffects del menú Window.
El lienzo PaintEffects es simplemente un plano con una vista ortométrica normal; esto significa que al pintar un trazo sobre el lienzo, PaintEffects aplica la pintura pero descarta el trazo inferior y los pinceles adjuntos. Al abrir el lienzo se activa automáticamente la herramienta
Paint Effects
, lo que significa que ya puede empezar a pintar. El puntero del ratón muestra el tamaño del pincel y, en la barra de herramientas del lienzo puede consultar el color (
C
) y la transparencia (
T
). Realice un trazo mediante el arrastre.
En la barra de herramientas del visor, pulse sobre el sexto icono para acceder al cuadro de preferencias del pincel de PaintEffects.
Se abre de este modo el cuadro de diálogo
Paint Effects Brush Settings
, en el cual, en primer lugar, puede elegir el tipo de pincel y su tamaño. Muestre el contenido de la sección
Brush profile
para consultar su contenido.
Tenga en cuenta que la ventana Visor reúne todos y cada uno de los pinceles disponibles, tanto los que generan trazos simples (por ejemplo, Markers) como tubulares (por ejemplo, Trees).
Aquí puede modificar atributos como la anchura del pincel, la suavidad (
Softness
), el grosor o delgadez (
Flatness
) y la densidad de la punta del pincel (
Stamp Density
)
.
Cierre el cuadro de preferencias sin realizar ningún cambio.
Como hemos indicado en la introducción, PaintEffects dispone de un amplio catálogo de pinceles. Puede encontrar algunos de ellos en el shelf
Rendering
o acceder, como haremos a continuación, a la ventana de pinceles. En la barra de herramientas del lienzo, pulse sobre el séptimo icono, correspondiente al comando
Get Brush.
Otra forma de acceder al visor de pinceles es desde el comando Get Brush del menú del visor Brush.
Se abre de este modo la ventana
Visor
, mostrando el contenido de la pestaña
PaintEffects.
El programa organiza los pinceles por categorías que, a su vez, se encuentran ordenadas alfabéticamente. Haga clic sobre la carpeta
airbrush
para consultar qué tipos de pinceles contiene y, seguidamente, navegue por su cuenta por otras carpetas para comprobar el sinfín de posibilidades de que dispone.
A modo de ejemplo, elija cualquiera de los pinceles de la carpeta
Markers
y, tras cerrar la ventana
Visor
, realice un trazo sobre el lienzo.
IMPORTANTE
PaintEffects permite crear dos tipos de trazos: el simple y el trazo tubular (stroke with tubes). Los trazos tubulares son los que se generan con pinceles que utilizan tubos, con los cuales parece que la pintura emerja de los trazos dibujados, como plantas que crecen de sus semillas. En estos casos, el tamaño del pincel indica el número de trazos generados.
003
Crear pinceles
CADA VEZ QUE SE PINTA UN TRAZO, PAINTEFFECTS CREA un nuevo pincel y lo vincula al nuevo trazo. Los ajustes de plantilla de pincel definen los ajustes iniciales para este pincel; cualquier cambio que realice sobre los ajustes de plantilla del pincel afectarán a la apariencia de los trazos siguientes, pero no a los trazos ya realizados con el mismo pincel.
IMPORTANTE
Si desea limpiar el lienzo 2D de PaintEffects, despliegue el menú Canvas del mismo lienzo y haga clic sobre el comando Clear. El comando Canvas Undo deshace el último trazo realizado.
En este ejercicio aprenderá a crear un nuevo pincel para PaintEffects basado en uno existente. Debe saber que puede crear nuevos pinceles desde cero o bien basados en un trazo existente, en cuyo caso deberá seleccionar dicho trazo antes de proceder como se describe en este ejercicio. Para empezar, despliegue el menú
PaintEffects
y haga clic sobre el comando
Template Brush Settings.
También puede acceder al cuadro de ajustes de la plantilla de pincel pulsando el comando Edit Template Brush, el sexto de la barra de herramientas del lienzo, así como mediante la combinación de teclas CTRL + B.
Se abre de este modo el cuadro de diálogo
Paint Effects Brush Settings
en el cual podemos configurar el pincel según nuestras necesidades. Como son muchas las secciones que componen este cuadro, nos ocuparemos sólo de algunas de ellas, las más básicas, aunque le recomendamos que personalice por su cuenta el ejercicio adaptando cualquiera de estas funciones. En este caso, muestre el contenido de la sección
Brush Profile.
Amplíe la anchura del pincel en el campo
Brush Width
hasta el valor
0.080.
Seguidamente, inserte el valor
0
en el campo
Softness
para anular cualquier suavidad existente.
Mantendremos el resto de ajustes de esta sección por defecto y pasaremos a asignar un nuevo color al pincel, así como luz, sombra y reflejo. Muestre el contenido de la sección
Shading.
Pulse sobre la muestra de color del campo
Color 1
y elija, en el panel
Color History
, un tono anaranjado para el nuevo pincel.
A continuación, muestre el contenido de la sección
Illumination
y active la opción
Illuminated.
Aunque podríamos ajustar varios parámetros relacionados con la iluminación sobre el pincel, mantendremos dichos ajustes con los valores predeterminados y activaremos el uso de sombras. Para ello, en la sección
Shadow Effects
, despliegue el campo
Fake Shadow
y elija la opción
2D Offset.
Una vez activados los parámetros de esta elección, reduzca el valor predeterminado del campo
Shadow Offset
a
0.20
y aumente el del campo
Shadow Transparency
hasta
0.90.
Como último ajuste, muestre el contenido de la sección
Glow
y cree el resplandor aumentando el valor del campo
Glow
hasta
0.70.
En el siguiente ejercicio le mostraremos cómo guardar este nuevo pincel entre los predeterminados en el programa. Termine esta práctica cerrando el cuadro de ajustes y creando unos trazos en el lienzo para comprobar el aspecto del nuevo pincel.
IMPORTANTE
Si lo que desea es basar el nuevo pincel en un trazo existente, deberá seleccionar dicho trazo, desplegar el menú PaintEffects y elegir el comando Get Settings from Selected Stroke.
004
Guardar pinceles en PaintEffects
UNA VEZ HAYA PERSONALIZADO SU PINCEL, ya sea creándolo desde cero o basándolo en uno de los predeterminados en Maya, el siguiente paso y el más lógico consiste en almacenarlo para poder utilizarlo cuando lo necesite. Para ello, es preciso acceder al cuadro Save Brush Preset en el cual podrá, además de renombrar el pincel, indicar dónde desea que aparezca, si en el shelf PaintEffects o en la ventana Visor.
IMPORTANTE
Le recomendamos que, si es usted el único que utiliza sus pinceles, guarde los nuevos pinceles en uno de los shelves disponibles; ahora bien, si desea compartirlos o si dichos pinceles disponen de archivos de texturas, en este caso lo mejor es almacenarlos en la ventana Visor.
Este ejercicio podría ser la segunda parte o la parte final del anterior. Aquí aprenderá a guardar en el programa, concretamente en el shelf
PaintEffects
, el pincel que creamos en la actividad anterior. Empecemos. Con el pincel todavía activo en el lienzo, y tras asegurarse de que el mencionado shelf se encuentra abierto, despliegue el menú
PaintEffects
y haga clic sobre el comando
Save Brush Preset.
Recuerde que el menú PaintEffects forma parte del grupo de menús Rendering.
Se abre así el cuadro de diálogo
Save Brush Preset.
Vamos a asignar un nombre o etiqueta al nuevo pincel. Para ello, inserte el término
naranja_iluminado
en el campo
Label.
Como nuestra intención es guardar el pincel en el shelf
PaintEffects
, el shelf
PaintEffects
, dicha etiqueta sólo se mostrará si el estilo del icono está establecido como
Icon/Text
; esta característica puede consultarse y modificarse si es preciso en el cuadro
Shelf Editor
, accesible desde el comando
Settings/ Preferences
del menú
Window.
A continuación, mantenga marcada la opción
To shelf
del comando
Save preset
, para indicar así la ubicación preferida para el nuevo pincel.
Si hubiéramos marcado la opción
To visor
como destino para el nuevo pincel se habría activado el campo inferior, desde el cual debería indicar el directorio dónde desea almacenar el nuevo pincel. El directorio predeterminado
brushes
no se puede modificar, es decir, no se le puede asignar ningún nombre; sin embargo siempre puede crear una subcarpeta y seleccionarla como directorio de destino. La ruta elegida se reflejará en el campo
Visor Directory.
Pulse sobre el botón
Grab Icon
para crear un icono que represente el nuevo pincel en el shelf.
El sencillo proceso ha terminado. Para almacenar definitivamente el pincel, pulse el botón
Save Brush Preset.
Para comprobar que, efectivamente, nuestro pincel forma parte del shelf activo, es decir, del shelf
PaintEffects
, pulse sobre el botón de punta de flecha inferior situado en el extremo derecho del shelf para visualizar la segunda fila de iconos.
¡Misión cumplida! Nuestro nuevo pincel aparece en última posición en el shelf. Para comprobar que funciona correctamente, restableceremos el lienzo activo con los ajustes predeterminados para poder seleccionar el pincel. Para ello, despliegue el menú
Brush
del visor y haga clic sobre el comando
Reset Template Brush.
Es importante saber que es posible arrastrar pinceles desde la ventana Visor hasta un shelf.
Ahora sí, pulse sobre el nuevo pincel en el shelf y realice unos trazos sobre el lienzo.
IMPORTANTE
Si desea almacenar el nuevo pincel en un shelf del programa, tenga en cuenta que por defecto se guardará en el shelf activo en estos momentos. En estos casos, puede indicar también un nombre en el campo Overlay label, nombre que aparecerá sobre el icono correspondiente al nuevo pincel.
005
Guardar, abrir y modificar imágenes
AL PINTAR EN 2D, LO QUE REALMENTE ESTAMOS generando son archivos de imágenes independientes de las escenas clásicas de Maya. Dichas imágenes se almacenan únicamente en formato .iff, el formato de imagen de Maya. El programa guarda por defecto las imágenes realizadas en el lienzo en la carpeta sourceimages predeterminada de Maya, y podrá recuperarla siempre que lo necesite para modificarla.
IMPORTANTE
Recuerde que tras la instalación de Maya se crea en la carpeta de documentos del equipo un directorio denominado maya en el cual se incluyen una serie de carpetas que utiliza el programa como predeterminadas para guardar los distintos elementos que intervienen en los procesos de modelado. Así, dispondrá de una carpeta predeterminada denominada scenes en la cual se guardan las escenas, otra llamada sourceimages, entre otras.
Para realizar esta última dedicada a la pintura en dos dimensiones le mostraremos cómo guardar sus imágenes trazadas en PaintEffects, cómo recuperarla y cómo modificar su contenido. Partimos del lienzo pintado en el ejercicio anterior. Para almacenarlo por primera vez, despliegue el menú
Canvas
del visor y haga clic sobre el comando
Save.
Si esta imagen ya hubiera sido guardada con anterioridad, debería utilizar el comando Save As.
Se abre el cuadro de diálogo
Save Image
en el cual debemos indicar el nombre y el formato con que debe guardarse la imagen. Por defecto, el programa guarda el archivo con el formato .iff, el formato de imagen de Maya. Aun así, es imprescindible que, cuando introduzca el nombre que desea dar al archivo, escriba también esta extensión. Así, escriba el nombre
005.iff
en el campo
File name.
Compruebe que la carpeta predeterminada que selecciona el programa para guardar la imagen es
sourceimages
, dentro de la carpeta también predeterminada de proyectos de Maya. Si es preciso, elija el formato
Maya IFF
en el campo
Files of Type
y pulse el botón
Save
para almacenar la imagen.
Le recomendamos que si usted prevé traspasar archivos de Linux a Windows no incluya espacios en los nombres de los archivos de imagen.
Lo que haremos a continuación será cerrar esta escena y volver a recuperar la imagen en el lienzo. Para ello, despliegue el menú
File
de la aplicación y pulse sobre el comando
New Scene.
El hecho de que el programa solicite confirmación para almacenar la escena justifica que escena e imagen son independientes. Pulse en este caso sobre el botón
Don’t Save.
A continuación, active el lienzo 2D de PaintEffects mediante el menú
Panel
del visor, despliegue el menú
Canvas
y haga clic sobre el comando
Open Image.
Localice en la carpeta
sourceimages
abierta por defecto el archivo de imagen
005.iff
y ábralo con un doble clic.
De esta forma hemos recuperado el lienzo guardado. Maya cuenta con una opción que permite guardar cada trazo después de ser aplicado en el lienzo. Esto resulta recomendable cuando se trabaja con texturas en los trazos y se necesita que se actualicen al instante. Para ello, despliegue el menú
Canvas
del visor y haga clic sobre el comando
Auto Save.
De esta forma se activa el autoguardado. Para desactivarlo, vuelva a repetir este proceso. Termine este ejercicio cerrando la escena actual sin guardar los cambios.
IMPORTANTE
Si intenta cerrar una escena o el programa sin haber almacenado el contenido del lienzo realizado con PaintEffects, el programa lanzará un cuadro de diálogo solicitando confirmación para guardarla; si no, los trazos realizados se perderán para siempre. La escena no almacena forzosamente el lienzo 2D.
006
Pintar en 3D
PAINTEFFECTS VA MUCHO MÁS ALLÁ DE LOS PROGRAMAS de pintura tradicional gracias a la posibilidad de pintar en tres dimensiones. Cuando pintamos en 3D, cara trazo es un objeto independiente editable. Es posible pintar sobre la cuadrícula del visor en perspectiva o directamente sobre otros objetos, con la particularidad de que después podrá transformar los trazos realizados, así como cambiar su forma y sus atributos.
IMPORTANTE
Al dibujar sobre una escena con la herramienta PaintEffects, Paint Effects crea una curva y le adjunta un trazo y un nuevo pincel que define la apariencia y el comportamiento de la pintura aplicada a lo largo de la trayectoria del trazo.
Empezamos con este ejercicio una serie de prácticas dedicadas a la pintura en 3D con PaintEffects. Maya permite pintar en 3D en el visor de la escena o bien en una ventana independiente. La diferencia es que el uso de dicha ventana supone la ventaja de visualizar el aspecto final de los trazos sin pasar por el proceso de renderización. Veamos cómo hacerlo mediante ambos procedimientos. En el shelf
PaintEffects
, pulse sobre el icono del pincel
Neon Blue Brush
, que muestra una letra N de color azul sobre un fondo negro.
Pintar en uno de los visores que no sea el de perspectiva puede generar resultados inesperados.
Mediante la técnica de arrastre, trace directamente sobre la escena cualquier forma, la que usted desee, y, una vez terminada, pulse la tecla
Q
de su teclado para activar la herramienta de selección y pulse en una zona libre del visor para eliminar la selección del trazo.
El programa sólo es capaz de dibujar sobre la escena la forma en cuestión en modo alámbrico pero no de mostrar su aspecto final. Para ello, deberá renderizar la escena. En la
Status Line
, pulse sobre el icono que muestra sólo una claqueta.
Si lo prefiere, utilice el comando Render Current Frame del menú Render.
Ahora sí, podemos ver el aspecto del pincel. Si desea visualizar este resultado al mismo tiempo que lo está creando, lo mejor es que pinte en la ventana de PaintEffects en vista tridimensional. Veamos cómo. Tras cerrar la ventana de renderización, despliegue el menú
Panels
del visor, pulse sobre el comando
Panel
y haga clic sobre la opción
PaintEffects.
Como puede ver, éste es el mismo procedimiento que utilizamos para acceder al lienzo de PaintEffects para pintar en 2D. Sin embargo, para conseguir pintar en tres dimensiones, la opción
Paint Scene
del menú
Paint
debe encontrarse activa, como es el caso. En este caso, y dado que el trazo ya estaba realizado en la escena, éste se visualiza todavía en modo de curva. Debemos actualizarlo para que muestra su aspecto final. Para ello, despliegue el menú
Stroke Refresh
del visor y haga clic sobre el comando
Rendered.
Efectivamente, en la escena puede comprobar el resultado final del trazo. Antes de terminar, realizaremos un nuevo trazo con otro tipo de pincel. Para ello, elija en el shelf
PaintEffects
el tercero de los pinceles disponibles,
Surface Bubbles Brush.
Tenga en cuenta que desde el panel PaintEffects no es posible utilizar herramientas de transformación ni algunas herramientas de modelado.
Ahora, realice un trazo sobre la escena y compruebe el aspecto tridimensional de este pincel.
IMPORTANTE
Para actualizar el contenido del visor en el panel PaintEffects puede utilizar, además del menú Stroke Refresh, el comando Redraw PaintEffects view, que muestra una doble flecha curvada de color verde en la barra de herramientas de este panel. La actualización se llevará a cabo según la opción seleccionada en ese momento en el mencionado menú.
007
Seleccionar y eliminar trazos
MAYA PROPONE DISTINTOS PROCEDIMIENTOS para seleccionar los trazos realizados con pinceles de PaintEffects. Lo más importante a tener en cuenta es que no es posible seleccionar trazos en el lienzo 2D. Para el resto, puede utilizar tanto las herramientas de selección como combinaciones del teclado y el ratón.
IMPORTANTE
Cuando esté trabajando en el visor de pintura de la escena, la selección de trazos debe llevarse a cabo con la ayuda de la tecla CTRL al hacer clic sobre los trazos deseados. La selección directa mediante clics no es posible en este caso. Sí que lo es la selección de múltiples trazos, en cuyo caso deberá ayudarse, además de la tecla CTRL, de la tecla Mayúsculas.
En este ejercicio le mostraremos cómo seleccionar trazos individuales o múltiples. Con la escena dibujada en el ejercicio anterior todavía activa, active la herramienta de selección pulsando la tecla
Q
o bien pulsando sobre el primero de los comandos de la barra de herramientas de Maya.
Un único clic nos bastará para seleccionar un trazo, así que pulse sobre el primero de los trazos realizados.
La selección de nuevos trazos supone la deselección de los existentes.
De esta forma, el trazo se muestra de color verde, al tiempo que se activan sus propiedades en la
Channel Box
y el editor de atributos. Si desea seleccionar más de un trazo a la vez, arrastre el puntero del ratón de manera que queden delimitados los trazos que le interesa destacar.
En el caso de trabajar sobre composiciones complejas, es decir, en las cuales se han incluido una gran cantidad de elementos, formas y trazos, es posible seleccionar sólo los trazos desde el menú
Select
; de otro modo, podría resultar pesada o incluso difícil la selección de los trazos uno a uno. Pulse en una zona libre de la ventana para eliminar la selección actual.
Una vez hecho esto, en la
Status Line
, haga clic sobre el comando
Select by object type
(quizás ya se encuentre activo), pulse sobre el icono que muestra una punta de flecha a su derecha para desplegar un pequeño menú de opciones y elija de este menú la opción
All Objects Off.
De esta forma hemos desactivado todos los objetos activos en el modo de selección. A continuación, haga clic con el botón derecho del ratón sobre el comando
Curves
, el tercero de ellos, y active con un clic la opción
Paint Effects Strokes.
Ahora, podría trazar un marco de selección alrededor de toda la escena y, al soltar el botón del ratón, quedaría seleccionados sólo los trazos existentes. Como nuestra escena sólo cuenta con trazos, no es necesario que realice esta selección, sino que pulse de nuevo sobre el icono que muestra una punta de flecha a su derecha en la
Status Line
para desplegar el pequeño menú de opciones y elija esta vez la opción
All objects On.
Si lo que desea es seleccionar todos los trazos existentes en la escena, despliegue el menú
Edit
, haga clic sobre el comando
Select All by Type
y elija del menú que se despliega la opción
Strokes.
Efectivamente, todos los trazos quedan seleccionados en la escena. Aprovecharemos esta situación para eliminarlos de la escena. Para ello, pulse sobre el primero de los comandos de la barra de herramientas del panel
PaintEffects
y compruebe como, efectivamente, todos los trazos desaparecen de la escena.
IMPORTANTE
Al eliminar trazos de una escena mediante la pulsación de la tecla Retroceso de su teclado, o bien utilizando el comando Delete del menú Edit de la aplicación, debe tener en cuenta que sólo se suprime el nodo del trazo, no la curva inferior sobre la cual se dibujan los trazos.
008
Pintar automáticamente múltiples trazos
MAYA PERMITE RELLENAR DE FORMA AUTOMÁTICA y muy sencilla toda una superficie previamente seleccionada con múltiples trazos. Este procedimiento evita tener que generar las copias de un mismo trazo mediante las típicas acciones de copiar y pegar y permite ahorrar tiempo en la creación de la escena. Para ello, es posible efectuar el relleno de forma ordenada, como utilizando una cuadrícula como base, o bien de forma aleatoria, esparciendo los trazos sin orden alguno por toda la superficie.
IMPORTANTE
El comando Sample Density es común en las opciones Paint Grid y Paint Random. Cuanto más alto es este valor, más suave es el trazo creado y mayor es la densidad del tubo.
En este ejercicio le mostraremos dos modos de rellenar automáticamente una superficie con los trazos de un pincel. Para ello, empezaremos en una nueva escena en la cual dibujaremos un plano poligonal. Para ello, despliegue el menú
Create
y elija la opción
Plane
del comando
Polygon Primitives.
Sepa que puede encontrar toda la información y muchas más prácticas relativas al modelado poligonal en el libro Aprender Maya 2012 con 100 ejercicios básicos de esta misma colección.
A continuación, trace un cuadrado que cubra la rejilla de la escena y pulse la
tecla 5
para que el nuevo objeto aparezca sombreado.
Una vez tengamos la superficie que queremos rellenar con múltiples trazos, el siguiente paso consiste en elegir el pincel que deseamos utilizar. En este caso, en el shelf
PaintEffects
, elija el pincel
Daisy Large Brush
, que muestra una flor de color blanco.
Recuerde que puede desplazarse por el shelf activo con la ayuda de las flechas de dirección situadas en el extremo derecho del mismo.
Con el pincel y el plano seleccionados, despliegue el menú
PaintEffects
y haga clic sobre el comando
AutoPaint.
Este comando contiene dos opciones, siendo la diferencia ellas el modo con que se generará el relleno. En este caso, haga clic sobre la primera opción,
Paint Grid.
De inmediato, la superficie queda cubierta por los trazos del pincel elegido. Pulse en una zona libre del visor para eliminar la selección y comprobar mejor el resultado.
Como hemos indicado, existe otra forma de rellenar una superficie con un trazo, y es utilizando la opción
Paint Random.
Para deshacer la aplicación del trazo anterior, pulse dos veces la combinación de teclas
Ctrl + Z.
Ahora, seleccione de nuevo el plano y active el mismo pincel.
En esta ocasión accederemos al cuadro de opciones para ver cómo podemos configurar la opción
Paint Random.
Despliegue el menú
PaintEffects
, haga clic sobre el comando
AutoPaint
y pulse sobre el iniciador de panel de la mencionada opción.
Se abre el cuadro de diálogo
Auto Paint Random
, en el cual podemos ajustar distintos parámetros. Como ejemplo, inserte el valor
10
en los campos
Spans U
y
Spans V.
Las opciones Spans U y Spans V





























