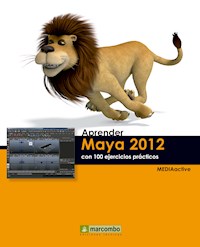
Erhalten Sie Zugang zu diesem und mehr als 300000 Büchern ab EUR 5,99 monatlich.
- Herausgeber: Marcombo
- Kategorie: Wissenschaft und neue Technologien
- Serie: Aprender...con 100 ejercicios prácticos
- Sprache: Spanisch
- Veröffentlichungsjahr: 2012
Maya es un programa que permite modelar, animar y renderizar objetos tridimensionales en poco tiempo. En este segundo volumen dedicado a la versión 2012 de la aplicación, una de las más utilizadas en todo el mundo por profesionales del desarrollo de juegos, de la creación de contenidos para la televisión y el cine..., se estudian en profundidad el uso y la aplicación de efectos Paint, la deformación de figuras humanas y la creación de esqueletos, la animación de escenas, la iluminación y la renderización, entre otros aspectos avanzados. Con estos 100 ejercicios, el usuario conseguirá el realismo buscado para sus escenas. Con este libro a color: Aprenderá a crear estructuras o esqueletos y a deformarlos. Conocerá todas las técnicas de animación. Aplicará cabello, pelaje y ropa a sus creaciones dando aspectos asombrosos y reales. Creará y manipulará efectos dinámicos, sistemas de partículas y fluidos. Aprenderá las técnicas más avanzadas de iluminación y tendrá un primer contacto con el lenguaje MEL.
Sie lesen das E-Book in den Legimi-Apps auf:
Seitenzahl: 297
Das E-Book (TTS) können Sie hören im Abo „Legimi Premium” in Legimi-Apps auf:
Ähnliche
Aprender
Maya 2012
con 100 ejercicios prácticos
Aprender
Maya 2012
con 100 ejercicios prácticos
Título de la obra:
Aprender Maya 2012 con 100 ejercicios prácticos
Primera edición, 2012
Diseño de la cubierta: NDENU DISSENY GRÀFIC
© 2012 MEDIAactive Comte d’Urgell, 182 · local-2 08036 Barcelona www.mediaactive.es
© 2012 MARCOMBO, S.A. Gran Via de les Corts Catalanes, 594 08007 Barcelona www.marcombo.com
ISBN: 978-84-267-1843-3ISBN (obra completa): 978-84-267-1533-3D.L.:IMPRESO EN GRAFO, S.A.
Quedan rigurosamente prohibidas, sin la autorización escrita de los titulares del copyright, bajo las sanciones establecidas en las leyes, la reproducción total o parcial de esta obra por cualquier medio o procedimiento, incluidos la reprografía y el tratamiento informático, así como la distribución de ejemplares mediante alquiler o préstamo públicos.
Presentación
APRENDER MAYA 2012 CON 100 EJERCICIOS PRÁCTICOS
100 ejercicios prácticos resueltos que conforman un recorrido por las principales herramientas de creación de formas y objetos, aplicación de materiales, luces y cámaras y renderización de Maya 2012. Una vez realizados los 100 ejercicios que componen este manual, el lector será capaz de perfeccionar sus escenas y conseguir efectos de gran realismo con las múltiples y avanzadas herramientas que ofrece Maya. Desde la manipulación básica de objetos (mover, rotar y escalar) hasta el modelado avanzado, pasando por el trabajo con materiales y texturas. Una vez conseguido el resultado deseado, deberá renderizar la escena para comprobar el efecto real.
LA FORMA DE APRENDER
Nuestra experiencia en el ámbito de la enseñanza nos ha llevado a diseñar este tipo de manual, en el que cada una de las funciones se ejercita mediante la realización de un ejercicio práctico. Dicho ejercicio se halla explicado paso a paso y pulsación a pulsación, con el fin de no dejar ninguna duda en su proceso de ejecución. Además, lo hemos ilustrado con imágenes descriptivas de los pasos más importantes o de los resultados que deberían obtenerse y con recuadros IMPORTANTE que ofrecen información complementaria sobre los temas tratados en los ejercicios.
Gracias a este sistema se garantiza que una vez realizados los 100 ejercicios del manual, el usuario será capaz de desenvolverse cómodamente con las herramientas básicas de Maya.
LOS ARCHIVOS NECESARIOS
En el caso de que desee utilizar los archivos de ejemplo de este libro puede descargarlos desde la zona de descargas de la página de Marcombo (www.marcombo.com) y desde la página específica de este libro.
A QUIÉN VA DIRIGIDO EL MANUAL
Si se inicia usted en la práctica y el trabajo con Maya 2012, encontrará en estas páginas un completo recorrido por sus funciones más básicas y otras que no lo son tanto, aunque sí necesarias para un trabajo completo con este programa. Si usted cuenta con nociones de modelado tridimensional, le resultará también muy útil para consultar todas sus novedades o repasar funciones específicas que podrá localizar en el índice.
Cada ejercicio está tratado de forma independiente, por lo que no es necesario que los realice por orden (aunque así se lo recomendamos, puesto que hemos intentado agrupar aquellos ejercicios con temática común). De este modo, si necesita realizar una consulta puntual, podrá dirigirse al ejercicio concreto en el que se trata el tema y llevarlo a cabo sobre sus propios documentos.
MAYA 2012
Maya es una completísima aplicación para modelar, animar y renderizar objetos tridimensionales en poco tiempo, muy parecido a 3D Studio Max, de la misma compañía. Su interfaz gráfica y las avanzadas herramientas de diseño y edición lo convierten en uno de los programas más utilizados en todo el mundo por profesionales del desarrollo de juegos, de la creación de contenidos para la televisión y el cine…
Con Maya 2012 es posible crear simples objetos 2D y 3D y manipularlos hasta convertirlos en objetos más concretos: coches, casas, vajilla e, incluso, personas. La aplicación de suavizados, extrusiones, biselados y otras muchas funciones dan espectaculares resultados. Una vez haya aprendido a crear, podrá aplicar materiales, por ejemplo, para proporcionar realismo a sus escenas, así como luces y cámaras.
Con este primer manual dedicado al programa, el usuario tendrá una primera toma de contacto con sus herramientas de diseño principales. Estamos seguros de que la creación de escenas realistas llegará a ser posible para usted si sigue paso a paso y con atención los ejercicios de este libro.
Cómo funcionanlos libros “Aprender…”
Índice
001 Empezar a trabajar con Maya 2012
002 Conocer la interfaz del programa
003 Trabajar con archivos
004 Configurar proyectos
005 Navegar por los visores
006 Cambiar la visualización en los visores
007 Configurar los safe frames y las rejillas
008 Personalizar la interfaz
009 Gestionar la interfaz mediante la hotbox
010 Trabajar con los menús marking
011 Seleccionar objetos
012 Restringir la selección de objetos
013 Utilizar la herramienta Mover (Move tool)
014 Rotar y escalar objetos
015 Manipular el punto de pivote
016 Entender la caja de canales (Channel Box)
017 Trabajar con el editor de atributos
018 Guardar y volver a aplicar atributos
019 Acceder al Outliner
020 Crear jerarquías
021 Gestionar jerarquías desde el Hypergraph
022 Ver las conexiones de una escena
023 Agrupar objetos
024 Mostrar y ocultar objetos
025 Trabajar con capas
026 Crear capas nuevas
027 Duplicar objetos
028 Obtener duplicados especiales
029 Copiar, pegar y eliminar objetos
030 Crear primitivas poligonales
031 Conocer los componentes poligonales
032 Manipular los componentes poligonales
033 Utilizar Soft Select para deformar objetos
034 Moldear con el suavizado de mallas
035 Previsualizar una malla suavizada
036 Convertir una malla suavizada en polígono
037 Extruir caras de un objeto
038 Separar o mantener unidas las caras
039 Manipular bucles (loops) de aristas
040 Insertar nuevos bucles de aristas
041 Separar y conectar polígonos
042 Manipular caras con los comandos Poke y Wedge
043 Biselar los bordes de un polígono
044 Aplanar vértices con el comando Chamfer
045 Conectar bordes con el comando Bridge
046 Trabajar con operadores booleanos
047 Combinar objetos
048 Mezclar vértices y bordes
049 Hacer un agujero sobre una cara
050 Dibujar polígonos
051 Dividir caras y bordes de un polígono
052 Conocer el modelado con NURBS
053 Crear primitivas NURBS
054 Dibujar curvas NURBS
055 Crear curvas Bézier
056 Crear texto
057 Manipular curvas NURBS
058 Refinar curvas NURBS
059 Editar superficies NURBS
060 Refinar superficies NURBS
061 Crear objetos 3D por revolución
062 Unir curvas para crear un objeto 3D
063 Aplicar extrusión sobre curvas NURBS
064 Crear tapas con el comando Planar
065 Unir superficies NURBS
066 Extraer curvas de una superficie
067 Crear curvas en una superficie
068 Proyectar curvas en una superficie
069 Recortar una superficie con el comando Trimm
070 Unir superficies NURBS con el comando Fillet
071 Modelar superficies NURBS y poligonales
072 Convertir NURBS a polígonos
073 Entender cómo funcionan los materiales
074 Conocer los renderizadores
075 Crear y aplicar mapas
076 Utilizar bitmaps como texturas
077 Modificar materiales desde Hypershade
078 Trabajar con materiales mental ray
079 Proyectar texturas en superficies
080 Mapear texturas en superficies NURBS
081 Mapear texturas en superficies poligonales
082 Aplicar UV mapping
083 Utilizar el editor UVW
084 Aplicar relieve sobre una superficie
085 Aplicar mapas de desplazamiento
086 Crear degradados o transparencias
087 Utilizar la herramienta 3D Paint
088 Renderizar con Mental Ray
089 Crear materiales Mental Ray
090 Utilizar la función Subsurface Scattering
091 Trabajar con luces Mental ray
092 Conocer los tipos de luces en Maya
093 Añadir un foco de luz
094 Añadir otros tipos de luces
095 Añadir sombras de profundidad
096 Aplicar sombras Raytrace
097 Crear cámaras
098 Modificar los atributos de una cámara
099 Añadir profundidad de campo
100 Consultar la ayuda de Maya
001 Empezar a trabajar con Maya 2012
AUTODESK MAYA ES UN SOFTWARE DE ANIMACIÓN en 3D que proporciona un flujo de trabajo creativo completo, con todas las herramientas para realizar animación, modelado, simulación, efectos visuales, renderización, rastreo de movimiento y composición dentro de una plataforma de producción sumamente ampliable.
IMPORTANTE
La ventana Essential Skills Movies aparecerá por defecto cada vez que abra Maya. Para que esto no ocurra, marque la opción Do not show this at start up en esta ventana. Si una vez desactivada desea visualizarla de nuevo, despliegue el menú Help y haga clic sobre el comando Learning Movies. También puede utilizar el primero de los comandos de la pestaña General, en la barra de pestañas del programa.
1. En este primer ejercicio obtendrá una primera toma de contacto con Maya 2012. Tras su instalación, dispondrá de un acceso directo al programa en el Escritorio. Haga doble clic sobre él para entrar en Maya 2012.
2. Una vez finalizada la rápida carga del programa, aparece en pantalla, además de la ventana de la aplicación propiamente dicha, dos elementos más: uno denominado Essential Skills Movies y otro denominado Output Windows. En el segundo se informa de la versión más actualizada del renderizador mental ray para Maya 2012. Por su parte, la ventana Essential Skills Movies representa la mejor forma de efectuar una primera aproximación al programa mediante una serie de vídeos que ilustran sencillamente los principales procedimientos que se llevan a cabo en un flujo de trabajo típico. Cierre la ventana Output Window.
Si no dispusiera del acceso directo a Maya en el Escritorio, sepa que puede acceder al programa desde el menú Inicio, dentro del directorio Todos los programas, concretamente en la carpeta Autodesk.
3. Las películas incluidas en esta ventana son seis y para visualizarlas sencillamente debe pulsar sobre el icono que precede a su título. Antes de ver un ejemplo, comentaremos que es recomendable aunque no imprescindible contar con la versión 7.1 o superior de QuickTime, el reproductor de Apple, para visualizar sin problemas estas películas. Si no dispone de este software y desea obtenerlo, pulse sobre el comando QuickTime 7.1 or greater recommended, situado en la parte inferior derecha de esta ventana.
4. Automáticamente se abrirá el navegador de Internet predeterminado en su equipo mostrando la página de descarga del mencionado software para que, si lo necesita, lo obtenga directamente. Cierre el navegador y vuelva a la ventana Essential Skills Movies.
5. Ahora sí, haga clic, por ejemplo, sobre la primera de las películas disponibles, Zoom, pan and roll: Navigation essentials.
6. Se abre el reproductor que tenga usted instalado en su equipo y la película se inicia automáticamente. Puede utilizar los controles del reproductor para controlar tanto el sonido como la reproducción propiamente dicha. Cuando termine de visualizar todo el vídeo, cierre el reproductor.
7. Visualice por su cuenta si lo desea el resto de películas para tener una visión general de las posibilidades que ofrece el programa. El comando Beginner to Expert: More Maya Resources proporciona, como su nombre indica, un acceso a otros recursos relacionados con el contenido y el uso del programa. Haga clic sobre este comando para comprobarlo.
8. De esta forma se abre de nuevo el navegador web mostrando la página de recursos del programa. Navegue por esta página con el fin de localizar toda la información que necesite y, cuando termine cierre el navegador.
IMPORTANTE
Si necesita descargar la versión más reciente de QuickTime, pulse el vínculo Download Now en la página de descarga y siga los pasos indicados de descarga e instalación del software.
002 Conocer la interfaz del programa
MAYA 2012 CUENTA CON UNA INTERFAZ INTUITIVA y dinámica que se adapta perfectamente al entorno y el tipo de trabajo que se esté realizando. Aunque dispone de distintos visores, por defecto Maya trabaja y muestra uno en perspectiva, el cual ocupa la mayor parte de la ventana. El resto está cubierto por la Barra de menús, la barra de herramientas y la de pestañas, así como distintos paneles.
IMPORTANTE
Los tres últimos comandos de la Status Line, la barra de herramientas de Maya, permite mostrar y ocultar algunos de los componentes de la interfaz. El primero de ellos oculta y muestra el Editor de atributos (situado a modo de panel en la parte derecha de la interfaz); el segundo de ellos muestra y oculta el panel Tool Settings, desde el cual es posible configurar los parámetros de la herramienta seleccionada, y por último el tercero oculta y muestra los paneles Channel Box y Layer Editor.
1. Este ejercicio le servirá para familiarizarse con la interfaz de Maya 2012. Antes de empezar debemos advertirle de que, según la resolución con la que trabaja, puede ocurrir que no se visualicen a simple vista todos los elementos de la interfaz. Dicho esto, empecemos. La parte superior de la ventana de Maya se encuentra ocupada por la tradicional Barra de menús. El funcionamiento de dicha barra es la habitual: haga clic, por ejemplo, en el menú Window para comprobar los comandos que contiene y vuelva a pulsar sobre él o sobre la Barra de título para ocultarlo.
La parte superior de la interfaz de Maya se encuentra ocupada por la habitual Barra de título, en la cual se visualiza, además del nombre del programa, el nombre de la escena con la que se está trabajando y la ruta en la que se encuentra en el equipo.
2. La particularidad que presenta Maya con respecto a otros programas es la adaptación de los menús de esta barra según el tipo de trabajo que se esté realizando. Gracias al campo desplegable situado debajo de los menús File, Edit y Modify podrá cambiar algunos de los menús predeterminados. Despliegue dicho campo, denominado Menu Sets, y elija, por ejemplo, la opción Rendering.
La opción Customize abre el cuadro de diálogo Menu Set Editor, desde el cual es posible personalizar los menús.
3. Efectivamente, algunos de los menús cambian para adaptarse al proceso de renderización. Devuelva a la Barra de menús su aspecto predeterminado desplegando de nuevo este campo y eligiendo la opción Animation.
4. La barra en la que se encuentra el campo Menu Sets se denomina Status Line y permite acceder a funciones comunes de archivo, controlar la selección de objetos entre otros muchos comandos destinados al modelado y la renderización. Debajo de esta barra de herramientas se sitúan los denominados Shelves (o pestañas). Los shelves contienen acciones y herramientas de uso común perfectamente organizados, a los que se puede acceder haciendo clic sobre un icono. Pulse por ejemplo sobre la pestaña Polygons para comprobar cómo cambian los comandos disponibles.
5. Los comandos incluidos en la pestaña Polygons permiten crear fácilmente cualquier tipo de objeto poligonal. Inmediatamente debajo de los shelves se encuentran los menús y la barra de herramientas Panel; la barra de herramientas permite acceder fácilmente a muchos de los elementos de uso frecuente que existen en cada uno de los menús Panel. Puede ocultar y mostrar tanto los menús como la barra de herramientas desde el teclado. Pulse la combinación de teclas Ctrl + Mayús + M para ocultar la barra de herramientas y vuelva a pulsarla para mostrarla de nuevo.
La combinación de teclas Ctrl + M oculta los menús del panel.
6. En la parte izquierda del área de trabajo de encuentra la Tool Box, o caja de herramientas, que reúne herramientas de selección, de desplazamiento, rotación y escalado, entre otras. A la derecha de la interfaz se encuentran los paneles Channel Box y Layer Editor, que pueden alternarse con el panel Attribute Editor. Hablaremos de todos ellos en ejercicios más adelante.
En la parte inferior de la Tool Box se encuentra otra serie de iconos denominados Quick layout buttons. Estos botones permiten cambiar el diseño de los visores de forma rápida y directa.
IMPORTANTE
En la parte inferior de la interfaz del programa se encuentran los elementos Time Slider, Range Slider, Command Line y Help Line. Desde todos ellos se pueden gestionar las animaciones creadas en Maya.
003 Trabajar con archivos
MAYA CUENTA CON LAS PRINCIPALES funciones para crear, abrir y guardar archivos. Los archivos con los que se trabaja en Maya se denominan escenas. Tanto el menú File de la Barra de menús como la Status Line cuenta con los comandos necesarios para gestionar las escenas. Como se verá en el ejercicio siguiente, la inclusión de las escenas en proyectos mantiene los archivos bien organizados.
IMPORTANTE
Maya permite configurar el programa para que se lleve a cabo el almacenamiento de la escena actual de forma automática. Para ello es preciso configurar la aplicación de un modo determinado: despliegue el menú Window y elija la opción Preferences del comando Settings/ Preferences. En la ventana de preferencias, seleccione la sección Files/Project de la categoría Settings y, en el apartado Autosave, active la opción Enable. Seguidamente, puede configurar las opciones relativas al autoguardado como desee y pulsar el botón Save para almacenarlas.
1. En este ejercicio aprenderá a crear y abrir escenas en Maya, así como a guardarlas. Por defecto, al abrir el programa, Maya crear una escena en blanco que denomina untitled*; usted puede empezar a trabajar en ella y guardarla para recuperarla cuando lo necesite. Sin embargo, vamos a empezar creando una nueva escena en blanco. Para ello, despliegue el menú File y haga clic sobre el comando New Scene.
2. Como el programa no puede trabajar con más de una escena a la vez, es preciso cerrar la actual para poder abrir una nueva. Por ello, aparece un cuadro en el cual debemos indicar si deseamos o no guardar los cambios realizados. En este caso, pulse en Don’t save para no almacenarla.
3. Una nueva escena en blanco, idéntica a la anterior, se carga en el área de trabajo. Vamos a almacenarla para que nos sirva como base en este curso. Como es la primera vez que guardamos el archivo, podemos utilizar tanto el comando Save Scene como Save Scene As. Despliegue el menú File y haga clic sobre uno de estos dos comandos.
Si usted se siente más cómodo trabajando desde el teclado, sepa que la combinación de teclas que permite crear nuevas escenas es CTRL + N.
4. Se abre el cuadro de diálogo Save As, en el cual debemos especificar el nombre con que queremos almacenar la escena y la ubicación, una ubicación propuesta por el mismo programa dentro del directorio de proyectos. Los proyectos permiten organizar mejor los elementos de las escenas. Como en el ejercicio siguiente abordaremos la creación de proyectos, inserte como nombre para nuestra primera escena la palabra prueba.
5. El programa permite además elegir el tipo de formato con se almacenará la escena, siendo estos tipos Maya Binary (de menor tamaño) y Maya ASCII. En este caso, mantendremos la opción predeterminada, la primera, así como el resto de opciones de guardado disponibles en este cuadro. Pulse el botón Save As.
6. La Barra de título del programa refleja ahora la ruta y el nombre de la escena que acabamos de guardar. Compruebe también que en la parte inferior del área de trabajo también puede consultar la ruta en la que se encuentra el archivo actual. Despliegue el menú File y haga clic ahora sobre el comando Open Scene.
7. De esta forma accedemos al cuadro de diálogo Open desde el cual podemos localizar y abrir otras escenas previamente almacenadas. En este caso, termine este ejercicio pulsando el botón Cancel de este cuadro.
IMPORTANTE
El pequeño cuadrado que se muestra a la derecha de algunos comandos de menú permiten abrir el correspondiente cuadro de opciones para configurar las preferencias de estos comandos.
004 Configurar proyectos
MAYA TRABAJA CON ESCENAS QUE, GUARDADAS en proyectos, consiguen una perfecta organización del material de trabajo. Los proyectos son, pues, carpetas en las cuales se almacenan las escenas que formarán un trabajo final. De hecho un proyecto es una colección de carpetas para los diferentes tipos de archivos que formarán parte de una escena. Estas carpetas son las siguientes: Project root directory, o carpeta raíz de proyecto, Project definition file, o archivo de definición del proyecto, y Project sub-directories, o subcarpetas del proyecto.
IMPORTANTE
Los archivos de definición del proyecto se denominan workspace.mel y se almacenan en el directorio raíz del proyecto. Estos archivos contienen conjuntos de comandos que definen la ubicación de los diferentes tipos de archivos. Estas ubicaciones están por lo general relacionadas con el directorio raíz del proyecto; sin embargo, también pueden encontrarse fuera de este directorio, definiéndose mediante rutas absolutas.
1. En este ejercicio aprenderá a crear y a configurar un nuevo proyecto en el cual almacenaremos las distintas escenas y archivos que utilizaremos en este curso. Empecemos. Despliegue el menú File y haga clic sobre el comando Project Window.
2. Se abre así la ventana Project Window desde la cual iniciamos el proceso de creación del nuevo proyecto. Maya rellena todos los campos de esta ventana con ubicaciones y nombres de proyectos predeterminados. Pulse sobre el botón New, situado a la derecha del campo Current Project.
3. Asignaremos un nombre a nuestro proyecto. En el campo Current Project, escriba el término Proyecto 1.
4. A continuación también podemos especificar la ubicación en la que deseamos guardar el proyecto. Por defecto, el programa crea una carpeta denominada precisamente maya y, en ella, incluye un directorio llamado projects. Pulse sobre el icono Browse, que muestra una carpeta de color amarillo a la derecha del campo Location.
5. A continuación se abre la ventana Select Location, por la cual deberemos navegar hasta dar con la ubicación que nos interesa. En este caso, y sólo para mostrarle cómo definir una nueva ubicación, elija la carpeta Documents en el panel Folder Bookmarks y pulse sobre el comando Create New Folder, que muestra una carpeta de color amarillo a la derecha del campo Look In.
6. Escriba el término Proyectos Maya como nombre para la nueva carpeta, pulse la tecla Retorno y haga clic sobre el botón Select.
7. Volvemos de esta forma a la ventana Project Window, en cuyo campo Location ya aparece la ruta de la nueva ubicación elegida. Pulse el botón Accept para crear definitivamente el nuevo proyecto.
8. Lo que haremos a continuación será guardar la escena actual, que denominamos prueba en el ejercicio anterior, en nuestro nuevo proyecto. Para ello, despliegue el menú File y haga clic sobre el comando Save Scene As…
9. Observe como, en la ventana Save As, se muestra seleccionado como ubicación el nuevo proyecto. Asigne el nombre dibujo a la escena y pulse el botón Save As.
Debe saber que todo el proceso de gestión de proyectos ha sido actualizado en la versión 2012 de Maya.
IMPORTANTE
Si lo desea, puede limpiar las ubicaciones de proyecto configuradas por defecto en la ventana Project Window para asignar nuevas opciones. Para ello, deberá desplegar el menú Edit y pulsar sobre el comando Clear Settings. Si una vez personalizados estos campos decide recuperar la configuración por defecto, puede pulsar el comando Reset Settings del mismo menú Edit.
005 Navegar por los visores
A DIFERENCIA DE OTROS PROGRAMAS de diseño tridimensional, como 3ds Studio max, Maya se presenta por defecto con un único visor activo, el cual muestra las escenas desde un punto de vista en perspectiva. Sin embargo, el programa también permite mostrar las escenas en cuatro visores, cada uno de los cuales con un punto de vista distinto. El cubo de vistas ViewCube le ayudará en todo momento a navegar sobre una escena.
IMPORTANTE
ViewCube aparece por defecto en el visor principal de Maya; sin embargo, si no se muestra o desea ocultarlo, sepa que deberá desplegar el menú Display, pulsar el comando Heads up Display y elegir la opción ViewCube. Si desea volver a ocultarlo, deberá seguir el mismo procedimiento.
1. Para llevar a cabo la siguiente práctica, necesitaremos una escena con contenido. Si dispone de alguna utilícela; de no ser así, descargue desde nuestra página web la denominada 005. mb y guárdela en la carpeta de escenas del proyecto creado en el ejercicio anterior. Cuando disponga de ella, ábrala en el área de trabajo de Maya mediante el comando Open File.
2. El visor principal de Maya muestra la escena en perspectiva. Podemos cambiar el punto de vista gracias al denominado cubo de vistas (ViewCube). Este elemento de navegación se encuentra ubicado por defecto en la parte superior derecha del visor. Haga clic sobre la cada Front del cubo de vistas y compruebe el cambio en el visor.
3. Ahora el objeto se visualiza frontalmente. Si sitúa el puntero del ratón sobre el cubo aparecen otros elementos de navegación, como los que permiten girar y cambiar de cara, así como volver a la vista predeterminada. Pulse en la punta de flecha situada junto al borde izquierdo del cubo.
4. Ahora vemos el objeto desde la izquierda. Para volver a la vista predeterminada, pulse el icono Home, que muestra el dibujo de una casa sobre el cubo de vistas.
El pequeño icono situado en la parte inferior derecha del cubo de vistas despliega opciones de configuración de este elemento.
5. El cubo de vistas es totalmente útil para obtener una perspectiva general de la escena. Sin embargo, si usted necesita aumentar el zoom y situarse más cerca de la escena, debe empezar a navegar realmente en 3D. Para ello, es preciso utilizar ciertas combinaciones de teclado y ratón. Como ejemplo, pulse la tecla Alt y, sin soltarla, haga clic y arrastre sobre la escena; de esta forma podrá rotar y cambiar el ángulo de visualización.
Si usted dispone de un ratón con rueda de navegación podrá realizar zoom sobre la imagen mediante esta rueda.
6. (Puede volver a la vista predeterminada pulsando el comando Home del cubo de vistas.) La vista en perspectiva predeterminada en Maya puede cambiarse a una vista orthográfica, que implica la aparición de cuatro visores. Para cambiar esta vista, pulse la barra espaciadora de su teclado.
7. Efectivamente, la vista en perspectiva inicial se mantiene en el visor superior derecho, al tiempo que aparecen tres visores más: uno que muestra la escena desde un ángulo superior, otro frontal y otro lateral. La vista orthográfica implica el método alámbrico. Para recuperar un único visor en perspectiva, haga clic sobre el visor en cuestión y pulse la barra espaciadora de su teclado.
Debe tener en cuenta que los visores orthográficos no permiten la rotación de la escena mediante el teclado y el ratón, aunque sí el zoom y el cambio de posición.
Como último apunte en cuanto a la navegación por los visores indicaremos que la pulsación de la tecla f encuadra la escena en el visor, excepto si se encuentra algún objeto seleccionado, en cuyo caso el programa encuadra el objeto en cuestión.
IMPORTANTE
Si pulsa la tecla Alt y, sin soltarla, hace clic con el botón central del ratón, conseguirá navegar por la posición de la escena, pudiendo moverse a izquierda y derecha y arriba y abajo. Además, si pulsa la tecla Alt y, sin soltarla, hace clic con el botón derecho del ratón y arrastra sobre la escena podrá realizar un zoom sobre ella.
006 Cambiar la visualización en los visores
MAYA CUENTA CON DISTINTAS OPCIONES para previsualizar una escena antes de renderizarla. La renderización es el proceso final de la creación de una escena en el cual es posible controlar texturas, materiales y luces aplicados en una escena; debe tener en cuenta que el efecto definitivo de un material o una textura aplicados sobre un objeto se aprecia al renderizar la escena y no en los visores.
IMPORTANTE
En el caso en que se estén utilizando luces en una escena, Maya también permite elegir el modo en que se visualizan. Como se verá más adelante en este libro, el programa utiliza una iluminación predeterminada que usted puede cambiar según sus necesidades. Para cambiar la visualización de la iluminación en una escena, deberá utilizar las distintas opciones del menú Lighting.
1. En este ejercicio volveremos a trabajar con la navegación y la visualización en los visores de Maya. Como hemos indicado en la introducción, existen distintas opciones para previsualizar la escena antes de que ésta sea renderizada. Una de estas consiste en utilizar los menús del visor. Vamos allá. Despliegue el menú Shading y haga clic sobre el comando Wireframe.
2. De esta forma previsualizamos la escena en modo alámbrico. El modo alámbrico permite, rotación, desplazamiento y zoom. Como ejemplo, pulse la tecla Alt y, sin soltarla, arrastre el puntero por la escena haciéndola girar a su gusto.
3. Para devolver al visor el modo por defecto, sombreado, despliegue de nuevo el menú Shading y haga clic sobre el comando Smooth Shade All.
La tecla que activa directamente el modo alámbrico de una escena es la 4, mientras que la que permite visualizarla en modo sombreado es la 5.
4. Maya cuenta con un modo de visualización que combina ambos modos vistos anteriormente: el alámbrico y el sombreado. Despliegue una vez más el menú Shading y haga clic sobre el comando Wireframe on Shaded.
5. Puede ver la combinación de ambos modos sobre el objeto. Recupere de nuevo la visualización original desde el mismo menú Shading.
6. Cuando esté trabajando con el modelado de objetos, uno de los modos de visualización más interesantes puede ser el denominado X-Ray. Este modo muestra los objetos sombreados como semitransparentes, lo que puede ser útil para comprobar y controlar las partes ocultas de un modelo. Despliegue el menú Shading y haga clic en este caso sobre el comando X-Ray.
7. Efectivamente, el objeto se muestra ahora semitransparente, y podemos ver a través de él, opción totalmente recomendable cuando se está trabajando en una escena con muchos niveles de objetos. Vuelva a la vista predeterminada.
8. El menú Show de los visores permite activar y desactivar todos y cada uno de los elementos que pueden formar parte de una escena. Despliegue este menú y compruebe su contenido.
Efectivamente, puede activar y desactivar, luces, cámaras y tipos de objetos. Sin embargo, tenga en cuenta que, aunque desactive luces y cámaras, su efecto continuará trabajando sobre la escena.
IMPORTANTE
Las opciones Hardware Texture, activa por defecto, y Hardware Fog incluidas en el menú Shading permiten previsualizar texturas y niebla eventualmente aplicadas sobre la escena. La tecla 6 del teclado activa directamente el modo de visualización de texturas.
007 Configurar los safe frames y las rejillas
LAS ESCENAS EN MAYA SE MUESTRAN con unas dimensiones lo suficientemente amplias para que puedan visualizarse la mayor parte de los objetos que contiene. Sin embargo, en ocasiones, y sobre todo con animaciones, según sea el destino de la escena (TV, pantalla de ordenador…) estas dimensiones pueden no ser las adecuadas.
IMPORTANTE
Cualquiera de las opciones de visualización final mostradas en este ejercicio también pueden activarse desde la barra de herramientas del visor, mediante los iconos del segundo grupo de herramientas.
1. En este sencillo ejercicio le mostraremos cómo puede asegurarse de que todo aquello que muestra su escena podrá ser visualizado en las distintas pantallas finales. Para ilustrar este ejercicio, continuamos trabajando con la escena 005.mb, la cual, aunque sólo muestra un objeto inanimado, nos servirá para comprender el tema que nos ocupa. Empiece desplegando el menú de panel View.
2. El menú de panel View tiene distintas finalidades en cuanto a su uso; desde aquí puede cambiar entre las distintas cámaras colocadas en una escena, por ejemplo, así como alternar, como veremos a continuación, entre los diferentes formatos de salida. La idea que en todo momento estemos seguros de qué parte de la escena vamos a renderizar y visualizar al final. Haga clic sobre el comando Camera Settings.
3. Este comando contiene las opciones relativas a la visualización final de la escena. Por ejemplo, pulse sobre la opción Film Gate si usted está trabajando en una película.
4. Efectivamente, el visor encuadra la parte de la escena que se visualizaría en una pantalla de cine. Si nuestra estuviera compuesta por un fondo y un número más elevado de objetos, seguramente algunos de ellos e incluso dicho fondo quedarían fuera de los límites marcados con un borde verde. Despliegue de nuevo el menú View, pulse sobre el comando Camera Settings y elija esta vez la opción Resolution Gate.
5. De nuevo el marco delimitador cambia y se adapta exactamente a la resolución de la pantalla fijada en su equipo. Por defecto, el comando Camera Settings cuenta con la opción Gate Mask activada; esta opción activa una máscara que cubre parcialmente toda aquella parte de la escena que no se visualizará al ser renderizada. Por su parte, la opción Field Chart muestra una cuadrícula que representa los doce tamaños estándar de celdas de animación. Despliegue el menú View y dentro del comando Camera Settings, elija esta opción para comprobar su efecto sobre la escena.
6. Cuando sea usted un experto en la animación de escenas con maya comprenderá esta nueva división que ha aparecido sobre la escena. Repita el paso anterior para ocultar esta cuadrícula.
7. Desde la barra de herramientas del visor puede activar y desactivar la rejilla de base de la escena, es decir, la pequeña cuadrícula que aparece por defecto en cualquier escena. Para desactivarla en este caso, haga clic sobre el sexto icono de dicha barra.
8. Ahora el objeto de la escena no dispone de base alguna. Vuelva a activar la rejilla del mismo y dé así por terminado este ejercicio.
IMPORTANTE
Maya cuenta con dos opciones que permiten asegurar el trabajo final; se trata de las opciones Safe Action and Safe Title, ambas incluidas en el comando Camera Settings del menú de panel View. Las dos opciones se encuentran directamente relacionadas con la resolución de las pantallas de televisión.
008 Personalizar la interfaz
COMO CUALQUIER OTRO PROGRAMA, MAYA cuenta con un cuadro de preferencias desde el cual es posible personalizar la interfaz de la aplicación, ocultando y mostrando aquellos elementos que más nos interesen, según el tipo de trabajo que se esté llevando a cabo.
IMPORTANTE
La opción Mouse scroll wheel del apartado Devices, dentro de la categoría Interface del cuadro de preferencias, permite activar o desactivar el uso de la rueda del ratón sobre la interfaz del programa.
1. En este ejercicio le mostraremos distintas formas de personalizar la interfaz de Maya. Si necesita recordar alguna definición de los elementos que forman esta interfaz, no dude en recuperar el segundo ejercicio de este libro. Empecemos. Despliegue el menú Window, haga clic sobre el comando Setting Preferences y pulse sobre la opción Preferences.
2. Se abre así la ventana de preferencias, cuyo contenido se organiza por categorías. En el panel Categories puede comprobar que, por defecto, se encuentra seleccionada la denominada Interface y las opciones relacionadas se muestran en la parte central de la ventana. El campo Menu Set permite indicar qué conjunto de menús se mostrará de forma predeterminada al cargarse la aplicación, siendo el seleccionado el conjunto Animation. En esta misma sección puede desactivar diferentes elementos de la interfaz, como la barra de menús, de título y la de herramientas. Haga clic sobre el apartado UI Elements en esta misma categoría.





























