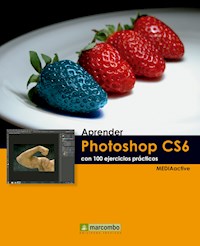
Erhalten Sie Zugang zu diesem und mehr als 300000 Büchern ab EUR 5,99 monatlich.
- Herausgeber: Marcombo
- Kategorie: Wissenschaft und neue Technologien
- Serie: Aprender...con 100 ejercicios prácticos
- Sprache: Spanisch
- Veröffentlichungsjahr: 2013
Photoshop es el programa de retoque fotográfico y tratamiento de imágenes por excelencia. Con este manual aprenderá a sacar el máximo partido de sus múltiples herramientas y funciones. En la versión CS6 de Photoshop, sobre la cual trata este libro, Adobe ha incluido interesantes y espectaculares novedades que mejoran y facilitan el flujo de trabajo e incrementan las posibilidades de edición de imágenes. Con este libro a color: Conocerá la nueva herramienta de recorte en perspectiva. Retocará imágenes con las increíbles funciones de relleno según el contenido y la nueva herramienta Movimiento con detección de contenido. Usará la herramienta Deformación de posición libre para transformar determinadas partes de una imagen. Gestionará con mayor facilidad las capas de sus documentos gracias a las mejoras incorporadas en el panel Capas. Trabajará sobre una nueva y espectacular interfaz tridimensional para conseguir los mejores efectos 3D.
Sie lesen das E-Book in den Legimi-Apps auf:
Seitenzahl: 284
Das E-Book (TTS) können Sie hören im Abo „Legimi Premium” in Legimi-Apps auf:
Ähnliche
Aprender Photoshop CS6 con 100 ejercicios prácticos
© 2012 MEDIAactive
Primera edición, 2012
Diseño de la cubierta: NDENU DISSENY GRÀFIC
«Cualquier forma de reproducción, distribución, comunicación pública o transformación de esta obra sólo puede ser realizada con la autorización de sus titulares, salvo excepción prevista por la ley. Diríjase a CEDRO (Centro Español de Derechos Reprográficos, www.cedro.org) si necesita fotocopiar o escanear algún fragmento de esta obra».
ISBN por Marcombo: 978-84-267-1968-3
Presentación
APRENDER PHOTOSHOP CS6 CON 100 EJERCICIOS PRÁCTICOS
100 ejercicios prácticos resueltos que conforman un recorrido por las principales funciones del programa. Si bien es imposible recoger en las páginas de este libro todas las prestaciones de Photoshop CS6, hemos escogido las más interesantes y utilizadas. Una vez realizados los 100 ejercicios que componen este manual, el lector será capaz de manejar con soltura el programa y llevar a cabo todos aquellos retoques que se realizan normalmente con imágenes y fotografías, tanto en el ámbito profesional como en el particular.
LA FORMA DE APRENDER
Nuestra experiencia en el ámbito de la enseñanza nos ha llevado a diseñar este tipo de manual, en el que cada una de las funciones se ejercita mediante la realización de un ejercicio práctico. Dicho ejercicio se halla explicado paso a paso y pulsación a pulsación, a fin de no dejar ninguna duda en su proceso de ejecución. Además, lo hemos ilustrado con imágenes descriptivas de los pasos más importantes o de los resultados que deberían obtenerse y con recuadros IMPORTANTE que ofrecen información complementaria sobre cada uno de los temas tratados en los ejercicios.
Gracias a este sistema se garantiza que una vez realizados los 100 ejercicios que componen el manual, el usuario será capaz de desenvolverse cómodamente con las herramientas de Photoshop CS6 y sacar el máximo partido de sus múltiples prestaciones.
LOS ARCHIVOS NECESARIOS
En caso de que desee utilizar los archivos de ejemplo de este libro puede descargarlos desde la zona de descargas de la página de Marcombo (www.marcombo.com) y desde la página específica de este libro.
A QUIÉN VA DIRIGIDO EL MANUAL
Si se inicia usted en la práctica y el trabajo con Photoshop, encontrará en estas páginas un completo recorrido por sus principales funciones. Pero si es usted un experto en el programa, le resultará también muy útil para consultar determinados aspectos más avanzados o novedosos respecto a versiones anteriores y repasar funciones específicas que podrá localizar en el índice.
Cada ejercicio está tratado de forma independiente, por lo que no es necesario que los realice por orden (aunque así se lo recomendamos, puesto que hemos intentado agrupar aquellos ejercicios con temática común). De este modo, si necesita realizar una consulta puntual, podrá dirigirse al ejercicio en el que se trata el tema y llevarlo a cabo sobre su propio documento de Photoshop.
PHOTOSHOP CS6
La edición de imágenes es una tarea cada vez más frecuente entre los apasionados del diseño y los fotógrafos en general, por lo que la última versión de Photoshop, la CS6, incorpora nuevas herramientas y utilidades que permiten abarcar la práctica totalidad de entornos en los que puede trabajar la imagen digital: diseño web, multimedia, arte, ilustración, tratamiento científico-médico de la imagen, etc.
Sin duda, Photoshop es uno de los programas de retoque y edición fotográficos más utilizados y respetados por profesionales y aprendices de la edición de imagen digital. Sus principales posibilidades son tratadas en este completo manual.
Photoshop CS6, con múltiples novedades más que interesantes, le permite sacar el máximo rendimiento del programa para conseguir unos resultados espectaculares, de máxima calidad y de aspecto completamente profesional.
Cómo funcionan los libros
“Aprender…”
Índice
001 Conocer la interfaz de Photoshop CS6
002 Administrar los paneles de la interfaz
003 Explorar archivos desde Bridge y Mini Bridge
004 Personalizar el área de trabajo
005 Personalizar los menús de la aplicación
006 Crear y modificar atajos de teclado
007 Crear, abrir y guardar archivos
008 Aplicar formato y color a las imágenes
009 Crear imágenes
010 Modificar el tamaño de la imagen
011 Modificar las dimensiones del lienzo
012 Recortar imágenes
013 Recortar en perspectiva
014 Aplicar escala basada en contenido
015 Ajustar los colores de una imagen
016 Ecualizar, mezclar y degradar colores
017 Convertir imágenes a blanco y negro
018 Crear selecciones básicas
019 Seleccionar a mano alzada
020 Seleccionar con una varita mágica
021 Añadir y restar selecciones
022 Seleccionar y pintar a la vez
023 Seleccionar bordes con mayor precisión
024 Rellenar según el contenido
025 Corregir imperfecciones
026 Poner parches sobre una imagen
027 Cambiar de lugar un objeto
028 Borrar elementos de una imagen
029 Eliminar píxeles con el borrador mágico
030 Medir imágenes
031 Comprender el trabajo con capas en Photoshop
032 Renombrar y bloquear capas
033 Duplicar y reorganizar capas
034 Alinear capas automáticamente
035 Crear grupos de capas
036 Ajustar la opacidad para ocultar capas
037 Crear y ajustar capas de relleno
038 Gestionar las capas de relleno mediante filtros
039 Añadir capas de relleno con motivos
040 Transformar, rotar y girar capas
041 Deformar el contenido de una imagen
042 Insertar y modificar texto
043 Crear y modificar máscaras de texto
044 Distorsionar texto
045 Crear texto en 3D
046 Añadir y personalizar una sombra paralela
047 Aplicar bisel y relieve a un texto
048 Superponer colores y degradados
049 Superponer motivos
050 Realzar textos u objetos con un trazo
051 Utilizar las colecciones de estilos de capa
052 Crear nuevos estilos de capas
053 Crear máscaras
054 Crear composiciones con máscaras
055 Aplicar filtros artísticos y para bosquejar
056 Conocer los nuevos filtros de desenfoque
057 Aplicar efectos de pintura y luz
058 Conocer los efectos de luz y sombra
059 Pixelizar y aplicar texturas
060 Deformar imágenes
061 Usar puntos de fuga para modificar imágenes
062 Corregir distorsiones de lente
063 Corregir el efecto de ojos rojos
064 Trabajar con objetos inteligentes
065 Usar filtros inteligentes
066 Dibujar con las herramientas de pluma
067 Añadir texto en trayectoria
068 Dibujar formas geométricas
069 Dibujar otras formas
070 Usar el pincel corrector puntual
071 Simular pinturas realistas con el pincel mezclador
072 Crear y aplicar pinceles personalizados
073 Optimizar imágenes para la Web
074 Guardar una optimización
075 Redimensionar una imagen al optimizar
076 Establecer los ajustes de salida
077 Trabajar con GIF animados
078 Ajustar la opacidad de las capas para animar
079 Optimizar imágenes interactivas
080 Crear rollovers
081 Realizar ajustes de prueba
082 Preparar canales de color para la impresión
083 Manipular los canales de una imagen
084 Crear nuevos canales
085 Imprimir con previsualización
086 Crear e imprimir duotonos
087 Importar objetos 3D
088 Convertir imágenes 2D en 3D
089 Conocer las nuevas herramientas 3D
090 Obtener más objetos y materiales 3D
091 Crear acciones
092 Trabajar con lotes
093 Importar una imagen en PDF
094 Guardar imágenes como PDF
095 Crear panorámicas con Photomerge
096 Crear composiciones panorámicas
097 Crear panorámicas de 360°
098 Crear miniaturas de imágenes
099 Crear galerías de fotografías web
100 Trabajar con conjuntos de imágenes
001
Conocer la interfaz de Photoshop CS6
PHOTOSHOP CS6 PRESENTA UNA INTERFAZ TOTALMENTE renovada, más en cuanto al color que en la disposición de los distintos elementos que la componen. En la parte superior de la ventana se sitúa la Barra de menús, y justo debajo, la Barra de opciones, cuyo contenido se adapta a la herramienta seleccionada. Dispuesto verticalmente a la izquierda de la pantalla, el panel Herramientas. El resto de paneles aparecen en la parte derecha y pueden ocultarse y distribuirse por el área de trabajo modificando su posición y tamaño. Como novedad en esta versión del programa se muestra por defecto en la parte inferior el panel de animación, que comparte espacio con otro: Mini Bridge.
IMPORTANTE
El panel Herramientas puede mostrar sus iconos distribuidos en una columna (opción activada por defecto) o en dos con un simple clic en la doble punta de flecha que aparece en su cabecera.
En este primer ejercicio realizaremos un pequeño paseo por la interfaz de Photoshop CS6. La primera vez que accede al programa, y en el caso de que cuente con una versión anterior de Photoshop instalada en su equipo, tiene la posibilidad de migrar los ajustes predefinidos de interfaz de dicha versión a la nueva.
Tal y como se indica en este cuadro, puede llevar a cabo la migración de ajustes entre versiones más adelante, utilizando para ello la opción Migrar ajustes preestablecidos del comando Ajustes preestablecidos del menú Edición de la aplicación.
Visualmente, Photoshop CS6 ha cambiado mucho, puesto que su interfaz muestra un color mucho más oscuro que en las versiones precedentes. El selector de espacio de trabajo, que por defecto muestra activado el espacio de trabajo
Aspectos esenciales,
ha cambiado su ubicación para situarse encima del área de paneles, en el extremo derecho de la Barra de opciones. Despliegue este campo para comprobar las opciones disponibles.
Desde el cuadro de preferencias del programa es posible recuperar el color de la interfaz de versiones anteriores.
Como ve, es posible mostrar el aspecto básico del espacio de trabajo así como hacer que queden resaltadas las novedades de esta versión. Además, en función del tipo de trabajo que vaya a llevar a cabo, podrá elegir entre distintos espacios de trabajo. Tenga en cuenta que dispone de estas mismas opciones en el comando
Espacio de trabajo
del menú
Ventana.
Mantenga seleccionada la opción
Aspectos esenciales
pulsando sobre ella.
En la parte derecha del área de trabajo se muestran por defecto tres grupos de paneles. El primero de los grupos contiene dos pestañas,
Color
y
Muestras.
Desde este panel se pueden asignar distintos tipos de relleno y muestras. Para contraer estos paneles, pulse el botón con doble punta de flecha que aparece en el extremo derecho de su
Barra de título.
El segundo grupo de paneles es el de ajustes y estilos, denominado
Ajustes.
Repita la operación para volver a mostrar los paneles en modo expandido.
El acceso a MiniBridge se encontraba antes en el mismo punto que el panel Historia.
El tercer grupo de paneles,
Capas, Canales
y
Trazados,
se ocupa de gestionar las capas, los canales y los trazados. En la parte inferior de la ventana se incluyen en un mismo grupo los paneles
Mini Bridge,
antes accesible desde la barra vertical de paneles, y el panel de animación
Línea de tiempo.
IMPORTANTE
A la izquierda de la zona de paneles puede ver dos pequeños iconos; el primero abre el panel Historia y el segundo, como novedad en esta versión del programa, el panel Propiedades.
002
Administrar los paneles de la interfaz
PUEDE AUMENTAR AL MÁXIMO EL ESPACIO de la pantalla manteniendo accesibles las herramientas más habituales si organiza adecuadamente los paneles. Éstos pueden distribuirse manualmente por el área de trabajo y convertirse en paneles flotantes independientes que podrán arrastrarse y colocarse en cualquier punto del área de trabajo. Los paneles activos aparecen marcados en el menú Ventana. Si desea ocultarlos todos a la vez, deberá pulsar la tecla Tabulador.
IMPORTANTE
En la parte inferior del panel Herramientas se ha añadido un nuevo comando, situado en versiones anteriores de Photoshop en la desaparecida Barra de la aplicación. Se trata de un comando que permite alternar el modo de visualización de la pantalla del programa.
En este ejercicio aprenderá a manipular los paneles de Photoshop, de manera que pueda disponer de ellos según su forma de trabajo. En primer lugar, ocultaremos parcialmente uno de los grupos predeterminados. Haga doble clic sobre la pestaña del panel
Color.
La combinación de teclas Mayúsculas+Tabulador oculta todos los paneles excepto el panel Herramientas y la Barra de opciones.
Automáticamente, la información contenida en el grupo al que pertenece ha quedado oculta, manteniéndose visibles sólo las pestañas. Esta práctica se utiliza sobre todo cuando se desea ganar espacio en el área de trabajo de forma temporal en aquellos casos en que hay demasiados paneles abiertos. Para volver a visualizar el contenido del panel
Color,
haga clic en su pestaña.
Los paneles no son elementos fijos, sino que pueden distribuirse por el área de trabajo de modo que queden situados en el lugar que a usted más le convenga. Pulse sobre la pestaña del panel
Capas
y, sin soltar el botón del ratón, arrástrelo hasta el centro del área de trabajo.
De este modo el panel queda convertido en flotante y dispone de su propio menú de opciones y de un botón de cierre. Para colocarlo en su ubicación original vuelva a arrastrarlo hasta ese punto. (Verá que aparece un marco azul para indicar el grupo de paneles en que se anclará al liberar el botón del ratón.)
Tenga en cuenta que también puede cambiar el orden en que se muestran los paneles en sus grupos arrastrando sus pestañas. Por ejemplo, pulse en la pestaña del panel
Color
y arrástrela hasta situarla a la derecha del panel
Muestras.
Por último, para cerrar ese grupo de paneles, haga clic en el botón de opciones y pulse en la opción
Cerrar grupo de fichas.
En esta versión del programa, se han añadido nuevas opciones en el menú de opciones del panel Color, así como en el del panel de muestras.
¿Cómo volvemos a mostrar cualquiera de estos paneles o grupos de paneles? El menú
Ventana
dispone del acceso a todos y cada uno de los paneles de la aplicación, así es que despliéguelo y pulse sobre la opción
Color.
El grupo de paneles
Línea de tiempo,
en la parte inferior de la interfaz y abierto por defecto en esta versión del programa, también puede ocultarse del mismo modo que el resto de paneles, así como mediante el menú contextual del mismo. Para terminar este ejercicio, pulse con el botón derecho sobre la pestaña del panel
Mini Bridge
y elija del menú que se despliega el comando
Cerrar grupo de pestañas.
003
Explorar archivos desde Bridge y Mini Bridge
ADOBE BRIDGE ES UN EXPLORADOR DE ARCHIVOS para visualizar, ordenar y modificar creaciones. Permite distribuir los archivos antes de disponer de ellos en pantalla mediante la creación, la duplicación, la eliminación y el movimiento de nuevas carpetas y nuevos archivos. Aunque no representa una novedad en sí mismo, Photoshop CS6 dispone de la utilidad Mini Bridge en una nueva ubicación: en la parte inferior de la interfaz, compartiendo espacio con el panel Línea de tiempo. Mini Bridge permite crear miniaturas, mantener los archivos actualizados y trabajar con ellos de forma más sencilla.
IMPORTANTE
Mini Bridge le permitirá abrir sus imágenes en Photoshop sencillamente mediante un doble clic. Si en lugar de un doble clic utiliza la técnica de arrastre, tenga en cuenta que el contenido de la imagen se situará sobre la imagen existente.
Para poder utilizar Mini Bridge es preciso iniciar Bridge en un segundo plano. Para ello, puede hacerlo desde el menú
Archivo,
mediante el comando
Buscar en Bridge,
o bien desde el mismo panel
Mini bridge.
Despliegue el menú
Archivo
y haga clic sobre el comando
Buscar en Mini Bridge.
Efectivamente, se abre el panel
Mini Bridge
y en él se indica de la necesidad de que Bridge se esté ejecutando al mismo tiempo. Utilice el comando
Iniciar Bridge
para ejecutar el explorador de archivos principal.
Ahora sí, se carga en Mini Bridge por defecto el contenido del Escritorio. A la izquierda puede ver una lista de las unidades de disco de su equipo y en la parte superior, una barra de comandos que le permitirán navegar por la jerarquía de carpetas visualizada en la parte central del panel, ver el contenido en Bridge, editar en distintos modos los archivos y cambiar el modo en que se ordenan. Localice en su equipo su carpeta principal de imágenes y acceda a su contenido con un doble clic.
Ahora se muestran en miniaturas las imágenes contenidas en esta carpeta. En la barra de comandos puede consultar en todo momento en qué carpeta se encuentra y el directorio del que forma parte. Utilice la barra de desplazamiento horizontal para visualizar el resto de imágenes.
Las imágenes se encuentran ordenadas alfabéticamente. En la parte derecha de la barra de comandos dispone de un icono que le permitirá aplicar filtros a sus imágenes y de un campo de búsqueda desde el cual podrá localizar archivos concretos en la carpeta abierta. Desde Mini Bridge puede abrir sus imágenes en Bridge y en Photoshop. Para el primer caso, seleccione la imagen que desee y pulse sobre el tercer icono de la barra de comandos.
La interfaz de Bridge está distribuida en tres partes. A la izquierda se encuentran el panel de carpetas y el de filtros, colecciones y exportaciones; en la parte central se visualiza el catálogo de imágenes y en la parte derecha se ubican los paneles de vista previa y propiedades de las imágenes. Para terminar este ejercicio, despliegue el menú
Archivo
y haga clic sobre el comando
Volver a Adobe Photoshop
para volver a Photoshop.
IMPORTANTE
Tenga en cuenta que si utiliza la opción Volver a Adobe Photoshop, Adobe Bridge continúa abierto en segundo plano. Para cerrar definitivamente la aplicación, utilice la opción Salir del menú Archivo.
004
Personalizar el área de trabajo
LA PERSONALIZACIÓN DEL ÁREA DE TRABAJO DE PHOTOSHOP CS6 presenta como novedad la posibilidad de recuperar el color de la interfaz del programa para adoptar un aspecto de versiones anteriores. Además, Photoshop permite reconfigurar las herramientas disponibles en el área de trabajo y guardar una disposición determinada de las mismas.
IMPORTANTE
Cuando usted guarda una configuración del área de trabajo, Photoshop almacena la disposición y la ubicación de las paletas y también las propiedades y el tipo de configuración de cada una de las herramientas, los menús y los atajos de teclado.
En este ejercicio aprenderá a personalizar el área de trabajo y a guardar esa personalización para disponer de ella cuando quiera. Empezaremos accediendo al cuadro de preferencias desde el cual podemos cambio el aspecto visual de la interfaz, mucho más oscura que en versiones anteriores de Photoshop. Despliegue el menú
Edición,
haga clic en el comando
Preferencias
y elija de la lista que se despliega la categoría
Interfaz.
Aparece el cuadro de preferencias mostrando el contenido de la categoría
Interfaz,
en cuya sección
Apariencia
es posible realizar los cambios indicados. Como ve, dispone de un tono todavía más oscuro y de dos más claros. Pruebe el color de la interfaz según sus preferencias; tenga en cuenta que estos cambios se aplicarán al reiniciar la aplicación.
A continuación, realizaremos un breve cambio en la interfaz del programa para mostrarle cómo guardar y recuperar un espacio de trabajo. Haga clic en el botón de opciones del panel
Color
y seleccione la opción
Cerrar grupo de fichas.
Seguidamente, mostraremos los iconos del panel
Herramientas
en dos columnas. Haga clic sobre la doble punta de flecha que aparece en su cabecera.
Para guardar este área de trabajo, haga clic en el menú
Ventana,
pulse sobre la opción
Espacio de trabajo
y seleccione la opción
Nuevo espacio de trabajo.
Le recomendamos que asigne siempre nombres que pueda identificar fácilmente cuando deba recuperar un área de trabajo en concreto.
En el cuadro de diálogo
New Workspace,
debe escribir el nombre con el que desea guardar el estado actual del área de trabajo. Escriba, por ejemplo, el término
Sin_color
en el campo
Nombre.
Una vez asignado el nombre, podemos indicar si deseamos que el programa recuerde la disposición de los atajos de teclado y de los menús. Las ubicaciones de panel se almacenarán automáticamente con el nuevo espacio de trabajo. Active las dos opciones del apartado
Capturar
y pulse el botón
Guardar.
El programa ha guardado la configuración actual del área de trabajo, tal y como puede ver en el selector de área de trabajo. Ahora le mostraremos cómo eliminarlo. Es preciso saber que puede eliminar cualquiera de los espacios de trabajo excepto el que se encuentre activo. Cambie el espacio actual al predeterminado
Aspectos esenciales,
despliegue el selector de espacios y haga clic sobre el comando
Delete Workspace.
En el cuadro de diálogo del mismo nombre debe elegir la disposición que desea eliminar. En esta ocasión, mantenga el espacio
Sin_Color,
pulse el botón
Eliminar
y, a continuación, haga clic sobre el botón
Sí
en el cuadro de confirmación.
IMPORTANTE
Es posible recuperar los espacios de trabajo predeterminados eliminados usando el botón Restaurar espacios de trabajo por defecto, incluido en la categoría Interfaz del cuadro Preferencias, al que se accede desde el menú Edición.
005
Personalizar los menús de la aplicación
SIGUIENDO CON LA PERSONALIZACIÓN del entorno de trabajo, Photoshop permite al usuario adaptar a sus gustos y necesidades cada uno de los menús del programa. Desde la opción Métodos abreviados de teclado y menús contenida en el comando Espacio de trabajo del menú Ventana, el usuario accede a un cuadro de diálogo desde el cual podrá llevar a cabo dicha personalización.
IMPORTANTE
Cuando trabaje con el cuadro Métodos abreviados de teclado y menús para configurar su espacio de trabajo observe que en la parte superior del mismo, en el campo Definir, se indica que la configuración predeterminada de Photoshop ha sido modificada.
Abra el menú
Ventana,
pulse en el comando
Espacio de trabajo
y elija la opción
Métodos abreviados de teclado y menús.
El cuadro
Métodos abreviados de teclado y menús
se abre mostrando el contenido de la pestaña
Menús.
La información que contiene esta ficha se refiere a la disposición original de Photoshop y a los comandos de los menús. En el cuadro central se listan los menús, en cuyo interior se encuentran sus comandos. Pulse en la punta de flecha que precede al nombre del menú
Archivo.
Los menús aparecen en esta lista en el orden en que se presentan en el programa. Junto a cada comando se muestra la imagen de un ojo, en la columna
Visibilidad.
Pulsando sobre esta imagen podrá ocultar o mostrar comandos en cada menú. Haga clic sobre el correspondiente al comando de menú
Abrir como.
A partir de ahora este comando del menú
Archivo
no se mostrará. Otra de las interesantes posibilidades de personalización de los menús es la que permite resaltar con distintos colores las opciones que usemos con más frecuencia. Pulse sobre la punta de flecha que precede al menú
Archivo
para ocultar su contenido y haga clic sobre la del menú
Edición.
A la derecha de la columna
Visibilidad,
se muestra la columna
Color.
Haga clic sobre la palabra
Ninguno
de la columna
Color
correspondiente al comando
Paso adelante
y, en la pequeña paleta de colores que se despliega, pulse sobre el color
Naranja.
Antes de terminar guardaremos esta modificación, pero antes veremos qué otros aspectos puede configurar desde este cuadro. Pulse el botón de punta de flecha del campo
Menú para.
Este cuadro contiene una opción,
Menús de paneles,
que le permitirá realizar las mismas modificaciones que hemos visto para los comandos de los menús, aunque sobre las opciones contenidas en los paneles. Haga clic sobre el primero de los iconos situados a la derecha del campo
Definir.
Se abre el cuadro de diálogo
Guardar,
mostrando el contenido de la carpeta de Photoshop
Menu Customization,
donde se encuentran almacenadas todas las configuraciones del área de trabajo referentes a los menús. Escriba la palabra
Menús
en el campo
Nombre
y haga clic en el botón
Guardar.
Pulse el botón
OK
y compruebe en el programa que la opción
Abrir como
no se muestra en el menú
Archivo
y que la opción
Paso adelante
del menú
Edición
está resaltada con el color elegido.
006
Crear y modificar atajos de teclado
LOS ATAJOS DE TECLADO, O MÉTODOS ABREVIADOS de teclado, son combinaciones de teclas que permiten realizar acciones que normalmente se llevan a cabo desde un comando de menú. Los atajos de teclado son una forma directa de trabajar y pueden ser gestionados desde la ficha Métodos abreviados de teclado del cuadro Métodos abreviados de teclado y menús.
IMPORTANTE
Los métodos abreviados de una sola tecla permiten editar gráficos en movimiento en capas de vídeo de manera extremadamente eficaz.
Acceda esta vez al cuadro
Métodos abreviados de teclado y menús
usando la opción
Métodos abreviados de teclado
del menú
Edición.
En primer lugar, haga clic en el icono
Crear un conjunto nuevo basado en el conjunto actual de métodos abreviados,
el segundo a la derecha del campo
Definir.
Se abre así el cuadro
Guardar
mostrando seleccionada por defecto la carpeta de Photoshop
Keyboard Shortcuts,
donde almacenaremos una copia de los valores por defecto. (Este archivo tendrá la extensión .KYS.) Pulse el botón
Guardar.
El programa presenta atajos de teclado predeterminados, que suelen coincidir con los de la mayoría de las aplicaciones. Así, para crear un nuevo documento en blanco, se utiliza la combinación
Ctrl + N
o para copiar elementos se pulsa
Ctrl + C.
Desde esta ficha es posible cambiar estas combinaciones si alguna de ellas le resulta muy complicada o imposible de recordar. Debe tener en cuenta que un mismo atajo de teclado no puede usarse para dos acciones distintas. Ahora se trata de buscar el comando de menú al que queremos asignar un método abreviado de teclado. Haga clic en la flecha que precede al menú
Edición,
pulse en la parte inferior de la
Barra de desplazamiento vertical
y seleccione el comando
Revisar ortografía.
Como puede ver, esta opción no dispone de ningún método abreviado asignado. Veamos qué ocurre si elegimos uno que ya corresponde a otra acción. Pulse, por ejemplo, la tecla
F6
para que se inserte en el campo de texto de la columna
Método abreviado.
El programa le informa de que este atajo de teclado ya está asignado a la función
Color
del menú
Ventana.
Pruebe ahora con la combinación
Alt+F6
y pulse
Retorno.
Photoshop no lanza ningún mensaje de advertencia, por lo que deducimos que la combinación está libre. Puede añadir nuevas combinaciones para la misma acción usando el botón
Añadir método abreviado
y eliminar la asignada usando el botón
Eliminar método abreviado.
Pulse ese botón.
Si asignamos una combinación de teclas que ya está en uso a otra acción, ésta se eliminará de la primera para aplicarse a la segunda.
Como ve, la función
Revisar ortografía
no dispone ahora de ningún método abreviado de teclado, por lo que deberá ejecutarse obligatoriamente desde el menú
Edición.
Para recuperar los valores por defecto de Photoshop, pulse en el icono que muestra una papelera.
Pulse el botón
Sí
para confirmar la acción y después, cierre el cuadro de diálogo pulsando el botón
OK.
IMPORTANTE
Puede acceder al cuadro Métodos abreviados de teclado y menús desde el menú Edición o desde el submenú Espacios de trabajo del menú Ventana. Antes de modificar los atajos de teclado, haga una copia del espacio de trabajo predeterminado usando el icono que muestra un disquete y una flecha.
007
Crear, abrir y guardar archivos
LOS DOCUMENTOS NUEVOS DE PHOTOSHOP, también denominados lienzos, muestran unas medidas y un color de fondo predeterminados que pueden ser personalizados por el usuario. Las acciones que permiten crear un documento nuevo y abrir un archivo se llevan a cabo a través de las opciones del menú Archivo, desde Adobe Bridge, o bien utilizando los conocidos atajos de teclado. Todo archivo creado en Photoshop debe guardarse para poder ser utilizado en posteriores ocasiones.
IMPORTANTE
Las imágenes cargadas en el área de trabajo pueden ser recuperadas, una vez cerradas, desde la lista Abrir recientes del menú Archivo, siempre y cuando su uso sea relativamente cercano.
Para crear un lienzo en blanco, haga clic en el menú
Archivo
y seleccione la opción
Nuevo.
Puede acceder al cuadro de diálogo Nuevo usando esa opción del menú Archivo o pulsando la combinación de teclas Ctrl.+N. En el cuadro Nuevo, deberá establecer las propiedades para el nuevo documento (su nombre, su tamaño, su resolución, el modo de color y el contenido de fondo, además de otras opciones avanzadas.)
El cuadro de diálogo
Nuevo
muestra las opciones necesarias para especificar las dimensiones del nuevo archivo, la gama de colores que desea que tenga y, aunque se trate de un documento en blanco, con un fondo blanco, transparente o de color. Mantenga las opciones que aparecen por defecto y pulse el botón
OK.
El lienzo aparece dentro de una ventana con una pestaña en la que podrá visualizar las características principales del archivo que abrirá en él: el nombre del documento, el porcentaje de zoom y, entre paréntesis, el modo de color que, por defecto, es RGB. Puesto que no utilizaremos por el momento el nuevo documento en blanco, pulse el botón de aspa de la pestaña del archivo para cerrarlo.
A continuación, accederemos a una de las imágenes de muestra almacenadas en el ordenador. Para cargar una imagen y mostrarla en el área de trabajo, podemos utilizar la opción
Abrir
del menú
Archivo
o pulsar la combinación de teclas
Ctrl.+O.
Ejecute la primera acción.
En el cuadro
Abrir,
localice y abra la carpeta
Imágenes de muestra,
seleccione una imagen y pulse el botón
Abrir.
La imagen se abre ahora en un lienzo independiente, preparada para ser retocada. Imagine que desea almacenar esta imagen con el formato propio de Photoshop. Abra el menú
Archivo
y elija la opción
Guardar como.
En el cuadro
Save As
debemos establecer un nombre y un formato para la imagen e indicar dónde queremos guardarla. Abra el campo
Formato
y elija la opción
Photoshop PSD.
Localice y seleccione ahora la biblioteca de imágenes y pulse el botón
Guardar.
Dispone así de una copia de la imagen en formato PSD, que es la que se encuentra abierta en estos momentos. Si realiza cambios en ella, debe usar la opción
Guardar
o pulsar la combinación
Ctrl.+S
periódicamente para que éstos queden almacenados. Del mismo modo, si ejecuta la orden de cerrar la imagen antes de almacenar los cambios, Photoshop lanza un mensaje en el que pide confirmación para guardarlos. Para acabar este ejercicio, cierre la imagen pulsando en el aspa de su pestaña.
IMPORTANTE
Si tiene varios documentos abiertos, puede cerrarlos de uno en uno, pulsando en el botón de aspa de su pestaña, o bien todos a la vez usando la opción Cerrar todo del menú Archivo.
008
Aplicar formato y color a las imágenes
PHOTOSHOP PERMITE CARGAR archivos gráficos de distintos formatos, desde los tradicionales JPEG, BMP o GIF, hasta los pertenecientes a otros programas, como PNG, propio de las imágenes creadas con Fireworks, o PDF, de Adobe Acrobat. El formato PSD es el propio de las imágenes creadas o manipuladas con Photoshop y, aunque su tamaño es importante, respeta todas las características y manipulaciones realizadas sobre las imágenes.
IMPORTANTE
Por defecto, Adobe Photoshop carga los archivos gráficos en el modo de color RGB y a 8 bits por canal. Este modo asigna a cualquier píxel un valor de intensidad comprendido entre 0 (correspondiente al negro) y 255 (correspondiente al blanco) en cada componente RGB de una imagen en color.
Empezamos el ejercicio con una de las imágenes de muestra de Windows abierta en Photoshop. Puesto que realizaremos varias modificaciones de color sobre ella, es importante que cree una copia de este archivo. Abra el menú
Archivo
y elija la opción
Guardar como.
El comando Guardar como del menú Archivo abre el cuadro de diálogo del mismo nombre, en el que debemos establecer un nombre para el nuevo documento e indicar el formato con el que se va a almacenar la imagen.
Aparece el cuadro de diálogo
Guardar como.
Haga clic en el botón de punta de flecha del campo
Formato
y seleccione el formato
Photoshop PSD.
Sitúese en la carpeta de imágenes de su equipo y pulse el botón
Guardar.
Realizaremos algunas modificaciones en el color base de la imagen. Haga clic en el menú
Imagen
y pulse en la opción
Modo.
Para que todas las opciones disponibles de color estén activas, es conveniente disponer de imágenes con modo RGB y 8 Bits/Canal. Por norma general, el programa abrirá todos los archivos con esta configuración pero, si lo desea, usted mismo podrá modificar dichas opciones. Elija el modo de color
Multicanal.
Observe sobre la imagen que el modo Multicanal realza los canales cálidos. Despliegue nuevamente el menú
Imagen,
pulse sobre la opción
Modo
y seleccione el modo
Color Lab.
El modo seleccionado añade luminosidad extra a la imagen, ya que se utiliza para trabajar con imágenes Photo CD, editar la luminancia y los valores de color de una imagen de forma independiente. Para devolver la imagen a su estado anterior, pulse la combinación de teclas
Ctrl.+Z.
Por último cambiaremos la imagen a escala de grises. Antes, abra el menú
Imagen,
pulse sobre la opción
Modo
y elija la opción
Color RGB
para volver al estado original de la imagen.
Abra de nuevo el menú
Imagen,
haga clic en la opción
Modo
y seleccione el modo de color





























