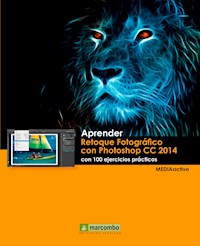
Aprender Retoque Fotográfico con Photoshop CC 2014 con 100 ejercicios prácticos E-Book
MEDIAactive
Erhalten Sie Zugang zu diesem und mehr als 300000 Büchern ab EUR 5,99 monatlich.
- Herausgeber: Marcombo
- Kategorie: Wissenschaft und neue Technologien
- Sprache: Spanisch
- Veröffentlichungsjahr: 2020
Photoshop CC 2014 es el programa de retoque fotográfico y tratamiento de imágenes por excelencia. Con este manual aprenderá a utilizar sus diferentes herramientas, filtros y funciones para mejorar el aspecto de sus fotografías digitales y para crear sorprendentes composiciones. Con este libro: o Aprenderá a corregir los clásicos defectos en las fotografías de fotógrafos inexpertos (sobreexposición, subexposición, desenfoques, keystoning, etc.). o Practicará con las nuevas herramientas de recorte y duplicación de elementos Recorte con perspectiva y Movimiento con detección de contenido. o Descubrirá sencillas y a la vez extraordinarias técnicas para retocar pequeños defectos en los retratos de personas (ojeras, manchas, arrugas, etc.). o Conocerá el modo de eliminar personas u objetos sustituyendo el elemento eliminado por un contenido integrado con el fondo de la imagen y de extraer personas u objetos para realizar fotomontajes con otras fotografías. o Aprenderá a aplicar correctamente los diferentes filtros, entre los que destacan los nuevos filtros de desenfoque: Desenfoque de campo, Desenfocar iris y Cambio de inclinación para obtener fantásticos efectos en sus fotografías.
Sie lesen das E-Book in den Legimi-Apps auf:
Seitenzahl: 274
Das E-Book (TTS) können Sie hören im Abo „Legimi Premium” in Legimi-Apps auf:
Ähnliche
Aprender
Retoque fotográfico con Photoshop CC 2014con 100 ejercicios prácticos
Aprender Retoque fotográfico con Photoshop CC 2014 con 100 ejercicios prácticos
© 2015 MEDIAactive
Primera edición, 2015
© 2015 MARCOMBO, S.A.
Gran Via de les Corts Catalanes, 594
08007 Barcelona
www.marcombo.com
«Cualquier forma de reproducción, distribución, comunicación pública o transformación de esta obra sólo puede ser realizada con la autorización de sus titulares, salvo excepción prevista por la ley. Diríjase a CEDRO (Centro Español de Derechos Reprográficos, www.cedro.org) si necesita fotocopiar o escanear algún fragmento de esta obra».
ISBN: 978-84-267-2337-6
Presentación
APRENDER RETOQUE FOTOGRÁFICO CON PHOTOSHOP CC 2014 CON 100 EJERCICIOS PRÁCTICOS
100 ejercicios prácticos resueltos que conforman un recorrido por las principales funciones del programa. Si bien es imposible recoger en las páginas de este libro todas las prestaciones de Photoshop CC 2014 orientadas al retoque de fotografías, hemos escogido las más interesantes y utilizadas. Una vez realizados los 100 ejercicios que componen este manual, el lector será capaz de utilizar con propiedad las múltiples herramientas y funciones del programa para mejorar el aspecto de sus imágenes digitales.
LA FORMA DE APRENDER
Nuestra experiencia en el ámbito de la enseñanza nos ha llevado a diseñar este tipo de manual, en el que cada una de las funciones se ejercita mediante la realización de un ejercicio práctico. Dicho ejercicio se halla explicado paso a paso y pulsación a pulsación, a fin de no dejar ninguna duda en su proceso de ejecución. Además, lo hemos ilustrado con imágenes descriptivas de los pasos más importantes o de los resultados que deberían obtenerse y con recuadros IMPORTANTE que ofrecen información complementaria sobre los temas tratados en los ejercicios.
Gracias a este sistema se garantiza que una vez realizados los 100 ejercicios que componen el manual, el usuario será capaz de desenvolverse cómodamente con las herramientas de Photoshop CC 2014 y sacar el máximo partido de sus múltiples prestaciones.
LOS ARCHIVOS NECESARIOS
En el caso de que desee utilizar los archivos de ejemplo de este libro puede descargarlos desde la zona de descargas de la página de Marcombo (www.marcombo.com) y desde la página específica de este libro.
A QUIÉN VA DIRIGIDO EL MANUAL
Si se inicia usted en la práctica y el trabajo con Photoshop, encontrará en estas páginas un completo recorrido por sus principales funciones, en particular por aquellas destinadas a mejorar el aspecto y la calidad de sus fotografías. Pero si es usted un experto en el programa, le resultará también muy útil para consultar determinados aspectos más avanzados.
Cada ejercicio está tratado de forma independiente, por lo que no es necesario que los realice por orden (aunque así se lo recomendamos, puesto que hemos intentado agrupar aquellos ejercicios con temática común). De este modo, si necesita realizar una consulta puntual, podrá dirigirse al ejercicio en el que se trata el tema y llevarlo a cabo sobre su propia fotografía.
EL RETOQUE CON PHOTOSHOP CC 2014
Entre los profesionales del mundo de la fotografía y la edición de imágenes, una de las aplicaciones más extendida y utilizada es Photoshop de Adobe. En este manual se presenta la versión CC 2014 de este programa, incluida en la suite Creative Studio CC 2014, destinado especialmente al retoque de fotografías digitales.
En este libro encontrará lecciones dedicadas al retoque y a la corrección de todo tipo de imágenes, además de a la creación de espectaculares efectos especiales mediante la aplicación combinada de diferentes filtros y ajustes para la imagen. La edición de imágenes es una tarea artística, puesto que es el usuario (o cliente) quien elige el aspecto que desea que tengan sus fotografías digitales. Si no se tienen conocimientos avanzados de fotografía, es frecuente que las imágenes tengan problemas de sobreexposición, subexposición, ruido, desenfoque, etc. Todos ellos pueden arreglarse fácilmente con Photoshop. Pero no sólo este tipo de defectos tiene solución, también se pueden retocar todo tipo de “defectos físicos” como acné, pecas, manchas, arrugas, etc., mediante distintas técnicas, algunas de las cuales presentamos en este manual.
Cómo funcionan los libros “Aprender...”
Índice
001 Modificar el tamaño de una imagen
002 Inclinar y rotar una imagen
003 Convertir una fotografía en un cartel
004 Utilizar la herramienta Recortar
005 Recortar imágenes con el comando Recortar
006 Recortar imágenes en perspectiva
007 Escalar una imagen según su contenido
008 Corregir imágenes con demasiado flash
009 Arreglar el ruido digital
010 Arreglar problemas con la subexposición
011 Solucionar la sobreexposición
012 Aclarar rostros y objetos con poca luz
013 Iluminar zonas muy sombreadas
014 Quitar el efecto de ojos rojos
015 Corregir los colores RGB
016 Modificar los canales de color
017 Igualar el tono de dos imágenes
018 Transformar a blanco y negro una imagen
019 Pasar a escala de grises con el mezclador de canales
020 Convertir en escala de grises extrema
021 Crear duotonos
022 Seleccionar con precisión
023 Reparar o eliminar imperfecciones en la piel
024 Unificar el tono de piel en RGB
025 Quitar ojeras
026 Suprimir pecas, acné y otras manchas
027 Eliminar arrugas y otros signos de envejecimiento
028 Aplicar un efecto difuminado a la piel
029 Estilizar un retrato
030 Modificar el color del pelo
031 Blanquear los ojos
032 Cambiar el color de los ojos
033 Conseguir brillo en los ojos
034 Mejorar el aspecto de los dientes
035 Suprimir reflejos en la piel
036 Mejorar cejas y pestañas
037 Extraer personajes de un fondo
038 Mover y duplicar elementos
039 Usar la máscara de enfoque
040 Crear un efecto de estampa
041 Enfocar primeros planos extremos
042 Enfocar con capas
043 Desenfocar para centrar la atención
044 Desenfocar selecciones
045 Colorear objetos en blanco y negro
046 Dar sensación de movimiento
047 Añadir calidez a una imagen
048 Modificar el color de un objeto
049 Realizar un collage de fotos
050 Solventar el keystoning
051 Corregir imágenes inclinadas
052 Eliminar objetos o personas
053 Deformar partes de una imagen
054 Cambiar el cielo de una imagen
055 Transformar una imagen en foto antigua
056 Convertir una foto en una imagen de televisión
057 Agregar texto a las imágenes
058 Crear y aplicar estilos de carácter y párrafo
059 Crear máscaras de texto
060 Ajustar texto sobre una trayectoria
061 Crear trazado a partir de una forma
062 Pasar una foto a silueta en blanco y negro
063 Añadir niebla a una fotografía
064 Añadir rayos a una imagen
065 Crear efectos luminosos
066 Iluminar con efectos tenebrosos
067 Convertir una imagen en relieve
068 Decorar imágenes con los pinceles
069 Crear un efecto de bordes quemados
070 Crear un efecto fantasmagórico
071 Conseguir un efecto de dibujo
072 Crear un efecto de fotocopia
073 Agregar lluvia a una fotografía
074 Aplicar un efecto de plastificado
075 Conseguir un efecto mosaico
076 Colocar un marco a una fotografía
077 Rellenar una imagen con imágenes
078 Reparar una fotografía antigua
079 Agrietar una fotografía
080 Conseguir un reflejo en el agua
081 Crear panorámicas manualmente
082 Crear panorámicas automáticamente
083 Crear películas de objetos
084 Transformar una imagen 2D en 3D
085 Aplicar materiales 3D
086 Añadir texto en 3D
087 Crear marcas de agua para sus fotografías
088 Asignar copyright a las imágenes
089 Crear un pincel de copyright
090 Crear un copyright con el filtro Digimarc
091 Añadir información a las imágenes
092 Ver una presentación de imágenes
093 Crear composiciones de capas
094 Crear una hoja de contactos
095 Grabar y reproducir acciones
096 Reproducir acciones sobre lotes de imágenes
097 Imprimir fotografías
098 Crear una galería de fotografías Web
099 Optimizar imágenes para su publicación
100 Guardar una fotografía con formato PDF
001 Modificar el tamaño de una imagen
LAS CÁMARAS DIGITALES SUELEN producir imágenes de gran tamaño aunque con una resolución que podría considerarse baja si se compara con dicho tamaño. Esta resolución, que normalmente se fija en 72 ppp (píxeles por pulgada), es suficiente si las imágenes sólo van a ser vistas en una pantalla de ordenador, pero insuficiente si se pretende obtener copias en papel por medio de una impresora de chorro de tinta o láser. Con Photoshop es posible disminuir las dimensiones de la fotografía al mismo tiempo que se aumenta su resolución, manteniendo la calidad de la imagen.
IMPORTANTE
En Photoshop CC 2014 es posible cambiar el color de la renovada interfaz desde la categoría Interfaz de su cuadro de preferencias, al que se accede desde el menú Edición.
1. Para llevar a cabo esta práctica, le recomendamos que utilice alguna fotografía que respete los valores mencionados en la introducción. (Si lo desea, puede usar la imagen de ejemplo 001.jpg). Empiece abriendo en el área de trabajo de Photoshop la imagen que desea redimensionar.
2. A continuación, despliegue el menú Imagen y elija la opción Tamaño de imagen.
3. En el cuadro de diálogo Tamaño de imagen puede consultar todos los datos relativos a las dimensiones de la imagen, así como su resolución. El cambio de resolución es algo que no debería llevarse a cabo sin más, puesto que provocará sobre la imagen un efecto de desenfoque, difuminado y pixelado. La razón es que se produce de forma automática el denominado remuestreo de la imagen, es decir, un cambio de dimensiones proporcional a la resolución que no siempre será el más adecuado. Por lo tanto, antes de continuar, desactive la opción Remuestrear la imagen pulsando en su casilla de verificación.
También puede acceder al cuadro Tamaño de imagen pulsando la combinación de teclas Alt.+Ctrl.+I.
Puede comprobar cuál es la resolución de la imagen en el campo Resolución del cuadro Tamaño de imagen.
4. De esta manera, evitaremos pérdida en la calidad de la imagen. Ahora ya podemos modificar el valor de resolución. En este ejemplo, y siempre pensando que nuestra finalidad es imprimir la imagen en papel, haga doble clic en el campo Resolución e introduzca el valor 150.
5. Las dimensiones de la imagen han disminuido proporcionalmente, a la vez que hemos conseguido una mayor resolución. Debe saber que todavía podría aumentar un poco más la resolución si el destino de la fotografía fuera, por ejemplo, una prensa de impresora, acción que disminuiría todavía más el tamaño de la imagen, respetando en todo momento la calidad. Pulse OK para aceptar el proceso.
6. Aparentemente no se ha producido ningún cambio sobre la imagen; deberíamos imprimirla para comprobarlo. Si lo precisa, puede volver a llevar a cabo el proceso, esta vez manteniendo activada la casilla de verificación Remuestrear la imagen la pérdida de calidad es evideante sobre la fotografía al aplicar los cambios realizados.
La opción Remuestrear la imagen se encuentra activada por defecto. Ésta puede hacer que al cambiar la resolución, la imagen pierda definición y se muestre desenfocada o pixelada.
El valor apropiado para imprimir una fotografía en una impresora a chorro de tinta a color es de 150 píxeles por pulgada.
Al activar la opción Remuestrear la imagen podrá escoger entre diferentes métodos de remuestreo según el destino de la fotografía.
IMPORTANTE
Las imágenes escaneadas tienen una resolución más elevada que las realizadas con una cámara digital, por lo que, si tiene que modificar su tamaño, deberá mantener activada la opción Remuestrear la imagen.
002 Inclinar y rotar una imagen
EL COMANDO ROTACIÓN DE IMAGEN, incluido en el menú Imagen, permite cambiar rápidamente la orientación de una imagen o bien aplicarle un grado concreto de inclinación. Si desea rotar la imagen completa media vuelta o un cuarto de vuelta, deberá utilizar las opciones 180° o 90° hacia la derecha o hacia la izquierda. Para aplicar un ángulo de inclinación concreto, es preciso utilizar la opción Arbitraria.
1. En este ejercicio veremos el modo de rotar e inclinar una imagen con Photoshop. Se trata de un proceso muy sencillo que se lleva a cabo desde el menú Imagen. Para empezar, abra en el programa la imagen que va a voltear (puede utilizar si lo desea la imagen de ejemplo 002.jpg).
2. Vamos a girar la imagen 90 grados hacia la derecha. Para ello, abra el menú Imagen, pulse sobre la opción Rotación de imagen y elija el comando 90° AC.
3. Si trabaja con la imagen de ejemplo, ahora su orientación es 90 grados a la derecha. Lógicamente, en función de la orientación de la imagen que utilice, quizás deba emplear el comando 90° ACD para que rote 90 grados hacia la izquierda. Compruebe ahora cómo actúa el comando 180°, incluido también en el submenú Rotación de imagen del menú Imagen.
4. Ahora la imagen se muestra mirando hacia la izquierda. Para mostrar de nuevo la imagen con su orientación correcta, despliegue de nuevo el menú Imagen, haga clic en Rotación de imagen y pulse sobre el comando 90° AC.
Las opciones incluidas en el comando Rotación de imagen del menú Imagen no funcionan en capas individuales, en selecciones de capas, en trazados ni en bordes de selección.
5. Veremos ahora cómo aplicar un grado de inclinación concreto sobre una imagen. Abra una vez más el menú Imagen, pulse sobre la opción Rotación de imagen y elija Arbitraria.
6. Se abre el cuadro de diálogo Rotar lienzo, en el que debe establecer el ángulo de inclinación que desea aplicar a la imagen y si éste se aplicará hacia la derecha o hacia la izquierda. En el campo Ángulo debemos introducir un valor comprendido entre 0 y 359,99. Escriba, por ejemplo, el valor 45 y haga clic en el botón de opción °ACD.
7. De este modo, al aceptar la operación, la imagen se inclinará 45 grados hacia la izquierda. Compruébelo pulsando OK.
Puede recuperar el aspecto original de la imagen desde la paleta Historia, que puede mostrar desde el menú Ventana, o bien cerrando el archivo sin guardar los cambios realizados.
Tenga en cuenta que si desea rotar o inclinar partes concretas de una imagen o bien capas, deberá utilizar la opción Rotar incluida en el submenú Transformar del menú Edición o bien los tiradores angulares que aparecen sobre el elemento al seleccionarlo con la herramienta Transformación libre, también incluida en el menú Edición. Además, para girar suavemente el lienzo y obtener así una vista no destructiva desde cualquier ángulo puede usar la herramienta Rotar vista, que comparte espacio con la herramienta Mano en el Panel de herramientas. (Aunque esta función requiere la habilitación de dibujo OpenGL en las preferencias de Photoshop.)
Para poder transformar libremente una imagen, deberá convertir previamente la capa de fondo en una capa normal, operación que puede llevar a cabo desde el menú contextual de la capa en el panel Capas.
IMPORTANTE
Las opciones Voltear lienzo horizontal y Voltear lienzo vertical se utilizan para voltear horizontalmente o verticalmente una imagen a lo largo de un eje.
003 Convertir una fotografía en un cartel
EL CAMBIO DE DIMENSIONES DE UNA IMAGEN está directamente relacionado con la pérdida de calidad de ésta, más concretamente, cuando aumentamos el de tamaño de la misma. Mientras que si se disminuye el tamaño de una fotografía, su calidad no se ve afectada (o en un grado imperceptible), si se aumenta considerablemente empiezan a surgir problemas, como desenfoques, difuminados o pixelados. Photoshop permite convertir imágenes normales en impresiones tamaño cartel, sin que la imagen pierda apenas un píxel de calidad.
IMPORTANTE
Photoshop utiliza seis métodos de interpolación para el remuestreo de imágenes: por aproximación, para conservar bordes marcados y producir archivos más pequeños; bilineal, produce archivos de calidad media; bicúbica, para conseguir graduaciones tonales más suaves; bicúbica más suavizada, óptima para realizar ampliaciones de imágenes; bicúbica más enfocada, para reducir el tamaño de la imagen mejorando el enfoque de ésta; y bicúbica automática, la opción seleccionada por defecto.
1. Para empezar este ejercicio, abra en el área de trabajo de Photoshop la imagen que desee ampliar a tamaño cartel, despliegue el menú Imagen y haga clic sobre la opción Tamaño de imagen.
2. En un ejercicio anterior ya tuvimos la oportunidad de comprobar que este cuadro proporciona los parámetros relativos a las dimensiones y la resolución de la imagen. Active la opción Remuestrear la imagen.
Recuerde que el ajuste automático del tamaño de la imagen proporcionalmente a la resolución fijada depende de la activación de la opción Remuestrear la imagen.
3. Seguidamente, despliegue el campo que aparece bajo esa opción, que por defecto muestra el método de remuestreo Bicúbica automática, y elija de la lista la opción Bicúbica más suavizada (óptima para ampliaciones).
4. A continuación, en el campo Anchura de la sección Tamaño del documento, cambie la unidad Centímetros (o la que esté utilizando en estos momentos) por Porcentaje.
5. La razón de este cambio es que si el aumento de las dimensiones de la imagen se lleva a cabo siguiendo un incremento del 10 x 100, no existe en absoluto pérdida de calidad, mientras que si realiza dicho cambio de tamaño introduciendo valores más elevados para la anchura y la altura, se producirá el ya comentado efecto de desenfoque y de difuminado. Por lo tanto, escriba en el campo Anchura el valor 110 y acepte los cambios.
6. Llegados a este punto, debería repetir este proceso aproximadamente unas diez veces, según el tamaño de la imagen inicial y el tamaño de cartel que desee obtener. Para ello, dispone de dos posibilidades: repetir los pasos las veces mencionadas o crear una acción que, con sólo pulsar una tecla, ejecute automáticamente dicho cambio de tamaño. (Si desea crear una acción, consulte el ejercicio correspondiente de este manual para ver cómo hacerlo.) Tras cambiar el tamaño de la imagen, lo que antes era simplemente una fotografía se ha convertido en un cartel, suponiendo una pérdida de calidad insignificante.
Asegúrese que la opción Restringir proporciones se encuentra activada para que el cambio se produzca proporcionalmente también en el campo Altura.
En la Barra de estado de la imagen puede comprobar el porcentaje de zoom de visualización aplicado a la imagen. Utilice las opciones del menú Vista para ver la imagen en tamaño completo o cambie manualmente el valor de ese porcentaje.
004 Utilizar la herramienta Recortar
RECORTAR UNA IMAGEN NO ES LO MISMO que reducir su tamaño; mientras que en el segundo caso se modifican las dimensiones del archivo sin afectar al contenido, en el primero se descartan áreas de la imagen. Existen en Photoshop distintos métodos para recortar imágenes: delimitando el contenido manualmente con la herramienta Recortar, indicando el tamaño del recorte y de forma automática.
IMPORTANTE
Es posible cambiar la orientación de la caja de recorte pulsando el icono de flecha curvada situado junto a los campos de dimensiones de la misma.
1. Para llevar a cabo esta práctica puede utilizar la imagen de ejemplo 004.jpg o cualquier otra imagen que desee recortar. Una vez abierta la imagen en Photoshop, seleccione la herramienta Recortar, la quinta del panel de herramientas.
2. En Photoshop CC 2014 esta herramienta ha sido notablemente mejorada: ahora, al pulsar sobre la imagen, muestra una etiqueta informativa con el tamaño real del área de recorte, además de una práctica guía que facilita la operación. Cuando haya decidido qué parte de la imagen desea recortar, utilice los tiradores de las esquinas y de los lados de la cuadrícula para crear el área de recorte sobre esa zona.
Observe en el panel Capas el nombre de la capa sobre la que está trabajando mientras se encuentra en modo de recorte.
3. Desde la barra de opciones de la herramienta Recorte es posible elegir entre diferentes tipos de recorte. De manera predeterminada, se encuentra activado el modo Sin restricciones. Despliegue el campo que muestra ese modo y vea las diferentes opciones disponibles.
4. Como ve, es posible elegir entre diferentes tamaños de recorte predeterminados así como almacenar un tamaño específico, cambiar el tamaño y la resolución y rotar la caja de recorte. Seleccione la opción Proporción original y pulse el icono que muestra un signo de verificación en la barra de opciones para llevar a cabo el recorte.
También puede aceptar el recorte de la imagen pulsando la tecla Retorno.
5. Aprovechando que aún no hemos almacenado los cambios, vamos a recuperar el aspecto inicial de la imagen. Abra el menú Edición y elija la opción Paso atrás.
Puede recuperar el aspecto original de la caja de recorte pulsando el icono que muestra una flecha curvada en la barra de opciones de la herramienta Recorte.
6. Vamos a suponer que queremos conseguir una imagen de tamaño 10 x 15 cm. Escriba los valores 10 cm y 15 cm en los campos de personalización de tamaño de la barra de opciones, y desplace la imagen hasta centrarla en el área de recorte.
7. Antes de proceder con el recorte, despliegue el campo Ver de la barra de opciones de la herramienta Recorte para comprobar cuáles son las diferentes opciones de visualización disponibles y active, por ejemplo, la opción Cuadrícula.
8. Según la imagen y el tipo de recorte que quiera obtener, le resultará más práctico un modo de visualización u otro. Para proceder con el recorte, pulse el signo de verificación de la barra de opciones y, si el resultado le convence, guarde la imagen.
IMPORTANTE
También puede utilizar la herramienta Recorte para enderezar imágenes mediante el recorte. Para ello, active la opción Enderezar en la barra de opciones de la herramienta y trace una línea recta sobre la imagen para que ésta se enderece automáticamente.
005 Recortar imágenes con el comando Recortar
CUANDO NO ES NECESARIA MUCHA PRECISIÓN al realizar el recorte de una imagen (por ejemplo, al crear un collage de imágenes) se puede llevar a cabo la operación de una manera rápida y sencilla sin necesidad de utilizar la herramienta Recortar, con sus tiradores y opciones. Veamos cuál es esa manera.
1. Tras abrir en Photoshop la imagen que va a modificar, (puede usar si lo desea la imagen de ejemplo 005.jpg que encontrará en nuestra zona de descargas), active la herramienta Marco Rectangular, la segunda del panel de herramientas (también puede seleccionarla pulsando la tecla M.)
Recuerde que puede desplazar el área de recorte o de selección sobre la zona que desee delimitar mediante la técnica de arrastre con el ratón o bien con las teclas de dirección de su teclado.
2. Mediante la técnica de arrastre, cree un rectángulo de selección en la zona que desea recortar (dejando fuera de la selección, el área que quiere recortar de la imagen).
En Photoshop CC 2014, tanto al seleccionar como al recortar imágenes, una etiqueta nos informa de las dimensiones del área de selección o de recorte.
3. Despliegue el menú Imagen y pulse sobre la opción Recortar.
4. Automáticamente, la imagen se recorta según la selección realizada. Pulse la combinación de teclas Ctrl.+D para quitar la selección.
La opción Píxeles transparentes se activará sólo cuando el fondo de la imagen sea transparente. Esta opción permite cortar la transparencia de los bordes de la imagen, dejando así la imagen más pequeña sin píxeles transparentes.
5. Photoshop también permite recortar una imagen sin la herramienta Recortar utilizando la función Cortar, muy práctica para recortar por proximidad de forma en imágenes con fondos blancos, por ejemplo. (Como la imagen 005b.jpg que vamos a utilizar a continuación.) Abra el menú Imagen y pulse sobre la opción Cortar.
6. En el apartado Separar del cuadro de diálogo Cortar debemos indicar dónde queremos que se realice el recorte, encontrándose seleccionados por defecto todos los lados (Superior, Inferior, Izquierda y Derecha). En el apartado Basado en, por su parte, se debe especificar el color que hay que separar. En este caso, active la opción Color de píxel superior izquierdo.
7. Pulse el botón OK y vea cómo la imagen se recorta perfectamente por proximidad hasta alcanzar el tamaño más pequeño posible sin que se borre ningún píxel que no sea blanco.
8. Para acabar este sencillo ejercicio, guarde las imágenes resultantes en el formato propio de Photoshop (PSD) en su carpeta de imágenes y ciérrelas.
006 Recortar imágenes en perspectiva
PHOTOSHOP CC 2014 TIENE UNA herramienta de recorte, Recorte con perspectiva, con la que es posible solucionar problemas de distorsión en imágenes de edificios altos, por ejemplo, o de otras panorámicas en perspectiva. Como se verá en este ejercicio, el funcionamiento de esta herramienta es sencillo y permite obtener un recorte perfecto de manera automática.
IMPORTANTE
En versiones anteriores de Photoshop, la edición de los puntos de la perspectiva al realizar un recorte podía llevarse a cabo tras crear el área de recorte. Con la herramienta Recorte con perspectiva, la previsualización es mucho más intuitiva que antes.
1. Para realizar este ejercicio puede utilizar si lo desea la imagen de ejemplo 006.jpg que encontrará en la zona de descargas de nuestra página web. Una vez disponga de la imagen abierta en Photoshop, pulse durante unos segundos en la herramienta Recortar y elija la herramienta Recorte con perspectiva.
Como ve, todas las herramientas de recorte de Photoshop pueden activarse también mediante la pulsación de la tecla C.
2. Una vez activada la herramienta, cree mediante la técnica de arrastre un rectángulo de recorte sobre la imagen para que aparezcan las reglas graduadas. (No importa el tamaño del rectángulo, ya que editaremos sus puntos en los pasos siguientes.)
3. Compruebe que puede ocultar la cuadrícula del recuadro de recorte desactivando la opción Mostrar cuadrícula de la barra de opciones de la herramienta.
4. Ahora se trata de desplazar los tiradores de este rectángulo de recorte para ajustar el recorte a la zona que nos interesa. Hágalo de manera que el rectángulo de recorte quede aproximadamente como en la imagen.
5. Para proceder con el recorte en perspectiva puede pulsar la tecla Retorno o el icono de validación de la barra de opciones de la herramienta. Siga cualquiera de estos procedimientos.
6. De manera automática, Photoshop realiza el recorte y nos muestra la imagen ajustada a una pendiente vertical casi perfecta, lo que en fotografía puede servir para corregir posibles distorsiones causadas por la perspectiva. Despliegue el menú Vista y pulse sobre la opción Reglas para mostrar las reglas.
También puede mostrar las reglas pulsando la combinación de teclas Ctrl.+R.
En Photoshop CC 2014, al editar un recuadro de recorte aparece junto al cursor de edición una etiqueta informativa que indica los grados de giro y las dimensiones del recuadro.
7. Haga clic en la regla vertical y, sin soltar el botón del ratón, arrastre una guía hasta la imagen para comprobar que el programa la ha colocado verticalmente.
8. Para acabar este sencillo ejercicio en el que ha conocido la utilidad de la herramienta de recorte en perspectiva, guarde la imagen resultante en su carpeta de imágenes y con el formato propio de Photoshop.
007 Escalar una imagen según su contenido
PHOTOSHOP OFRECE una interesante función que permite aplicar una escala basándose en el contenido para recomponer automáticamente una imagen cuando se modifica su tamaño. Con esta función, podrá conservar las áreas más importantes mientras la imagen se adapta a sus nuevas dimensiones, de manera que no tendrá que perder un tiempo precioso en recortarla o retocarla.
IMPORTANTE
Sepa que la escala basada en contenido no se puede aplicar a capas de ajuste, o de máscara, a capas 3D o de vídeo, a varias capas simultáneamente ni a grupos de capas.
1. En este ejercicio aprenderemos a utilizar el comando Escala según el contenido, con el que podemos dar a una imagen unas dimensiones panorámicas sin necesidad de realizar otros retoques. En esta ocasión practicaremos con la imagen de ejemplo 007.jpg, que como siempre puede encontrar en la zona de descargas de nuestra página web. Para empezar, active la herramienta de selección rectangular en el Panel de herramientas y trace un rectángulo de selección que abarque la imagen, sin el fondo blanco.
2. Haga clic en el menú Edición y pulse sobre la opción Escala según el contenido.
3. Aparecen en los márgenes de la imagen los tiradores que le permiten modificar su escala horizontal y vertical. Haga clic sobre el tirador central del lado izquierdo y, sin soltar el botón del ratón, arrástrelo hacia la izquierda hasta cubrir el margen blanco de ese lado.
Utilice la función Escala según el contenido para aumentar o reducir el tamaño de sus imágenes sin que se produzcan distorsiones y, sin tener que recortarlas 3 para mejorar el resultado.
4. Como puede comprobar, la imagen se va recomponiendo automáticamente a medida que va cambiando su anchura, manteniendo en perfecto estado y proporción las áreas principales de la misma. Como siempre que se trabaja con herramientas de transformación, también es posible modificar la escala aplicando nuevos valores en la Barra de opciones de la herramienta. En este caso, además de los valores correspondientes a la altura, la anchura y la posición de la imagen, podemos definir en el campo Cantidad el umbral para la escala basada en el contenido con el fin de reducir al máximo la distorsión, escoger un canal para especificar qué áreas proteger y activar la protección para los tonos de piel. Arrastre ahora el tirador central del lado derecho hasta cubrir por completo el lienzo.
5. Por último, para corregir la distorsión que se produce en las casas del lado derecho de la imagen, reduzca al 50%, aproximadamente, el valor del campo Cantidad en la Barra de opciones y aplique la escala pulsando el signo de verificación.
Mientras que una escala normal afecta a todos los píxeles de una imagen por igual al redimensionarla, lo que puede distorsionarla o deformarla, la escala basada en el contenido afecta sobre todo a aquellas zonas que incluyen contenido poco importante visualmente. Por ejemplo, si su foto cuenta con una playa de fondo y personas paseando por la orilla, se escalarán los píxeles del agua del mar y de la arena, pero las personas no se deformarán.
008 Corregir imágenes con demasiado flash
USAR EL FLASH EN FOTOGRAFÍA no siempre produce buenos resultados si no se tienen en cuenta determinados factores en el momento de tomar la imagen: exceso o carencia de luz sobre un primer plano, sombras, brillos... Normalmente, los problemas derivados de un uso erróneo del flash que se reflejan en las imágenes pueden corregirse con posterioridad con Photoshop.
IMPORTANTE
Frecuentemente ocurre que al tomar una fotografía, ésta no queda como esperábamos; el problema suele ser el uso incorrecto del flash, sobre todo cuando la cámara digital cuenta con uno incorporado de activación automática. Por ejemplo, porque el flash se dispara cuando no era necesario o porque nos encontramos demasiado cerca del objeto central, provocando una iluminación del fondo pero no de este primer plano.
1. En esta lección, le mostraremos de qué manera puede solucionar el exceso de flash sobre primeros planos. Para ello, si no dispone de ninguna imagen con este problema con la que pueda practicar, utilice la imagen de ejemplo 008.jpg. En el panel Capas puede ver que, como es habitual, la imagen está formada por una única capa denominada Fondo, que está bloqueada por defecto y no se puede modificar. Haga clic sobre esa capa y, sin soltar el botón del ratón, arrástrela hasta el icono denominado Crear una capa nueva, en la parte inferior del panel.
Para crear un duplicado de la capa, arrástrela hasta el icono Crear una capa nueva, use la opción Duplicar capa del menú contextual del panel o del menú Layer de la Barra de menús.
2. De este modo, hemos conseguido una nueva capa idéntica a la de fondo, denominada Fondo copia (asegúrese de que la nueva capa se encuentra seleccionada en el panel). Despliegue el campo de opciones de fusión de capa, donde se encuentra seleccionada por defecto la opción Normal, y elija de la lista el modo de fusión Multiplicar.
3. Photoshop multiplica el color base por el color de fusión, dando como resultado un tono más oscuro. Sin embargo, fíjese que el fondo de la imagen se ha oscurecido demasiado debido a que el modo de fusión se aplica a toda la imagen, no sólo a una parte en concreto. Para devolver a este fondo la luminosidad original, utilizaremos las máscaras de capa. Pulse la tecla





























