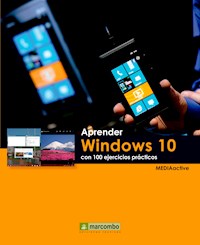
Erhalten Sie Zugang zu diesem und mehr als 300000 Büchern ab EUR 5,99 monatlich.
- Herausgeber: Marcombo
- Kategorie: Wissenschaft und neue Technologien
- Sprache: Spanisch
- Veröffentlichungsjahr: 2020
Microsoft actualiza Windows 8.1 a Windows 10 para ofrecer un renovado sistema operativo con muchas e interesantes novedades. Una de las principales es la recuperación del añorado por muchos menu Inicio, desde el que se accede fácilmente a las aplicaciones instaladas y a la configuración del sistema y que incluye el nuevo asistente virtual Cortana, que ayuda a encontrar cualquier cosa en el equipo. Estas son solo algunas novedades, pero existen muchas más que irá conociendo a lo largo de este manual y que le ayudarán a trabajar con mucha más comodidad, efectividad y soltura con este sistema operativo. Con este libro: Descubrirá la nueva ventana de configuración. Aprenderá a usar la Vista de tareas. Averiguará las multiples opciones que ofrece el nuevo asistente virtual Cortana. Usará Snap Assist para organizar su trabajo. Conocerá un nuevo modo de navegar por Internet con Microsoft Edge.
Sie lesen das E-Book in den Legimi-Apps auf:
Seitenzahl: 259
Das E-Book (TTS) können Sie hören im Abo „Legimi Premium” in Legimi-Apps auf:
Ähnliche
Aprender
Windows 10
con 100 ejercicios prácticos
Aprender Windows 10 con 100 ejercicios prácticos
© 2016 MediaActive
Primera edición, 2016
© 2016 MARCOMBO, S.A. Gran Via de les Corts Catalanes, 594 08007 Barcelona www.marcombo.com
Diseño de la cubierta: NDENU DISSENY GRÀFIC
«Cualquier forma de reproducción, distribución, comunicación pública o transformación de esta obra sólo puede ser realizada con la autorización de sus titulares, salvo excepción prevista por la ley. Diríjase a CEDRO (Centro Español de Derechos Reprográficos, www.cedro.org) si necesita fotocopiar o escanear algún fragmento de esta obra».
Presentación
APRENDER WINDOWS 10 CON 100 EJERCICIOS PRÁCTICOS
Los 100 ejercicios prácticos que contiene este libro conforman un recorrido por las principales características y funcionalidades de Windows 10, la nueva versión del sistema operativo más conocido y utilizado. Si bien es imposible recoger en estas páginas todas las posibilidades que ofrece Windows 10, hemos incluido las principales y más interesantes novedades que lo distinguen de su versión predecesora.
Una vez realizados los 100 ejercicios que componen este manual, el lector tendrá una clara idea de todo lo que esta nueva versión le ofrece para que la experiencia de usuario sea mucho más provechosa al trabajar con su equipo.
LA FORMA DE APRENDER
Nuestra experiencia en el ámbito de la enseñanza nos ha llevado a diseñar este tipo de manual, en el que cada una de las funciones se ejercita mediante la realización de un ejercicio práctico. Dicho ejercicio se halla explicado paso a paso y pulsación a pulsación, a fin de no dejar ninguna duda en su proceso de ejecución. Además, lo hemos ilustrado con imágenes descriptivas de los pasos más importantes o de los resultados que deberían obtenerse y con recuadros marcados como IMPORTANTE que ofrecen información complementaria sobre los temas tratados en los ejercicios. Gracias a este sistema se garantiza que una vez realizados los 100 ejercicios que componen el manual, el usuario será capaz de desenvolverse cómodamente con Windows 10 y sacar el máximo partido de sus múltiples prestaciones.
A QUIÉN VA DIRIGIDO EL MANUAL
Si se inicia usted en la práctica y el trabajo con Windows 10, encontrará en estas páginas un completo recorrido por sus principales características y posibilidades. Pero si es usted un experto en el nuevo sistema operativo, también le resultará muy útil para consultar determinados aspectos más avanzados o repasar funciones específicas que podrá localizar en el índice.
Cada ejercicio está tratado de forma independiente, por lo que no es necesario que los realice por orden (aunque así se lo recomendamos, puesto que hemos intentado agrupar aquellos ejercicios con temática común). De este modo, si necesita realizar una consulta puntual, podrá dirigirse al ejercicio en el que se trata el tema y llevarlo a cabo con su propio equipo.
WINDOWS 10
Windows 10 se presenta con un gran número de novedades respecto a su versión predecesora. La que más salta a la vista (y era esperada por muchos usuarios) es la recuperación del añorado menú Inicio, desde el que se puede acceder a todas las aplicaciones instaladas en el equipo así como a las múltiples y avanzadas opciones de configuración.
Pero hay muchas más funciones añadidas en Windows 10 para mejorar la experiencia de usuario. El nuevo asistente virtual Cortana facilita enormemente la búsqueda de cualquier elemento en el equipo y también en Internet. El Administrador de tareas se ha mejorado para ofrecer información mucho más detallada sobre los elementos que componen el equipo, y el nuevo navegador Edge permite añadir notas a las páginas web y guardar páginas en una lista de lectura para consultarlas en otro momento. Estas son sólo algunas de las nuevas características de Windows 10. En este manual encontrará muchas más que de seguro le harán el trabajo más sencillo.
Cómo funcionan los libros“Aprender...”
Índice
001Descubrir la nueva ventana de configuración
002Cambiar el tipo de cuenta
003Verificar la identidad en el equipo
004Conocer las opciones de inicio de sesión
005Crear una contraseña de imagen
006Agregar familia y otros usuarios
007Cambiar el fondo de Escritorio
008Personalizar la pantalla de bloqueo
009Cambiar otras opciones de color
010Configurar un protector de pantalla
011Configurar la accesibilidad
012Ajustar los efectos visuales
013Ajustar las opciones de energía
014Crear planes de energía personalizados
015Liberar espacio en disco
016Gestionar notificaciones
017Personalizar Acciones rápidas
018Configurar fecha y hora
019Conocer la nueva Vista de tareas
020Crear escritorios virtuales
021Gestionar actualizaciones
022Desinstalar actualizaciones
023Actualizar peer-to-peer
024Conectarse a una red Wi-Fi
025Activar el modo de tableta
026Controlar la privacidad para las aplicaciones
027Configurar otras opciones de privacidad
028Configurar opciones de sincronización
029Personalizar el recuperado menú Inicio
030Buscar en el menú Inicio
031Descubrir el nuevo asistente Cortana
032Buscar con Cortana
033Configurar Cortana
034Administrar intereses en el Cuaderno de Cortana
035Crear recordatorios con Cortana
036Programar alarmas con Cortana
037Obtener rutas con Cortana
038Calcular, definir y otras acciones con Cortana
039Resetear Cortana
040Gestionar usuarios desde el menú Inicio
041Usar Snap Assist para organizar el trabajo
042Desactivar la función Snap Assist.
043Salir de Windows
044Crear copias de seguridad cronológicas
045Restaurar archivos personales
046Configurar la protección del sistema
047Restaurar el sistema
048Conocer más opciones de recuperación del sistema
049Usar el Mantenimiento Automático
050Usar el renovado Administrador de tareas
051Conectar dispositivos
052Agregar una impresora
053Establecer preferencias de impresión
054Imprimir un documento
055Conocer el Explorador de archivos
056Personalizar el Explorador de archivos
057Conocer el nuevo elemento Acceso rápido
058Utilizar las fichas contextuales
059Copiar, cortar, pegar y mover archivos
060Resolver conflictos al copiar y pegar archivos
061Borrar archivos
062Ver y quitar propiedades de archivos
063Compartir archivos y carpetas
064Conocer las opciones de carpeta
065Subir archivos a OneDrive
066Almacenar en OneDrive desde el Explorador
067Configurar Firewall de Windows
068Configurar Windows Defender
069Examinar el equipo con Windows Defender
070Conocer el filtro SmartScreen
071Solucionar problemas de compatibilidad
072Navegar con Microsoft Edge
073Cambiar la página de inicio de Microsoft Edge
074Usar Cortana en Microsoft Edge
075Controlar el historial de búsquedas
076Usar la navegación InPrivate
077Agregar páginas a Favoritos
078Anclar una página al menú Inicio
079Guardar desde Microsoft Edge
080Añadir páginas a la Lista de lectura
081Añadir y guardar notas Web en Edge
082Descargar aplicaciones desde la Tienda Windows
083Actualizar aplicaciones desde la Tienda Windows
084Crear notas con OneNote
085Añadir y gestionar contactos
086Sincronizar cuentas con la aplicación Correo
087Enviar correos con la aplicación Correo
088Crear eventos con Calendario
089Usar la aplicación El Tiempo
090Buscar ubicaciones con la aplicación Mapas
091Llegar a un lugar con la aplicación Mapas
092Obtener vista tridimensional en Mapas
093Importar fotos con la aplicación Fotos
094Editar imágenes con Fotos
095Integrar Windows 10 con Xbox
096Conocer la aplicación 3D Builder
097Reproducir música con Groove Música
098Conocer la aplicación Deportes
099Diviértase con la aplicación Cámara
100Desinstalar aplicaciones
Descubrir la nueva ventana de configuración
LOS USUARIOS DE WINDOWS 8.1 pueden actualizarse fácil y rápidamente a la nueva versión del sistema operativo. Un icono en la Barra de notificaciones o un mensaje en su correo electrónico les permitirá reservar una copia del sistema operativo e instalarla siguiendo, como siempre, los pasos del sencillo asistente.Windows 10ofrece una gran cantidad de novedades y mejoras que iremos conociendo a lo largo de las lecciones que componen este manual. Empezaremos descubriendo el renovado aspecto de la ventana de configuración del sistema.
IMPORTANTE
Recuerde que para poder actualizar a Windows 10 desde Windows Update deberá disponer de todos los Service Packs y otras actualizaciones disponibles de Windows 7 y Windows 8.1.
1. Al iniciar Windows 10, salta a la vista que algunas cosas han cambiado. Un nuevo fondo de Escritorio y algunas importantes novedades también en la Barra de tareas, entre las que destaca el regreso del añoradoBotón de Inicio.Pulse sobre ese botón, situado en el extremo izquierdo de laBarra de tareas.
En Windows 10 ha desaparecido el menú lateral que se mostraba al desplazar el puntero hacia el extremo derecho del Escritorio y se ha recuperado el Botón de Inicio.
2. Este es el aspecto del renovado menú Inicio. Como ve, se trata de una especie de combinación entre el menú Inicio de Windows 7 y la pantalla de inicio de Windows 8 y 8.1.Más adelante estudiaremos a fondo este elemento. Para acceder a la ventana de configuración de opciones del sistema, pulse en la opciónConfiguración.
3. Aparece de este modo la ventanaConfiguración, cuya imagen también ha sido rediseñada en esta versión de Windows para mostrar un aspecto más limpio y amigable.Desde esta ventana es posible establecer el comportamiento del sistema, personalizar elementos, configurar cuentas, definir opciones de privacidad, etc. Bastará con pulsar en la categoría adecuada para acceder a todas sus opciones de configuración. Haga clic, por ejemplo, sobre la categoríaHora e idioma.
4. La ventanaConfiguraciónpasa a mostrar ahora las opciones de configuración de fecha, hora, región, idioma y voz. Desplácese por la ventana usando la Barra de desplazamiento y active las diferentes subcategorías en el panel lateral para comprobar las opciones de configuración disponibles.
5. Para regresar a la ventana principal, pulse el icono de flecha de laBarra de título.
6. Tenga en cuenta que la mayoría de las aplicaciones de Windows 10 disponen de sus propias opciones de configuración, a las que se pueden acceder desde el icono de engranaje. Si a simple vista no encuentra la opción de configuración que busca, puede usar la herramienta de búsqueda para agilizar el proceso. Veamos un ejemplo. Pulse en el cuadroBuscar una configuracióny escriba la palabrateclado.
Use la herramienta de búsqueda para localizar las opciones de configuración de cualquier elemento de su equipo.
7. El cuadro de configuración se actualiza a medida que escribe para ir mostrando todas las opciones de configuración relativas a ese elemento. Cierre la ventanaConfiguración.
Cambiar el tipo de cuenta
COMO YA SABE, para trabajar con Windows necesita disponer de una cuenta de usuario administrador que le permitirá configurar el equipo e instalar las aplicaciones con las que trabajará. Esa cuenta puede ser de dos tipos: una cuenta Microsoft, a la que accederá mediante la dirección de correo y la contraseña que utiliza para los servicios en línea de Microsoft, o una cuenta local, a la que también entrará mediante nombre y contraseña, pero que no interactuará con la nube de Microsoft.
IMPORTANTE
Siga el vínculoAdministrar mi cuenta de Microsoften la ventana de configuración de cuentas para cambiar su imagen de perfil, editar el nombre y la contraseña de la cuenta, gestionar compras y dispositivos, etc.
1. De manera predeterminada, el perfil de usuario que se genera al instalar Windows 10 utiliza una cuenta de Microsoft. Si ya dispone de una, se recomienda emplearla para mantener sincronizados todos los servicios en línea de Microsoft. Si no la tiene, puede crearla rápidamente durante el proceso de instalación. Pero ¿y si no quiere interactuar con la nube? Para ello deberá crear una cuenta local. Acceda la ventanaConfiguracióndesde el menúInicioy elija la categoríaCuentas.
2. En esta ventana puede ver y configurar los datos de la cuenta de administrador con la que actualizó a Windows 10. Para cambiar el tipo de cuenta, siga el vínculoIniciar sesión con una cuenta local en su lugar.
Recuerde que sólo lacuenta administradorpermite cambiar la configuración de seguridad, instalar software y hardware, obtener acceso a todos los archivos en un equipo y realizar cambios en otras cuentas de usuario.
3. Para cambiar a una cuenta local, el sistema debe comprobar la contraseña actual y cerrar sesión. Escriba la contraseña de su cuenta Microsoft en la ventanaCambiar a una cuenta localy pulse el botónSiguiente.
4. Indique la información solicitada y pulseSiguiente.
5. Antes de generar definitivamente la nueva cuenta local, Windows nos informa de que la información asociada con la cuenta Microsoft todavía existe. En cualquier momento podrá volver a cambiar el tipo de cuenta para acceder a ella. Pulse el botónCerrar sesión y acabar.
6. Ahora, para iniciar sesión en Windows, deberá introducir la contraseña de la cuenta local que acaba de crear. Hágalo y pulse el botón de flecha.
7. Para acabar este ejercicio, volveremos a activar la cuenta de Microsoft, que nos permitirá interactuar con otros servicios en línea de la compañía. Acceda otra vez al cuadro de configuración de cuentas y, tras comprobar que, efectivamente, ha accedido con una cuenta local,siga el vínculoIniciar sesión con una cuenta de Microsoft en su lugar.
8. Escriba la dirección de correo electrónico que usará como cuenta Microsoft y la correspondiente contraseña y pulse el botónIniciar sesión.
9. Introduzca la contraseña de la cuenta local que ha creado e inicie su sesión con cuenta Microsoft.
IMPORTANTE
Pulse el icono de ojo que aparece en el campoContraseñapara que se muestre la contraseña real en lugar de los puntos.
Verificar la identidad en el equipo
AL INICIAR SESIÓN por primera vez con una cuenta de Windows, el sistema solicita la verificación de la identidad para garantizar que ese usuario es el único que accede a la cuenta. Es un sencillo sistema de protección que hace más difícil que otro usuario inicie sesión con la cuenta Microsoft.
1. Entre en la ventana de configuración de su cuenta. Si todavía no ha llevado a cabo esta operación, el sistema le indicará que necesita verificar su identidad en el equipo. Pulse en el vínculoComprobar.
2. Aparece así la ventanaAyúdanos a proteger tu información, que le informa de que, si Microsoft detecta alguna actividad sospechosa en su cuenta, solicitará un código de seguridad para verificar su identidad. Puede obtener ese código mediante un correo electrónico a su cuenta o mediante una llamada o un sms a su número de teléfono. Elija la opción que prefiera en el campo¿Cómo deseas obtener el código?
Si ya dispone de un código, pulse en el vínculoTengo un códigoe introdúzcalo en la siguiente ventana que aparece.
3. En el caso de elegir el envío de un correo electrónico, deberá confirmar su dirección escribiéndola en el campo correspondiente. Hágalo y pulseSiguiente. Si en su momento ya recibió un código de seguridad, siga el vínculoTengo un código.
4. Si la dirección que ha escrito coincide con la de su cuenta, Microsoft le habrá enviado un código de seguridad que deberá introducir en el campoCódigo. Revise su Bandeja de entrada y escriba el código.
5. Si sigue el vínculoUsa una opción de verificación diferente, regresará a la ventana anterior y podrá modificar el sistema de recepción del código. Pulse el botónSiguiente.
6. Compruebe que en la ventana de configuración de su cuenta ya no aparece el mensaje que le advierte de que debe comprobar su cuenta.
7. También es posible añadir un nivel extra de protección en el equipo mediante la verificación en dos pasos, que se gestiona desde la página de configuración de la cuenta. Siga el vínculoAdministrar mi cuenta de Microsoft.
8. En la página de la cuenta, acceda a la categoríaSeguridad y privacidad, pulse en el vínculoMás opciones de configuración de seguridady desplácese hasta ver el apartadoVerificación en dos pasos.
9. Puede comprobar si la opción de verificación en dos pasos se ajusta a sus necesidades y configurarla siguiendo el vínculoConfigurar la verificación en dos pasos. Con esta verificación, obtendrá un código de seguridad cada vez que inicie sesión en un dispositivo que no sea de confianza.
IMPORTANTE
Microsoft únicamente utiliza los códigos de seguridad para proteger una cuenta comprobando la identidad de su propietario.
Conocer las opciones de inicio de sesión
DE MANERA PREDETERMINADA, al iniciar o reiniciar sesión en Windows 10 es necesario introducir la contraseña de la cuenta como medida de seguridad. En la categoría Opciones de inicio de sesión de la ventana de configuración es posible personalizar algunas características relativas a esta particularidad del sistema operativo.
IMPORTANTE
Unpin de seguridadpara Windows puede tener los números que desee. Lógicamente, para mejorar la seguridad de la cuenta, lo ideal es que tenga al menos 6, y que no sean series de números fáciles de adivinar.
1. Acceda nuevamente a la categoríaCuentasde la ventana de configuración y activeOpciones de inicio de sesiónen el panel de la izquierda.
2. En esta sección podemos establecer en qué momento Windows debe solicitar un reinicio de sesión, modificar la contraseña de la cuenta, crear un PIN para usarlo en lugar de las contraseñas, agregar una contraseña de imagen y configurar el bloqueo de pantalla. Como ve, por defecto, Windows solicitará que inicie sesión cuando el equipo se reactive después de haber estado en suspensión. Si desea que esto no ocurra, elija la opciónNuncaen el menú desplegable.
3. Si desea cambiar la contraseña de su cuenta Microsoft, pulse el botónCambiardel apartadoContraseñay siga las instrucciones que aparecen.
4. De nuevo en la ventana de configuración, veremos ahora cómo crear un PIN para utilizar en lugar de las contraseñas para iniciar sesión en Windows, en las aplicaciones y en otros servicios en línea de Microsoft. Pulse el botónAgregardel apartadoPIN.
5. Se abre así la ventanaConfigurar un PINque nos informa de las ventajas de utilizar un PIN en lugar de una contraseña. Escriba el PIN que desee en el campoNuevo PIN, confírmelo en el campo siguiente y pulse el botónAceptar.
6. Observe el cambio en el apartadoPIN. Ahora puede usar este pin para iniciar sesión en Windows, servicios y aplicaciones.Si olvida su PIN, deberá generar uno nuevo pulsando en el vínculoOlvidé mi PINy en el botónCambiar. Para acabar, veremos cómo desactivar el PIN. Siga el vínculoOlvidé mi PIN.
UnPINo número de identificación personal, es un código de 4 dígitos que podrá usar para iniciar sesión de una manera más rápida.
Tenga en cuenta que un PIN no reemplaza la contraseña de su cuenta de usuario de Windows 10, únicamente ayuda a acceder de manera más rápida.
7. Lea la información que aparece en la ventana que se ha abierto y pulse el botónContinuar.
8. Accederá así de nuevo a la ventanaConfigurar un PIN. Si sale de ella sin establecer un nuevo PIN, se desactivará esta opción de seguridad de Windows. Pulse el botónCancelary compruebe que, efectivamente, el apartadoPINvuelve a permitir generar una clave PIN.
9. Reinicie la sesión para comprobar que el sistema solicita la contraseña de usuario y no el PIN para acceder a la cuenta.
IMPORTANTE
Si su equipo dispone de un hardware lector de huellas digitales, cámaras y/o sensores infrarrojos para iris, podrá utilizar la nueva funciónWindows Hellopara iniciar sesión. Una vez configurada esta opción, se podrá iniciar sesión con un deslizamiento rápido o una mirada.
Crear una contraseña de imagen
EN EL EJERCICIO ANTERIOR hemos visto algunas de las opciones de configuración disponibles para el inicio de sesión. Además de las contraseñas de texto y los pines, Windows también nos ofrece la posibilidad de proteger el acceso a nuestra cuenta mediante una contraseña de imagen. Si se elige esta opción, se deberán elegir tres puntos o movimientos en la imagen que se tendrán que reproducir idénticamente al iniciar sesión.
1. Acceda nuevamente a la categoríaCuentasde la ventanaConfiguracióny active la secciónOpciones de inicio de sesión.
2. Desplácese por la ventana hasta visualizar el apartadoContraseña de imageny pulse el botónAgregar.
3. En el cuadroCrear una contraseña de imagenescriba la contraseña actual de su cuenta y pulse el botónAceptar.
4. El cuadroContraseña de imagennos indica cómo funciona una contraseña de imagen. Como ve, este tipo de contraseña es especialmente adecuado para dispositivos con pantalla táctil, ya que se deberá trazar directamente en una imagen una combinación de círculos, líneas rectas o pulsaciones. Tanto el tamaño como la posición y la dirección de los gestos pasan a formar parte de la contraseña de imagen. Pulse el botónElegir imagen.
Una contraseña de imagen es más difícil de adivinar que una contraseña de texto, así que es una opción muy segura para iniciar sesión en una cuenta Windows.
5. En la ventanaAbrir, localice la carpeta en la que tiene alma-cenada la imagen que desea usar como contraseña de inicio de sesión, selecciónela y pulse el botónAbrir.
6. La ventanaContraseña de imagense actualiza para mostrar la imagen elegida. Puede arrastrarla para colocarla como desee en la pantalla o, si no le convence, elegir otra imagen. Centre la imagen como prefiera y pulse el botónUsar esta imagen.
7. El siguiente paso consiste en configurar los gestos que formarán la contraseña. Como se ha dicho antes, es posible usar combinaciones de círculos, de líneas rectas y de pulsaciones. Dibuje los tres gestos, uno por uno, en la imagen pulsando tras cada uno el botónEmpezar.
8. Confirme los gestos repitiéndolos en la imagen y pulse el botónFinalizar.
9. Si mantiene esta opción activada, al iniciar sesión en Windows deberá repetir los gestos que ha grabado sobre la imagen.En cualquier momento podrá cambiar la contraseña de imagen o quitarla desde la ventana de configuración de opciones de inicio de sesión. Deberá usar para ello los botonesCambiaryQuitardel apartadoContraseña de imagen.
Usar una contraseña de imagen es una manera más atractiva, a la par que segura, para iniciar sesión en Windows en dispositivos con pantallas táctiles.
IMPORTANTE
Cuando establezca una contraseña de imagen, desde la pantalla de inicio de sesión podrá elegir entre acceder a la cuenta mediante los gestos que configuran esa contraseña o bien utilizar su contraseña habitual de cuenta.
Agregar familia y otros usuarios
LA POSIBILIDAD DE CREAR cuentas de usuario que formen parte de un grupo familiar permite ayudar a proteger a los menores al establecer restricciones de acceso a determinadas aplicaciones, límites de tiempo adecuados a sus edades, etc. Al agregar familiares, estos nuevos usuarios podrán iniciar sesión con sus propias cuentas y dispondrán de su propio escritorio, con lo que podrán explorar con total seguridad.
IMPORTANTE
Para quitar cuentas agregadas aTu familiadebe acceder a la página de configuración en línea, seleccionar al usuario que desea eliminar y pulsar el vínculoQuitar. Desde esa misma página podrá agregar también cuentas de menores.
1. En la ventanaConfiguración, active la categoríaCuentasy seleccione la secciónFamilia y otros usuarios.
2. Pulse el botónAgregar familiar.
3. En función de si se va a agregar la cuenta de un menor o la cuenta de un adulto, las opciones de configuración variarán ligeramente. Si desea agregar a un menor, active la opciónAgregar un menor.
4. Tal y como se indica ahora, los menores estarán más protegidos cuando estén en línea si disponen de su propia cuenta. Aún así, puede agregar usuarios que no dispongan de dirección de correo electrónico creándola sobre la marcha. Si es su caso, siga el vínculoLa persona que quiero agregar no tiene dirección de correo.
5. Se trata ahora de rellenar el formulario que aparece para crear una nueva cuenta de correo electrónico. Hágalo y pulse el botónSiguiente.
6. Rellene los campos en la siguiente pantalla y vuelva a pulsarSiguiente.
7. Las opciones que aparecen en la pantallaVer lo que es más relevante para ellosse pueden modificar en cualquier momento desde la configuración en línea de las cuentas familiares. Marque las opciones que prefiera y pulse de nuevo enSiguiente.
8. En la última pantalla del asistente para la creación de una nueva cuenta familiar le indicará si el proceso se ha llevado a cabo correctamente.Si es así, pulse el botónCerrar.
9. Observe ahora que la cuenta del nuevo usuario aparece ya en la secciónTu familia. Pulse sobre ella y vea que aparecen dos opciones:Cambiarel tipo de cuentayBloquear.La primera permite cambiar el tipo de cuenta de estándar a administradory la segunda, bloquear al usuario para que no pueda iniciar sesión.El vínculoAdministrar la configuración de la familia en línea, por su parte, le dirigirá a la página de configuración de la cuenta, desde donde podrá controlar la actividad reciente, bloquear aplicaciones y juegos, etc.
Cuando agregue cuentas a Tu familia, recibirá mensajes de Microsoft Family informándole de los nuevos miembros de la familia.
Al agregar una cuenta a la familia, cuando el usuario inicie sesión en su dispositivo, deberá estar conectado a Internet.
IMPORTANTE
El proceso para agregar otros usuarios que no formen parte de la familia es muy similar al que se ha visto en esta lección y se lleva a cabo desde el apartadoOtros usuariosdel cuadro de configuración de cuentas.
Cambiar el fondo de Escritorio
AL INSTALAR WINDOWS 10, el sistema aplica una imagen predeterminada como fondo de Escritorio, pero, como en las versiones anteriores del sistema operativo, el usuario puede aplicar otra imagen que tenga almacenada en su equipo, una de las que ofrece Windows o alguna de las muchas disponibles en Internet para este fin. También puede optar por aplicar un fondo de color sólido.
IMPORTANTE
Si elige como fondo de escritorio unapresentaciónde imágenes, podrá configurar cada cuánto tiempo deben cambiar las imágenes y el modo en que se ajustarán a la pantalla.
1. En este ejercicio aprenderá a cambiar el fondo de Escritorio que aparece de manera predeterminada en Windows 10. Las opciones de configuración de este elemento se encuentran también en la ventanaConfiguración. En esta ocasión, accederemos de una forma más directa a la categoría de esa ventana que nos interesa. Pulse con el botón derecho del ratón en el Escritorio y elija la opciónPersonalizaren el menú contextual que se despliega.
2. Se accede así directamente a la secciónFondode la categoríaPersonalizarde la ventana de configuración. Despliegue el campoFondopara ver las opciones que ofrece Windows 10.
3. Como ve, Windows 10 permite usar una imagen, un color sólido o una presentación como fondo de escritorio. Mantenga seleccionada la opciónImagen.
Al fondo de escritorio de Windows también se le denominapapel tapiz.
También puede acceder al cuadro de personalización de la pantalla desde el menú Inicio, pulsando enConfiguracióny eligiendo la categoríaPersonalización.
4. Puede elegir una de las imágenes de muestra que proporciona el sistema operativo o bien elegir alguna que tenga almacenada en su equipo. Al elegir una nueva imagen para el fondo, podrá comprobar el efecto conseguido gracias a la vista previa. Pulse sobre una de las imágenes de muestra.
5. Para buscar una imagen que tenga guardada en su equipo, pulse el botónExaminar.
6. Navegue por el cuadroAbrirhasta localizar la imagen que desee aplicar como fondo, selecciónela y pulse el botónElegir imagen.
7. Windows proporciona seis formas de colocar la imagen en el escritorio. Desplácese hacia abajo en la ventana de configuración, despliegue el campoElegir un ajustey tras comprobar cómo funcionan cada una de las opciones disponibles, mantenga seleccionada la opciónRellenar.
8. Para comprobar el efecto final conseguido y dar por acabado el ejercicio, cierre la ventana de configuración.
Tenga en cuenta que también es posible establecer directamente una imagen como fondo de escritorio usando esa opción de su menú contextual.
Si no se decide por ninguna imagen, recuerde que puede elegir uncolor sólidocomo fondo de escritorio.
IMPORTANTE
Visite esta página http://windows.microsoft.com/ es-es/windows/wallpaper para ver la galería de preciosos fondos de escritorio de Microsoft.
Personalizar la pantalla de bloqueo
LA PANTALLA DE BLOQUEO SE ACTIVA en Windows 10 cuando el equipo permanece inactivo durante un cierto período de tiempo o cuando se bloquea el usuario. Dicha pantalla muestra una imagen predeterminada que podemos modificar desde la ventana Configuración y nos informa del estado de la conexión, de la batería y de las aplicaciones que especifiquemos (correo, mensajería instantánea), además de indicarnos la hora actual.
IMPORTANTE
Si elige una presentación de imágenes como pantalla de bloqueo, podrá personalizar una gran cantidad de opciones desde la secciónConfiguración de presentación avanzada.
1. Como ya sabe, para salir de la pantalla de bloqueo y acceder al Escritorio de Windows 10 basta con pulsar sobre ella. En este ejercicio veremos lo sencillo y rápido que resulta modificar la imagen de esta pantalla de bloqueo. Acceda a la ventanaConfiguracióndesde el menúInicio, pulse en la categoríaPersonalizacióny elija la secciónPantalla de bloqueoen el panel de la izquierda.
2. Windows 10 muestra de manera predeterminada un fondo azul con la fecha y la hora actuales como pantalla de bloqueo. Despliegue el campoFondopara ver de qué otras opciones disponemos.
3. Es posible establecer como pantalla de bloqueo una imagen que tenga almacenada en su equipo o una de las de muestra que proporciona Windows,o bien una presentación. En este ejemplo, mantenga seleccionada la opciónImagen.
Lapantalla de bloqueoaparece al encender el equipo o al recuperarlo del estado de suspensión. Su finalidad es ocultar la pantalla de inicio de sesión o el escritorio, igual que hacen las pantallas de bloqueo en teléfonos móviles y tablets.
4. Compruebe en la vista previa cuál es el aspecto de la pantalla de bloqueo al aplicar cada una de las imágenes de muestra que proporciona Windows y elija la que prefiera.
5. Desplácese ahora por la ventana de configuración para ver qué otras opciones de personalización de la pantalla de bloqueo ofrece Windows 10.
6. Como ve, también es posible elegir una única aplicación para mostrar información “detallada”, y hasta siete aplicaciones para mostrar información más resumida. De manera predeterminada, se encuentra seleccionada la aplicaciónCalendariopara mostrar su estado detallado y las aplicacionesCorreo,CalendarioyAlarmas y relojpara mostrar un estado rápido. Pulse sobre uno de los signos + del apartado





























