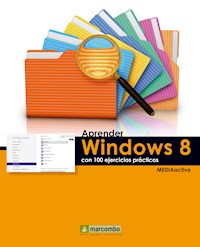
Erhalten Sie Zugang zu diesem und mehr als 300000 Büchern ab EUR 5,99 monatlich.
- Herausgeber: Marcombo
- Kategorie: Wissenschaft und neue Technologien
- Serie: Aprender...con 100 ejercicios prácticos
- Sprache: Spanisch
- Veröffentlichungsjahr: 2013
Microsoft lanza una nueva versión de su sistema operativo cargada de novedades tanto visuales como funcionales. La principal salta a la vista nada más arrancar la sesión: una nueva pantalla de inicio personalizable que muestra los iconos de acceso a los programas Metro y a las aplicaciones que se vayan instalando en el equipo y desde la cual es posible acceder al tradicional Escritorio. La nueva interfaz Metro de Windows 8 está especialmente diseñada para trabajar en dispositivos con pantallas táctiles. Pero no sólo se ha rediseñado la interfaz de Windows, también se han mejorado elementos como el Administrador de tareas, ahora mucho más funcional y el Explorador de archivos, y se han añadido nuevas herramientas de seguridad y mantenimiento. Con este libro: Conocerá la nueva interfaz Metro de Windows 8 Practicará con la Cinta de opciones del Explorador de archivos Trabajará con el renovado y avanzado Administrador de tareas Usará las nuevas herramientas de seguridad y mantenimiento para que su equipo esté siempre lo más protegido posible Disfrutará de las nuevas aplicaciones Metro (juegos, navegador, aplicaciones sociales, utilidades)
Sie lesen das E-Book in den Legimi-Apps auf:
Seitenzahl: 271
Das E-Book (TTS) können Sie hören im Abo „Legimi Premium” in Legimi-Apps auf:
Ähnliche
Aprender Windows 8 con 100 ejercicios prácticos
© 2013 MEDIAactive
Primera edición, 2013
En coedición con:
Diseño de la cubierta: NDENU DISSENY GRÀFIC
«Cualquier forma de reproducción, distribución, comunicación pública o transformación de esta obra sólo puede ser realizada con la autorización de sus titulares, salvo excepción prevista por la ley. Diríjase a CEDRO (Centro Español de Derechos Reprográficos, www.cedro.org) si necesita fotocopiar o escanear algún fragmento de esta obra.».
ISBN por Marcombo: 978-84-267-1904-1
ISBN por Alfaomega: 978-84-267-1904-1
D.L.: B-32991-2012
Printed in Spain
Presentación
APRENDER WINDOWS 8 CON 100 EJERCICIOS PRÁCTICOS
100 ejercicios prácticos resueltos que conforman un recorrido por las principales funciones del sistema operativo. Si bien es imposible recoger en las páginas de este libro todas las prestaciones de Windows 8, hemos escogido las más interesantes. Una vez realizados los 100 ejercicios que componen este manual, el lector será capaz de desenvolverse con soltura en el renovado sistema operativo y habrá comprobado que se adapta totalmente a la experiencia táctil y, concretamente, a los nuevos tablet.
LA FORMA DE APRENDER
Nuestra experiencia en el ámbito de la enseñanza nos ha llevado a diseñar este tipo de manual, en el que cada una de las funciones se ejercita mediante la realización de un ejercicio práctico. Dicho ejercicio se halla explicado paso a paso y pulsación a pulsación, con el fin de no dejar ninguna duda en su proceso de ejecución. Además, lo hemos ilustrado con imágenes descriptivas de los pasos más importantes o de los resultados que deberían obtenerse y con recuadros IMPORTANTE que ofrecen información complementaria sobre cada uno de los temas tratados en los ejercicios.
Gracias a este sistema se garantiza que una vez realizados los 100 ejercicios que componen el manual, el usuario será capaz de desenvolverse cómodamente con las herramientas básicas de Windows 8 y sacarles el máximo partido.
LOS ARCHIVOS NECESARIOS
En el caso de que desee utilizar los archivos de ejemplo de este libro puede descargarlos desde la zona de descargas de la página de Marcombo (www.marcombo.com) y desde la página específica de este libro.
A QUIÉN VA DIRIGIDO EL MANUAL
Si se inicia usted en la práctica y el trabajo con Windows 8, encontrará en estas páginas un completo recorrido por sus principales funciones. Pero si es usted un experto en el sistema operativo, le resultará también muy útil para consultar determinados aspectos más avanzados o novedosos y repasar funciones específicas que podrá localizar en el índice.
Cada ejercicio está tratado de forma independiente, por lo que no es necesario que los realice por orden (aunque así se lo recomendamos, puesto que hemos intentado agrupar aquellos ejercicios con temática común). De este modo, si necesita realizar una consulta puntual, podrá dirigirse al ejercicio en el que se trata el tema y llevarlo a cabo sobre su propio sistema.
WINDOWS 8
Microsoft vuelve a sorprendernos con una nueva versión de su aclamado sistema operativo Windows, esta vez orientado especialmente a dispositivos que trabajan con pantallas táctiles. Con sólo iniciar el sistema, ya nos damos cuenta de que algo ha cambiado: la pantalla de bienvenida es un centro de información en el que podemos ver el estado de la conexión, el de la batería y el de otras aplicaciones como el correo o la mensajería instantánea; al acceder a nuestra cuenta, encontramos otra sorpresa, la famosa interfaz Metro, en la que los generosos botones de las aplicaciones y funciones principales facilitan su acceso en tablets.
Además de los evidentes cambios en toda la interfaz de Windows, el nuevo sistema operativo proporciona también nuevas funciones y mejoras en algunas de las existentes. Una de las que llama más la atención es la introducción de la Cinta de opciones en el Explorador de archivos, que facilita enormemente la localización de herramientas y funciones. Le invitamos a que descubra en las siguientes páginas otras mejoras del espectacular Windows 8.
Cómo funcionan los libros
“Aprender…”
Índice
001 Gestionar los iconos de la pantalla de inicio
002 Gestionar usuarios desde la pantalla de inicio
003 Salir de Windows
004 Usar una imagen como contraseña de usuario
005 Cambiar el tipo de cuenta
006 Cambiar la imagen de la pantalla de bloqueo
007 Cambiar el fondo de la pantalla de inicio
008 Gestionar notificaciones
009 Controlar la privacidad para las aplicaciones
010 Configurar otras opciones generales
011 Configurar opciones de búsqueda
012 Configurar opciones de compartición
013 Ajustar características visuales
014 Configurar opciones de sincronización
015 Usar la herramienta de búsqueda
016 Agregar accesos directos a la pantalla de inicio
017 Cambiar el fondo de Escritorio
018 Activar un protector de pantalla
019 Cambiar el color y la apariencia de las ventanas
020 Conocer la Cinta de opciones del Explorador
021 Utilizar las fichas contextuales
022 Conocer la Barra de acceso rápido del Explorador
023 Copiar, cortar, pegar y mover archivos
024 Resolver conflictos al copiar y pegar archivos
025 Borrar archivos
026 Ver y quitar propiedades de archivos
027 Compartir archivos y carpetas
028 Conocer las herramientas de la ficha Vista
029 Bescar en el Explorador
030 Conoces las opciones de carpeta
031 Conectar dispositivos
032 Agregar una impresora
033 Establecer preferencias de impresión
034 Imprimir un documento
035 Imprimir como archivo XPS
036 Conocer la aplicación Visor XPS
037 Gestionar actualizaciones
038 Comprobar si Windows Defender está activado
039 Configurar Windows Defender
040 Examinar el equipo con Windows Defender
041 Conocer el filtro SmartScreen
042 Crear copias de seguridad cronológicas
043 Restaurar archivos personales
044 Configurar protección del sistema
045 Restaurar sistema
046 Conocer más opciones de recuperación del sistema
047 Usar el Mantenimiento Automático
048 Configurar el Firewall de Windows
049 Solucionar problemas de compatibilidad
050 Conocer el mejorado Desfragmentador de disco
051 Proteger archivos con el mejorado BitLocker
052 Confiar en el equipo
053 Finalizar tareas desde el Administrador de tareas
054 Comprobar el rendimiento del equipo
055 Cambiar a otras aplicaciones
056 Gestionar aplicaciones de inicio y usuarios
057 Ver detalles de aplicaciones
058 Comprobar los servicios en el equipo
059 Conocer el menú de opciones avanzadas
060 Evaluar la experiencia de Windows
061 Liberar espacio en disco
062 Programar tareas en el equipo
063 Acceder al Monitor de rendimiento
064 Aumentar la velocidad del equipo
065 Ajustar los efectos visuales
066 Ajustar las opciones de energía
067 Crear un plan de energía personalizado
068 Descargar aplicaciones desde Tienda Windows
069 Actual izar aplicaciones desde Tienda Windows
070 Navegar por las imágenes con la aplicación Fotos
071 Sincronizar Fotos con SkyDrive, Facebook y Flickr
072 Crear eventos con la aplicación Calendario
073 Buscar ubicaciones con la aplicación Mapas
074 Sincronizar cuentas con la aplicación Contactos
075 Añadir contactos con la aplicación Contactos
076 Chatear con la aplicación Mensajes
077 Gestionar mensajes con la aplicación Correo
078 Usar la aplicación El tiempo
079 Escuchar música con la aplicación Música
080 Conectars e a la cuenta de SkyDrive
081 Utilizar la aplicación Lector
082 Buscar con Bing
083 Utilizar la aplicación Viajes
084 Confignsar la Protección infantil para juegos
085 Conocer la tienda de juegos de Windows
086 Jugar en Windows 8
087 Controlar la actividad de juego
088 Cambiar la página inicial de Internet Explorer 10
089 Explorar con pestañas
090 Configurar la exploración con pestañas
091 Controlar el historial de búsqueda
092 Controlar los archivos temporales
093 Habilitar el modo protegido
094 Usar la exploración InPrivate
095 Agregar páginas a Favoritos
096 Importar y exportar favoritos
097 Conocer nuevas opciones avanzadas de IE 10
098 Conocer Internet Explorer Metro
099 Anclar páginas al inicio
100 Establecer preferencias en Internet Explorer Metro
001
Gestionar los iconos de la pantalla de inicio
UNA DE LAS NOVEDADES VISUALES MÁS LLAMATIVAS de Windows 8 es la nueva interfaz Metro, adaptada para su uso en dispositivos táctiles. En ella se muestran los botones de acceso a las aplicaciones y funciones principales que ya vienen instaladas en el sistema operativo y a éstos se van añadiendo los de las aplicaciones que se instalan en el equipo. Estos botones pueden reorganizarse, cambiar de tamaño, e incluso eliminarse de la pantalla de inicio.
IMPORTANTE
Las opciones que aparecen en la Barra de opciones de los iconos de la pantalla de inicio dependen del tipo de aplicación a la que pertenecen. El botón Todas las aplicaciones, que aparece siempre en el extremo derecho de esa barra, da acceso a la pantalla Aplicaciones, en la que se listan todas las instaladas en el equipo.
En este ejercicio trabajaremos con los iconos de acceso a los programas que aparecen en la nueva pantalla de inicio de Windows 8. Para empezar, compruebe que al hacer rodar la rueda del ratón, nos movemos por la pantalla y accedemos a los iconos que estaban ocultos.
También es posible desplazarse por la pantalla de inicio usando la Barra de desplazamiento horizontal situada en la parte inferior de la misma.
Para acceder a los programas cuyos iconos se muestran en la pantalla de inicio basta con pulsar sobre ellos. Abra de este modo, por ejemplo, la aplicación
Calendario.
Como puede ver, Windows 8 incluye nuevas utilidades para facilitar la administración de las tareas diarias de los usuarios.
Y para volver a la pantalla de inicio, pulse la tecla
Windows
de su teclado.
Como se ha dicho en la introducción, el usuario puede reorganizar los iconos de la pantalla de inicio para colocarlos de la manera que le resulte más cómoda, teniendo en cuenta cuáles son las aplicaciones a las que accede con más frecuencia. Para cambiar la ubicación de los iconos, basta con arrastrarlos. Haga clic sobre el icono
Escritorio,
por ejemplo, y arrástrelo hasta una nueva ubicación.
También es posible cambiar el tamaño de los iconos, para lo cual debemos acceder a su barra de opciones. Pulse con el botón derecho del ratón sobre el icono
Música,
por ejemplo.
Aparece en la parte inferior de la pantalla una barra con las opciones que permiten modificar el tamaño del icono, desinstalar la aplicación y quitar el icono de la pantalla de inicio. Pulse el botón
Más grande
y vea cómo cambia el tamaño del icono.
Al aumentar el tamaño de un icono de la pantalla de inicio, el botón Más grande pasará a llamarse Más pequeño y permitirá recuperar su tamaño pequeño original. Lo mismo ocurrirá a la inversa.
Seguidamente, desplácese por la pantalla de inicio para visualizar los iconos de sus programas instalados y pulse sobre cualquiera de ellos con el botón derecho del ratón.
En este caso, desde la barra de opciones, es posible ejecutar la aplicación como administrador, abrir la ubicación del archivo, abrir la aplicación en una nueva ventana, desinstalarla, anclarla a la
Barra de tareas
y quitarla de la pantalla
Inicio.
Acabe el ejercicio pulsando el botón
Desanclar de Inicio
para quitar el icono.
De manera predeterminada, el tamaño de los iconos de nuevas aplicaciones instaladas es pequeño. No es posible modificar esta particularidad.
IMPORTANTE
Al situar el puntero del ratón en la esquina superior izquierda de la pantalla aparecerán las miniaturas de las aplicaciones que tenga abiertas. Puede usar la opción Cerrar del menú contextual de esas miniaturas para cerrarlas.
002
Gestionar usuarios desde la pantalla de inicio
ADEMÁS DE LOS ICONOS DE ACCESO a las principales aplicaciones, en la pantalla Inicio de Windows 8 encontramos una serie de opciones relacionadas con la gestión de los usuarios que se esconden bajo el nombre de usuario ubicado en la esquina superior derecha. Si al instalar Windows ha utilizado una ID de Windows Live para iniciar sesión, la misma imagen que tenga en el perfil de usuario de esa cuenta aparecerá en Windows.
Para empezar este ejercicio en el que veremos las opciones de gestión de usuarios, pulse sobre el nombre de usuario situado en la esquina superior derecha de la pantalla de inicio.
Desde el menú de usuario podemos cambiar la imagen, bloquear usuarios y cerrar sesión.
Podemos usar como imagen de usuario un archivo que tengamos almacenado en el equipo o bien utilizar una webcam para tomar directamente una fotografía.
Como puede ver, desde esta ubicación podemos llevar a cabo tres acciones relacionadas con nuestra cuenta de usuario: cambiar la imagen de cuenta, bloquear temporalmente la cuenta o cerrar la sesión de trabajo actual. Al elegir la opción
Cambiar imagen de cuenta,
accederemos a la sección
Personalizar
de la ventana
Configuración,
concretamente al apartado
Imagen de cuenta,
desde el podremos examinar nuestro equipo en busca de una nueva imagen que nos identifique.
Aprovecharemos que nos encontramos en la nueva ventana de configuración del equipo para modificar nuestra contraseña de usuario. Pulse en la opción
Usuarios.
Efectivamente, desde esta sección es posible gestionar la contraseña de la cuenta de usuario, así como cambiar de una cuenta local a una cuenta con Windows Live ID, como veremos más adelante. Pulse el botón
Cambiar la contraseña
del apartado
Opciones de inicio de sesión.
En Windows 8 puede utilizar una imagen como contraseña, como veremos más delante.
En la pantalla
Cambiar la contraseña,
escriba su antigua contraseña en el campo
Contraseña actual
y pulse el botón
Siguiente.
Recuerde que una contraseña segura debe tener entre 7 y 16 caracteres y combinar letras mayúsculas con minúsculas, números y símbolos.
Introduzca la nueva contraseña en el campo
Nueva contraseña,
repítala en el campo
Vuelva a escribir la contraseña,
escriba en el campo
Indicio de contraseña
una pista que le ayude a recordarla en caso de olvido y pulse el botón
Siguiente.
El sistema confirmará que la nueva contraseña ha sido almacenada y nos indicará que al iniciar Windows deberemos introducirla. Pulse el botón
Finalizar.
Para salir de la ventana de configuración y regresar a la pantalla de Inicio, pulse la tecla
Windows.
Despliegue de nuevo el menú de opciones de usuario y elija esta vez
Bloquear.
Si elige la opción Cerrar sesión, saldrá de su sesión de usuario y regresará a la pantalla de bloqueo, desde la que podrá volver a iniciar sesión introduciendo su contraseña.
Accedemos de este modo a la pantalla de bloqueo de Windows 8, que muestra la fecha y la hora actuales. Pulse el icono que aparece bajo esa información y, en la ventana de bloqueo de usuario, escriba su nueva contraseña y pulse
Retorno.
Confirmamos así que la nueva contraseña funciona correctamente.
003
Salir de Windows
ANTES DE PROFUNDIZAR EN LAS PRINCIPALES novedades visuales que presenta Windows 8, queremos dedicar este ejercicio a mostrarle distintos métodos para salir del sistema, teniendo en cuenta que el botón de inicio de versiones anteriores, desde el que se accedía a las opciones de apagado y suspensión, ha desaparecido en esta nueva versión.
Empezamos el ejercicio en la pantalla de inicio, desde la que accederemos en primer lugar al Escritorio del sistema. Pulse el icono
Escritorio.
Accedemos al Escritorio habitual de Windows, donde de manera predeterminada sólo se encuentra el icono de la papelera de reciclaje. Desde esta ubicación, acceda al cuadro
Cerrar Windows
pulsando la combinación de teclas
Alt.+F4.
Despliegue la lista de opciones del cuadro
Cerrar Windows
para comprobar que desde éste podemos cambiar de usuario, cerrar sesión, apagar el equipo, suspenderlo y reiniciarlo. Elija la opción
Apagar
y pulse el botón
Aceptar.
Como es habitual en todas las versiones de Windows, en el Escritorio únicamente se muestra por defecto el icono de la Papelera de reciclaje.
Otra forma de apagar el equipo en Windows 8 consiste en utilizar la opción adecuada de la nueva barra lateral. Una vez haya iniciado de nuevo sesión en Windows (recuerde que deberá introducir su contraseña de usuario) y se encuentre en la pantalla de inicio, sitúe el puntero del ratón en la esquina superior derecha o inferior derecha de la pantalla para que aparezca la barra a la que hemos hecho referencia.
Esta barra incluye una serie de iconos que permiten realizar acciones de búsqueda, compartición, adición de dispositivos, configuración, etc. Sitúe el puntero sobre el icono
Configuración
para que se active la barra lateral y haga clic.
Como se irá comprobando a lo largo de las lecciones que conforman este manual, desde esta nueva barra lateral podremos configurar preferencias, gestionar dispositivos, compartir elementos y realizar búsquedas.
Aparecen en la parte derecha de la pantalla las opciones de configuración de las preferencias del sistema así como las de gestión de la red, del sonido del equipo, de las notificaciones, del idioma y de las opciones de apagado. Pulse el botón
Iniciar/Apagar.
Como puede ver, desde este botón podemos suspender el equipo, apagarlo o reiniciarlo. Elija esta vez la opción
Reiniciar.
Compruebe que esta opción cierra todas las aplicaciones que se están ejecutando, apaga el equipo y lo vuelve a iniciar automáticamente. Haga clic en la pantalla de bloqueo e introduzca su contraseña de usuario para acceder a la pantalla de inicio.
IMPORTANTE
En la ventana de inicio de sesión en Windows 8, donde debemos introducir nuestra contraseña de usuario, también disponemos de un botón de apagado, ubicado en la esquina inferior derecha.
004
Usar una imagen como contraseña de usuario
COMO NOVEDAD EN WINDOWS 8, se pueden usar imágenes como contraseña, aunque sólo en los dispositivos que cuenten con una pantalla táctil. Para ello se utilizará el botón Crear una contraseña de imagen, que nos permitirá elegir una imagen con la que evitaremos posibles errores al escribir una contraseña mediante un dispositivo táctil. Cuando configuremos nuestra nueva contraseña seleccionaremos una imagen y sobre ésta deberemos realizar una serie de acciones, que serán las que nos identificarán.
IMPORTANTE
Al crear una contraseña de imagen puede volver a iniciar el proceso de creación de los trazados en cualquier momento pulsando el botón Empezar.
Empezamos el ejercicio en la pantalla
Inicio,
desde la que accederemos a la sección de configuración de usuarios de la ventana
Configuración.
Pulse en el nombre de usuario de la esquina superior derecha y haga clic en la opción
Cambiar imagen de cuenta.
En la ventana
Configuración,
active la categoría
Usuarios.
Como ve, desde esta categoría es posible cambiar a una cuenta Microsoft desde una cuenta local, así como modificar la contraseña de acceso a la cuenta. Cuando se hayan añadido nuevos usuarios, éstos se listarán también en el apartado
Otros usuarios
de esta ventana. Pulse el botón
Crear una contraseña de imagen.
También puede utilizar como contraseña de acceso a su cuenta un código PIN de cuatro dígitos que se establecerá al pulsar el botón Crear un PIN.
Introduzca la contraseña de su cuenta en la siguiente pantalla y pulse el botón
Aceptar.
Con una contraseña de imagen para pantallas táctiles accederemos a nuestra cuenta realizando una serie de trazos sobre una imagen que elegiremos a continuación. Pulse el botón
Elegir imagen.
Acceda a la carpeta de imágenes de su equipo, seleccione la foto que quiera usar como contraseña y pulse el botón
Abrir.
Ahora puede arrastrar la imagen para centrarla en el punto que desea mostrar. Una vez llevado a cabo este paso, pulse el botón
Usar esta imagen.
El siguiente paso consiste en trazar tres formas (círculos, líneas rectas o llaves) cuya posición, tamaño y dirección formarán parte de la contraseña de imagen. Trace las formas que desee sobre la imagen.
Repita los tres trazados con las mismas características y, cuando el sistema indique que ha creado la contraseña de imagen correctamente, pulse el botón
Finalizar.
Si al repetir los trazados éstos no son idénticos a los primeros, el sistema le informará de ello y le permitirá volver a intentar reproducirlos pulsando el botón Volver a probar.
Compruebe que, al crear la contraseña de imagen, aparece junto al botón Cambiar la contraseña de imagen el botón Quitar, con el que podemos eliminarla para volver a utilizar una contraseña normal.
005
Cambiar el tipo de cuenta
EN EL EJERCICIO ANTERIOR HEMOS VISTO que desde la sección Usuarios del nuevo panel de configuración estilo Metro es posible gestionar algunas características de la cuenta de usuario, como la contraseña o la imagen de usuario. También desde esa ubicación podemos conmutar de una cuenta local a una cuenta con Windows Live ID o viceversa.
IMPORTANTE
Tenga en cuenta que la barra lateral mostrará diferentes opciones en función del punto desde donde acceda a ella (desde la pantalla de inicio o desde el Escritorio).
Supongamos que al instalar Windows 8 usted ha usado una cuenta local y ahora prefiere utilizar un ID de Windows Live. Vamos a empezar este ejercicio accediendo de nuevo a la categoría
Usuarios
del panel
Configuración.
En la pantalla
Inicio,
sitúe el puntero del ratón en la esquina superior derecha de la pantalla, pulse sobre el botón
Configuración
del panel lateral y siga el vínculo
Cambiar configuración de PC.
Accedemos así a la última categoría visitada en el panel
Configuración,
en este caso la categoría
Usuarios.
Para cambiar el tipo de cuenta con el que iniciará sesión, pulse el botón
Cambiar a una cuenta Microsoft.
Antes de proceder con el cambio de cuenta, el sistema nos solicita la contraseña de nuestra cuenta actual. Escríbala en el campo
Contraseña actual
y pulse el botón
Siguiente.
Lógicamente, si usa una cuenta local en Windows 8 no podrá disfrutar de las ventajas de sincronización con otros productos de Microsoft que ofrece el nuevo sistema operativo.
En la siguiente pantalla debemos rellenar el formulario con la dirección de correo electrónico de la cuenta de Microsoft que queremos usar. Hágalo y pulse el botón
Siguiente.
Microsoft usará esta información de seguridad únicamente en caso de que necesitemos recuperar nuestra contraseña.
El siguiente paso consiste en introducir la contraseña de la cuenta de Microsoft con la que nos conectaremos a Windows. Como se indica en esta pantalla, con esta cuenta es con la que usamos servicios de Microsoft como Messenger, Hotmail, Xbox Live, etc. Escriba la contraseña de su cuenta en el campo correspondiente y pulse el botón
Siguiente.
Ahora debe rellenar con los datos solicitados el formulario que aparece en la ventana
Agregar información de seguridad.
Hágalo y pulse el botón
Siguiente.
Windows nos informa ahora de que al reiniciar la sesión ya podremos emplear la cuenta de Microsoft que hemos añadido. Pulse el botón
Finalizar.
Observe que en la sección
Tu cuenta
del panel de configuración se muestra ya su dirección de correo electrónico de Microsoft y la imagen que usted tiene asociada a esa cuenta. Sepa que en cualquier momento puede usar el botón
Cambiar a una cuenta local
para volver a utilizar una cuenta de ese tipo. Si desea llevar a cabo esa acción, deberá introducir la contraseña de su cuenta de Microsoft y añadir una nueva contraseña para la cuenta local. Compruébelo.
006
Cambiar la imagen de la pantalla de bloqueo
LA PANTALLA DE BLOQUEO SE ACTIVA en Windows 8 cuando el equipo permanece inactivo durante un cierto período de tiempo o cuando se bloquea el usuario. Dicha pantalla muestra una imagen predeterminada que podemos modificar desde la ventana Configuración y nos informa del estado de la conexión y de la batería, de la hora actual y el de otras aplicaciones como el correo o la mensajería instantánea.
IMPORTANTE
Recuerde que tras bloquear el sistema, para reiniciar la sesión deberá introducir su contraseña en la pantalla de inicio de sesión.
Como ya sabe, para salir de la pantalla de bloqueo y acceder a la nueva interfaz Metro de Windows 8 simplemente debemos pulsar en ella. En este ejercicio veremos lo sencillo y rápido que resulta modificar la imagen de esta pantalla de bloqueo. En la pantalla
Inicio,
sitúe el puntero del ratón en la esquina superior derecha y pulse sobre el botón
Configuración
de la barra lateral que aparece.
En el panel lateral
Configuración,
pulse en el vínculo
Cambiar configuración de PC
y en la ventana
Configuración
active la categoría
Personalizar
y sitúese en la sección
Pantalla de bloqueo.
Windows 8 ofrece varias espectaculares imágenes que se pueden aplicar como fondo de la pantalla de bloqueo.
En esta sección se muestra la imagen predeterminada y otras imágenes prediseñadas que podemos usar como fondo. Vaya seleccionando una por una las imágenes que aparecen bajo la imagen actual para comprobar el efecto en la vista previa.
Además de las imágenes prediseñadas que proporciona Windows, también podemos elegir como fondo de nuestra pantalla de bloqueo alguna de las imágenes que tengamos almacenadas en nuestro equipo. Pulse el botón
Examinar.
Accedemos así a la ventana
Archivos,
donde debemos localizar y abrir la carpeta que contiene la imagen que queremos usar. Como sabe, podemos subir niveles en el árbol de carpetas pulsando en la opción
Subir.
Además, podemos organizar los archivos por nombre, opción seleccionada por defecto, o por fecha. Abra una de sus carpetas de imágenes pulsando sobre ella.
Antes de seleccionar una de sus imágenes, compruebe que al situar el puntero del ratón sobre ella aparece un cuadro con información referente al archivo en cuestión.
Para activar manualmente la pantalla de bloqueo y comprobar el efecto conseguido con la nueva imagen de fondo, pulse la combinación Tecla de Windows+L.
Seleccione ahora la imagen que más le guste y pulse el botón
Elegir imagen.
Pulse ahora en la parte inferior de la
Barra de desplazamiento vertical
de la sección
Personalizar
para comprobar qué otras opciones de configuración de la pantalla de bloqueo están disponibles.
IMPORTANTE
Aplicaciones de correo electrónico y de calendario compatibles son algunas de las que podrán mostrar su estado actualizado en la pantalla de bloqueo de Windows 8.
En el apartado Aplicaciones de pantalla bloqueada se mostrarán las aplicaciones de Windows Live cuya información de estado actualizada queramos mostrar en la pantalla de bloqueo, por ejemplo las aplicaciones de correo electrónico.
Para deseleccionar una imagen, basta con que vuelva a pulsar sobre ella o con que seleccione otra.
007
Cambiar el fondo de la pantalla de inicio
ADEMÁS DEL FONDO DE LA PANTALLA DE BLOQUEO, Windows 8 permite personalizar también el fondo de la pantalla de inicio. Durante el proceso de instalación de esta versión del sistema operativo es posible elegir entre varios colores de fondo. Una vez instalado, además del color, también podemos modificar el diseño de ese fondo.
En el sencillo ejercicio que proponemos a continuación veremos cómo cambiar el color y el diseño de fondo de la pantalla
Inicio.
Empezamos en la categoría
Personalizar
de la ventana
Configuración,
desde donde en la lección anterior personalizamos nuestra pantalla de bloqueo. Active en esta categoría la sección
Pantalla Inicio.
Como sabe, desde la categoría Personalizar de la ventana Configuración es posible cambiar la imagen de la pantalla de bloqueo, la de la pantalla Inicio y la de la cuenta.
Windows 8 proporciona una gran variedad de diseños de fondo, uno de los cuales es liso, y una extensa gama de colores. Vaya comprobando el aspecto de la pantalla
Inicio
con cada uno de los diseños y deje seleccionado el que más le guste.
Paséese ahora por los diferentes colores de fondo y deténgase en el que prefiera para que quede aplicado.
Compruebe que el cambio de color de fondo de la pantalla
Inicio
afecta también a otros elementos de la interfaz de Windows 8, como las categorías de la ventana
Configuración.
Regrese ahora a la pantalla
Inicio
pulsando la tecla
Windows
para comprobar el efecto de los cambios.
La opción Panel de control de la barra lateral nos dirige al tradicional Panel de control de Windows, desde el que podemos configurar muchas opciones del sistema operativo.
Como ve, el proceso para cambiar el fondo de la pantalla
Inicio
es rápido y sencillo. Para completar este ejercicio, comprobaremos que también es posible cambiar el tema de Windows, del que dependen tanto la imagen del Escritorio como otros elementos. Pulse en el icono
Escritorio
de la pantalla
Inicio.
Sitúe el puntero del ratón en la esquina superior derecha de la pantalla para que aparezca la barra lateral, haga clic en la opción
Configuración
y pulse en el vínculo
Panel de control.
En la ventana
Panel de control,
siga el vínculo
Cambiar el tema
de la categoría
Apariencia y personalización.
Como ve, el sistema nos ofrece tres temas predeterminadosy cuatro de alto contraste. Compruebe cómo actúan los temas
Tierra
y
Flores
y, para acabar, recupere el predeterminado.
008
Gestionar notificaciones
COMO HEMOS DICHO EN VARIAS OCASIONES, una de las novedades más llamativas de Windows 8 consiste en la posibilidad de conocer en tiempo real el estado de determinadas aplicaciones. Existen notificaciones de actualizaciones para Internet Explorer o mensajes, notificaciones que indican que una aplicación se está ejecutando, alarmas y recordatorios fijados en una aplicación de calendario, y avisos de si una aplicación está cerrada o funcionando.
En el sencillo ejercicio que proponemos a continuación veremos cómo activar y desactivar las notificaciones de aplicaciones y los sonidos de dichas notificaciones. Empezamos en la ventana
Configuración,
donde en primer lugar debemos activar la opción
Notificaciones.
Windows 8 cuenta con una serie de aplicaciones instaladas por defecto cuyas novedades se reflejarán en las notificaciones de la pantalla de bloqueo.
De manera predeterminada, tanto las notificaciones como los sonidos de notificaciones de las aplicaciones predeterminadas de Windows 8 están activadas. Para desactivar las notificaciones y los sonidos de todas las aplicaciones, (también en la pantalla de bloqueo) arrastre el controlador de la primera opción,
Mostrar notificaciones de las aplicaciones,
a la posición
Desactivado.
Las notificaciones nos permiten saber si tenemos mensajes pendientes de leer o eventos próximos, por ejemplo, sin necesidad de acceder a las aplicaciones que los gestionan.
Al desactivar todas las notificaciones, se desactivan también, lógicamente, los sonidos de notificaciones. Compruebe que han quedado inhabilitados los controles de todas las aplicaciones que permiten notificaciones. Recupere el estado
Activado
para la opción
Mostrar notificaciones de las aplicaciones.
Para desactivar únicamente los sonidos de notificaciones, arrastre al estado
Desactivado
el control
Reproducir sonidos de notificaciones.
Y para desactivar únicamente las notificaciones de alguna aplicación en concreto, arrastre a
Desactivado
su correspondiente control en el apartado
Mostrar notificaciones para estas aplicaciones.
También es posible configurar las notificaciones desde la barra lateral de opciones. Dirija el puntero del ratón hacia la esquina superior derecha de la pantalla y pulse sobre el icono
Configuración
en la barra lateral que aparece.
El antiguo menú Inicio de versiones anteriores de Windows se ha convertido en una barra lateral con acceso a opciones de configuración, dispositivos, compartición y búsqueda.
En el panel
Configuración
que se abre a la derecha de la pantalla, pulse sobre la opción
Notificaciones
y compruebe que puede escoger entre ocultarlas durante 1 hora, durante 3 o durante 8.
Desde la nueva barra lateral podemos configurar las opciones de redes y las de notificaciones, controlar el volumen del equipo, apagarlo o suspenderlo y establecer el idioma del teclado.
Pulse la tecla
Escape
para ocultar la barra lateral y dar por acabado este sencillo ejercicio.
009
Controlar la privacidad para las aplicaciones





























