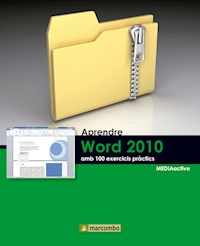
Erhalten Sie Zugang zu diesem und mehr als 300000 Büchern ab EUR 5,99 monatlich.
- Herausgeber: Marcombo
- Kategorie: Wissenschaft und neue Technologien
- Serie: Aprendre…amb 100 exercisis pràctics
- Sprache: Spanisch
- Veröffentlichungsjahr: 2012
Word 2010, el processador de textos per excel·lència de Microsoft, és una òptima eina de creació i edició de documents de textos. Gràcies a les seves increïbles i potents funcions, vostè podrà crear documents de text de tota mena, incloent-hi imatges, gràfics i altres elements. No dubti a realitzar els 100 exercicis d'aquest llibre per descobrir les mil i una possibilitats que amaga aquest genial programa, tan utilitzat pels usuaris. Amb aquest llibre: Descobreixi una millor experiència de recerca i navegació gràcies al nou Panell de navegació. Afegeixi espectaculars efectes visuals propis d?imatges als textos dels seus documents. Editi les imatges inserides en els seus documents amb les noves eines d'edició, semblants a les de qualsevol programa d?edició de fotografies. Insereixi captures de pantalla per plasmar i incorporar de forma ràpida i senzilla il·lustracions visuals. Simplifiqui el mode d'accés a les característiques de gestió d'arxius des de la nova vista Microsoft Office Backstage. Tots els títols d'aquesta col·lecció en color i amb un format de 19,5x24 cm, la qual cosa permet una lectura mes agradable dels temes tractats.
Sie lesen das E-Book in den Legimi-Apps auf:
Seitenzahl: 264
Das E-Book (TTS) können Sie hören im Abo „Legimi Premium” in Legimi-Apps auf:
Ähnliche
Títol de l’obra:Aprendre Word 2010 amb 100 exercicis pràctics
Primera edició, setembre 2010
Disseny de la coberta: NDENU DISSENY GRÀFIC
ISBN: 978-84-267-2052-8
Queden rigorosament prohibides, sense l’autorització escrita dels titulars del copyright, sota les sancions establertes en les lleis, la reproducció total o parcial d’aquesta obra per qualsevol mitjà o procediment, inclosos la reprografia i el tractament infor-màtic, així com la distribució d’exemplars mitjançant lloguer o préstec públics.
Presentació
APRENDRE WORD 2010 AMB 100 EXERCICIS PRÀCTICS
100 exercicis pràctics resolts que conformen un recorregut per les principals funcions del programa. Si bé és impossible recollir en les pàgines d’aquest llibre totes les prestacions d’AutoCAD 2010, n’hem escollit les més interessants i utilitzades. Una vegada realitzats a consciència els 100 exercicis que componen aquest manual, el lector serà capaç de moure’s amb soltesa pel programa i crear y editar documents de diferents tipus tant en l’àmbit profesional com en el particular.
LA FORMA D’APRENDRE
La nostra experiència en l’àmbit de l’ensenyament ens ha portat a dissenyar aquest tipus de manual, en el que cadascuna de les funcions s’exercita mitjançant la realització d’un exercici pràctic. L’esmentat exercici es troba explicat pas a pas i pulsació a pulsació, a fi de no deixar cap dubte en el seu procés d’execució. A més a més, l’hem il·lustrat amb imatges descriptives dels passos més importants o dels resultats que haurien d’obtenir-se i amb requadres IMPORTANT que ofereixen informació complementària sobre els temes tractats en els exercicis.
Gràcies a aquest sistema es garanteix que, una vegada realitzats els 100 exercicis del manual, l’usuari serà capaç de sortir-se’n còmodament amb les principals eines de Word 2010.
ELS ARXIUS NECESSARIS
En el cas que desitgi utilitzar els arxius d’exemple d’aquest llibre pot descarregar-los des de la zona de descàrregues de la pàgina de Marcombo (www.marcombo.com) i des de la pàgina específica d’aquest llibre.
A QUI VA DIRIGIT EL MANUAL
Si s’inicia vostè en la pràctica i el treball amb Word, trobarà en aquestes pàgines un complet recorregut per les seves principals funcions. Però si és vostè un expert en el programa, li resultarà també molt útil per consultar determinats aspectes més avançats o repassar funcions específiques que podrà localitzar en l’índex.
Cada exercici està tractat de forma independent, per la qual cosa no cal que els realitzi per ordre (encara que així li ho recomanem, ja que hem intentat agrupar aquells exercicis amb temàtica comuna). D’aquesta manera, si necessita realitzar una consulta puntual, podrà dirigir-se a l’exercici en què es tracta el tema i durlo a terme sobre el seu propi document de Word.
WORD 2010
Des dels seus inicis, fa ja molts anys, Word ha estat el processador de textos per excel·lència, el més utilitzat i reconegut entre els usuaris. Microsoft ha posat tot el seu interès a renovar aquesta excel·lent eina de creació de documents presentant en la seva versió 2010 diferents novetats i millores en les seves prestacions.
Word 2010 manté la interfície, comuna, d’altra banda, a la resta d’aplicacions d’Office, basada en la denominada Franja. En aquesta versió del programa, Word compta amb múltiples novetats i, sobretot, millores. Entre aquestes novetats, es troba l’extraordinària nova vista Microsoft Office Backstage™, inclosa en el també nou menú Archivo. Aquesta vista agrupa en un mateix espai, a més d’una vista prèvia i una llista de propietats dels documents, els comandaments destinats a obrir, guardar i gestionar els arxius. Altres novetats són els extraordinaris efectes visuals per a text i per a imatges, el comandament per a realitzar captures de pantalla o el nou panell de navegació.
Com funcionen els llibres “Aprendre…”
Índex
001 Conèixer la nova interfície de Word 2010
002 Configurar la Barra d’eines d’accés ràpid
003 Treballar amb la Franja
004 Mostrar fitxes contextuals
005 Les galeries i la vista prèvia activa
006 Conèixer la Barra d’eines mini
007 Utilitzar la Barra d’estat
008 Personalitzar l’entorn de Word
009 Crear un nou document
010 Utilitzar plantilles
011 Guardar per primera vegada
012 Guardar com a pàgina web
013 Guardar amb format de Word 97-2003
014 Publicar com a PDF o XPS
015 Obrir des de Word
016 Buscar i substituir
017 Publicar en un blog
018 Convertir un arxiu .doc a .docx
019 Canviar les vistes d’un document
020 Enviar com a fitxer adjunt per e-mail
021 Enviar com a dades adjuntes en PDF o XPS
022 Configurar pàgina i vista preliminar
023 Configurar les opcions d’impressió
024 Seleccionar text (amb el ratolí i el teclat)
025 Copiar i enganxar
026 Tallar i enganxar
027 Treballar amb les opcions d’enganxada
028 Efectuar enganxades especials
029 Desfer i refer
030 Inserir text
031 Inserir salts de pàgina
032 Inserir número de pàgina
033 Inserir símbols
034 Inserir comentaris
035 Inserir un quadre de text
036 Inserir un objecte
037 Inserir text d’arxiu
038 Inserir hipervincles
039 Inserir taules
040 Aplicar format a taules
041 Convertir una taula en text, i viceversa
042 Inserir una portada
043 Inserir capçaleres i peus de pàgina
044 Incloure notes al peu i notes finals
045 Inserir referències creuades
046 Inserir marcadors
047 Crear taules de contingut
048 Crear índexs
049 Crear una bibliografia
050 Inserir cites
051 Inserir un títol
052 Inserir imatges predissenyades
053 Inserir imatges des d’arxiu
054 Editar imatges a Word 2010
055 Inserir captures de pantalla
056 Inserir WordArt
057 Inserir gràfics
058 Inserir un gràfic SmartArt
059 Aplicar atributs al text
060 Alinear text
061 Aplicar sagnies
062 Canviar l’interlineat del text
063 Aplicar estils i format
064 Aplicar efectes visuals
065 Crear tabulacions
066 Aplicar pics
067 Crear llistes numerades
068 Crear llistes multinivell
069 Aplicar vores i ombrejats
070 Inserir columnes
071 Inserir una lletra capital
072 Aplicar un fons a la pàgina
073 Inserir marques a l’aigua
074 Utilitzar marcs
075 Aplicar temes
076 Configurar la quadrícula
077 Revisar l’ortografia i la gramàtica
078 Cercar sinònims
079 Partir paraules
080 Treballar amb la correcció automàtica I
081 Treballar amb la correcció automàtica II
082 Configurar les opcions de correcció automàtica
083 Treballar amb la funció de format automàtic
084 Crear un element de correcció automàtica
085 Establir l’idioma de correcció
086 Traduir
087 Combinar correspondència I
088 Combinar correspondència II
089 Crear etiquetes
090 Combinar amb correu electrònic
091 Controlar canvis
092 Opcions de control de canvis
093 Comparar documents
094 Protegir un document
095 Restringir l’edició de documents
096 Marcar un document com a final
097 Consultar l’Inspector de documents
098 Consultar les propietats del document
099 Afegir una firma digital
100 Signar a la línia de signatura
001
Conèixer la nova interfície de Word 2010
LA PRIMERA COSA QUE CAL CONÈIXER ABANS de començar a treballar amb Word són les parts que componen la seva interfície. Els tradicionals menús i barres d’eines van ser substituïts a Word 2007 per la Franja. Sobre la Franja es troba per defecte la Barra d’eines d’accés ràpid i a la seva esquerra, el menú Archivo, novetat aquest a Word 2010.
IMPORTANT
Com a novetat general de la versió 2010 d’Office trobem la possibilitat de cancel·lar el procés d’obertnra de les aplicacions. En iniciar qnalsevol dels programes de la suite, apareix una finestra des de la qnal és possible tant aturar aqnest procès com minimitzar directament la finestra del programa.
Per començar, dirigeixi el punter del ratolí cap a la part inferior de la pantalla i premi sobre el botó
Inicio,
a la
Barra de tasques.
En el menú Inicio, dins l’element Todos los programas i de la carpeta Microsoft Office es troba l’accés a Microsoft Word 2010, aixi com a qualsevol altra aplicació de la suite.
En el menú
Inicio,
premi sobre l’opció
Todos los programas,
faci clic sobre el comandament
Microsoft Office
i seleccioni el programa
Microsoft Word 2010.
Ja hem iniciat la primera sessió de treball amb Microsoft Word. Apareix en pantalla l’aspecte configurat per defecte d’aquesta aplicació. Com pot veure, Microsoft Word presenta una pàgina en blanc a la qual, de forma predeterminada, anomena
Documento1,
tal com s’observa a la Barra de títol. Faci clic sobre la pestanya
Archivo,
a l’extrem esquerre de la Franja.
La pestanya Archivo amaga la nova vista Microsoft Office Backstage™, que substitueix al Botó d’Office de la versió 2007. Des d’aquest nou menú, és possible guardar, compartir, imprimir i publicar documents fàcilment.
En el nou menú
Archivo
s’inclouen les opcions que permeten obrir, guardar i imprimir un document, preparar-lo per a la seva distribució, enviar-lo a altres usuaris, publicar-lo i tancar, tant l’arxiu actual com el programa. Totes aquestes funcions s’estudiaran en aquest llibre. Faci clic sobre el comandament
Imprimir
per comprovar que inclou les opcions de vista prèvia i d’impressió del document i premi novament sobre la pestanya
Archivo
per tancar la nova vista.
A la dreta de la pestanya
Archivo
se situa la
Franja,
on es troben distribuïdes en diferents fitxes les principals eines de Word. Per visualitzar les eines d’una fitxa, n’hi ha prou amb polsar sobre la seva corresponent pestanya. Premi sobre la pestanya
Vista
i, en el grup d’eines
Mostrar,
premi sobre la casella de verificació de l’opció
Regla.
D’aquesta manera apareixen les regles vertical i horitzontal a l’àrea de treball. Pot tornar a ocultar les regles desactivant aquesta opció o bé usant la petita icona que apareix sobre la Barra de desplaçament vertical. En aquest cas, faci clic sobre aquesta icona i, per acabar, situï’s a la fitxa
Inicio
de la
Franja
prement sobre la seva pestanya.
Les regles horitzontal i vertical apareixeran també de manera automàtica en situar el punter del ratolí al marge superior i al marge esquerre de l’àrea de treball, respectivament.
IMPORTANT
A la part superior de la Franja es troba la Barra d’eines d’accés ràpid, on, per defecte, s’inclouen les icones de les eines Guardar, Deshacer i Rehacer.
002
Configurar la Barra d’eines d’accés ràpid
A L’ESQUERRA DE LA BARRA DE TÍTOL del nou Microsoft Word se situa l’anomenada Barra d’eines d’accés ràpid. Aquesta petita barra inclou per defecte tres icones, Guardar, Deshacer i Rehacer (segurament, les accions d’arxiu més comunes). A més a més, un petit botó de fletxa dóna accés a les opcions de personalització de la barra i permet modificar-ne la ubicació a la interfície de Word i minimitzar la Franja.
IMPORTANT
Pot afegir nous comandaments a la Barra d’eines d’accés ràpid directament des del menú que es desplega en prémer sobre la punta de fletxa de l’extrem dret d’aquesta barra. Simplement haurà de fer clic sobre l’opció que desitja i el comandament s’afegirà a l’instant.
La
Barra d’eines d’accés ràpid
es pot personalitzar perquè mostri les eines que més utilitzem i, a més a més, també pot situar-se sota la
Franja.
Faci clic en el petit botó de punta de fletxa situat en aquesta barra.
El menú que es desplega mostra marcades les eines que s’inclouen a la
Barra d’eines d’accés ràpid.
Per canviar la ubicació d’aquesta barra, premi sobre l’opció
Mostrar debajo de la cinta de opciones.
El menú que es desplega en prémer sobre la punta de fletxa d’aquesta barra mostra marcades les eines que s’inclouen en ella, que, com sap, en són tres per defecte.
Automàticament, la
Barra d’eines d’accés ràpid
se situa sota la
Franja.
Per tornar a col·locar-la a la seva ubicació original, faci clic novament sobre el botó de punta de fletxa i seleccioni l’opció
Mostrar encima de la cinta de opciones.
Premi una vegada més en el botó de punta de fletxa de la
Barra d’eines d’accés ràpid
i faci clic sobre l’opció
Más comandos.
S’obre d’aquesta manera el quadre
Opciones de Word
mostrant el contingut de la secció
Barra de herramientas de acceso rápido,
des de la qual podem agregar o eliminar icones d’aquest element, així com personalitzar els mètodes abreujats de teclat. Imaginem que volem afegir un dels comandaments inclosos en la fitxa
Vista.
Faci clic en el botó de punta de fletxa del camp
Comandos disponibles en
i, del menú que es desplega, seleccioni l’opció
Ficha Vista.
Ara el quadre mostra totes les eines que s’inclouen en aquesta fitxa. Faci clic sobre l’opció
Dividir
i premi el botó
Agregar.
La personalització de la Barra d’eines d’accés ràpid pot aplicar-se a tots els documents de Word o només al document que seleccionem en el menú desplegable de l’opció Personalizar barra de herramienats de acceso rápido.
Si acceptem l’operació, la icona de l’eina Dividir s’afegirà a la Barra d’eines d’accés ràpid. Per eliminar icones de la barra, s’utilitza el botó
Quitar
i perquè mostri el seu aspecte predeterminat, el botó
Restablecer.
Faci clic en aquest botó i, en la llista de comandaments que conté, esculli l’opció
Restablecer únicamente la barra de heramientas de acceso rápido.
Al quadre
Restablecer personalizaciones,
premi sobre el botó
Sí
per confirmar-ne el canvi.
Per últim, premi el botó
Cancelar
per tancar el quadre
Opciones de Word.
IMPORTANT
Per accedir al quadre de personalització d’aquesta barra també podem utilitzar el comandament Opciones del menú Archivo.
003
Treballar amb la Franja
ELS TRADICIONALS MENÚS I BARRES D’EINES de les versions anteriors de Word van ser substituïts a la versió 2007 per l’anomenada Franja, on es troben les diferents eines organitzades per fitxes, que al seu torn es divideixen en diversos grups. En cadascuna d’aquestes fitxes s’inclouen els comandaments de les tasques més habituals del programa.
IMPORTANT
Al costat d’alguns títols dels grups d’eines es troba una petita icona que dóna accés a un quadre de diàleg o bé a un menú de tasques relacionat amb el grup d’eines: es tracta de l’anomenat iniciador de quadre de diàleg.
Per passar d’una fitxa a una altra, n’hi ha prou amb prémer sobre la seva corresponent pestanya. Faci clic sobre la pestanya
Diseño de página.
La Franja ha estat dissenyada per ajudar l’usuari a localitzar fàcilment i ràpidament els comandaments necessaris per completar una tasca.
En aquest cas són cinc els grups d’eines que s’inclouen en aquesta fitxa i que permeten modificar el disseny de la pàgina. Els comandaments de la franja que mostren una petita punta de fletxa contenen diferents funcions. Faci clic sobre el comandament
Orientación
del grup d’eines
Configurar página.
D’aquesta manera apareix un menú amb les diferents orientacions de pàgina que poden aplicar-se al document. Per tancar aquest menú d’opcions, premi sobre el mateix comandament.
La
Franja
pot minimitzar-se de manera que només es mostrin les pestanyes de cadascuna de les seves fitxes. Per a això, i com a novetat en aquesta versió del programa, pot utilitzar el petit botó situat a l’extrem dret d’aquest element, al costat de la icona d’ajuda, o bé dirigir-se al menú contextual de la Franja i escollir l’opció
Minimizar la Cinta.
Faci clic amb el botó dret del ratolí sobre la pestanya activa en aquests moments i, en el menú contextual que es desplega, esculli l’esmentat comandament.
D’aquesta manera, la
Franja mostra
només les pestanyes de les seves fitxes. Per veure les eines de cadascuna d’elles, n’hi ha prou amb fer clic sobre la pestanya corresponent. Faci clic sobre la pestanya
Disseny de pàgina
i per tornar a mostrar la Franja en la seva grandària normal, faci doble clic sobre la pestanya Inicio.
Quan les dimensions de la pantalla no permeten mostrar totes les eines a la franja, el programa agrupa les que s’inclouen en un mateix grup en un botó que mostra el nom d’aquest grup.
Les dreceres de teclat permeten executar tot tipus d’accions des de qualsevol punt del programa i sense necessitat d’utilitzar el ratolí. Tots els comandament de la
Franja
poden utilitzar-se mitjançant tecles d’accés. Premi la tecla
Alt
del seu teclat i mantingui-la així un parell de segons per visualitzar informació sobre tecles per a cada funció.
En efecte, es mostren sobre els elements les tecles que hem de polsar per activar-les. Suposem, per exemple, que volem veure el contingut de la fitxa
Revisar
de la
Franja.
Premi la tecla
R
del seu teclat.
Automàticament s’activa aquesta fitxa i el programa continua mostrant les tecles que accionen les diferents eines que s’inclouen en ella. Per acabar, situï’s en la fitxa
Inicio
polsant sobre la seva corresponent pestanya.
IMPORTANT
Quan la Franja es troba minimitzada amb alguna de les seves pestanyes desplegada, el botó de l’extrem dret d’aquest element es converteix en una mena de punxó, mitjançant el qual és possible tornar a maximitzar la Franja mitjançant un únic clic.
004
Mostrar fitxes contextuals
A MÉS DE LES PESTANYES NORMALS, i en funció de l’element seleccionat en el document, poden aparèixer en la Franja fitxes contextuals que inclouen les eines d’edició d’aquest element. Aquestes fitxes contextuals eviten que la franja tingui una sobrecàrrega d’eines que no sempre seran utilitzades i redueixen així la confusió.
IMPORTANT
Les fitxes contextuals de la Franja sempre es mostren gràficament d’un color diferent de les predeterminades i a un nivell per sabre d’aqnestes.
En aquest exercici inserirem una taula en el document i comprovarem que, en seleccionar-la, s’activen dues noves fitxes en la
Franja.
Faci clic sobre la pestanya
Insertar.
Premi sobre el botó del grup d’eines
Tablas
i, al panell
Insertar tabla,
premi sobre el segon quadre de la segona fila per crear així una taula de dues files per dues columnes.
En inserir aquest objecte, apareix la fitxa
Herramientas de tabla,
composta per dos subfitxes,
Diseño
i
Presentación.
En aquestes dues fitxes es troben les eines necessàries per modificar l’aspecte i la presentació de la taula. Faci clic sobre el segon estil de taula que apareix en el grup d’eines
Estilos de tabla
de la fitxa
Diseño.
La característica de la vista prèvia activa permet visualitzar els canvis d’estil i format sobre els elements abans d’aplicar-los.
A continuació, premi sobre la pestanya
Presentación
de la fitxa
Herramientas de tabla.
La fitxa
Presentación
inclou les eines que permeten afegir files i columnes a la taula, combinar les cel·les, modificar la seva grandària, etc. Premi sobre el botó
Propiedades
del grup d’eines
Tabla.
S’obre així el quadre
Propiedades de tabla
des del qual també podem modificar les principals característiques de la taula. Tanqui aquest quadre prement el botó
Cancelar.
Com hem dit abans, les fitxes contextuals només apareixen quan l’element a què fan referència es troba seleccionat. Comprovem-ho. Faci clic sota de la taula que hem inserit per a deseleccionarla.
Observi que ara la
Franja
torna a mostrar les 7 fitxes habituals. En aquest senzill exercici hem pogut comprovar que les fitxes contextuals eviten confusions ja que només apareixen quan els objectes a què es refereixen estan seleccionats. Per acabar, eliminarem la taula del document. Situï el punter del ratolí sobre la taula i, quan aparegui una petita icona amb quatre puntes de fletxa, faci clic sobre ella per seleccionar la taula.
El nombre de pestanyes incloses en una fitxa contextual varia depenent de l’element seleccionat en el document.
Per últim, premi la tecla
Delete
o
Retrocés
del seu teclat per eliminar la taula del document.
IMPORTANT
No s’han de confondre els termes “fitxa contextual” i “menú contextual”; aquest és el menú que s’obté en prémer amb el botó dret del ratolí sobre qualsevol element de Word.
005
Les galeries i la vista prèvia activa
LES GALERIES SÓN DISSENYS PREDETERMINATS QUE permeten simplificar considerablement el procés de modificació de l’aspecte d’un document per aconseguir que sigui més professional. Gràcies a la vista prèvia activa, és possible visualitzar el resultat de qualsevol canvi d’estil i format abans d’aplicar-lo definitivament sobre imatges o text.
IMPORTANT
Com es veurà més endavant en aquest llibre, Word 2010 ha augmentat considerablement el nombre d’efectes visuals tant per a imatges com per a text.
Per començar, inserirem una imatge en l’àrea de treball, acció que es tractarà amb major detall més endavant en aquest llibre. Faci clic a la pestanya
Insertar
de la
Franja.
Premi sobre l’eina
Imagen
del grup
Ilustraciones
per a accedir al quadre
Insertar imagen.
Al quadre
Insertar imagen,
faci doble clic sobre la carpeta
Imágenes de muestra,
premi sobre alguna de les imatges disponibles en aquesta carpeta del sistema operatiu per seleccionar-la i premi el botó
Insertar
perquè s’insereixi en el document.
D’aquesta manera apareix en la
Franja
la fitxa
Herramientas de imagen,
amb els comandaments de la qual podem modificar l’aspecte de la imatge que hem inserit. Des del grup d’eines
Ajustar
podem començar a posar en pràctica la funció
Vista previa activa.
Premi sobre el comandament
Correcciones.
Situï el punter del ratolí sobre alguna de les variants de brillantar i contrast i, després de comprovar l’efecte que s’aconseguirà, faci clic per aplicar-lo.
Premi ara sobre el comandament
Color
per visualitzar les opcions que inclou.
Situï el punter del ratolí sobre alguna de les opcions de l’apartat
Volver a colorear
i, després de comprovar-ne el resultat en la imatge, faci clic per aplicar-la.
Tot seguit, utilitzarem la galeria d’estils d’imatge. Faci clic en el botó
Más,
que mostra una punta de fletxa i una barra horitzontal al costat dels tres estils d’imatge visibles.
Situï el punter del ratolí sobre l’estil d’imatge que més li agradi i apliqui’l prement sobre ell.
Ens hem fet així una idea de la utilitat de les galeries d’Office quant a disseny d’imatges es refereix. Si desitja anul·lar tots els estils i formats aplicats a la imatge, utilitzi el comandament Restablecer imagen del grup d’eines Ajustar.
IMPORTANT
Les vistes prèvies actives es poden habilitar o deshabilitar des de la secció General del quadre d’opcions de Word. Recordi que per accedir a aquest quadre d’opcions generals ha d’utilitzar el menú Archivo.
006
Canèixer la Barra d’eines mini
LA BARRA D’EINES MINI apareix en l’àrea de treball quan se selecciona amb el ratolí un fragment de text i mostra les icones d’accés directe a les eines d’edició de text més comunes. Aquesta barra apareix difuminada en un primer moment i només es mostra activa quan se situa el punter del ratolí sobre qualsevol de les seves icones.
IMPORTANT
Els comandaments de la Barra d’eines mini permeten modificar el format del text seleccionat (la font, la grandària, el color, el fons, l’estil, les sagnies, l’alineació …) així com crear vinyetes o enganxar un text prèviament tallat o copiat sense necessitat d’accedir a les eines de la Franja.
En aquest exercici treballarem amb la útil
Barra d’eines mini.
Començarem, doncs, escrivint un text en l’àrea de treball. Escrigui com a exemple la paraula
Prueba.
La Barra d’eines mini només apareix després d’haver seleccionat el text desitjat en el document.
Perquè aparegui la
Barra d’eines mini,
hem de seleccionar un fragment de text amb el ratolí. Faci doble clic sobre la paraula
Prueba.
Al costat de la selecció es mostra d’una manera atenuada la
Barra d’eines mini.
Perquè aquesta barra sigui completament visible, n’hi ha prou amb situar el punter del ratolí sobre ella. Faci clic sobre la icona
Negrita,
que mostra una N.
Tots els canvis de format que dugui a terme des de la Barra d’eines mini es reflectiran al seu torn en la corresponent fitxa de la Franja.
En aquest cas, hem aplicat l’estil
Negreta
sense necessitat d’accedir a l’eina corresponent de la fitxa
Inicio
de la
Franja.
Faci clic sobre el botó de punta de fletxa situat al costat de la icona de color de font, que mostra una lletra A subratllada, i seleccioni amb un clic la mostra de color vermell, la segona del grup de colors estàndard de la paleta de colors que ha aparegut.
Per últim, modificarem també la mida de la font des de la
Barra d’eines mini.
Faci clic en el botó de punta de fletxa del camp
Tamaño,
que mostra per defecte el valor
11,
i, del menú que es desplega, esculli el valor
16.
Observi que els canvis que hem realitzat fins ara es reflecteixen també en el grup
Fuente
de la pestanya
Inicio
de la
Franja.
En allunyar el punter del ratolí de la paraula seleccionada, desapareix la
Barra d’eines mini.
En el cas que no vulguem que aparegui en seleccionar un text, hem d’accedir al quadre d’opcions del programa. Faci clic en el menú
Archivo
i premi sobre el comandament
Opciones.
En l’apartat
Opciones de interfaz de usuario
de la secció
General
del quadre
Opciones de Word,
l’opció
Mostrar minibarra de herramientas al seleccionar
es troba, com pot veure, activada per defecte. Si desactiva aquesta opció, les modificacions en el format d’un text només es podran dur a terme des de la
Franja.
Tanqui el quadre prement el botó
Cancelar
per donar per acabat aquest exercici.
IMPORTANT
Igual que ocorre amb la vista prèvia activa, la barra d’eines mini es pot deshabilitar des del quadre d’opcions de Word.
007
Utilitzar la Barra d’estat
LA BARRA D’ESTAT ES TROBA a la part inferior de la finestra de Word, sota l’Àrea de treball, i mostra per defecte, d’esquerra a dreta, el número de la pàgina en què ens trobem, el nombre de paraules que inclou el document, la icona de revisió ortogràfica, l’idioma seleccionat, els accessos directes a les diferents vistes disponibles, el percentatge de zoom aplicat i el control lliscant del zoom.
IMPORTANT
També aquest element de la interfície de Word es pot personalitzar perquè mostri una o altra informació usant per a això les opcions que apareixen en el seu menú contextual. Així, és possible mostrar també en aquesta barra dades com la secció del document, el número de línia i de columna i botons com el de gravació de macros o el de sobreescriure, entre d’altres.
Per començar, comprovarem que algunes de les seccions informatives de la
Barra d’estat
donen accés a quadres de diàleg. Faci clic sobre la secció
Palabras: 1.
La Barra d’estat mostra el nombre total de paraules incloses en un document.
Aquest botó obre el complet quadre de diàleg
Contar palabras,
que ens ofereix informació sobre les pàgines, les paraules, els caràcters, els paràgrafs i les línies que componen el document. Després de comprovar les dades contingudes, surti d’aquest quadre prement el botó
Cerrar.
Premi ara sobre la secció d’idioma, la quarta de la
Barra d’estat.
Aquest comandament obre el quadre
Idioma,
en el que podem escollir l’idioma que utilitzarà el programa per realitzar la seva revisió ortogràfica i gramatical. En aquest cas mantindrem seleccionat l’espanyol amb alfabet internacional. Tanqui aquest quadre prement el botó
Cancelar.
El bató d’idiama ens permet saber en tat mament el diccianari que està utilitzant el pragrama.
Els cinc botons següents són les icones d’accés directe a les diferents vistes del document, eines que també trobem en la fitxa
Vista
de la
Cinta d’opcions.
I al costat d’aquests botons es troba el botó de zoom, que ens permet modificar el valor del zoom amb què es visualitza el document. Faci clic sobre el botó
Zoom,
que mostra el valor
100%.
Apareix així el quadre de diàleg
Zoom,
des del qual podem aplicar diferents valors de zoom al document. Tanqui aquest quadre sense realitzar canvis prement el botó
Cancelar.
Una vegada coneguda la utilitat d’alguns dels botons que apareixen per defecte en la
Barra d’estat,
comprovarem que és possible ocultar d’aquesta barra aquells que no ens siguin útils i afegir els que sí que necessitem. Per a això, s’utilitza el seu menú contextual. Faci clic amb el botó dret del ratolí al centre de la
Barra d’estat
i, en el menú contextual, premi sobre l’opció
Contar palabras.
El menú de configuració de la Barra d’estat mostra tots els comandamenats que poden aparèixer en aquesta barra. El signe de verificació indica quins són els comandaments que es troben visibles en aquests moments.
I per acabar aquest senzillíssim exercici, tanqui el menú contextual de la
Barra d’estat
fent clic en qualsevol punt lliure.
IMPORTANT
L’últim botó de la Barra d’estat és el botó lliscant del zoom, amb el que podem augmentar o disminuir el zoom sense necessitat d’accedir al quadre Zoom. Per modificar el zoom, podem desplaçar el botó lliscant central o bé prémer els botons + i –.
008
Personalitzar l’entorn de Word
FINS ARA HEM VIST el mode d’afegir i eliminar icones de la Barra d’eines d’accés ràpid, de col·locar-la sota la Franja, d’ocultar aquesta banda i de configurar la Barra d’estat. No obstant això, el quadre Opciones de Word disposa d’altres comandaments que permeten també realitzar modificacions de qualsevol element del programa.
IMPORTANT
Des de la fitxa General del quadre Opciones de Word podem modificar les opcions principals del programa així com personalitzar la còpia d’Office. En situar el punter del ratolí sobre la petita icona que apareix a la dreta d’aquestes opcions en podem veure una breu descripció.
Per començar, faci clic a la pestanya
Archivo
i premi sobre el comandament
Opciones.
Word ens ofereix tres combinacions de colors d’interfície, el blau, el platejat i el negre, el segon dels quals està aplicat per defecte. Faci clic en el botó de punta de fletxa del camp
Combinación de colores
i seleccioni l’opció
Negro.
Provi la combinació de colors per a la interfície de Word que més s’adapti als seus gustos i preferències i, sobretot, amb la que més a gust se senti per treballar.
Tingui en compte que, fins que no apliquem els canvis, no podrem comprovar el nou aspecte del programa. Ara accedirem a la secció
Avanzadas,
on es troben altres opcions de configuració relatives a l’edició, a la impressió, a la visualització i al disseny dels documents. Premi sobre aquesta categoria del panell de l’esquerra.
En aquest cas, canviarem únicament el nombre d’arxius recents que es mostren en prémer sobre el comandament
Reciente
del menú
Archivo.
L’opció que ens interessa es troba a l’apartat
Mostrar
(per visualitzar aquest apartat haurà d’utilitzar la barra de desplaçament del quadre d’opcions). Com veu, el programa mostra per defecte fins a 20 documents recents. Tingui en compte que si la llista no cap a la pantalla, s’hi mostraran menys documents. Faci doble clic dins el quadre de text de l’opció
Mostrar este número de documentos recientes
i escrigui el valor
10.
Les seccions
Personalizar Cinta
i
Barra de herramientas de acceso rápido
permeten modificar el contingut d’aquests elements de la interfície de Word, afegint-hi o eliminant-ne comandaments. Faci clic sobre la secció
Personalizar Cinta.
En l’apartat
Personalizar la cinta de opciones,





























