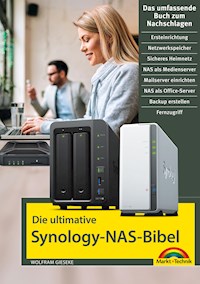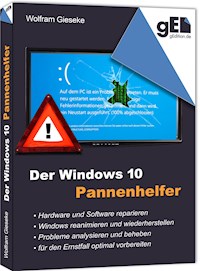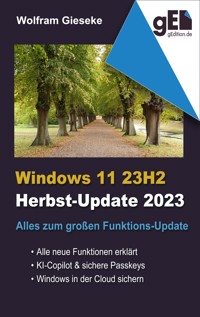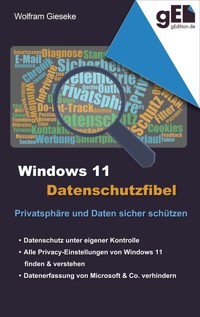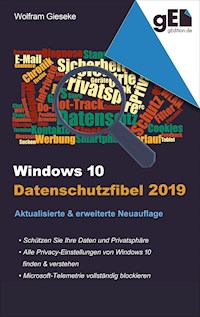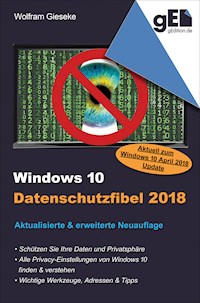Die ultimative FRITZ!Box Bibel - Das Praxisbuch 2. aktualisierte Auflage - mit vielen Insider Tipps und Tricks - komplett in Farbe E-Book
Wolfram Gieseke
Erhalten Sie Zugang zu diesem und mehr als 300000 Büchern ab EUR 5,99 monatlich.
- Herausgeber: Markt + Technik Verlag
- Kategorie: Wissenschaft und neue Technologien
- Sprache: Deutsch
Die ultimative FRITZ!Box-Bibel - Das Praxisbuch – komplett in Farbe! 2. aktualisierte Auflage Und sollten einmal Probleme auftreten, steht Ihnen der erfahrene Autor Wolfram Gieseke ebenfalls mit Rat und Tat zur Seite. Aus dem Inhalt:
Sie lesen das E-Book in den Legimi-Apps auf:
Seitenzahl: 435
Veröffentlichungsjahr: 2019
Das E-Book (TTS) können Sie hören im Abo „Legimi Premium” in Legimi-Apps auf:
Ähnliche
Dieses Werk einschließlich aller Inhalte ist urheberrechtlich geschützt. Alle Rechte vorbehalten, auch die der Übersetzung, der fotomechanischen Wiedergabe und der Speicherung in elektronischen Medien.
Bei der Erstellung von Texten und Abbildungen wurde mit größter Sorgfalt vorgegangen. Trotzdem sind Fehler nicht völlig auszuschließen. Verlag, Herausgeber und Autoren können für fehlerhafte Angaben und deren Folgen weder eine juristische Verantwortung noch irgendeine Haftung übernehmen. Für Anregungen und Hinweise auf Fehler sind Verlag und Autoren dankbar.
Die Informationen in diesem Werk werden ohne Rücksicht auf einen eventuellen Patentschutz veröffentlicht. Warennamen werden ohne Gewährleistung der freien Verwendbarkeit benutzt. Nahezu alle Hard- und Softwarebezeichnungen sowie weitere Namen und sonstige Angaben, die in diesem Buch wiedergegeben werden, sind als eingetragene Marken geschützt. Da es nicht möglich ist, in allen Fällen zeitnah zu ermitteln, ob ein Markenschutz besteht, wird das ®-Symbol in diesem Buch nicht verwendet.
© 2019 by Markt+Technik Verlag GmbHEspenpark 1a90559 Burgthann
Produktmanagement Christian Braun, Burkhardt LührHerstellung Jutta BrunemannKorrektorat Petra Heubach-ErdmannCovergestaltung David HaberkampCoverfotos © AVM GmbH; jackfrog – adobe.stock.com
Vorwort
In vielen Haushalten versieht eine FRITZ!Box ihren Dienst als Kommunikationszentrale. Das kommt nicht von ungefähr, denn die kleinen Kästchen haben sich im Laufe der Jahre einen guten Ruf erarbeitet. Sie bringen zuverlässig Internet ins Haus, spannen Drahtlosnetzwerke für Smartphones und Tablets auf und übernehmen gern auch die Rolle einer Telefonzentrale.
Darüber hinaus bietet Ihre FRITZ!Box aber auch eine Vielzahl von praktischen, hilfreichen und/oder komfortablen Zusatzfunktionen. Sie kann beispielsweise als Anrufbeantworter und Faxempfänger, als Netzwerkspeicher, als Server für Musik und Videos, als Babyfon, zum gemeinsamen Nutzen von USB-Geräten, zum Hören von Internetradio bzw. Podcasts an den verbundenen Mobilteilen und sogar zum Steuern von Licht und Heizung in Ihrem Haushalt genutzt werden.
Dieses Buch zeigt Ihnen, wie Sie Ihre FRITZ!Box nicht nur schnell und optimal einrichten, wie Sie Ihr WLAN ohne Risiken konfigurieren und zuverlässig telefonieren können. Es macht Sie auch mit den zahlreichen Zusatzfunktionen vertraut, die man – einmal perfekt eingerichtet – schnell zu schätzen lernt und nicht mehr missen möchte. Aber auch die Absicherung der FRITZ!Box gegen Hacker und Sicherheitslücken kommt nicht zu kurz. Dabei werden auch die neuesten Funktionen von Fritz!OS 7.1x berücksichtigt, die AVM für immer mehr Modelle bereitstellt.
In meinem Blog unter www.gieseke-buch.de informiere ich über aktuelle Entwicklungen und stelle spannende neue Anwendungsmöglichkeiten vor. Er dient als ständige Aktualisierung und Ergänzung meiner Bücher. Ebenso können Sie hier mit mir in Kontakt treten, um Ihre Fragen oder Anregungen loszuwerden.
Jetzt wünsche ich aber erst mal viel Spaß und viele hilfreiche Erkenntnisse beim Lesen dieses Buches und beim Entdecken der Möglichkeiten Ihrer FRITZ!Box.
Wolfram Gieseke
Inhaltsverzeichnis
Vorwort
1. Ihre FRITZ!Box – Überblick und schnelles Einrichten
1.1 Lernen Sie Ihre FRITZ!Box kennen
Anschlüsse
Tasten
Kontrollleuchten
Lieferumfang
Exkurs: Unterschiede zwischen den FRITZ!Box-Modellen
Der optimale Standort für Ihre FRITZ!Box
Die FRITZ!Box anschließen
1.2 Vorbereitung zur Ersteinrichtung
PC per Netzwerkkabel anschließen
Mobilgeräte per WLAN verbinden
Der Assistent für den Internetzugang
1.3 Die Benutzeroberfläche der FRITZ!Box
Die Übersichtsseite
Das Hilfsmenü der Weboberfläche
Der sichere Zugang zur FRITZ!Box
Assistenten für wichtige Einstellungen
Die erweiterte Ansicht für volle Kontrolle
1.4 Die FRITZ!Box mit dem Internet verbinden
Internetzugang per (V)DSL-Anschluss
Internetzugang per Kabelanschluss
Internet per Glasfaser
Internet per LTE-Mobilfunk
Internet von einem externen Modem
Internetzugang über einen Router
Internetzugang per WLAN
Internetzugang per USB-Mobilfunkstick
Detaillierte Verbindungseinstellungen
Die FRITZ!Box am IPv6-Anschluss
2. WLAN sicher und problemlos betreiben
2.1 Ein eigenes WLAN-Netzwerk einrichten
Eigener Name für das Drahtlosnetzwerk
Kennwort und Verschlüsselung optimal wählen
Zugangssteuerung per MAC-Adresse
Funkkanäle und Frequenzen – Theorie und Praxis
Drahtlosnetzwerk nur bei Bedarf nutzen
Das WLAN nach Zeitplan ein- und ausschalten
2.2 Mobilgeräte mit dem WLAN verbinden
WLAN-Zugang bei Windows konfigurieren
WLAN-Zugang bei Android-Geräten
WLAN-Zugang bei Apple-Geräten mit iOS
Geräte mit WPS per Tastendruck verbinden
Stick & Surf für FRITZ!WLAN-USB-Sticks
2.3 Die WLAN-Reichweite vergrößern
Ist-Situation analysieren
Aufstellort optimieren
Die FRITZ!Box mit Repeatern ergänzen
Eine ältere FRITZ!Box im Repeater-Modus betreiben
WLAN-Mesh
FRITZ!Box-Reichweite mit externen Antennen erhöhen
2.4 Gäste-WLAN für Mitsurfer ohne Risiko
Privates Gäste-WLAN einrichten
Einen öffentlichen Hotspot einrichten
Das Gäste-WLAN komfortabel steuern
QR-Code für schnelles, unkompliziertes Anmelden ausdrucken
Besuchergeräte per WPS ins Gäste-WLAN lassen
Den Gästezugang mit Filterregeln flexibel steuern
3. Internet ohne Risiko
3.1 PCs und andere Geräte per Netzwerkkabel anschließen
Netzwerkkabel direkt an die FRITZ!Box anschließen
Netzwerk per DHCP automatisch konfigurieren
Interneteinstellungen der Endgeräte manuell einrichten
Prägnante Namen für eigene Geräte festlegen
Die Geräte im Netzwerk verwalten
Das lokale Netzwerk durch Switches erweitern
Netzwerklücken per Powerline-Adapter schließen
Spezialfall: Gastzugang am LAN-4-Anschluss
3.2 Internetzugriffe kontrollieren und begrenzen
Eigene DNS-Server einstellen
Zeitkritische Anwendungen priorisieren
Den Zugriff mit Listen steuern
Extra-Schutz mit dem Stealth-Modus
Direkte Kontrolle mit dem Online-Monitor
3.3 Mit MyFRITZ! von unterwegs auf das Heimnetz zugreifen
MyFRITZ!-Konto anlegen und verbinden
MyFRITZ!-Funktionen nutzen
Die MyFRITZ!-App für Smartphones & Tablets
3.4 Zugang aus dem Internet auf das Heimnetzwerk
Einwählzugänge per DynDNS erreichbar machen
Ports freigeben und Geräten zuweisen
Ein Gerät komplett für den Zugriff freigeben
Sicherheitsfalle UPnP
Sicherer FRITZ!Box-Zugriff per HTTPS und FTPS
Von unterwegs per VPN ins Heimnetz einwählen
3.5 Kindersicherung für Nachwuchssurfer
Altersgerechte Zugangsprofile anlegen
Geräten vordefinierte Zugangsprofile zuweisen
4. Heimnetzwerk mit allen Funktionen nutzen
4.1 Benutzerverwaltung für lokale Dienste
Weitere Benutzer einrichten
Zugriffsrechte für Benutzer festlegen
4.2 Netzwerkspeicher mit FRITZ!NAS bereitstellen
USB-Speicher an die FRITZ!Box anschließen
FRITZ!NAS einrichten und absichern
Auf den Netzwerkspeicher zugreifen
Dateien für andere freigeben
Energiesparfunktionen für USB-Festplatten
4.3 Weitere Nutzungsmöglichkeiten für USB-Anschlüsse
USB-Drucker und -Scanner an die FRITZ!Box anschließen
Programm für den USB-Fernanschluss installieren
Geräte per Fernzugriff am PC nutzen
4.4 Medienserver für Musik und Videos
Den Mediaserver der FRITZ!Box aktivieren
Auf gespeicherte Medien zugreifen
4.5 Internetdienste per Mobilteil nutzen
Neue E-Mails am Mobilteil lesen und senden
RSS-Nachrichten am Telefon lesen
Internetradio und Podcasts hören
Musik vom Mediaplayer abspielen
Webcam-Bilder am Mobiltelefon anschauen
4.6 Fernsehen über das Heimnetzwerk
5. Telefonie zuverlässig und komfortabel
5.1 FRITZ!Box mit dem Telefonnetz verbinden
FRITZ!Box an Telefonanschluss oder TK-Anlage
IP-Telefonnummern einrichten
Mobilfunknummern einrichten
Rufnummern kontrollieren und verwalten
5.2 Telefone mit der FRITZ!Box verbinden
Telefone und Faxgeräte an analogen Anschlüssen
DECT-Mobilteile an der FRITZ!Box verwenden
ISDN-Geräte anschließen
IP-Telefone für die FRITZ!Box konfigurieren
Das Smartphone als Mobilteil nutzen
5.3 Weitere (virtuelle) Endgeräte nutzen
Anrufbeantworter in der FRITZ!Box einrichten
Faxe mit der FRITZ!Box empfangen und senden
Eine Türsprechanlage verbinden und bedienen
5.4 Zentrale Telefonbücher in der FRITZ!Box
Telefonbücher und Einträge per Weboberfläche verwalten
Telefonbücher sichern und wiederherstellen
5.5 Die FRITZ!Box als Telefonanlage
Anruflisten und Benachrichtigung bei verpassten Anrufen
Komfortfunktionen beim Telefonieren nutzen
Gruppenrufe für bestimmte Endgeräte
Wahlregeln für abgehende Gespräche (Call-by-Call)
Mit Callthrough Telefongebühren sparen
Rufsperren festlegen
Rufumleitungen einrichten
Klingelsperren für ungestörte Ruhezeiten
Weckruf per Telefon
6. Systemwartung, Tipps und Tricks
6.1 FRITZ!Box gegen Hacker absichern
Eigene Zugangsdaten verwenden
Fernzugriffe und -wartung abschalten
Zusätzliche Bestätigung bei wichtigen Änderungen
Die Tastensperre der FRITZ!Box aktivieren
6.2 Schnelle Diagnose – Zustand der FRITZ!Box schnell prüfen
Funktionen der FRITZ!Box überprüfen
Den Sicherheitsstatus der FRITZ!Box testen
Den Ereignismonitor kontrollieren
Energieverbrauch überwachen und optimieren
6.3 Update – FRITZ!OS und Mobilgeräte aktualisieren
Vollautomatisches Update Ihrer FRITZ!Box
Volle Kontrolle mit dem Update-Assistenten
FRITZ!Box-Updates per Hand einspielen
Mobilgeräte von AVM per FRITZ!Box aktualisieren
6.4 Einstellungen der FRITZ!Box sichern und wiederherstellen
Einstellungen sichern
Eine Sicherung wiederherstellen
Den internen Speicher der FRITZ!Box sichern
6.5 Push-Service – über wichtige Vorgänge informiert sein
Push-Services aktivieren
Die gewünschten Push-Nachrichten wählen
6.6 Die FRITZ!Box auf Werkseinstellungen zurücksetzen
Kennwort vergessen?
Werkseinstellungen wiederherstellen
Werkseinstellung per DECT
Das Recover-Tool von AVM für Notfälle
6.7 Tipps, Tricks & Tools
Software für Ihre FRITZ!Box
FRITZ!Box als Zeitgeber für das lokale Netzwerk
PCs aus dem Stand-by wecken
Die Telefonanlage per Tastencodes steuern
Die FRITZ!Box per Notfall-IP erreichen
Weitere Informationen im Internet
Stichwortverzeichnis
1. Ihre FRITZ!Box – Überblick und schnelles Einrichten
Der erste Teil dieses Buches macht Sie mit Ihrer FRITZ!Box vertraut und hilft Ihnen dabei, diese möglichst schnell und reibungslos anzuschließen und in Betrieb zu nehmen. Auch wenn Ihre FRITZ!Box bereits im Einsatz ist, lohnt es sich, durch diese Seiten zu blättern. Die Vorstellung der Anschlüsse, Tasten und Kontrollleuchten kann auch bei der weiteren Lektüre immer wieder als Referenz dienen. Und beim Verbinden der FRITZ!Box mit dem Internet werden Sie vielleicht überrascht sein, welche alternativen Möglichkeiten das Gerät bietet.
FRITZ!Boxen können sich äußerlich deutlich unterscheiden, haben aber trotzdem viele Gemeinsamkeiten (Bild: AVM GmbH).
1.1 Lernen Sie Ihre FRITZ!Box kennen
Egal, ob Sie Ihre FRITZ!Box gerade erst aus der Verpackung nehmen oder ob sie schon länger ihren Dienst in Ihrem Haushalt versieht: Zum Einstieg möchte ich Sie mit den Äußerlichkeiten dieses kleinen Kastens vertraut machen. Denn trotz der geringen Größe finden sich daran eine Menge Anschlüsse, Tasten und Kontrollleuchten. Es ist hilfreich, deren Bedeutung und Funktion zu kennen und zu verstehen. Auf diesen ersten Seiten können Sie auch jederzeit noch mal nachschlagen, wenn in den weiteren Kapiteln von bestimmten Anschlüssen oder Tasten die Rede ist.
Anschlüsse
Das Wichtigste an jeder FRITZ!Box sind die Anschlussmöglichkeiten. Denn bei fast allen FRITZ!Boxen muss man (neben der Stromversorgung) mindestens ein Kabel einstecken, damit sie sinnvoll nutzbar sind (Ausnahmen sind die LTE-Modelle, die sich per Mobilfunk mit dem Internet verbinden). Die Anschlüsse finden sich überwiegend an der Rückwand der FRITZ!Box. Bei einigen Modellen werden aus Platzgründen aber auch Seitenwände für einzelne Ansteckmöglichkeiten genutzt. Bei der Anzahl und auch bei der Anordnung der Anschlüsse gibt es teilweise erhebliche Unterschiede zwischen den verschiedenen Modellen. Letztlich sind es aber wieder die gleichen Arten von Anschlüssen, die sich überall wiederfinden.
Was braucht Ihre FRITZ!Box genau?
Welche Ansprüche Ihre FRITZ!Box genau an die Stromversorgung stellt, können Sie auf dem Typenschild an der Rück- bzw. Unterseite ablesen. Dort ist die Artikelnummer des Originalnetzteils abzulesen. Direkt darunter finden Sie die Leistungsdaten (siehe Abbildung). Auf jedem Netzteil finden Sie ebenfalls ein Typenschild mit denselben Symbolen und Angaben. Suchen Sie ein Netzteil, dessen Angaben sich mit denen Ihrer FRITZ!Box decken. Polung und Spannung müssen identisch sein. Die Leistung des Netzteils darf höher sein als vorgegeben. Oftmals reicht auch schon eine geringere Leistung. Ist sie zu niedrig, kann es allerdings zu Instabilitäten und zu Fehlfunktionen der FRITZ!Box kommen. Wer in dieser Hinsicht am falschen Ende spart, handelt sich also schnell Probleme ein, die sich nicht unbedingt sofort auf die Ursache zurückführen lassen.
Hinweis: Im Folgenden werden alle Anschlussmöglichkeiten vorgestellt, die bei gängigen FRITZ!Box-Modellen üblich sind. Sie werden an Ihrer FRITZ!Box in der Regel die meisten, aber nicht alle davon vorfinden. So gibt es einen CABLE-Anschluss nur bei Kabelmodellen, einen DSL-Anschluss nur bei DSL-Modellen, eine Möglichkeit zum Einstecken von SIM-Karten nur bei LTE-Modellen usw.
Stromversorgung (Power)
Alle FRITZ!Boxen benötigen eine Stromversorgung. Dazu liegt ein Netzteil bei, das Sie verwenden sollten, da es optimal zum Leistungsbedarf Ihrer FRITZ!Box passt. Sollte ein Netzteil fehlen oder defekt sein, können Sie es durch ein passendes ersetzen, das auch nicht unbedingt ein Original von AVM sein muss. Achten Sie aber darauf, dass nicht nur der Stecker rein physisch in den Anschluss passt. Auch die inneren Werte müssen stimmen.
•FRITZ!Boxen benötigen in der Regel eine Spannung von 12 V.
•Der Anspruch an die Stromstärke unterscheidet sich und ist im Laufe der Jahre allmählich gestiegen. Ältere Modelle begnügen sich mit 1,5 A. Aktuelle Geräte hingegen liegen eher bei 2,5 A und mehr.
•Die Polung des Anschlusses ist immer gleich und entspricht dem Standard für solche Netzteile. Die Strom führende Plus-Ader liegt innen, die Minus-Ader außen. Prüfen Sie bei einem Ersatzteil trotzdem unbedingt, ob der Stecker korrekt gepolt ist.
Netzwerkanschlüsse (LAN)
Die Netzwerkanschlüsse dienen dazu, Geräte wie PCs oder Drucker per Netzwerkkabel mit der FRITZ!Box zu verbinden und ihnen so den Zugang zum lokalen Netzwerk und zum Internet zu ermöglichen. Die meisten Modelle bieten vier Netzwerkanschlüsse mit den Bezeichnungen LAN 1, LAN 2, LAN 3 und LAN 4. Einige Modelle verfügen nur über einen LAN-Anschluss. Dieser lässt sich aber bei Bedarf mithilfe eines Netzwerkswitches für wenig Geld erweitern.
Welchen der LAN-Anschlüsse Sie verwenden, ist egal. Auch eine Reihenfolge muss nicht eingehalten werden. Einzige Ausnahme: Wenn Ihre FRITZ!Box nicht über einen separaten Uplink-Netzwerkanschluss (siehe nachfolgenden Abschnitt) verfügt, dann übernimmt der LAN-1-Anschluss dessen Rolle.
Wenn die FRITZ!Box also über ein anderes Netzwerkgerät wie etwa ein externes Modem oder einen Router die Verbindung zum Internet herstellen soll, muss dessen Kabel unbedingt in LAN 1 eingesteckt werden. Stellt die FRITZ!Box die Internetverbindung beispielsweise per DSL her, können Sie LAN 1 hingegen uneingeschränkt nutzen.
Folgende Dinge sollten Sie beim Verwenden der Netzwerkanschlüsse beachten:
•Verwenden Sie Netzwerkkabel, deren Kapazität zu den jeweiligen Netzwerkgeräten passt. Sind FRITZ!Box und Netzwerkgerät zu Gigabit-Ethernet fähig, dann braucht es auch ein entsprechendes Netzwerkkabel, um die volle Geschwindigkeit zwischen ihnen zu erreichen.
•Stecken Sie den Stecker des Netzwerkkabels immer so weit in die Anschlüsse, dass die kleine Plastiknase einrastet. Der Stecker sollte sich auch durch stärkeres Ziehen nicht wieder entfernen lassen. Nur dann ist sichergestellt, dass der Stecker nicht im Laufe der Zeit herausrutscht und die Netzwerkverbindung irgendwann scheinbar grundlos nicht mehr funktioniert.
•Sollten trotz richtigem Kabel und leistungsfähiger Endgeräte die Daten nur tröpfeln, kontrollieren Sie in der Weboberfläche der FRITZ!Box unter Heimnetzwerk/Netzwerk/Netzwerkeinstellungen die LAN-Einstellungen. Sind Anschlüsse hier auf den stromsparenden Green Mode eingestellt, erreichen sie maximal 100 Mbit/s. Für Verbindungen bis zu 1 Gbit/s aktivieren Sie für die entsprechenden Anschlüsse den Power Mode.
Netzwerk-Uplink (WAN)
Einige FRITZ!Box-Modelle verfügen über einen zusätzlichen Netzwerkanschluss, der mit WAN gekennzeichnet ist, dem Kürzel für Wide Area Network. Wenn die FRITZ!Box den Zugang zum Internet nicht selbst per DSL, Kabel oder LTE herstellt, wird sie über diesen Anschluss mit einem Router bzw. externen Modem beispielsweise des lokalen Kabelbetreibers oder für einen Glasfaserzugang verbunden. Damit die FRITZ!Box den Internetzugang über ein externes Gerät herstellt, muss der Anschluss zwangsläufig am WAN-Anschluss erfolgen! (Hinweis: Wenn kein spezieller WAN-Anschluss vorhanden sein sollte, verwenden Sie stattdessen LAN 1 – siehe vorangehender Abschnitt.)
Wenn Ihre FRITZ!Box etwa per DSL selbst die Internetverbindung aufbaut, wird ein vorhandener WAN-Anschluss nicht benötigt. In dem Fall muss er aber nicht brachliegen, sondern Sie können daran ein beliebiges Netzwerkgerät anschließen, wenn die anderen LAN-Buchsen bereits belegt sind. So gewinnen Sie einen fünften Netzwerkanschluss hinzu. Einzustellen brauchen Sie dazu nichts. Wenn die FRITZ!Box selbst die Internetverbindung herstellt, widmet sie den zusätzlichen WAN-Anschluss intern automatisch zu einem LAN-Anschluss um.
USB-Anschlüsse
Auch ältere FRITZ!Box-Modelle verfügen über mindestens einen USB-Anschluss, neuere Modelle meist über zwei. Wenn Sie an der Rückseite Ihres Gerätes einen bzw. den zweiten USB-Anschluss vermissen, nehmen Sie auch die anderen Seiten der FRITZ!Box in Augenschein. Der zweite USB-Port versteckt sich gern an der linken Seite.
Bei älteren Geräten handelt es sich meist um USB-2.0-Anschlüsse, neuere Modelle beherrschen in der Regel das schnellere USB 3.0, was Sie am blauen Innenleben der USB-Anschlüsse erkennen. Aber auch wenn Ihre FRITZ!Box »nur« USB 2.0 kann, brauchen Sie sich nicht zu grämen. Auch die USB-3.0-Ports der neueren Modelle führen nicht zum Geschwindigkeitsrausch. Sie sind zwar schneller als USB 2.0, aber die Datenraten sind längst nicht mit Geschwindigkeiten zu vergleichen, die man beispielsweise an USB-3.0-Anschlüssen direkt am PC erzielt.
Es lohnt also nicht, eine besonders leistungsfähige externe Festplatte anzuschaffen, da die FRITZ!Box deren Leistungsfähigkeit nicht wirklich ausschöpfen würde.
Was können Sie mit den USB-Anschlüssen anfangen?
•Sie können externe Speichermedien in Form von USB-Sticks oder externen USB-Festplatten anschließen. Ein kleiner USB-Stick lohnt sich allemal, da er den internen Speicher der FRITZ!Box erweitert. Das ist insbesondere dann sinnvoll, wenn Sie Ihre Box als Anrufbeantworter und Faxempfänger nutzen möchten. Soll die FRITZ!Box darüber hinaus als Netzwerkspeicher und/oder Medienserver dienen, ist eine USB-Festplatte empfehlenswert. Bei zwei USB-Anschlüssen können Sie auch zwei Speichermedien (beispielsweise USB-Stick und USB-Festplatte gleichzeitig) anschließen. Mehr dazu finden Sie im Abschnitt „4.2 Netzwerkspeicher mit FRITZ!NAS bereitstellen“.
•Um USB-Geräte wie etwa Drucker übers Netzwerk von verschiedenen PCs aus nutzen zu können, können Sie diese an die FRITZ!Box anschließen. Über einen speziellen Treiber stellt die FRITZ!Box diese dann den angeschlossenen Rechnern wie ein lokales Gerät zur Verfügung. Mehr dazu findenSie im Abschnitt „Internet von einem externen Modem“.
•Mit einem passenden Mobilfunk-USB-Stick können Sie Ihre FRITZ!Box um Mobilfunk-Internet erweitern. Das kann vor allem als Ausweichmöglichkeit genutzt werden, zu der die FRITZ!Box automatisch wechselt, wenn beispielsweise die DSL-Verbindung gestört ist. Dabei muss allerdings genau beachtet werden, welche FRITZ!Box-Modelle mit welchen Mobilfunksticks harmonieren (siehe auch „Internetzugang per USB-Mobilfunkstick“).
Telefonanschlüsse (FON 1, FON 2, FON S0)
An den mit FON bezeichneten Buchsen können Sie Telefonendgeräte anschließen. Achtung: Sollten Sie noch einen analogen Telefonanschluss oder eine Telefonanlage verwenden, verbinden Sie diese auf keinen Fall mit den FON-Anschlüssen. Dieser wird stattdessen in den DSL- bzw. DSL/Telefon-Anschluss gesteckt!
•An Fon 1 und FON 2 können analoge Telefoniegeräte angeschlossen werden, also beispielsweise Telefone, Anrufbeantworter oder Faxgeräte. Auch Türöffner oder Alarmanlagen mit analogem Telefonausgang können ggf. hier angeschlossen werden. Häufig sind einer oder beide FON-Anschlüsse doppelt ausgeführt: einmal als RJ11- und einmal als TAE-Stecker. In diesem Fall sind diese beiden Anschlüsse gleich bezeichnet und parallel geschaltet. Je nach vorhandenem Anschlusskabel können Sie entweder die RJ11- oder die TAE-Buchse nutzen. Belegen Sie aber pro Anschluss nur eine der Buchsen, also einen der beiden FON 1- und einen der beiden FON 2-Anschlüsse. Der andere sollte jeweils frei bleiben.
Die TAE-Buchsen der FON-Anschlüsse finden sich bei einigen Modellen an den Seiten.
•Viele FRITZ!Box-Modelle haben zusätzlich eine RJ45-Buchse als FON S0-Anschluss. Dieser dient dazu, ISDN-Endgeräte anzuschließen. Sie können ein Gerät direkt anschließen oder auch einen Bus für mehrere ISDN-Endgeräte einrichten. Die FRITZ!Box reicht alle ISDN-Merkmale und -Funktionen an die angeschlossenen ISDN-Endgeräte weiter. Welches Gerät auf welche Telefonnummer reagiert, konfigurieren Sie an den Endgeräten.
DSL-Anschluss
An allen FRITZ!Box-Modellen mit integriertem DSL-Modem finden Sie einen RJ45-Anschluss mit der Beschriftung DSL oder VDSL. Bei älteren Modellen ist dieser häufig auch mit DSL/TEL beschriftet. Diese Buchse verbinden Sie mit Ihrem Telefonanschluss. Im Lieferumfang Ihrer FRITZ!Box ist dazu ein passendes Kabel enthalten. Dieses ist an allen Enden mit Beschriftungen versehen:
•Das Ende mit FRITZ!BOX DSL/TEL gehört an diesen Anschluss Ihrer FRITZ!Box.
•Das Ende mit Telefonanschluss gehört in die Telefondose, im Zweifelsfall in die mit F beschriftete TAE-Dose.
•Hat Ihr Kabel am anderen Ende zwei Anschlüsse mit Telefonschluss ISDN/analog TEL und SPLITTER DSL und Sie verwenden einen reinen VoIP-Anschluss, stecken Sie das helle, mit SPLITTER DSL beschriftete Ende in die Telefondose. Das dunkle Kabelende wird in diesem Fall nicht benötigt.
•Sollten Sie noch einen Anschluss mit echtem Telefon-Festnetz nutzen, gehört der SPLITTER DSL-Stecker an den DSL-Splitter Ihres Telefonieanbieters. Den dunkleren Telefonanschluss-Stecker verbinden Sie in diesem Fall mit dem F-Anschluss der Telefondose.
Anschlüsse passen nicht?
Das mitgelieferte Anschlusskabel besitzt an allen Enden RJ45-Stecker. Bei einer klassischen Telefonanschlussdose können Sie damit nicht viel anfangen. Auch bei DSL-Splittern findet man nicht immer eine entsprechende Buchse vor. Deshalb liegen Ihrer FRITZ!Box üblicherweise RJ45-zu-TAE-Adapter bei. In diese können Sie die RJ45-Anschlüsse unten einstecken. Dann stecken Sie den Adapter in die passende TAE-Dose des Telefonanschlusses. Hinweis: Bei einem Y-Kabel liegen zwei Adapter bei. Verwenden Sie dabei jeweils den farblich zum Kabelende passenden Adapter.
Kabelanschluss (CABLE)
FRITZ!Boxen für Kabelanschlüsse haben an der Rückseite einen mit CABLE beschrifteten Koax-Anschluss, durch den sie mit dem vorhandenen Anschlusskabel des Betreibers verbunden werden können. Verbinden Sie dazu ein Koax-Kabel mit diesem Anschluss. Das andere Ende des Kabels wird an der Multimediadose des Kabelanschlusses angesteckt. Häufig gibt es dort einen speziellen Datenanschluss, der für diesen Zweck zu bevorzugen ist.
Glasfaser (Fiber)
Bei FRITZ!Box-Modellen für den Betrieb an einem Glasfaseranschluss finden Sie an der Rückseite einen mit Fiber beschrifteten Glasfaseranschluss. Das Kabel dafür finden Sie nicht zwangsläufig im Lieferumfang der entsprechenden FRITZ!Box, sondern es muss vom Betreiber des Glasfaseranschlusses bereitgestellt werden, da die Anschlüsse noch nicht standardisiert sind. Aufseiten der FRITZ!Box sollte das Kabel über einen (üblicherweise blauen) SC-Stecker verfügen.
SIM-Karte (SIM-Card)
Bei FRITZ!Box-LTE-Modellen für Internet via Mobilfunk benötigen Sie eine SIM-Karte Ihres Mobilfunkanbieters. Diese muss in die FRITZ!Box eingesteckt werden. Hierfür finden Sie an der Rück- oder Unterseite einen schmalen Schlitz vor, der mit einem SIM-Kartensymbol und/oder der Beschriftung SIM-Card versehen ist.
1.Halten Sie die FRITZ!Box so, dass der Schlitz zu Ihnen zeigt und Sie die Beschriftungen an der Box lesen können.
2.Stecken Sie nun die SIM-Karte mit den Kontaktflächen nach unten und der abgeschrägten Ecke der Karte nach links in den Schlitz in den Kartenschacht ein.
3.Schieben Sie die SIM-Karte mit leichtem Druck in den Schacht, bis sie spürbar einrastet.
Es ist normal, dass die SIM-Karte einige (wenige) Millimeter aus dem Gehäuse ragt. Sollten Sie die SIM-Karten irgendwann entfernen oder austauschen wollen, drücken Sie sie zunächst erst wieder vorsichtig ins Gehäuse hinein, um sie zu entrasten. Wenn Sie dann loslassen, kommt Ihnen die Karte einige Millimeter entgegen und Sie können sie mit den Fingernägeln oder ggf. einer Pinzette ohne großen Widerstand ganz aus dem Schacht entnehmen.
LTE-Antennen
Bei FRITZ!Box-Modellen mit LTE-Funktion finden Sie an der Rückseite teilweise mit LTE beschriftete Schraubanschlüsse vor. In diesem Fall gehören zum Lieferumfang meist auch LTE-Antennen in passender Anzahl. Schrauben Sie diese an die Buchsen, wenn Sie die LTE-Funktion nutzen möchten.
Sie können hier aber auch das Antennenkabel einer externen LTE-Antenne anschließen, die Sie beispielsweise zur Empfangsoptimierung außen an der Hauswand mit Blickrichtung zum nächsten LTE-Sendemast angebracht haben. So können Sie auch an Standorten im Randbereich von LTE-Funkzellen einen ausreichenden Empfang erzielen.
Tasten
Die Anzahl an Tasten an Ihrer FRITZ!Box ist überschaubar. Viele und vor allem ältere Modelle kommen mit zweien aus. Bei neueren Modellen findet man meist drei separate Tasten, um die Bedienung zu vereinfachen. Hinweis: Bei älteren Modellen finden sich die Tasten meist deutlich abgesetzt hinten links auf der Oberseite. Bei einigen Geräten sind sie auch als Minitaster auf der Rückseite platziert. Bei neueren Modellen sind drei Tasten mit den dazugehörenden Kontrollleuchten integriert. Da muss man etwas genauer hinsehen, um die Tasten als solche zu erkennen.
Verschiedene Varianten für die Anordnung der Tasten bei den FRITZ!Box-Modellen.
Im Folgenden sind die einzelnen Tasten jeweils mit einem Beispiel für die Ausführung bei typischen FRITZ!Box-Modellen illustriert. An Ihrer konkreten FRITZ!Box wird die Taste also meist etwas anders aussehen. Aber die Beschriftung sollte in eventuellen Zweifelsfällen weiterhelfen.
WLAN-Taste
Mit der WLAN-Taste schalten Sie das Drahtlosnetzwerk Ihrer FRITZ!Box nach Bedarf ein oder aus. Viele Anwender lassen das WLAN einfach rund um die Uhr laufen, was auch kein Problem ist. Manche möchten aber auch Stromverbrauch und Elektrosmog reduzieren und aktivieren WLAN deshalb nur zu bestimmten Zeiten (das geht übrigens auch automatisch, siehe „Das WLAN nach Zeitplan ein- und ausschalten“). Aber auch bei Problemen mit WLAN-Geräten kann es hilfreich sein, das WLAN der FRITZ!Box zwischenzeitlich kurz aus- und dann wieder einzuschalten.
Zur Kontrolle der Taste dient die WLAN-Kontrollleuchte. Ist sie an und Sie drücken diese Taste, geht die Leuchte (mit kurzer Verzögerung) aus. Das WLAN ist nur deaktiviert. Ist das WLAN abgeschaltet (und die Lampe aus), drücken Sie ebenfalls kurz auf die Taste, um es wieder einzuschalten. Auch hier kann es wieder zu einer Verzögerung bei der Kontrollleuchte kommen. Das Reaktivieren des WLAN kann ein paar Sekunden dauern, und die Leuchte geht erst an, wenn das Drahtlosnetzwerk tatsächlich wieder steht und für andere Geräte erreichbar ist.
WPS-Taste
Wi-Fi Protected-Setup (WPS) ist eine einfache Methode, ein Mobilgerät sicher mit einem WLAN zu verbinden, ohne lange Zahlenkolonnen eintippen zu müssen. Im Abschnitt „Geräte mit WPS per Tastendruck verbinden“ wird der Vorgang genau beschrieben. Hier deshalb nur die kurze Erklärung, dass man den Anmeldevorgang am Mobilgerät startet und dann mit einem Tastendruck an der FRITZ!Box bestätigt. Für diesen Tastendruck verwenden Sie die WPS-Taste.
WLAN/WPS-Taste
Bei einigen FRITZ!Box-Modellen sind die WLAN- und die WPS-Funktion in einer Taste zusammengefasst. Diese ist dann auch dementsprechend mit WLAN und WPS beschriftet.
In dem Fall gilt:
•Mit einem kurzen Druck nutzen Sie die WLAN-Funktion, schalten also jeweils das WLAN ein oder aus.
•Um die WPS-Funktion zu verwenden, drücken Sie die Taste so lange, bis die WLAN-Kontrollleuchte an der FRITZ!Box zu blinken beginnt. Lassen Sie die Taste dann los. Nun wird die WPS-Anmeldung bestätigt.
DECT-Taste
Mit der DECT-Taste können Sie DECT-Mobilteile an der DECT-Basis der FRITZ!Box anmelden. Die Vorgehensweise ist im Bereich „Die FRITZ!Box mit einem klassischen analogen Festnetzanschluss verbinden“ ausführlich beschrieben. Hier daher nur die Kurzform: Starten Sie das Anmelden mit dem Mobilgerät. Während dieses eine Basis sucht, drücken Sie die DECT-Taste an der FRITZ!Box so lange, bis die DECT-Leuchte zu blinken beginnt. Dann wird die Verbindung zwischen Basis und Mobilteil automatisch hergestellt.
Eine andere Funktion der DECT-Taste ist der Suchruf für Mobilteile: Sollten Sie ein Mobilteil verlegt haben, drücken Sie kurz auf die DECT-Taste. Dann klingeln alle angemeldeten Mobilteile mit ihrem Standardklingelton. Ein erneuter Druck auf diese Taste oder eine beliebige Taste an einem Mobilteil beendet den Suchruf.
Tasten an der FRITZ!Box gegen versehentliche Nutzung sperren
Sie können die Tasten an Ihrer FRITZ!Box sperren, sodass sie nicht versehentlich oder ungewollt benutzt werden. Das kann sinnvoll sein, wenn das Gerät im Einzugsbereich spielender Kinder oder übereifriger Putzkräfte installiert ist. Die Einstellung dafür finden Sie in der Weboberfläche der FRITZ!Box unter System/Tasten und LEDs in der Rubrik Tastensperre. Wenn Sie diese Sperre nutzen, denken Sie aber unbedingt daran, sie jeweils zu deaktivieren, bevor Sie die Tasten verwenden möchten.
Kontrollleuchten
Die Kontrollleuchten an Ihrer FRITZ!Box signalisieren den Betriebszustand und den Status der verschiedenen Verbindungsarten und Funktionen. Die Signalisierung kann durch dauerhaftes Leuchten, durch Blinken sowie durch verschiedene Farben erfolgen.
Die meisten FRITZ!Boxen haben fünf Kontrollleuchten. Allerdings gibt es bei den vielen Modellen Unterschiede bei Bedeutung und Funktion. Deshalb stelle ich im Folgenden mehr als fünf Arten von Kontrolllampen vor, aus denen Sie sich die passenden für Ihr Modell aussuchen können.
Power
Eine Power-Leuchte ist an jeder FRITZ!Box vorhanden. Häufig ist die Beschriftung noch mit der Art der Internetverbindung ergänzt, also beispielsweise Power/DSL, Power/Cable oder Power/LTE DSL.
Sie signalisiert den grundsätzlichen Betriebszustand:
•Ist die Leuchte aus, ist die FRITZ!Box ausgeschaltet. Kontrollieren Sie ggf. die Stromversorgung des Gerätes.
•In der Regel sollte die Lampe aber dauerhaft an sein. Das bedeutet, die FRITZ!Box läuft und es besteht eine Verbindung zum Internet.
•Falls die Lampe blinkt, läuft die FRITZ!Box, aber die Verbindung zum Internet ist gestört. Es kann aber auch sein, dass die Verbindung (beispielsweise nach einem Neustart) gerade hergestellt wird. Dann blinkt die Lampe typischerweise ein Weilchen, bis sie dauerhaft an bleibt.
Internet
Einige FRITZ!Box-Modelle verfügen über eine Kontrollleuchte mit der Beschriftung Internet (ohne Telefonsymbol, siehe nachfolgenden Abschnitt). Diese spielt eine Rolle, wenn für die Onlineverbindung ein externes Modem etwa für Internet via Kabel oder Glasfaser zum Einsatz kommt.
•Ein konstantes Leuchten zeigt in diesem Fall an, dass die externe Internetverbindung funktionsfähig ist.
•Blinkt die Lampe hingegen, funktioniert zwar die Verbindung zum externen Modem oder Router, aber es besteht (noch) keine Internetverbindung.
• Internet
Bei älteren FRITZ!Box-Modellen finden sich meist zwei Kontrollleuchten, die mit einem Telefonhörer-Symbol versehen sind. Eine davon ist zusätzlich mit Internet beschriftet.
•Sie leuchtet auf, solange eine Telefonverbindung über einen VoIP-Anschluss besteht.
•Zusätzlich kann diese Lampe blinken, wenn eine Nachricht in der Sprach-Mailbox eines VoIP-Anschlusses vorliegt. Dies klappt aber nur, wenn der entsprechende Telefonieanbieter diese Signalisierung unterstützt.
Ältere Modelle unterscheiden zwischen Internet- und Festnetz-Telefonie.
• Festnetz
Die zweite Kontrollleuchte mit Telefonhörer-Symbol ist mit Festnetz beschriftet und hat die gleiche Funktion, allerdings für Festnetzanschlüsse (die aber mittlerweile immer seltener werden). Das Lämpchen leuchtet also während einer Telefonverbindung und blinkt ggf., wenn eine Nachricht auf der Sprach-Mailbox des Telefonieanbieters vorliegt.
Anrufbeantworter vs. Sprach-Mailbox
Um eine Begriffsverwirrung zu vermeiden: Mit Sprach-Mailbox ist ein Anrufbeantworter »im Netz« gemeint. Also eine digitale Mailbox beim Telefonieanbieter, die Nachrichten für Sie aufzeichnet, wenn Sie einen Anruf nicht entgegennehmen. Über vorliegende Nachrichten werden Sie beispielsweise über ein Blinken des Telefons (oder der FRITZ!Box) oder spätestens beim nächsten Gespräch informiert. Ein Anrufbeantworter hingegen meint ein Gerät, das bei Ihnen zu Hause steht. Die FRITZ!Box selbst kann diese Aufgabe übernehmen oder aber Sie schließen einen tatsächlichen Anrufbeantworter an die FRITZ!Box an.
Wichtig ist, dass Sie sich für eine der Varianten entscheiden. Wenn Sie Ihre Anrufe durch die FRITZ!Box oder einen separaten Anrufbeantworter abwickeln lassen möchten, sollten Sie bei Ihrem Telefonanbieter sicherstellen, dass eventuelle Sprach-Mailboxen deaktiviert sind. Das kann man recht einfach überprüfen, indem man sich beispielsweise mit dem Mobiltelefon einfach mal selbst anruft und abwartet, was passiert, wenn niemand den Anruf entgegennimmt.
Fon
Das Fon-Lämpchen signalisiert bei neueren FRITZ!Box-Modellen den Zustand der Telefonie-Funktionen. Auf eine Unterscheidung zwischen Festnetz- und Internettelefonie wie bei älteren Modellen wird dabei verzichtet, da es mittlerweile immer weniger Festnetzanschlüsse gibt und das Telefonnetz von allen Anbietern weitestgehend auf VoIP umgestellt wurde.
•Das Lämpchen bleibt aus, solange kein Gespräch geführt wird und auch sonst kein Telefonieereignis stattgefunden hat, das die Aufmerksamkeit des Benutzers erfordert.
•Während eine Telefonieverbindung – egal ob via Internet oder Festnetz – besteht, ist die Leuchte an.
•Außerdem blinkt das Fon-Lämpchen, während ein neues Gerät via DECT, Smart Home oder Powerline angemeldet wird. Es kann auch blinken, wenn neue Nachrichten in der Sprach-Mailbox Ihres Telefonieanbieters vorliegen. Das klappt aber nur, wenn der jeweilige Anbieter diese Funktion unterstützt.
WLAN
Die WLAN-Lampe signalisiert den Zustand bzw. die Funktionen des Drahtlosnetzwerks:
•Solange die Lampe aus bleibt, ist das WLAN Ihrer FRITZ!Box abgeschaltet. Mobilgeräte können sich solange nicht mit der FRITZ!Box verbinden und auch nicht über die FRITZ!Box ins Internet gelangen.
•Leuchtet die Lampe dauerhaft, ist das Drahtlosnetzwerk eingeschaltet und funktioniert ordnungsgemäß.
•In verschiedenen Situationen blinkt die WLAN-Kontrollleuchte vorübergehend, etwa wenn das WLAN der FRITZ!Box ein- oder ausgeschaltet wird, wenn Änderungen an den WLAN-Einstellungen (beispielsweise eine Kennwortänderung) vorgenommen werden oder wenn eine Anmeldung per WPS durchgeführt wird (siehe „Geräte mit WPS per Tastendruck verbinden“).
Bei neueren Modellen blinkt die WLAN-Leuchte zusätzlich während des Anmeldevorgangs von DECT-, Smart-Home- oder Powerline-Geräten.
Connect
Bei neueren FRITZ!Box-Modellen unterstützt Sie eineConnect-Kontrollleuchte beim Anmelden zusätzlicher Geräte für WLAN, DECT, Smart Home oder Powerline. Solange keine solche Anmeldung läuft, bleibt die Lampe aus.
•Blinkt das Lämpchen langsam, wurde der Anmeldevorgang erfolgreich gestartet. Dies ist beispielsweise die Rückmeldung, dass Sie die DECT- oder WPS-Taste an der FRITZ!Box lange genug gedrückt haben. Warten Sie nun einfach ab.
•Sowie ein Anmeldevorgang ausgeführt wurde, leuchtet die Lampe eine Weile dauerhaft. So können Sie sicher sein, dass das neue Zusatzgerät sich erfolgreich mit Ihrer FRITZ!Box verbunden hat.
•Sollte es bei einem Anmeldevorgang zu einem Problem kommen, blinkt die Kontrollleuchte schnell. Das kann beispielsweise passieren, wenn mehrere Geräte gleichzeitig versuchen, sich mit der FRITZ!Box zu verbinden. In diesem Fall sollten Sie den Anmeldevorgang nach einer kurzen Wartezeit erneut starten.
Signalstärke-Leuchten
Einige LTE-Modelle verfügen über Kontrollleuchten zum Anzeigen der Signalstärke des Mobilfunknetzes, die anstelle einer Beschriftung mit einem Signalbalken-Symbol versehen sind. Diese sind einfach zu interpretieren: Je mehr der Leuchten an sind, desto stärker ist das Mobilfunksignal. Dies kann man sich durchaus zunutze machen, etwa wenn man im Haushalt die Stelle mit dem besten Empfang ausfindig machen möchte. Zusätzlich blinken diese Leuchten, wenn ein Update der FRITZ!Box vorgenommen wird.
Und man kann einen Online-Monitor einrichten, durch den die Lämpchen blinken, wenn eine bestimmte Menge an Onlinezeit oder Datenverkehr erreicht ist. So lässt sich ein Mobilfunktarif, der ein bestimmtes Zeit- oder Datenvolumen umfasst, effizient ausnutzen.
Info
Die Info-Leuchte kann für verschiedene Zwecke verwendet werden und ist die einzige der Kontrolllampen, deren Funktion vom Anwender selbst (in Grenzen) bestimmt werden kann (im Menü der Weboberfläche unter System/Tasten und LEDs). Eine beliebte Anwendung ist beispielsweise das Signalisieren neuer Anrufe, Faxe oder Nachrichten auf dem Anrufbeantworter.
•Normalerweise ist die Leuchte aus. Das bedeutet, dass keines der eingestellten Ereignisse eingetreten ist.
•Leuchtet das Lämpchen dauerhaft grün, ist eines der dafür konfigurierten Ereignisse eingetreten.
•Auch ein grünes Blinken kann eines der konfigurierten Ereignisse anzeigen. Zusätzlich blinkt das Info-Lämpchen immer grün, wenn ein Update der FRITZ!Box stattfindet oder während DECT- oder Smart-Home-Geräte angemeldet werden.
•Wenn die Kontrolllampe rot leuchtet oder blinkt, ist ein Fehler aufgetreten. Öffnen Sie in diesem Fall die Weboberfläche Ihrer FRITZ!Box. Auf der Übersichtsseite finden Sie einen Hinweis auf den Fehler und ggf. Tipps zur Behebung.
Wenn Sie »Stick & Surf« nutzen, um die Zugangsdaten Ihres WLAN auf einem FRITZ!WLAN-USB-Stick zu übertragen, wird die Info-Anzeige ebenfalls zur Hilfestellung genutzt: Während die Daten übertragen werden, blinkt die Anzeige. Ist die Übertragung abgeschlossen, leuchtet die Lampe dauerhaft. Sie können den USB-Stick nun abziehen.
Lieferumfang
Wenn Sie eine FRITZ!Box neu in Betrieb nehmen oder beispielsweise ein gebrauchtes Gerät erworben haben, sollten Sie stets den Lieferumfang prüfen. Der genaue Umfang unterscheidet sich bei den verschiedenen Modellen, beispielsweise bei den mitgelieferten Kabeln. Bei einem Kabel-Internetzugang etwa sind nun mal andere Kabel erforderlich als bei einem DSL-Anschluss.
Folgende Komponenten sollten Sie immer in der Verpackung finden:
•FRITZ!Box
Ohne das Gerät selbst wäre es sinnlos. Prüfen Sie aber am besten anhand des Typenschildes an der Rück- bzw. Unterseite des Gerätes, ob Sie auch das richtige Modell erhalten haben. Auf dem Typenschild stehen auch die wichtigsten Zugangsdaten für Ihre FRITZ!Box. Diese gelten nach Auslieferung, bis Sie sie ggf. verändern. Aber auch nach einem Rücksetzen der Box auf Werkseinstellungen gelten diese Zugangsdaten wieder.
•Netzteil
Mit dem Original-Netzteil sind Sie auf der sicheren Seite. Wesentlich ist allerdings, dass die Eckdaten des Netzteils mit den Vorgaben auf dem Typenschild der FRITZ!Box übereinstimmen (siehe „Anschlüsse“).
•Netzwerkkabel
Üblicherweise liegt jeder FRITZ!Box ein Netzwerkkabel bei. Damit können Sie beispielsweise einen PC direkt mit der FRITZ!Box verbinden. In vielen Fällen ist es gelb, um es auf einfache Weise von den anderen mitgelieferten Kabeln unterscheiden zu können. Meist ist es mit der Beschriftung LAN-Kabel versehen.
•Kurzanleitung
Eine kurze Anleitung führt Sie kompakt durch die wesentlichen Schritte des Anschließens und Einrichtens Ihrer FRITZ!Box.
Lieferumfang prüfen
In der Kurzanleitung ist üblicherweise der genaue Lieferumfang Ihres konkreten FRITZ!Box-Modells aufgeführt. Die einzelnen Komponenten sind dabei auch dargestellt, sodass eine leichte Zuordnung möglich ist, welches Kabel und welcher Adapter nun für welchen Zweck vorgesehen sind.
Abhängig von Modell und Anschlussart können außerdem weitere Komponenten in der Verpackung enthalten sein:
•DSL/Telefonkabel
Bei FRITZ!Boxen für DSL-Anschlüsse liegen Kabel bei, um die Box mit dem Telefonanschluss verbinden zu können. Dieses Kabel ist entweder ein einfaches Kabel mit zwei RJ45-Anschlüssen oder ein Y-Kabel mit insgesamt drei solcher Anschlüsse.
•Koaxialkabel
FRITZ!Boxen für Kabelanschlüsse werden mit einem Koaxialkabel ausgeliefert. Damit verbinden Sie die passende Buchse an der Rückseite mit der Multimediadose Ihres Kabelanschlusses.
•RJ11-/TAE-Adapter
Modelle für DSL-Anschlüsse bringen ein Kabel für die Verbindung mit der Telefondose bzw. dem DSL-Splitter mit. Die Kabelenden sind mit RJ45-Steckern versehen, die sich in Standard-Telefondosen aber nicht direkt einstecken lassen. Deshalb sind Adapter von RJ11 auf TAE beigelegt. Bei einem Y-Kabel finden Sie zwei Adapter vor, die Sie jeweils am farblich passenden Kabelende verwenden.
•TAE-/RJ11-Adapter
Häufig sind die analogen Anschlüsse FON 1 und FON 2 doppelt ausgeführt – einmal als RJ11- und einmal als TAE-Buchsen. Bei manchen Modellen sind einzelne Anschlüsse aus Platzgründen nur als RJ11-Buchsen ausgeführt. In diesem Fall legt der Hersteller einen TAE-auf-RJ11-Adapter bei, damit Sie auch Endgeräte mit TAE-Stecker direkt an die FRITZ!Box anschließen können.
•Software-CD
Bei älteren Modellen legte der Hersteller eine CD bei, auf der verschiedene Software sowie das vollständige Handbuch als PDF-Datei enthalten waren. Wenn bei Ihrer FRITZ!Box eine solche CD vorhanden ist, können Sie sie getrost im Karton liegen lassen. Laden Sie sich bei Bedarf die jeweils aktuellste Softwareversion von den Webseiten des Herstellers herunter (www.avm.de). Bei neueren Modellen wird auf das Beilegen von CDs sinnvollerweise gleich verzichtet.
•FRITZ!Notiz bzw. Servicekarte
Bei neueren FRITZ!Box-Modellen liegt eine Servicekarte bei, die meist als Fritz!Notiz gekennzeichnet ist. Sie enthält einige wesentliche Informationen zum Betrieb der FRITZ!Box sowie die ab Werk eingestellten Daten für Name, WLAN-Netzwerkschlüssel sowie ggf. das Kennwort für die Weboberfläche der FRITZ!Box. Auf der Rückseite können Sie Ihre eigenen Einstellungen notieren, wenn Sie die Standardeinstellungen verändert haben. Diese Karte kann gut in einer (verschlossenen?) Schreibtischschublade griffbereit liegen.
•Nachträge zur Kurzanleitung
Wenn es notwendig sein sollte, legt der Hersteller Korrekturen oder Ergänzungen zur beigefügten Kurzanleitung als separates Dokument bei. Überfliegen Sie den Nachtrag, ob er für Sie wesentliche Informationen enthält.
Exkurs: Unterschiede zwischen den FRITZ!Box-Modellen
Der Hersteller AVM bietet eine große Auswahl an aktuellen FRITZ!Box-Modellen an. Historisch gibt es noch einige mehr, die mittlerweile nur noch auf dem Gebrauchtmarkt zu bekommen sind. Und es werden in Zukunft sicher noch einige Modelle dazukommen. Da ist es nicht ganz einfach, den Überblick zu behalten.
Im Folgenden machen Sie sich mit den Unterschieden zwischen den verschiedenen FRITZ!Box-Modellen vertraut.
Die verschiedenen Anschlussarten
Es gibt verschiedene Möglichkeiten, das heimische Netzwerk mit dem Internet zu verbinden. Alles in eine FRITZ!Box zu packen, wäre unsinnig und wenig kosteneffektiv. Deshalb bietet AVM für die verschiedenen Zugangsarten unterschiedliche Modelle an:
•DSL bzw. VDSL
Die weitaus meisten FRITZ!Boxen sind für den Betrieb an (V)DSL-Anschlüssen gedacht. Dieses ist sozusagen der Standard, deshalb tragen diese Boxen neben der Modellnummer kein weiteres Kennzeichen.
•Kabel
Einige FRITZ!Boxen sind neben der Modellnummer mit der Ergänzung Cable versehen. Diese sind für die Verwendung an einem Kabelanschluss vorgesehen.
•Glasfaser
Noch selten sind bislang Modelle mit Glasfaseranschluss, aber sie dürften in Zukunft mehr Bedeutung erlangen. Eine besondere Kennzeichnung gibt es dafür (bislang) noch nicht. Sie sind im Zweifelsfall aber am mit Fiber beschrifteten Glasfaseranschluss an der Rückseite zu erkennen.
•LTE
FRITZ!Boxen mit dem Namenszusatz LTE verfügen über ein Mobilfunk-Modem und können damit eine Verbindung per Mobilfunk im schnellen LTE-Standard aufbauen.
Hinweis: Die meisten aktuellen FRITZ!Boxen können neben ihrer eigentlichen Zugangsart zusätzlich einen Onlinezugang über das Mobilfunknetz herstellen, der beispielsweise als Ausweichverbindung genutzt werden kann. Allerdings benötigen Sie dazu einen Mobilfunk-USB-Stick (mehr dazu im Abschnitt „Internetzugang per USB-Mobilfunkstick“).
Ältere Gerätebezeichnungen
Die Modellbezeichnungen wie Cable und LTE finden sich bei neueren Modellen. Historisch gab es noch einige andere Bezeichnungen bzw. Namensergänzungen, die bei älteren Modellen teilweise noch zu finden sind und die ich hier deshalb kurz aufführen möchte:
•WLAN
Heute kaum vorstellbar, aber frühere Modelle der FRITZ!Box hatten keine WLAN-Funktion. Irgendwann gab es dann Varianten dieser Modelle mit WLAN, die zur Abgrenzung die Namensergänzung WLAN erhielten.
•Fon
Ähnlich wie bei WLAN gab und gibt es Modelle ohne Telefoniefunktion. Diese haben keine FON-Anschlüsse und können nicht als Telefonanlage arbeiten. Zur Abgrenzung erhielten Modelle mit dieser Funktion anfangs die Namensergänzung Fon.
•SL
Die Namensergänzung SL erhielten früher abgespeckte OEM-Varianten der gängigen Modelle (siehe Hinweiskasten »Rote Modelle vs. schwarze Modelle«). Die SL-Versionen waren im Funktionsumfang eingeschränkt, indem sie beispielsweise weniger Speicher aufwiesen oder keine Anschlüsse und Funktionen für Festnetztelefonie umfassten.
•vDSL
Die ersten FRITZ!Boxen beherrschten nur einfaches (A)DSL. Mit dem Aufkommen des schnelleren VDSL gab es auch erste Modelle, die dieses unterstützten. Diese erhielten zur Kennzeichnung den Namenszusatz vDSL. Mittlerweile können alle aktuellen DSL-Modelle auch VDSL, sodass diese Unterscheidung nicht mehr erforderlich ist.
Rote Modelle vs. schwarze Modelle
Vielleicht ist Ihnen schon aufgefallen, dass es sowohl rote (neuerdings auch Weiß mit etwas Rot) als auch schwarze FRITZ!Boxen gibt. Hierzu muss man wissen, dass AVM zeitweilig spezielle Varianten einzelner Modelle herstellt. Diese werden nicht direkt an Endkunden vertrieben, sondern verschiedenen großen Telekommunikationsanbietern geliefert. Diese stellen sie ihren Kunden im Rahmen des Vertragsverhältnisses zur Verfügung (man spricht dabei auch von OEM-Geräten im Gegensatz zu klassischen roten Retail-Modellen).
Im Prinzip spricht nichts gegen die schwarzen OEM-Varianten. Bei gleicher Modellnummer bieten sie im Wesentlichen die gleichen Leistungen. Im Einzelfall können sie kostenoptimiert sein, etwa indem der interne Speicher kleiner ist oder ein USB- oder FON-Anschluss eingespart wurde. Vor allem aber sind die Geräte vom OEM-Partner »gebrandet«, sowohl äußerlich auf dem Gehäuse als auch im Inneren bei der Konfigurationssoftware. Eventuell sind auch bestimmte Verbindungsparameter fest vorgegeben.
Dramatisch sind alle diese Unterschiede nicht. Mehr ins Gewicht fällt hingegen die Tatsache, dass erfahrungsgemäß AVM für die roten Endkundenmodelle länger Modellpflege betreibt und Aktualisierungen der Firmware anbietet. Dies ist auch der Grund, warum die schwarzen OEM-Geräte am Gebrauchtmarkt meist günstiger zu bekommen sind als die vergleichbaren roten Retail-Versionen.
Faustregel für Modellnummern: Höher ist neuer und besser
Entscheidend für die Unterscheidung der verschiedenen FRITZ!Box-Modelle ist die Modellnummer. Leider gibt es dabei kein System, nach dem man aus der Modellnummer die Leistungsfähigkeit oder Funktionsvielfalt ableiten könnte. Als grobe Faustregel kann man nur sagen, dass der Hersteller AVM die Modellnummer aufsteigend vergibt. Eine FRITZ!Box mit einer höheren Nummer ist also ein neueres Modell. In der Regel ist es damit auch technologisch weiter entwickelt und beherrscht etwa neuere Protokolle und schnellere Standards.
Es kann aber durchaus sein, dass eine neuere FRITZ!Box weniger Funktionen bietet als ein älteres Modell. Beispielsweise kann ein neues Modell USB 3.0 und schnelleres WLAN bieten, aber auf Telefoniefunktionen verzichten. Ein älteres Modell hingegen beschränkt sich auf USB 2.0 und einen langsameren WLAN-Standard, kann dafür aber auch als Telefonanlage genutzt werden. Hier gilt es abzuwägen, was einem persönlich wichtiger ist. Oder man sucht sich ein noch höheres Modell, das die neueren Standards mit Telefoniefunktionen verbindet. Wenn Sie vor der Frage stehen, welche FRITZ!Box Sie anschaffen möchten, gilt es grundsätzlich, die folgenden Bereiche zu betrachten und ggf. nach persönlichem Bedarf zu gewichten:
•Internetzugang
Selbstverständlich muss die Zugangsart DSL, Kabel, Glasfaser oder LTE passen. Bei DSL haben Sie eine recht große Modellauswahl, bei den anderen Zugangsarten beschränkt es sich ohnehin auf einige wenige Modelle.
•WLAN-Standards und -Geschwindigkeit
Beim WLAN unterstützen die neuesten Modelle in der Regel auch die aktuellen Standards und somit die schnellsten Verbindungen. Ob man nur deshalb immer das neueste Modell haben muss, kann jeder für sich entscheiden. Wenn allerdings viele WLAN-Geräte im Einsatz sind und regelmäßig auch größere Datenmengen transferieren, ist es durchaus sinnvoll, darauf zu achten.
•Netzwerkanschlüsse
Die meisten FRITZ!Boxen bieten vier oder fünf Netzwerkanschlüsse. Es gibt aber auch Modelle mit nur einem. Das muss aber kein Ausschlusskriterium sein, denn ein einfacher Netzwerkswitch kostet nur wenige Euro und schafft zusätzliche Anschlussmöglichkeiten.
•USB-Anschlüsse
Wer USB-Speicher und beispielsweise einen Drucker anschließen möchte, benötigt ein Modell mit zwei USB-Ports. Ob USB 2.0 ausreicht oder es unbedingt USB 3.0 sein muss, hängt vom Verwendungszweck ab. Wer die FRITZ!Box regelmäßig als Netzwerkspeicher nutzen möchte, profitiert aber von schnelleren Transfers.
•Telefoniefunktionen
Eine grundlegende Entscheidung ist, ob man die FRITZ!Box auch als Telefonanlage, Anrufbeantworter oder Faxgerät nutzen möchte. In dem Fall muss es ein Modell mit FON-Anschlüssen sein. Haben Sie noch ISDN-Geräte im Einsatz, die Sie weiter nutzen möchten, achten Sie außerdem auf einen FON S0-Anschluss. Wer hingegen ohnehin nur noch mit dem Handy telefoniert, kann auch ein Modell ohne Telefonie wählen.
Der optimale Standort für Ihre FRITZ!Box
Wenn Sie Internet per DSL oder Kabel nutzen, stellt sich die Frage nach dem Standort meist nicht wirklich, sondern es liegt nahe, die Box in der Nähe des entsprechenden Anschlusses zu platzieren. Schließlich möchte man kein Kabel quer durch die Wohnung liegen haben.
Wenn Sie aber verschiedene Anschlussmöglichkeiten haben oder die Möglichkeit einer dezenten Kabelverlängerung besteht, lohnt es sich durchaus, über den optimalen Standort nachzudenken.
Zentrale Position für gute Funkreichweite
Entscheidend sind dabei die Drahtlosfunktionen der FRITZ!Box, insbesondere WLAN und DECT (und damit ggf. auch Smart-Home-Geräte). Diese profitieren von einem möglichst zentralen Standort der FRITZ!Box in Ihrem Haushalt. So wird gewährleistet, dass alle Geräte eine möglichst gleich starke Verbindung zur »Zentrale« haben. Wenn dies aus den oben genannten Gründen nicht möglich und/oder Ihr Haus sehr weitläufig und mit dicken Wänden ausgestattet ist, lässt sich das aber auch lösen. Sowohl für WLAN als auch für DECT gibt es Repeater, die das Netzwerk in schlecht versorgten Bereichen verstärken. Mehr dazu lesen Sie im Abschnitt „Die FRITZ!Box mit Repeatern ergänzen“.
Um einen möglichst guten und ungestörten Empfang zu gewährleisten, sollten Sie außerdem Folgendes beachten:
•Platzieren Sie die FRITZ!Box möglichst an einer erhöhten Position, also eher auf einem Schrank als im Bodenbereich.
•Halten Sie Abstand zu typischen Stör- und Reflexionsquellen wie Mikrowellen, DECT-Basisstationen oder großen Elektrogeräten mit Metallgehäuse.
•Die FRITZ!Box sollte möglichst nicht durch andere Gegenstände abgedeckt werden. Insbesondere in den Richtungen, in denen typischerweise Drahtlosgeräte genutzt werden, sollten sich möglichst wenig Hindernisse befinden.
Tipps zum Aufstellen der FRITZ!Box
Haben Sie die grundsätzliche Entscheidung getroffen, wo die FRITZ!Box platziert werden soll, können Sie die Box auf ihren Füßen aufstellen, sodass die (meisten) Kabel an der Rückseite zugeführt werden. Viele Modelle können Sie alternativ mit Schrauben hochkant an einer Wand aufhängen, wobei die Kabel von unten zugeführt werden. Die zweite Variante ist unter Umständen platzsparender und hat den Vorteil, dass die FRITZ!Box dadurch gleichzeitig fixiert wird. Ansonsten ist es dem Gerät egal und auch für die Bedienung spielt es keine große Rolle, da Lampen und Tasten so angebracht sind, dass sie in beiden Positionen genutzt werden können.
Beachten Sie beim Aufstellen bitte die folgenden Punkte:
Wählen Sie einen trockenen und möglichst staubfreien Ort. Im Bad oder in der Küche in der Nähe des Spülbeckens wäre die Gefahr von Wasserspritzern zu groß.
•Die FRITZ!Box wird im Dauerbetrieb deutlich warm. Vermeiden Sie wärmeempfindliche Oberflächen. Auch hochwertige Möbel mit empfindlicher Oberfläche sollten ggf. durch eine Unterlage geschützt werden.
•Wegen der Wärmeentwicklung sollte das Gerät auch nicht auf einem Teppich oder einer Polsterung stehen, um die Luftzirkulation durch das Gehäuse nicht zu behindern.
•Auch die Luftschlitze an den anderen Seiten und oben müssen stets frei bleiben, damit Luft zirkulieren kann und kein Wärmestau entsteht. Die FRITZ!Box wird passiv nach dem Konvektionsprinzip gekühlt. Das bedeutet, dass die im Gehäuseinneren erwärmte Luft durch die Schlitze nach oben entweichen kann. Gleichzeitig strömt unten und an den Seiten durch die Schlitze frische, kühlere Luft ins Gehäuse nach.
•Der Vollständigkeit halber sei noch erwähnt: FRITZ!Boxen sind grundsätzlich nicht für den Außeneinsatz gedacht. Auch in Feuchträumen wie Badezimmern, Waschküchen oder in nicht isolierten Nebenräumen sollten sie nicht eingesetzt werden, da die Luftfeuchtigkeit die empfindlichen Bauteile auf Dauer beschädigen dürfte.
FRITZ!Box an der Wand aufhängen
Um Ihre FRITZ!Box hochkant zu montieren, müssen zwei Schrauben an der richtigen Stelle in einer Wand gesetzt werden. Das geht am einfachsten mit einer passenden Bohrschablone. Diese finden Sie im ausführlichen Onlinehandbuch zu Ihrem FRITZ!Box-Modell. Laden Sie sich dieses unter https://avm.de/service/handbuecher als PDF-Datei herunter. Die Bohrschablone finden Sie meist am Ende vor dem Stichwortverzeichnis. Drucken Sie sich nur diese eine Seite aus und achten Sie darauf, dass die Seite ohne irgendeinen Zoom oder andere Anpassungen in Originalgröße ausgedruckt wird. Am besten vergleichen Sie die Bohrschablone mit den Halterungen an Ihrer FRITZ!Box, bevor Sie zur Bohrmaschine greifen.
Die FRITZ!Box anschließen
Die Anschlüsse Ihrer FRITZ!Box können Sie nach Belieben nutzen. Einzig der Stromanschluss ist immer unerlässlich. Und bei DSL-, Kabel- und Glasfaserboxen muss die entsprechende Verbindung für den Internetzugang hergestellt werden. Alles Weitere ist optional und richtet sich nach Ihren Bedürfnissen. Grundsätzlich sollten Sie sich dabei an folgender Reihenfolge orientieren:
1.Platzieren sowie ggf. befestigen Sie die FRITZ!Box an ihrem endgültigen Standort.
2.Stellen Sie zunächst die Stromversorgung her. Da die FRITZ!Box keinen Ein-/Ausschalter hat, schaltet sie sich dabei automatisch ein und startet. Das ist auch in Ordnung so. Die weiteren Anschlüsse können Sie jederzeit bei laufendem Betrieb vornehmen oder auch wieder trennen.
3.Stellen Sie dann die Verbindung zum DSL-, Kabel- bzw. Glasfaseranschluss her. Bei LTE-Modellen stecken Sie die SIM-Karte ein. Nehmen Sie dann ggf. die Schritte zum Konfigurieren der jeweiligen Zugangsvariante vor.
4.Sofern Sie noch einen echten Festnetzanschluss haben oder die FRITZ!Box hinter eine Telefonanlage geschaltet werden soll, verbinden Sie die Box mit dem Telefonanschluss.
5.Schließen Sie nun Netzwerkendgeräte wie PCs, Drucker und andere kabelgebundene Netzwerkkomponenten an. Ebenso verbinden Sie Switches, die das Netzwerk erweitern. Auch Drahtlosgeräte können sich nun mit der FRITZ!Box verbinden.
6.Stecken Sie schließlich bei Bedarf analoge und ISDN-Endgeräte an und melden Sie DECT-Mobilteile an der FRITZ!Box-Basisstation an.
1.2 Vorbereitung zur Ersteinrichtung
Jede FRITZ!Box wird mit bestimmten Werkseinstellungen ausgeliefert. Sie muss zunächst für Ihren Internetzugang konfiguriert sowie ggf. in ein vorhandenes Heimnetzwerk integriert werden. Keinesfalls sollten Sie die FRITZ!Box direkt beispielsweise per Kabel mit vorhandenen Netzwerkkomponenten verbinden. Stattdessen nehmen Sie erstmalig mit einem einzelnen PC, Notebook oder Smartphone Verbindung zur »jungfräulichen« FRITZ!Box auf.
Dafür gibt es prinzipiell zwei Möglichkeiten:
•Sie können einen PC oder ein Notebook, die mit einer Netzwerkschnittstelle versehen sind, mit einem der LAN-Anschlüsse der FRITZ!Box verbinden. Nach dem Einschalten können Sie dann auf dem PC die Weboberfläche der FRITZ!Box aufrufen und die Ersteinrichtung durchführen.
•Die zweite Variante verzichtet auf Kabel und verwendet stattdessen das WLAN der FRITZ!Box, um die Erstverbindung herzustellen. Sie können dafür ebenfalls einen PC oder ein Notebook verwenden, aber selbst ein Tablet oder ein Smartphone eignet sich hierfür.
Verwenden Sie die Variante, die Ihnen angenehmer erscheint. Das Netzwerkkabel erfordert eventuell etwas Aufwand, dafür wird die Verbindung anschließend praktisch automatisch hergestellt. Bei der WLAN-Variante brauchen Sie nicht unterm Schreibtisch rumzukriechen, müssen dafür aber die Zahlenkolonne für den Netzwerkschlüssel eintippen.
PC per Netzwerkkabel anschließen
Wenn Sie die Ersteinrichtung per Netzwerkkabel vornehmen möchten, benötigen Sie dafür nur einen entsprechenden PC bzw. ein Notebook mit Netzwerkanschluss. Ein passendes Netzwerkkabel gehört zum Lieferumfang Ihrer FRITZ!Box (üblicherweise das gelbe Kabel).
Sollte das fehlen, können Sie genauso ein anderes Netzwerkkabel aus Ihrem Fundus verwenden. Allerdings sollte es ein echtes Netzwerkkabel sein und kein einfaches ISDN-Kabel. Sie verwenden dieselben RJ45-Stecker, aber meist ist nur die Hälfte der Kontakte tatsächlich beschaltet.
Den PC für die Erstkonfiguration vorbereiten
Damit der PC eine Verbindung zur FRITZ!Box in den Werkseinstellungen vornehmen kann, muss er entsprechend konfiguriert sein. Die Standard-Konfiguration der meisten Geräte ist dafür geeignet. Wurde aber von dieser Konfiguration abgewichen, kann es dadurch zu Problemen kommen. Überprüfen Sie deshalb die Konfiguration und passen Sie sie ggf. an.
Bei einem PC mit Windows 10 gehen Sie dazu wie folgt vor:
1.Klicken Sie mit der rechten Maustaste auf das Netzwerksymbol unten rechts in der Symbolleiste und klicken Sie dann im Kontextmenü auf Netzwerk- und Interneteinstellungen öffnen.
2.Klicken Sie dort im Bereich Netzwerkeinstellungen ändern unten auf Netzwerk- und Freigabecenter.
3.Im Netzwerk- und Freigabecenter klicken Sie links im Aufgabenbereich auf Adaptereinstellungen ändern.
4.Damit gelangen Sie in die Übersicht über die Netzwerkverbindungen, in der Sie die Verbindung Ihres Ethernet-Anschlusses mit einem Doppelklick öffnen und dann deren Eigenschaften anzeigen.
5.Wählen Sie dort in der Liste der Elemente InternetprotokollVersion 4 (TCP/IPv4) aus und klicken Sie darunter rechts erneut auf Eigenschaften.
6.Aktivieren Sie im anschließenden Dialog oben die Option IP-Adresse automatisch beziehen.
7.Wählen Sie außerdem im Bereich darunter die Option DNS-Serveradresse automatisch beziehen.
8.Klicken Sie anschließend zweimal auf OK und einmal auf Schließen.
Damit ist der PC so eingestellt, dass er beim Zustandekommen einer Netzwerkverbindung die wesentlichen Konfigurationsdaten vom Partner am anderen Ende – also in diesem Fall von der FRITZ!Box – bezieht.
Die Box wiederum ist ab Werk so eingestellt, dass sie die wesentlichen Daten der Netzwerkkonfiguration den angeschlossenen Netzwerkgeräten auf Anfrage zur Verfügung stellt. Dadurch wird sichergestellt, dass FRITZ!Box und PC miteinander kommunizieren und Sie die Weboberfläche zur Konfiguration der FRITZ!Box öffnen können.
FRITZ!Box und PC verbinden
Für den folgenden Vorgang sollte die FRITZ!Box bereits mit Strom versorgt und zumindest physisch mit Ihrem jeweiligen Internetzugang verbunden sein. Der PC bleibt zunächst aus.
1.Nehmen Sie das gelbe Netzwerkkabel aus der Verpackung der FRITZ!Box (oder ggf. ein anderes geeignetes Netzwerkkabel) und stecken Sie es am PC in dessen Netzwerkanschluss ein. Die Anschlüsse bei Netzwerkkabeln sind symmetrisch, sodass es keine Rolle spielt, welches Ende mit dem PC und welches Ende mit der FRITZ!Box verbunden wird.
2.Stecken Sie dann das andere Ende des Kabels in einen der LAN-Anschlüsse an der Rückseite Ihrer FRITZ!Box. Welchen Sie verwenden, spielt keine Rolle.
3.Schalten Sie nun den PC ein und warten Sie ab, bis das Betriebssystem vollständig gestartet ist.
4.Öffnen Sie einen beliebigen Webbrowser. Edge ist bei Windows 10 ohnehin dabei, aber Firefox oder Chrome eignen sich ebenso. Die Weboberfläche der FRITZ!Box lässt sich mit allen gängigen Browsern nutzen.
5.Geben Sie in der Adresszeile des Webbrowsers die Adresse http://fritz.box ein. In den meisten Fällen reicht sogar fritz.box als Adresse aus, aber einige Browser haben damit Probleme. Mit der langen Version sind Sie auf der sicheren Seite.
6.Damit öffnen Sie die Weboberfläche zur Konfiguration der FRITZ!Box. Diese will zunächst ein Kennwort von Ihnen wissen. Bei neueren FRITZ!Box-Modellen ist dieses in den Werkseinstellungen festgelegt. In dem Fall finden Sie es auf der beigelegten Servicekarte. Bei älteren Modellen ist kein Kennwort vorgegeben, sondern Sie legen an dieser Stelle selbst eines fest.
7.Nach erfolgreicher Anmeldung startet automatisch der Assistent zum Einrichten Ihrer FRITZ!Box.
Wie Sie mit dem Assistenten den Internetzugang Ihrer FRITZ!Box konfigurieren, lesen Sie im Abschnitt „Der Assistent für den Internetzugang“.
Mobilgeräte per WLAN verbinden
Die zweite Variante für die Erstkonfiguration ist ein WLAN-Gerät. Hierfür brauchen Sie keinerlei Kabel in die Hand zu nehmen oder gar an der vorhandenen Verkabelung etwa zu verändern. Stattdessen verwenden Sie ein (beinahe) beliebiges WLAN-Gerät. Das kann ein PC mit WLAN-Hardware sein, ein Notebook, ein Tablet (Windows, Android oder iPad) oder auch ein Smartphone (auch können ohne Weiteres Android- oder iPhone-Modelle zum Einsatz kommen).
Wichtig ist nur, dass das Gerät sich per WLAN mit der FRITZ!Box verbinden kann und dass es einen Webbrowser bietet. Das folgende Beispiel zeigt die Vorgehensweise mit einem Windows-10-Notebook. Auch bei Geräten mit Android oder iOS müssen Sie aber nur wissen, wie Sie eine WLAN-Verbindung zu einem neuen Drahtlosnetzwerk herstellen.
Welches ist das richtige Drahtlosnetzwerk?
Üblicherweise besteht der Name aus FRITZ!Box, gefolgt von der Modellnummer sowie ggf. Namensergänzungen, also beispielsweise FRITZ!Box 7590 RX. Für Zweifelsfälle ist er als WLAN-Funknetz (SSID) auf der Servicekarte bzw. FRITZ!Notiz sowie auf dem Typenschild an der Unter-/Rückseite des Gerätes abgedruckt.
In eng besiedelten Innenstädten oder Hochhäusern kann es durchaus vorkommen, dass zwei gleiche FRITZ!Box-Modelle in unmittelbarer Nähe in Betrieb sind. Wenn Ihr Nachbar den Standardnamen seiner Box nie geändert hat, finden Sie in diesem Fall leider zwei gleichnamige WLAN-Netzwerke vor. Im Zweifelsfall kommt das mit dem stärkeren Signal von Ihrer eigenen FRITZ!Box. Ansonsten können Sie es nur ausprobieren.
Die Anmeldung an einer fremden FRITZ!Box wird mangels Kennwort scheitern.
1.