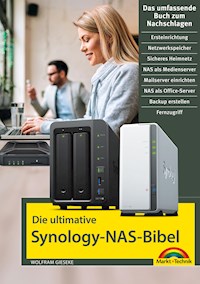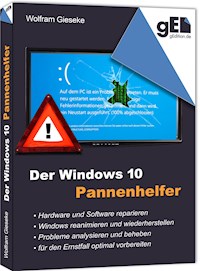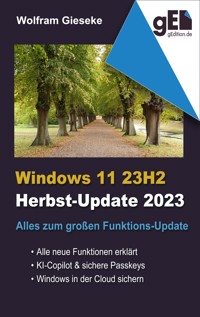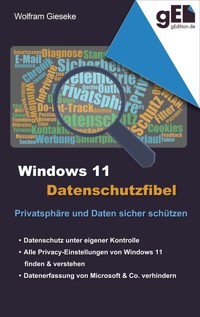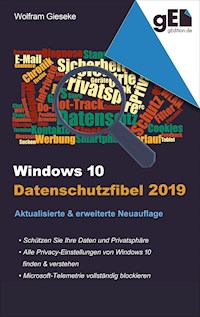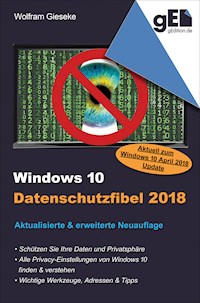Erhalten Sie Zugang zu diesem und mehr als 300000 Büchern ab EUR 5,99 monatlich.
- Herausgeber: Markt+Technik Verlag GmbH
- Kategorie: Wissenschaft und neue Technologien
- Sprache: Deutsch
Lernen Sie in vielen Schritt-für-Schritt-Anleitungen Ihr neues Galaxy Tab kennen. Dank der anschaulichen Erläuterungen und vielen Praxistipps haben Sie Ihr Tablet schnell im Griff. Sie erfahren alles zur Touch-Bedienung sowie zum Zusammenspiel von Android mit Samsungs eigener Benutzeroberfläche. Sie passen die zentralen Einstellungen an Ihre eigenen Bedürfnisse an, verbinden Ihr Mailkonto mit Ihrem Galaxy Tab, richten WLAN ein, verwalten Kontakte und Termine, schützen das Tablet und Ihre Daten vor unerwünschten Zugriffen und erweitern es mit den besten Apps. Auch der Spaß kommt nicht zu kurz. Sie setzen die Kamera für tolle Fotos und Videos ein, sehen sich spannende Filme an, hören Musik oder spielen.
Sie lesen das E-Book in den Legimi-Apps auf:
Seitenzahl: 210
Veröffentlichungsjahr: 2017
Das E-Book (TTS) können Sie hören im Abo „Legimi Premium” in Legimi-Apps auf:
Ähnliche
Dieses Werk einschließlich aller Inhalte ist urheberrechtlich geschützt. Alle Rechte vorbehalten, auch die der Übersetzung, der fotomechanischen Wiedergabe und der Speicherung in elektronischen Medien.
Bei der Erstellung von Texten und Abbildungen wurde mit größter Sorgfalt vorgegangen. Trotzdem sind Fehler nicht völlig auszuschließen. Verlag, Herausgeber und Autoren können für fehlerhafte Angaben und deren Folgen weder eine juristische Verantwortung noch irgendeine Haftung übernehmen. Für Anregungen und Hinweise auf Fehler sind Verlag und Autoren dankbar.
Die Informationen in diesem Werk werden ohne Rücksicht auf einen eventuellen Patentschutz veröffentlicht. Warennamen werden ohne Gewährleistung der freien Verwendbarkeit benutzt. Nahezu alle Hard- und Softwarebezeichnungen sowie weitere Namen und sonstige Angaben, die in diesem Buch wiedergegeben werden, sind als eingetragene Marken geschützt. Da es nicht möglich ist, in allen Fällen zeitnah zu ermitteln, ob ein Markenschutz besteht, wird das ®-Symbol in diesem Buch nicht verwendet.
ISBN 978-3-95982-402-6
© 2017 by Markt+Technik Verlag GmbH
Espenpark 1a
90559 Burgthann
Produktmanagement Christian Braun, Burkhardt Lühr
Lektorat, Herstellung Jutta Brunemann
Covergestaltung David Haberkamp
Coverfoto © Samsung Electronics GmbH; kirill_makarov – Shutterstock.com
eBook-Herstellung und Auslieferung readbox publishing, Dortmund – www.readbox.net
Inhaltsverzeichnis
1. Ihr neues Samsung Galaxy Tab – auspacken, einschalten, erste Schritte
Auspacken: Ihr Galaxy Tab und das Zubehör
Ihr Tablet im Überblick: Tasten, Anschlüsse und mehr
Den Speicher per SD-Karte erweitern
Erster Start mit Grundeinrichtung
Die drei wichtigsten Tasten an Ihrem Galaxy Tab
An, Aus & mehr: die Ein/Aus-Taste
Schutz und schnelle Information: der Sperrbildschirm
Wichtige Touch-Gesten für die einfache und komfortable Bedienung
Einstellungen: die Werkzeugkiste zum Anpassen und Optimieren
2. Schnellkurs Tablet – optimal bedienen und individuell anpassen
Den Startbildschirm Ihres Galaxy Tab individuell gestalten
Oft genutzte Apps und Funktionen auf dem Bildschirm platzieren
App-Symbole auf andere Startseiten verlegen
Ordner mit mehreren Apps auf der Startseite anlegen
Apps wieder von Startseiten verbannen
Weitere Startseiten hinzufügen
Mit der speziellen Briefing-Startseite immer schnell auf dem Laufenden
Ihr eigenes Hintergrundbild mit dem Scrolleffekt einrichten
Wichtige Informationen mit Widgets stets im Blick
Widgets individuell konfigurieren
Zu kürzlich gestarteten Apps schnell zurückkehren
Mit geteiltem Bildschirm zwei Apps gleichzeitig nutzen
Dateitypen den bevorzugten Apps zuordnen
Mit dem Benachrichtigungsbereich wichtige Funktionen steuern und alles im Blick behalten
Noch mehr Funktionen per Schnelleinstellung steuern
Texte mit der virtuellen Tastatur eingeben
Wischen statt Tippen: alternative Eingabemethoden
Klare Ansagen: Steuern Sie Ihr Tablet per Spracheingabe
Zusätzliche Funktionen entdecken: versteckte Kontextmenüs nutzen
Kopieren & Einfügen – So funktioniert es bei Android
Automatische Wartung: das Tablet aufräumen und beschleunigen
3. Überall im Netz – zu Hause und unterwegs jederzeit einfach online gehen
So gelingt der Kontakt zum WLAN schnell und sicher
Bei versteckten WLANs ohne SSID anmelden
Eine SIM-Karte für Mobilfunknutzung einlegen
Geld und Strom sparen: mobile Datennutzung und Roaming kontrollieren
Eine Bluetooth-Verbindung zu Smartphones und Zusatzgeräten herstellen
Die Onlineverbindung des Handys per Bluetooth nutzen
WLAN-Tethering: das Smartphone als mobilen WLAN-Router nutzen
4. E-Mail, Kalender, Adressen – das Tablet als Ihr persönlicher Assistent
Verbinden Sie Ihr E-Mail-Konto mit Ihrem Tablet
E-Mails empfangen und organisieren
Mailanhänge auf dem Tablet problemlos lesen
E-Mails am Tablet erstellen und versenden
Neue Mails als Widget direkt auf der Startseite
Beliebige Postfächer per Push sofort aufs Tablet holen
Adressen aus E-Mails als Kontakte speichern
Kontakte mit aussagekräftigen Bildern versehen
Das Tablet mit dem Onlinekalender synchronisieren
Termine direkt am Tablet eingeben
Pünktliche Erinnerung rechtzeitig vor dem Termin
Den Kalender als Widget direkt auf einer Startseite
Nie mehr den Hochzeitstag vergessen: frühzeitig Hinweise auf Geburts- und andere Jahrestage
5. Softwaresupermarkt – Ihr Tablet mit den besten Apps aus dem Play Store erweitern
So finden Sie im Play Store die besten Apps und Spiele
Eine ganz bestimmte App schnell finden
Apps und Adressen per Barcode Scanner erfassen
Apps aus dem Play Store ruck, zuck installieren
Kostenpflichtige Apps kaufen
Die Zahlungsweise im Play Store nachträglich ändern
Gekaufte Apps zurückgeben und Preis erstatten lassen
Den Play Store bequem im Webbrowser besuchen
Abseits des offiziellen Stores: Software aus anderen Quellen installieren
Mit Vorsicht genießen: Apps aus dem Netz herunterladen
Store-Alternative – Android-Apps von Amazon beziehen
Hängende Programme: zickende Software gezielt beenden
Platz schaffen: Software restlos deinstallieren
Nervige Werbebenachrichtigungen von Apps unterdrücken
Apps immer aktuell halten
6. Websurfen mit allem Komfort vom Sofa aus
Chrome-Grundlagen: schnell mal surfen
Gesuchte Informationen schnell finden
Häufig besuchte Adressen als Lesezeichen merken
Paralleles Surfen – Tabs komfortabel per Fingertipp bedienen
Surfchronik – Webseiten im Verlauf schnell wiederfinden
Tipps & Tricks zum Surfen mit Chrome
Weitere empfehlenswerte Browser für Android
7. Finden statt suchen – mit dem Tablet alle Informationen schnell zur Hand
Global suchen – mit der Google-Suche jederzeit fündig
Lokal suchen – Apps, Songs, Kontakte auf dem Tablet finden
Google Now – der allzeit bereite digitale Assistent
Google-Sprachsuche – einfach sprechen statt umständlich tippen
Google Maps – lokale Anbieter und Ziele in der Umgebung finden
Routenplaner – so weist Ihr Tablet Ihnen den Weg
Ausgehempfehlungen von Google Maps
8. Medienzentrale – Bilder, Musik und Videos mit dem Tablet genießen
Das Galaxy Tab als MP3-Player – Lieblingsmusik aufs Tablet übertragen
Den Tablet-Speicher vollautomatisch mit dem besten Mix bestücken
Play Musik – Songs vom Tablet und aus dem Netz abspielen …
SoundAlive – fetter Sound auch aus flachen Tablet-Boxen
Mit dem Tablet im ganzen Haus Musik & Video aus dem lokalen Netz genießen
Galaxy Tab als bequeme Fernsteuerung für Ihre Multimediageräte
Mit Spotify jederzeit und überall am Tablet Musik hören
Podcasts abonnieren und nach Lust und Laune abrufen
YouTube-Videos – die besten Tipps zur optimalen Nutzung
Lieblingsvideos für später vormerken
Spannende Clip-Entdeckungen mit anderen teilen
MX Player – praktisch alle Videoformate problemlos abspielen
9. Kamera läuft – die besten Tipps für attraktive Bilder und Videos
Schnelle Schnappschüsse – auf Anhieb gelungene Fotos
Auf direktem Weg zu den neuen Bildern und Videos
Einmal im Kreis – perfekte Panoramaaufnahmen ohne Mühe
Der richtige Fotomodus für jeden Zweck
Stimmungsvolle Bilder durch Spezialeffekte
Wo war das noch mal? – Fotoaufnahmen automatisch georeferenzieren
Photoshop Express: Bilder komfortabel am Tablet bearbeiten …
Besondere Momente als Videoclip aufnehmen
Bilder aus beliebigen Anwendungen heraus mit anderen teilen
Bilder & Videos vom Tablet auf den PC übertragen
10. Überall schmökern – Ihr Tablet als komfortablen E-Book-Reader nutzen
E-Book-Futter – Bücher direkt aus dem Play Store herunterladen
Schriftgröße, Textfluss, Helligkeit & Co. – Lesevergnügen mit dem Google-Reader optimieren
Seiten umblättern mit den Lautstärketasten
Kindle synchronisieren – Ihre Amazon-Bibliothek auf dem Tablet nutzen
Klare Sicht – die Lesbarkeit von Text auf dem Tablet optimieren
Mit der Gehe-zu-Funktion jederzeit die gesuchte Stelle finden
Aldiko Book Reader – die unabhängige Alternative zu Google und Amazon
Spannende Stellen per Lesezeichen schnell wiederfinden
Digitale Neuigkeiten – mit Flipboard Zeitungen und Magazine bequem online lesen
11. Daten online und offline immer im Zugriff
Mit Smart Switch Daten sichern und synchronisieren
Wichtige Dateien direkt per USB-Kabel überspielen
Die Gerätedaten direkt mit dem PC abgleichen
Mit AirDroid jederzeit völlig unkompliziert auf Ihr Tablet zugreifen
Die eigenen Dateien und den Speicherplatz immer im Blick
Einen echten Dateimanager für Ihr Galaxy Tab installieren
Mehrere Dateien kopieren, verschieben oder löschen
Einen gemeinsamen Onlinespeicher für alle Ihre Geräte nutzen
Frische Fotoschnappschüsse immer automatisch in die Cloud hochladen
12. Strom sparen – Energieverbrauch minimieren und Akkulaufzeit maximieren
Stromverbraucher ganz nach Bedarf ein- und ausschalten
Mit dem Offline-Modus einfach Energie sparen
Mit Energie sparen den Akku schonen
Die Bildschirmhelligkeit automatisch optimieren lassen
Mobilfunk-Stromspartipp: Für E-Mail & Co. reicht ein niedriger Übertragungsstandard völlig aus
Einfache Verhaltensregeln zum Energiesparen
Energiedetektiv: So spüren Sie Stromfresser schnell auf
Mit der App JuiceDefender jedes Tablet zum Stromsparer machen
Hintergrunddaten nach Bedarf periodisch aktualisieren
Strom sparen: Funktionen mit Timeriffic automatisch ein- und ausschalten
13. Sicherheit – Tablet und Daten schützen
Eine sichere Bildschirmsperre verhindert ungebetene Gäste
Anmelden per Wischmuster – Entsperren Sie Ihr Tablet bequem und sicher
Weisen Sie sich per Fingerabdruck aus
Passwörter bei der Eingabe zuverlässig verbergen
Wichtige Daten für den Fall der Fälle bei Google sichern
Vorbeugung: Machen Sie Ihr Galaxy Tab per GPS ortbar
Nur für Sie – einzelne Apps vor unbefugten Zugriffen schützen
Vertraulich – Bilder, Videos und Dokumente sicher wegschließen
Informationen für ehrliche Finder auf dem Sperrbildschirm
App-Verzeichnis
Stichwortverzeichnis
1. Ihr neues Samsung Galaxy Tab – auspacken, einschalten, erste Schritte
Sie fangen bei null an und halten gerade die Verpackung Ihres neuen Samsung Galaxy Tab in der Hand? Dann erfahren Sie auf den nächsten Seiten alles über die ersten Schritte zur erfolgreichen Inbetriebnahme des Tablets. Planen Sie dafür 10–20 Minuten ein.
Aber auch wenn Sie Ihr Galaxy Tab bereits eingerichtet haben und nutzen, sollten Sie diese Schritte zumindest einmal überfliegen, falls Ihnen bei dieser etwas unübersichtlichen Prozedur etwas entgangen sein sollte.
Auspacken: Ihr Galaxy Tab und das Zubehör
Zum Lieferumfang Ihres Galaxy Tab gehören mindestens vier Komponenten:
❶ das Samsung Galaxy Tab,
❷ ein USB-Kabel für die Verbindung mit dem PC oder Ladegerät (bei neueren Modellen ein USB-C-Kabel),
❸ ein USB-Ladegerät, das Sie direkt in eine Steckdose einstecken und durch das USB-Kabel mit dem Tablet verbinden können,
❹ Kurzanleitung und Garantieunterlagen.
Einigen Galaxy-Tab-Modellen liegt ggf. weiteres Zubehör bei, wie etwa ein Stift zum Zeichnen und Schreiben direkt auf dem Bildschirm, ein UBS-Adapter zum Anschluss von Geräten oder ein HDMI-Adapter zum Anschließen des Tablets an einen externen Bildschirm.
Ihr Tablet im Überblick: Tasten, Anschlüsse und mehr
Ihr Galaxy Tab ist ausgepackt und startklar, aber wie geht es weiter? Damit Sie von vornherein nie die Orientierung verlieren, stelle ich Ihnen erst mal alles das vor, was an Ihrem Tablet »dran« ist, also Bedienelemente und Anschlüsse. Als Beispiel dient dabei das beliebte Samsung Galaxy Tab A in der »großen« 9,5-Zoll-Version. Bei anderen Galaxy-Tab-Modellen kann die Anordnung der Elemente etwas anders aussehen, insbesondere bei den kleineren 7-Zoll-Varianten. Prinzipiell finden Sie alle diese Elemente in ähnlicher Form aber an jedem Samsung-Galaxy-Tab-Modell (Ausnahmen werden im Folgenden ausdrücklich erwähnt).
❶ Lichtsensor: für das automatische Anpassen der Bildschirmhelligkeit an das Umgebungslicht (Seite 60).
❷ Frontkamera: für Porträtfotos bzw. Selfies (Seite 188), Videotelefonie und mehr.
❸ Mikrofon: Sprachsteuerung, Diktieren, Freisprechen beim Telefonieren und Videochats.
❹ Ein/Aus-Taste: schaltet das Tablet ganz aus, schickt es in den Ruhezustand und mehr (Seite 29).
❺ Lautstärketasten: Hier können Sie die Lautstärke Ihres Tablets regulieren oder ganz abstellen.
❻ microSD-Kartenschacht: Wie Sie mit einer microSD-Karte den Speicher Ihres Tablets erweitern, lesen Sie auf Seite 18.
❼ SIM-Kartenschacht (nur bei Modellen mit Mobilfunkoption): Wie Sie diesen öffnen und eine SIM-Karte einlegen bzw. entfernen, lesen Sie auf Seite 74.
❽ Lautsprecher: Audiowiedergabe bei Musik, Videos, Spielen, Telefonieren etc.
❾ Zurück-Taste: Näheres zu den Tasten und Bedienelementen Ihres Galaxy Tab wird auf Seite 27 beschrieben.
❿ Home-Taste: Mit dieser Taste gelangen Sie immer auf den Startbildschirm zurück. Auf Seite 27 erkläre ich Ihnen weitere Einsatzmöglichkeiten. Bei einigen Geräten ist hier auch der Fingerabdrucksensor integriert, den Sie z. B. zum Entsperren nutzen können.
USB-Anschluss: zum Aufladen des Akkus (Seite 236) und Übertragen von Daten (Seite 220).
Miniklinke: für Lautsprecher, Headsets, Kopfhörer – alle Soundausgabegeräte mit einem Standard-Miniklinkenanschluss.
Anwendungstaste: wechselt zu den zuletzt verwendeten Apps bzw. steuert die geteilte Bildschirmansicht (siehe Seite 55).
Dock-Connector: Manche Modelle haben an einer Gehäuseseite Anschlüsse für eine Dockingstation oder ähnliche Zusatzhardware.
Einige Galaxy-Tab-Modelle verfügen über weitere Funktionen wie etwa eine Infrarotschnittstelle zum Steuern von Unterhaltungselektronik. Damit können Sie Ihr Tablet als Fernbedienungsersatz verwenden. Neben dem Lichtsensor können auf der Vorderseite weitere Sensoren angebracht sein, die etwa auf Annäherung oder Gesten reagieren.
Auf der Rückseite Ihres Galaxy Tab finden sich auch noch ein paar Elemente:
❶ Rückseitenkamera: für Fotos, Videos, Panoramaaufnahmen (ab Seite 188) und zum Einscannen von QR-Codes (Seite 111) und mehr.
❷ Aufkleber: Hier finden Sie die Seriennummer sowie bei Geräten mit Mobilfunkoption die IMEI-Nummer. Der Aufkleber kann und sollte entfernt werden. Aber Sie sollten ihn aufbewahren und dann beispielsweise auf die Garantieunterlagen kleben. Die IMEI-Nummer etwa kann im Verlustfall zum Sperren des Gerätes verwendet werden.
❸ Coverclips: Hier können Hüllen und ähnliches Zubehör sicher andocken. Achten Sie darauf, Zubehör speziell für Ihr Galaxy-Tab-Modell zu erwerben, damit es wirklich nahtlos passt.
Das Display säubern
Wasser sollten Sie von Ihrem Galaxy Tab fernhalten (wobei ein leicht angefeuchteter, weicher Lappen keinen Schaden anrichten kann). Ein Tropfen Glasreiniger zusammen mit einem Brillenreinigungstuch ist zum Saubermachen aber die bessere Wahl. Meistens reicht es auch schon aus, nur das Tuch zu benutzen. Alternativ gibt es sogenannte Reinigungspads, die man auf dem Rücken des Gerätes anbringt (so hat man sie immer zur Hand) und bei Bedarf einfach rückstandslos ablösen und zur Reinigung nutzen kann. Solche Pads sind beliebte Werbegeschenke oder notfalls bezieht man sie beim On- oder Offlinehändler seines Vertrauens.
Den Speicher per SD-Karte erweitern
Den von Haus aus begrenzten Speicherplatz Ihres Galaxy Tab können Sie mit einer SD-Karte erweitern. Diese wird in das Tablet eingesteckt und stellt zusätzlichen Speicherplatz für viele Fotos, Musiktitel, Filme und Apps bereit. Sie benötigen dafür eine microSD-Karte-Karte mit der gewünschten Speicherkapazität.
Eine Zusatz-SD-Karte muss man nicht von vornherein verwenden. Sie können auch erst den internen Speicher füllen. Allerdings müssen Sie die dort gespeicherten Bilder, Filme und Apps dann später mühsam auf die nachträglich eingesetzte SD-Karte übertragen. Wenn Sie wissen, dass Sie ohnehin früher oder später mehr Speicher benötigen, ergänzen Sie die SD-Karte am besten möglichst frühzeitig.
1 Den Steckplatz für die microSD-Karte-Karte finden Sie an der Seite Ihres Galaxy Tab (siehe Seite 15). Meist ist es der einzige Steckplatz dieser Art. Bei Geräten mit Mobilfunkoption achten Sie auf die Beschriftung, um nicht versehentlich den SIM-Kartenschacht zu erwischen.
2 Lösen Sie die Abdeckung vorsichtig mit einem Fingernagel oder kleinen Kunststoffwerkzeug. Sie kann dann zur Seite gedreht werden. Achtung: Die Abdeckung lässt sich nicht ganz entfernen.
3 Stecken Sie nun die microSD-Karte mit der Oberseite nach oben ein Stück in den Schacht hinein. Der »Haken« an der Seite der Karte sollte dabei nach rechts zeigen.
4 Verwenden Sie nun wiederum einen Fingernagel oder ein kleines Kunststoffwerkzeug, um die microSD-Karte vorsichtig ganz in den Schacht hineinzuschieben. Die Karte rastet dabei fühlbar ein und muss dann komplett im Schacht verschwunden sein.
5 Abschließend setzen Sie die schützende Abdeckung wieder auf den Schacht.
Android erkennt die SD-Karte automatisch und bindet sie in sein Dateisystem ein. Um vorhandene Dateien auf die SD-Karte zu verschieben, können Sie eine Dateimanager-App verwenden (siehe Seite 229).
Kartenschacht mit Trick-Öffnung
Bei einigen neueren Galaxy Tabs sind die Schächte für SD- und SIM-Karte so kompakt geworden, dass sie sich nur noch mit Hilfsmitteln öffnen lassen. Sie haben eine komplett glatte Oberfläche, in der sich nur ein winziges Loch befindet. Dort kann man ein beiliegendes Werkzeug oder auch eine dünne aufgebogene Büroklammer (möglichst nichts Spitzes wie eine Nadel!) einstecken, bis man auf einen Widerstand stößt. Wenn man diesen dann vorsichtig und mit etwas Feingefühl weiterschiebt, kommt einem die Schachtabdeckung entgegen und kann entnommen werden.
Die Abdeckung ist gleichzeitig ein Halter für die SD-Karte oder bei entsprechenden Modellen für SD- und SIM-Karte gleichzeitig. Legen Sie die Karte(n) ein und schieben Sie den Halter dann wieder komplett in die Öffnung, sodass die Abdeckung bündig mit dem Gehäuse abschließt.
Erster Start mit Grundeinrichtung
Bevor es nun endlich mit dem Spaß am neuen Galaxy Tab losgehen kann, muss noch der erste Start bewältigt werden. Hierbei benötigt das Gerät einige Informationen und Entscheidungen. Dieser Vorgang ist etwas langwieriger, und damit er Ihnen schneller von der Hand geht, erkläre ich rasch, was es mit den einzelnen Einstellungen (die Sie übrigens später jederzeit wieder ändern können) auf sich hat.
Hinweis: Ich beschränke mich dabei auf die unerlässlichen Schritte, um das Gerät schnell in Betrieb nehmen zu können. Manche Dinge kann man bei der Grundeinrichtung Überspringen und stattdessen später bei Bedarf in aller Ruhe erledigen. Diese Möglichkeit sollten Sie wahrnehmen und sich zunächst auf das Wesentliche konzentrieren.
Keine Angst vor Fehlern
Bei der Ersteinrichtung Ihres Tablets können Sie nichts wirklich falsch machen. Praktisch alle Schritte lassen sich in den Einstellungen wieder rückgängig machen oder anpassen. Sollte etwas wirklich schiefgelaufen sein, können Sie das Tablet wieder in den Auslieferzustand zurücksetzen und praktisch bei null anfangen: Verwenden Sie dazu unter Einstellungen/ Sichern und zurücksetzen ganz unten den Befehl Auf Werkseinstellungen zurücksetzen.
1 Im Willkommen-Dialog können Sie zunächst Sprache und Land auswählen. Nutzer mit Einschränkungen beim Hören oder Sehen können Eingabehilfen einstellen, mit denen sie bequemer vorankommen. Tippen Sie dann auf Starten, um mit dem Einrichten loszulegen.
2 Jetzt ist es wichtig, dass Sie ein WLAN einrichten, denn im weiteren Verlauf benötigen Sie eine Internetverbindung. Wählen Sie dazu den Namen Ihres WLANs (Seite 71) aus und tippen Sie das dazugehörige Passwort ein. Wenn die Verbindung hergestellt wurde, setzen Sie den Vorgang mit Weiter fort.
3 Dem Endbenutzer-Lizenzvertrag und den Datenschutzrichtlinien müssen Sie notgedrungen zustimmen. Dem Übermitteln von Diagnosedaten und Marketing-Informationen können Sie aber durch Entfernen des Häkchens widersprechen.
4 Als Nächstes können Sie ein Google-Konto hinzufügen. Das kann ich nur empfehlen, denn andernfalls können Sie den größten App-Store für Android-Apps nicht nutzen. Es gibt zwar Alternativen, aber keine Option ist so bequem und einfach wie der Weg über den Google Play Store (Seite 106). Haben Sie schon ein Google-Konto, tippen Sie diese E-Mail-Adresse ein und melden sich an. Ansonsten tippen Sie auf Oder ein neues Konto erstellen. Mit Überspringen (unten rechts) können Sie diesen Vorgang auch auf einen späteren Zeitpunkt verschieben. Spätestens, wenn Sie Apps aus dem Play Store herunterladen möchten, werden Sie erneut an das Einrichten des Kontos erinnert.
5 Wenn Sie das verwendete Google-Konto bereits auf einem anderen Android-Gerät genutzt haben (egal ob Smartphone oder Tablet), können Sie die dort verwendeten Apps und Einstellungen einfach auf Ihr neues Galaxy Tab übertragen. Wählen Sie dazu das Gerät aus und tippen Sie auf Weiter. Andernfalls belassen Sie es einfach bei Als neues Gerät einrichten.
6 Zu den Vorteilen eines Google-Kontos gehört die Möglichkeit, Daten Ihres Tablets zu sichern. Diese können später nach einem Defekt oder auch auf anderen Geräten wiederhergestellt werden. Durch Standortdienste kennt Ihr Tablet stets Ihren aktuellen Aufenthaltsort und kann Ihnen mitteilen, wo die nächste Haltestelle ist, wann der nächste Bus kommt oder einfach, welches Wetter Sie in den nächsten Stunden erwartet.
7 Ein Samsung-Konto ist mit einem Google-Konto vergleichbar, bietet aber zusätzlich speziell auf die Geräte dieser Firma abgestimmte Funktionen für mehr Sicherheit (Seite 246), mehr Entertainment (Seite 163) sowie die Möglichkeit, das Tablet zu orten, falls es mal abhanden kommt (Seite 254).
8 Wenn Sie sich für ein Samsung-Konto entscheiden, besteht die Möglichkeit, alle geforderten Daten entweder manuell einzugeben (wenn Sie mit der Tastatur nicht gut zurechtkommen, lesen Sie erst einmal auf Seite 61 weiter) oder sich mit Ihrem Google-Konto anzumelden. So laufen Sie nicht so schnell Gefahr, die Übersicht über Ihre Konten zu verlieren.
9 Auch für das Samsung-Konto sollen Sie einer Reihe von Geschäftsbedingungen zustimmen, obligatorisch sind aber nur AGB und Datenschutzrichtlinie. Alles andere – egal, welch bedeutungsschwere Bezeichnungen sich Marketingleute dafür ausdenken – läuft nur auf eine Zustimmung zu Werbemaßnahmen hinaus.
10 Sie können direkt beim ersten Einrichten einen Schutz für den Sperrbildschirm festlegen, der Ihr Tablet vor ungewolltem Einschalten und zugleich Ihre Daten vor unberechtigten Zugriffen schützt. Sie können diesen Schritt aber auch zunächst Überspringen und sich später in Ruhe damit befassen (siehe Seite 246).
11 Sollten Ihnen zum Abschluss des Einrichtvorgangs noch weitere Optionen angeboten werden, schauen Sie genau hin. Samsung lässt sich hier gern zusätzliche Rechte, etwa zum Zugriff auf Ihre Standortdaten, einräumen.
Generell empfiehlt es sich, alle Optionen abzuwählen, solange sich der Vorgang auch ohne sie beenden lässt.
12 Glückwunsch, Sie sind fertig. Wenn Sie während des Einrichtens ein bestehendes Google-Konto angegeben haben, werden Ihre E-Mails sowie ggf. Kontakte und Termine direkt auf Ihr Tablet geladen.
Nutzen Sie das E-Mail-Postfach eines anderen Anbieters, lesen Sie auf Seite 84, wie auch diese Nachrichten ganz schnell auf Ihrem neuen Galaxy Tab ankommen.
Die drei wichtigsten Tasten an Ihrem Galaxy Tab
Unterhalb des Tablet-Displays befinden sich drei Tasten bzw. Sensorfelder, die unverzichtbar sind, um sich auf dem Galaxy Tab zurechtzufinden. In der Mitte sowie unüberseh- und fühlbar befindet sich die Home-Taste. Sie ist als einziges Element tatsächlich als Taste ausgeführt. Links und rechts daneben sitzen hinter den beiden Symbolen Sensoren, die auf Berührung reagieren. Sie werden standardmäßig immer nur kurz beleuchtet, können aber trotzdem jederzeit benutzt werden.
Die drei Bedienelemente von links nach rechts:
❶ Anwendungstaste: Ein kurzes Antippen zeigt eine Übersicht der zuletzt benutzten Apps an und ermöglicht schnelles Wechseln zwischen Apps. Mit dem X-Symbol rechts neben den App-Titeln können Sie laufende Apps beenden, mit Alle beenden den Speicher gründlich leer räumen (mehr auf Seite 123). Ein längeres Antippen bietet die Möglichkeit, zwei Apps gleichzeitig auf dem Bildschirm anzuzeigen (siehe Seite 55).
❷ Home-Taste: Mit einem einmaligen Betätigen dieser Taste gelangen Sie jederzeit zu Ihrem Startbildschirm. Auf diese Weise können Sie sich nie in den unendlichen Weiten von Apps und Einstellungen verlaufen. Durch längeres Drücken rufen Sie Google Now (Seite 153) und damit auch die Google-Suche auf.
❸ Zurück-Taste: Mit dem Pfeil gehen Sie immer einen Schritt zurück. Außerdem klappen Sie mit dieser Taste die virtuelle Tastatur (Seite 61) ein, wenn sie mal wieder etwas Wichtiges verdeckt.
Keine Taste für Menüs mehr
Wenn Sie schon mit anderen Android-Geräten Erfahrungen haben, vermissen Sie vielleicht eine Taste zum Öffnen von Menüs. Dafür war früher die linke Taste zuständig. Das ist allerdings nicht mehr nötig, da die Richtlinien für Android-Apps inzwischen ein Menü-Symbol innerhalb der App-Oberfläche vorschreiben (oft eine Schaltfläche mit drei Strichen oder Punkten). Da sich die App-Entwickler daran halten, verfügen mittlerweile 99 % der aktuellen Apps darüber und eine eigene Taste für diesen Zweck wäre Verschwendung.
An, Aus & mehr: die Ein/Aus-Taste
Wenn Sie die Ein/Aus-Taste an der Gehäuseseite einfach nur kurz drücken, schicken Sie Ihr Galaxy Tab in den Ruhezustand. Das bedeutet, es läuft im Hintergrund weiter, aber laufende Anwendungen werden angehalten und der Bildschirm abgeschaltet. In diesem Zustand verbraucht das Gerät nur wenig Strom. Wenn Sie später erneut die Ein/Aus-Taste (oder auch die Home-Taste) drücken, aktivieren Sie das Tablet wieder und gelangen zum Sperrbildschirm (Seite 30).
Halten Sie die Ein/Aus-Taste länger gedrückt, werden Ihnen weitere wichtige Funktionen angeboten:
■ Ausschalten: Das Tablet schaltet sich vollständig ab und verbraucht keinen Strom mehr. Nur durch längeres Drücken der Ein/Aus-Taste können Sie es dann bei Bedarf wieder einschalten, was aber etwas länger dauert.
■ Neustart: Das Tablet fährt herunter und direkt im Anschluss von selbst wieder hoch. Das kann sinnvoll sein, wenn das Gerät merkwürdig oder gar nicht mehr reagiert.
■ Offline-Modus: Bei manchen älteren Geräten kann man hier zusätzlich den Flugmodus aktivieren, der alle ein- und abgehenden Daten unterbindet. Das sorgt für Ruhe, spart Strom und ist eine praktische Alternative in Situationen, in denen Mobilgeräte unerwünscht sind.
Schutz und schnelle Information: der Sperrbildschirm
Wenn Sie Ihr Galaxy Tab mit der Ein/Aus-Taste in den Ruhezustand schicken, es neu starten oder der Bildschirm wegen Nichtbenutzung von allein ausgeht, wird beim erneuten Aktivieren per Ein/Aus- oder Home-Taste der Sperrbildschirm angezeigt. Dieser dient dazu, versehentliches Bedienen des Tablets beispielsweise während des Transports in einer Tasche zu vermeiden. Ebenso kann er als Schutz vor unbefugtem Zugriff eingesetzt werden.
Den Sperrbildschirm entsperren Sie standardmäßig, indem Sie kurz über den Bildschirm streichen. Also einfach irgendwo in der Mitte den Finger ansetzen, dann einige Zentimeter über den Bildschirm ziehen und wieder vom Bildschirm nehmen. Danach wechselt das Tablet automatisch zum Startbildschirm.
Sie können an dieser Stelle aber auch eine zusätzliche Sicherung einfügen, damit sich das Gerät keinesfalls von selbst (etwa in der Tasche) einschaltet und bei einem etwaigen Verlust andere nicht auf Ihre Daten zugreifen können. Welche Möglichkeiten Ihr Galaxy Tab dazu bietet, lesen Sie auf Seite 246.
Wichtige Touch-Gesten für die einfache und komfortable Bedienung
Die Bedienung eines Tablets per Touchscreen ist zunächst mal intuitiv und einfach: Man tippt auf dem Bildschirm ein Symbol, ein Menü oder ein Auswahlfeld an, um eine Funktion auszuführen. Ihr Touchscreen kann aber noch mehr. So finden sich viele Entsprechungen zu den Mausaktionen, die Sie von Ihrem PC kennen.
Wischen statt Scrollen
Auch auf einen großen Tablet-Bildschirm passt längst nicht immer alles drauf. Wo Sie beim PC mit der Maus scrollen würden, können Sie beim Touchscreen wischen: Sie setzen den Finger auf den Bildschirm und ziehen ihn dann in die Richtung, in die sich der Inhalt bewegen soll. Das funktioniert bei längeren Webseiten oder E-Mails, aber z. B. auch in Menüs mit Befehlslisten.
Tipp: Wenn Ihnen irgendwo Inhalt »fehlt«, wischen Sie einfach mal auf Verdacht hin und her. Vielleicht geht es in einer Richtung noch weiter.
Länger antippen statt rechte Maustaste
Neben dem einfachen kurzen Antippen können viele Objekte auch länger angetippt werden. Sie setzen also den Finger darauf und lassen ihn ein paar Sekunden dort ruhen, bis etwa ein Menü angezeigt wird oder Sie eine haptische Rückmeldung durch eine kurze Vibration erhalten. Tipp: Durch längeres Antippen lassen sich in vielen Situationen Kontextmenüs mit zusätzlichen Funktionen öffnen (siehe Seite 66).
Doppeltipp statt Doppelklick
Auch eine Entsprechung für den Doppelklick gibt es bei Android. Das Doppeltippen wird vom Betriebssystem selbst nur selten genutzt. Apps aber können auf diese Funktion zurückgreifen. Tipp: Wenn Sie im Webbrowser doppeltippen, wird der Inhalt einer Webseite automatisch optimal an die Bildschirmgröße angepasst.
Multitouch-Gesten für Zoom und Rotieren
Fast alle Android-Tablets unterstützen Multitouch-Gesten, bei denen Sie den Bildschirm gleich mit mehreren Fingern berühren. Das ermöglicht weitere intuitive Funktionen. So lässt sich z. B. das Vergrößern (Zoomen) von Bildschirminhalten erledigen:
1 Platzieren Sie zwei Fingerspitzen – praktisch sind z. B. Daumen und Zeigefinger – dicht nebeneinander über dem zu verändernden Bildschirminhalt, etwa einem angezeigten Bild.
2 Bewegen Sie die Fingerspitzen auf dem Bildschirm auseinander, um den Inhalt zu vergrößern, sozusagen auseinanderzuziehen. Die Veränderung erfolgt in Echtzeit unter Ihren Fingerspitzen.
3