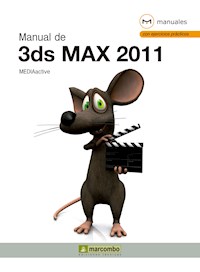
Erhalten Sie Zugang zu diesem und mehr als 300000 Büchern ab EUR 5,99 monatlich.
- Herausgeber: Marcombo
- Kategorie: Wissenschaft und neue Technologien
- Serie: Manuales
- Sprache: Spanisch
- Veröffentlichungsjahr: 2012
En este manual dedicado a 3ds Max 2011, el programa más conocido de diseño y animación 3D de la compañía Autodesk, se estudian en profundidad todas sus utilidades. En el libro se describen detalladamente las herramientas del programa mediante sencillos y a la vez elaborados ejercicios prácticos que el lector desarrollará de principio a fin. La versión 2011 de 3ds Max no ha incorporado notables cambios en su interfaz ni en sus herramientas, aunque sí ha incluido herramientas que facilitan el trabajo y permiten obtener resultados más espectaculares. El mejorado Viewport canvas hace que el programa sea más intuitivo y fácil de utilizar, haciendo que cada vez se parezca más a reconocidos programas como Photoshop. Gracias a estas mejoras, muchos procedimientos resultan claramente más sencillos. Además, la nueva herramienta Object paint hará que los resultados sean más reales y asombrosos de una forma más sencilla y rápida. Garantizamos que si el lector realiza correctamente todos los ejercicios que componen los 10 apartados de este volumen conocerá en profundidad muchas de las utilidades de este complejo programa que es 3ds Max y podrá aplicar los conocimientos avanzados adquiridos sobre sus propios diseños personales o profesionales (creación de animaciones, entornos virtuales tridimensionales, videojuegos, etc.), aprovechando así al máximo las principales utilidades que ofrece el programa. Nuestra Colección Manuales ofrece cursos prácticos de los más importantes programas del sector informático dirigidos tanto a usuarios noveles como a usuarios que trabajan habitualmente con esos programas y desean ampliar sus conocimientos.
Sie lesen das E-Book in den Legimi-Apps auf:
Seitenzahl: 604
Das E-Book (TTS) können Sie hören im Abo „Legimi Premium” in Legimi-Apps auf:
Ähnliche
Manual de
3ds Max 2011
Manual de
3ds Max 2011
MEDIAactive
Manual de 3ds Max
© MEDIAactive
Primera edición, junio 2010
© 2010 MARCOMBO, S.A. Gran Via de les Corts Catalanes, 594 08007 Barcelona (España) www.marcombo.com
en coedición con:
© 2010 ALFAOMEGA GRUPO EDITOR, S.A. de C.V. C/ Pitágoras 1139 - Colonia del Valle 03100 – México D.F. (México) www.alfaomega.com.mx
Diseño de la cubierta: NDNU DISSENY GRÀFIC
Con la colaboración de:
«Cualquier forma de reproducción, distribución, comunicación pública o transformación de esta obra sólo puede ser realizada con la autorización de sus titulares, salvo excepción prevista por la ley. Diríjase a CEDRO (Centro Español de Derechos Reprográficos, www.cedro.org) si necesita fotocopiar o escanear algún fragmento de esta obra».
ISBN por Marcombo: 978-84-267-1874-7
ISBN por Alfaomega: 978-84-267-xxxx-x
ISBN (obra completa): 978-84-267-1674-3
D.L.:
Printed in Spain
Índice
Introducción a 3ds Max
Introducción
Lección 1. Presentación de 3ds Max 2011
Lección 2. Crear un cubo, una esfera, un cilindro y una tetera
Lección 3. Mover, rotar y cambiar de tamaño
Lección 4. Deformar objetos, doblarlos y comprimirlos
Lección 5. Aplicar materiales a objetos
Lección 6. Colocar luces y cámaras
Lección 7. Renderización: obtener la primera escena
El área de trabajo de 3ds max
Introducción
Lección 8. La interfaz de 3ds Max
Lección 9. Cambiar la resolución de pantalla
Lección 10. Personalizar el aspecto de 3ds Max
Lección 11. Los menús cuad
Lección 12. El sistema de coordenadas de 3ds Max
Lección 13. Configurar los visors
Lección 14. El control ViewCube
Lección 15. El control SteeringWheels
Lección 16. La herramienta InfoCenter
Manipular objetos
Introducción
Lección 17. Abrir y guardar un documento
Lección 18. Seleccionar objetos directamente
Lección 19. Seleccionar objetos desde una lista de selección
Lección 20. Mostrar y ocultar objetos (I)
Lección 21. Mostrar y ocultar objetos (II)
Lección 22. Agrupar y dar nombre a los grupos
Lección 23. Desagrupar, extraer, abrir y cerrar grupos
Lección 24. Trabajar con capas (I)
Lección 25. Trabajar con capas (II)
Lección 26. Unidades y cuadrícula
Lección 27. Utilizar ajustes
Lección 28. Los objetos ayudantes
Lección 29. La herramienta Container
Lección 30. Utilizar la herramienta de alineación
Crear y manipular primitivas 3d
Introducción
Lección 31. Crear primitivas estándar
Lección 32. Crear primitivas extendidas
Lección 33. Crear otros objetos
Lección 34. Editar geometría
Lección 35. Mover objetos
Lección 36. Rotar objetos
Lección 37. Escalar objetos
Lección 38. Clonar objetos (I)
Lección 39. Clonar objetos (II)
Lección 40. Clonar objetos (III)
Lección 41. El cuadro Transform Toolbox
Crear y manipular primitivas 2d
Introducción
Lección 42. Objetos 2D
Lección 43. Texto en 2D
Lección 44. Convertir formas en splines editables
Lección 45. Modificadores de splines
Lección 46. Operaciones booleanas con splines
Lección 47. Crear objetos 3D a partir de 2D (I): Tornear
Lección 48. Crear objetos 3D a partir de 2D (II): Extrudir
Lección 49. Crear objetos 3D a partir de 2D (III): Solevar
Lección 50. Utilizar las curvas de modificación
Modelado de mallas
Introducción
Lección 51. Convertir un objeto en malla editable
Lección 52. Manipulación de vertices
Lección 53. Selección flexible
Lección 54. Manipulación de aristas
Lección 55. Manipulación de caras y polígonos
Lección 56. El analizador de mallas xView
Lección 57. Añadir modificadores (I): Mesh Select y Relax
Lección 58. Añadir modificadores (II): Edit Mesh y Tessellate
Lección 59. Añadir modificadores (III): Ripple y Bend
Lección 60. Añadir modificadores (IV): Stretch y Wave
Lección 61. Añadir modificadores (V): Hair and Fur
Lección 62. Acciones con modificadores
Lección 63. Cambiar los parámetros de un modificador
Lección 64. El gizmo de modificador
Modelado de mallas poligonales
Introducción
Lección 65. Bases del modelado poligonal
Lección 66. Herramientas de modelado Graphite: su interfaz
Lección 67. Herramientas de modelado Graphite: aplicaciones
Lección 68. Superficies de subdivisión
Lección 69. Edición de mallas poligonales (I)
Lección 70. Edición de mallas poligonales (II)
Lección 71. Edición de mallas poligonales (III)
Lección 72. Objetos de composición: BlobMesh
Lección 73. El objeto de composición ProBoolean
Lección 74. Añadir modificadores (I): Face Extrude y Simmetry
Lección 75. Añadir modificadores (II): Lattice y Taper
Lección 76. Añadir modificadores (III): Cap Holes y Push
Lección 77. Añadir modificadores (IV): Path Deform y Smooth
Lección 78. Copiar modificadores
Lección 79. Cambiar el gizmo de un modificador
Lección 80. Aplicar varios modificadores sobre un mismo objeto
Lección 81. Fijar el catálogo de modificadores
Modelado con superficies
Introducción
Lección 82. Bases del modelado con cuadrículas de corrección
Lección 83. Subdividir una cuadrícula de corrección
Lección 84. Objetos de composición: Scatter
Lección 85. Añadir modificadores (I): Noise
Lección 86. Añadir modificadores (II): Edit Patch
Lección 87. Añadir modificadores (III): Shell
Lección 88. Añadir modificadores (IV): Displace
Lección 89. Contraer el catálogo de subobjetos
Lección 90. Usar la selección flexible
Lección 91. Trabajo con objetos de composición
Lección 92. Eliminar modificadores
Modelado con nurbs
Introducción
Lección 93. Bases del modelado con NURBS
Lección 94. Subdividir una superficie NURBS
Lección 95. Otros métodos de creación de NURBS
Lección 96. Añadir modificadores (I): Surface Deform
Lección 97. Añadir modificadores (II): Twist
Lección 98. Añadir modificadores (III): Spherify
Lección 99. Añadir modificadores (IV): Melt
Lección 100. Pegar calcados de modificadores
Lección 101. Mostrar dependencias y convertir en exclusivo
Lección 102. Copiar modificadores por arrastre
Lección 103. Trabajar con el modificador Skew
Los Materiales
Introducción
Lección 104. Los materiales en 3ds Max
Lección 105. El editor de materiales (I)
Lección 106. El editor de materiales (II)
Lección 107. Materiales creados en 3ds Max
Lección 108. Materiales con mapas 2D
Lección 109. Materiales con mapas 3D
Lección 110. Efecto mosaico en materiales
Lección 111. Materiales Multi/Sub-Object
Lección 112. El material Ink'n Paint
Lección 113. El modificador Vertex Paint
Lección 114. El modificador Unwrap UVW
Lección 115. La función de mapeado de splines
Lección 116. El Explorador de materiales
Presentación
En la actualidad, resulta fundamental el conocimiento de las tecnologías 3D, presentes cada vez con mayor fuerza en todo tipo de productos, tanto del mundo de la comunicación como del de la tecnología. Entre las aplicaciones informáticas que cubren las necesidades requeridas por los profesionales de las áreas que, de una u otra manera, desean comunicar algo de manera virtual, y destacando entre todas ellas, se encuentra el genial 3ds Max. 3ds Max, basado en el entorno Windows y propiedad de la compañía Autodesk (responsable, entre muchas otras aplicaciones, de AutoCAD), es uno de los programas de creación y animación tridimensional más utilizado y respetado en el mundo. Los profesionales del diseño y la creación multimedia trabajan con este programa para crear desde juegos de ordenador hasta escenas cinematográficas con espectaculares efectos especiales o anuncios, simulaciones, etc. Se trata, pues, de una de las herramientas preferidas por los profesionales que buscan una solución 3D completa de modelado, animación y renderización con resultados inmediatos.
El enorme potencial y las infinitas prestaciones de 3ds Max lo convierten en un aliado imprescindible para todo tipo de creativos del diseño tridimensional. Con los ejercicios que proponemos en este completo volumen, el usuario aprenderá a manejar este programa a fondo y obtendrá los conocimientos necesarios y suficientes para lanzarse por su cuenta, una vez acabado el libro, a la aventura que supone idear y llevar a cabo animaciones tridimensionales. Para los usuarios que quieran seguir profundizando, un segundo manual de esta misma colección les ayudará a obtener una formación avanzada.
No dude en entrar en el fascinante mundo del diseño tridimensional con este fantástico programa puesto que los resultados que puede obtener, a base de práctica, le sorprenderán en gran medida.
Nuestro método de aprendizaje
El método de aprendizaje en que se basa esta colección de manuales permite que el lector ejercite las funciones sobre el programa real desde el primer momento, pudiendo personalizar los ejercicios según sean sus necesidades o preferencias. Nuestro método se caracteriza por no dar nada por sabido guiando cuidadosamente al usuario desde los primeros pasos hasta el perfecto dominio del programa. Una serie de capturas de pantalla que acompañan a los ejercicios permiten asegurarse en todo momento de que el proceso se está ejecutando correctamente.
A lo largo de las lecciones que conforman el presente manual, no se trabajará con un único archivo sino que se utilizará más de uno, según la finalidad de las funciones presentadas. La continuidad en el proceso de creación que presentan muchas de las lecciones hacen que sea muy recomendable estudiarlas de forma ordenada y empezando por el principio, para así ir encontrando los documentos necesarios tal y como quedaron al ser manipulados por última vez. No obstante, con la finalidad de optimizar el curso y evitar la repetición innecesaria de procedimientos ya estudiados, algunos de los ejercicios parten de archivos de ejemplo ya creados. El lector puede optar en estos casos por realizar los ejercicios sobre un documento cualquiera creado y guardado por el alumno, o por descargar los archivos necesarios desde nuestra página Web. Es recomendable, a fin de no interrumpir el ritmo de estudio, descargarse todos los documentos necesarios y guardarlos en una carpeta del disco, antes de empezar la práctica.
En la confección de este manual, hemos tenido en cuenta que sea igualmente útil como curso completo de 3ds Max 2011 y como libro de consulta complementario sobre este programa de creación de hojas de cálculo. En cada una de las lecciones encontrará una breve descripción teórica del tema que se trata, a modo de introducción, y un ejercicio guiado paso a paso y pulsación a pulsación.
El área de trabajo de 3ds Max
Introducción
En esta sección del libro, dedicada al área de trabajo, nos familiarizaremos con la interfaz del programa para poder así trabajar con mayor soltura y comodidad. Además, aprenderemos a ajustar las preferecias de pantalla y adaptar las opciones a nuestras necesidades específicas.
La interfaz de 3ds Max 2011 presenta algunas interesantes caracterísitcas. El menú File fue sustituido en la versión 2010 por el denominado Botón de aplicación, situado en la esquina superior izquierda de la ventana del programa, que incluye las principales acciones que se pueden llevar a cabo con los archivos (creación, apertura, guardado, importación y exportación, etc.) Junto a este botón se ubica la también Barra de herramientas de acceso rápido, con una serie de iconos que permiten ejecutar las más habituales acciones de trabajo con archivos. Debajo de la Barra de título del programa se encuentra la Barra de menús con todas sus funciones y subfunciones. Bajo ella, aparece la completísima barra de herramientas principal, Main Toolbar, con cuyos iconos se gestiona el dibujo. El Panel de comandos está situado a la derecha de la ventana del programa y sus botones varían dependiendo de la función seleccionada. Ocupando la mayor parte de la pantalla, encontramos el área de trabajo con sus visores, también llamados ventanas, y justo debajo de ellos, el Regulador de tiempo, la Barra de estado y ajustes y los controles de animación.
Teniendo en cuenta que la complejidad de este programa somos conscientes de que es improbable que con un solo libro pueda resolver todas sus dudas. Por eso, resulta necesario saber recurrir a la ayuda y poder resolver las posibles dudas y problemas. En el extremo inferior derecho de la ventana aparece la Barra de herramientas de visualización y en la parte derecha de la Barra de título, se muestra la herramienta de ayuda InfoCenter, que se utiliza en otros productos de Autodesk.
Lección 8.La interfaz de 3ds Max
Tras estos primeros ejercicios introductorios en los que hemos mostrado resumidamente todas las posibilidades de creación que presenta 3ds Max 2011, entraremos de lleno en el curso. En esta lección realizaremos una primera aproximación a los componentes de la renovada interfaz del programa.
1 En este ejercicio vamos a practicar con los componentes de la interfaz de 3ds Max. En primer lugar, accederemos al programa utilizando el icono del Escritorio, aunque ya sabe que también puede abrirlo siguiendo la ruta adecuada del menú Inicio. Haga doble clic sobre el icono del programa. (1)
2 Como recordará, mientras arranca el programa, aparece una pantalla inicial en la que se muestra la carga de algunos elementos indispensables para el funcionamiento del programa. (2)Una vez iniciada la aplicación, puede comprobar que los componentes de la interfaz son similares a los de la mayoría de aplicaciones del entorno Windows. En la Barra de título se encuentra el llamado Botón de aplicación, e incluye una serie de opciones de gestión de archivos y la Barra de herramientas de acceso rápido, que muestra los iconos adecuados para crear y abrir escenas, guardarlas, deshacer y rehacer acciones y buscar carpetas. Pulse sobre el Botón de aplicación, representado por el icono de 3ds Max y situado en la esquina superior izquierda de la ventana del programa.
El botón Options abre el cuadro de preferencias del programa y el botón Exit 3ds Max cierra la aplicación.
3 Efectivamente, este menú incluye las acciones más habituales que se llevan a cabo con los archivos (crear, abrir, guardar, importar y exportar, etc.). Además, muestra en la parte derecha el acceso directo a los archivos abiertos recientemente y bajo esos accesos, los botones Options y Exit 3ds Max. Pulse sobre el botón Options. (3)
4 Como ve, este botón abre el cuadro de preferencias del programa, con el que practicaremos más adelante. El botón Exit 3ds Max, por su parte, cierra directamente la aplicación. Cierre el cuadro Preference Settings pulsando el botón Cancel. (4)
5 En el extremo derecho de la Barra de título se muestra por defecto la barra de herramientas InfoCenter, a la que también dedicaremos una lección más adelante y que permite localizar fácil y rápidamente todo tipo de información acerca del programa. Debajo de la Barra de título se encuentra la Barra de menús, con todas las funciones y subfunciones de que dispone el pro- grama. Ya sabe que aquellas acciones que, por el motivo que sea, no están disponibles, aparecen sombreadas. Veamos un ejemplo. Despliegue el menú Animation, pulse en el submenú reactor y haga clic sobre la opción Utilities. (5)
6 Sepa que el submenú reactor, incluido desde 3ds Max 2009 en el menú Animation, era en versiones anteriores un menú independiente. Para cerrarlo, haga clic de nuevo en el menú Animation.
7 Debajo de la Barra de menús se ubica la barra de herramientas principal, Main Toolbar, que contiene todos los iconos mediante los cuales se gestiona el dibujo. Estos iconos agilizan el acceso a las acciones que se ejecutan más frecuentemente con los objetos. Debajo de la Main Toolbar se ubica la cinta Graphite Modeling Tools. Este elemento, sensible al contexto y totalmente personalizable, cuenta con cuatro fichas: Graphite Modeling Tools, Freeform, Selection y la nueva Object Paint. Cada una de ellas incluye diferentes herramientas que se podrán utilizar en función del elemento seleccionado en los visores. Debe tener en cuenta que estas herramientas sólo estarán disponibles para el modelado de polígonos. Aunque más adelante tendremos ocasión de practicar con esta cinta, veamos ahora cómo mostrarla completa. Haga clic en el icono de punta de flecha situado a la derecha de la pestaña Object Paint. (6)
8 Automáticamente se maximiza la cinta, aunque en este caso, puesto que no tenemos ninguno polígono editable seleccionado, sus herramientas se muestran inactivas. (7) Para minimizar la cinta de manera que sólo se vean las pestañas, pulse en el icono Minimize to Panel Titles, el situado a la derecha de la pestaña Object Paint.
9 Ocupando la mayor parte de la ventana del programa se encuentra el área de trabajo, distribuida en cuatro visores, que muestran diferentes vistas del objeto creado. Las herramientas de visualización ViewCube y SteeringWheels (esta última oculta por defecto), añadidas en 3ds Max 2009 y con las que practicaremos en una lección posterior, facilitan la navegación por las escenas desde diferentes ángulos. Dependiendo de sus necesidades, estos visores pueden configurarse de manera que su disposición en la pantalla sea diferente, pero dejaremos este tema para una lección posterior. Como ve, uno de los cuatro visores, en concreto el visor Perspective, aparece enmarcado por un recuadro amarillo, lo que indica que es el visor activo. Recuerde que, para activar cualquier otro visor, sólo debe hacer clic sobre él. Haga clic, por ejemplo, en el visor Top.
10 A la derecha del área de trabajo puede ver el Panel de comandos, en el que se seleccionan las funciones de creación y edición de los objetos. Los botones y las opciones de este panel varían dependiendo de la función seleccionada. Haga clic sobre la pestaña Hierarchy, la tercera empezando por la izquierda. (8)
11 Compruebe que, efectivamente, los botones del Panel de comandos han cambiado. Debe saber que, en determinados casos, y al igual que ocurre con la barra Main Toolbar, la complejidad de estos paneles hace que no se puedan visualizar todos los botones. Para desplazarse por el panel y mostrar así los parámetros ocultos, puede utilizar el método de arrastre o usar la Barra de desplazamiento situada a su derecha. Haga clic en La zona blanca de la parte inferior de la barra de desplazamiento vertical.
12 Observe que algunos de los apartados de este panel muestran a su izquierda un signo -, lo que indica que se trata de persianas desplegables cuyas opciones pueden ocultarse o mostrarse según las necesidades del usuario. Haga clic sobre el signo - que se encuentra a la izquierda de la opción Adjust Transform.
El Botón de aplicación, situado en la esquina superior izquierda de la ventana del programa, muestra el icono de 3ds Max y sustituye el antiguo menú File.
13 Como ve, al cerrar la persiana, aparece a su izquierda un signo +. (9) A continuación, mostraremos la Barra de herramientas reactor





























