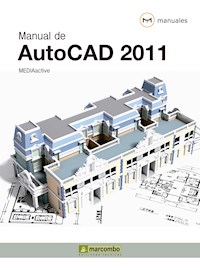
Erhalten Sie Zugang zu diesem und mehr als 300000 Büchern ab EUR 5,99 monatlich.
- Herausgeber: Marcombo
- Kategorie: Wissenschaft und neue Technologien
- Serie: Manuales
- Sprache: Spanisch
- Veröffentlichungsjahr: 2012
La Colección Manuales ofrece cursos prácticos de los más importantes programas del sector informático, dirigidos tanto a usuarios noveles como a usuarios que trabajan habitualmente con estos programas y desean ampliar sus conocimientos. En este manual dedicado a AutoCAD 2011, el conocido programa de diseño y dibujo asistido por ordenador de la compañía Autodesk, se estudian en profundidad todas sus utilidades. Mediante sencillos y a la vez elaborados ejemplos que el alumno desarrollará de principio a fin, se describen detalladamente las herramientas del programa. Como novedad en esta versión del programa se presenta el espacio de trabajo Elementos 3D básicos, destinado a aquellos usuarios que se inician en el dibujo y la creación de modelos en tres dimensiones. La versión 2011 del programa no presenta demasiadas novedades en cuanto a comandos se refiere, aunque sí numerosas e importantes mejoras en las funciones existentes. Gracias a estas mejoras, muchos procedimientos, como la inserción de materiales sobre sólidos, resultan claramente más sencillos; ahora es posible aplicar un material desde el renovado Explorador de materiales, sencillamente mediante la técnica de arrastre. Garantizamos que si el lector realiza correctamente todos los ejercicios que componen los 15 apartados de este volumen se convertirá en un experto en AutoCAD y podrá aplicar los conocimientos avanzados adquiridos sobre sus propios diseños personales o profesionales (planos de edificios, planos exteriores e interiores, diseños de mobiliario y otros, etc.), aprovechando así al máximo las principales utilidades que ofrece el programa.
Sie lesen das E-Book in den Legimi-Apps auf:
Seitenzahl: 735
Das E-Book (TTS) können Sie hören im Abo „Legimi Premium” in Legimi-Apps auf:
Ähnliche
Manual de
AutoCAD 2011
Manual de
AutoCAD 2011
MEDIAactive
Manual de AutoCAD 2011
© MEDIAactive
Primera edición, enero 2011
© 2011 MARCOMBO, S.A.
Gran Via de les Corts Catalanes, 594
08007 Barcelona (España)
www.marcombo.com
en coedición con:
© 2011 ALFAOMEGA GRUPO EDITOR, S.A. de C.V.
C/ Pitágoras 1139 - Colonia del Valle
03100 – México D.F. (México)
www.alfaomega.com.mx
Diseño de la cubierta: NDNU DISSENY GRÀFIC
Con la colaboración de:
«Cualquier forma de reproducción, distribución, comunicación pública o transformación de esta obra sólo puede ser realizada con la autorización de sus titulares, salvo excepción prevista por la ley. Diríjase a CEDRO (Centro Español de Derechos Reprográfi cos, www.cedro.org) si necesita fotocopiar o escanear algún fragmento de esta obra».
ISBN: 978-84-267-1826-6
D.L.:
Printed in Spain
Índice
Presentación
Inicio y configuración
Introducción
Lección 1. Iniciar AutoCAD 2011
Lección 2. Conocer la interfaz de AutoCAD 2011
Lección 3. Espacios de trabajo
Lección 4. Crear, abrir y configurar documentos
Empezar a dibujar
Introducción
Lección 5. Conocer el sistema de coordenadas
Lección 6. Trabajar con coordenadas relativas y polares
Lección 7. Dibujar combinando distintos tipos de coordenadas
Lección 8. Trazar líneas con el ratón
Lección 9. Crear rectángulos
Lección 10. Dibujar círculos y círculos concéntricos
Lección 11. Crear formas con la herramienta Polígono
Lección 12. Arcos y polilíneas
Lección 13. Trabajar con líneas spline
Modificación de dibujos
Introducción
Lección 14. Las herramientas de modificación Desfase y Empalme
Lección 15. Estirar y partir objetos
Lección 16. Suprimir y escalar objetos
Lección 17. Girar objetos
Lección 18. Mover y copiar objetos
Lección 19. Realizar copias con punto base
Lección 20. Creación de simetrías
Lección 21. Rellenar figuras con colores sólidos
Lección 22. Aplicar patrones de sombreado
Lección 23. Personalizar patrones de sombreado
Lección 24. La nueva herramienta de transparencia
Lección 25. Trabajar con degradados
Lección 26. Herencia de propiedades
Matrices y líneas múltiples
Introducción
Lección 27. Trabajar con matrices rectangulares
Lección 28. Trabajar con matrices polares
Lección 29. Insertar y editar líneas múltiples
Lección 30. Creación de estilos de líneas múltiples
Texto
Introducción
Lección 31. Incluir texto en un dibujo
Lección 32. Insertar texto de líneas múltiples
Lección 33. Cambiar las propiedades de un texto
Lección 34. Crear estilos de texto
Lección 35. Revisar ortográficamente el texto de un dibujo
Bloques
Introducción
Lección 36. Crear e insertar bloques
Lección 37. Insertar bloques en distintos dibujos
Lección 38. Utilizar DesignCenter para insertar bloques
Lección 39. Trabajar con bloques dinámicos
Lección 40. Extraer atributos de bloques
Cotas y directrices
Introducción
Lección 41. Empezar a trabajar con cotas básicas
Lección 42. Cotas radiales, diametrales y angulares
Lección 43. Crear cotas de radio con recodo
Lección 44. Aplicar cotas de longitud de arco
Lección 45. Las cotas de línea base
Lección 46. Aplicar cotas por coordenadas y cotas rápidas
Lección 47. Cotas continuas y cotas giradas
Lección 48. Insertar cotas de inspección
Lección 49. Estilos de cota
Lección 50. Girar las flechas de las acotaciones
Lección 51. Realizar anotaciones con directrices
Lección 52. Aplicar directrices múltiples
Lección 53. Conocer la escala de anotación
Lección 54. Crear estilos de tabla
Dibujo paramétrico y restricciones
Introducción
Lección 55. Trabajar con restricciones geométricas
Lección 56. Restricciones automáticas
Lección 57. Restricciones por cota
Lección 58. La conversión de restricciones dinámicas
Lección 59. Deducir restricciones
Exploración de dibujos 3D
Introducción
Lección 60. Conocer el sistema de coordenadas universales
Lección 61. Explorar dibujos en 3D con el comando Órbita
Lección 62. Las ventanas gráficas
Lección 63. Aplicar distintas vistas a las ventanas gráficas
Lección 64. El cubo de vistas ViewCube
Lección 65. La rueda de navegación SteeringWheel
Lección 66. Animaciones con ShowMotion
Dibujar en 3D
Introducción
Lección 67. Dibujar en el nuevo espacio de trabajo 3D
Lección 68. Dibujar en el espacio de trabajo Modelado 3D
Lección 69. Dibujar con el filtro XY
Lección 70. Creación de primitivas de sólido
Lección 71. Dibujar polisólidos
Lección 72. Los comandos Extrusión y Revolución
Lección 73. Dibujar espirales
Lección 74. El comando Isolines
Lección 75. Crear superficies planas
Lección 76. Trabajar con superficies NURBS
Lección 77. Crear superficies de fusión y de desfase
Regiones y mallas 3D
Introducción
Lección 78. Creación de regiones
Lección 79. Insertar mallas regladas
Lección 80. Dibujar superficies tabuladas
Lección 81. Insertar superficies revolucionadas
Lección 82. Crear objetos complejos mediante revolución
Lección 83. Crear una copa en 3D
Lección 84. Crear mallas definidas por lados
Lección 85. Aplicar giros sobre mallas 3D
Lección 86. Suavizar y refinar mallas 3D
Lección 87. Dividir, plegar y extruir caras de malla
Manipular y modificar objetos 3D
Introducción
Lección 88. Copiar y mover objetos 3D
Lección 89. Crear simetrías con objetos 3D
Lección 90. Alinear objetos 3D
Lección 91. Modificar objetos 3D con comandos booleanos
Lección 92. Crear muescas y cavidades sobre objetos 3D
Lección 93. Empalmar y achaflanar objetos 3D
Lección 94. Cortar objetos
Lección 95. Crear objetos de sección
Lección 96. Aplicar el comando Interferencia
Lección 97. Extruir e inclinar caras
Lección 98. Desfasar y eliminar caras
Colores y materiales
Introducción
Lección 99. Aplicar colores en objetos sólidos
Lección 100. Controlar la visualización del color en caras y aristas
Lección 101. Estampar objetos y crear fundas
Lección 102. Conocer el Explorador de materiales
Lección 103. Aplicar materiales a objetos
Lección 104. Aplicar materiales por capa
Lección 105. Crear y modificar materiales
Lección 106. Incluir imágenes como material
Modelizado e iluminación
Introducción
Lección 107. Conceptos básicos de modelizado
Lección 108. Añadir un fondo a un dibujo
Lección 109. Aplicar luces
Lección 110. Crear focos de luz
Lección 111. Aplicar luces distantes a un dibujo
Lección 112. Utilizar luces fotométricas
Lección 113. Trabajar con luz solar
Gestión y distribución de dibujos
Introducción
Lección 114. Imprimir e imprimir en 3D
Lección 115. Exportar y transmitir
Lección 116. Exportar archivos DWF
Lección 117. Crear archivos PDF a partir de dibujos de AutoCAD
Lección 118. Publicar dibujos en un sitio web
Presentación
La compañía Autodesk presenta la nueva versión de su aclamado AutoCAD, AutoCAD 2011, como un potente y completísimo programa de diseño y dibujo asistido por ordenador. Elegido por un gran número de arquitectos, diseñadores y dibujantes, permite crear las más variadas formas, desde planos arquitectónicos hasta diseños de interiores, gracias a sus múltiples herramientas, mejoradas en muchos aspectos en la nueva versión de la aplicación.
El cambio en cuanto a interfaz se refiere se produjo en la versión anterior del programa, AutoCAD 2010, en la cual las tradicionales barras de menús y de herramientas fueran sustituidas acertadamente por la Cinta de opciones. El trabajo con la Cinta de opciones resulta mucho más intuitivo, puesto que el usuario cuenta con todos los comandos a la vista, agrupados por tareas específicas. La versión 2011 ha mejorado esta disposición de comandos y herramientas agregando dos nuevas pestañas en la Cinta de opciones: Sólido y Superficie. Cada una de estas pestañas contiene todas las funciones para crear y editar los elementos que indican. La elección del espacio de trabajo adecuado también representa una ventaja para el usuario; de esta manera, es él quien decide los comandos que necesita tener al alcance, según el tipo de trabajo que necesite generar. Como novedad en esta versión del programa se presenta el espacio Elementos 3D básicos, destinado a aquellos usuarios que se inician en el dibujo y la creación de modelos en tres dimensiones.
La versión 2011 del programa no presenta demasiadas novedades en cuanto a comandos se refiere, aunque sí numerosas e importantes mejoras en las funciones existentes. Gracias a estas mejoras, muchos procedimientos resultan claramente más sencillos, como la inserción de materiales sobre sólidos; ahora es posible aplicar un material desde el renovado Explorador de materiales sencillamente mediante la técnica de arrastre.
Nuestro método de aprendizaje
El método de aprendizaje en que se basa esta colección de manuales permite que el lector ejercite las funciones sobre el programa real desde el primer momento, pudiendo personalizar los ejercicios según sean sus necesidades o preferencias. Nuestro método se caracteriza por no dar nada por sabido guiando cuidadosamente al usuario desde los primeros pasos hasta el perfecto dominio del programa. Una serie de capturas de pantalla que acompañan a los ejercicios permiten asegurarse en todo momento de que el proceso se está ejecutando correctamente.
A lo largo de las lecciones que conforman el presente manual, no se trabajará con un único archivo sino que se utilizará más de uno, según la finalidad de las funciones presentadas. La continuidad en el proceso de creación que presentan muchas de las lecciones hacen que sea muy recomendable estudiarlas de forma ordenada y empezando por el principio, para así ir encontrando los documentos necesarios tal y como quedaron al ser manipulados por última vez. No obstante, con la finalidad de optimizar el curso y evitar la repetición innecesaria de procedimientos ya estudiados, algunos de los ejercicios parten de archivos de ejemplo ya creados. El lector puede optar en estos casos por realizar los ejercicios sobre un documento cualquiera creado y guardado por el alumno, o por descargar los archivos necesarios desde nuestra página Web. Es recomendable, a fin de no interrumpir el ritmo de estudio, descargarse todos los documentos necesarios y guardarlos en una carpeta del disco, antes de empezar la práctica.
En la confección de este manual, hemos tenido en cuenta que sea igualmente útil como curso completo de AutoCAD 2011 y como libro de consulta complementario sobre este programa de diseño asistido. En cada una de las lecciones encontrará una breve descripción teórica del tema que se trata, a modo de introducción, y un ejercicio guiado paso a paso y pulsación a pulsación.
Inicio y configuración
Introducción
AutoCAD 2011 aparece sobre todo como una actualización de su versión predecesora, la 2010. Esto no significa que no incluya importantes novedades, como se verá a lo largo de este completo manual. En la primera lección de este curso se muestra cómo acceder a AutoCAD. Al entrar en el programa aparece la ventana Pantalla de bienvenida, que supone para el usuario una primera toma de contacto con el uso y las funciones de la aplicación. La Pantalla de bienvenida muestra, además de las novedades de esta versión, pequeñas animaciones de algunas de las acciones más comunes que pueden llevarse a cabo.
Resulta muy interesante tener en cuenta que según las prestaciones del ordenador en el cual haya instalado AutoCAD, el programa se comportará de manera más o menos rápida y con mayor o menor precisión. Consulte los requisitos antes de proceder con la instalación.
La interfaz del programa apareció completamente renovada en la versión anterior, en la cual se presentó la útil y eficaz Cinta de opciones. Las novedades en cuanto al diseño de la interfaz que presenta la versión 2011 del programa incluyen un nuevo espacio de trabajo destinado a aquellos que empiezan con el dibujo en 3D, denominado precisamente Elementos 3D básicos. En este espacio se combinan los comandos de modelado 3D considerados de uso más frecuente. La Barra de navegación también se presenta como novedad en la versión 2011 del programa; gracias a esta barra, situada en la parte derecha del área de trabajo, permite acceder fácilmente a las herramientas de navegación de uso común. En la segunda lección del curso se estudiarán con todo detalle los elementos que forman parte de la interfaz de AutoCAD
Los espacios de trabajo también son tratados por separado en este primer apartado del libro. El uso de estos espacios de trabajo está basado en los objetivos de cada usuario, es decir, al tipo de dibujos que desee o necesite generar. En cada espacio de trabajo, las herramientas se reorganizan y adaptan individualmente.
La última lección de este apartado muestra cómo abrir documentos en AutoCAD 2011 y cómo configurarlos en cuanto a medidas y diseño según las necesidades del usuario.
Lección 1. Iniciar AutoCAD 2011
RECUERDE
Además del acceso directo al programa situado en el Escritorio, sepa que dispone del correspondiente acceso en el directorio Todos los programas del menú de inicio de Windows, concretamente, dentro de la carpeta Autodesk.
Empezaremos este completo manual con un ejercicio en el cual aprenderá a acceder al AutoCAD 2011. Aunque el acceso a la aplicación no representa en sí ninguna novedad, sí lo es la denominada Pantalla de bienvenida, mediante la cual es posible obtener una primera visión general de las novedades y las funciones más comunes de esta versión del programa.
1 Durante el proceso de instalación de AutoCAD 2011, se añade un acceso directo al programa en el Escritorio. Haga doble clic sobre él (1) y espere a que se abra la aplicación.
2 Al instante se carga el programa, al mismo tiempo que aparece la denominada Pantalla de bienvenida. (2) Resulta altamente aconsejable consultar los vídeos introductorios presentados en esta ventana, tanto si es la primera vez que utiliza el programa como si ya ha tenido una primera toma de contacto, puesto que podrá descubrir algunas de las espectaculares funciones y aplicaciones de AutoCAD 2011. A modo de ejemplo, pulse sobre el primero de los vídeos introductorios, denominado Presentación general de las novedades. (3)
3 No olvide encender los altavoces o conectar sus auriculares para poder escuchar las claras explicaciones que acompañan al vídeo y no dude en consultar el resto de material disponible. Una vez terminada la visualización, y de vuelta a la Pantalla de bienvenida, veamos qué otras opciones de ayuda presenta esta ventana. La primera opción de las cuatro situadas en la parte inferior de la lista de vídeos introductorios, denominada Taller de novedades, da acceso a una página en Internet que contiene todas y cada una de las novedades presentadas en el programa, así como las mejoras realizadas en esta versión. Pulse sobre el vínculo Taller de novedades para comprobar su contenido. (4)
Si sitúa el puntero del ratón sobre el título de cada uno de los vídeos disponibles podrá ver a la derecha la vista previa estática del contenido, así como un breve comentario del mismo.
4 Efectivamente, siempre y cuando disponga de una conexión a Internet, se abre el navegador mostrando el contenido del denominado Taller de novedades. Como puede comprobar, este contenido se encuentra organizado en grupos, concretamente en cuatro, en el panel de la izquierda, reservando la zona de la derecha para los ejemplos visuales. Pulse sobre la punta de flecha del tema Herramientas de dibujo.
5 Cada grupo puede contener otros temas, en este caso, tres. Como ejemplo, haga clic sobre la punta de flecha del tema Aplicación de materiales.
6 Ésta es la novedad que presenta AutoCAD 2011 en cuanto al uso de materiales en sus dibujos. El círculo que precede al título del nuevo tema indica que existe una explicación descriptiva de la acción presentada, pero no vídeo. Haga clic sobre dicho círculo para comprobar la información relativa a este tema. (5)
7 El panel se actualiza mostrando en la parte izquierda la descripción textual del tema y en la derecha, una ilustración del mismo. (6) En el caso de contar con un vídeo explicativo, el círculo que precede al tema en el panel anterior sería substituido por el pequeño dibujo de una cámara de vídeo. Para consultar uno de los ejemplos animados disponibles, vuelva al menú principal de temas pulsando sobre el vínculo Menú principal, en la parte superior izquierda del panel. (7)
A diferencia de los vídeos introductorios de la Pantalla de bienvenida, estas animaciones no disponen de audio.
8 En el mismo grupo Herramientas de dibujo, haga clic sobre el tema Sombreado y transparencia y compruebe como, efectivamente, el primero de los dos temas que contiene se encuentra precedido por el mencionado dibujo. (8)
9 Haga clic sobre el tema Mejoras en sombreados y compruebe cómo, de nuevo, se reorganiza el panel. (9)
10 En la parte izquierda se muestra una descripción del tema expuesto, mientras que en la derecha aparece el dibujo que lo ilustra. De hecho, este dibujo suele ser el punto de partida de la animación. En la parte inferior del texto, haga clic sobre la punta de flecha de color rojo (10) para que, en este caso, se inicie la reproducción del vídeo sobre la imagen.
RECUERDE
El Taller de novedades no sólo contiene novedades y mejoras de la versión actual de AutoCAD, sino también de sus predecesoras, 2010 y 2009.
11 Le recomendamos que consulte todos los temas incluidos en este taller de novedades para contar con una primera visión de algunas de las funciones con las que trabajará en el programa. Cierre la ventana de Internet Explorer pulsando sobre el botón de aspa de su Barra de título.
RECUERDE
Si, una vez desactivada la opción mediante la cual la Pantalla de bienvenida ya no aparecerá al abrir AutoCAD, desea visualizar esta ventana, pulse sobre el icono que muestra un interrogante situado en la parte derecha de la barra de herramientas InfoCenter; dicha barra se encuentra situada en la parte superior derecha de la interfaz del programa, por encima de la Cinta de opciones.
12 El vínculo Ruta de aprendizaje, incluido también en la Pantalla de bienvenida, proporciona más información acerca del programa, así como todo tipo de recursos para aprender a utilizar AutoCAD 2011. Por otra parte, el vínculo Más vídeos, conduce, como su nombre indica, a una página desde la cual es posible descargar material animado acerca del uso del programa y de otros productos de la compañía Autodesk. Por último, el vínculo Ayuda en línea da acceso también a una página web en la cual encontrará toda la ayuda del programa, organizada por temas en forma de manual del usuario. (11) Cabe indicar que en esta página también encontrará una lista de los comandos más utilizados, un manual que trata exclusivamente de la personalización de distintos elementos del programa, entre otros muchos artículos que pueden serle de gran utilidad en algún momento. Consulte a su aire el contenido de esta página y, cuando termine, cierre el navegador web pulsando en el botón de aspa de su Barra de título.
13 Cuando lleve un tiempo trabajando con el programa, quizás no le interese visualizar la Pantalla de bienvenida cada vez que entre en la aplicación. Para omitir la carga de esta ventana, sencillamente desactive la opción Mostrar este cuadro de diálogo al inicio. (12) Cierre la ventana Pantalla de bienvenida pulsando el botón de aspa de su Barra de título para acceder definitivamente a la ventana de AutoCAD 2011, dando así por terminado esta primera lección.
El contenido de la ayuda en línea es el mismo que el que presenta el comando Ayuda de la barra de herramientas InfoCenter.
Lección 2. Conocer la interfaz de AutoCAD 2011
RECUERDE
La Barra de herramientas de acceso rápido se puede personalizar suprimiendo y agregando comandos según sus preferencias. Para ello, debe pulsar sobre la punta de flecha situada en el extremo derecho de la barra y activar o desactivar los comandos disponibles.
AutoCAD 2011 no presenta demasiadas novedades respecto a sus dos versiones predecesoras en cuanto a la interfaz se refiere. La versión actual continúa basándose principalmente en la Cinta de opciones, la mejor forma de organizar los comandos, las herramientas y las funciones según su utilidad en el programa. La nueva barra de navegación es una de las sencillas novedades incluidas en esta versión del programa.
1 La interfaz de AutoCAD 2011 se caracteriza por ser intuitiva y rápida en la elección de comandos. (1) La Barra de herramientas de acceso rápido es el primer elemento que da cuenta de ello. Se sitúa en la parte superior izquierda de la Barra de título y contiene por defecto siete comandos: Nuevo, Abrir, Guardar, Guardar como, Deshacer, Rehacer e Imprimir; en definitiva, algunos de los comandos de edición más básicos. Como novedad en esta versión del programa se incluye el menú de espacios de trabajo, el cual será tratado en la siguiente lección. El espacio de trabajo seleccionado por defecto es Dibujo 2D y anotación. (2) Pulse, por ejemplo, en el segundo de los comandos de la Barra de herramientas de acceso rápido, el comando Abrir.
2 Se abre el cuadro de diálogo Seleccionar archivo, desde el cual es posible abrir dibujos ya almacenados. (3) Cierre este cuadro pulsando sobre el botón de aspa o sobre el botón Cancelar.
La Cinta de opciones elimina la necesidad de mostrar varias barras de herramientas, lo que supone la reducción de la congestión de la ventana del programa.
3 Todas las acciones que realice en el programa quedan reflejadas, como irá comprobando a lo largo de este libro, en la Línea de comandos, en la parte inferior de la interfaz del programa. En este caso, la simple pulsación del comando Abrir refleja la instrucción _open en este espacio. (4) Sitúe ahora el puntero del ratón sobre el mismo comando de la Barra de herramientas de acceso rápido y compruebe que aparece una etiqueta emergente. (5)
4 La etiqueta emergente representa una gran ayuda para aquellas personas que pretendan familiarizarse con los nuevos comandos de AutoCAD 2011, puesto que indica el comando correspondiente que se debería introducir en la línea de comandos, muy útil para aquellos usuarios que prefieran trabajar con este elemento, y una descripción de la acción del comando en sí. Pruébelo. Haga clic en la línea de comandos, escriba el comando abre y pulse la tecla Retorno. (6)
Los comandos generados automáticamente se reflejan en inglés.
RECUERDE
La Cinta de opciones se puede personalizar en múltiples maneras: puede ocultarse y mostrarse, puede disponerse de manera que sólo muestre los títulos, dejando más espacio para el área de trabajo, puede situarse en la parte inferior de la ventana, vertical en un extremo y como flotante en el punto que se prefiera, y puede ser alterado el orden en que aparecen las fichas. Para mostrar sólo los títulos de panel de la Cinta de opciones, haga clic sobre el icono que muestra una punta de flecha, a la derecha de la ficha Salida.
5 Efectivamente, se carga de nuevo el cuadro de diálogo Seleccionar archivo. Cierre este cuadro para seguir adelante.
6 En el extremo izquierdo de la Barra de herramientas de acceso rápido se encuentra el denominado menú de la aplicación. Pulse sobre la punta de flecha situada en el vértice inferior derecho del comando que muestra una A de color rojo para desplegarlo. (7)
7 El menú de la aplicación permite navegar por archivos y examinar imágenes en miniatura, con información detallada sobre el tamaño y el creador del archivo. Además, presenta en una lista ordenada las herramientas más comunes para iniciar o publicar un dibujo. Haciendo clic sobre la punta de flecha de cada comando se despliegan, a su derecha, todas las opciones relacionadas. Desde este menú de la aplicación también es posible acceder al cuadro de opciones generales del programa, así como salir de la aplicación. Para ocultarlo, sencillamente pulse sobre la Barra de título del programa.
8 En la parte derecha de la Barra de título se sitúa la barra de herramientas InfoCenter, desde la cual es posible realizar búsquedas de ayuda, así como acceder al Centro de suscripciones, al Centro de comunicaciones y a la lista de temas de búsqueda favoritos. Desde esta barra también se accede a la completa ayuda en línea del programa. Para ello, pulse sobre el comando que muestra un interrogante. (8)
9 Efectivamente, se abre el navegador de Internet mostrando el sitio web de la ayuda del programa. (9) Cierre esta ventana pulsando sobre el botón de aspa de su Barra de título.
El campo de búsqueda situado en la parte superior derecha del menú de la aplicación resulta ante todo indicado para buscar comandos.
10 Los tres botones situados en el extremo derecho de la Barra de título son los botones convencionales para minimizar, maximizar y restaurar y cerrar la aplicación. Pasemos ahora a analizar la Cinta de opciones. Esta cinta se compone de una serie de paneles que se organizan en fichas etiquetadas por tareas. Los paneles de la Cinta de opciones contienen muchas de las herramientas y muchos de los controles disponibles en las barras de herramientas y en los cuadros de diálogo. Para pasearse por las distintas pestañas sólo debe hacer clic sobre ellas.
11 Al situar el puntero del ratón sobre cualquiera de los comandos de la Cinta de opciones, el programa despliega una primera etiqueta que refleja el nombre del comando, su descripción y la instrucción equivalente para la línea de comandos; si espera unos segundos en esta posición, la etiqueta se amplía y deja ver un ejemplo gráfico de la aplicación de dicho comando. Espectacular, ¿verdad? Compruébelo sobre cualquier comando de la Cinta de opciones.
12 En la parte inferior del área de trabajo se sitúa la denominada Barra de estado. Se trata de una barra que proporciona información útil y botones para activar o desactivar las herramientas de dibujo. La Barra de estado de aplicación muestra los valores de las coordenadas del cursor, las herramientas de dibujo, (10) las herramientas de navegación y las herramientas de vista rápida y escala de anotación. (11)
El cambio entre presentaciones de los dibujos puede llevarse a cabo tanto desde las pestañas situadas en la parte inferior del área de trabajo como mediante los correspondientes comandos de la Barra de estado.
RECUERDE
La pequeña punta de flecha que en ocasiones acompaña a los títulos de los grupos de herramientas de la Cinta de opciones indica que contienen otras opciones.
13 La parte central de la interfaz se encuentra ocupada por el área de trabajo o ventana de dibujo. La novedad que presenta esta ventana es la cuadrícula de fondo, que se asemeja al papel milimetrado, con la intención de realizar creaciones más precisas. (12) En la parte inferior izquierda de esta ventana puede ver tres pestañas, las cuales se utilizan para cambiar el modo de presentación de los dibujos. (13) Por defecto y habitualmente, trabajamos en el modo Modelo. En la parte derecha de la ventana de dibujo se sitúa, como novedad en esta versión del programa, la Barra de navegación, con la cual trabajaremos en más de una ocasión en este libro, de igual forma que con el cuadro de vistas, o ViewCube, (14) situado en la parte superior de esta barra. Todas estas herramientas permiten desplazarse sobre el dibujo y cambiar el punto de vista y la perspectiva desde la cual se mira. Por último, los tres botones situados en la parte superior derecha de la ventana de dibujo permiten minimizar, maximizar o restaurar y cerrar el archivo actual.
Lección 3. Espacios de trabajo
RECUERDE
La opción Personalizar del menú de los espacios de trabajo abre el cuadro Personalizar interfaz de usuario, que permite la creación desde cero de un nuevo espacio de trabajo.
AutoCAD denomina espacios de trabajo a cada una de las interfaces disponibles en el programa que dependen del tipo de dibujos que se vayan a realizar. La versión 2011 de la aplicación cuenta como novedad con cuatro espacios de trabajo: Dibujo 2D y anotación, el cual se carga por defecto al abrir el programa, Elementos básicos en 3D, Modelado 3D y AutoCAD clásico. Cada uno de estos espacios adapta la Cinta de opciones con aquellos comandos, funciones y herramientas que más se utilizan. Así, si no tiene previsto trabajar exclusivamente en la creación de objetos en 3D, lo mejor es mantener el espacio de trabajo predeterminado, mientras que es recomendable cambiar si tiene previsto lo contrario. El espacio AutoCAD clásico es una opción para aquellos usuarios del programa desde sus primeras versiones, puesto que prescinde de la novedosa Cinta de opciones para mostrar comandos y funciones en distintas barras de herramientas y paneles.
1 En esta sencilla e ilustrativa lección realizaremos un paseo por tres de los cuatro espacios de trabajo de AutoCAD para comprobar las principales diferencias que presentan entre ellos (el espacio predeterminado Dibujo 2D y anotación ya se ha descrito en la lección anterior). También veremos qué acciones podemos llevar a cabo con los espacios de trabajo, como modificarlos o personalizarlos. Empecemos. Despliegue el campo de espacios de trabajo de la Barra de herramientas de acceso rápido(1) y elija el espacio denominado Elementos 3D básicos. (2)
La opción Parámetros de espacio de trabajo del menú de los espacios de trabajo abre el cuadro de diálogo del mismo nombre desde el cual es posible configurar el orden en el que se muestran los espacios en el menú desplegable, así como indicar el espacio de trabajo que se cargará siempre al abrir el programa.
2 En cuestión de segundos, la Cinta de opciones se adapta al nuevo espacio. (3) Se trata éste de un espacio diseñado para los principiantes en modelado 3D, puesto que combina en su Cinta de opciones los comandos de modelado 3D más comunes. En este caso, el número de pestañas ha pasado de siete a cinco. El resto de elementos de la interfaz no han cambiado, lo que significa que continúa contando con la Barra de herramientas de acceso rápido, la barra InfoCenter, la línea de comandos y la Barra de estado. Despliegue de nuevo el campo de espacios de trabajo y pulse ahora sobre el denominado Modelado 3D.
3 La diferencia entre este espacio de trabajo y el de elementos 3D básicos es evidente. (4) Para empezar, el número de pestañas de la Cinta de opciones ha incrementado notablemente, tanto respecto al anterior como al espacio de Dibujo 2D inicial; en este caso, el espacio cuenta con diez pestañas. Otra particularidad que presenta este espacio de modelado 3D es la aparición de la paleta de materiales, con la cual trabajaremos en exclusiva más adelante en este libro. Cuando empiece a dominar el dibujo en 3D, éste es el espacio de trabajo recomendado. De hecho algunos de los objetos que trazaremos en este libro sólo pueden realizarse desde este espacio de trabajo. Pasemos al último espacio disponible. Despliegue una vez más el campo de la Barra de herramientas de acceso rápido y elija en esta ocasión el espacio AutoCAD clásico.
4 Como puede comprobar, y como su nombre indica, este espacio de trabajo representa una vuelta al pasado en cuanto a la interfaz del programa se refiere, puesto que la Cinta de opciones desaparece para dejar paso a las tradicionales barras de herramientas y menús. (5) Es al observar esta distribución cuando uno se da cuenta de la utilidad de la nueva Cinta de opciones, la cual facilita y centraliza enormemente la organización de los comandos. A pesar de la apariencia clásica de este espacio de trabajo, la interfaz mantiene la Barra de herramientas de acceso rápido, la barra InfoCenter y la Barra de estado. Una vez consultados los espacios de trabajo disponibles en AutoCAD 2011, volveremos al espacio de trabajo predeterminado sobre el cual realizaremos algunos cambios y lo guardaremos personalizado. Sitúese en el espacio Dibujo 2D y anotación mediante el campo de la Barra de herramientas de acceso rápido.
5 A continuación, haga clic con el botón derecho del ratón sobre la pestaña Inicio de la Cinta de opciones, pulse sobre el comando Mostrar grupos y, de la lista de los grupos de herramientas activos, desactive con un clic el denominado Utilidades. (6)
6 El grupo de herramientas Utilidades ya no aparece en la Cinta de opciones. (7) Este único cambio nos bastará para mostrarle cómo personalizar y guardar un espacio de trabajo. Seguidamente, despliegue el campo de espacios de trabajo de la Barra de herramientas de acceso rápido y elija de la lista la opción Guardar actual como…(8)
Además de mostrar y ocultar grupos de herramientas completos, también puede decidir personalizar el número de pestañas que debe mostrar la Cinta de opciones. Para ello, despliegue el comando Mostrar fichas del menú contextual.
RECUERDE
Tenga en cuenta que la personalización de un espacio de trabajo sólo tiene sentido si se realiza sobre la Cinta de opciones; si lleva a cabo cambios sobre la Barra de herramientas de acceso rápido, por ejemplo, estos permanecerán así en cualquier otro espacio de trabajo.
RECUERDE
Puede indicar que el programa se cargue con el espacio de trabajo personalizado desde el cuadro Parámetros de espacios de trabajo.
7 Se abre el cuadro de diálogo Guardar espacio de trabajo, en el cual debemos asignar un nombre al nuevo espacio. En este caso, y a modo de ejemplo, escriba la palabra personal en el campo Nombre y pulse el botón Guardar. (9)
8 Compruebe que el nombre asignado aparece ahora en el campo de espacios de trabajo de la Barra de herramientas de acceso rápido, por ser éste el espacio activo. (10) Para comprobar que el cambio sólo se ha llevado a cabo en este nuevo espacio, despliegue dicho campo y haga clic sobre el nombre del espacio Dibujo 2D y anotación.
En el cuadro Parámetros de espacios de trabajo puede indicar que, al cambiar de espacio, el programa guarde o no automáticamente los posibles cambios realizados sobre el mismo.
9 Efectivamente, en el espacio de trabajo predeterminado aparece el grupo de herramientas Utilidades. Le recomendamos que personalice su espacio de trabajo, manteniendo sólo aquellas funciones que utilice con mayor frecuencia. De esta forma será más fácil que se vaya familiarizando con las herramientas disponibles en el programa.
Lección 4. Crear, abrir y configurar documentos
RECUERDE
Desde el cuadro de diálogo Crear nuevo dibujo, puede realizar configuraciones avanzadas y precisas de los nuevos documentos. Para ello, en la pantalla inicial de este cuadro, elija la opción Utilizar un asistente y seleccione la opción Configuración avanzada. Siga los pasos indicados por el asistente para llevar a cabo la configuración que desee.
Al abrir AutoCAD 2011, se carga por defecto en el área de trabajo un nuevo dibujo en blanco, denominado Dibujo1.dwg. Este dibujo está basado en una plantilla en blanco, denominada acadiso.dwt, cuya característica principal es la aplicación inmediata de la rejilla. Sin embargo, según sean sus necesidades, sepa que puede optar por crear nuevos dibujos sin estar basados en ninguna plantilla. Tanto para crear como para abrir dibujos puede acceder a la Barra de herramientas de acceso rápido o al menú de la aplicación, así como, evidentemente, insertar el comando oportuno en la línea de comandos del programa.
1 Como hemos indicado en la introducción, al abrir el programa se carga automáticamente un dibujo en blanco, denominado Dibujo1. Veamos cómo podemos abrir un segundo documento con las mismas características que el predeterminado. En la Barra de herramientas de acceso rápido, haga clic sobre el primero de los comandos, el comando Nuevo.
2 Se abre de esta forma el cuadro de diálogo Seleccionar plantilla, en el cual puede comprobar la plantilla que se encuentra seleccionada por defecto. (1) Se trata, como hemos dicho, de una plantilla en blanco con una serie de parámetros y características predefinidos y con la rejilla activa. Haga clic sobre el botón Abrir para que se cargue en el área de trabajo el nuevo dibujo en blanco.
3 Aparentemente no se ha producido cambio alguno; sin embargo, si observa la Barra de título, comprobará que efectivamente estamos ante un nuevo documento, denominado Dibujo2.dwg. Cierre este nuevo dibujo en blanco pulsando sobre el botón de aspa del área de trabajo.
Las plantillas de AutoCAD se encuentran guardadas en la carpeta Template, dentro del directorio de instalación del programa instalada en el disco duro de su equipo.
4 A continuación, crearemos un nuevo dibujo, esta vez desde el menú de la aplicación y sin utilizar plantilla alguna. Para ello, despliegue dicho menú, haga clic sobre el comando Nuevo y elija la opción Dibujo. (2)
5 Como puede comprobar, utilizar el comando de la Barra de herramientas de acceso rápido o el equivalente del menú de la aplicación es indiferente, puesto que el resultado es el mismo. Se abre así el cuadro de diálogo Seleccionar plantilla. En esta ocasión, pulse sobre la punta de flecha del botón Abrir y compruebe el pequeño menú de opciones que se despliega. (3)
6 La opción Abrir equivale a la pulsación directa del botón del mismo nombre, mientras que las dos opciones restantes cargan documentos en blanco basados en el sistema imperial (pies y pulgadas) o métrico (mm). En este caso, pulse sobre la opción Abrir sin plantilla – Métrico.
7 En la Barra de título puede ver que se ha creado el nuevo dibujo. (4) A simple vista la única diferencia con el archivo predeterminado es la no aparición de la rejilla. Sin embargo, este elemento se puede activar y desactivar según las preferencias del usuario. Para ello, en la Barra de estado, pulse sobre el tercero de los comandos. (5)
La plantilla que utiliza el programa por defecto para crear documentos, acadiso.dwt, está basada en el sistema métrico.
8 Ahora sí, el aspecto es idéntico al del dibujo predeterminado. Lo que haremos a continuación es guardar este nuevo documento y cerrarlo. Pulse sobre el botón de aspa del área de dibujo del documento actual.
9 Como hemos activado la rejilla, el programa lanza un cuadro de diálogo en el cual tenemos la posibilidad de almacenar los cambios realizados. Como esto es precisamente lo que nos interesa, haga clic sobre el botón Sí. (6)
10 Se abre de esta forma el cuadro Guardar dibujo como, mostrando como ubicación predeterminada la carpeta Mis documentos del equipo. Mantenga esta ubicación, escriba en el campo Nombre la palabra prueba y pulse el botón Guardar.
En la lista de documentos recientes del menú de la aplicación, puede pulsar sobre el clip que acompaña al archivo para fijarlo en el panel.
RECUERDE
Otra forma de crear nuevos documentos es acceder al cuadro de diálogo Crear nuevo dibujo. Para ello, se deben establecer las variables de sistema STARTUP y FILEDIA en 1. Para ello, escriba en la línea de comandos la palabra STARTUP, pulse la tecla Retorno, escriba el valor 1 y vuelva a pulsar Retorno. A partir de este momento, cuando ejecute el comando Nuevo se abrirá el cuadro de diálogo Crear nuevo dibujo.
11 El dibujo ha sido almacenado y guardado. Veremos cómo recuperarlo. Para ello, también dispone de distintas opciones. Una consiste en utilizar el comando Abrir de la Barra de herramientas de acceso rápido, (7) otra, en utilizar el comando del mismo nombre del menú de la aplicación y una tercera, dirigirse a la lista de documentos recientes de este mismo menú. Las dos primeras opciones abren el cuadro de diálogo Seleccionar archivo, en el cual deberá localizar y seleccionar el dibujo que desee abrir. En este caso, y dado que acabamos de trabajar con él y, por tanto, puede considerarse de uso reciente, despliegue el menú de la aplicación y haga clic sobre el archivo prueba.dwg, situado en la parte derecha del panel. (8)
Empezar a dibujar
Introducción
Aunque un programa de dibujo técnico como AutoCAD está diseñado y capacitado para realizar espectaculares creaciones aplicables a distintos sectores, como la arquitectura o la ingeniería, resulta de gran importancia conocer las herramientas de dibujo básicas, puesto que en muchas ocasiones los grandes diseños se dibujan a partir de formas tan simples como líneas o rectángulos en 2D. Aunque por motivos de espacio en este volumen es imposible mostrar el uso y la aplicación de todas y cada una de las herramientas de dibujo de que dispone el programa, hemos seleccionado aquellas que más se utilizan.
Durante todo el curso se irán generando dibujos que usted puede seguir estrictamente o adaptar según sus preferencias. Por esta razón, le recomendamos que vaya guardando los cambios realizados al finalizar cada lección.
El uso de coordenadas para dibujar en AutoCAD puede resultar en un primer momento algo complicado. Sin embargo, una vez comprendidos los conceptos relativos a cada tipo verá que es la forma más precisa de dibujar.
Las novedades y mejoras que se han ido incluyendo en las sucesivas versiones de AutoCAD hasta la presente han convertido este programa en una herramienta básicamente intuitiva, lo que permite un trazado de formas y figuras con el ratón directamente sobre el área de trabajo clara y precisa. Aun así, resulta imprescindible conocer los sistemas y los tipos de coordenadas en los que se basa la aplicación. Por esta razón, se han incluido tres lecciones destinadas a practicar con la inserción de coordenadas para el dibujo de determinadas formas. Una vez descubiertas las dos maneras de trabajar en AutoCAD, usted decidirá cómo proceder cuando dibuje por su cuenta.
En cuanto a las herramientas de dibujo 2D básicas seleccionadas en este apartado, el lector podrá practicar con la herramienta Línea, la herramienta Rectángulo, la herramienta Círculo, la herramienta Polígono, la herramienta Arco, la herramienta Polilínea y, por último, con la herramienta Spline. En cuanto a la herramienta Círculo, cabe destacar que el lector aprenderá a crear tanto círculos convencionales como concéntricos, opción que se consigue con una simple variación en la inserción de coordenadas. Por otra parte, el uso de la herramienta Arco se unifica en este caso al de la herramienta Polilínea debido a una de las opciones que incluye la segunda de ellas. Como se podrá comprobar en la lección 12, durante la construcción de una polilínea es posible activar la opción Arco para generar un arco a continuación de la línea con la mayor precisión.
Excepto en la lección dedicada a las líneas spline, hemos optado por realizar los trazados directamente sobre el área de dibujo con el ratón para permitir una mayor libertad a la hora de realizar las creaciones. Sin embargo, sepa que todas las herramientas de dibujo también funcionan, como hemos indicado anteriormente, mediante la inserción de coordenadas, con la intención de situar las figuras en puntos concretos del área de trabajo. Si usted opta por esta técnica, no dude en controlar las coordenadas que aparecen en la parte izquierda de la Barra de estado con el movimiento del puntero sobre el área de trabajo.
Lección 5. Conocer el sistema de coordenadas
RECUERDE
En AutoCAD también aparece una lectura de la coordenada Z, que sirve para completar el sistema de coordenadas tridimensional, especificando distancia y dirección a partir de un origen definido que se mide a través de tres ejes perpendiculares entre sí: X, Y y Z. Estos tres puntos determinarán las coordenadas absolutas.
AutoCAD utiliza un sistema de coordenadas cartesiano o rectangular. El icono con dos flechas que aparece en la esquina inferior izquierda del área de dibujo es el icono del Sistema de coordenadas personales (SCP) e indica la dirección positiva de las coordenadas X (eje horizontal) e Y (eje vertical). La intersección del eje horizontal y el vertical establece el origen de cada coordenada. En el área de dibujo, cada punto que se traza tiene unas coordenadas X e Y absolutas, que podemos controlar en la Barra de estado.
El valor de una coordenada puede variar en función de la precisión que deseemos darle. Por ejemplo, para establecer unas coordenadas generales, debe introducir valores a partir de 0.0, pero puede aumentar la parte decimal tanto como desee para aumentar también la precisión.
1 En el siguiente ejercicio realizaremos una primera toma de contacto con el sistema de coordenadas de AutoCAD. Para ello, abriremos un gráfico de ejemplo incluido en la carpeta de archivos de ejemplo del programa y modificaremos la posición de alguno de sus elementos. Haga clic en la herramienta Abrir en la Barra de herramientas de acceso rápido.
2 En el cuadro de diálogo Seleccionar archivo, siga la siguiente ruta: Archivos de programa/Autodesk/AutoCAD 2011/Sample/DesignCenter; en esta carpeta, pulse sobre el archivo Landscaping.dwg y haga clic en Abrir.
3 A continuación, moveremos uno de los objetos del dibujo mediante la inserción de coordenadas. En el grupo de herramientas Modificar de la Cinta de opciones, haga clic sobre el comando Desplazar. (1)
4 El siguiente paso consiste, como puede ver tanto en la misma línea de comandos como en la etiqueta informativa que acompaña al puntero del ratón, en designar el objeto que se va a desplazar. En este caso, haga clic sobre el dibujo del coche y pulse la tecla Retorno para confirmar la selección. (2)
Es posible seleccionar más de un objeto a la vez para realizar sobre ellos una misma acción.
Las coordenadas introducidas en la línea de comandos deberán estar separadas por una coma y los decimales deberán especificarse tras un punto. No debe existir ningún espacio entre los valores que constituyen una coordenada.
Cuando el desplazamiento a partir de un origen sea en dirección negativa, será necesario incluir el signo menos (-) delante de los valores.
5 A continuación, debemos precisar el punto base de desplazamiento. El texto que se encuentra repetido al final de la instrucción es el que, por defecto, selecciona el programa. Es muy importante que tenga presente este aspecto; si sus instrucciones no salen como esperaba, podría ser por una mala selección de la instrucción. Vamos a introducir la coordenada para realizar, en este caso, el desplazamiento. Escriba los valores 492.65,-449.19. (3)
6 El primer valor representa la coordenada horizontal desde el punto X y el segundo hace referencia a la coordenada vertical desde el punto Y. En este caso, el valor Y es negativo puesto que el desplazamiento se efectuará hacia abajo. Pulse la tecla Retorno para que el programa procese las coordenadas.
7 Ahora indicaremos el punto final del desplazamiento. Según sea este desplazamiento, puede introducir dos nuevas coordenadas, que se aplicarán a partir de las primeras indicadas, o bien, como veremos en este caso, indicar que el desplazamiento se realice sobre los dos puntos establecidos. Pulse Retorno y compruebe el movimiento del objeto. (4)
Es importante tener en cuenta que, en este caso de desplazamiento, las coordenadas introducidas no reflejan el punto del dibujo en el que se situará el objeto, sino la distancia entre el punto de origen y el final.
Para facilitar los cambios de posición de los objetos, el programa mantiene visible la selección antes de indicar el punto final de los mismos.
8 Si el uso de la línea de comandos le resulta muy complicado (normal las primeras veces que se utiliza el programa), puede desplazar los objetos directamente sobre la zona gráfica con el ratón. Veamos cómo. Haga clic de nuevo sobre el comando Desplazar del grupo de herramientas Modificar.
9 A continuación, haga clic sobre el objeto en forma de palmera (5) y pulse la tecla Retorno para confirmarlo como única selección.
10 Seguidamente, pulse de nuevo sobre el mismo objeto para precisar el primer punto del desplazamiento y haga clic a la derecha del coche para indicar la nueva posición del objeto. (6)
RECUERDE
La etiqueta informativa que acompaña al puntero del ratón es la denominada entrada dinámica de AutoCAD, incluida en versiones anteriores en el programa como ayuda visual para el usuario. Esta entrada se puede activar y desactivar pulsando sobre el décimo comando de la Barra de estado.
Lección 6. Trabajar con coordenadas relativas y polares
RECUERDE
Para diferenciar una coordenada relativa de una absoluta es imprescindible incluir el símbolo arroba (@) antes de teclear los nuevos valores de la coordenada. Para caracterizar una coordenada polar es necesario insertar el signo menor que (<) delante de los valores. Este signo sirve para identificar los grados del ángulo y, normalmente, se combina con las coordenadas relativas.
Además del sistema de coordenadas absolutas, AutoCAD también utiliza los sistemas de coordenadas relativas y polares. Las coordenadas relativas utilizan las coordenadas relativas al último punto especificado mientras que las polares complementan a las relativas especificando la dirección del ángulo que deseamos que tome un punto determinado. El sistema cartesiano de coordenadas relativas usa las coordenadas X e Y relativas, mientras que el sistema polar emplea una distancia y un ángulo relativo al último punto especificado.
1 En el siguiente ejercicio conoceremos las diferencias existentes entre las coordenadas cartesianas relativas y las coordenadas polares relativas. Seleccione con un clic para empezar el dibujo del coche que hemos desplazado en la lección anterior (recuerde que estamos trabajando con el archivo de ejemplo del programa Landscaping.dwg). (1)
2 Modificaremos la posición del objeto seleccionado indicando en este caso una serie de coordenadas relativas en la línea de comandos. Active la herramienta Desplazar haciendo clic sobre ella en el grupo de herramientas Modificar. (2)
3 Una vez activada la herramienta, la línea de comandos nos informa de que el siguiente paso es precisar el punto base. Como hemos dicho en la introducción, el sistema cartesiano relativo utiliza un componente horizontal (X) y uno vertical (Y) para localizar un punto en relación con el último punto elegido. Escriba @0,0 y pulse la tecla Retorno. (3)
4 Éste será el punto de origen. Escriba ahora @400,125 y pulse nuevamente la tecla Retorno para aplicar las nuevas coordenadas. (4)
El símbolo @ se obtiene pulsando la combinación de teclas Alt Gr + 2. Recuerde que no debe dejar ningún espacio entre los valores de las coordenadas.
5 Observe cómo el objeto ha variado tanto su posición horizontal como vertical. Seguidamente indicaremos nuevas coordenadas relativas pero, en esta ocasión, con el signo negativo en la coordenada vertical con el fin de que el objeto se desplace hacia abajo. Active una vez más el comando Desplazar, seleccione el dibujo del coche y pulse la tecla Retorno.
6 Como punto de origen relativo, escriba las coordenadas @0,0 y pulse la tecla Retorno.
7 Teclee ahora las coordenadas @0,-125 y pulse de nuevo Retorno para hacer efectivo el cambio de posición del objeto.
8 Tras conocer el funcionamiento de las coordenadas absolutas y relativas, le mostraremos cómo actúan las coordenadas polares. Estas coordenadas se caracterizan por incluir junto a las nuevas coordenadas las distancias radiales relativas y un ángulo respecto a la horizontal. Active la herramienta Desplazar, seleccione el dibujo del coche y pulse la tecla Retorno.
9 Escriba las coordenadas @-100<50 y pulse Retorno. (5)
10 Acabamos de especificar que la longitud del segmento X,Y es 100, su dirección, hacia la izquierda por ser el valor negativo y el ángulo, de 50 grados. Seguidamente, debemos indicar el segundo punto. Escriba de nuevo @-100<50 y pulse Retorno. (6)
Para invertir las direcciones de X e Y y el sentido del ángulo es necesario incluir el signo negativo delante de los valores de las coordenadas y del ángulo.
11 Observe cómo, de nuevo, el objeto seleccionado ha modificado su posición, esta vez con un desplazamiento angular de 50 grados.
Lección 7. Dibujar combinando distintos tipos de coordenadas
RECUERDE
La herramienta de dibujo Línea puede emplearse de dos modos: por un lado, puede crear una línea simple incluyendo dos coordenadas (el punto inicial y el punto final) y, por otro, a partir de la línea, puede crear un dibujo completo.
Los tres tipos de coordenadas que utiliza AutoCAD son las absolutas, las relativas y las polares. En un mismo dibujo puede combinar los tres tipos de coordenadas, incluso cuando especifique un determinado punto. Por ejemplo, puede establecer las coordenadas @4.5<20, combinando así el sistema de coordenadas relativas, caracterizado como ya sabe por incluir el símbolo @ delante de su valor, y el sistema de coordenadas polar, que indica el ángulo que desea que adopte el objeto trazado.
1 En esta lección realizaremos nuestro primer dibujo en AutoCAD a base de líneas rectas. Será, por tanto, una creación muy sencilla sobre la cual practicaremos ante todo con el uso combinado de coordenadas. Empiece creando un nuevo dibujo en blanco sobre la plantilla predeterminada del programa.
2 La herramienta Línea forma parte del grupo de herramientas Dibujo. Pulse sobre ella para iniciar el proceso. (1)
3 Como puede ver en la línea de comandos, el siguiente paso consiste en especificar el primer punto de la línea. En esta ocasión, introduciremos unas coordenadas absolutas. Teclee el valor 2500,750 y pulse Retorno. (2)
4 A continuación debemos especificar el siguiente punto de la línea. Seguiremos trabajando con coordenadas absolutas. Escriba las coordenadas 2500,1258 y pulse Retorno. (3)
En el caso de que quisiéramos trazar una única línea, éste sería el proceso para hacerlo con coordenadas absolutas. Para acabarlo deberíamos pulsar las teclas Escape o Retorno.
Recuerde no dejar ningún espacio entre la coma y el segundo valor de las coordenadas.
5 Como puede ver, el punto final de la línea se sitúa en el punto 2500 del eje horizontal y en el 1258 del vertical. Puesto que en este ejercicio queremos crear un sencillo dibujo combinando diferentes tipos de coordenadas, proseguiremos con la acción a partir de la primera línea que acabamos de trazar. Para dibujar una nueva línea, esta vez utilizaremos la combinación de coordenadas relativas y polares. Escriba los valores @351<137 y pulse la tecla Retorno. (4)
6 Nuevamente utilizaremos la combinación de coordenadas para crear otra línea recta. Teclee las coordenadas @761<0 y pulse Retorno. (5)
Recuerde que las coordenadas relativas indican la distancia a la que se debe dibujar una línea o mover un objeto a partir del último punto indicado y las polares, además, especifican el ángulo de la dirección.
7 Observe que ahora la línea se ha trazado hacia la derecha en línea recta, sin inclinación alguna. Prosigamos con una nueva línea. Teclee los valores @348<-135 y pulse Retorno. (6)
8 En este caso, el valor del ángulo es negativo puesto que la inclinación se realiza hacia abajo. Ahora incluiremos una nueva línea que cierre la parte inferior del recuadro. Teclee las coordenadas @504<270 y pulse Retorno. (7)
9 Cerraremos la figura mediante la pulsación de una única tecla. Pulse la tecla c de su teclado y observe lo que ocurre. (8)
El comando C traza una nueva línea hasta el primer punto insertado y crea así una figura cerrada.
10 Guardaremos ahora este primer y sencillo dibujo para poder recuperarlo y modificarlo más adelante. Pulse el icono Guardar, que muestra un disquete en la Barra de herramientas de acceso rápido.
11 En la ventana Guardar dibujo como, seleccione la carpeta Documentos, donde iremos almacenando todos los dibujos que creemos. En el campo Nombre de archivo escriba el nombre copa y después pulse Guardar.
Lección 8. Trazar líneas con el ratón
RECUERDE
Puede activar y desactivar la herramienta Línea introduciendo el comando l en la línea de comandos.
En la lección anterior, dedicada al uso de los diferentes tipos de coordenadas de AutoCAD, hemos tenido un primer contacto con la herramienta de dibujo Línea. Es ésta una de las herramientas básicas más utilizada por los usuarios y puede activarse a través del grupo de herramientas Dibujo o desde la línea de comandos, mediante la introducción del comando l. Aunque el uso de coordenadas es, sin lugar a dudas, la forma más precisa de dibujar en un programa como AutoCAD, lo cierto es que cuando no se dispone de demasiada experiencia en el uso de estos valores puede resultar bastante complicado. En estos casos, la mejor solución es recurrir al trazado directo sobre el área de trabajo con el ratón.
1 En este sencillo ejercicio aprenderá a trazar líneas simples directamente con el ratón sobre el área de trabajo, omitiendo así el uso de la línea de comandos. Continuamos trabajando sobre el dibujo copa.dwg, que creamos en la lección anterior. Para empezar, haga clic en la herramienta Línea del grupo de herramientas Dibujo. (1)
2 Nos interesa crear una línea oblicua en la parte más ancha de la copa. Para ello, haga clic en la base de esta parte del objeto para situar ahí el primer punto de la línea. (2)
3 A continuación, y tal como se indica en la línea de comandos, debemos precisar el segundo punto de la línea. Dirija el puntero del ratón hacia arriba y hacia la derecha, en un ángulo aproximado de 45° (3) y haga clic para trazar la línea. (4)
Cuando trabajamos sobre el área de dibujo, resulta de gran utilidad la entrada dinámica, que ya se presentó en lecciones anteriores, puesto que nos indica en todo momento las coordenadas relativas por las que se mueve el puntero del ratón.
4 Al hacer clic en este punto, manteniendo el puntero del ratón al final de la línea trazada, aparece en pantalla un cuadro de color verde y la etiqueta Punto final. Se trata del comando Referencia a objetos, el cual se encuentra activado por defecto y resulta de gran ayuda para trabajar con mayor precisión. Para dar por terminada la línea, haga clic en este punto exacto.
5 Resulta sencillo trazar líneas sobre el área de dibujo, ¿verdad? Ahora imaginemos que desea completar el objeto, la línea recta, con otra pequeña línea más. Aprovecharemos este nuevo trazo para mostrarle, por un lado, la gran utilidad del comando Referencia a objetos, que nos ayudará a detectar el punto final exacto de la línea anterior, y por otro, el comando Orto, que permite crear sólo líneas horizontales o verticales, nunca oblicuas, garantizando un trazado perfecto en todo momento. Para activar este comando, pulse sobre el cuarto icono de la Barra de estado.
6 Seguidamente, active la herramienta Línea escribiendo una l en la línea de comandos y pulsando la tecla retorno. (5)
7 A continuación, sitúe el puntero del ratón en el extremo superior de la línea que acabamos de dibujar y, cuando aparezca el cuadro de color verde y la etiqueta Punto final generados por el comando Referencia a objetos, haga clic para situar aquí el primer punto de la nueva línea. (6)
El comando Referencia a objetos puede activarse y desactivarse mediante el sexto icono de la Barra de estado.
8 Por último, sitúe el puntero del ratón aproximadamente un centímetro hacia abajo y haga clic. (7)
9 En este caso, la línea recta es perfecta gracias al comando Orto. Pulse la tecla Retorno para dar por terminado el trazado. (8)
10 Guarde los cambios realizados en el dibujo pulsando la combinación de teclas Ctrl + S o mediante el comando Guardar de la Barra de herramientas de acceso rápido.
Lección 9. Crear rectángulos
RECUERDE
Debe tener muy en cuenta que las líneas que componen un rectángulo forman un solo bloque, por lo que no se podrán editar por separado a menos que descomponga la forma en líneas individuales con el comando Descomponer.
AutoCAD cuenta con herramientas específicas que permiten trazar objetos y formas predeterminados para poder ahorrar así tiempo y esfuerzo. Es el caso de la herramienta Rectángulo. Para trazar un rectángulo en el área de dibujo podemos utilizar el ratón, pulsando en el punto que será el vértice superior izquierdo del rectángulo y arrastrando hasta que la forma adquiera las dimensiones deseadas, o bien podemos introducir en la línea de comandos las coordenadas de dicho vértice y del vértice inferior derecho.
1 En esta lección practicaremos con la herramienta Rectángulo para crear un objeto que, más adelante, convertiremos en una botella. Dicho objeto estará formado de momento por dos rectángulos. Llevaremos a cabo el trazado mediante clics sobre el área de dibujo; de esta forma usted podrá trabajar con mayor libertad. Sin embargo, sepa que, si lo prefiere, puede utilizar la línea de comandos, como le iremos indicando. Empecemos. Con el dibujo copa.dwg abierto en el área de trabajo, pulse sobre la herramienta Rectángulo, en el grupo de herramientas Dibujo. (1)
2 El primer paso consiste en precisar el punto desde el cual partirá la figura, la primera esquina. (2) Haga clic y compruebe como el programa ya le solicita la esquina opuesta del rectángulo. (3)
3 Pulse en una zona del área de dibujo de manera que el rectángulo ocupe aproximadamente dos partes de la cuadrícula por tres de altura. (4)
Para crear rectángulos desde la línea de comandos, debemos especificar sólo las coordenadas de los puntos que representan los vértices superior izquierdo e inferior derecho de la figura.
4 De esta forma tan sencilla ha creado su primer rectángulo. Lo que haremos a continuación será crear un segundo rectángulo, más pequeño, que situaremos en la parte superior del existente y que hará las veces del cuello de la botella. Para activar de nuevo la herramienta Rectángulo, y dado que es la última que hemos utilizado, pulse la tecla retorno y compruebe en la línea de comandos cómo ésta queda activada.
RECUERDE
Es posible activar la herramienta Rectángulo escribiendo el comando rec en la línea de comandos y pulsando la tecla Retorno.
5 Haga clic en la parte superior del rectángulo creado para precisar el primer punto de la figura y sitúe el puntero del ratón sobre el punto del lado superior del mismo que sería la esquina opuesta. (5)
6 Si el comando Referencia a objetos se encuentra activado, podrá comprobar como el programa sitúa el punto final sobre el vértice superior derecho del rectángulo mayor (6); sea cual sea el punto sobre el cual haga clic, AutoCAD situará el vértice de la figura actual en este vértice. Compruébelo. Haga clic.
En AutoCAD 2011, el comando Referencia a objetos se encuentra activado por defecto.
7





























