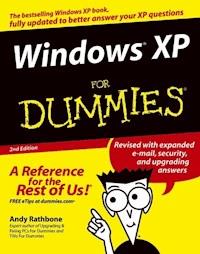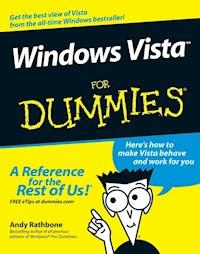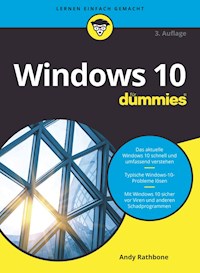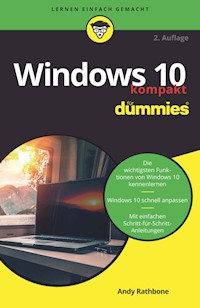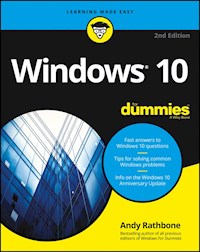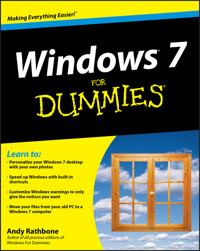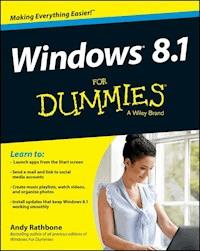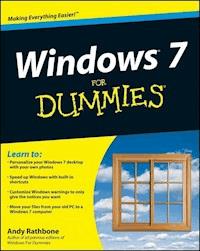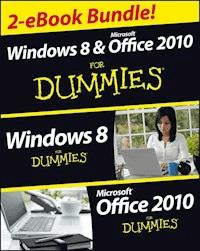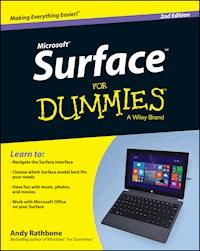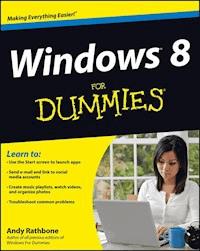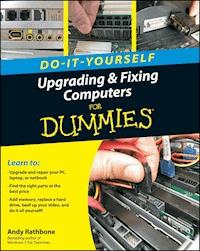
17,99 €
Mehr erfahren.
- Herausgeber: John Wiley & Sons
- Kategorie: Wissenschaft und neue Technologien
- Sprache: Englisch
An illustrated, step-by-step guide to repairs and upgrades Whether you want to prepare your computer for Windows 7, avoid investing in a new one, or just "go green", this fully illustrated guide has what you need. You'll learn how to add printers and new keyboards, boost your PC's performance and increase memory, improve power consumption, rev up your multimedia capacity, and much more. Step-by-step instructions are accompanied by photos that show you exactly what you should see at every stage. * Learn to perform basic upgrades and prepare your PC for high-speed Internet connections, network connections, and added security, all with fully illustrated instructions * Find out how to expand memory, enhance speed, and update your computer's power supply * Prepare an old computer for Windows 7 and beef up your capacity for multimedia Upgrading & Fixing Computers Do-It-Yourself For Dummies is a show-and-tell course in making your PC happy, healthy, and green.
Sie lesen das E-Book in den Legimi-Apps auf:
Seitenzahl: 361
Veröffentlichungsjahr: 2010
Ähnliche
Upgrading and Fixing Computers Do-It-Yourself For Dummies®
Table of Contents
Introduction
About This Book
Where to Start
Read These Parts
Don’t Read These Parts
How This Book Is Organized
Part I: Getting Ready to Upgrade
Part II: Making Your Computer Work Better
Part III: Teaching an Old Computer New Tricks
Part IV: Communications
Part V: Introducing Parts to Windows
Part VI: The Part of Tens
Icons Used in This Book
Where to Go from Here
Part I: Getting Ready to Upgrade
Chapter 1: Start Here First
Determining When to Upgrade
Determining When You Shouldn’t Upgrade
Upgrade Do’s and Don’ts
Do upgrade one thing at a time
Do make a restore point before every upgrade
Do watch out for static electricity
Do hang on to your old boxes, manuals, warranties, and receipts
Don’t force parts together
Don’t bend cards
Don’t rush yourself
Don’t open up monitors or power supplies
Do Your Prep Work
Turn on Windows Update
Making sure System Restore is working
Identifying your Windows version, CPU, and amount of memory
Identifying parts inside your computer
Chapter 2: Assembling Your Tools
The First Tools to Grab
Turning Household Items into Tools
Magnetized Screwdrivers and Dust Blowers
Monitoring Your Computer’s Power Draw
Dealing with a Lost Manual
Part II: Making Your Computer Work Better
Chapter 3: Keyboards, Mice, Game Controllers, and Monitors
Updating Your Keyboard
Buying a keyboard that’s compatible with your computer
Deciding what features are worth your money
Making Way for a New Mouse
Buying a mouse that’s compatible with your computer
Deciding what features are worth your money
Upgrading Game Controllers
Replacing a Monitor
Buying a monitor that’s compatible with your PC
Deciding what features are worth your money
Chapter 4: Printers and Scanners
Updating Your Printer
Fixing Common Printer Problems
Updating Your Scanner
Chapter 5: Adding More Memory
Deciphering Memory Advertisements and Packaging
Chapter 6: Adding or Replacing a Hard Drive
Upgrading a Hard Drive
Buying a compatible drive
Deciding what features are worth your money
Choosing how to add more storage space
Chapter 7: Adding a DVD Drive
Choosing a Compatible DVD Drive
Chapter 8: Fine-Tuning Your Computer’s Sound
Choosing a Compatible Sound Card
Chapter 9: Beefing Up Your Computer’s Video Card
Buying the Right Video Card
Finding a compatible video slot
Finding a compatible video port
Deciding what features are worth your money
Chapter 10: Replacing the Power Supply or Laptop Battery
Choosing a Compatible Power Supply
Deciding How Much to Spend
Part III: Teaching an Old Computer New Tricks
Chapter 11: Creating a Home Theater with Windows 7’s Media Center
Buying a TV Tuner
Identifying the Cables and Connectors on Your Computer’s Television Tuner and Your TV
Chapter 12: Upgrading a Computer for Editing Movies
Chapter 13: Repurposing an Old Computer
Part IV: Communications
Chapter 14: Adding or Replacing a Modem
Choosing a Compatible Modem
Dialup or POTS (Plain Old Telephone Service)
Cable modems
DSL (Digital Subscriber Line)
Chapter 15: Linking Computers with a Network
Choosing the Right Networking Equipment
Chapter 16: Filtering Out Evil with Firewalls
Part V: Introducing Parts to Windows
Chapter 17: Hiring the Right Driver for Windows
Choosing a Compatible Driver
Chapter 18: Installing or Upgrading to Windows 7
Understanding Windows 7’s Hardware Requirements
Choosing between 32-Bit and 64-Bit Windows 7
Chapter 19: Troubleshooting and Fixing Windows 7
Chapter 20: Moving from the Old Computer to the New Computer
Choosing How to Transfer Your Files
Picking and Choosing the Files, Folders, and Accounts to Transfer
Part VI: The Part of Tens
Chapter 21: Ten Ways to Find Help Online
Finding Help through Search Engines
Searching Google for specific information
Mastering the art of pinpoint Google searching
Searching within a specific Web site
Checking the Manufacturer’s Support Web Site
Microsoft’s Support site
Serial number and service tag Web sites
Manufacturer’s Web sites in other countries
Community Support Web Sites
Tom’s Hardware Guide
Wikipedia
Acronym Finder
NewEgg
Amazon
Chapter 22: Ten Cheap Fixes to Try First
Plug It In
Turn Off the Part, Wait 30 Seconds, and Turn It On
Install a New Driver
Google the Error Message
Find and Remove Malware
Avoid Viruses by Not Opening Unexpected Attachments
Run System Restore
Check for Overheating
Install a New Power Supply
Run Check Disk
Appendix: The Rathbone Reference of Fine Ports
PS/2 mouse and keyboard
Serial connectors
Parallel (printer) connectors
Upgrading & Fixing Computers Do-It-Yourself For Dummies®
by
Upgrading & Fixing Computers Do-It-Yourself For Dummies®
Published byWiley Publishing, Inc.111 River St.Hoboken, NJ 07030-5774www.wiley.com
Copyright © 2010 by Wiley Publishing, Inc., Indianapolis, Indiana
Published simultaneously in Canada
No part of this publication may be reproduced, stored in a retrieval system or transmitted in any form or by any means, electronic, mechanical, photocopying, recording, scanning or otherwise, except as permitted under Sections 107 or 108 of the 1976 United States Copyright Act, without either the prior written permission of the Publisher, or authorization through payment of the appropriate per-copy fee to the Copyright Clearance Center, 222 Rosewood Drive, Danvers, MA 01923, (978) 750-8400, fax (978) 646-8600. Requests to the Publisher for permission should be addressed to the Permissions Department, John Wiley & Sons, Inc., 111 River Street, Hoboken, NJ 07030, (201) 748-6011, fax (201) 748-6008, or online at http://www.wiley.com/go/permissions.
Trademarks: Wiley, the Wiley Publishing logo, For Dummies, the Dummies Man logo, A Reference for the Rest of Us!, The Dummies Way, Dummies Daily, The Fun and Easy Way, Dummies.com, Making Everything Easier, and related trade dress are trademarks or registered trademarks of John Wiley & Sons, Inc. and/or its affiliates in the United States and other countries, and may not be used without written permission. All other trademarks are the property of their respective owners. Wiley Publishing, Inc., is not associated with any product or vendor mentioned in this book.
Limit of Liability/Disclaimer of Warranty: The publisher and the author make no representations or warranties with respect to the accuracy or completeness of the contents of this work and specifically disclaim all warranties, including without limitation warranties of fitness for a particular purpose. No warranty may be created or extended by sales or promotional materials. The advice and strategies contained herein may not be suitable for every situation. This work is sold with the understanding that the publisher is not engaged in rendering legal, accounting, or other professional services. If professional assistance is required, the services of a competent professional person should be sought. Neither the publisher nor the author shall be liable for damages arising herefrom. The fact that an organization or Website is referred to in this work as a citation and/or a potential source of further information does not mean that the author or the publisher endorses the information the organization or Website may provide or recommendations it may make. Further, readers should be aware that Internet Websites listed in this work may have changed or disappeared between when this work was written and when it is read.
For general information on our other products and services, please contact our Customer Care Department within the U.S. at 877-762-2974, outside the U.S. at 317-572-3993, or fax 317-572-4002.
For technical support, please visit www.wiley.com/techsupport.
Wiley also publishes its books in a variety of electronic formats. Some content that appears in print may not be available in electronic books.
Library of Congress Control Number: 2010933461
ISBN: 978-0-470-55743-3
Manufactured in the United States of America
10 9 8 7 6 5 4 3 2 1
About the Author
Andy Rathbone started geeking around with computers in 1985 when he bought a boxy CP/M Kaypro 2X with lime-green letters. Like other budding nerds, he soon began playing with null-modem adapters, dialing up computer bulletin boards, and working part-time at RadioShack.
In 1992, Andy and DOS For Dummies author/legend Dan Gookin teamed up to write PCs For Dummies. Andy subsequently wrote the award-winning Windows For Dummies series, TiVo For Dummies, and many other For Dummies books.
Today, he has more than 15 million copies of his books in print, which have been translated into more than 30 languages. Andy lives with his wife, Tina, and their two cats in Southern California. Feel free to drop by his Web site at www.andyrathbone.com, or follow him on Twitter at www.twitter.com/andyrathbone.
Dedication
To that sense of satisfaction felt when you fix it yourself.
Author’s Acknowledgments
Thanks to Rebecca Huehls, Heidi Unger, Matt Wagner, and Steve Hayes.
Publisher’s Acknowledgments
We’re proud of this book; please send us your comments through our online registration form located at www.dummies.com/register/.
Some of the people who helped bring this book to market include the following:
Acquisitions, Editorial, and Media Development
Project Editor: Rebecca Huehls
Executive Editor: Steve Hayes
Copy Editor: Heidi Unger
Technical Editor: Kit Malone
Editorial Manager: Leah Cameron
Editorial Assistant: Amanda Graham
Sr. Editorial Assistant: Cherie Case
Cartoons: Rich Tennant (www.the5thwave.com)
Composition Services
Project Coordinator: Sheree Montgomery
Layout and Graphics: Christin Swinford, Ronald G. Terry, Timothy Detrick
Proofreaders: Rebecca Denoncour, Betty Kish
Indexer: Christine Karpeles
Publishing and Editorial for Technology Dummies
Richard Swadley, Vice President and Executive Group Publisher
Andy Cummings, Vice President and Publisher
Mary Bednarek, Executive Acquisitions Director
Mary C. Corder, Editorial Director
Publishing for Consumer Dummies
Diane Graves Steele, Vice President and Publisher
Composition Services
Debbie Stailey, Director of Composition Services
Introduction
You’re no dummy; we both know that. But something about computers often makes you feel like a dummy. And that’s perfectly understandable. Unlike today’s kids, you probably didn’t grow up with a computer in your kindergarten class, car, or in your back pocket. With this book, you’ll no longer feel uncomfortable when you’re faced with a computer that refuses to work the way it should.
This book doesn’t help you replace your computer’s motherboard or build a PC from scratch using custom-selected parts. Plenty of more advanced titles out there can help you with those chores.
No, this book helps you with the types of upgrade and repair tasks that you’re most likely to encounter today: Upgrading an older PC to run Windows 7, for instance, and making sure that everything works correctly. Adding a larger hard drive. Upgrading that video card to satisfy the needs of Windows 7 or a new computer game. Making sure your PC’s firewall is turned on and working correctly. Turning on the security option for your wireless network. And saving money by replacing your PC’s broken parts rather than replacing the entire computer.
Simply put, this book discusses the most common upgrading and repair problems facing computer users today. It explains how to choose the right part to purchase, where to buy it, how to install it, and how to make sure that your computer knows how to put it to work.
About This Book
Welcome to Upgrading and Fixing Computers Do-It-Yourself For Dummies. Aimed at people who want to upgrade to Windows 7 or prepare their computers for the latest technology, this book walks you through several tasks:
Step-by-step tasks walk you through installation and repair chores, with a photo or illustration at almost every step.
A new emphasis on how to find and choose the right part for your computer.
An updated visual appendix that explains how to recognize all the ports on your computer and add any ports you may need.
A network installation guide in Chapter 15 helps you configure a network with both wired and wireless devices.
Chapter 18 provides details on installing or upgrading to Windows 7 — even onto a newly upgraded hard drive.
Computer parts need drivers — special software that helps Windows understand how to talk with them. Without a proper driver, Windows 7 can’t talk to some parts of your computer. Chapter 17 explains when you need new drivers, where to find them, and how to install them successfully.
Windows 7’s Home Premium, Business, and Ultimate editions let you record TV shows onto your PC for later viewing or burning to DVD. The catch? Your PC needs a TV tuner, a device I explain how to buy and install in Chapter 11.
Now that Windows can record TV shows, a DVD burner comes in particularly handy for saving your movies. I explain how to buy and install both DVD and Blu-ray drives in Chapter 7. (As a bonus, you can back up your files onto blank DVDs for safekeeping.)
Plus, this edition continues to include the information that hundreds of thousands of people have relied on for 17 years: information about upgrading and fixing video cards, hard drives, CD/DVD drives, memory chips, monitors, modems, printers, scanners, hard drives, and other popular computer parts.
Where to Start
Jump in anywhere. Each chapter is a self-contained nugget of information, keeping you from flipping back and forth between different sections.
Chapters start by introducing each new upgrade and offering tips on buying the right computer parts. A step-by-step installation guide follows, complete with screen shots, illustrations, and/or photographs to keep you on track.
Read These Parts
If you’re lucky (and your computer is fairly healthy), you don’t need to read very much of this book; just skim the step-by-step instructions. But when something weird happens, this book helps you figure out what went wrong, whether it’s repairable, or whether you must replace it.
Along the way, you find helpful comments and warnings to help you out.
You find tips like this scattered throughout the book. Take a look at them first. In fact, some of these tips may spare you from having to read more than a paragraph of a computer book — a worthy feat indeed!
Don’t Read These Parts
Unfortunately, I did stick a wee bit o’ technobabble in this book. After all, you sometimes need to decipher the language on a computer part’s box. Luckily for you, however, I have neatly cordoned off all the technical drivel.
Any particularly odious technical details are isolated and posted with this icon so that you can avoid them easily. If a computer nerd drops by to help with your particular problem, just hand him or her this book. With these icons, the computer nerd knows exactly which sections to examine.
How This Book Is Organized
This book has six major parts. Each part is divided into several chapters. And each chapter covers a major topic, which is divided into specific sections.
The point? Well, this book’s indexer sorted all the information with an extra-fine-tooth flea comb, making it easy for you to find the exact section you want when you need it. Plus, everything’s cross-referenced. If you need more information about a subject, you can figure out exactly which chapter to read.
Here are the parts and what they contain.
Part I: Getting Ready to Upgrade
Start with these two chapters, as they explain the simple tools you need to complete most upgrades and repairs. The chapters explain common mistakes to avoid, as well as techniques to make repairs quickly and safely.
Plus, the chapters make sure you’ve cast Windows 7’s built-in safety nets: special programs that can make your computer repair itself.
Part II: Making Your Computer Work Better
Microsoft’s latest version of Windows, 7, now lives on millions of the world’s PCs. This part of the book explains how to make sure your PC’s ready when you choose to upgrade. It explains how to find out whether your current PC can run Windows 7, what parts need to be replaced, and how to add Windows 7 essentials, like better graphics, more memory, a larger power supply, and a DVD drive: Windows 7 requires one.
By the way, upgrading your PC for the graphics-intensive Windows 7 also makes it a prime PC for playing the latest computer games.
Part III: Teaching an Old Computer New Tricks
Flip here quickly for the fun stuff. Rather than focusing on the boring, necessary repairs and upgrades, this part of the book explains the luxuries. You can transform your PC into a home theater, for example, by upgrading its sound and speakers and adding a TV tuner. Another chapter explains how to transform your camcorder footage into an edited movie, stored on an easily viewed DVD.
Bought a new computer? Then I explain how to put your old computer to work as a backup machine, dutifully copying all of your files each night. Or, combined with a scanner, it turns into a fax machine. Or you can recycle some of its parts, placing them in your new computer. Or, if it’s really ready to pass on for an income tax deduction, I explain how to wipe it clean of your data, but still keep it useable for the charity.
Part IV: Communications
Computers don’t like to be alone, and the Internet brings everybody and their computers closer than ever before. This part of the book shows how to connect to the Internet with a dialup or broadband modem. You also find out how to create a small home or small office network, enabling all your computers to share the same Internet connection and files.
If you’re worried about hackers breaking into your computer, head to this part to make sure Windows 7’s security measures work as they should.
Part V: Introducing Parts to Windows
If anybody’s a dummy here, it’s your computer. Even after you’ve stuck a new part in its craw, your computer often doesn’t realize that the part is there. If Windows refuses to deal politely with the newly installed device, check out the chapter on finding and installing the right driver to make Windows behave. Turn to this section also when you’re ready to upgrade to Windows 7 or install it onto a brand-new hard drive.
Part VI: The Part of Tens
Some information just drifts away when it’s buried deep within a chapter or even within a long paragraph. That’s why these tidbits are stacked up in lists of ten (give or take a few items). Here, you find the cheap fixes you should try first, and ways to put the Web to work when your computer leaves you stumped.
Icons Used in This Book
This book’s most exceptional paragraphs are marked by icons — little eye-catching pictures in the margins:
This icon warns of some ugly technical information lying by the side of the road. Feel free to drive right by. The information is probably just a more complex discussion of something already explained in the chapter.
Pounce on this icon whenever you see it. Chances are that it marks a helpful paragraph worthy of a stick-on note or highlighter.
If you’ve forgotten what you were supposed to remember, keep an eye toward the margins for this icon.
Better be careful when you’re about to do stuff marked by this icon. In fact, it warns you about dangerous activities you shouldn’t be doing, like squirting WD-40 into your floppy drive.
This icon flags areas of special importance to laptop or netbook owners.
Auto mechanics can find the most helpful sections in their manuals by just looking for the greasiest pages. So by all means, draw your own icons next to the stuff you find particularly helpful. Scrawl in some of your own observations as well.
Where to Go from Here
If you’re clamoring for more basic information on Windows, check out one of my Windows For Dummies books, published by Wiley Publishing. They come in several flavors, including Windows 7, Vista, XP, and earlier.
Also, be sure to check my Web site at www.andyrathbone.com. It contains a complete and updated list of all the Internet sites mentioned in this book, collected for your point ’n’ click convenience. Any corrections, heaven forbid, appear there, as well. Feel free to drop me a line if any part of this book leaves you scratching your head.
Ready to go? Then grab this book and a screwdriver. Your computer is ready whenever you are. Good luck.
Please note that some special symbols used in this ePub may not display properly on all eReader devices. If you have trouble determining any symbol, please call Wiley Product Technical Support at 800-762-2974. Outside of the United States, please call 317-572-3993. You can also contact Wiley Product Technical Support at www.wiley.com/techsupport.
Part I
Getting Ready to Upgrade
In this part . . .
This part of the book lays out all the tools you need to upgrade or repair your computer. Spoiler: It’s a screwdriver.
But more than that, this part of the book helps you become familiar with your computer, identifying its parts both inside and out. You discover how to reveal manufacturer names and model numbers — essential information when tracking down replacements.
You figure out how to find out exactly what’s inside your PC — how much memory it has, for example, and which weak links need to be replaced first.
Finally, I walk you through making sure your computer’s System Restore and Windows Update features work correctly. That helps keep Windows running smoothly on its own, keeping that screwdriver out of your hands for as long as possible.
Chapter 1
Start Here First
Topics in this chapter
Determining when to upgrade
Determining when not to upgrade
Upgrading do’s and don’ts
Turning on Windows Update
Making sure System Restore works
Identifying your Windows version and your computer’s parts
You picked up this book for any of several reasons. You may be eyeing Windows 7, Microsoft’s newest version of Windows, and want to upgrade your computer to meet Windows 7’s needs. Perhaps one of your computer’s parts died, and you’re looking for a replacement. Or maybe your computer simply needs some fine-tuning. Either way, start with this chapter.
This chapter starts with the easy stuff by letting you know when it’s time to upgrade, and when it’s time to simply throw in the towel and buy a new computer.
You discover how to find out what version of Windows lives on your computer, as well as how to identify the CPU and amount of memory hiding inside your computer’s case.
This chapter also explains how to identify every part inside your computer’s case, so you can see if your computer meets those fine-print system requirements listed on the side of many software boxes.
To keep your work as light as possible, this chapter explains where Windows 7 has the power to repair itself — if those powers are turned on and running correctly, that is. You find complete instructions on making sure the self-healing abilities of Windows Update and System Restore are up and running.
Remember, anytime you’re not sure what plugs in where, check out this book’s Appendix. It’s a visual directory of all your computer’s connectors and the gadgets that will fit into them.
Determining When to Upgrade
Your computer usually tells you when it wants an upgrade. Some warning signals are subtle, others more obvious. At worst, they can be downright annoying.
In any case, keep track of the following when you’re deciding whether it’s time to open the wallet and grab the toolbox:
When your operating system demands it: The latest version of Windows, Windows 7, is easily Microsoft’s best operating system in years. If you’ve caught the “latest and the greatest” fever, it’s easy to find out if your computer is up to snuff; Microsoft lists Windows 7’s system requirements at http://windows.microsoft.com/systemrequirements, and I dissect them in Chapter 18.
When you keep waitingfor your computer to catch up: You press a button and wait. And wait. When you’re constantly working faster than your computer, give your computer a boost with some extra memory and a faster video card.
When you can’t afford a new computer: When a new computer’s out of your price range, upgrade your computer one part at a time. Add that memory now, for example, then add a new hard drive with that holiday bonus. Time each purchase to match the lowest prices. When you finally buy your new computer, save costs by salvaging your monitor, as well as new parts you’ve added to your old computer.
When you want a new part in a hurry: Computer repair shops aren’t nearly as slow as most repair shops. Still, do you really want to wait four days for some kid to install that new video card — especially when you have a nagging suspicion that you could do it yourself in less than 15 minutes?
When there’s no room for new software: When your hard drive constantly spits up Disk Full messages, you have three options:
• Uninstall programs you no longer use and copy unneeded files to CDs or DVDs. (This takes a lot of time.)
• Better yet, replace your computer’s hard drive with a larger and faster one, a task covered in Chapter 6. (Windows 7 makes this easier than ever.)
• Buy a removable drive to serve as a parking garage for files and programs, also covered in Chapter 6. Most external drives plug into your computer’s USB port, a chore as simple as plugging in a thumb drive.
When you’re afraid to open the case: Fear of opening your computer’s case is no longer an excuse to put off upgrades. Many new computer parts now live on the outside of the computer. You find external DVD drives and burners, hard drives, memory card readers, sound boxes, and much more. None of these devices require popping open the case to install them.
Determining When You Shouldn’t Upgrade
Sometimes, you shouldn’t upgrade your own computer. Keep your hands off during any of the following circumstances:
When a computer part breaks while under warranty: If your new computer is under warranty, let the manufacturer fix it. In fact, trying to fix or replace a part sometimes voids the warranty on the rest of your computer. Some manufacturers void the warranty if you simply open your computer’s case. Read the warranty’s fine print before grabbing a screwdriver.
Keep track of your warranty expiration date; it’s usually listedon your sales receipt. Lost it? Some manufacturers (Gateway, Dell, and a few others) provide access to your warranty information through their Web sites, as described in Chapter 21.
On a Friday: Don’t try to install a new computer part on a Friday afternoon. When you discover that the widget needs a left bracket, too, many shops will be closed, leaving you with a table full of detached parts until Monday morning.
When you’re working on a deadline: Just like kitchen remodeling, computer upgrading sometimes takes twice as long as you’d originally planned. Most parts install in a few minutes, but always allow yourself a little leeway.
If your computer is old: Not all computers can be upgraded. If you bought your computer before 2004, you’re probably pouring money into a sinking ship. Check out your Windows Experience Index in Windows 7, described in Chapter 18, and see how well your computer’s CPU rates. (Old CPUs are expensive to upgrade, making a new computer a better deal.) Or, if you’re running Windows XP, download Windows Upgrade Advisor, also in Chapter 18, to see if your computer’s still powerful enough for Windows 7.
Before upgrading a computer, check these numbers: Add the cost of needed parts (more memory, a bigger hard drive, a faster video card and/or monitor, a DVD burner, and updated software, including Windows 7) and compare it with the cost of a new computer. Chances are, a new computer costs less. Plus, it already comes with Windows 7, and its parts will all be compatible.
Upgrade Do’s and Don’ts
Over the years, as hungry computer repair technicians swapped tales of occupational stress, they gradually created a list known as The Upgrade Do’s and Don’ts. The following tips have all been salvaged from lunchroom discussions across the nation and placed here for quick retrieval.
Do upgrade one thing at a time
Even if you’ve just returned from the computer store with more memory, a wireless network card, a new hard drive, and a new monitor, don’t try to install them all at once. Install one part and make sure that it works before going on to the next part. If you can stand it, wait a day to make sure no problems turn up.
If you install more than one part at the same time and your computer doesn’t work when you turn it on, you may have trouble figuring out which particular part is gagging your computer.
Do make a restore point before every upgrade
The Windows System Restore feature does a great job of reinstating your computer’s settings that made it run smooth and clean. However, System Restore works only if your computer has a restore point for it to return to.
If you’re installing anything that involves software, drivers, or setup programs, head to the section, “Making sure System Restore is working,” later in this chapter. That section describes how to make your own restore points to supplement the ones Windows automatically creates. So, make a restore point that describes what you’re about to do: Before installing that wireless network adapter, for instance, make a restore point with the name, “Before installing the new wireless network adapter.”
Then, if the wireless network adapter bulldozes your finely tuned network settings, System Restore can return to those peaceful days when your network buzzed happily, giving you time to troubleshoot the problem.
Do watch out for static electricity
Static electricity can destroy computer parts. That’s why many computer parts, especially things on circuit cards, come packaged in weird, silvery bags that reflect light like the visor on an astronaut’s helmet. That high-tech plastic stuff absorbs any stray static before it zaps the part inside.
To make sure that you don’t zap a computer part with static electricity, you should discharge yourself — no matter how gross that sounds — before starting to work on your computer. Touch a piece of bare metal, like the edge of a metal desk or chair, to ground yourself. You also must ground yourself each time you move your feet, especially when standing on carpet, wearing slippers, or after moving the cat back out of the way.
If you’re living in a particularly static-prone environment, pick up a wrist-grounding strap at the computer store. (They usually sell them near the packages of memory.)
Do hang on to your old boxes, manuals, warranties, and receipts
When you need to pack up your computer for a move, nothing works better than its old box and packaging material. I keep mine on the top shelf in the garage, just in case I move. Don’t bother hanging on to the smaller boxes, though, like the ones that come with a video card or mouse.
Hang on to all your old manuals, even if you don’t understand a word they say. Sometimes a new part starts arguing with an older part, and the manuals often have hints on which switch to flip to break up the fight. At the least, they list the part’s model number, an important fact when troubleshooting.
Just push some dust mice aside under the bed and slide all the manuals under there.
Don’t force parts together
Everything in your computer is designed to fit into place smoothly and without too much of a fight. If something doesn’t fit right, stop, scratch your head, and try again using a slightly different tactic.
When trying to plug a cable into the back of your computer, for example, look closely at the end of the cord and then scrutinize the plug where it’s supposed to fit. See how the pins are lined up a certain way? See how the plug’s shape differs on one side? Turn the plug until it lines up with its socket and push slowly but firmly. Sometimes it helps if you jiggle it back and forth slightly. Ask your spouse to tickle you gently.
Things that plug directly into things inside your computer seem to need the most force. Things that plug onto the outside, by contrast, slip on pretty easily. They also slip off pretty easily, so some of the cables have little thumb screws to hold everything in place firmly.
Don’t bend cards
Many of your computer’s internal organs are mounted on fiberglass boards. That’s the reason there’s a warning coming up right now.
Don’t bend these boards, no matter how tempting. Bending the board can break the circuits subtly enough to damage the card. Worse yet, the cracks can be too small to see, so you may not know what went wrong.
If you hear little crackling sounds while you’re doing something with a board — plugging it into a socket or plugging something into it — you’re pushing the wrong way. Stop, regroup, and try again. Check out Chapter 9 and make sure you’re pushing the right type of card into the right slot.
How to fish out dropped screws
When a screw falls into the inner reaches of your computer, it usually lands in a spot inaccessible to human fingers. The following should call it back home:
Is it in plain sight? Try grabbing it with some long tweezers. If that doesn’t work, wrap some tape, sticky-side out, around the end of a pencil or chopstick. With a few deft pokes, you may be able to snag it. A magnetized screwdriver can come in handy here, as well.
If you don’t see the runaway screw, gently tilt the computer to one side and then the other. Hopefully, the screw will roll out in plain sight. If you can hear it roll, you can often discover where it’s hiding.
Still can’t find it? Pick up the computer’s case with both hands, gently turn it upside down, and tilt it from side to side. The screw should fall out.
If you still can’t find the screw and it’s not making any noise, check the floor beneath the computer. Sometimes screws hide in the carpet, where only bare feet can find them.
Don’t power up your computer until you can account for every screw, or you’ll find yourself with even worse problems: a shorted-out motherboard. (Give your computer a final shake before putting the case back on. Any lost screws will announce their presence with a telltale rattle.)
Don’t rush yourself
Give yourself plenty of time to install a new part. If you rush yourself or get nervous, you’re much more likely to break something, which can cause even more nervousness.
Start early in the week, or even on a Sunday, so you’ll know the stores will be open the next day if something goes wrong.
Don’t open up monitors or power supplies
You can’t repair anything inside monitors or power supplies. Also, the power supply stores up voltage, even when it’s not plugged in.
Don’t ever try to open your power supply or monitor! They can store electricity inside that may really zap you.
Do Your Prep Work
Before beginning to upgrade, make sure you’ve fastened your seat belt by carrying out all the steps in the following sections.
Turn on Windows Update
Bored youngsters work late nights probing Windows to locate programming problems. When they discover a new flaw, they write a virus or worm (a small, malicious program meant to do damage, such as erasing important files) to take advantage of it. These kids release the virus, and it begins damaging people’s computers as it spreads worldwide.
When alerted to a new security exploit, as they’re called, Microsoft programmers scratch their heads and wonder what’s wrong with today’s youth. Then they release a special piece of software to fix the problem. To grab that special software, called a patch or update, your computer needs Windows Update.
Microsoft’s free Windows Update program automatically downloads patches that plug the latest holes found in Windows’ defenses. Windows Update works only if it’s turned on, however. Follow these steps to make sure Windows Update is turned on and working to protect your computer.
1. Click the Start button and choose Control Panel. Then choose System and Security, as shown in Figure 1-1.
The System and Security window appears. If you see a sea of icons rather than what’s shown in Figure 1-1, click the Windows Update icon, and click Change Settings from the window’s left pane.
Still using Windows XP? Then click the Start button, click Control Panel, and click Security Center.
Figure 1-1: After you open the Control Panel, choose System and Security.
2. In the Windows Update section, click Turn Automatic Updating On or Off, as shown in Figure 1-2.
The Windows Update Settings window appears. (Here, Windows XP users should click “Turn on Automatic Updates” if the updates are turned off.)
Figure 1-2: Click in the Windows Update section to find settings for turning on Automatic Updates.
3. In the Important Updates section, shown in Figure 1-3, choose Install Updates Automatically, and click the OK button to save your settings.
Figure 1-3: When the Install Updates Automatically option is selected, Windows Update can automatically update your computer.
The downloaded updates normally install every day at 3 a.m. If you normally turn off your computer at night, change the installation time to the afternoon by clicking the 3:00 AM drop-down and choosing a different time.
Windows Update organizes patches into two categories. Always install the ones in the Important Updates category, as they contain patches for security problems. You needn’t install updates from the Recommended Updates categories unless you think they will correct problems you’re currently experiencing with your computer.
Making sure System Restore is working
System Restore, built into Windows 7, Windows Vista, and Windows XP, often works miracles for problematic computers. If your computer suddenly stops working correctly, System Restore often enables you to bring your computer back to a time when everything worked fine.
When it’s working correctly, System Restore automatically creates restore points that save important settings when Windows is up and running smoothly. The more restore points you have available, the more options you have for finding a time when your computer was running strong and lean.
You can also create your own restore point, a useful tool before installing a new part or software, by following these same steps.
To make sure System Restore’s running — or to fix it if it’s not working correctly — follow these steps:
1. Click the Start button, right-click Computer, and choose Properties, as shown in Figure 1-4.
The System window appears.
Figure 1-4: Check in with Sytem Restore via your computer’s Properties option.
2. From the System window’s left pane, click System Protection, as shown in Figure 1-5.
The System Properties window appears, opened to the System Protection tab.
3. Select the drive called System, if necessary (it’s usually already highlighted, as shown in Figure 1-6), and click the Configure button. Or, to create a restore point, click the Create button.
4. Choose the setting called “Restore System Settings and Previous Versions of Files,” as shown in Figure 1-7. If necessary, slide the Max Usage bar to the right until it shows around 5%. Then click the OK button to save your changes.
Figure 1-5: Click the System Protection option.
Figure 1-6: Click the Configure button to find System Restore setup options; click the Create button to create a restore point.
Figure 1-7: You set options for System Restore in this dialog box.
Identifying your Windows version, CPU, and amount of memory
Computers come in a wide variety of makes and models pieced together with parts made by a variety of manufacturers. So how do you know who made what part?
Luckily, Windows takes pity on its users and tells you exactly what parts lurk inside your computer — you don’t even need to remove its case. The first step is finding out your Windows version, your computer’s central processing unit (CPU), and its amount of random access memory (RAM).
And why should you care, you might ask, shifting impatiently in your chair? Because when you buy computer software or parts, the box’s fine print lists the system requirements, followed by lots of details about what your computer must have to use the software or part. If your computer doesn’t meet those detailed requirements, the software or part won’t work very well — if at all — on your computer.
To add insult to injury, many stores won’t let you return software — even if it doesn’t work on your computer. Some stores even refuse to accept unopened software. Check your store’s return policy before opening your wallet.
Follow these steps to locate your version of Windows, your computer’s type of CPU, and its amount of memory.
1. Click the Start button, right-click Computer, and choose Properties. (Refer to Figure 1-4.)
2. In the Windows Edition section, look to see your version of Windows, as shown in Figure 1-8.
In the System section, look at the System Type line to see whether you’re running the 32-bit or 64-bit version of Windows. Thinking about upgrading your memory? You need a 64-bit version of Windows to access 4GB or more of memory. (I explain the difference between 32-bit and 64-bit versions of Windows in Chapter 18.)
Using Windows XP? Your version of Windows appears in the System section.
3. In the System section, look at the Processor line to see your computer’s type of CPU, and its speed in gigahertz (GHz).
Windows XP users will find their processor and amount of memory listed in the Computer area.
4. In the System section, look at the Installed Memory line to see your amount of memory.
This particular computer contains 4GB of memory. But because it’s running a 32-bit version of Windows, only 3.25GB of that memory can be used; the rest of the memory in this computer is wasted. The moral? Don’t upgrade a 32-bit version of Windows to more than 4GB of memory.
Figure 1-8: Find out what edition of Windows your computer runs, as well as other computer properties you need to know before upgrading.
Identifying parts inside your computer
The big three — Windows version, CPU, and RAM — usually have the most influence on which software and new parts your computer can handle. But sometimes you need more detailed information — especially about your type of video card, for instance, or perhaps your DVD drive’s make and model.
Windows burps up this type of information when you prod further, as described below.
1. Click the Start menu, right-click the Computer icon, and choose Properties. (Refer to Figure 1-4.)
Choosing Properties unleashes the System Properties dialog box.
2.Click the words Device Manager in the task pane along the window’s left. (Refer to Figure 1-8.)
The Device Manager dialog box jumps to the screen, displaying your computer’s parts. When first opened, the Device Manager lists the parts found in a typical computer: the display adapter, for example, monitor, keyboard, and disk drives. The next step shows how to reveal the exact brand and model of those parts living in your computer.
In Windows XP, fetch the Device Manager by clicking the Hardware tab, and clicking the Device Manager button.
3. To see the make and model of a specific part, click the little triangle to the left of its name.
For example, to see what type of video card sits inside your computer, click the tiny icon next to Display Adapters — the Windows term for a computer’s video circuitry. As you can see in Figure 1-9, the name of your video card’s model and manufacturer appear, invaluable information when the part stops working. Armed with that information, for example, you can search for updated drivers — translators between Windows and the part.
To see even more information about that part, double-click its name, and a window appears. Click that window’s Driver tab to see the manufacturer, date, and version number of the currently installed driver — essential information when you’re troubleshooting a part’s driver.
When a particular part stops working, look for its make and model in the Device Manager. Then head to the manufacturer’s Web site and download that part’s latest driver, a chore covered in Chapter 17.
Figure 1-9: