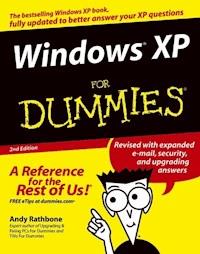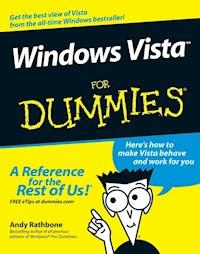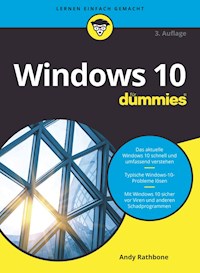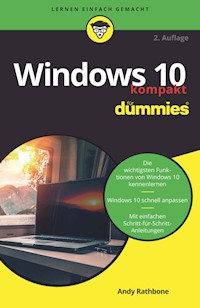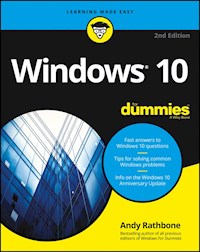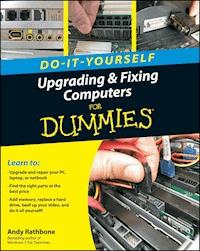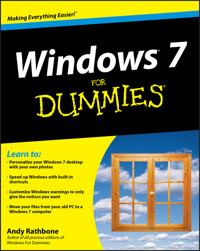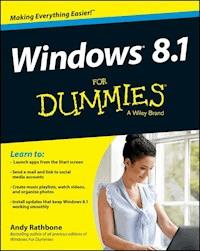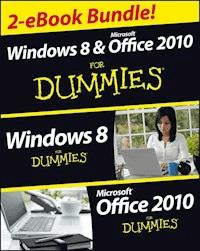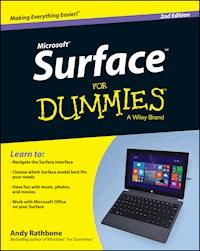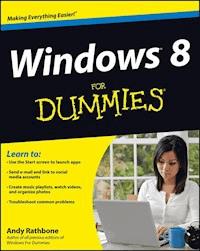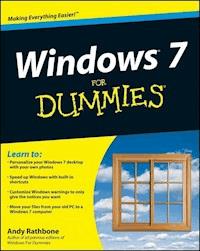
17,99 €
Mehr erfahren.
- Herausgeber: John Wiley & Sons
- Kategorie: Wissenschaft und neue Technologien
- Sprache: Englisch
The perfect plain-English guide to the much-anticipated release of Windows 7 Whether you're new to computers or just eager to start using the newest version of Windows, Windows For Dummies, Enhanced Edition answers all your questions about the changes and new tools in Windows 7, enhanced with detailed video tutorials. Windows expert Andy Rathbone walks you step by step through the most common Windows 7 tasks, including managing files, applications, media, and Internet access. You'll learn how to navigate the interface, customize the desktop, and work with the file system. You'll then go deeper into the system, discovering new features and improvements, and finding tips and techniques for getting the most out of Windows 7. * Covers basic management of applications, files, and data; creating and printing documents; setting up an Internet connection and e-mail account; and online security * Includes specially produced videos explaining features and illustrating techniques in greater depth * Explores using Windows to edit and manage audio, video, and photo files, and how to create CDs, DVDs, and playlists with Media Center * Helps you tweak and customize Windows 7 to operate your way and set up user accounts, build a home network, and maintain your PC * Provides troubleshooting advice, helps you find missing files and use the Help system, and explains common error messages Windows 7 For Dummies, Enhanced Edition will have you up and running on the newest version of Windows quickly and easily.
Sie lesen das E-Book in den Legimi-Apps auf:
Seitenzahl: 616
Veröffentlichungsjahr: 2009
Ähnliche
Windows® 7 For Dummies®
Table of Contents
Introduction
About This Book
How to Use This Book
And What about You?
How This Book Is Organized
Part I: Windows 7 Stuff Everybody Thinks You Already Know
Part II: Working with Programs and Files
Part III: Getting Things Done on the Internet
Part IV: Customizing and Upgrading Windows 7
Part V: Music, Movies, Memories (And Photos, Too)
Part VI: Help!
Part VII: The Part of Tens
Icons Used in This Book
Where to Go from Here
Part I: Windows 7 Stuff Everybody Thinks You Already Know
Chapter 1: What Is Windows 7?
What Is Windows 7, and Why Are You Using It?
Should I Bother Switching to Windows 7?
Why Vista owners will like Windows 7
Why Windows XP owners should switch to Windows 7
Can My PC Still Run Windows 7?
The Seven Flavors of Windows 7
Chapter 2: The Desktop, Start Menu, Taskbar, Gadgets, and Other Windows 7 Mysteries
Being Welcomed to the World of Windows 7
Fiddling around with user accounts
Keeping your account private with a password
Working on the Desktop
Cleaning up a messy desktop
Jazzing up the desktop’s background
Dumpster diving in the Recycle Bin
The Start Button’s Reason to Live
The Start menu’s buttons
Starting a program from the Start menu
Customizing the Start menu
Bellying Up to the Taskbar
Shrinking windows to the taskbar and retrieving them
Switching to different tasks from the taskbar’s Jump Lists
Clicking the taskbar’s sensitive areas
Customizing the taskbar
The taskbar’s crazy toolbars
A Gaggle of Gadgets
Logging Off from Windows
Chapter 3: Basic Windows Mechanics
Dissecting a Typical Window
Tugging on a window’s title bar
Navigating folders with a window’s Address Bar
Finding the hidden menu bar
Choosing the right button for the job
Quick shortcuts with the Navigation Pane
Working with the Details Pane
Moving inside a window with its scroll bar
Boring borders
Filling Out Bothersome Dialog Boxes
Poking the correct command button
Choosing between option buttons
Typing into text boxes
Choosing options from list boxes
Drop-down list boxes
Check boxes
Sliding controls
Maneuvering Windows Around the Desktop
Moving a window to the top of the pile
Moving a window from here to there
Making a window fill the whole screen
Closing a window
Making a window bigger or smaller
Placing two windows side by side
Making windows open to the same darn size
Chapter 4: Flipping Through Files, Folders, Flash Drives, Libraries, and CDs
Browsing Your Computer’s File Cabinets
Getting the Lowdown on Folders and Libraries
Peering into Your Drives, Folders, and Libraries
Seeing the files on a disk drive
Seeing what’s inside folders
Managing a library’s folders
Creating a New Folder
Renaming a File or Folder
Selecting Bunches of Files or Folders
Getting Rid of a File or Folder
Copying or Moving Files and Folders
Seeing More Information about Files and Folders
Writing to CDs and DVDs
Buying the right kind of blank CDs and DVDs for burning
Copying files from or to a CD or DVD
Working with Flash Drives and Memory Cards
Part II: Working with Programs and Files
Chapter 5: Playing with Programs and Documents
Starting a Program
Opening a Document
Saving a Document
Choosing Which Program Opens a File
The wrong program loads my file!
No program will open my file!
Taking the Lazy Way with a Shortcut
The Absolutely Essential Guide to Cutting, Copying, and Pasting
The quick ’n’ dirty guide to cut ’n’ paste
Selecting things to cut or copy
Cutting or copying your selected goods
Pasting information to another place
Windows 7’s Free Programs!
Writing letters with WordPad
Converting, adding, and balancing with Calculator
Finding symbols like © with Character Map
Chapter 6: Briefly Lost, but Quickly Found
Finding Lost Windows on the Desktop
Locating a Missing Program, E-Mail, Song, Document, or Other File
Finding a Missing File inside a Folder
Arranging and Grouping Files
Finding Lost Photos
Finding Other Computers on a Network
Finding Information on the Internet
Saving Your Searches
Chapter 7: Printing Your Work
Printing Your Masterpiece
Adjusting how your work fits on the page
Adjusting your printer’s settings
Canceling a print job
Printing a Web page
Troubleshooting your printer
Part III: Getting Things Done on the Internet
Chapter 8: Cruising the Web
What Is the Internet?
What’s an ISP, and Why Do I Need One?
Setting Up Internet Explorer the First Time
Navigating the Web with Internet Explorer 8
Moving from Web page to Web page
Revisit favorite places
Finding things on the Internet
The Web Page Says It Needs a Weird Plug-In Thing!
Saving Information from the Internet
Saving a Web page
Saving text
Saving a picture
Downloading a program, song, or other type of file
It Doesn’t Work!
Removing Unneeded Plug-Ins
The Pages Won’t All Fit on My Screen
Internet Explorer Now Fills My Entire Screen!
Chapter 9: Sending and Receiving E-Mail
Understanding E-Mail Options in Windows 7
Web-based e-mail
PC-based e-mail programs
Installing Windows Live Mail
Setting Up Windows Live Mail
Sending and Receiving E-Mail in Windows Live Mail
Composing and sending an e-mail
Reading a received e-mail
Sending and Receiving Files through E-Mail
Attaching a file or files to an e-mail
Saving an attached file
Embedding photos in an e-mail
Saving embedded photos
Managing Your Contacts
Reducing Your Spam
Chapter 10: Safe Computing
Understanding Those Annoying Permission Messages
Assessing Your Safety in the Action Center
Changing the firewall settings
Changing Windows Update settings
Avoiding viruses
Staying Safe on the Internet
Avoiding evil add-ons and hijackers
Avoiding phishing scams
Avoiding and removing spyware and parasites with Windows Defender
Setting Up Parental Controls
Part IV: Customizing and Upgrading Windows 7
Chapter 11: Customizing Windows 7 with the Control Panel
Finding the Right Switch in the Control Panel
System and Security
User Accounts and Family Safety
Network and Internet
Changing Windows 7’s Appearance (Appearance and Personalization)
Changing the desktop background
Choosing a screen saver
Changing the computer’s theme
Changing the screen resolution
Hardware and Sound
Adjusting volume and sounds
Installing or setting up speakers
Adding a printer
Installing or adjusting other computer parts
Clock, Language, and Region
Adding or Removing Programs
Removing or changing programs
Adding new programs
Add/remove parts of Windows 7
Modifying Windows 7 for the Physically Challenged
Chapter 12: Keeping Windows from Breaking
Creating a Restore Point
Tuning Up Windows 7 with Built-In Maintenance Tools
Backing up your computer
Finding technical information about your computer
Freeing up space on your hard drive
Empowering your power button
Setting up devices that don’t work (fiddling with drivers)
Cleaning Your Mouse
Chapter 13: Sharing One Computer with Several People
Understanding User Accounts
Setting Up or Changing User Accounts
Switching Quickly between Users
Sharing Files among Account Holders
Changing a User Account’s Picture
Setting Up Passwords and Security
Chapter 14: Connecting Computers with a Network
Understanding a Network’s Parts
Setting Up a Small Network
Buying parts for a network
Installing a wired network
Connecting Wirelessly
Setting up a wireless router or access point
Setting up Windows 7 to connect to a wireless network
Setting Up a Homegroup
Sharing Files within a Homegroup
Choosing what items to share in a Homegroup
Accessing what others have shared
Connecting to and Sharing Files with Windows XP and Windows Vista PCs
Letting older PCs notice your Windows 7 PCs
Accessing a Windows 7 PC’s shared files from an older PC
Accessing a Windows XP or Vista PC’s shared files from your Windows 7 PC
Sharing a Printer on the Network
Troubleshooting a Network
Part V: Music, Movies, Memories (And Photos, Too)
Chapter 15: Playing and Copying Music in Media Player
Stocking Media Player’s Library
Browsing Media Player’s Libraries
Controlling Your Now Playing Items
Playing CDs
Playing DVDs
Playing Videos and TV Shows
Playing Music Files (MP3s and WMAs)
Creating, Saving, and Editing Playlists
Ripping (Copying) CDs to Your PC
Burning (Creating) Music CDs
Copying Songs to Your Portable Player
Working with Media Center
Browsing Media Center’s menus
Getting the most out of Media Center
Chapter 16: Fiddling with Photos and Movies
Using Your Computer as a Digital Shoebox
Dumping the camera’s photos into your computer
Browsing your photos in the Pictures library
Viewing a slide show
Copying digital photos to a CD or DVD
E-mailing photos
Printing pictures
Fixing photos with Windows Live Photo Gallery
Creating a DVD Movie or Slide Show with Windows DVD Maker
Creating, Editing, and Viewing Digital Movies
Step 1: Import video, pictures, and music
Step 2: Edit your movie
Step 3: Save your edited movie
Part VI: Help!
Chapter 17: The Case of the Broken Window
Windows 7 Keeps Asking Me for Permission
I Need System Restore to Fix My PC
I Need to Retrieve Deleted or Damaged Files
Undeleting accidentally deleted files
Retrieving previous versions of files and folders
My Settings Are Messed Up
I Forgot My Password
My Folder (Or Desktop) Doesn’t Show All My Files
My Mouse Doesn’t Work Right
My Double-Clicks Are Now Single Clicks
I Can’t Run Older Programs under Windows 7
I Can’t Find the Folder Menus
My Computer Is Frozen Up Solid
Chapter 18: Strange Messages: What You Did Does Not Compute
Activate Windows Now
Could Not Perform This Operation Because the Default Mail Client Is Not Properly Installed
Device Driver Software Was Not Successfully Installed
Do You Trust This Printer?
Do You Want to Allow the Following Program to Make Changes to This Computer?
Do You Want to Install (Or Run) This Software?
Do You Want to Save Changes?
Do You Want to Turn AutoComplete On?
Find an Antivirus Program Online
Installing Device Driver Software
Set Up Windows Internet Explorer 8
View Important Messages
Windows Can’t Open This File
You Don’t Currently Have Permission to Access This Folder
Chapter 19: Moving from an Old Computer to a New Windows 7 PC
Preparing to Move into Your New PC
Choosing how to transfer your old information
Installing your old PC’s programs onto your new PC
Transferring Information Between Two PCs with Windows Easy Transfer
Transferring through an Easy Transfer cable
Transferring through a network
Transferring through a portable hard drive or flash drive
Picking and choosing the files, folders, and accounts to transfer
Disposing of Your Old Computer
Chapter 20: Help on the Windows 7 Help System
Consulting a Program’s Built-In Computer Guru
Finding the Information You Need in Windows Help and Support Center
Summoning the Windows 7 Troubleshooters
Part VII: The Part of Tens
Chapter 21: Ten or So Things You’ll Hate about Windows 7 (And How to Fix Them)
I Can’t Stand Those Nagging Permission Screens
I Can’t Copy Music to My iPod
The Menus All Disappeared
The “Glass” Effects Slow Down My PC or Laptop
My Quick Launch Toolbar Is Gone!
Windows Makes Me Log On All the Time
The Taskbar Keeps Disappearing
I Can’t Keep Track of Open Windows
I Can’t Line Up Two Windows on the Screen
It Won’t Let Me Do Something Unless I’m an Administrator!
I Don’t Know What Version of Windows I Have
My Print Screen Key Doesn’t Work
I Can’t Upgrade to Windows 7 from Windows XP!
Chapter 22: Ten or So Tips for Laptop Owners
Adjusting Your Laptop’s Settings Quickly
Choosing What Happens When You Close Your Laptop’s Lid
Adjusting to Different Locations
Changing your time zone
Connecting to a wireless Internet hotspot
Dialing a modem from a new location
Backing Up Your Laptop Before Traveling
Appendix A: Upgrading to Windows 7
Windows® 7 For Dummies®
by Andy Rathbone
Windows® 7 For Dummies®
Published byWiley Publishing, Inc.111 River St.Hoboken, NJ 07030-5774www.wiley.com
Copyright © 2009 by Wiley Publishing, Inc., Indianapolis, Indiana
Published simultaneously in Canada
No part of this publication may be reproduced, stored in a retrieval system or transmitted in any form or by any means, electronic, mechanical, photocopying, recording, scanning or otherwise, except as permitted under Sections 107 or 108 of the 1976 United States Copyright Act, without either the prior written permission of the Publisher, or authorization through payment of the appropriate per-copy fee to the Copyright Clearance Center, 222 Rosewood Drive, Danvers, MA 01923, (978) 750-8400, fax (978) 646-8600. Requests to the Publisher for permission should be addressed to the Permissions Department, John Wiley & Sons, Inc., 111 River Street, Hoboken, NJ 07030, (201) 748-6011, fax (201) 748-6008, or online at http://www.wiley.com/go/permissions.
Trademarks: Wiley, the Wiley Publishing logo, For Dummies, the Dummies Man logo, A Reference for the Rest of Us!, The Dummies Way, Dummies Daily, The Fun and Easy Way, Dummies.com, Making Everything Easier, and related trade dress are trademarks or registered trademarks of John Wiley & Sons, Inc. and/or its affiliates in the United States and other countries, and may not be used without written permission. All other trademarks are the property of their respective owners. Wiley Publishing, Inc., is not associated with any product or vendor mentioned in this book.
Limit of Liability/Disclaimer of Warranty: The publisher and the author make no representations or warranties with respect to the accuracy or completeness of the contents of this work and specifically disclaim all warranties, including without limitation warranties of fitness for a particular purpose. No warranty may be created or extended by sales or promotional materials. The advice and strategies contained herein may not be suitable for every situation. This work is sold with the understanding that the publisher is not engaged in rendering legal, accounting, or other professional services. If professional assistance is required, the services of a competent professional person should be sought. Neither the publisher nor the author shall be liable for damages arising herefrom. The fact that an organization or Website is referred to in this work as a citation and/or a potential source of further information does not mean that the author or the publisher endorses the information the organization or Website may provide or recommendations it may make. Further, readers should be aware that Internet Websites listed in this work may have changed or disappeared between when this work was written and when it is read.
For general information on our other products and services, please contact our Customer Care Department within the U.S. at 877-762-2974, outside the U.S. at 317-572-3993, or fax 317-572-4002.
For technical support, please visit www.wiley.com/techsupport.
Wiley also publishes its books in a variety of electronic formats. Some content that appears in print may not be available in electronic books.
Library of Congress Control Number: 2009933370
ISBN: 978-0-470-49743-2-
Manufactured in the United States of America
10 9 8 7 6 5 4 3 2 1
About the Author
Andy Rathbone started geeking around with computers in 1985 when he bought a 26-pound portable CP/M Kaypro 2X. Like other nerds of the day, he soon began playing with null-modem adapters, dialing computer bulletin boards, and working part-time at Radio Shack.
He wrote articles for various techie publications before moving to computer books in 1992. He’s written the Windows For Dummies series, Upgrading and Fixing PCs For Dummies, TiVo For Dummies, PCs: The Missing Manual, and many other computer books.
Today, he has more than 15 million copies of his books in print, and they’ve been translated into more than 30 languages. You can reach Andy at his Web site, www.andyrathbone.com.
Author’s Acknowledgments
Special thanks to Dan Gookin, Matt Wagner, Tina Rathbone, Steve Hayes, Nicole Sholly, Virginia Sanders, and James Kelly.
Thanks also to all the folks I never meet in editorial, sales, marketing, proofreading, layout, graphics, and manufacturing who work hard to bring you this book.
Publisher’s Acknowledgments
We’re proud of this book; please send us your comments at http://dummies.custhelp.com. For other comments, please contact our Customer Care Department within the U.S. at 877-762-2974, outside the U.S. at 317-572-3993, or fax 317-572-4002.
Some of the people who helped bring this book to market include the following:
Acquisitions, Editorial, and Media Development
Project Editor: Nicole Sholly
Executive Editor: Steve Hayes
Copy Editor: Virginia Sanders
Technical Editor: James F. Kelly
Editorial Manager: Kevin Kirschner
Sr. Editorial Assistant: Cherie Case
Cartoons: Rich Tennant (www.the5thwave.com)
Composition Services
Project Coordinator: Katherine Crocker
Layout and Graphics: Christin Swinford, Ronald Terry
Proofreaders: Laura L. Bowman, John Greenough
Indexer: Potomac Indexing, LLC
Publishing and Editorial for Technology Dummies
Richard Swadley, Vice President and Executive Group Publisher
Andy Cummings, Vice President and Publisher
Mary Bednarek, Executive Acquisitions Director
Mary C. Corder, Editorial Director
Publishing for Consumer Dummies
Diane Graves Steele, Vice President and Publisher
Composition Services
Debbie Stailey, Director of Composition Services
Introduction
Welcome to Windows 7 For Dummies, the world’s best-selling book about Windows 7!
This book’s popularity probably boils down to this simple fact: Some people want to be Windows whizzes. They love interacting with dialog boxes. Some randomly press keys in the hope of discovering hidden, undocumented features. A few memorize long strings of computer commands while washing their hair.
And you? Well, you’re no dummy, that’s for sure. But when it comes to Windows and computers, the fascination just isn’t there. You want to get your work done, stop, and move on to something more important. You have no intention of changing, and there’s nothing wrong with that.
That’s where this book comes in handy. Instead of making you a whiz at Windows, it merely dishes out chunks of useful computing information when you need them. Instead of becoming a Windows 7 expert, you’ll know just enough to get by quickly, cleanly, and with a minimum of pain so that you can move on to the more pleasant things in life.
About This Book
Don’t try to read this book in one sitting; there’s no need. Instead, treat this book like a dictionary or an encyclopedia. Turn to the page with the information you need and say, “Ah, so that’s what they’re talking about.” Then put down the book and move on.
Don’t bother trying to memorize all the Windows 7 jargon, such as Select the Menu Item from the Drop-Down List Box. Leave that stuff for the computer enthusiasts. In fact, if anything technical comes up in a chapter, a road sign warns you well in advance. Depending on your mood, you can either slow down to read it or speed on around it.
Instead of fancy computer jargon, this book covers subjects like these, all discussed in plain English:
Keeping your computer safe and secure
Finding, starting, and closing programs
Locating the file you saved or downloaded yesterday
Setting up a computer for the whole family to use
Copying information to and from a CD or DVD
Working with your digital camera’s photos and making slide shows
Printing your work
Creating a network between PCs to share an Internet connection or printer
Fixing Windows 7 when it’s misbehaving
There’s nothing to memorize and nothing to learn. Just turn to the right page, read the brief explanation, and get back to work. Unlike other books, this one enables you to bypass the technical hoopla and still get your work done.
How to Use This Book
Something in Windows 7 will eventually leave you scratching your head. No other program brings so many buttons, bars, and babble to the screen. When something in Windows 7 leaves you stumped, use this book as a reference. Look for the troublesome topic in this book’s table of contents or index. The table of contents lists chapter and section titles and page numbers. The index lists topics and page numbers. Page through the table of contents or index to the spot that deals with that particular bit of computer obscurity, read only what you have to, close the book, and apply what you’ve read.
If you’re feeling spunky and want to find out more, read a little further in the bulleted items below each section. You can find a few completely voluntary extra details, tips, or cross-references to check out. There’s no pressure, though. You aren’t forced to discover anything that you don’t want to or that you simply don’t have time for.
If you have to type something into the computer, you’ll see easy-to-follow bold text like this:
Type Media Player into the Search box.
In the preceding example, you type the words Media Player and then press the keyboard’s Enter key. Typing words into a computer can be confusing, so a description follows that explains what you should be seeing on the screen.
This book doesn’t wimp out by saying, “For further information, consult your manual.” Windows 7 doesn’t even come with a manual. This book also doesn’t contain information about running specific Windows software packages, such as Microsoft Office. Windows 7 is complicated enough on its own! Luckily, other For Dummies books mercifully explain most popular software packages.
Don’t feel abandoned, though. This book covers Windows in plenty of detail for you to get the job done. Plus, if you have questions or comments about Windows 7 For Dummies, feel free to drop me a line on my Web site at www.andyrathbone.com.
Finally, keep in mind that this book is a reference. It’s not designed to teach you how to use Windows 7 like an expert, heaven forbid. Instead, this book dishes out enough bite-sized chunks of information so that you don’t have to learn Windows.
And What about You?
Chances are good that you already own Windows 7 or are thinking about upgrading. You know what you want to do with your computer. The problem lies in making the computer do what you want it to do. You’ve gotten by one way or another, perhaps with the help of a computer guru — either a friend at the office, somebody down the street, or your fourth-grader.
But when your computer guru isn’t around, this book can be a substitute during your times of need. (Keep a doughnut nearby in case you need a quick bribe.)
How This Book Is Organized
The information in this book has been well sifted. This book contains seven parts, and I divide each part into chapters relating to the part’s theme. With an even finer knife, I divide each chapter into short sections to help you figure out a bit of Windows 7 weirdness. Sometimes, you may find what you’re looking for in a small, boxed sidebar. Other times, you may need to cruise through an entire section or chapter. It’s up to you and the particular task at hand.
Here are the categories (the envelope, please).
Part I: Windows 7 Stuff Everybody Thinks You Already Know
This part dissects Windows 7’s backbone: its opening screen and username buttons, the mammoth Start button menu that fetches all your important stuff, and your computer’s desktop — the background where all your programs live. It explains how to move windows around, for example, and click the right buttons at the right time. It explains the Windows 7 stuff that everybody thinks that you already know.
Part II: Working with Programs and Files
Windows 7 comes with bunches of free programs. Finding and starting the programs, however, often proves to be a chore. This part of the book shows you how to prod programs into action. If an important file or program has vanished from the radar, you discover how to make Windows 7 dredge your computer’s crowded cupboards and bring it back.
Part III: Getting Things Done on the Internet
Turn here for a crash course in today’s computing playground, the Internet. This part explains how to send e-mail and globetrot across Web sites. Best yet, an entire chapter explains how to do it all safely, without viruses, spyware, and annoying pop-up ads.
A section explains Internet Explorer’s built-in security tools. They stop evil phishing sites from tricking you and keep Web parasites from attaching themselves to your board as you Web surf.
Part IV: Customizing and Upgrading Windows 7
When Windows 7 needs a jolt, fix it by flipping one of the switches hidden in its Control Panel, described here. Another chapter explains computer maintenance you can easily perform yourself, reducing your repair bills. You discover how to share your computer with several people in your family or in a shared apartment — without letting anybody peek into anybody else’s information.
And when you’re ready to add a second computer, head to the networking chapter for quick instructions on linking computers to share an Internet connection, files, and a printer, as well.
Part V: Music, Movies, Memories (And Photos, Too)
Turn here for information on playing music CDs, DVDs, digital music, and movies. Buy some cheap CDs and create your own greatest hits CDs from your favorite tunes. (Or just copy a CD so that your favorite one doesn’t get scratched in the car.)
Digital camera owners should visit the chapter on transferring pictures from your camera to your computer, organizing the pictures, and e-mailing them to friends. Bought a camcorder? Head to the section that explains how to edit out the dopey parts with the Windows Live Movie Maker program and save your completed masterwork onto a DVD the relatives will enjoy for a change.
Part VI: Help!
Although glass doesn’t shatter when Windows crashes, it still hurts. In this part, you find some soothing salves for the most painful irritations. Plus, you find ways to unleash the Windows 7 program’s team of troubleshooters.
Stuck with the problem of moving your files from an old computer to a new one? You can find help here, as well. (If you’re ready to upgrade your Windows XP or Vista computer to Windows 7, check out the appendix, too, which holds complete instructions.)
Part VII: The Part of Tens
Everybody loves lists (except during tax time). This part contains lists of Windows-related trivia, such as ten aggravating things about Windows 7 (and how to fix them). As a bonus for the laptoppers, I’ve collected Windows 7’s most useful laptop tips and placed them into one chapter, complete with step-by-step instructions for the most frequently used laptopping tasks.
Icons Used in This Book
It just takes a glance at Windows 7 to notice its icons, which are little push-button pictures for starting various programs. The icons in this book fit right in. They’re even a little easier to figure out.
Watch out! This signpost warns you that pointless technical information is coming around the bend. Swerve away from this icon to stay safe from awful technical drivel.
This icon alerts you about juicy information that makes computing easier: a tried-and-true method for keeping the cat from sleeping on top of the monitor, for example.
Don’t forget to remember these important points. (Or at least dog-ear the pages so that you can look them up again a few days later.)
The computer won’t explode while you’re performing the delicate operations associated with this icon. Still, wearing gloves and proceeding with caution is a good idea.
Are you moving to Windows 7 from Windows Vista? This icon alerts you to areas where 7 works significantly differently from its predecessor.
More than a few folks skipped Windows Vista altogether. If you’re a Vista skipper, this XP icon alerts you to the many places where Windows 7 works significantly differently from Windows XP. (Keep an eye out for the New in Windows 7 icon, too, because you’ve missed quite a few changes.)
Where to Go from Here
Now, you’re ready for action. Give the pages a quick flip and scan a section or two that you know you’ll need later. Please remember, this is your book — your weapon against the computer nerds who’ve inflicted this whole complicated computer concept on you. Please circle any paragraphs you find useful, highlight key concepts, add your own sticky notes, and doodle in the margins next to the complicated stuff.
The more you mark up your book, the easier it will be for you to find all the good stuff again.
Part I
Windows 7 Stuff Everybody Thinks You Already Know
In this part . . .
Most people are dragged into Windows 7 without a choice. Their new computers probably came with Windows 7 already installed. Or maybe the office switched to Windows 7, and everyone has to learn it except for the boss, who still doesn’t have a computer. Or maybe Microsoft’s marketing hype pushed you into it.
Whatever your situation, this part gives a refresher on Windows basics and buzzwords like dragging and dropping, cutting and pasting, and tugging at vanishing toolbars.
This part explains how Windows 7 has changed things for the better, and it warns you when Windows 7 has messed things up completely.
Chapter 1
What Is Windows 7?
In This Chapter
Getting to know Windows 7
Discovering the new features in Windows 7
Understanding how Windows 7 affects your old programs
Figuring out whether your PC is powerful enough to run Windows 7
Knowing which version of Windows 7 you need
Chances are good that you’ve heard about Windows: the boxes and windows and mouse pointer that greet you whenever you turn on your computer. In fact, millions of people all over the world are puzzling over it as you read this book. Almost every new computer sold today comes with a copy of Windows preinstalled — cheerfully greeting you when first turned on.
This chapter helps you understand why Windows lives inside your computer and introduces Microsoft’s latest Windows version, called Windows 7. I explain how Windows 7 differs from previous Windows versions, whether you should upgrade to Windows 7, and how well your faithful old PC will weather the upgrade.
What Is Windows 7, and Why Are You Using It?
Created and sold by a company called Microsoft, Windows isn’t like your usual software that lets you write term papers or send angry e-mails to mail-order companies. No, Windows is an operating system, meaning it controls the way you work with your computer. It’s been around for more than 20 years, and the latest whiz-bang version is called Windows 7, shown in Figure 1-1.
Figure 1-1: Windows 7, the newest version of Microsoft Windows, comes preinstalled on most new PCs today.
Windows gets its name from all the cute little windows it places on your monitor. Each window shows information, such as a picture, a program that you’re running, or a baffling technical reprimand. You can put several windows on-screen at the same time and jump from window to window, visiting different programs. You can also enlarge a window to fill the entire screen.
Like the mother with the whistle in the lunch court, Windows controls every window and each part of your computer. When you turn on your computer, Windows jumps onto the screen and supervises any running programs. Throughout all this action, Windows keeps things running smoothly, even if the programs start throwing food at each other.
In addition to controlling your computer and bossing around your programs, Windows 7 comes with a bunch of free programs. Although your computer can run without these programs, they’re nice to have. These programs let you do different things, like write and print letters, browse the Internet, play music, and even create a slide show from your vacation photos and burn it to a DVD — automatically.
And why are you using Windows 7? If you’re like most people, you didn’t have much choice. Nearly every computer sold since October 22, 2009 comes with Windows 7 preinstalled. A few people escaped Windows by buying Apple computers (those nicer-looking computers that cost a lot more). But chances are good that you, your neighbors, your boss, your kids at school, and millions of other people around the world are using Windows.
Microsoft took pains (and several years of work) to make Windows 7 the most secure version of Windows yet. (Just ask people who upgraded from previous versions.)
Windows makes it easy for several people to share a single computer. Each person receives his or her own user account. When users click their name at the Windows opening screen, they see their own work — just the way they left it. Windows 7 includes controls for parents to limit the time their kids spend on the PC, as well as what programs they can open.
Windows includes a new backup program that makes it easier to do what you should have been doing all along: Make copies of your important files every night, a task I describe in Chapter 12.
The powerful new search program and library system in Windows 7 mean that you can forget about where you’ve stored your files. To find a missing file, just click the Start menu and type what that file contained: a few words in a document, the name of the band singing the song, or even the year your favorite jazz albums were released.
Should I Bother Switching to Windows 7?
Microsoft hopes everybody will immediately switch to Windows 7. Because people buying new PCs automatically already receive Windows 7 preinstalled on their PC, Microsoft is targeting two other groups: people using Windows XP and people using Windows Vista.
Separating the ads from the features
Microsoft may tout Windows as your helpful computing companion, always keeping your best interests in mind, but that’s not really true. Windows always keeps Microsoft’s interests in mind. You’ll find that out as soon as you call Microsoft for help with making Windows work right. They charge more than $50 per call.
Microsoft also uses Windows to plug its own products and services. For example, Internet Explorer’s Favorites area, a place for you to add your favorite Web destinations, comes stuffed with Microsoft’s Web sites.
Simply put, Windows not only controls your computer, but also serves as a huge Microsoft advertising vehicle. Treat the built-in advertising flyers as a salesperson’s knock on your door.
The next two sections describe what Windows 7 offers to Windows Vista owners, and to those holdouts still running Windows XP.
Why Vista owners will like Windows 7
Vista owners will rejoice at Windows 7, with many folks calling the new operating system “What Windows Vista should have been.” Windows 7 certainly isn’t perfect, but it’s a welcome relief for Windows Vista owners. Here’s why:
Easy upgrade path: As a perk for suffering through Vista, you can upgrade to Windows 7 simply by slipping in a Windows 7 Upgrade DVD. Your programs, printer, and nearly everything else that worked with Vista work fine with Windows 7. Windows XP owners face a dirty chore: They must erase their hard drives and install Windows 7 from scratch.
No more nag screens: Easily the most loudly cursed feature of Windows Vista, User Account Control (UAC) perpetually popped up messages asking if you’re sure you want to do something. Windows 7 comes with a toned-down version that merely warns you if something drastic might happen. You can even adjust UAC’s warning level to match your comfort level, from paranoid to relaxed.
Streamlined controls: Vista demanded many keystrokes and clicks to accomplish what Windows 7 does in a few. In Vista, for example, trying to turn off a PC brought up two shortcut icons and an arrow that fetches a seven-option menu. Windows 7’s single-click “Shut Down” key does what most folks want: Saves work, closes programs, and turns off the PC.
Better backup: In an effort to simplify backing up your PC, Vista made backup copies of everything, even if you wanted to back up only a few files or folders. Windows 7, by contrast, lets you back up everything, but it also offers an option for selecting only a few things to back up.
Runs better on laptops: Vista’s sloth-like performance upset many laptop owners. Many new netbooks — ultralight laptops built for on-the-road Internet access and word processing — couldn’t even run Vista, forcing Microsoft to extend the Windows XP expiration deadline twice.
Why Windows XP owners should switch to Windows 7
Microsoft releases a new version of Windows every few years. If you bought your PC between 2001 and 2006, you’ve probably grown accustomed to the mechanics of Windows XP. That leaves the nagging question, why bother upgrading to Windows 7 when Windows XP works just fine?
So, what doesn’t Windows 7 have for Vista upgraders?
With all the nifty new items stuffed into Windows 7, what doesn’t it include? Plenty. Microsoft axed the following programs from Windows Vista when creating Windows 7:
Free programs: Windows Mail, Windows Photo Gallery, Windows Movie Maker, and Windows Calendar no longer come with Windows 7. That’s right — Windows 7 doesn’t come with an e-mail program. Instead, Microsoft wants you to download replacement programs from the Web. I cover e-mail replacements in Chapter 9 (e-mail), and I cover photos and moviemaking replacements in Chapter 16. (I’m afraid I don’t have space to cover the calendar replacement.)
Quick Launch toolbar: This handy repository for favorite programs no longer lives on the taskbar beneath the Start menu. Instead, Microsoft redesigned the taskbar to hold icons of favorite programs and currently running programs. I cover the taskbar in Chapter 2.
InkBall: Although axing this game isn’t as inconvenient as ditching an e-mail program, many will miss this little “drop the ball in the hole” timewaster.
Sidebar: Windows Vista’s Sidebar clung to the side of the desktop, housing gadgets to track the stock market, activities of friends, and even the weather. The Sidebar’s gone, but the gadgets remain, now sprinkled freely upon your desktop.
Actually, if Windows XP is running just fine, you may not need Windows 7. But because your PC could be almost six years old — an antique in the tech world — Microsoft hopes the following improvements in Windows 7 will push your hand toward your credit card:
DVD burning: More than five years after DVD burners hit the market, Windows can finally take advantage of them without third-party software. Windows 7 can copy files and movies to DVDs as well as to CDs. Its DVD Maker program gathers your vacation photos and burns a slick slide show onto a DVD, ready for passing out to every yoga retreat attendee.
Easier file searches: Windows XP really drags its feet when searching for files. Searching for a filename takes several minutes on a crowded hard drive, and if you’re searching your files for a particular word or phrase, you’re in for a long weekend. Windows 7, by contrast, spends its idle time fine-tuning an index of every word on your hard drive. Type a word from a file’s name or contents into the Start menu’s Search box, and Windows 7 quickly finds the goods.
New Internet Explorer: Windows 7’s new Internet Explorer 8 lets you surf the Web more easily and securely. It has the old standbys — tabbed browsing, RSS feeds, and a filter alerting you to potential fraudulent Web sites — and other new features I cover in Chapter 8.
Media Center: This entertainment center not only plays DVDs and music but also lets you watch TV on your PC and even record shows onto your hard drive for later viewing. Recording TV shows requires a PC with a TV Tuner in your PC, an upgrade I cover in one of my other books, Upgrading and Fixing PCs For Dummies, published by Wiley Publishing, Inc.
Taskbar: Microsoft spent some time building on Vista’s three-dimensional look. The new taskbar in Windows 7 adds pop-up thumbnails, shown in Figure 1-2, that help you find a lost window. Or, right-click a taskbar icon to see more information about it — your recent history of browsed Web sites, for example, is shown in Figure 1-3.
Figure 1-2: The new taskbar in Windows 7 offers pop-up thumbnail previews of every open window on your desktop.
Figure 1-3: Right-click an icon on Windows 7’s new taskbar to see more information, including a list of recently viewed Web sites in Internet Explorer.
Can My PC Still Run Windows 7?
If your PC already runs Windows Vista, it will probably run Windows 7. In fact, Windows 7 runs better on some PCs, mostly laptops, than Windows Vista does.
If your PC already runs Windows XP well, it will probably run Windows 7, but perhaps not at its best. Upgrading your PC with a few things will help Windows 7 run better, a job I tackle in Upgrading and Fixing PCs For Dummies, 8th Edition. Here’s the shopping list:
Video: Windows 7 requires powerful graphics for its fanciest 3-D features. Upgraded video cards cost around $50, and they’re not available for laptops. But if your PC’s video lacks the muscle and your wallet lacks the cash, don’t despair. Windows 7 simply slips into more casual clothes, letting your PC run without the 3-D views.
Memory: Windows 7 loves memory. For best results, your PC should have 1GB of memory or more. Memory’s easy to install and relatively cheap, so don’t skimp here.
DVD drive: Unlike Windows XP, which comes on a CD, Windows 7 (like Windows Vista) comes on a DVD. That means your PC needs a working DVD drive to install it. That probably won’t rule out many PCs these days, but it may rule out some older laptops and netbooks.
Windows 7 can run nearly any program that runs on Windows Vista, and it can run a great number of Windows XP programs. Some older programs, however, won’t work, including most security-based programs, such as antivirus, firewall, and security programs. You’ll need to contact the program’s manufacturer to see whether it’ll give you a free upgrade.
Shopping for a new PC to run Windows 7? To see how well a particular showroom PC will handle Windows 7, click the PC’s Start button, choose Control Panel, and open the System and Security category. In the System area, choose Check the Windows Experience Index. Windows tests the PC and gives it a grade ranging from 1 (terrible) to 7.9 (extraordinary).
Not sure what version of Windows your PC has? Right-click Computer from the Start menu and choose Properties. The screen that appears states your Windows version.
Speeding up Windows 7 on a laptop or an old PC
Both Windows Vista and Windows 7 love slick graphics, but all those smooth edges and fancy colors can bog down a laptop or an old PC. Follow these steps to strip away the eye-candy and make Windows 7 run as quickly as possible:
1. Click the Start button, right-click the Computer icon, and choose Properties.
The Computer icon lives on the Start menu’s right side.
2. Click Advanced System Settings, found in the window’s left pane.
You may need to type in a password from an Administrator account to enter this mysterious settings area.
3. In the Performance area, click the Settings button, click the Adjust For Best Performance button, and click OK.
These steps revert your system to the look of previous Windows versions that didn’t rely on fancy graphics. To return to Windows 7’s normal look, repeat the steps, but in Step 3, click the button called Let Windows Choose What’s Best For My Computer.
The Seven Flavors of Windows 7
Windows XP came in two easy-to-understand versions: one for home and one for business. Windows Vista split into five different versions, each with a different price tag, and a confusing array of features. Windows 7 ups the confusion level with seven versions, but the versions are much easier to figure out.
The vast majority of consumers will choose Windows 7 Home Premium, and most businesses will choose Windows 7 Professional. Still, to clear up the confusion, I describe all seven versions in Table 1-1.
Table 1-1 The Seven Flavors of Windows 7
The Version of Windows 7
What It Does
Windows 7 Starter
This stripped-down version of Windows 7 runs mostly on netbooks — tiny PCs that lack the power for much more than Web browsing and simple word processing.
Windows 7 Home Basic
Designed for developing countries, this version contains everything from the Starter edition and tosses in better graphics, Internet connection sharing, and settings for more powerful laptops.
Windows 7 Home Premium
Built to fill most consumers’ needs, this version includes programs to let people watch and record TV on their PC, as well as create DVDs from their camcorder footage.
Windows 7 Professional
Aimed at the business market, this features everything from Home Premium, as well as tools used by small businesses: extra networking features, for example, and similar business tools.
Windows 7 Enterprise
Microsoft sells this large business version in bulk to large businesses.
Windows 7 Ultimate
This version aims at the wallets of information technology specialists who spend much of their lives in front of their keyboards. If you’re reading this book, you don’t need this version.
Windows 7 “E”
Visit www.dummies.com/cheatsheet/windows7 for more information about this proposed browserless version aimed at European markets.
Although seven versions may seem complicated, choosing the one you need isn’t that difficult. And because Microsoft stuffed all the versions on your Windows 7 DVD, you can upgrade at any time simply by whipping out the credit card and unlocking the features in a different version.
Unlike with Vista, each version contains all the features of the version below it. Windows 7 Professional contains everything found in Windows 7 Home Premium.
Here are some guidelines for choosing the version you need:
If you’ll be using your PC at home, pick up Windows 7 Home Premium.
If you need to connect to a domain through a work network — and you’ll know if you’re doing it — you want Windows 7 Professional.
If you’re a computer industry professional, you should get your hands on Windows 7 Ultimate because it includes everything found in the other versions.
If you’re a computer tech who works for businesses, go ahead and argue with your boss over whether you need Windows 7 Professional or Windows 7 Enterprise. The boss will make the decision based on whether its a small company (Windows Professional) or a large company (Windows Enterprise).
If you own a netbook — a tiny laptop — that runs Windows 7, you can upgrade to a more powerful version right from the Start menu.
That inexpensive Windows 7 Home Basic version isn’t sold in the United States. It’s sold at reduced prices in developing nations like Malaysia. (It’s not really a goodwill gesture as much as it’s an attempt to reduce software piracy.)
Chapter 2
The Desktop, Start Menu, Taskbar, Gadgets, and Other Windows 7 Mysteries
In This Chapter
Starting Windows 7
Entering a password
Logging on to Windows 7
Using the desktop and other Windows 7 features
Logging off of Windows 7
Turning off your computer
This chapter provides a drive-by tour of Windows 7. You turn on your computer, start Windows, and spend a few minutes gawking at Windows 7’s various neighborhoods: the desktop, the taskbar, the Start menu, and the environmentally correct (and compassionate) Recycle Bin.
The programs you’re using hang out on the Windows desktop (a fancy word for the Windows background). The taskbar serves as a head turner, letting you move from one program to another. To invite yet more programs onto the desktop, drop by the Start menu: It’s full of push buttons that let you add programs to your mix.
Want to get rid of something? Dump it into the Recycle Bin, where it either fades away with time or, if necessary, can be safely revived.
If you’re installing or upgrading your PC to Windows 7, I give the complete step-by-step instructions in this book’s appendix.
Being Welcomed to the World of Windows 7
Starting Windows 7 is as easy as turning on your computer — Windows 7 leaps onto the screen automatically with a futuristic flourish. But before you can start working, Windows 7 may throw you a fastball with its first screen: Windows wants you to log on, as shown in Figure 2-1, by clicking your name.
I’ve customized my Welcome screen. Yours will look different. If you don’t see a username listed for you on the Welcome screen, you have three options:
If you just bought the computer, use the account named Administrator. Designed to give the owner full power over the computer, the Administrator account user can set up new accounts for other people, install programs, start an Internet connection, and access all the files on the computer — even those belonging to other people. Windows 7 needs at least one person to act as administrator. Hit Chapter 13 if you care about this stuff.
Figure 2-1: Windows 7 wants all users to log on so that it knows who’s using the computer at all times.
Use the Guest account. Designed for household visitors, this account lets guests, such as the babysitter or visiting relatives, use the computer temporarily. (It’s turned on or off in the Add or Remove User Accounts area, described in Chapter 13.)
No Guest account and no user? Then find out who owns the computer and beg that person to set up a username for you. (If the owner doesn’t know how, show her Chapter 13, where I explain how to set up a user account.)
Don’t want to log on at the Welcome screen? These hidden Welcome screen buttons control other options:
The little blue button in the screen’s bottom-left corner, shown in Figure 2-1 and the margin, customizes Windows 7 for people with physical challenges in hearing, sight, or manual dexterity, all covered in Chapter 11. If you push this button by mistake, press Cancel to remove the option menu from your screen without changing any settings.
The little red button in the screen’s bottom-right corner, shown in Figure 2-1 and the margin, lets you turn off your PC. (If you’ve accidentally clicked it and turned off your PC, don’t panic. Press your PC’s power button, and your PC will return to this screen.)
Click the little arrow next to the red button, and Windows 7 will end your session by either hibernating, turning off your PC, or restarting — options all explained at this chapter’s end.
Want Windows 7 to revert automatically to this safe, password-protected logon screen whenever you leave your desk for a few minutes? After you enter your username and password, right-click on the desktop and choose Personalize. Choose the Screen Saver option in the lower-right corner and select the On Resume, Display Logon Screen check box. Feel free to adjust the number of minutes before the logon screen kicks in. Then click OK to save your settings and close the window.
Fiddling around with user accounts
Windows 7 allows several people to work on the same computer, yet it keeps everybody’s work separate. To do that, it needs to know who’s currently sitting in front of the keyboard. When you log on — introduce yourself — by clicking your username, as shown in Figure 2-1, Windows 7 presents your personalized desktop, ready for you to make your own personalized mess.
When you’re through working or just feel like taking a break, log off (explained at this chapter’s end) so that somebody else can use the computer. Later, when you log back on, your messy desktop will be waiting for you.
Running Windows 7 for the first time
If you’ve just installed Windows 7 or you’re turning on your computer for the first time, click the Start button and click Getting Started to visit the Welcome Center. The Welcome Center presents the following buttons customized to your particular PC:
Go Online toFind OutWhat’s New in Windows 7: Handy for those upgrading from Windows XP or Windows Vista, this button takes you online and introduces you to new features in Windows 7.
Personalize Windows: Head here to splash a new photo across your desktop, change colors, or tweak your monitor (all covered in Chapter 11).
Transfer Files and Settings from Another Computer: Just turned on your new Windows 7 PC? This helpful area lets you lug all your old PC’s files and settings to your new one, a chore I walk you through in Chapter 19.
Use a Homegroup to Share with Other Computers in Your Home: In Windows 7, the new Homegroups offer a simpler way to share information with other PCs in a home (covered in Chapter 14).
Choose When to Be Notified about Changes to Your Computer: Windows Vista owners should drop by here. It lets you adjust how much your PC should nag you when potentially unsafe situations arise, which I describe in Chapter 10.
Go Online to Get Windows Live Essentials: Surprise! Windows 7 no longer includes an e-mail program. (Nor does it have Vista’s Calendar, photo-editing tools, or movie-editing program.) Instead, Microsoft wants you to download its new Windows Live suite of replacement programs. Or, you can sign up for an e-mail account with Microsoft’s two biggest competitors, Google’s Gmail (www.gmail.com) and Yahoo! (www.mail.yahoo.com). I cover e-mail in Chapter 9 and the Windows Live photo- and movie-editing programs in Chapter 16.
Back Up Your Files: Computers can trash your work faster than you can create it, so I describe how to back up your files in Chapter 10.
Add New Users to Your Computer: Ignore this one unless other people will be sharing your PC. If that’s the case, click here to set up accounts for them on your PC. This area also lets you control what your kids (or roommates) can do on your PC, covered in Chapter 13.
Change the Size of the Text on Your Screen: A boon for the baby boomers, this quick fix helps avoid eyestrain from tiny text.
To see more information about any of these tasks, click the button once. Or double-click a button to move directly to that particular chore.
Although you may turn your desktop into a mess, it’s your own mess. When you return to the computer, your letters will be just as you saved them. Jerry hasn’t accidentally deleted your files or folders while playing Widget Squash. Tina’s desktop contains links to her favorite Web sites. And all of Steve’s Miles Davis MP3s stay in his own personalized Music folder.
Of course, the first big question boils down to this: How do you customize the picture next to your username, like my face in Figure 2-1? After you’ve logged on, open the Start menu and click the little picture at the top of the Start menu. Windows conveniently opens a menu where you can choose Change Your Picture. (For ideas, click Browse for More Pictures and look through the digital photos you’ve saved in your Pictures folder. I explain how to crop photos to a nice head shot in Chapter 16.)
Keeping your account private with a password
Because Windows 7 lets bunches of people use the same computer, how do you stop Rob from reading Diane’s love letters to Henry Rollins? How can Josh keep Grace from deleting his Star Wars movie trailers? Windows 7’s optional password solves some of those problems.
By typing a secret password when logging on, as shown in Figure 2-2, you enable your computer to recognize you and nobody else. If you protect your username with a password, nobody can access your files (except for the computer’s administrator, who can peek anywhere — and even delete your account).
To set up or change your password, follow these steps:
1. Click the Start button and then click Control Panel.
2. In the Control Panel, click User Accounts and Family Safety and then choose Change Your Windows Password.
If your Control Panel contains dozens of icons (way more than the usual eight), choose the User Accounts icon.
3. Choose Create a Password for Your Account or Change Your Password.
The wording that you see depends on whether you’re creating a new password or changing an old one.
Figure 2-2: Creating a password keeps snoops away from your files.
4. Type a password that will be easy for you — and nobody else — to remember.
Keep your password short and sweet: the name of your favorite vegetable, for example, or your dental floss brand. To beef up its security level, embed a number in the password, like 3carrots or Ski2Alps. (Don’t use these exact two examples, though, because they’ve probably been added to every password cracker’s arsenal by now.)
5. If asked, retype that same password in the Confirm New Password box, so Windows knows you’re not making a typo.
6. Type a hint that reminds you — and only you — of your password.
7. Click the Create Password button.
8. When the User Accounts screen returns, choose Create a Password Reset Disk from along the screen’s left side.
Windows 7 walks you through the process of creating a Password Reset Disk from a floppy disk, memory card, or USB flash drive. (Head to Chapter 17 if you need to reset your password with the disk.)
Once you’ve created the password, Windows 7 begins asking for your password whenever you log on.
Passwords are case-sensitive. The words Caviar and caviar are considered two different passwords.
Forgotten your password already? When you type a password that doesn’t work, Windows 7 automatically displays your hint, which should help to remind you of your password. Careful, though — anybody can read your hint, so make sure that it’s something that makes sense only to you. As a last resort, insert your Password Reset Disk, a job I cover in Chapter 17.
I explain lots more about user accounts in Chapter 13.
Working on the Desktop
Normally, people want their desktops to be flat, not vertical. Keeping pencils from rolling off a normal desk is hard enough. In Windows 7, your monitor’s screen is known as the Windows desktop, and that’s where all your work takes place. You can create files and folders right on your new electronic desktop and arrange them all across the screen. Each program runs in its own little window on top of the desktop.
Make Windows stop asking me for a password!
Windows asks for your name and password only when it needs to know who’s tapping on its keys. And it needs that information for any of these three reasons:
Your computer is part of a network, and your identity determines what goodies you can access.
The computer’s owner wants to limit what you can do on the computer.
You share your computer with other people and want to keep others from logging on with your name and changing your files and settings.
If these concerns don’t apply to you, purge the password by following the first two steps in the section “Keeping your account private with a password,” but choose Remove Your Password instead of Change Your Windows Password.
Without that password, anybody can now log on, using your user account, and view (or destroy) your files. If you’re working in an office setting, this setup can be serious trouble. If you’ve been assigned a password, it’s better to simply get used to it.
Windows 7 starts with a freshly scrubbed, nearly empty desktop. After you’ve been working for a while, your desktop will fill up with icons — little push buttons that load your files with a quick double-click of the mouse. Some people leave their desktops strewn with icons for easy access. Others organize their work: When they finish working on something, they store it in a folder, a task covered in Chapter 4.
The desktop boasts four main parts, shown in Figure 2-3.
Start menu: Seen at the taskbar’s left edge, the Start menu works like the restaurant’s waiter: It presents menus at your bidding, letting you choose what program to run.
Taskbar: Resting lazily along the desktop’s bottom edge, the taskbar lists the programs and files you currently have open, as well as icons for a few favored programs. (Point at a program’s icon on the taskbar to see the program’s name or perhaps a thumbnail photo of that program in action.)
Recycle Bin: The desktop’s Recycle Bin, that little wastebasket-shaped icon, stores your recently deleted files for easy retrieval. Whew!
Gadgets: Windows 7 includes small programs that stick to your desktop like magnets on a refrigerator. (They’re identical to the ones Windows Vista runs in its Sidebar.) Feel free to clutter your desktop with weather forecasters, Sudoku games, and instant messages.
I cover each of the desktop’s four sections more thoroughly throughout this chapter; the following tips will help you anywhere on the desktop: