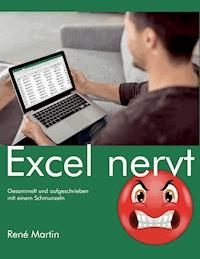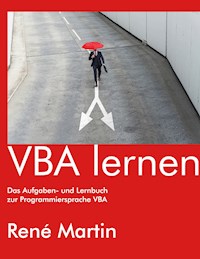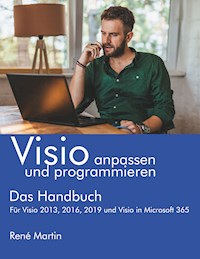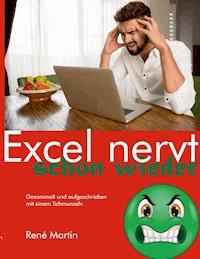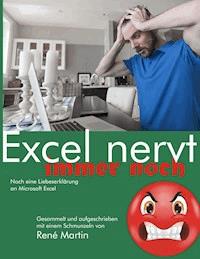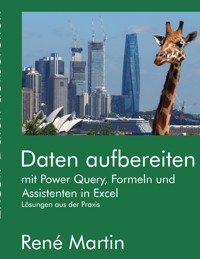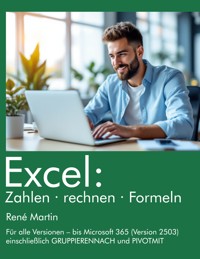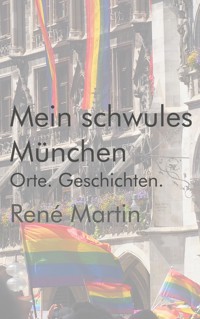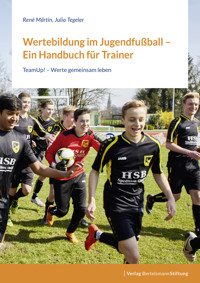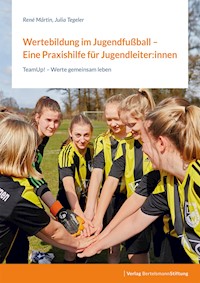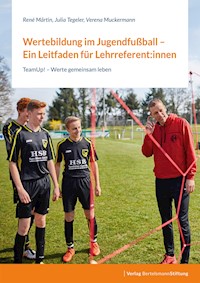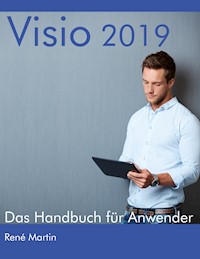Erhalten Sie Zugang zu diesem und mehr als 300000 Büchern ab EUR 5,99 monatlich.
- Herausgeber: Books on Demand
- Kategorie: Wissenschaft und neue Technologien
- Sprache: Deutsch
Dieses Buch bietet Einsteigern Anleitungen zu den Grundfunktionen von Microsoft Visio in den Versionen 2016, 2019, 2021 und Visio in Microsoft 365 Standard und Professional anhand konkreter und leicht nachvollziehbarer Beispiele. Aber auch fortgeschrittene Anwender finden viele Informationen, Tipps und Techniken der aktuellen Version in klar gegliederten Kapiteln. Der Anhang enthält eine Liste der Schablonen und Shapes und eine Übersicht über die Tastenkombinationen. Die Beispieldateien können von der Internetseite des Autors heruntergeladen werden. Die folgenden Schwerpunkte bilden die zentralen Themen des vorliegenden Buchs. Im ersten Teil werden die Grundlagen erläutert, wie Sie schnell und ordentlich Diagramme in Visio erstellen. Teil 2 beschreibt das Kapitel Shape-Daten - sicherlich die Stärke von Visio, da an die grafischen Elemente Informationen gebunden werden können, die man auslesen kann. Auch der umgekehrte Weg ist möglich: Daten einer Exceltabelle oder Access-Datenbank können nach Visio importiert werden. Der dritte Teil widmet sich Visio online, Visio in PowerBI und Teams, sowie der Data Visualizer in Excel und der Zugriff auf SharePoint-Listen als Datenquelle. Das nächste Kapitel beschreibt, wie Sie eigene Shapes, Schablonen und Vorlagen erstellen können und worauf man achten muss. Die einzelnen Vorlagen von Visio Professional werden im fünften bis zehnten Kapitel beschrieben (Flussdiagramm, Organigramm, Brainstorming, Terminplan, ...). In den letzten Kapiteln schließlich die Vorlagen und Assistenten von Visio Professional (Konstruktion, Elektrotechnik, Pneumatik/Hydraulik, Netzwerkdiagramm, Pläne und Grundrisse, UML, Websiteübersicht,...).
Sie lesen das E-Book in den Legimi-Apps auf:
Seitenzahl: 607
Veröffentlichungsjahr: 2021
Das E-Book (TTS) können Sie hören im Abo „Legimi Premium” in Legimi-Apps auf:
Ähnliche
Inhaltsverzeichnis
0 Vorwort
0.1. Warum Microsoft Office Visio?
0.2. Warum kein anderes Programm?
0.3. Eine kurze Geschichte von Visio
0.4. Die beiden Visio-Versionen
0.5. Über dieses Buch
0.6. Kontakt zum Autor
1 Grundlagen von Visio
1.1. Visio starten
1.1.1. Die Backstage-Ansicht Neu
1.1.2. Bildschirmaufbau
1.1.3. Das Menüband
1.1.4. Die Registerkarte »Entwicklertools«
1.2. Die erste Zeichnung
1.2.1. Rechteck/Quadrat, Ellipse/Kreis und Linie
1.2.2. Speichern und Öffnen, Schließen und Beenden
1.3. Die Online-Hilfe
1.4. Die Schablonen (Shapes)
1.5. Die Shapes und die Master-Shapes
1.5.1. Shapes in die Zeichnung einfügen
1.5.2. Markieren
1.5.3. Löschen
1.5.4. Rückgängig
1.5.5. Shapes verändern: Position
1.5.6. Shapes verändern: Größe
1.5.7. Shapes verändern: Aussehen
1.5.8. Duplizieren und Kopieren
1.5.9. Die verschiedenen (Greif-)punkte
1.5.10. Ansichten
1.5.11. Die Lage der Shapes
1.5.12. Ein Shape verschieben
1.5.13. Lineale
1.5.14. Führungslinien und Führungspunkte
1.5.15. Das Gitter
1.5.16. Drehen und Spiegeln
1.5.17. Shapes gruppieren
1.5.18. Text
1.5.19. Shapes formatieren
1.6. Verbindungslinien
1.6.1. Verbinder erzeugen
1.6.2. Statische und dynamische Verbindungen
1.6.3. Kreuzende Linien
1.6.4. Neue Verbindungspunkte setzen, vorhandene verschieben und löschen
1.6.5. Linien mit mehr als zwei Enden
1.6.6. Neue Shapes auf Verbinderlinien
1.6.7. Beschriftungen auf Verbindungslinien
1.7. Zusammenfassung
2 Fortgeschrittene Visio-Themen
2.1. Formate übertragen
2.2. Formatvorlagen
2.3. Designs
2.3.1. Designfarben
2.3.2. Weitere Designeinstellungen
2.4. Layer (Ebenen)
2.4.1. Funktionen der Layer: Layereigenschaften
2.4.2. Auswahl aller Shapes auf einem Layer
2.5. Vorgänge
2.6. Container
2.7. Legenden
2.8. Erzeugen großer Dokumente
2.9. Mehrere Seiten
2.9.1. Visio als Präsentationsprogramm
2.9.2. Vordergrund und Hintergrund
2.9.3. Kopf- und Fußzeilen
2.9.4. Doppelklickverhalten von Shapes
2.9.5. Links (Hyperlinks)
2.10. Felder
2.11. Kommentar und QuickInfo
2.12. Schaltflächen in Schnellzugriffsleiste und Menüband
2.13. Drucken und Seitenansicht
2.14. Speichern
2.14.1. OneDrive
2.14.2. Computer
2.14.3. Das »neue« Dateiformat
2.14.4. Ein Wort zu XML
2.15. Austausch mit anderen (Office-) Programmen
2.15.1. Kopieren und Einfügen
2.15.2. Verknüpfen
2.15.3. Einbetten
2.15.4. Exportieren und Importieren
2.15.5. CAD-Zeichnung
2.15.6. Export als HTML-Datei
2.15.7. Export ins PDF-Format
2.15.8. Visio-Diagramme nach OneNote importieren
2.16. Die Hilfsprogramme
2.16.1. Diagramme
2.16.2. Bilder und Grafiken
2.16.3. Die Rechtschreibhilfe und AutoKorrektur
2.16.4. Die Suchen-Funktion
2.17. Zusammenfassung
3 Shape-Daten
3.1. Shapes mit vorhandenen Daten
3.2. Neue Shape-Daten erzeugen
3.3. Shape-Datensätze
3.4. Daten als Beschriftungstext des Shapes
3.5. Daten neben den Shapes anzeigen lassen
3.5.1. Text
3.5.2. Datenbalken
3.5.3. Symbolsatz
3.5.4. Farbe nach Wert
3.5.5. Weitere Optionen
3.6. Externe Daten und Datengrafikfelder
3.7. Daten einsammeln und wegschreiben (Berichte)
3.7.1. Die Definition eines neuen Berichts
3.7.2. Daten speichern in einem Visio-Shape
3.7.3. Daten in externer Datei speichern
3.8. Externe Daten mit Shapes verknüpfen
3.8.1. Schnellimport
3.8.2. Alles auswählen
3.8.3. Datengrafikfelder
3.8.4. Mit ausgewählten Shapes verknüpfen
3.8.5. Verknüpfung aufheben
3.8.6. Verknüpfte Shapes
3.8.7. Daten verknüpfen
3.8.8. Daten aktualisieren
3.8.9. Aktualisierung konfigurieren
3.8.10. Spalteneinstellungen
3.8.11. Der Menübefehl
Anordnen nach
3.8.12. Datenquelle
3.8.13. Daten verknüpfen und als Beschriftungstext anzeigen
3.8.14. Datengrafikfelder
3.9. Pivotdiagramme
3.9.1. Gestaltung eines Diagramms
3.9.2. Die Optionen des Diagramms
3.9.3. Von Excel nach Visio
3.10. Zusammenfassung
4 Arbeiten mit Assistenten
4.1. Layout konfigurieren
4.2. Shapes nummerieren
4.3. Shapes verschieben
4.4. Shapes anordnen
4.5. Shape-Fläche und –Umfang berechnen
4.6. CAD-Zeichnungen konvertieren
4.7. CAD-Bibliothek konvertieren
4.8. Datenbank-Assistent
4.8.1. Der Assistent Mit Datenbank verknüpfen
4.8.2. Der Datenbankexport-Assistent
4.8.3. Der Assistent Datenbank aktualisieren
4.8.4. Der Datenbank-Assistent
4.8.5. Datenbankmodell auffrischen
4.8.6. Datenbankeinstellungen
4.9. Weitere Assistenten
4.10. Zusammenfassung
5 Visio und die online-Dienste; Visio in der Cloud
5.1. Visio online
5.1.1. Wo ist die online-Version erhältlich?
5.1.2. Erstellen einer Zeichnung
5.1.3. Verbinder
5.1.4. Shapes ausrichten, verteilen und weitere Werkzeuge
5.1.5. Seiten
5.1.6. Zusammenarbeit in Visio online
5.1.7. Grenzen von Visio online
5.2. OneDrive
5.2.1. Dateien in OneDrive speichern
5.2.2. Dateien in OneDrive freigeben
5.3. SharePoint-Listen verwenden
5.4. Visio in Teams
5.5. Der Data Visualizer in Excel
5.6. Visio und PowerBI
5.7. Zusammenfassung
6 Visio anpassen
6.1. Eigene Füllmuster und Linienmuster erstellen
6.2. Eigene Shapes erstellen
6.2.1. Die Standardelemente
6.2.2. 1D- und 2D-Shapes
6.2.3. Offene und geschlossene Shapes
6.2.4. Gruppieren
6.2.5. Mehrere Texte durch Gruppieren zu einem Shape zusammenfassen
6.2.6. Vorgänge
6.2.7. Verbindungspunkte einfügen
6.2.8. Shape-Daten eintragen
6.2.9. Shape-Datensätze
6.2.10. Layer (Ebenen)
6.2.11. Funktionen der Layer: Layereigenschaften
6.2.12. Auswahl aller Shapes auf einem Layer
6.2.13. Verhalten
6.2.14. QuickInfo und Hyperlink
6.2.15. Maßstab
6.2.16. Schutz vor Veränderungen
6.2.17. Copyright eintragen
6.3. Eigene Schablonen erstellen
6.3.1. Die Quick-Shapes
6.3.2. Die Schablone speichern
6.3.3. Eigene Schablonen weitergeben
6.3.4. Eigene Schablonen modifizieren
6.4. Eigene Vorlagen erstellen
6.4.1. Seite einrichten
6.4.2. Mehrere Seiten einrichten
6.4.3. Schablonen
6.4.4. Formatvorlagen
6.4.5. Muster
6.4.6. Design
6.4.7. Layer
6.4.8. Farbpalette
6.4.9. Lineale und Gitter
6.4.10. Shape-Layout
6.4.11. Neue Registerkarten
6.4.12. VBA-Code
6.4.13. Eigene Vorlagen weitergeben
6.4.14. Speichern, Schließen und Öffnen
6.4.15. Dokumentschablone
6.4.16. Dateieigenschaften
6.4.17. Ein Beispiel
6.4.18. Ein weiteres Beispiel
6.4.19. Zusammenfassung
7 Die Vorlagen der Kategorie Allgemein
7.1. Die Vorlage Standarddiagramm
7.1.1. Erstellen eines Diagramms
7.1.2. Verwenden der Rahmen und Titel
7.1.3. Verwenden der Visio-Hintergründe
7.1.4. Verwenden der Container
7.1.5. Legenden
7.2. Die Vorlage Blockdiagramm
7.2.1. Erstellen eines Diagramms mit Blöcken
7.2.2. Erstellen eines Diagramms mit 3D-Blöcken
7.3. Die Vorlage Blockdiagramm mit Perspektive
7.3.1. Erstellen eines Diagramms mit perspektivischen Blöcken
7.3.2. Mehr als ein Zeichenblatt, mehr als ein Fluchtpunkt
7.4. Zusammenfassung
8 Die Flussdiagramm-Vorlagen
8.1. Die Vorlage Standardflussdiagramm
8.1.1. Erstellen eines Diagramms
8.1.2. Besonderheiten einzelner Shapes
8.1.3. Der Hintergrund
8.2. Weitere Flussdiagramm-Varianten der Kategorie Flussdiagramm
8.2.1. Die Vorlage Workflowdiagramm und Workflowdiagramm – 3D
8.2.2. Die Vorlage Microsoft SharePoint-Workflow
8.2.3. Die Vorlage BPMN-Diagramm
8.2.4. Die Vorlage IDEF0 Diagrammvorlage
8.2.5. Die Vorlage SDL-Diagramm
8.2.6. Die Vorlage Funktionsübergreifendes Flussdiagramm
8.3. Eine Beispielzeichnung
8.4. Der Assistent Flussdiagramm
8.5. Weitere Ablaufdiagramme der Kategorie Geschäft
8.5.1. Die Vorlage Auditdiagramm
8.5.2. Die Vorlage EPC-Diagramm
8.5.3. Die Vorlage Fehlerstrukturanalyse-Diagramm
8.5.4. Die Vorlage TQM-Diagramm
8.5.5. Die Vorlage ITIL-Diagramm
8.5.6. Die Vorlage Wertstromzuordnung
8.6. Zusammenfassung
9 Die Vorlagen der Kategorie Geschäft
9.1. Die Vorlage Organigramm
9.1.1. Beispiel: So erstellen Sie ein Organigramm
9.1.2. Gestaltung des Organigramms
9.1.3. Weitergabe der Organigramm-Daten
9.1.4. Der Organigramm-Assistent
9.1.5. So erstellen Sie eine eigene Vorlage für Ihr Organigramm
9.2. Die Vorlage Brainstormingdiagramm
9.2.1. Gestaltung des Brainstormingdiagramms
9.2.2. Daten exportieren
9.2.3. Daten importieren
9.2.4. Das Übersichtsfenster
9.2.5. Weitere Shapes
9.3. Die Vorlage Diagramme
9.3.1. Balkendiagramm1
9.3.2. Balkendiagramm2
9.3.3. 3D-Balkendiagramm
9.3.4. 3D-Achse
9.3.5. 3D-Balken, Text vert. und 3D-Balken, Text hor.
9.3.6. Kreisdiagramm
9.3.7. Segment und besonderes Segment
9.3.8. Unterteilter Balken 1 und 2
9.3.9. Liniendiagramm
9.4. Vorgehen beim Verwenden der Diagramm-Shapes
9.5. Die Vorlage Six Sigma-Diagramm
9.6. Die Vorlage Ursache/Wirkung-Diagramm
9.7. Die Vorlage Marketingdiagramme
9.7.1. Shapes der Schablone Marketingdiagramme
9.8. Weitere Vorlagen in der Kategorie Geschäft
9.9. Zusammenfassung
10 Die Vorlagen der Kategorie Terminplan
10.1. Die Vorlage Kalender
10.2. Die Vorlage Zeitachse
10.3. Die Vorlage Gantt-Diagramm
10.4. Die Vorlage PERT-Diagramm
10.5. Zusammenfassung
11 Die Vorlagen der Kategorie Konstruktion
11.1. Die Vorlage Elektrotechnik allgemein
11.2. Die Vorlagen Industrielle Steuerungssysteme, Systeme, Schaltkreise und Logik und Systeme
11.3. Die Vorlage Pneumatik/Hydraulik
11.4. Die Vorlage »Gas-, Wasser-, Sanitärdiagramm«
11.4.1. Beschriftung der Shapes
11.4.2. Daten
11.4.3. Die beiden Explorer: Komponenten-Explorer und Anschluss-Explorer
11.5. Die Vorlage Teile- und Zusammenbauzeichnung
11.6. Zusammenfassung
12 Die Vorlagen der Kategorie Netzwerk
12.1. Die Vorlage Standardnetzwerk-Diagramm und Standardnetzwerk-Diagramm – 3D
12.2. Die Vorlage Detailliertes Netzwerkdiagramm und 3D
12.3. Die Vorlage Active Directory
12.4. Die Vorlage LDAP-Verzeichnis
12.5. Die Vorlage Gestelldiagramm
12.6. Ein Beispieldiagramm für eine Netzwerktopologie
12.7. Zusammenfassung
13 Die Vorlagen der Kategorie Pläne und Grundrisse
13.1. Die Vorlage Büroplan
13.1.1. Schaffen Sie Voraussetzungen
13.1.2. Richten Sie das Zeichenblatt ein
13.1.3. Erstellen Sie eine Skizze des Raums
13.1.4. Den Raum exakt zeichnen
13.1.5. Weitere Wände
13.1.6. Türen und Fenster
13.1.7. Das Mobiliar
13.1.8. Drucken
13.1.9. Sämtliche Shapes modifizieren
13.1.10. Die Daten
13.2. Die Vorlage Grundriss
13.3. Die Vorlagen Hauseinrichtungsplan, Deckenspiegelplan und HKL-Plan
13.4. Die Vorlage HKL-Steuerung – Logisches Diagramm
13.5. Die Vorlage Plan für Elektrik und Telekommunikation
13.6. Die Vorlage Sanitär- und Rohrleitungsplan
13.7. Die Vorlage Sicherheits- und Zutrittsplan
13.8. Die Vorlage Werksplanung
13.9. Die Vorlage Wegbeschreibung und Wegbeschreibung 3D
13.10. Die Vorlage Grundstückplan
13.11. Zusammenfassung
14 Die Vorlagen der Kategorie Software und Datenbank
14.1. Die Vorlage Datenbankmodelldiagramm
14.1.1. Das Modell einer Datenbank erstellen
14.1.2. Reverse Engineering
14.2. Die Vorlagen Konzeptionelle Website und Websiteübersicht
14.2.1. Planung des Aufbaus der Website
14.2.2. Erstellen einer Websiteübersicht
14.2.3. Die Darstellung der Website bearbeiten / Weitere Einstellungen
14.3. Drahtmodelldiagramm
14.4. Drahtmodell-Website
14.5. Drahtmodell – Mobile App
14.6. Die UML-Vorlagen:
14.6.1. Darstellung eines Use Case Diagramms mit der Vorlage UML-Anwendungsfall
14.6.2. Darstellung eines statischen UML-Diagramms
14.6.3. Weitere UML-Diagramme
14.7. Weitere Diagrammvorlagen für Softwaredesign
14.8. Zusammenfassung
15 Anhang A: Tastenkombinationen in Visio
16 Anhang B: Die Schablonen
17 Index
18 Ein Wort zu mir
0 Vorwort
0.1. Warum Microsoft Office Visio?
Vor vielen Jahren habe ich Visio das erste Mal gesehen – es war die Version 3.0. Damals habe ich wenig Unterschiede zu anderen Grafik- oder Präsentationsprogrammen feststellen können. Aber je länger ich Visio unterrichte und je länger ich mich damit beschäftigt habe, desto begeisterter bin ich. Die Anwendungsmöglichkeiten sind schier unbegrenzt.
Es gibt zwei Gründe, warum ich dieses Programm so sehr liebe. Zum einen ist es einfach zu bedienen. Schon früh – lange bevor es von Microsoft gekauft wurde – wurde seine Benutzeroberfläche der von anderen Microsoft-Produkten der Office-Palette angepasst. So findet sich jemand, der schon mit den anderen Bestandteilen von Microsoft Office (Word, Excel oder PowerPoint) gearbeitet hat, leicht hinein und kann schnell Geschäftsdiagramme erstellen.
Stellen Sie sich einen gezeichneten Raumplan vor. Stellen Sie sich vor, Sie müssten alle Linien einzeln per Hand ziehen. Die Arbeit wäre immens groß. Oder stellen Sie sich einen LAN-Schrank vor. Um alle Patch-Stecker, alle Module, Bretter und sonstigen Elemente per Hand zu zeichnen, würde man Tage benötigen. Visio bietet für solche Probleme eine Reihe vorgefertigter Lösungen, deren Elemente lediglich auf die Seite gezogen und dort richtig verbunden werden. Schon ist das physische oder das logische Objekt fertig. Ebenso stellen viele Firmen – und auch Microsoft – Shapes kostenlos im Download zur Verfügung.
Der andere Vorteil liegt in der Tiefe und in der Möglichkeit, Visio für eigene Bedürfnisse anzupassen. Vielleicht etwas versteckt und für den Benutzer nicht sofort sichtbar, liegen eine Reihe an Funktionen verborgen. Nicht nur, dass sich jeder Anwender eigene Shapes (Zeichenobjekte) erstellen und abspeichern kann, jeder kann diese Shapes mit einer »Logik« versehen. Was heißt das?
Stellen Sie sich ein Quadrat vor. Zieht der Benutzer an einer der vier Seiten, dann wird das Quadrat zu einem Rechteck verzerrt. Nicht so bei Visio. Mit zwei Klicks können Sie die Eigenschaften des Quadrats so verändern, dass es immer ein Quadrat bleibt. Oder dass seine Größe gar nicht mehr verändert werden kann. Oder seine Lage, das heißt: man kann es nicht aus Versehen zur Seite schieben. Das ist eine der offensichtlichen Stärken. Viel wichtiger dagegen ist jedoch, dass mit Symbolen auf einer Zeichnung bestimmte Informationen abgespeichert werden können.
Stellen Sie sich als Zeichnung den Grundriss eines Bürogebäudes vor. In ihm sind nicht nur die elektrischen Installationen verzeichnet, sondern auch das Mobiliar und die dort aufgestellten Computer. An jedes dieser Objekte auf dem Zeichenblatt werden Informationen gebunden, wie beispielsweise Preis, Artikelnummer, Bezeichnung, Benutzer und so weiter. Nun kann mit einem Mausklick eine Inventarliste erstellt werden, in der nicht nur die Informationen angezeigt werden, sondern auch die Summe der Anschaffungskosten berechnet wird. Diese Liste kann ebenso direkt in Excel erstellt werden, sodass die Daten sofort weitergegeben werden können.
Noch ein Beispiel: Stellen Sie sich eine Datenbank vor, in der die Mitarbeiter einer großen Firma aufgelistet sind. Per Knopfdruck soll in Visio ein Organisationsdiagramm erstellt werden, in dem jeder Mitarbeiter ein eigenes Kästchen besitzt, Hierarchien durch Linien gekennzeichnet werden und für jede Abteilung ein eigenes Zeichenblatt angelegt wird. Zwar stellt Visio für solche Standardaufgaben Assistenten zur Verfügung; wollen Sie jedoch eigene Funktionen hinterlegen, so können Sie Lösungen für solche Aufgaben selbst programmieren. Nicht nur, dass Sie »intelligente« Shapes erstellen und abspeichern können, Sie haben die Möglichkeit Informationen einer Zeichnung in Tabellen oder Datenbanken zu speichern. Oder Sie können umgekehrt Visio von außen steuern, indem Sie gespeicherte Informationen nach Visio übertragen, wo daraus ein Diagramm erzeugt wird. Dies sind die Themen des vorliegenden Buchs.
0.2. Warum kein anderes Programm?
Um es ganz deutlich zu sagen: Visio ist kein Zeichenprogramm, Visio ist kein Grafikprogramm und Visio ist kein Präsentationsprogramm! Vergleicht man Visio mit anderen Softwareprodukten, dann wird man schnell enttäuscht sein. Visio will dagegen etwas anderes: Es geht um das schnelle Erzeugen eines Geschäftsdiagramms mittels vorgegebener Symbole. Diese werden auf das Zeichenblatt gezogen, dort angeordnet, formatiert, beschriftet und möglicherweise mit Linien verbunden.
Visio ist übrigens auch kein CAD-Programm. Viele technische Zeichner, die seit Jahren mit einem CAD-Programm arbeiten, vermissen einige Funktionen in Visio. Zwar besitzt Visio einige Werkzeuge, die sicherlich aus dem CAD-Bereich übernommen sind. Dennoch: Betrachten Sie den Preis! Visio kostet etwas nur 10% von dem Preis eines CAD-Programms. Und: Visio kann leicht angepasst werden.
0.3. Eine kurze Geschichte von Visio
Axon Corp., wie Visio Corp. zuerst genannt wurde, wurde 1990 von zwei Mitbegründern der Firma Aldus Corp. ins Leben gerufen. Aldus ist vor allem durch seinen PageMaker bekannt geworden; später fusionierte die Firma mit Adobe. Als Visio 1.0 1992 vorgestellt wurde, gewann es schnell wegen der einfachen Bedienbarkeit an Beliebtheit, die Firma benannt sich kurz vorher in ShapeWare Corp. um.
1993 stellte ShapeWare optionale Schablonen mit Shapes zur Verfügung, die »Visio Shapes« genannt wurden. Im August 1995 wurde mit Visio 4.0 eines der ersten Programme für das neue Windows 95 vorgestellt.
Nach den Versionen 1.0, 2.0, 3.0 und 4.0 begann Visio verschiedene Module zu entwickeln. Visio Technical wurde als CAD-begleitende Software 1994 am Markt angeboten – damals noch als Visio 4.1. 1995 wurde ShapeWare Corp. in Visio Corp. umbenannt und ging unter diesem Namen an die Börse. Als die Schablonen 1996 in »Visio Solutions Library« umbenannt wurden, wurden sogar Add-Ons zur Verfügung gestellt.
Visio Professional wurde 1996 entwickelt – damals als Version 4.5. 1998 folgte Intelli-CAD, ein zu AutoCAD kompatibles CAD-Programm, das allerdings anderen Support benötigte als Visio und deshalb bald wieder aus dem Paket genommen wurde.
1999 wurde Visio von der Firma Microsoft Corp. gekauft. Damals gab es Visio als Version 2000 (eigentlich: Visio 6.0) mit den vier Paketen: Visio Standard, Professional, Technical und Enterprise erhältlich. Visio, SmartShapes und Visio Solutions Library sind Warenzeichen oder eingetragene Warenzeichen der Visio Corp. in den USA und/oder anderen Ländern. Während Microsoft an dieser Version noch wenig änderte, so zeigte sich die Gestaltungselemente von Microsoft deutlich in der Version 2002 oder Visio 10.0. Nicht in Visio 2007, sondern erst in der Version 2010 hielt das Menüband Einzug in Visio. In der Version 2013 kam das damals neue Dateiformat VSDX & co hinzu. Die Unterschiede zwischen den Versionen 2013, 2016 und 2019 sind nur marginal. Ein großer Schritt stellt sicherlich die Optimierung für das Tablett dar. Und dass man Visio auch online nutzen kann. Visio Desktop wurde jedoch in den letzten Versionen nur wenig geändert.
Weitere Informationen finden Sie auf der Microsoft-Website unter: http://www.windows-marketplace.com/. Dort wählen Sie Deutschland und anschließend Office/Office Desktop Programme. Nun gelangen Sie zu Office Visio Standard und Office Visio Professional.
0.4. Die beiden Visio-Versionen
Visio lag in der Version 5.0 und 2000 in drei verschiedenen Editionen vor: Standard, Technical und Professional. Im Jahr 2002 wurde es nun auf zwei Pakete minimiert: Standard und Professional. Ebenso ist heute Visio in den beiden Paketen Standard und Professional erhältlich. Das Programm ist in beiden Versionen das gleiche – die Unterschiede liegen in den Shapes, Schablonen, Vorlagen und Assistenten.
Der gesamte Umfang von Visio Standard findet sich ebenso in Visio Professional. Allerdings mit einer Ausnahme: Die Registerkarten Daten und Prozess fehlen in Visio Standard. Und mit ihr natürlich die beiden Assistenten Datengrafiken und Shapes mit Daten verknüpfen. Die folgende Tabelle listet die Unterschiede auf und versucht zu verdeutlichen, für welchen Benutzer welches Paket geeignet ist:
Standard
Professional
Benutzer
Benutzer
Mitarbeiter von Firmen:
Datenbank- und Netzwerk-Administration
Leitung
Datenbank-Programmierer
Finanzen
Netzwerk-Spezialisten
Planung, Projektmanagement
Software-Programmierer
Controlling
Elektrotechniker, Ingenieure
Verkauf und Marketing
Architekten, Innenarchitekten
Maschinenbauer (Hydraulik, Pneumatik)
Verfahrenstechniker
Zweck
Zweck
Geschäftsdiagramme erstellen
Informationssysteme und -prozesse darstellen
Zweidimensionale technische Zeichnungen erstellen
Daten
Daten
Verwenden der Shape-Daten
Verwenden der Shape-Daten
Erstellen neuer Felder für Shape-Daten
Erstellen neuer Felder für Shape-Daten
Erstellen von Berichten
Erstellen von Berichten
Integrieren von Daten aus Excel, Access oder dem Microsoft SQL-Server mit einem Diagramm
Erstellen von Datengrafiken
Pivotdiagramme
Vorlagen
Vorlagen
Allgemein
Allgemein
Flussdiagramm
Flussdiagramm
Geschäft (Organigramm, Brainstorming, Pivot)
Geschäft (Organigramm, Brainstorming, Pivot)
Netzwerk
Netzwerk – jedoch mehr Vorlagen als in Visio Standard
Pläne und Grundrisse
Pläne und Grundrisse – jedoch mehr Vorlagen als in Visio Standard
Terminplan (Zeitachse, Gantt, PERT, Kalender)
Terminplan (Zeitachse, Gantt, PERT, Kalender)
Konstruktion (Elektrotechnik, Pneumatik/Hydraulik, Maschinenbau, Verfahrenstechnik, P&ID)
Software und Datenbank
0.5. Über dieses Buch
Ich habe eine Weile überlegt, ob ich das Buch in mein letztes Buch Visio 2013 / 2016 einbetten sollte. Also dieses Buch erweitern sollte zu Visio 2013 / 2016 / 2019 / 2021. Die Unterschiede zwischen den letzten beiden Versionen 2013 / 2016 und der aktuellen Version 2019, 2021 und Visio in Microsoft 365 sind nicht sehr groß. Im Prinzip kämen Sie auch mit dem Buch Visio 2013 / 2016 für die aktuellen Versionen 2019, 2021 und 365 zurecht. Allerdings entschied ich mich zu einer Zäsur um das leidige „in Version xy heißt dieser Befehl so, in der Version abc jedoch anders“ zu umgehen. Denn so bietet sich mir die Gelegenheit, das Buch von Grund auf zu überarbeiten. Und das ist sicherlich im Sinne der Leserschaft. Auch für den Entwickler gibt es keine Unterschiede – nicht im Erstellen eigener Shapes, Schablonen und Vorlagen, auch nicht im ShapeSheet oder in VBA.
Umgekehrt habe ich mich dazu entschlossen das letzte Kapitel Schablonen in Visio nicht mehr als Screenshots darstellen. An seiner Stelle ist eine Liste aller Schablonen (von Visio Professionell) und aller Mastershapes getreten. Der Grund? Das Kapitel 5 wurde stark überarbeitet: Die Themen Visio online, Visio in Teams, in PowerBI wurden ebenso beschrieben wie der Data Visualizer in Excel und der Zugriff auf SharePoint-Listen als Datenquelle.
Die folgenden Schwerpunkte bilden die zentralen Themen des vorliegenden Buchs.
Kapitel 1 beschreibt die Grundlagen von Visio. Sollten Sie mit diesem Produkt noch nicht gearbeitet haben, sollten Sie dieses Kapitel gründlich lesen. Darin werden die wichtigsten Begriffe und Techniken in Visio erläutert, die Sie benötigen um schnell und effektiv Zeichnungen erstellen zu können. Sollten Sie bereits mit Microsoft Visio Erfahrungen gesammelt haben, empfiehlt es sich dennoch, einen Blick auf dieses Kapitel zu werfen. Sicherlich ist die eine oder andere Information für Sie neu.
In Kapitel 2 werden Dinge beschrieben, die Sie in Visio nicht zu Beginn wissen müssen. Wenn Sie jedoch intensiver mit diesem Programm arbeiten, sollten dieses Kapitel gründlich lesen, da dort sehr viele Details und Techniken von Visio beschrieben werden, die Sie bestimmt im Laufe Ihrer Arbeit benötigen werden.
In Visio können Sie Informationen – sogenannte Shape-Daten – an Shapes binden. Da in Visio 2010 die Möglichkeiten der Shape-Daten gegenüber der Vorgänger-Version erweitert wurden, und weil Daten ein zentrales Thema in Visio darstellt, wurde diesem Thema ein ganzes Kapitel gewidmet. In Kapitel 3 werden sämtliche Möglichkeiten beschrieben, wie Sie mit vorhandenen Shape-Daten arbeiten, wie Sie an Shapes neue Datenfelder binden, wie Sie die Daten auslesen und nach Excel exportieren und wie Sie in Visio eine Pivotdiagramm erstellen.
Kapitel 4 widmet sich den Assistenten. Einige von ihnen können die Arbeit beschleunigen (beispielsweise Shapes duplizieren oder verschieben), andere führen einen Export in eine Datenbank oder einen Import aus einer Datenbank durch.
Neu in Visio ist die Möglichkeit, dass man Zeichnungen im OneDrive (früher: SkyDrive) abspeichern kann. Während für SharePoint in Visio 2010 noch die Version Enterprise nötig war, kann man nun mit der Professional-Version seine Daten und Zeichnungen auf einer SharePoint-Seite allen Kollegen zur Verfügung stellen. Oder sie in Visio online für mehrere Personen zugänglich zu machen, die zeitgleich an einer Zeichnung im Browser arbeiten können. Auch Visio in Teams, in PowerBi und der Data Visualizer in Excel wird in Kapitel 5 beschrieben.
Visio ist ein »offenes«, das heißt: erweiterbares Programm. Obwohl es einige Tausend Shapes zur Verfügung stellt, kann es durchaus vorkommen, dass Sie für Ihre Zwecke eigene Shapes benötigen. Wie Sie diese erstellen können, in eigenen Schablonen abspeichern, eigene Vorlagen erstellen und diese in Ihrer Abteilung oder Firma verteilen können, wird im Kapitel 6 beschrieben.
Kapitel 7 bis 10 beschreiben die Vorlagen von Microsoft Office Visio Standard. Da die beiden wichtigsten Vorlagen sicherlich das Standardflussdiagramm und das Organigramm sind, wurde ihnen am meisten Platz eingeräumt.
Kapitel 11 bis 14 erläutern die verschiedenen Vorlagen, mit denen Sie arbeiten können, wenn Sie Microsoft Office Visio Professional erworben haben. Hier finden sich auch die Vorlagen der Kategorie Pläne und Grundrisse, die Sie zum Teil besitzen, wenn Sie Visio Standard installiert haben.
Anhang A (Kapitel 15) listet sämtliche Tastenkombinationen auf, die Visio zur Verfügung stellt. Wenn Sie gerne mit dem Produkt arbeiten, dann empfiehlt es sich, einige der Tastenkombinationen auswendig zu lernen, da es Ihre Arbeit beschleunigt.
Häufig werde ich gefragt, ob es denn keine Übersicht über sämtliche Schablonen gibt. Gerade wenn Sie ein bestimmtes Shape suchen, jedoch nicht genau den Namen wissen, entpuppt sich die Suche als mühevoll. Deshalb wurden in Anhang B (Kapitel 16) sämtliche Schablonen mit sämtlichen Shapes von Visio Standard und Professional aufgelistet.
0.6. Kontakt zum Autor
Da ich Visio seit einigen Jahren unterrichte und auch Lösungen in Visio erstelle, bin ich sehr an Anregungen, Kritik und Meinungen interessiert. Wenn Sie Kontakt zu mir aufnehmen möchten oder mehr Informationen über mich haben möchten, dann finden Sie mich unter folgenden Internetadressen:
http://www.compurem.de
http://www.visio-schulungen.de
http://www.visio-training.de
Dort finden Sie auch alle Beispiele dieses Buches zum Download.
Besuchen Sie mich auch auf
http://www.facebook.com/pages/Der-Visio-Guru/319542344732487
Nun bleibt mir nur noch, Ihnen viel Spaß beim Lesen des Buchs zu wünschen.
Mai 2021
1 Grundlagen von Visio
In diesem Kapitel werden die Grundlagen von Visio erläutert. Es wird die Oberfläche von Visio beschrieben, es wird erklärt, wie man Schablonen öffnet, Shapes auf das Zeichenblatt zieht, dort anordnet und ausrichtet. Danach wird erläutert wie Shapes beschriftet, formatiert und mit Verbindungslinien miteinander verbunden werden.
1.1. Visio starten
Wenn Sie Visio starten, wird die Backstage-Ansicht Datei/Neu geöffnet, die sie in Abbildung 1.1 sehen. Dort werden Sie gefragt, auf welcher Vorlage die neue Zeichnung basieren soll. Sie erhalten nach dem Start des Programms kein leeres Dokument, in der sofort losgearbeitet werden kann. Das hat einen guten Grund: Visio ist Vorlagen-basiert. Sie sollten immer mit einer Dokumentvorlage und niemals mit einem leeren Zeichenblatt arbeiten. Der Grund wird im Laufe des Buches mehrfach erläutert.
Diese Vorlagen werden zu Kategorien gruppiert. Dabei finden Sie hinter dem Hyperlink »Empfohlen« einige Vorlagen, die Ihnen Microsoft vorschlägt. Wenn Sie den Hyperlink »Kategorien« wählen, dann sehen Sie die verschiedenen Kategorien.
Hinweis
Die Einträge der Vorlagenkategorien unterscheiden sich zwischen Visio Standard und Visio Professional – Visio Professional besitzt mehr Vorlagen als Visio Standard. Falls Sie nicht alle Vorlagen sehen, die in diesem Buch abgebildet werden, dann haben Sie Visio Standard auf Ihrem Rechner installiert und nicht Visio Professional. Welche Version Sie haben, können Sie in der Titelzeile erkennen.
Die Startseite, über den Sie die Vorlage auswählen können, sieht wie in Abbildung 1.1 aus.
1.1.1. Die Backstage-Ansicht Neu
Hinweis
Falls Sie die zur Startseite zurückkehren möchten, können Sie sie über den Befehl öffnen. Falls die Backstage-Ansicht nicht nach dem Starten von Visio angezeigt werden soll, können Sie sie über den Befehl Datei/Optionen in der Kategorie Erweitert ausschalten, indem Sie das Kontrollkästchen Startbildschirm beim Start dieser Anwendung anzeigen deaktivieren.
Abbildung 1.1: Der Visio-Startbildschirm – die Kategorien
Wird eine der Kategorien ausgewählt, erscheinen die zugehörigen Vorlagen. Wenn Sie auf eine der Vorlagen klicken, öffnet sich ein Fenster mit einem erläuternden Kommentar. Ein Doppelklick auf die Vorlage oder ein Klick auf die Schaltfläche Erstellen führt zu der entsprechenden Vorlage (siehe Abbildung 1.2).
In Visio werden verschiedene Varianten vorgestellt, die auf diesen Vorlagen basieren. Sie können verwendet und abgeändert werden. Ein kurzer Beschreibungstext zu den Vorlagen findet sich im Vorschaudialog.
Über den Link Start im oberen Bereich der Backstage-Ansicht Neu (das Pfeilchen, das nach links zeigt) wechseln Sie zurück zur Übersicht mir allen Vorlagenkategorien. Umgekehrt fällt auf, dass die Vorlage Leere Zeichnung nur in der Gruppe Empfohlen zu finden ist. Um diese zu erhalten, klicken Sie auf das Symbol und anschließend auf die Schaltfläche Erstellen. Oder Sie aktivieren eine neue, leere Zeichnung per Doppelklick auf das Symbol.
Abbildung 1.2: Zu jeder Vorlage gibt es ein Vorschaubild und einen kurzen Kommentar
Ein neues Zeichenblatt erhalten Sie in Visio auch über die Tastenkombination [Strg]+[N].
Es steckt Methode dahinter, dass Visio nicht mit einem leeren Zeichenblatt beginnt. Normalerweise setzt die Standard-Arbeitstechnik das Arbeiten mit Vorlagen voraus. Die Gründe werden im Laufe der nächsten Kapitel erläutert. Da an dieser Stelle Visio in seiner Grundstruktur erläutert werden soll, beginnen wir mit einem leeren Zeichenblatt.
Abbildung 1.3: Eine leere Datei wird erzeugt
Hinweis
Wenn Sie bereits mit Visio arbeiten und eine Vorlage geöffnet haben, dann wird die Tastenkombination [Strg]+[N] eine leere Datei öffnen, die auf der gleichen Vorlage basiert wie diejenige, in der Sie gerade arbeiten. Wenn Sie jedoch ein ganz leeres Zeichenblatt öffnen möchten, das auf keiner Vorlage basiert, müssen Sie sämtliche geöffneten Dateien schließen oder explizit über den Befehl Datei/Neu/Leere Zeichnung.
1.1.2. Bildschirmaufbau
Der Bildschirm ist wie folgt aufgebaut: Unter der Symbolleiste für den Schnellzugriff liegen die Hauptregisterkarten des Menübands. Am linken und oberen Rand des Zeichenblattfensters befinden sich die Lineale, am rechten und unteren Rand die Bildlaufleisten. Neben der unteren Bildlaufleiste befindet sich am linken Fensterrand eine Registerkarte, die die aktuelle Seite angibt (»Zeichenblatt-1«). Besteht die Zeichnung aus mehreren Zeichenblättern, werden diese als Registerkarten angezeigt. Dies ist sicherlich von Excel bekannt. Darunter liegt die Statusleiste.
Abbildung 1.4: Die Standardansicht von Visio
Zwar können Sie die Lineale über die Registerkarte Ansicht ausblenden, jedoch nicht die Symbolleiste für den Schnellzugriff oder das Menüband. Sie bleiben immer sichtbar. Die Symbolleiste für den Schnellzugriff kann unter dem Menüband angezeigt werden, das Menüband kann minimiert werden (jedoch nicht gänzlich gelöscht oder ausgeschaltet).
1.1.3. Das Menüband
Über das Kontextmenü (rechte Maustaste) können Sie das Menüband reduzieren und umgekehrt wieder dauerhaft anzeigen lassen. Sie können das Menüband ebenso über das Pfeilsymbol am rechten Rand minimieren lassen, mithilfe eines Doppelklicks auf eine der Registerkarten oder über die Tastenkombination [Strg]+[F1].
Hinweis
Beachten Sie, dass an mehreren Stellen, das heißt, bei Auswahl von bestimmten Objekten oder bei Verwendung bestimmter Vorlagen, neben der Registerkarte Ansicht weitere kontextsensitive Registerkarten angezeigt werden.
Auf den verschiedenen Registerkarten im Menüband finden Sie die Befehle von Visio in Form von großen Schaltflächen, Kontrollkästchen und Kombinationsfeldern. Die Befehle sind zu Gruppen zusammengefasst, die Befehlsgruppen genannt werden. In einigen der Befehlsgruppen finden Sie in der rechten unteren Ecke eine Schaltfläche mit einem Pfeil, die das entsprechende Dialogfeld zu dieser Gruppe öffnet. Sie werden auch Startprogramm für ein Dialogfeld genannt.
Hinweis
Beachten Sie auch, dass das Menüband auf Ihrem Bildschirm ein wenig anders aussehen kann. Je nach Bildschirmgröße und Größe des Visio-Fensters wird manchmal statt einer Befehlsgruppe mit mehreren Schaltflächen nur eine Schaltfläche angezeigt, über die Sie jedoch Zugriff auf die Befehle der entsprechenden Befehlsgruppe haben.
Abbildung 1.5: Verschiedene Ansichten des Menübandes – je nach Bildschirmgröße
Hinweis
In der Befehlsgruppe Start/Tools finden Sie die Schaltfläche Zeichentools mit den sechs Werkzeugen Rechteck, Ellipse, Linie, Freihandform, Bogen und Bleistift. Beachten Sie, dass diese Werkzeuge nicht mehr zurück umschalten, sondern dauerhaft angezeigt werden. Also: Wenn Sie die Ellipse auswählen, dann sehen Sie weiterhin die Ellipse – so lange, bis Sie ein anderes Werkzeug auswählen.
Eine weitere Besonderheit finden Sie in einigen Dialogfeldern. Dort existieren nicht nur die beiden Befehlsschaltflächen OK und Abbrechen, sondern auch Übernehmen. Wenn Sie Einstellungen in einem Dialogfeld vornehmen, können Sie mit der Schaltfläche Übernehmen einen Blick auf die vorgenommenen Einstellungen werfen. Visio lässt das Dialogfeld offen, so dass Sie ihre Einstellungen korrigieren, verfeinern oder bestätigen (Schaltfläche OK) können. Mit der Schaltfläche Abbrechen werden alle Änderungen die nicht bereits mit Übernehmen angewendet wurden, verworfen.
Und schließlich stellt Visio einige Fenster zur Verfügung. Diese Fenster werden Aufgabenbereich genannt und können zusätzlich zum Visio-Fenster geöffnet werden. Sie können diese Fenster mit dem Befehl Ansicht/Anzeigen/Aufgabenbereiche anzeigen lassen. Alle Fenster können mit der Pinnadel AutoAusblenden festgestellt werden.
Abbildung 1.6: Vor dem Bestätigen können Sie Ihre Einstellungen übernehmen und die Auswirkungen auf dem Zeichenblatt sehen.
Wenn Sie jedoch den Platz benötigen, können Sie die Funktion AutoAusblenden aktivieren und so dafür sorgen, dass nicht verwendete Fenster automatisch zusammenklappen, wenn sie nicht benötigt werden. Werden sie benötigt, dann genügt es, den Mauszeiger über den Fensterbalken zu führen (siehe Abbildung 1.7).
Die Bildlaufleiste ermöglicht Ihnen, die Zeichnung vertikal und horizontal zu bewegen, um den benötigten Ausschnitt einer Zeichnung zu sehen und zu bearbeiten. Besteht eine Zeichnung aus zahlreichen Zeichenblättern, die durch die horizontale Bildlaufleiste teilweise verdeckt werden, können Sie zusätzliche, möglicherweise alle Blattregister ins Blickfeld rücken, wenn Sie die Breite der horizontalen Bildlaufleiste verändern.
Abbildung 1.7: Die Fenster (Aufgabenbereiche) können geöffnet, geschlossen oder fixiert werden.
Abbildung 1.8: Die horizontale Bildlaufleiste
Mit den Schaltflächen in der rechten oberen Ecke des Bildschirms können Sie das Fenster auf verschiedene Weise und in individueller Größe darstellen. Die folgende Tabelle informiert Sie über die Bedeutung der Schaltflächen.
Tabelle 1.1: Die Fenstersymbole
Schaltfläche
Bedeutung
Fenster auf Symbolgröße in der Taskleiste minimieren
Fenster in frei definierbarer Größe darstellen
Fenster schließen
Fenster maximieren, Vollbildschirmmodus
Hilfe
Menüband minimieren/maximieren
1.1.4. Die Registerkarte »Entwicklertools«
Wenn Sie Visio installieren, sieht das Menüband folgendermaßen aus:
Abbildung 1.9: Das Menüband nach der Installation
Über Datei/Optionen/Menüband anpassen oder auch über das Kontextmenü eines der Tabs des Menübands können Sie die Registerkarte »Entwicklertools« aktivieren. Übrigens auch die Registerkarte »Zeichnen«. Danach finden Sie im Kontextmenü der Shapes den weiteren Eintrag ShapeSheet anzeigen. Auch das Menü Weitere Shapes wurde erweitert.
Abbildung 1.10: Die Registerkarte »Entwicklertools« und ihre Folgen
1.2. Die erste Zeichnung
Um einfache geometrische Objekte zu erzeugen, brauchen Sie keine vorgefertigten Shapes. Dazu genügt es, über den Befehl Start/Tool/Zeichentools das gewünschte Werkzeug zu aktivieren.
1.2.1. Rechteck/Quadrat, Ellipse/Kreis und Linie
Auf der Registerkarte Start finden Sie die Schaltfläche Zeichentools, auf dem das zuletzt verwendete Werkzeug angezeigt wird. In den Zeichentools verbergen sich auch Rechteck, Ellipse, Linie, Freihandform, Bogen und Bleistift.
Wenn Sie auf den Pfeil neben der Schaltfläche klicken, öffnet sich ein Kombinationsfeld, in dem Sie das gewünschte Werkzeug auswählen können (siehe Abbildung 1.11). Mit den Werkzeugen können Sie ein Rechteck, eine Ellipse oder eine Linie erzeugen. Mit Freihandform, Bogen und Bleistift ist es möglich, gekrümmte Linien zu zeichnen.
Abbildung 1.11: In der Gruppe Tools verbergen sich unter anderem die Werkzeuge Rechteck, Ellipse und Linie.
Um ein solches grafisches Objekt zu zeichnen, klicken Sie im Kombinationsfeld der Schaltfläche
Zeichentools
die gewünschte Schaltfläche an.
Danach lassen Sie den Mauszeiger los und ziehen mit gedrückter linker Maustaste ein Rechteck auf dem Zeichenblatt auf.
Wird ein weiteres Rechteck oder eine weitere Ellipse benötigt, kann das nächste Objekt durch Ziehen erzeugt werden. Das zuletzt gewählte Werkzeug bleibt aktiv. Wird beim Aufziehen die [Umschalt]-Taste gedrückt, erzeugt Visio Quadrate und Kreise. Dies geschieht auch wenn sie die Maus fast im 45° Winkel ziehen, es wird dann zusätzlich zur Zeichenvorschau eine schräge Linie dargestellt, wie in der Zeichnung in
Abbildung 1.12
.
Möchten Sie dagegen das Objekt verschieben, vergrößern oder verkleinern, sollten Sie den Standardzeiger (Zeigertool; weißer Pfeil) verwenden. Befindet sich der Mauszeiger über einem Objekt, zeigt er unter dem Pfeil einen Vierfachpfeil an. Mit seiner Hilfe kann ein Objekt auf dem Zeichenblatt verschoben werden.
Tipp
Das Werkzeug Zeigertool kann mit der Tastenkombination [Strg]+[1] aktiviert werden.
Abbildung 1.12: Eine Zeichnung aus Rechtecken, Linien und Ellipsen
Sicherlich ist Ihnen aufgefallen, dass beim Aufziehen von Objekten eine diagonale Hilfslinie angezeigt wird (Abbildung 1.13). Sie dient zum komfortablen Erstellen von Quadraten und Kreisen.
Abbildung 1.13: Beim Aufziehen von Objekten werden Hilfslinien angezeigt
Dieselbe Hilfe steht Ihnen bei der geraden Linie zur Verfügung. Sie können ohne weitere Hilfslinie waagrechte, senkrechte oder diagonale Linien im Winkel von 45 Grad zeichnen.
Mit dem Bogen-Werkzeug zeichnen Sie Viertelellipsen, das Freihandwerkzeug folgt dem Lauf der Maus, während das Stift-Werkzeug Streckenzüge (und Bogenzüge) erzeugt wie in der Zeichnung in Abbildung 1.14 ersichtlich.
Abbildung 1.14: Mit Linien, Bogen, Freihand-Zeichnen und Bleistift können geschwungene Kurven gezeichnet werden.
Hinweis
Im Unterschied zu Corel Draw, Freehand oder Illustrator ist Visio kein Zeichenprogramm. Visio will etwas anderes: Stellen Sie sich vor, Sie zeichnen einen LAN-Schrank und müssen jedes Relais neu zeichnen. Zwar könnten Sie es kopieren, aber wenn Sie am Ende feststellen, dass eine Spezifikation nicht korrekt ist, dann müssten Sie von vorne beginnen. Oder zumindest jedes der Elemente anfassen und neu zeichnen. Das will Visio nicht. Visio stellt eine umfangreiche Bibliothek mit Symbolen zur Verfügung. Diese Symbole werden Shapes genannt, sie werden in Schablonen gespeichert. Doch dazu später mehr.
Tabelle 1.2: Die Tools
Werkzeug
Befehl
Schaltfläche/Symbol
Zeigertool
[Strg] + [1] (oder: [esc])
Verbinder
[Strg] + [3]
Text
[Strg] + [2]
Rechteck
[Strg] + [8]
Ellipse
[Strg] + [9]
Linie
[Strg] + [6]
Freihandform
[Strg] + [5]
Bogen
[Strg] + [7]
Bleistift
[Strg] + [4]
Verbindungspunkt
[Umschalt] + [Strg] + [1]
Textblock
[Umschalt] + [Strg] + [4]
1.2.2. Speichern und Öffnen, Schließen und Beenden
Jeder der bereits mit einem (Microsoft-)Softwareprodukt gearbeitet hat, weiß, dass eine Datei, an der er arbeitet, regelmäßig gespeichert werden sollte. Gegenüber den anderen Anwendungsprogrammen gibt es keine Unterschiede im Dialogfeld Speichern unter. Sie wählen das Laufwerk, das Verzeichnis, den Dateinamen, unter den die Visio-Zeichnung gespeichert werden soll. Im Laufe des weiteren Arbeitens sollten Sie regelmäßig speichern.
Selbstverständlich können Sie die AutoWiederherstellen-Informationen alle x Minuten in den Datei/Optionen/Speichern einschalten. Dennoch sollten Sie in regelmäßigen Abständen selbst speichern, da es durchaus passieren kann, dass Visio abstürzt und Sie nicht auf die letzte Version zugreifen können.
Wenn Sie im Dialogfeld Visio-Optionen (Datei/Optionen) in der Kategorie Speichern die Option Beim ersten Speichern nach Dokumenteigenschaften fragen aktiviert, werden Sie nach den Eigenschaften gefragt. Dort können Sie auch festlegen, dass mit der Zeichnung ein Vorschaubild gespeichert werden soll. Es wird im Windows-Explorer und beim Öffnen angezeigt.
Hinweis
In Visio existiert – anders als in Word oder Excel – keine Möglichkeit, das Öffnen einer Datei nur denjenigen Benutzern zu gestatten, die das Kennwort kennen. Möchten Sie einen solchen Schutz einschalten, dann müssen Sie mit einem Zip-Programm ein Kennwort vergeben. Beispielsweise können Sie bei der Verwendung mit dem Programm WinZip beim Zippen ein Kennwort für die komprimierte Datei festlegen.
Existiert bereits eine Visio-Datei, mit demselben Namen wie dem, unter Sie diese Datei speichern möchten, dann werden Sie darauf aufmerksam gemacht.
Wenn Sie die Eigenschaften der Datei ändern möchten, öffnen Sie die Backstage-Ansicht mit dem Befehl Datei/Informationen und nehmen im Bereich Eigenschaften die gewünschten Änderungen vor.
Hinweis
Die weiteren Speicheroptionen – speichern als Vorlage, Schablone, Datei mit Makros, Website oder als PDF oder XPS veröffentlichen – werden ausführlich in Kapitel 2 beschrieben. Dort wird auch auf OneDrive und SharePoint eingegangen.
Beim Öffnen existiert – analog zu den anderen Anwendungsprogrammen – die Möglichkeit das Vorschaufenster, die Detailliste, die mit der Datei gespeicherten Eigenschaften oder verschiedene Arten von Symbolen anzeigen zu lassen.
Tipp
Über den Befehl Datei/Öffnen/Zuletzt verwendete Zeichnungen können Sie die Namen und Vorschaubilder der zuletzt verwendeten Dateien sehen und schnell wieder öffnen. Erhöhen Sie im Dialogfeld Visio-Optionen in der Kategorie Erweitert die Anzahl von 25 auf 50, damit dort mehr Dateien angezeigt werden.
Auch zum Drucken sind vorab keine besonderen Bemerkungen nötig: Im Drucken-Dialogfeld (Datei/Drucken/Drucken oder [Strg]+[P] wird der Drucker ausgewählt, bestimmt, ob die gesamte Datei, das aktuelle Zeichenblatt, bestimmte Zeichenblätter, die markierten Shapes oder die Bildschirmauswahl gedruckt wird. Weiterhin steht Ihnen die Möglichkeit zur Verfügung, die Datei ohne Hintergrund, mehrmals oder sortiert zu drucken.
Geschlossen wird die Datei mit der Tastenkombination [Strg]+[F4] oder mit dem Befehl Datei/Schließen. Analog steht Ihnen – wie in jedem Windows-Programm – die rechte Schließen-Schaltfläche oder das linke Systemmenüfeld in der Titelleiste zur Verfügung.
Mit dem Befehl Datei/Beenden (oder [Alt]+[F4]) wird das Programm Visio beendet.
1.3. Die Online-Hilfe
Fast alle Visio-Dialogfelder verfügen in der linken unteren Ecke über eine Schaltfläche, die mit einem Fragezeichen versehen ist. Über sie wird die Hilfe aufgerufen (siehe Abbildung 1.15). Selbstverständlich können Sie die Hilfeseite auch ausdrucken (über das Symbol »Drucken« oder [Strg]+[P]).
Abbildung 1.15: Wie wird Visio mit Excel synchronisiert?
Sie gelangen in die allgemeine Hilfe über die Funktionstaste [F1]. Sie sollten jedoch eine Verbindung zum Internet aktiviert haben. Dort können Sie über die entsprechenden Kategorien zu den gewünschten Themen navigieren. Am oberen Rand finden Sie Schaltflächen (Abbildung 1.17), mit deren Hilfe Sie eine Seite zurück oder nach vorne navigieren können – diese Technik ist sicherlich vom Browser bekannt.
In Visio ist es möglich eine Frage in das Textfeld Was möchten Sie tun? einzugeben, das Sie mit der Tastenkombination [Alt]+[M] aufrufen können. Danach öffnet sich eine Reihe von Vorschlägen. Sollte nicht der richtige dabei sein, können Sie über die untere Schaltfläche Hilfe zur allgemeinen Hilfe gelangen.
Abbildung 1.16: Die Schaltflächen des Hilfefensters
Da die Seite aus dem Internet geladen wird, kann das Laden unterbrochen werden, beziehungsweise die Seite kann erneut geladen werden. Im oberen Bereich kann ein Suchbegriff eingegeben werden.
Abbildung 1.17: Die Schaltflächen des Hilfefensters
1.4. Die Schablonen (Shapes)
Leider sind die Begriffe nicht ganz deutlich gewählt. Zwar lassen Sie sich die Shapes anzeigen, die Visio zur Verfügung stellt und Sie arbeiten natürlich mit den Shapes in Visio. Aber die Container, in denen sich die Shapes befinden, heißen Schablonen. Das heißt: Sie öffnen eigentlich eine Schablone und nicht die Shapes, wie es Visio in seiner Terminologie nicht deutlich zum Ausdruck bringt.
Um eine Schablone zu öffnen, führen Sie folgende Schritte durch:
Suchen Sie den Aufgabenbereich
Shapes.
Er befindet sich normalerweise am linken Rand des Visio-Fensters. Falls er nicht sichtbar ist, aktivieren Sie ihn mit dem Befehl
Ansicht/Anzeigen/Aufgabenbereiche/Shapes.
Klicken Sie in der Zeile »Weitere Shapes« auf den schwarzen Pfeil, der nach rechts zeigt.
Die Schablonen sind – analog zu den Vorlagen – in Kategorien unterteilt. Sie wählen die richtige Kategorie und dort die korrekte Schablone. Sie können beliebig viele Schablonen öffnen. Ist eine Schablone bereits geöffnet, wird es mit einem Haken davor gekennzeichnet.
Klicken Sie im Menü auf den Namen einer anderen bereits geöffneten Schablone, um zu dieser zu wechseln. Die nicht benötigten Schablonen werden nicht angezeigt, sondern nur oberhalb oder unterhalb der aktiven Schablone aufgelistet, wie in
Abbildung 1.18
deutlich wird.
Abbildung 1.18: Eine weitere Schablone wird geöffnet.
Sie können die Reihenfolge der Schablonen ändern, indem Sie die Titelzeile einer Schablone mit der rechten Maustaste anklicken und im Kontextmenü den Befehl Reihenfolge/Nach oben bzw. Reihenfolge/nach unten wählen. Außerdem finden Sie im Kontextmenü den Befehl Verankerung lösen. Damit kann die Schablone frei auf dem Zeichenblatt bewegt werden.
Hinweis
Sie können die Schablone mit der Maus auch einfach in der Titelleiste anfassen und frei auf das Zeichenblatt ziehen, wie Abbildung 1.19 zeigt.
Am linken und rechten Fensterrand rasten sie ein, auf der Mitte der Seite sind sie freischwebend. Dort können sie in Größe und Lage frei verändert werden.
Abbildung 1.19: Verschiedene Positionen von Schablonen
Befindet sich eine Schablone auf dem Zeichenblatt, kann sie mit der Maus verkleinert und vergrößert werden.
Über das Systemmenüfeld, die Schaltfläche Schließen oder über das Kontextmenü können Schablonen geschlossen werden. Sie müssen allerdings den Aufgabenbereich Shapes nicht ganz schließen, wenn Sie sich auf Ihre Zeichnung konzentrieren möchten. Sie können das Shapes-Fenster über den Pfeil neben dem Titel Shapes verkleinern und ebenso wieder vergrößern.
Ebenfalls ist es möglich, nur die Symbole oder nur die Beschriftung – statt der Symbole – anzuzeigen. Dazu müssen Sie mit der rechten Maustaste in die Titelzeile klicken. Dort stehen Ihnen im Menüpunkt Ansicht die Optionen Symbole und Namen, Namen unter Symbolen, Nur Symbole, Nur Namen und Symbole und Details zur Verfügung.
Es ist nicht möglich, für jede Schablone eine andere Ansicht zu definieren – die Ansichten werden für alle geöffneten Schablonen verwendet. Sicherlich ist es für die meisten Zwecke hilfreich die Standardansicht von Visio – Symbole und Namen – beizubehalten.
Hinweis
Wenn Sie keine Schablone mehr sehen, haben Sie fälschlicherweise die Schablonen ausgeschaltet. Über die Registerkarte Ansicht/Anzeigen/Aufgabenbereiche/Shapes können Sie die Schablonen wieder anzeigen lassen.
Abbildung 1.20: In manchen Fällen kann es sinnvoll sein, die Ansicht der Schablonen zu ändern und die Mastershapes anders zu beschriften.
Im oberen Rand des Aufgabenbereichs Shapes werden die einzelnen Namen der Schablonen aufgelistet, im unteren Teil werden die Inhalte der ausgewählten Schablone angezeigt. Sie können den oberen Teil vergrößern – dann sehen Sie mehrere Schablonennamen oder verkleinern, dann sehen Sie mehr Shapes in Ihren Schablonen.
Abbildung 1.21: Die verschiedenen Ansichten der Schablonen
Alle Shapes, die sich in einer Schablone oberhalb der Linie befinden, werden noch einmal in der Schablone Quick-Shapes angezeigt. Damit können Sie Ihre eigenen Favoriten zusammenstellen, indem Sie die Shapes in der Schablone in den oberen Teil ziehen. Sie erscheinen nun alle in der Schablone Quick-Shapes.
Tabelle 1.3: Die Schablonen
Funktion
Befehl
Schaltfläche/Symbol
Schablone öffnen
Neue Schablone öffnen
Symbole und Namen
Nur Symbole
Nur Namen
Symbole und Details
Schablonen ein- und ausblenden
Ansicht/Aufgabenbereiche/Shapes
1.5. Die Shapes und die Master-Shapes
In den Schablonen befinden sich die Shapes, oder genauer: die Master-Shapes. Sie erhalten weitere Informationen über die Shapes, wenn Sie den Mauszeiger über ein Master-Shape bewegen. Dann zeigt das QuickInfo einige Bemerkungen zum Shape an, wie Sie in Abbildung 1.22 erkennen können.
Abbildung 1.22: Die QuickInfo liefert Informationen über das Shape
Die Professional-Edition von Visio stellt mehr als 160 Schablonen und damit mehrere Tausend Shapes zur Verfügung. Was ist allerdings zu tun, wenn ein Shape oder eine Schablone nicht gefunden wird? In welcher Schablone befindet es sich dann? Visio stellt für diesen Zweck ein Suchprogramm zur Verfügung. Gehen Sie wie folgt vor:
Wählen Sie im Aufgabenbereich
Shapes
die Option
Suchen.
Tragen Sie in das Suchen-Feld das Stichwort ein, nach dem Sie suchen.
Bei der Suche werden Sie gefragt, ob Sie in das Microsoft Download Center wechseln möchten, um eine Komponente zur Beschleunigung der Suche zu installieren. Wenn Sie noch nicht viel Erfahrung mit Visio haben und nicht wissen, in welcher Schablone sich welche Shapes befinden, sollten Sie diese Frage bejahen. So werden die Suchergebnisse schneller angezeigt, weil nun nur noch der Index durchsucht werden muss und nicht mehr jede einzelne Schablone, beziehungsweise jedes einzelne Shape.
Das Suchergebnis wird in einem neuen Fenster angezeigt.
Abbildung 1.23: Der Shape-Explorer hilft bei der Suche nach speziellen Shapes
Diese Suchfunktion kann für technische Elemente wichtig sein, da in einigen Schablonen sehr viele dieser Elemente abgelegt sind. Suchen Sie ein bestimmtes technisches Detail, dessen Begriff bekannt ist, so ist die Suche meist erfolgreich.
Werden mehr als 100 Master-Shapes gefunden, erhalten Sie einen Hinweis. Dann sollten Sie die Suche abbrechen, da eine Schablone mit mehr als 100 Master-Shapes das Auffinden des geeigneten Shapes nicht erleichtert.
Bei sehr allgemeinen Suchbegriffen werden möglicherweise zu viele Shapes gefunden. Sie können die Suche beschränken, indem Sie in der Kategorie Erweitert in den Visio-Optionen einstellen, ob zwei Suchbegriffe mit und oder oder verknüpft werden. Sie gelangen über das Kontextmenü dorthin oder über den Menübefehl Datei/Optionen.
1.5.1. Shapes in die Zeichnung einfügen
Um ein Shape auf dem Zeichenblatt zu erhalten, wird es mit Drag & Drop aus der Schablone auf das Blatt gezogen.
Abbildung 1.24: Mit dem Stempel können schnell mehrere gleiche Shapes auf einem Zeichenblatt erzeugt werden
Während Rechtecke, Ellipse, Linie, Bogen und Freihandlinie erzeugen, indem Sie das gewünschte Werkzeug über Start/Tools/Zeichentools auswählen und dann mit gedrückter Maustaste auf dem Zeichenblatt zeichnen, müssen Sie die Master-Shapes aus der Schablone herausziehen und auf dem Zeichenblatt ablegen. Dies hängt unter anderem mit der Größe zusammen. Die Größe der Shapes ist in den Master-Shapes festgelegt und wird als Standard für neue Elemente verwendet.
Tipp
Eine weitere Möglichkeit, ein Shape zu erzeugen, besteht darin, den Shape-Stempel zu aktivieren. Er muss über den Befehl Symbolleiste für den Schnellzugriff anpassen/Weitere Befehle, Kategorie Befehle nicht im Menüband zur Symbolleiste für den Schnellzugriff hinzugefügt werden. Ist er aktiviert, können Sie das in der Schablone ausgewählte Shape auf das Zeichenblatt »stempeln«. Dabei wird jeweils das Shape, das in der Schablone markiert ist, auf dem Blatt erzeugt, wie beispielsweise die Pflanzen in Abbildung 1.24. Der Stempel wird über das Zeigertool wieder ausgeschaltet.
Hinweis
Wenn Sie ein neues Shape erzeugen möchten, das mit einem alten verbunden ist, könnten Sie es auch in der Schablone auswählen. Klicken Sie anschließend auf den blauen Pfeil des Shape auf dem Zeichenblatt. Welches Shape aus der Schablone erzeugt wird, wird über ein QuickInfo angezeigt. Mehr zu dieser Technik finden Sie im Abschnitt Verbindungslinien.
Die Schablonen in Visio sind zweigeteilt. Die Shapes, die sich im oberen Teil befinden, werden auch in der Schablone Quick-Shapes angezeigt. Sie können die Master-Shapes innerhalb einer Schablone in den oberen Teil oder zurück in den unteren Teil verschieben. Das ermöglicht ein schnelles Arbeiten. Sie können sich so die Shapes, die Sie häufig benötigen, in den oberen Teil ziehen und haben nun diese Shapes in er Schablone Quick-Shapes zusammengefasst.
Eine praktische Option ist der Assistent, mit dem man ein Shape durch ein anderes ersetzen kann. Ein markiertes Shape kann über das Symbol Shape ändern in ein anderes Symbol der aktuell ausgewählten Schablone geändert werden. Sie finden das Symbol in der Registerkarte Start und dort in der Gruppe Bearbeiten. Wenn Sie sich nun fragen, welche Funktion diese Option hat – man kann doch ebenso das Shape löschen und ein anderes Shape aus der Schablone ziehen. Nun: beim Ändern eines Shapes in ein anderes werden sämtliche Einstellungen übernommen: die Größe, Lage, der Text, die Formatierungen, die Verbindungslinien, …
Abbildung 1.25: Ein Shape kann ein anderes ersetzen.
Sie könnten sogar mit gedrückter [Umschalt]-Taste mehrere Shapes in einer Schablone markieren und dann gleichzeitig herausziehen. Jedoch ist diese Methode umständlich, da sich die neuen Shapes auf dem Zeichenblatt überlagern und nicht an der richtigen Position sitzen.
1.5.2. Markieren
Das Markieren ist sicherlich bekannt. In jedem Anwendungsprogramm wird selektiert, das heißt ausgewählt oder markiert: In Word markieren Sie beispielsweise Texte und Tabellen, in Excel Zellen und Diagramme, in PowerPoint Texte und Grafiken und so weiter. Natürlich wird auch in Visio markiert und natürlich gibt es auch hier ein paar Besonderheiten:
Markieren Sie ein Shape mit einem einfachen Mausklick. Achten Sie darauf, dass das Zeigertool (der Standardzeiger) aktiviert ist.
Sie lösen die Markierung auf, indem Sie auf das Zeichenblatt klicken oder die Taste [Esc] drücken.
Markieren Sie mehrere Shapes, indem Sie entweder mit gedrückter linker Maustaste ein Rechteck um die zu markierenden Shapes ziehen oder einzelne Shapes mit gedrückter [Umschalt]-Taste (oder [Strg]-Taste) auswählen.
Fügen Sie zu einer Mehrfachauswahl weitere Shape hinzu, indem Sie die [Umschalt]-Taste (oder die [Strg]-Taste) gedrückt halten und das oder die neuen Shapes nacheinander anklicken.
In der Registerkarte
Start
finden Sie den Befehl
Bearbeiten Markieren/Lassoauswahl
. Damit müssen Sie nicht ein Rechteck um Shapes ziehen, die Sie markieren möchten, sondern können einen beliebigen Bereich um die zu markierenden Shapes ziehen.
Wenn Sie häufig Shapes markieren müssen, können Sie den Befehl
Mehrfachauswahl
in die Symbolleiste für den Schnellzugriff einfügen. (Dies geht am schnellsten, indem Sie die Schaltfläche mit der rechten Maustaste anklicken und im Kontextmenü den Befehl
Zu Symbolleiste für den Schnellzugriff hinzufügen
wählen.) Mit aktivierter Mehrfachauswahl müssen Sie nicht ein Rechteck um Shapes ziehen, die Sie markieren möchten, sondern können die auszuwählenden Shapes einzeln anklicken. Die Mehrfachauswahl wird deaktiviert, indem Sie ein zweites Mal auf das Symbol klicken.
Tipp
Sie können nicht nur zu einer Gruppe an markierten Shapes ein weiteres hinzufügen – Sie können ebenso eines wieder ausschließen: Drücken Sie hierzu die [Umschalt]-Taste und klicken Sie auf das Shape, das nicht markiert sein soll.
In CAD-Programmen ist unterschiedliches Markieren möglich. Dort wird differenziert, ob der Mauszeiger von links nach rechts oder von rechts nach links gezogen wird. Dies ist in Visio nicht möglich.
Da Führungslinien unendlich lang sind, können sie nicht durch Umfahren mit dem Mauszeiger markiert werden, sondern nur durch Anklicken. Jedoch werden sie bei der Option Start/Markieren/Alles markieren ebenfalls markiert.
Abbildung 1.26: Ein Shape ist markiert
Tipp
Im Dialogfeld Visio-Optionen in der Kategorie Erweitert wird festgelegt, ob das aufgezogene Rechteck um alle zu markierenden Shapes gezogen werden muss oder ob es genügt, wenn die zu markierenden Shapes sich teilweise innerhalb des Rahmens befinden. Diese Einstellung ist hilfreich, wenn Sie zum Markieren einen Rahmen um die gewünschten Shapes ziehen.
Befindet sich ein Shape direkt hinter einem anderen, wird mit dem ersten Klick das vordere Shape markiert. Mit einem zweiten Klick (kein Doppelklick) ist nun das dahinter liegende Shape ausgewählt.
Wollen Sie alle Shapes eines Zeichenblatts markieren, können Sie den Befehl Start/Bearbeiten/Markieren/Alles markieren (oder mit der Tastenkombination [Strg]+[A]) tun. Bestimmte Shapes können über den Befehl Start/Bearbeiten/Markieren/Nach Typ auswählen ausgewählt werden. Dort stehen Ihnen Auswahlmöglichkeiten zur Verfügung, mit denen nur Shapes, Gruppen, Führungslinien, OLE-Objekte, Metadateien, Bitmaps oder Freihandobjekte ausgewählt werden können. Selbstverständlich sind auch mehrere Kombinationen möglich, beispielsweise alle Shapes und Gruppen (da möglicherweise einige Shapes gruppiert sind). Daneben können Sie aus den Shape-Rollen Verbinder, Container und Beschriftungen auswählen.
Abbildung 1.27: Mehrere Shapes sind markiert
Oder Sie können Shapes auswählen, die sich auf einem bestimmten Layer befinden. Master-Shapes in einer Schablone liegen häufig auf Layern, so dass leicht »gleichartige« Shapes markiert werden können. Die Liste der vorhandenen Layer wird im Dialogfeld angezeigt (siehe Abbildung 1.28).
Hinweis
Beachten Sie, dass Sie, wenn Sie nur eine Kategorie auswählen möchten, dass Sie nicht alle Kontrollkästchen bis auf diese eine Option ausschalten müssen, sondern dass Sie mit Ohne sämtliche Optionen deaktivieren können. Anschließend können Sie ein Kontrollkästchen auswählen. Umgekehrt können sämtliche Kontrollkästchen eingeschaltet werden (Alle).
Hinweis
Nicht sehr glücklich gewählt wurde das „Eindeutschen“ des Begriffes Layer in Ebene. Zum einen wurde diese Namensänderung nicht konsequent durchgeführt – an einigen Stellen heißt es nun Layer, an anderen Stellen: Ebene. Zum zweiten ist der Begriff nicht korrekt, da es sich nicht um ein Darüber und Darunter handelt, sondern um eine Zuweisung zu einer Kategorie.
Auch wenn Führungslinien (und auch Bitmaps) intern Shapes sind, so werden sie nicht unter Shapes subsumiert. Verbindungslinien sind dagegen sehr wohl Shapes.
Das Dialogfeld Auswahl nach Typ erweitert nicht eine bestehende Markierungsgruppe, sondern es werden sämtliche Markierungen aufgehoben und anschließend wird die neue Markierungsoption angewandt.
Abbildung 1.28: Die Büromöbel liegen auf verschiedenen Layern (Ebenen) und können leicht markiert werden.
Wird mehr als ein Shape markiert, werden nicht mehr die Größenänderungs-Steuerpunkte (Anfasser) angezeigt, sondern jedes Shape wird durch eine blaue Umrandung gekennzeichnet. Leider wird an keiner Stelle in Visio angezeigt, welches Shape oder wie viele Shapes markiert sind.
Tipp
Übrigens können Sie mit der [Tab]-Taste die Markierung von einem Shape auf ein anderes setzen. Wird nacheinander [Tab] gedrückt, so erscheint eine dünne gestrichelte Linie um ein Shape. Mit der [Eingabe]-Taste kann dieses Shape markiert werden.
Beachten Sie, dass man Shapes so sperren kann, dass sie nicht markiert werden können. Hierzu muss die Registerkarte Entwicklertools aktiviert sein. Wählen Sie hierzu über Datei/Optionen/Menüband anpassen oder auch über das Kontextmenü eines der Tabs des Menübands die Registerkarte »Entwicklertools«. Wählen Sie dann Entwicklertools/Shape-Design/Schutz, um das Dialogfeld Schutz zu öffnen. Schalten Sie dort die Option Schützen/Gegen Auswahl ein. Lassen Sie anschließend das Fenster Zeichnungsexplorer anzeigen. (Entwicklertools/Einblenden/Ausblenden/Zeichnungsexplorer). Klicken Sie dort auf den Knoten mit dem gewünschten Zeichenblatt und wählen Sie im Kontextmenü den Befehl Dokument schützen und schalten Sie im Dialogfeld Dokument schützen das Kontrollkästchen Shapes ein.
Es existiert eine Alternative zum Sperren über Schutz. Sämtliche Shapes, die sich auf einem Layer (einer Ebene) befinden, können im Dialogfeld Ebeneneigenschaften (Start/Bearbeiten/Layer/Layereigenschaften) gesperrt werden, indem Sie dort das Kotrollkästchen Sperren einschalten. Danach ist es nicht mehr möglich, sie zu markieren.
Hinweis
Der Aufgabenbereich Größe und Position zeigt nicht die Gesamtgröße des Rahmens um sämtliche markierte Shapes an, sondern nur die Höhe und Breite des zuerst markierten Shapes. Dies ist daran erkennbar, dass es dicker markiert ist.
Wenn Sie ein Shape nicht markieren können, kann es verschiedene Ursachen haben (die einzelnen Optionen werden im Laufe des Buches beschrieben):
Das Shape liegt auf einem Hintergrund-Zeichenblatt.
Über
Entwicklertools/Schutz
wurde die
Auswahl
deaktiviert.
Das Shape liegt auf einem geschützten Layer
1.5.3. Löschen
Ein oder mehrere Shapes auf einer Seite können mit der Taste [Entf] gelöscht werden.
Das Löschen kann verhindert werden. Wenn Sie über Datei/Optionen/Menüband anpassen oder auch über das Kontextmenü eines der Tabs des Menübands die Registerkarte »Entwicklertools« ausgewählt haben, haben Sie diese neue Registerkarte. Dort finden Sie den Befehl Shape-Design/Schutz, in dessen Dialogfeld Sie die Option Gegen Löschen aktivieren können. Das Löschen zu verhindern kann beispielsweise sinnvoll sein, wenn Sie nicht möchten, dass ein Benutzer irrtümlicherweise das Firmenlogo auf dem Zeichenblatt löscht.
Ist über Start/Bearbeiten/Layer/Layereigenschaften eine Sperre gesetzt, kann der Anwender ebenfalls nicht die Shapes löschen, die auf einem bestimmten Layer liegen.
1.5.4. Rückgängig
Selbstverständlich steht Ihnen für die meisten Aktionen ein Rückgängig-Befehl zur Verfügung, dessen Symbol Sie in der Symbolleiste für den Schnellzugriff finden. Damit können bis zu 20 Schritte rückgängig gemacht werden. Die Anzahl der Schritte, die rückgängig gemacht werden können, wird im Dialogfeld Visio-Optionen (Datei/Optionen) eingestellt. Die Standardeinstellung beträgt 20 Schritte, kann aber bis zu 99 erhöht werden. Ein Erhöhen dieser Zahl bewirkt natürlich, dass mehr Arbeitsspeicher benötigt wird.
Übrigens: In Visio ist auch nach dem Speichern und Drucken eines Dokumentes die Rückgängigfunktion aktiv!
1.5.5. Shapes verändern: Position
In Visio existieren zwei unterschiedliche Arten von Shapes:
eindimensionale (Linien)
zweidimensionale (Rechtecke).
Ob es sich bei einem Objekt um ein ein- oder zweidimensionales Objekt handelt, kann über das Symbol Verhalten in der Registerkarte Entwicklertools/Shape-Design/Verhalten ermittelt werden.
Hinweis
Beachten Sie, dass diese Eigenschaft nichts mit dem Aussehen des Shapes zu tun hat – es beschreibt lediglich ein Grundverhalten in Visio, wie man deutlich in Abbildung 1.29 erkennen kann.
Sehr schnell erkennen Sie, ob ein Shape eindimensional oder zweidimensional ist. Wenn Sie ein zweidimensionales Shape (ein »Rechteck«) markieren, dann sind um das markierte Shape acht Größenänderungs-Steuerpunkte (Markierungspunkte oder Anfasser) sichtbar: Jeweils vier Größenänderungs-Steuerpunkte an den Ecken und vier an der Seite. Sie heben die Markierung auf, indem Sie auf das Zeichenblatt klicken oder die Taste [Esc] drücken. Ein eindimensionales Shape (eine »Linie«) jedoch ist durch seinen »leeren«, kreisrunden Anfangs- und Endpunkt bestimmt.
Abbildung 1.29: Links ein eindimensionales Shape, rechts ein dimensionales.
Sie können die Position eines markierten Shapes ändern, indem Sie es mit gedrückter linker Maustaste auf dem Zeichenblatt verschieben. Vielleicht wundern Sie sich, dass sich das Shape in bestimmten Schritten bewegt. Dies hängt mit dem voreingestellten Gitter (Raster) zusammen. Normalerweise ist im Dialogfeld Lineal und Gitter (Befehlsgruppe Ansicht/Anzeigen) ein feiner Gitterabstand eingestellt. Dies bewirkt, dass ein Shape nicht frei verschoben werden kann, sondern nur innerhalb des vorgegebenen Gitters. Wollen Sie diese Option eingeschaltet lassen, möchten Sie allerdings, dass das Shape in noch feineren Schritten bewegt werden kann, dann müssen Sie den Zoomfaktor vergrößern. Die drei Optionen Fein, Standard und Grob sind im Verhältnis zum momentan aktiven Zoomfaktor zu sehen. Wollen Sie das Gitter deaktivieren, dann können Sie das Einrasten im Dialogfeld Ausrichten und Kleben (Ansicht/Visuelle Unterstützung) deaktivieren.
Tipp
Um ein Shape nur waagrecht oder nur senkrecht zu verschieben, können Sie beim Verschieben die [Umschalt]-Taste drücken. Dann ist keine diagonale Bewegung auf dem Zeichenblatt mehr möglich.
Sie können ein Shape nicht nur mit gedrückter linker, sondern auch mit gedrückter rechter Maustaste verschieben.
Wenn Sie in der Gruppe Visuelle Unterstützung (Registerkarte Ansicht) die Option Dynamisches Gitter aktivieren, wird eine temporäre Hilfslinie angezeigt, wenn ein Shape in Bezug zu einem anderen verschoben wird. Es erleichtert das schnelle und exakte Ausrichten.
Tipp
Mit Drag & Drop kann ein Shape nicht nur auf der Seite verschoben werden. Auch das zeichenblattübergreifende Verschieben funktioniert, indem Sie das Shape auf die Registerkarte ziehen, einen Moment warten, bis auf das neue Blatt umgeschaltet wird und anschließend das Shape auf dem zweiten Blatt fallen lassen. Auch ein dateiübergreifendes Verschieben ist möglich, wenn Sie zuvor beiden Dateien nebeneinander anordnen (Registerkarte Ansicht) und anschließend mit der Maustaste von einer Zeichnung in eine andere ziehen.
Zum Verschieben können Sie ebenso die vier Pfeiltasten [Pfeil links], [Pfeil rechts], [Pfeil oben] und [Pfeil unten] verwenden.
Tipp
Wenn Sie beim Verschieben mit der Pfeiltaste noch die [Umschalt]-Taste drücken und gedrückt halten, ist die Schrittweite, mit der verschoben wird, kleiner als ohne die [Umschalt]-Taste.
Die Lage des Shapes kann auch im Größen- und Positions-Fenster verändert werden. Sie öffnen dieses Fenster über das Menü des Befehls Ansicht/Aufgabenbereiche. Im Aufgabenbereich Größe und Position wird nicht nur die aktuelle Position angezeigt, sondern sie kann auch eingegeben werden (Abbildung 1.30).
Tipp
Im Aufgabenbereich kann man auch rechnen: eine Eingabe wir beispielsweise 297/2 oder auch (210-2*10)/3 ist möglich. Visio platziert das Shape nun in die Mitte der querformatigen DIN-A4 Seite oder zieht zwei Mal die Ränder vom 10 mm ab und positioniert das Shape ins linke Drittel.
Abbildung 1.30: Die Lage eines Shapes kann mit der Maus oder über den Aufgabenbereich Größe und Position verändert werden.
Alternativ steht Ihnen zur Erledigung für diese Aufgabe der Assistent Shapes verschieben zur Verfügung, den Sie mit dem Befehl Ansicht/Makros/Add-Ons/Visio-Extras/Shapes verschieben starten. In diesem Dialogfeld legen Sie fest, ob Sie das Shape horizontal und/oder vertikal, beziehungsweise in einem bestimmten Abstand und Winkel zum Original verschieben oder duplizieren möchten.
Abbildung 1.31: Die Position eines Shapes kann auch geändert werden, indem Sie die gewünschten Werte im Dialogfeld Shapes verschieben eingeben.
Beim Verschieben eines Shapes werden in den beiden Linealen jeweils drei Markierungsstriche angezeigt – sie geben die Position der beiden Ränder und des Mittelpunkts an, wie Sie in Abbildung 1.32 sehen. Dies hilft Ihnen beim exakten Positionieren.
Abbildung 1.32: Der Aufgabenbereich Größe und Position gibt die Lage eines Shapes an. Ebenso helfen das Lineal und die Führungslinien bei der exakten Positionierung
Hinweis
Beachten Sie, dass der Bezugspunkt der meisten Shapes der Mittelpunkt ist. Er wird im Aufgabenbereich Größe und Position als Drehbez Pos bezeichnet. Die absolute Position dieses Punktes berechnet sich von der linken unteren Ecke es Zeichenblattes aus. Die Koordinaten sind folglich nach rechts (X) und nach oben (Y) positiv.
Es ist wichtig zu wissen, dass das Verschieben unterbunden oder eingeschränkt sein kann, wenn auf einem Shape ein Schutzmechanismus liegt. Wählen Sie hierzu über Datei/Optionen/Menüband anpassen oder auch über das Kontextmenü eines der Tabs des Menübands die Registerkarte »Entwicklertools«. Dort finden Sie im Dialogfeld des Befehls Shape-Design/Schutz die beiden Optionen X-Position und/oder Y-Position. Bei eindimensionalen Shapes kann zusätzlich die Position des Anfangspunktes und Endpunktes gesperrt werden.
Die Größe wird verändert, indem Sie mit der Maus an einem der acht GrößenänderungsSteuerpunkte ziehen – die vier an der Seite verändern dabei das Shape lediglich in horizontaler oder in vertikaler Richtung, nicht in beide zugleich. Wurde dem Benutzer die Option des Markierens weggenommen (über Schutz oder Layer), kann er es selbstredend auch nicht verschieben.
1.5.6. Shapes verändern: Größe
Ein zweidimensionales Shape wird mit der Maus vergrößert oder verkleinert, indem der Mauszeiger an einem der vier seitlichen Größenänderungs-Steuerpunkte oder einem der vier Eckpunkte ziehen, wie Sie bei den Straßenbahnen in Abbildung 1.33 erkennen können. Beim Ziehen an den Größenänderungs-Steuerpunkten der Ecken (Eckanfassern) bleiben die Proportionen des Shapes erhalten.
Die Größe kann – ebenso wie die Position – über den Aufgabenbereich Größe und Position numerisch geändert werden. In einigen Grafikprogrammen können Objekte per Tastatur – mit den vier Pfeiltasten – vergrößert oder verkleinert werden. Dies geht in Visio nicht.
Tausende von E-Books und Hörbücher
Ihre Zahl wächst ständig und Sie haben eine Fixpreisgarantie.
Sie haben über uns geschrieben: