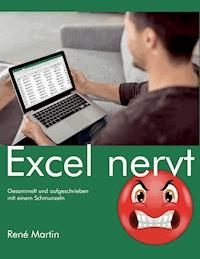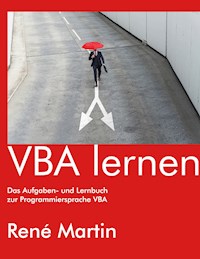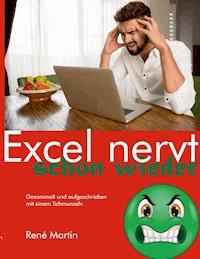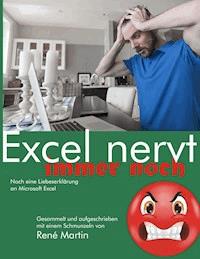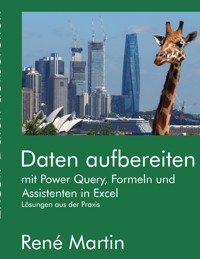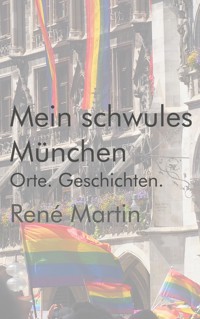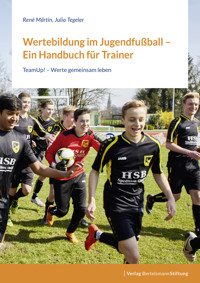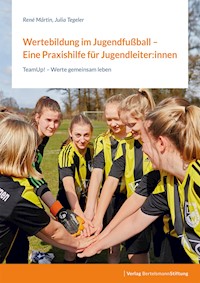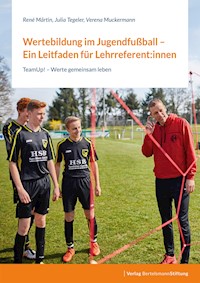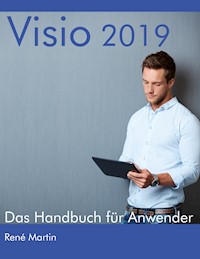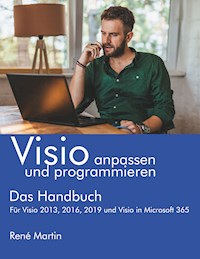
Erhalten Sie Zugang zu diesem und mehr als 300000 Büchern ab EUR 5,99 monatlich.
- Herausgeber: Books on Demand
- Kategorie: Wissenschaft und neue Technologien
- Sprache: Deutsch
Microsoft Visio hat sich als De-Facto-Standard für das Erstellen von verschiedensten Diagrammen etabliert. Trotz des sehr großen und vielseitigen Leistungsumfangs haben viele Firmen zusätzlich individuelle Ansprüche. Aber was an Shapes, Vorlagen oder Funktionalität fehlt, kann nachträglich hinzugefügt, beziehungsweise hinzuprogrammiert werden. Wie Ihnen das gelingt, zeigt dieses Buch. Es bietet Lösungen für typische Probleme beim Einsatz von Visio und gibt den einen oder anderen Denkanstoß. Im Zentrum des Buches stehen drei Teile: * Eigene Shapes, Schablonen und Vorlagen erstellen und was dabei zu beachten ist. * Das ShapeSheet - oder: ein Blick und die Haube des Motors von Visio * Das Objektmodell von Visio - Zugriff per VBA oder "von außen" auf Visio * Visio mit VB.NET steuern
Sie lesen das E-Book in den Legimi-Apps auf:
Seitenzahl: 453
Veröffentlichungsjahr: 2021
Das E-Book (TTS) können Sie hören im Abo „Legimi Premium” in Legimi-Apps auf:
Ähnliche
Inhaltsverzeichnis
Vorwort
1.1.
Warum Microsoft Office Visio?
1.2.
Warum kein anderes Programm?
1.3.
Eine kurze Geschichte von Visio
1.4.
Die beiden Visio-Versionen
1.5.
Über dieses Buch
1.6.
Kontakt zum Autor
Visio anpassen
2.1.
Eigene Füllmuster und Linienmuster erstellen
2.2.
Eigene Shapes erstellen
2.2.1.
Die Standardelemente
2.2.2.
1D- und 2D-Shapes
2.2.3.
Offene und geschlossene Shapes
2.2.4.
Gruppieren
2.2.5.
Mehrere Texte durch Gruppieren zu einem Shape zusammenfassen
2.2.6.
Vorgänge
2.2.7.
Verbindungspunkte einfügen
2.2.8.
Shape-Daten
2.2.9.
Shape-Datensätze
2.2.10.
Layer (Ebenen)
2.2.11.
Funktionen der Layer: Layereigenschaften
2.2.12.
Auswahl aller Shapes auf einem Layer
2.2.13.
Verhalten
2.2.14.
QuickInfo und Hyperlink
2.2.15.
Maßstab
2.2.16.
Schutz vor Veränderungen
2.2.17.
Copyright eintragen
2.3.
Eigene Schablonen erstellen
2.3.1.
Die Quick-Shapes
2.3.2.
Die Schablone speichern
2.3.3.
Eigene Schablonen weitergeben
2.3.4.
Eigene Schablonen modifizieren
2.4.
Eigene Vorlagen erstellen
2.4.1.
Seite einrichten
2.4.2.
Mehrere Seiten einrichten
2.4.3.
Schablonen
2.4.4.
Formatvorlagen
2.4.5.
Muster
2.4.6.
Design
2.4.7.
Layer
2.4.8.
Farbpalette
2.4.9.
Lineale und Gitter
2.4.10.
Shape-Layout
2.4.11.
Neue Registerkarten
2.4.12.
VBA-Code
2.4.13.
Eigene Vorlagen weitergeben
2.4.14.
Speichern, Schließen und Öffnen
2.4.15.
Dokumentschablone
2.4.16.
Dateieigenschaften
2.4.17.
Ein Beispiel
2.4.18.
Ein weiteres Beispiel
2.4.19.
Zusammenfassung
ShapeSheet-Programmierung
3.1.
Das ShapeSheet-Fenster
3.2.
Aufbau des ShapeSheets
3.3.
Shape Transform
3.3.1.
Punkte festsetzen
3.3.2.
User-defined Cells (benutzerdefinierte Zellen)
3.3.3.
Ein Beispiel für User-defined Cells
3.4.
Scratch (Entwurf)
3.5.
Wissenswertes über Funktionen
3.6.
Geometry (Geometrie)
3.7.
Actions (Aktionen)
3.8.
Events (Ereignisse)
3.9.
Fill Format und Line Format (Füll- und Linienformate)
3.10.
Die Abschnitte für die Effekte
3.11.
Character, Paragraph, Tabs und Text Block Format
3.12.
Text Transform (Texttransformation)
3.13.
TxtWidth, TxtHeight, TextWidth, TextHeight und TheText
3.14.
Textfields (Textfelder)
3.15.
EVALTEXT
3.16.
SHAPETEXT
3.17.
Die Zelle HideText
3.18.
Layer Membership und Layers
3.19.
Controls (Steuerpunkte, Steuerelemente, Kontrollpunkte)
3.20.
Connection Points (Verbindungspunkte)
3.21.
Zugriff auf andere Shapes
3.22.
Group Properties (Gruppeneigenschaften)
3.23.
Protection (Schutz)
3.24.
Weitere Informationen der Shapes
3.24.1.
Miscellaneous (Sonstiges)
3.24.2.
Shape-Layout
3.24.3.
Alignment (Ausrichtung)
3.24.4.
Hyperlinks
3.24.5.
Annotation (Kommentar)
3.24.6.
Foreign Image Info und Image Properties
3.25.
Shape Data (Shape-Daten)
3.26.
ODBC-Informationen
3.27.
1D-Endpoint (1D-Endpunkte)
3.28.
Glue Info (Informationen zum Kleben)
3.29.
Das Zeichenblatt
3.29.1.
Page Properties (Zeichenblatteigenschaften)
3.29.2.
Page Layout (Seitenlayout)
3.29.3.
Ruler & Grid (Lineale und Gitter)
3.29.4.
Print Properties (Druckeinrichtung)
3.29.5.
Theme Properties (Designs)
3.30.
Einige Beispiele
3.30.1.
Beispiel 1: Gewinkeltes Förderband
3.30.2.
Beispiel 2: Einzelader
3.30.3.
Beispiel 3: Schraube und Tisch
3.30.4.
Beispiel 4: Elemente ausblenden
3.30.5.
Beispiel 5: Mehrsprachige Zeichnungen
3.30.6.
Beispiel 6: Verknüpfung zwischen Vordergrund und Hintergrund
3.30.7.
Beispiel 7: Klebende Verbinder hervorheben
3.31.
Die Datei: Document Properties (Dokumenteigenschaften) und Reviewer (Informationen)
3.32.
Formatvorlagen
3.33.
Smart Tags
3.34.
Was fehlt
3.35.
Zusammenfassung: Bezüge auf andere Zellen
3.36.
Übersicht über die Abschnitte und Zellnamen im ShapeSheet
3.37.
Übersicht der ShapeSheet-Funktionen
3.38.
Zusammenfassung
Zugriff auf die Visio-Objekte per VBA
4.1.
Der Makrorekorder
4.1.1.
Die Arbeitsweise des Makrorekorders
4.1.2.
Der zweifelhafte Code des Makrorekorders
4.1.3.
Fazit zum Makrorekorder
4.2.
Die oberste Ebene:
Application
4.3.
Die Fenster
(Windows)
4.4.
Die Dateien
(Documents)
4.4.1.
Die wichtigsten Methoden und Eigenschaften der Auflistung
Documents
4.4.2.
Die wichtigsten Methoden des
Document
-Objekts
4.4.3.
Die wichtigsten Eigenschaften des
Document-Objekts
4.4.4.
Die Dialogfelder
4.5.
Schablonen
4.6.
Das
Window-Objekt
4.7.
Seiten (die
Pages
-Auflistung
)
4.8.
Eine Seite (das
Page-
Objekt)
4.9.
Die Layer
4.10.
Layer und das ShapeSheet
4.11.
Zugriff auf Shapes
4.11.1.
Master-Shapes in einer Schablone
4.11.2.
Shapes auf dem Zeichenblatt
4.11.3.
OLEObjekte
4.11.4.
Shapes markieren
4.11.5.
Neue Shapes zeichnen
4.11.6.
Shapes beschriften
4.12.
Zellen (das
Cell
-Objekt)
4.13.
Unterordner visualisieren
4.14.
Shapes verbinden
4.15.
Einige wichtige und interessante Befehle
4.16.
Makros starten
4.16.1.
Prozeduraufruf über Entwicklertools/Code/Makros
4.16.2.
Makros per Doppelklick auf das Shape starten
4.16.3.
Der Abschnitt
Events
im ShapeSheet
4.16.4.
Die
Action-Zelle
im ShapeSheet
4.16.5.
Steuerelemente
4.16.6.
Symbole in der Registerkarte
4.16.7.
Visio-Ereignisse
4.16.8.
Weitere Ereignisse
Beispiele
5.1.
London Underground
5.2.
Ein Beispiel zum Export von Visio-Daten
5.3.
Ein Nummerierungsassistent
5.4.
Export von Access-Daten nach Visio
5.5.
Ein Ablaufdiagramm zur Fertigungssteuerung
5.5.1.
Die Shapes
5.5.2.
Die Excel-Liste
5.5.3.
Die Datei an die Zeichnung binden
5.6.
Ein Assistent für Organigramme
5.6.1.
Shapes und ShapeSheet
5.6.2.
Die Vorlage
5.6.3.
Der VBA-Code
5.6.4.
Die Dialoge
5.7.
Ein Reportingtool in Visio
5.7.1.
Die Eingabemaske
5.7.2.
Der Bericht wird erzeugt
5.8.
Rackdaten einsammeln
5.9.
Ein Assistent zum Verschieben
Bewegung in Visio
6.1.
Autorennen
6.2.
Der Viertaktmotor
6.3.
Planetenumlaufbahn
6.4.
Papierherstellung
6.5.
Fazit
Von VBA zu VSTO
7.1.
Vorüberlegung
7.2.
Das Projekt
7.3.
Von VBA nach VSTO
7.4.
VSTO
7.5.
Das Menüband
7.6.
Zugriff auf Visio
7.7.
Klassenprogrammierung
7.8.
Interne Konstanten
7.9.
Das Kontextmenü
7.10.
Die Ereignisse
7.11.
Beenden
7.12.
Die Dialog
7.13.
Das Zip-Programm
7.14.
Arrays und Dictionary
7.15.
Versionierung und Assembly
7.16.
Download aus dem Internet
7.17.
Der Installer
7.18.
Zusammenfassung:
Index
Ein Wort zu mir
1 Vorwort
1.1. Warum Microsoft Office Visio?
Vor vielen Jahren habe ich Visio das erste Mal gesehen – es war die Version 3.0. Damals habe ich wenig Unterschiede zu anderen Grafik- oder Präsentationsprogrammen feststellen können. Aber je länger ich Visio unterrichte und je länger ich mich damit beschäftigt habe, desto begeisterter bin ich. Die Anwendungsmöglichkeiten sind schier unbegrenzt.
Es gibt zwei Gründe, warum ich dieses Programm so sehr liebe. Zum einen ist es einfach zu bedienen. Schon früh – lange bevor es von Microsoft gekauft wurde – wurde seine Benutzeroberfläche der von anderen Microsoft-Produkten der Office-Palette angepasst. So findet sich jemand, der schon mit den anderen Bestandteilen von Microsoft Office (Word, Excel oder PowerPoint) gearbeitet hat, leicht hinein und kann schnell Geschäftsdiagramme erstellen.
Stellen Sie sich einen gezeichneten Raumplan vor. Stellen Sie sich vor, Sie müssten alle Linien einzeln per Hand ziehen. Die Arbeit wäre immens groß. Oder stellen Sie sich einen LAN-Schrank vor. Um alle Patch-Stecker, alle Module, Bretter und sonstigen Elemente per Hand zu zeichnen, würde man Tage benötigen. Visio bietet für solche Probleme eine Reihe vorgefertigter Lösungen, deren Elemente lediglich auf die Seite gezogen und dort richtig verbunden werden. Schon ist das physikalische oder das logische Objekt fertig. Ebenso stellen viele Firmen Shapes kostenlos im Download zur Verfügung.
Der andere Vorteil liegt in der Tiefe und in der Möglichkeit, Visio für eigene Bedürfnisse anzupassen. Vielleicht etwas versteckt und für den Benutzer nicht sofort sichtbar, liegen eine Reihe an Funktionen verborgen. Nicht nur, dass sich jeder Anwender eigene Shapes (Zeichenobjekte) erstellen und abspeichern kann, jeder kann diese Shapes mit einer »Logik« versehen. Was heißt das?
Stellen Sie sich ein Quadrat vor. Zieht der Benutzer an einer der vier Seiten, dann wird das Quadrat zu einem Rechteck verzerrt. Nicht so bei Visio. Mit zwei Klicks können Sie die Eigenschaften des Quadrats so verändern, dass es immer ein Quadrat bleibt. Oder dass seine Größe gar nicht mehr verändert werden kann. Oder seine Lage. Das ist eine der offensichtlichen Stärken. Viel wichtiger dagegen ist jedoch, dass mit Symbolen auf einer Zeichnung bestimmte Informationen abgespeichert werden können.
Stellen Sie sich als Zeichnung den Grundriss eines Bürogebäudes vor. In ihm sind nicht nur die elektrischen Installationen verzeichnet, sondern auch das Mobiliar und die dort aufgestellten Computer. An jedes dieser Objekte auf dem Zeichenblatt werden Informationen gebunden, wie beispielsweise Preis, Artikelnummer, Bezeichnung, Benutzer und so weiter. Nun kann mit einem Mausklick eine Inventarliste erstellt werden, in der nicht nur die Informationen angezeigt werden, sondern auch die Summe der Anschaffungskosten berechnet wird. Diese Liste kann ebenso direkt in Excel erstellt werden, sodass die Daten sofort weitergegeben werden können.
Noch ein Beispiel: Stellen Sie sich eine Datenbank vor, in der die Mitarbeiter einer großen Firma aufgelistet sind. Per Knopfdruck soll in Visio ein Organisationsdiagramm erstellt werden, in dem jeder Mitarbeiter ein eigenes Kästchen besitzt, Hierarchien durch Linien gekennzeichnet werden und für jede Abteilung ein eigenes Zeichenblatt angelegt wird. Zwar stellt Visio für solche Standardaufgaben Assistenten zur Verfügung; wollen Sie jedoch eigene Funktionen hinterlegen, so können Sie Lösungen für solche Aufgaben selbst programmieren. Nicht nur, dass Sie »intelligente« Shapes erstellen und abspeichern können, Sie haben die Möglichkeit Informationen einer Zeichnung in Tabellen oder Datenbanken zu speichern. Oder Sie können umgekehrt Visio von außen steuern, indem Sie gespeicherte Informationen nach Visio übertragen, wo daraus ein Diagramm erzeugt wird. Dies sind die Themen des vorliegenden Buchs.
1.2. Warum kein anderes Programm?
Um es deutlich zu sagen: Visio ist kein Zeichenprogramm, Visio ist kein Grafikprogramm und Visio ist kein Präsentationsprogramm! Vergleicht man Visio mit anderen Softwareprodukten, dann wird man schnell enttäuscht sein. Visio will dagegen etwas Anderes: Es geht um das schnelle Erzeugen eines Geschäftsdiagramms mittels vorgegebener Symbole. Diese werden auf das Zeichenblatt gezogen, dort angeordnet, formatiert, beschriftet und möglicherweise mit Linien verbunden.
Visio ist übrigens auch kein CAD-Programm. Viele technische Zeichner, die seit Jahren mit einem CAD-Programm arbeiten, vermissen einige Funktionen in Visio. Zwar besitzt Visio einige Werkzeuge, die sicherlich aus dem CAD-Bereich übernommen sind. Dennoch: Betrachten Sie den Preis! Visio kostet etwas nur 10% von dem Preis eines CAD-Programms. Und: Visio kann leicht angepasst werden.
1.3. Eine kurze Geschichte von Visio
Axon Corp., wie Visio Corp. zuerst genannt wurde, wurde 1990 von zwei Mitbegründern der Firma Aldus Corp. ins Leben gerufen. Aldus ist vor allem durch seinen PageMaker bekannt geworden; später fusionierte die Firma mit Adobe. Als Visio 1.0 1992 vorgestellt wurde, gewann es schnell wegen der einfachen Bedienbarkeit an Beliebtheit, die Firma benannt sich kurz vorher in ShapeWare Corp. um.
1993 stellte ShapeWare optionale Schablonen mit Shapes zur Verfügung, die »Visio Shapes« genannt wurden. Im August 1995 wurde mit Visio 4.0 eines der ersten Programme für das neue Windows 95 vorgestellt.
Nach den Versionen 1.0, 2.0, 3.0 und 4.0 begann Visio verschiedene Module zu entwickeln. Visio Technical wurde als CAD-begleitende Software 1994 am Markt angeboten – damals noch als Visio 4.1. 1995 wurde ShapeWare Corp. in Visio Corp. umbenannt und ging unter diesem Namen an die Börse. Als die Schablonen 1996 in »Visio Solutions Library« umbenannt wurden, wurden sogar Add-Ons zur Verfügung gestellt.
Visio Professional wurde 1996 entwickelt – damals als Version 4.5. 1998 folgte Intelli- CAD, ein zu AutoCAD kompatibles CAD-Programm, das allerdings andere Supports benötigte als Visio und deshalb bald wieder aus dem Paket genommen wurde.
1999 wurde Visio von der Firma Microsoft Corp. gekauft. Damals gab es Visio als Version 2000 (eigentlich: Visio 6.0) mit den vier Paketen: Visio Standard, Professional, Technical und Enterprise erhältlich. Visio, SmartShapes und Visio Solutions Library sind Warenzeichen oder eingetragene Warenzeichen der Visio Corp. in den USA und/oder anderen Ländern. Während Microsoft an dieser Version noch wenig änderte, so zeigte sich die Gestaltungselemente von Microsoft deutlich in der Version 2002 oder Visio 10.0.
Weitere Informationen finden Sie auf der Microsoft-Website unter: http://www.windows-marketplace.com/. Dort wählen Sie Deutschland und anschließend Office/Office Desktop Programme. Nun gelangen Sie zu Office Visio Standard und Office Visio Professional.
1.4. Die beiden Visio-Versionen
Visio lag in der Version 5.0 und 2000 in drei verschiedenen Editionen vor: Standard, Technical und Professional. Im Jahr 2002 wurde es nun auf zwei Pakete minimiert: Standard und Professional. Ebenso ist heute Visio in den beiden Paketen Standard und Professional erhältlich. Das Programm ist in beiden Versionen das gleiche – die Unterschiede liegen in den Shapes, Schablonen, Vorlagen und Assistenten.
Der gesamte Umfang von Visio Standard findet sich ebenso in Visio Professional. Umgekehrt enthält Visio Professional mehr Funktionalitäten als Visio Standard: Die Registerkarte Daten fehlt in Visio Standard. Und mit ihr natürlich die beiden Assistenten Datengrafiken und Shapes mit Daten verknüpfen. Die folgende Tabelle listet die Unterschiede auf und versucht zu verdeutlichen, für welchen Benutzer welches Paket geeignet ist:
Standard
Professional
Benutzer
Benutzer
Mitarbeiter von Firmen:
Datenbank- und Netzwerk-Administration
Leitung
Datenbank-Programmierer
Finanzen
Netzwerk-Spezialisten
Planung, Projektmanagement
Software-Programmierer
Controlling
Elektrotechniker, Ingenieure
Verkauf und Marketing
Architekten, Innenarchitekten
Maschinenbauer (Hydraulik, Pneumatik)
Verfahrenstechniker
Zweck
Zweck
Geschäftsdiagramme erstellen
Informationssysteme und -prozesse darstellen
Zweidimensionale technische Zeichnungen erstellen
Daten
Daten
Verwenden der Shape-Daten
Verwenden der Shape-Daten
Erstellen neuer Felder für Shape-Daten
Erstellen neuer Felder für Shape-Daten
Erstellen von Berichten
Erstellen von Berichten
Integrieren von Daten aus Excel, Access oder dem Microsoft SQL-Server mit einem Diagramm
Erstellen von Datengrafiken
Pivotdiagramme
Vorlagen
Vorlagen
Allgemein
Allgemein
Flussdiagramm
Flussdiagramm
Geschäft (Organigramm, Brainstorming, Pivot)
Geschäft (Organigramm, Brainstorming, Pivot)
Netzwerk
Netzwerk – jedoch mehr Vorlagen als in Visio Standard
Pläne und Grundrisse
Pläne und Grundrisse – jedoch mehr Vorlagen als in Visio Standard
Terminplan (Zeitachse, Gantt, PERT, Kalender)
Terminplan (Zeitachse, Gantt, PERT, Kalender)
Konstruktion (Elektrotechnik, Pneumatik/Hydraulik, Maschinenbau, Verfahrenstechnik, P&ID)
Software und Datenbank
1.5. Über dieses Buch
Ich habe eine Weile überlegt, ob ich eine bestimmte Versionsnummer in den Titel aufnehmen soll. Ich habe mich schließlich dagegen entschieden, 2019 oder Office 365 im Titel zu nennen. Der Grund ist denkbar einfach. Die Unterschiede zwischen Visio 2019 und den beiden Vorgängerversionen 2013 und 2016 liegen sich im Wesentlichen in der Optimierung fürs Tablett und in Visio online, das hier nicht behandelt werden soll. Weitere Unterschiede zwischen den einzelnen Versionen sind für den Anwender marginal. Für den Entwickler gibt es keine Unterschiede – nicht im Erstellen eigener Shapes, Schablonen und Vorlagen, auch nicht im ShapeSheet oder in VBA. Deshalb nur trägt das vorliegende Buch Visio im Titel – es ist für alle Versionen – 2013, 2016, 2019 und Office 365 geeignet.
Die folgenden Schwerpunkte bilden die zentralen Themen des vorliegenden Buchs.
Kapitel 2 beschreibt wie man eigene Shapes erstellt. Der Umgang mit Linien, Ellipsen, Rechtecken und Freihandformen wird erläutert. Aber auch, wie man komplexe Figuren mit Hilfe der Vorgänge erstellen kann. Welche Besonderheiten Visio beim Gruppieren aufweist. Welche Verhaltenseigenschaften einem Shape zugewiesen werden können, welche Schutzmechanismen zur Verfügung stehen, was Layer in Visio bedeutet und wie man Datenfelder für das Shape definieren kann.
In Kapitel 3 wird das ShapeSheet beschrieben. Einerseits spiegeln sich dort sämtliche Einstellungen wider, die in Visio vorgenommen werden. Andererseits können dort Einstellungen vorgenommen werden, die man nicht in Visio aktivieren kann: Steuerelemente, komplexe Schutzmechanismen, das Kontextmenü des Shapes, dynamische Shapes, ...
Microsoft liefert Visio, wie fast alle Anwendungsprogramme, mit der Programmiersprache VBA aus. Da der Sprachkern und die Dialoge von VBA die gleichen sind wie in Excel, Word, Access, ... soll es hier nicht wiederholt werden. Im Zentrum des Kapitels stehen die Objekte von Visio – also konkret: wie kann man Shapes per Programmierung erzeugen und verändern oder wie kann man auf eine bestehende Zeichnung zugreifen und Informationen auslesen, um sie dann beispielsweise in eine Datenbank zu schreiben. Dies finden Sie ausführlich und an vielen kleinen nachvollziehbaren Beispielen erläutert in Kapitel 4 bis 6 beschrieben.
1.6. Kontakt zum Autor
Da ich Visio seit einigen Jahren unterrichte und auch Lösungen in Visio erstelle, bin ich sehr an Anregungen, Kritik und Meinungen interessiert. Wenn Sie Kontakt zu mir aufnehmen möchten oder mehr Informationen über mich haben möchten, dann finden Sie mich unter folgenden Internetadressen:
http://www.compurem.dehttp://www.visio-schulungen.de
http://www.visio-training.de
Dort finden Sie auch alle Beispiele dieses Buches zum Download unter
Beispiele (Download) / Visio.
Besuchen Sie mich auch auf
http://www.facebook.com/pages/Der-Visio-Guru/319542344732487
Nun bleibt mir nur noch, Ihnen viel Spaß beim Lesen des Buchs zu wünschen.
René Martin im April 2021
2 Visio anpassen
Visio liefert mehrere Tausend Shapes für sehr unterschiedliche Anwendungsbereiche. Dennoch kann es vorkommen, dass unter den vorhandenen Shapes sich nicht das richtige für Ihre Bedürfnisse befindet. Beispielsweise, weil in Ihrer Firma eigene Symbole für bestimmte abstrakte Vorgänge oder für konkrete, technische Elemente festgelegt wurden. Dann müssen Sie neue Shapes anlegen, in Schablonen speichern und möglicherweise Vorlagen dafür definieren. Wie dies funktioniert, wird in diesem Kapitel gezeigt.
2.1. Eigene Füllmuster und Linienmuster erstellen
Zwar stellt Visio 24 verschiedene Füllmuster, 23 Linienarten und 45 Pfeilspitzen zur Verfügung. Aber hausinterne Normen verlangen manchmal nach eigenen Mustern oder Linienarten. Oder Sie möchten bestimmte Pfeilspitzen verwenden, die nicht in Visio vorhanden sind.
So erstellen Sie ein eigenes Füllmuster:
Öffnen Sie die Registerkarte
Entwicklertools,
indem Sie in
Datei/Optionen/Menüband anpassen
das Kontrollkästchen
Entwicklertools
einschalten.
Öffnen Sie den Zeichnungsexplorer über die Registerkarte
Entwicklertools/Einblen- den/Ausblenden/Zeichnungsexplorer.
Sollte die Registerkarte
Entwicklertools
nicht vorhanden sein, dann öffnen Sie sie über den Befehl
Datei/Optionen/ Erweitert/Im Entwicklermodus ausführen.
Wählen Sie im Kontextmenü des Ordners Füllmuster des Zeichnungsexplorers den Befehl Neues Muster, wie Sie in
Abbildung
2.1
sehen. Damit können Füll- und Linienmuster oder neue Linienenden erzeugt werden.
Wird ein neues Füllmuster angelegt, so wird der Name des Musters eingegeben und festgelegt, ob das Muster gekachelt, zentriert oder gezoomt wird. Bei den ersten beiden Einstellungen steht darüber hinaus die Option Skaliert zur Verfügung. Das Dialogfeld sehen Sie in Abbildung 2.1.
Abbildung 2.1: Ein neues (Füll-)Muster wird erzeugt.
Abbildung 2.2: Die Eigenschaften des neuen Musters
Damit hat ein neues Muster einen neuen Namen. Nun muss das Muster noch erstellt werden. Öffnen Sie dazu den entsprechenden Knoten im Zeichnungsexplorer und doppelklicken Sie auf den Namen des Musters oder klicken Sie das Muster mit der rechten Maustaste an und wählen Sie im Kontextmenüs den Befehl
Muster-Shape bearbeiten.
Hierdurch wird das Zeichenblatt geöffnet, auf dem Sie das neue Muster erstellen und bearbeiten.
Hinweis
Die einzelnen Elemente, aus denen das Muster besteht, müssen dabei als Gruppe vorliegen.
Schließen Sie das Musterfenster (Sie sehen eines in
Abbildung 2.3
) und bestätigen Sie die Frage nach der Aktualisierung mit
Ja.
Abbildung 2.3: Das neue Muster wird erstellt.
Das Verhalten des Musters wirkt sich bei der Größenänderung des Shapes aus. Normalerweise entspricht die Größe des Shapes nicht der Zeichenblattgröße. Die drei Verhaltensoptionen gekachelt, zentriert oder gezoomt legen dabei fest, wie sich das Muster innerhalb des Shapes verhält. Die folgende Beispielzeichnung Abbildung 2.4 zeigt die Verwendung zweier Muster, die sich jeweils unterschiedlich verhalten.
Abbildung 2.4: Gekachelt (skaliert und nicht skaliert), zentriert und gezoomt
Es existieren insgesamt drei verschiedene Mustertypen: Füllmuster, Linienmuster und Linienenden.
Hinweis
Beachten Sie, dass Linienmuster und Linienenden immer horizontal zu zeichnen sind.
Nun erscheinen alle selbst erstellten Muster mit dem von Ihnen gewähltem Namen in der Liste der Muster im Dialogfeld
Füllbereich
beziehungsweise
Linie
(Registerkarte
Start
). Sie können nun verwendet werden (
Abbildung 2.5
).
Abbildung 2.5: Das neue Muster wird benutzt.
Hinweis
Die neuen Muster stehen stets am unteren Ende der Liste. Wird ein Muster verwendet, das im Fenster Zeichnungsexplorer nachträglich geändert wird, so wird das Muster bei den Shapes, die es verwenden, aktualisiert.
Analog gilt dies für das Linienmuster (Abbildung 2.6) und die Linienenden. Textmuster können keine erstellt werden, da über die Gruppe Start/Schriftart keine benutzerdefinierten Schriften aufgerufen werden können.
Abbildung 2.6: Benutzerdefinierte Pfeilspitzen
Wichtig ist hierbei das Verhältnis der Shapes in der Muster-Shape-Zeichnung zum Zeichenblatt. Möglicherweise müssen Sie das Zeichenblatt vergrößern. Verwenden Sie die [Strg]-Taste, um das Zeichenblatt zu vergrößern. In Abbildung 2.7 sehen Sie zwei unterschiedliche Zeichenblattgrößen mit den gleichen Dreiecken in den Muster-Shapes-Vorlagen und ihre daraus resultierenden Linien.
Abbildung 2.7: Zwei Linienmuster mit unterschiedlichen Zeichenblattgrößen der Muster-Shapes
Mit dieser Technik können Sie bunte Pfeilspitzen erzeugen. Oder auch Pfeilspitzen, die nicht ganz am Ende der Linie sitzen, sondern etwas weiter davor.
Abbildung 2.8: Eigene Pfeilspitzen
Hinweis
Alle selbst erzeugten Formate, die sich nun im Zeichnungsexplorer befinden, werden mit der Datei gespeichert. Dann stehen in neuen Zeichnungen im Dialogfeld Füllbereich die selbst definierten Füllmuster und im Dialogfeld Linie die selbst erzeugten Linienenden und Linienmuster zur Verfügung.
Nun können alle Shapes, die sich in dieser Datei befinden, mit den Mustern formatiert werden. Selbstverständlich sind selbst definierte Muster nicht in einer Schablone sichtbar. Sie können lediglich sichtbar gemacht werden, indem der Zeichnungsexplorer geöffnet wird. Auch beim Formatieren können Sie die selbstdefinierten Muster erst dann sehen, wenn Sie am unteren Ende der Liste nachschauen.
Abbildung 2.9: Mit diesem Wissen können Sie doppelte Linien erzeugen.
Übrigens können benutzerdefinierte Muster auch als Formatvorlagen abgespeichert werden. Umgekehrt können Formatvorlagen aber nur die Gestaltungselemente verwenden, die von Visio oder über andere Muster vorgegeben sind. Das bedeutet, dass Muster völlig neue Muster generiert, während Formatvorlagen nur auf vorhandene Muster zurückgreifen. Erstaunlicherweise können selbstdefinierte Muster nicht an Designs gebunden werden. Aber Sie könnten Designs und Muster mischen.
Wie dies funktioniert kann in den drei Schablonen Benutzerdefinierte Muster – unskaliert, Benutzerdefinierte Muster – skaliert und Benutzerdefinierte Linienmuster in der Kategorie Visio-Extras eingesehen werden. Wird die Schablone geöffnet, stehen Ihnen auf der Zeichnung weitere Füllmuster oder Linienmuster zur Verfügung, mit denen gearbeitet werden kann. Welches Muster auf der Zeichnung verwendet wurde, lässt sich im Zeichnungsexplorer einsehen, wie Abbildung 2.10 zeigt.
Abbildung 2.10: Die Visio-Schablonen mit den Mustern werden verwendet
Hinweis
Beachten Sie, dass die von Visio zur Verfügung gestellten Muster nur dann sichtbar werden, wenn die Hintergrundfarbe auf weiß gestellt wird.
Abbildung 2.11: Rolle und Schnecke
Nun ist es nicht mehr schwierig eigene Linienmuster für technische Zeichnungen zu erstellen. Beispielsweise ein Förderband, bei dem mehr Rollen erscheinen, wenn es in die
Breite gezogen wird. Der »Trick« liegt darin ein skaliertes Linienmuster zu erzeugen, das aus mehreren horizontal nebeneinander liegenden Kreisen besteht. Ebenso kann eine Zickzacklinie erstellt werden mit der Mustereigenschaft skaliert, die beim Verlängern mehr Zacken anzeigt. Sie sehen das Ergebnis in Abbildung 2.11: Rolle und Schnecke.
Hinweis
Beachten Sie, dass Sie keine eigenen Schriften definieren können – lediglich Linien- und Füllmuster können selbst erstellt werden. Um eigene Fonts oder Zeichen zu erstellen, verwenden Sie das Windows-Programm Eudcedit.
Abbildung 2.12: Der Ausschlag der Kurve hängt von der Linienstärke ab.
2.2. Eigene Shapes erstellen
Es gibt zwei Varianten neue Shapes zu erstellen: Sie können entweder vorhandene Shapes modifizieren oder ganz neue Shapes anlegen. In diesem Kapitel wird der Fokus auf die zweite Technik gelegt: auf das Generieren von neuen Shapes.
2.2.1. Die Standardelemente
Öffnen Sie ein leeres Zeichenblatt.
Öffnen Sie die Registerkarte
Start.
Dort finden Sie in der Gruppe
Tools
die sechs Werkzeuge
Rechteck/Quadrat, Ellipse/Kreis, Linie, Freihandform, Bogen
und
Bleistift.
Wählen Sie eines der Werkzeuge aus, um ein neues Objekt zu erzeugen.
Lassen den Mauszeiger los und ziehen danach mit gedrückter linker Maustaste ein Rechteck auf dem Zeichenblatt auf. Wird ein weiteres Objekt benötigt, dann kann das nächste Objekt durch Ziehen erzeugt werden. Sie müssen nicht erneut den Befehl aktivieren – es bleibt aktiv.
Hinweis
Wenn Sie beispielsweise ein kleines Rechteck auf einem großen zeichnen möchten, kann es passieren, dass Visio davon ausgeht, dass Sie das zuerst gezeichnete Objekt, das noch markiert ist, verschieben möchten. Abhilfe schafft ein Auflösen der Markierung oder ein Zeichnen des zweiten Objekts neben dem ersten. Anschließend kann man es über das erste verschieben.
Wird beim Aufziehen die [Umschalt]-Taste gedrückt, erzeugt Visio Quadrate und Kreise. Wird bei der einfachen Linie die [Umschalt]-Taste gedrückt, wird sie nur waagrecht, senkrecht oder im Winkel von 45 Grad gezeichnet.
Möchten Sie dagegen das Objekt verschieben, vergrößern oder verkleinern, sollten Sie das Zeigertool (Standardzeiger, weißer Pfeil) aus der Registerkarte Start oder [Strg] + [1 ] verwenden.
Abbildung 2.13: Ein neues Shape wird aus Linien, Ellipsen und Rechtecken erstellt.
Der Umgang mit Bogen und Freihandzeichnen erfordert ein wenig Geschick, die Sie sicherlich schnell erwerben, wenn Sie einige Objekte gezeichnet haben. Der Unterschied zwischen Bogen und Freihandzeichnen besteht darin, dass mit dem Werkzeug Bogen nur eine Viertelellipse gezeichnet werden kann. Mit der Freihandlinie können Sie komplexe Figuren erstellen. Jedoch können Sie mehrere Bögen hintereinander anfügen. Zeichnen Sie einfach den zweiten Bogen vom Endpunkt des ersten ausgehend bis zum Ende, lassen die Maus los und zeichnen anschließend den dritten Teilbereich.
In Abbildung 2.13 sehen Sie eine Zeichnung, die aus Linien, Rechtecken und Ellipsen erstellt wurde. Diese geometrischen Objekte können als Shape gespeichert werden.
Wie werden Shapes erstellt, die aus geraden und gebogenen Linien bestehen? Hierzu könnten Sie mit dem Bleistiftwerkzeug arbeiten, wie Sie in Abbildung 2.14 sehen können. Zeichnen Sie Linie für Linie des neuen Objekts, wobei Sie nach jeder Linie die Maustaste loslassen. Erzeugen Sie zuerst nur gerade Linien. Jede neue Linie wird an den Endpunkt der zuletzt gezeichneten angesetzt. Wenn Sie weitere Knoten benötigen, müssen Sie mit gedrückter [Strg]-Taste auf die Linie klicken, um einen weiteren Punkt zu erzeugen, den Sie dann verschieben können. Soll das Objekt geschlossen sein, ziehen Sie die letzte Linie bis zum Beginn der ersten. Das Objekt wird automatisch geschlossen. Zwischen zwei Linienendpunkten befindet sich nun jeweils ein Knoten. Wird er mit dem aktivierten Bleistiftwerkzeug verschoben, so entsteht eine Rundung. Im Befehl Datei/Optionen/Erweitert stehen Ihnen einige Einstellungen zur Freihandform-Zeichnung zur Verfügung
Abbildung 2.14: Ein neues Shape wird erstellt.
Abbildung 2.15: Die Optionen der Freihandform-Zeichnung
Wird ein Shape mehrmals benötigt, kann es kopiert und eingefügt werden. Oder Sie duplizieren es mittels
[Strg]
+
[D]
oder
Start/Zwischenablage/Einfügen/Duplizieren.
Oder Sie verschieben es mit gedrückter
[Strg]
-Taste.
Zum Formatieren von Shapes stehen Ihnen die Effekte, Linien- und Füllformate zur Verfügung, wie Sie in
Abbildung 2.16
sehen können. Ebenso können die Textattribute voreingestellt werden.
Abbildung 2.16: Die Linienstärke und Füllfarbe wurde geändert
Wenn Sie die Reihenfolge der Shapes verändern möchten, können Sie ein markiertes Shape an eine andere Position über die Befehle
Start/Anordnen/Ebene nach hinten/In den Hintergrund
oder
Start/Anordnen/Ebene nach vorne/In den Vordergrund
legen.
Soll im neuen Shape ein Vorgabetext stehen, kann dieser hineingeschrieben werden. Der Benutzer kann ihn jederzeit problemlos überschreiben.
Abbildung 2.17: Eine Zeichnung, die aus mehreren Einzelteilen besteht
2.2.2. 1D- und 2D-Shapes
Wenn Sie mit den Werkzeugen Linien, Bogen, Bleistift oder Freihandzeichnen eine einzelne Linie oder Kurve erzeugen, ist das Shape immer eindimensional. Fügen Sie jedoch im Anschluss eine weitere Linie an, so wird das Objekt, das nun aus zwei Teilstrecken oder Teilkurven besteht, zu einem zweidimensionalen Objekt. Erkennbar ist dies an den Markierungspunkten die Sie erhalten, wenn Sie das Werkzeug Zeigertool aktivieren: Eindimensionale Shapes sind ausgerichtet – besitzen also einen Anfangs- und Endpunkt, während zweidimensionale Shapes Markierungspunkte und ein Rotationswerkzeug aufweisen. Das heißt: durch eine Box umschrieben sind. Dies ist deutlich in Abbildung 2.18 zu erkennen. Sie können diese Eigenschaft explizit im Dialogfeld Verhalten in Entwicklertools/Shape-Design einsehen, wo eindimensionale Shapes in Rechtecke und Rechtecke in eindimensionale Shapes konvertieren werden können.
Beachten Sie, dass beim Konvertieren in ein eindimensionales Shapes die Anfangs- und Endpunkte immer links und rechts liegen. Das heißt: Sie sollten das zu konvertierende Shape waagrecht konstruieren.
Abbildung 2.18: Ein Kreis (Am Mittelpunkt ziehbarer Kreis) als Linie und ein Kreis als Rechteck
Übrigens: So wie Sie eigene 2-dimensionale Shapes erstellen können (und in einer Schablone speichern können), können Sie auch 1-dimensionale Shapes, beispielsweise Verbinder erstellen. Das kann interessant sein, wenn die Shapes bereits vorformatiert sein sollen (dicke und dünne Linien, rot für Strom, blau für Wasser, grau für Gas, ...) bestimmte Pfeilspitzen besitzen sollen, auf bestimmten Layern liegen sollen (Stromkabel, Netzwerkkabel, …) oder mit bestimmten Texten versehen sind, beispielsweise die Ja002DVerbinder mit einem grünen Haken, die Nein-Verbinder mit einem roten x. Die Symbole kann man der Schriftart Wingdings entnehmen.
Abbildung 2.19: Selbst erstellte Verbinder
2.2.3. Offene und geschlossene Shapes
Während die Frage nach Ein- und Zweidimensionalität nur eine Frage des Verhaltens beim Verbinden ist, betrifft die Frage nach offenen und geschlossenen Objekten die Formatierung. Nur ein geschlossenes Objekt kann eine Füllfarbe besitzen, nur ein offenes Objekt kann Pfeilspitzen an den Linienenden haben (siehe Abbildung 2.20).
Wenn Sie ein offenes Objekt schließen möchten, markieren Sie es, wählen eines der Linien-Werkzeuge aus und ziehen eine Linie vom Anfangspunkt zum Endpunkt. Das Verwenden der Füllfarbe zeigt Ihnen, dass es nun geschlossen ist.
Abbildung 2.20: Mehrere offene und geschlossene Shapes
2.2.4. Gruppieren
Zwei oder mehrere Shapes können zu einer Gruppe zusammengefasst werden. Dies hat den Vorteil, dass sie wie ein Objekt behandelt werden. Um zwei oder mehrere Shapes zu gruppieren, werden sie markiert und mit dem Befehl Start/Anordnen/ Gruppieren/Gruppieren, der Tastenkombination [Strg]+[G] oder [Umschalt] + [Strg] + [G] oder dem Kontextmenü (Gruppieren/Gruppieren) gruppiert. Wird die Gruppe erneut markiert, erscheinen die Größenänderungs-Kontrollpunkte um alle Elemente dieser Gruppe. Visio erstellt nun ein neues Shape. Wurden drei Shapes auf einem Zeichenblatt zu einer Gruppe zusammengefasst, so befinden sich nun vier Objekte auf dem Blatt.
Abbildung 2.21: Mehrere Shapes werden zu einer Gruppe zusammengefasst.
Soll nun ein Element der Gruppe bearbeitet werden, beispielsweise formatiert, verschoben, verändert oder gelöscht, genügt ein zweiter Klick auf dieses Gruppenmitglied, um ein Element der Gruppe zu markieren – nun kann es verändert werden, so, als wäre es kein Teil der Gruppe (siehe Abbildung 2.22).
Abbildung 2.22: Ein Mitglied der Gruppe wurde markiert.
In manchen Grafikprogrammen muss man die Gruppe aufzuheben (über den Befehl Start/Anordnen/Gruppieren /Gruppierung Aufheben,[Umschalt]+[Strg]+[U] oder das Kontextmenü) oder eine bestimmte Tastenkombination zu drücken, um in die Gruppe zu gelangen. In Visio können Sie leicht einen Teil der Gruppe verändern, ohne den Verbund der einzelnen Shapes zu zerstören.
Um ein Element aus einer vorhandenen Gruppe herauszuholen, kann dieses markiert werden und über den Befehl Start/Anordnen/Gruppieren/Aus Gruppe entfernen extrahiert werden.
Soll ein weiteres Element zur Gruppe hinzugefügt werden, darf keine neue Gruppe erstellt werden, sondern Sie sollten dieses Element und die Gruppe markieren und über den Befehl Start/Anordnen/Gruppieren/Zur Gruppe hinzufügen zusammenführen. Würden Sie eine neue Gruppe erstellen, also zwei Gruppen ineinander schachteln, hätten Sie zum einen ein Objekt mehr, was bei einer großen Anzahl von Objekten den Speicher unnötig belastet. Ärgerlicher dagegen ist, dass es nun sehr mühsam ist, an ein Shape in der inneren Gruppe zu gelangen: Sie müssten mehrmals auf die Gruppe klicken, bis Sie zu dem inneren Element gelangen.
Um herauszufinden, ob ein Shape mehrmals gruppiert wurde, das heißt: ob in einer Gruppe eine weitere Gruppe liegt, können Sie den Zeichnungsexplorer öffnen. Sie finden ihn in der Registerkarte Entwicklertools und dort in der Gruppe Einblenden/Ausblenden. Dort werden die Elemente, ihre Hierarchie und die zugewiesenen Layer aufgelistet. Die Elemente des »Kickertischs« sehen Sie in Abbildung 2.23.
Abbildung 2.23: Der Zeichnungsexplorer hilft bei der Analyse der Gruppen
Auf diese Art und Weise ist es möglich, ein Shape zu erstellen, das über verschiedene Elemente verfügt, die getrennt voneinander bearbeitet werden können. Dies wird im Abschnitt Ein Beispiel verwendet und erläutert.
Alternativ kann man auch über das Kontextmenü in die Gruppe gelangen: Gruppieren/Gruppe öffnen. Visio öffnet nun ein zweites Fenster, in dem man die Mitgliedsshapes, verschieben, formatieren, löschen oder neue Shapes hinzufügen kann. Interessanterweise zeigt Visio diese Aktionen im ersten Fenster synchron an.
Hinweis
Natürlich kann die Gruppe über Entwicklertools/Shape-Design/Verhalten geschützt werden, so dass der Benutzer nicht versehentlich mit einem zweiten Klick in ein Shape der Gruppe gelangt. Allerdings kann die Gruppe nur über das ShapeSheet geschützt werden, dass der Anwender diese nicht auflösen kann. Mehr dazu im nächsten Kapitel.
Vielleicht fragen Sie sich, warum man ein einzelnes Shape in eine Gruppe konvertieren kann (Start/Anordnen/Gruppieren/In Gruppe konvertieren)? Über Entwicklertools/Shape-Design/Verhalten kann festgelegt werden, dass diese Gruppe abgelegte Shapes annehmen kann. So können andere Teilelemente, bei denen die Option Shape beim Ablegen der Gruppe hinzufügen aktiviert wurde, zur Gruppe hinzugefügt werden.
Es gibt noch einen zweiten Grund: Angenommen an dem Shape befinden sich eine Menge Informationen: Daten, Verbindungspunkte, Schutzmechanismen, Verhaltenseinstellungen, Formatierungen, ... und diese sollen nach Gruppieren mit einem anderen Shape nicht innerhalb der Gruppe liegen, sondern AUF der Gruppe – nun – so kann (und sollte man) das Shape in eine Gruppe umwandeln. Um anschließend weitere Shapes zu der Gruppe hinzuzufügen.
Ebenso können Sie die Gruppe öffnen und das Shape innerhalb seiner Gruppe mit weiteren Shapes versehen – also auf Basis eines Shapes eine Gruppe zusammenstellen.
Übrigens können Sie auch Visio-Shapes, Verbinder und Pixelgrafiken zu einem Shape gruppieren und dieses in einer Schablone speichern. Die kann bei technischen Dokumentationen interessant sein.
Abbildung 2.24: Gruppe mit mehreren unterschiedlichen Shapes
2.2.5. Mehrere Texte durch Gruppieren zu einem Shape zusammenfassen
Manchmal ist es nötig, in einem Shape mehrere Texte zu platzieren, wie beispielsweise in dem Shape in Abbildung 2.25. Natürlich können diese Informationen durch ein Absatzzeichen oder einen Tabulator voneinander getrennt werden.
Soll allerdings der Benutzer voneinander getrennte Informationen eingeben können, die sich nicht beeinflussen, also beispielsweise nicht verschieben, können entweder mehrere Textfelder oder mehrere beschriftete Shapes zu einem Shape gruppiert werden. Man erreicht das Ziel am besten, wenn man Shapes gruppiert, die schon Texte besitzen – so, wie dies Visio in einigen Shapes vorgemacht hat. Ändert der Benutzer nun die Texte, kann er mit einem Klick die Gruppe markieren, mit einem zweiten Klick eines der Mitglieds-Shapes auswählen und dort den Text eingeben. Sie könnten ebenso das Gruppenverhalten im Dialogfeld Entwicklertools/Shape-Design/Verhalten ändern, sodass der erste Klick bereits eines der Mitglieds-Shapes markiert. Der Nachteil dieser Variante ist, dass der Benutzer beim Verschieben des Shapes leicht nur einen Teil verschieben kann und nicht die ganze Gruppe.
Abbildung 2.25: Gruppe mit mehreren unabhängigen Shapes
Übrigens: Falls Sie es benötigen: Sie können natürlich die Ausgangsposition des Textes ändern, indem Sie das Werkzeug Textblock aktivieren. Entweder ein Vorgabetext wird auf oder unterhalb des Shapes angezeigt, oder Sie löschen diesen Text, nachdem Sie ihn verschoben haben. Sobald der Anwender Text eingibt, steht der Text dann an der gewünschten Position – beispielsweise unterhalb des Shapes.
Und: selbstverständlich können Sie auch Felder verwenden (Einfügen/Text/Feld), damit das neue Shape bereits mit bestimmten Informationen vorbelegt ist (Dateiname, aktuelles Datum, Ersteller der Datei, Seitennummer, …)
2.2.6. Vorgänge
Visio stellt eine weitere Möglichkeit zur Verfügung, ein neues Element aus mehreren vorhandenen zu kreieren: die Vorgänge. Während sich Gruppen zu jedem beliebigen Zeitpunkt aufheben lassen und bei Gruppen einzelne Elemente ihre Eigenständigkeit bewahren (beispielsweise Formatierungen), »verschmelzen« zwei oder mehrere Objekte durch die Vorgänge zu einem neuen Objekt, das nur noch über den Befehl Rückgängig in seine Komponenten zerlegbar ist.
Viel schneller und deutlicher werden die Unterschiede der einzelnen Optionen im Befehl Entwicklertools/Shape-Design/Vorgänge, wenn Sie selbst zwei Objekte übereinander legen und die einzelnen Optionen ausprobieren. Abbildung 2.26 zeigt die verschiedenen Möglichkeiten, wobei bei allen Vorgängen die Reihenfolge der Markierung beim Subtrahieren eine Rolle spielt. Prinzipiell können Sie alle Vorgänge für alle Shapes verwenden (mit unterschiedlichen Resultaten), allerdings ist die erste Gruppe (Gesamtmenge, Kombinieren, In Einzelmengen zerlegen, Schnittmenge bilden und Subtrahieren) für zweidimensionale Shapes reserviert, während die zweite Gruppe (Verbinden, Zuschneiden und Abstand) ihre Berechtigung eher in eindimensionalen Shapes findet. Wenn Sie Linien und Rechtecke verbinden, sollten Sie die Werkzeuge der zweiten Gruppe verwenden.
Zur besseren Ansicht wurden die Einzelteile des Resultats in Abbildung 2.26 und Abbildung 2.27 auseinander gezogen.
Abbildung 2.26: Die Vorgänge (Mengenoperationen) bei Rechtecken und Ellipsen
Abbildung 2.27: Die Vorgänge (Mengenoperationen) bei Rechtecken und Linien
Abbildung 2.28: Die Vorgänge (Mengenoperationen) bei Rechtecken und Rechtecken
Einige der Optionen sehen auf den ersten Blick sehr ähnlich aus, weisen aber einige kleine Unterschiede auf. Beispielsweise löscht Verknüpfen alle vorhandenen Formate, da es das neue Shape in ein Linienobjekt verwandelt, während die Option Gesamtmenge bilden die Bezugsformate des gefüllten Shapes (des zuerst markierten Shapes) für das neue Shape übernimmt.
Abbildung 2.29: Kurve anpassen
Tabelle 1.1: Die Unterschiede zwischen Gruppieren und Vorgänge
Gruppieren
Vorgänge
Kann zurück genommen gemacht werden (Gruppierung aufheben)
Kann nicht zurück genommen werden, das heißt in die ursprünglichen Teile zerlegt werden.
Behält die Formate der einzelnen Shapes
Nur ein Format für Linie, Füllbereich und Text
Jedes Shape kann einen Text beinhalten
Nur ein Text ist möglich
Mehrere Shapes: Ein Gruppenshape und mehrere Mitgliedsshapes
Nur ein Shape
Kann neue Mitgliedsshapes aufnehmen (Zur Gruppe hinzufügen)
Kann nur über erneutes Kombinieren oder Gesamtmenge bilden erneut Shapes aufnehmen.
Kann neue Mitgliedsshapes aufnehmen, wenn bei der Gruppe die Option
abgelegte Shapes annehmen
eingestellt ist. Bei den neuen Shapes muss die Option
Shape beim Ablegen der Gruppe hinzufügen
aktiviert sein.
Kann keine neuen Shapes aufnehmen.
Und so kann man leicht mit Hilfe der Mengenoperationen neue Shapes generieren. Beispielsweise kann man eine Gabel erzeugen, indem man drei Rechtecke über die vordere Fläche legt, wie Sie in Abbildung 2.30 sehen können.
Abbildung 2.30: Ein neues Shape wird durch Kombinieren erstellt.
2.2.7. Verbindungspunkte einfügen
Soll das neue Shape Verbindungspunkte erhalten, wählen Sie den Befehl Start/Tools/Verbindungspunkt. Mit gedrückter [Strg]-Taste wird auf dem Shape ein neuer Verbindungspunkt eingefügt.
Etwas problematisch gestaltet sich das exakte Positionieren des Verbindungspunkts in der Mitte des Shapes. Dies können Sie am besten mit Hilfe von Führungslinien lösen: Ziehen Sie aus dem Lineal eine Hilfslinie heraus und verschieben Sie das Shape auf diese Linie. Wenn es sich genau auf der Mitte befindet, werden die Markierungspunkte rot.
Im Kapitel 3 ShapeSheet-Programmierung zeigen wir bessere Möglichkeiten des exakten Positionierens der Verbindungspunkte.
Tipp
Oder Sie markieren die Hilfslinie und anschließend das Shape. Nun kann das Shape im Verhältnis zur Hilfslinie mithilfe des Ausrichten-Befehls zentriert werden, so dass leicht der obere und der untere Mittelpunkt gefunden werden kann.
Analog könnten Sie an die beiden anderen Mittelpunkte zwei Verbindungspunkte positionieren. Und auf diese Weise können Sie an die vier Eckpunkte des Shapes Verbindungspunkte platzieren.
Wenn Sie möchten, dass an das zweidimensionale Shape ein anderes zweidimensionales geklebt wird, dann müssen Sie im Kontextmenü des Verbindungspunktes die Option Nach innen und außen einschalten.
Abbildung 2.31: Ein neuer Verbindungspunkt wird gesetzt.
2.2.8. Shape-Daten
Soll an das Shape eine oder mehrere benutzerdefinierte Eigenschaften (Daten) gebunden werden, können Sie dies über das Kontextmenü oder über das Fenster Shape-Daten (Registerkarte Daten oder Ansicht/Anzeigen/Aufgabenbereiche) erreichen (Siehe Abbildung 2.32). Nun öffnet sich ein Dialogfeld, mit dessen Hilfe die einzelnen Datenfelder erstellt werden können.
Abbildung 2.32: Das Dialogfeld, mit dem neue Datenfelder definiert werden können
Im Feld Beschriftung wird der Name eingetragen, den der Benutzer zu sehen bekommt. Die Daten selbst werden in einem spezifischen Format gespeichert (Tabelle 1.2). Dafür stehen folgende Typen zur Verfügung:
Tabelle 1.2: Die Liste der Datentypen
Typ
Beschreibung
Zeichenkette
Reiner Text: alle Zeichen, auch Ziffern und Satzzeichen sind erlaubt
Nummer
Nur Zahlen
Feste Liste
Aus einer vorgegebenen Liste kann etwas ausgewählt werden.
Variable Liste
Aus einer vorgegebenen Liste kann etwas ausgewählt werden; es können aber auch andere Werte eingegeben werden.
Boolesch
Wahrheitswert: Ja oder Nein / Wahr oder Falsch
Währung
Wie Nummer – allerdings auf vier Stellen nach dem Komma gerundet
Datum
Datumsangaben
Dauer
Zeitliche Dauer; sie wird in Sekunden, Minuten, Stunden, Tagen, Wochen, Monaten oder Jahren gemessen
Für einige der Datenformate stehen nun wiederum Formate zur Verfügung:
Tabelle 1.3: Die Liste der vorhandenen Formatierungsmöglichkeiten
Typ
Formate
Beispiel
Zeichenkette
Normal GROSSBUCHSTABEN Kleinbuchstaben
Visio VISIO visio
Nummer
Allgemein
1234,5678
Allgemeine Einheiten
1234,5678 Kisten
Ganze Zahl
1235
Ganze Zahl mit Einheiten
1235 Kisten
Gleitzahl
1234,5678
Gleitkommazahl mit Einheiten
1234,5678 Kisten
Bruch
1234/567
Bruch mit Einheiten
1234/567 Kisten
Währung
Systemeinstellung
1.234,57 € (die Einstellung der Sys-
€3
(Ganzzahl mit Einheit)
temsteuerung)
€2,75
(Kommazahl mit Einheit)
1.235 €
2,75 Euro
(Zahl mit Währung)
1.234,57 €
2,75 EUR
(Zahl mit Währungskürzel)
1.234,57 Euro
1.234,57 EUR
Datum: Teil 1:
Datum
03.10.1993
(Kurzes Datum (Systemeinstellung))
Sonntag, 3. Oktober 1993
(Langes Datum)
3. Oktober 1993
(d. MMMM yyyy)
03.10.93
(dd.MM.yy)
1993-10-03
(yyyy-MM-dd)
93-10-03
(yy-MM-dd)
01/10/1993
(dd/MM/yyyy)
03. Okt. 1993
(dd. MMM. yyyy)
03/10/93
(dd/MM/yy)
Oktober 93
(MMMM yy)
Okt-93
(MMM-yy)
03.10.1993 17:00
(dd.MM.yyyy HH:mm)
03.10.1993 17:00:00
(dd.MM.yyyy HH:mm:ss
07.04.2021 Mittwoch, 7.April 2021 7. April 2021 07.04.21 2021-04-07 07-04-21 07/04/2021 07. Apr. 2021 07/04/21 April 21 Apr-21 07.04.2021 00:00 07.04.2021 00:00:00
Datum Teil 2:
Uhrzeit
5:00
(h:mm am/pm)
5:00:00
(hh:mm am/pm)
17:00
(HH:mm)
17:00:00
(HH:mm:ss)
2:45 2:45:00 14:45 14:45:00
Dauer
Wochen
([w]’aw.’)
Tage
([d]’vt.’)
Stunden
([h]’vs.’)
Minuten
([m]’vm.’)
Sekunden
([s]’as.’)
Stunden und Minuten
([h]:[mm])
Minuten und Sekunden
([m]:[ss])
2 aw. 14 vt. 336 vs. 20160 vm. 1209600 as. 336:00 20160:00
Und wozu das Ganze? Angenommen, es sollen Zahlen in den Zeichnungsobjekten hinterlegt werden, können Sie mit Hilfe der Assistenten oder per Programmierung diese Zahlen einsammeln und die Gesamtsumme berechnen. Beispielsweise für Anschaffungskosten oder für Gesamtkosten des Projekts. Lägen die Daten als reiner Text vor, dann könnten sie nicht summiert oder weiterberechnet werden. Weitere und detaillierte Informationen finden Sie in Kapitel 3: Shape-Daten.
Soll das Datenfeld vorbelegt werden, kann in das Feld Wert der entsprechende Wert hineingeschrieben werden. Wird später dieser Wert geändert, steht in dieser Zeile der aktuelle Wert. Eine andere Bedeutung hat diese Eingabezeile bei den beiden Listen. Dort werden die einzelnen Einträge hintereinander, durch Semikola getrennt, hineingeschrieben. Beispielsweise so:
1;2;3;4;5;6
oder so:
A;B;C;D;E;F
Der Unterschied zwischen festen und variablen Listen besteht darin, dass aus festen Listen nur eine der Vorgaben ausgewählt werden kann, bei variablen Listen (wie in Abbildung 2.33) kann etwas aus der Liste ausgewählt werden oder ein anderer Wert hineingeschrieben werden, der sich anschließend als weiteres Element in der Liste befindet.
Abbildung 2.33: Eine benutzerdefinierte Eigenschaft mit variabler Liste
Die Eingabeaufforderung ist als Hilfe und Unterstützung für den Benutzer gedacht.
Ist ein Feld für Shape-Daten definiert, kann mit der Schaltfläche Neu die nächste Eigenschaft erzeugt werden. Mit der Schaltfläche Löschen werden vorhandene Datenfelder gelöscht.
Besitzt ein Shape Shape-Daten, können diese über das Fenster Shape-Daten, das Sie über die Registerkarte Daten, die Registerkarte Ansicht/Aufgabenbereiche oder das Kontextmenü aufgerufen, gefüllt oder verändert werden. Wird erst später festgestellt, dass noch weitere Shape-Daten hinzugefügt werden sollen, genügt ein Klick auf den Befehl Shape-Daten definieren, um erneut den Datenfeld-Assistenten zu öffnen. Nun können die vorhandenen benutzerdefinierten Eigenschaften modifiziert oder neue hinzugefügt werden (Abbildung 2.34 und Abbildung 2.35).
Abbildung 2.34: Viele Shapes aus Schablonen besitzen bereits Shape-Daten, beispielsweise ein PC aus der Schablone Büroausstattung (Pläne und Grundrisse/Bauplan).
Abbildung 2.35: Ein Drucker aus der Schablone Netzwerk und Peripheriegeräte (Netzwerk) mit seinen Shape- Daten
Bislang wurde nur gezeigt, wie Shape-Daten an Shapes auf einem Zeichenblatt erzeugt werden. Wird nun dieses Shape als Master-Shape in eine Schablone gezogen, besitzen alle neuen Shapes, die mithilfe dieses Master-Shapes erstellt werden, die Datenfelder. Umgekehrt können Sie auch die eigenen Shapes in selbsterzeugten Schablonen bearbeiten. Dort kann man dem Master-Shape neue Daten hinzufügen.
Wenn Sie im Dialogfeld Visio-Optionen (Datei/Optionen/Erweitert Gruppe Allgemein) die Option Im Entwicklermodus ausführen aktivieren, können Sie den Shape-Daten einen Sortierschlüssel hinzufügen. Dies ist die Reihenfolge, in der der Benutzer die Daten in der Liste sieht.
Angenommen, Sie haben bereits mehrere Shape-Daten definiert und stellen nun fest, dass in der Liste ein Feld fehlt, das Sie gerne in der Hierarchie weiter oben stehen soll. Dann können Sie den bereits vorhandenen Feldern Werte zuweisen, beispielsweise 100, 200, 300, 400 und 500. Die beiden neuen Werte erhalten anschließend den Sortierschlüssel 250 und 270, werden folglich zwischen 200 und 300 angezeigt. Kommen nun drei weitere Felder hinzu, dann könnten sie den Sortierschlüssel 250, 260 und 270 erhalten; und anschließend die letzten zwei 265 und 267. In dieser Reihenfolge werden sie anschließend aufgelistet.
Hinweis
Beachten Sie, dass der Sortierschlüssel alphanumerisch sortiert. Das heißt: 100 < 2 < 250 < 300 < 50.
Mithilfe dieses Dialogfeldes können auch Eigenschaften ausgeblendet werden, was für die Programmierung oder für interne Berechnungen wichtig ist.
Wenn Sie den Entwicklermodus eingeschaltet haben, so stellen Sie fest, dass einige der vorhandenen Shapes ausgeblendete Datenfelder besitzen, wie beispielsweise in Abbildung 2.36 zu sehen. In ihnen werden Informationen gespeichert, die intern verwendet werden, die der Benutzer normalerweise nicht zu Gesicht bekommen sollte. Beispielsweise beinhalten die Shapes aus der Schablone Möbel eine Shape-Klasse, einen Shape-Typ und einen Teil-Shape-Typ.
Abbildung 2.36: Normalerweise nicht sichtbare Shape-Daten
Hinweis
Vielleicht ist Ihnen aufgefallen, dass auch ein Name angezeigt wird. Er wird ebenso für interne Zwecke verwendet: Per Programmierung und im ShapeSheet wird auf den Namen, nicht auf die Beschriftung zugegriffen. Der Name ist für den internen Gebrauch reserviert, die Beschriftung für den Anwender.
Und schließlich findet sich die Einstellung Beim Ablegen fragen. Wird sie aktiviert, und wird das Shape in eine Schablone gezogen, dann wird beim Herausziehen aus der Schablone auf das Zeichenblatt diese benutzerdefinierte Eigenschaft oder Eigenschaften abgefragt. Bei einigen Shapes hat Visio dies bereits realisiert: Beim Herausziehen werden bestimmte Grundeinstellungen abgefragt, beispielsweise bei einigen Shapes der Schablone Marketingdiagramme, Diagramm-Shapes.
Abbildung 2.37: Beim Herausziehen werden bei einigen Shapes Informationen abgefragt – hier: die Anzahl der angezeigten Pfeile
2.2.9. Shape-Datensätze
Stellen Sie sich folgendes Szenario vor: Sie haben ein Shape mit mehreren Daten definiert und stellen nun fest, dass Sie diese Daten als Eigenschaften an ein anderes oder an mehrere andere Shapes übergeben möchten. Normalerweise müssten Sie beim zweiten Shape die gleichen Shape-Daten erneut definieren. Doch dafür stellt Visio das Fenster Shape-Daten-sätze zur Verfügung. Und so gehen Sie vor, um Daten von einem Shape auf ein anderes zu übertragen:
Definieren Sie die Daten in einem Shape.
Öffnen Sie das Fenster
Shape-Daten
(Registerkarte
Daten
oder
Ansicht/Aufgabenbereiche).
Klicken Sie mit der rechten Maustaste auf das Fenster
Shape-Daten
und öffnen Sie über das Kontextmenü das Fenster
Shape-Datensätze
.
Dort können Sie die Daten mit dem Link
Hinzufügen
zu einem neuen Satz aus den in Visio ausgewählten Shapes erstellen. Alternativ können Sie einen neuen (leeren) Satz erstellen oder einen neuen Satz aus einem bereits bestehenden Satz erstellen (um ihn anschließend zu modifizieren).
Sie müssen die Daten nicht vorher – wie in Punkt 1 beschrieben – definieren, sondern können Sie im Fenster
Shape-Datensätze
definieren.
Die beiden Schaltflächen
Löschen
und
Umbenennen
erklären sich von selbst.
Abbildung 2.38: Ein neuer Shape-Datensatz wird hinzugefügt.
Wenn Sie nun einen oder mehrere eigene Shape-Datensätze erstellt haben, können Sie diese auf ein anderes oder mehrere Shapes übertragen. Gehen Sie dabei wie folgt vor:
Öffnen Sie das Fenster
Shape-Datensätze
wie oben beschrieben.
Wählen Sie einen oder mehrere Shape-Datensätze aus.
Markieren Sie ein Shape oder mehrere Shapes auf dem Zeichenblatt.
Entscheiden Sie sich, ob Daten, die durch andere Datensätze erstellt wurden, entfernt werden sollen oder nicht. Schalten Sie entsprechend das Kontrollkästchen ein oder aus.
Klicken Sie auf die Schaltfläche
Übernehmen.
Alternativ können Sie auch die Daten der Shape-Datensätze auf Shapes einer Schablone übertragen.
Hinweis
Übertragen Sie die Daten auf ein zweites Shape, dann sind die Daten auf dem zweiten Shape vorhanden. Löschen Sie den Shape-Datensatz, so sind die Datenfelder (und mit ihnen die Daten) ebenfalls gelöscht. Das ist wohl ein Bug! Heißt: »vorsichtig« bis gar nicht mit den Shape-Datensätzen umgehen!
Abbildung 2.39: Die Shape-Daten können nun problemlos auf andere Shapes übertragen werden.
2.2.10. Layer (Ebenen)
Auch die Layer sind Eigenschaften des Shapes. Liegt ein Shape noch auf keinem Layer, kann ihm über den Befehl Start/Bearbeiten/Layer/Layer zuweisen ein neuer Layer zugewiesen werden (siehe Abbildung 2.40). In einer leeren Zeichnung existiert dieser Layer noch nicht. Erst nachdem das erste Shape auf das Zeichenblatt gezogen wird, das sich auf einem neuen Layer befindet, wird der Layer in der Liste Start/Bearbeiten/Layer/Layereigenschaften angezeigt.
Abbildung 2.40: Ein neuer Layer
Hinweis
Beachten Sie, dass in Visio 2019 und 365 die Beschriftung »Layer« an einigen Stellen (aber leider nicht konsequent an allen) in »Ebene« umbenannt wurde. Das führt leider auch in diesen Visio-Versionen zu Verwirrungen.
Beachten Sie, wie Visio mit gruppierten Shapes und Layern umgeht:
Nur wenn die Gruppe auf dem Layer liegt, wird sie von Berichten erfasst.
Liegt die Gruppe auf einem Layer, aber nicht ihre Mitglieds-Shapes, werden diese beim Ausblenden des Layers nicht ausgeblendet.
Liegen die Gruppe und die Elemente der Gruppe auf einem Layer, dann ist die Zählung der Elemente, die auf dem Layer liegen, nicht korrekt.
Viele Assistenten, Hilfsmittel und Werkzeuge in Visio arbeiten mit Layern (damit sind Ebenen im Sinne von Kategorien oder Klassen gemeint, zu denen bestimmte Shapes gehören). Wenn Sie aus einer Schablone einige Shapes auf das Zeichenblatt ziehen, kann es sein, dass diese Shapes bereits auf Layern liegen. Dies kann mit dem Befehl Start/Bearbeiten /Layer/Layereigenschaften sichtbar gemacht werden. Die Liste, die nun angezeigt wird, gibt einen Überblick, welche Layer sich auf dem Zeichenblatt befinden.
Hinweis
Die Layer gehören zur Seite, nicht zur Datei. Wenn Sie einen Layer für ein Shape erstellen, dann existiert dieser Layer und seine Einstellungen nur auf diesem Zeichenblatt, ist also nicht blattübergreifend vorhanden.
Wenn Sie wissen möchten, auf welchem Layer ein bestimmtes Shape liegt, markieren Sie das Shape und wählen Start/Bearbeiten/Layer/Layer Zuweisen (siehe Abbildung 2.41). Sie finden diesen Befehl leider nicht mehr im Kontextmenü des Shapes wie noch in Visio 2007.
Hinweis
Ein Shape kann auf keinem Layer, auf einem Layer oder auf mehreren Layern liegen.
Möchten Sie einen neuen Layer (für das Zeichenblatt) einrichten, wählen Sie Start/ Bearbeiten/Layer/Layereigenschaften und klicken dann im Dialogfeld Layereigenschaften auf Neu, um einen neuen Layer zu der Liste der bereits vorhandenen hinzu zu fügen. Selbstredend muss der Name eindeutig sein – es darf kein Layer vorhanden sein, der bereits den Namen besitzt wie der Layer, der neu erzeugt wird.
Alle Layer – sowohl durch Visio erzeugte, als auch selbst generierte – können im Nachhinein umbenannt werden.
Hinweis
Damit Sie immer den Layernamen des markierten Shapes sehen können, sollten Sie das Symbol Layer in die Symbolleiste für den Schnellzugriff einfügen.
Abbildung 2.41: Einige Shapes liegen auf mehreren Layern.
Möchten Sie einem Shape einen Layer zuweisen, markieren Sie das Shape und wählen im Befehl Start/Bearbeiten/Layer/Layer zuweisen einen vorhandenen Layer aus. Befindet sich noch kein Layer auf dem Zeichenblatt, dann werden Sie beim Öffnen des Dialogfeldes gefragt, wie der neue Layer heißen soll. Existieren bereits einige Layer, dann kann einer von ihnen ausgewählt werden. Sie können jedoch auch einen neuen Layer über die Schaltfläche Neu definieren, wie Abbildung 2.42 zeigt.
Abbildung 2.42: Neue Layer werden erstellt und an die Shapes gebunden.
Die Option Layer in der Gruppe beibehalten bedeutet, dass Kindelemente, die zur Gruppe hinzugefügt werden (Start/Anordnen/Gruppieren/Zur Gruppe hinzufügen) auch auf den Layer gelegt werden. Der Vorteil davon ist, dass beim Ausblenden aller Shapes, die auf einem Layer liegen, sämtliche Kindelemente mit ausgeblendet werden. Der Nachteil ist, dass die Anzahl (#) nicht korrekt ist.
Hinweis
Wenn Sie über den Befehl Start/Bearbeiten/Layer/Layereigenschaften einen neuen Layer definieren, dann befindet sich (noch) kein Shape auf diesem Layer – er ist folglich leer. Wird über Start/Bearbeiten/Layer/Layer zuweisen ein neuer Layer generiert, dann liegt dieses Shape darauf.
Abbildung 2.43: An viele Shapes sind Layer gebunden.
Sie können ein Shape auch auf mehrere Layer legen. Wählen Sie einfach aus der Liste der Layer die entsprechenden aus, auf denen das Shape liegen soll. Theoretisch könnte man ein neues Shape mit der Schaltfläche Alle auf alle vorhandenen Layer legen – in der Praxis ist dies sicherlich kein übliches Vorgehen, da differenziert werden sollte, welches Shape auf welchem Layer oder welchen Layern liegt.
Während jeweils zwei Shapes voreinander oder hintereinander liegen können (die Reihenfolge kann über die Gruppe Anordnen der Registerkarte Start geändert werden) wohingegen Shapes auf Hintergrundseiten immer hinter Shapes auf Vordergrundseiten liegen, spielt die Zuordnung zu verschiedenen Layern/Ebenen keine Rolle für die Reihenfolge auf der Zeichnung. Layer haben keinen Einfluss darauf, ob Shapes voreinander oder hintereinander liegen. Vielfach werden Layer in Visio mit »Ebenen « bezeichnet – besser wäre jedoch ein Vergleich: »Zugehörigkeit zu bestimmten Kategorieien «
2.2.11. Funktionen der Layer: Layereigenschaften
Welche Funktion haben nun Layer? Eine Antwort auf diese Frage findet sich erneut im Dialogfeld Start/Bearbeiten/Layer/Layereigenschaften. Dort können mit der Einstellung Sichtbar die Shapes unsichtbar gemacht werden, die auf dem Layer liegen, wie Sie in Abbildung 2.44 sehen. In der Seitenansicht erscheinen dagegen alle Shapes, das heißt: gedruckt werden alle Shapes.
Abbildung 2.44: Mithilfe der Layer können schnell Teile der Zeichnung ausgeblendet werden.
Sollen umgekehrt einige Shapes nicht gedruckt, aber angezeigt werden, kann die Eigenschaft Drucken im Dialogfeld Layereigenschaften ausgeschaltet werden. Dann erscheinen die Shapes, die sichtbar, aber nicht druckbar sind, zwar auf dem Computerbildschirm, allerdings nicht auf dem Papier.
Hinweis
Beachten Sie, dass viele Shapes in den Schablonen als Gruppen vorliegen. Das heißt: sie bestehen aus mehreren Mitglieds-Shapes. Einige dieser Kindelemente liegen nicht auf Layern im Gegensatz zur übergeordneten Gruppe. Wenn Sie beispielsweise aus der Schablone Büroausstattung (in Pläne und Grundrisse/Bauplan) das Shape PC oder Terminal herausziehen und nun die Layer Computer und Geräte unsichtbar machen, dann werden nur Teile ausgeblendet.
Abbildung 2.45: Für dieses Bild wurden u.a. die Layer Computer und Geräte ausgeblendet.
Wird die Option Sperren eingeschaltet, können die Shapes nicht mehr markiert werden. Diese Option ist dann sinnvoll, wenn sichergestellt werden soll, dass der Benutzer nicht aus Versehen die Position oder die Gestalt eines Shapes ändert.
Wird die Option Aktiv bei einem Layer eingestellt, bedeutet dies, dass alle Shapes, die nun aus einer Schablone auf das Zeichenblatt gezogen werden, diesem Layer zugewiesen werden. Aktiv kann nicht eingestellt werden, wenn die Option Sperren des Layers aktiviert ist.
Liegen die Master-Shapes einer Schablone bereits auf einem Layer, wird die Einstellung Aktiv übergangen. Priorität haben in diesem Falle die »nativen« Layer.
Um Layer schneller zu erkennen, können ihnen verschiedene Farben zugewiesen werden. Damit wird allerdings die Möglichkeit einer benutzerdefinierten Formatierung durch Farben verhindert.
Liegt ein Shape auf mehreren Layern, greift zwar die Einstellung Sperren, jedoch nicht die Farbe. Sie müsste für alle Layer aktiviert werden. Jetzt erst wird sie angezeigt. Auch unterschiedliche Farben von verschiedenen Layern werden ignoriert.
Mithilfe der Layereigenschaften kann das Ausrichten und Kleben eines Shapes, beziehungsweise aller Shapes, die auf diesem Layer liegen, verhindert werden. Auch hier gilt: Diese Option wird dann deaktiviert, wenn sie für mindestens einen der Layer, auf denen das Shape liegt, ausgeschaltet wird.
Hinweis
Das Nummernzeichen (»#«) zeigt die aktuelle Zahl der Shapes, die sich auf diesem Layer befinden. Diese Zahl liefert jedoch nur bedingt Informationen (siehe Abbildung 2.46): Da es Shapes geben kann, die sich auf keinem Layer befinden, umgekehrt sich Shapes auf mehreren Layern befinden können, gibt die Summe keinen Aufschluss über die Gesamtzahl der Shapes. Andererseits gibt es Shapes, wie beispielsweise die Shapes in der Schablone Bad- und Küchenplan, die als Gruppe aus mehreren Shapes bestehen. Somit wird die Zählung unbrauchbar, weil meistens falsch.
Übrigens: Wenn Sie ein Shape auf einen Layer legen, können Sie ihn sperren, damit niemand dieses Shape ändert, löscht oder verschiebt. Eigentlich wäre es praktisch, diesen Layer auch für ein anderes Shape zu verwenden. Erstaunlicherweise taucht der Layername in der Liste der Layer nicht auf. Ein neues Anlegen wird mit einer Fehlermeldung quittiert. Also: Layer entsperren, nun kann er zugewiesen werden und anschließend den Layer wieder mit einem Schutz versehen.
2.2.12. Auswahl aller Shapes auf einem Layer
Sollen alle Shapes markiert werden, die auf einem Layer liegen, verwenden Sie den Befehl Start/Bearbeiten/Markieren/Nach Typ auswählen. Dort finden Sie den Abschnitt Ebene. In diesem Abschnitt kann ein Layer oder können mehrere Layer gleichzeitig ausgewählt werden. Wenn Sie sehr viele Layer bis auf einen oder zwei auswählen möchten, können Sie mit der Schaltfläche Alle alle Layer auswählen und anschließend einen oder mehrere die Auswahl aufheben.
Hinweis
Übrigens können auch Bilder, Führungslinien und Führungspunkte auf Layer gelegt werden.
Hinweis
Das Löschen des Shapes bewirkt nicht das Löschen des Layers.
Jedes Shape hat nun drei Layer-Varianten: Ein Shape kann auf keinem Layer liegen, zu einem Layer oder zu mehreren Layern gehören. Soll die Zugehörigkeit eines Shapes zu einem Layer explizit ausgeschaltet werden, kann in der Symbolleiste für den Schnellzugriff der Befehl Layer hinzugefügt werden. Darüber kann nun Ohne eingeschaltet werden. Wird ein Shape auf mehrere Layer gelegt, erscheint im Befehl die Anzeige Mehrere Layer.
Visio selbst verwendet eine Reihe von Layern in verschiedenen Schablonen bei den entsprechenden Shapes. Wenn Sie beispielsweise die Schablone Standardflussdiagramm- Shapes verwenden, steht Ihnen der Layer Flussdiagramm zur Verfügung, in der Vorlage Wegbeschreibung der Layer