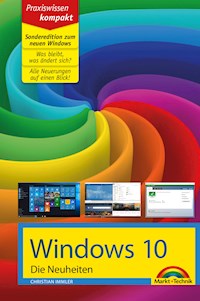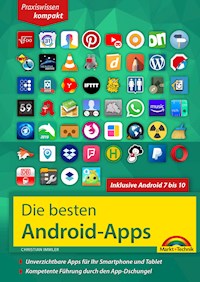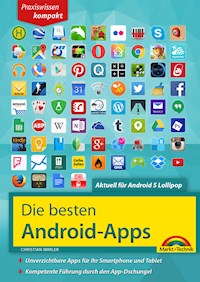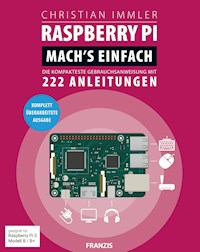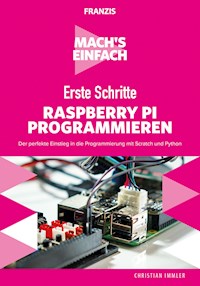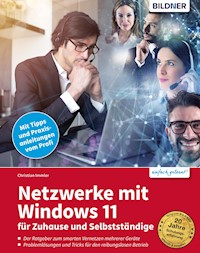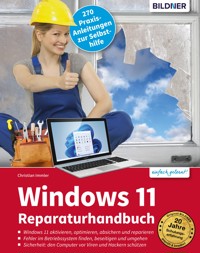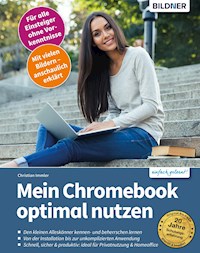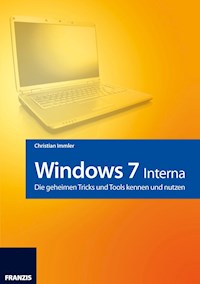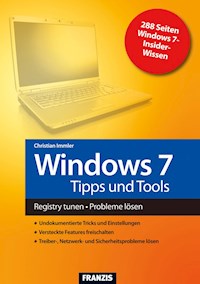Erhalten Sie Zugang zu diesem und mehr als 300000 Büchern ab EUR 5,99 monatlich.
- Herausgeber: Markt+Technik Verlag GmbH
- Kategorie: Wissenschaft und neue Technologien
- Sprache: Deutsch
- Veröffentlichungsjahr: 2017
Das Samsung Galaxy S8 und das Schwestermodell Galaxy S8+ überraschen mit einer neuen Optik und vielen technischen Neuerungen. Was Ihr neues Gerät alles zu bieten hat und wie es im Zusammenspiel mit dem Android-Betriebssystem sowie der neuen Samsung-Experience-Oberfläche arbeitet, erfahren Sie in diesem Buch. Alle grundlegenden Funktionen, die Sie täglich nutzen, werden ebenso detailliert erläutert wie neue Features, etwa die Iriserkennung für mehr Sicherheit oder Smart Switch Mobile, um Ihre Daten ganz einfach vom alten Smartphone auf Ihr neues Galaxy S8 zu übertragen. Dank leicht nachvollziehbarer Schrittanleitungen und nützlicher Insidertipps haben Sie Ihr Samsung Galaxy S8 mühelos im Griff und viel Spaß damit.
Sie lesen das E-Book in den Legimi-Apps auf:
Seitenzahl: 286
Das E-Book (TTS) können Sie hören im Abo „Legimi Premium” in Legimi-Apps auf:
Ähnliche
Christian Immler
Dein SamsungGalaxy S8 und S8+
Einfach alles können
Dieses Werk einschließlich aller Inhalte ist urheberrechtlich geschützt. Alle Rechte vorbehalten, auch die der Übersetzung, der fotomechanischen Wiedergabe und der Speicherung in elektronischen Medien.
Bei der Erstellung von Texten und Abbildungen wurde mit größter Sorgfalt vorgegangen. Trotzdem sind Fehler nicht völlig auszuschließen. Verlag, Herausgeber und Autoren können für fehlerhafte Angaben und deren Folgen weder eine juristische Verantwortung noch irgendeine Haftung übernehmen. Für Anregungen und Hinweise auf Fehler sind Verlag und Autoren dankbar.
Die Informationen in diesem Werk werden ohne Rücksicht auf einen eventuellen Patentschutz veröffentlicht. Warennamen werden ohne Gewährleistung der freien Verwendbarkeit benutzt. Nahezu alle Hard- und Softwarebezeichnungen sowie weitere Namen und sonstige Angaben, die in diesem Buch wiedergegeben werden, sind als eingetragene Marken geschützt. Da es nicht möglich ist, in allen Fällen zeitnah zu ermitteln, ob ein Markenschutz besteht, wird das ®-Symbol in diesem Buch nicht verwendet.
ISBN 978-3-95982-401-9
© 2017 by Markt+Technik Verlag GmbH
Espenpark 1a
90559 Burgthann
Produktmanagement Christian Braun, Burkhardt Lühr
Lektorat, Herstellung Jutta Brunemann
Covergestaltung David Haberkamp
Coverfoto © Samsung Electronics GmbH
eBook-Herstellung und Auslieferung readbox publishing, Dortmund, www.readbox.net
Inhaltsverzeichnis
1. Samsung Galaxy S8 – ein ganz besonderes Android-Smartphone
Daten und Fakten zum S8 und S8+
Smartphone oder Handy – und was ist Android?
Was macht Android so besonders?
Was ist neu in Android 7 Nougat?
2. Alltag mit dem Samsung Galaxy S8
Die wichtigsten Fingergesten zur Touchscreen-Steuerung
Die Ersteinrichtung des Samsung Galaxy S8
Akku kabellos aufladen
SIM-Karte und microSD-Karte einstecken
Samsung Galaxy S8 erstmals einschalten
WLAN als schneller Internetzugang zu Hause
Das Google-Konto
Daten eines alten Smartphones übernehmen
Neues Google-Konto anlegen
Google-Konto auf dem PC nutzen
Sicherheitssperre einrichten
PIN oder Passwort
Sperrmuster
Fingerabdruck als Sicherheitsmerkmal
Iriserkennung
Weitere Apps installieren
Das Samsung-Konto
Die Benutzeroberfläche des Samsung Galaxy S8
Startbildschirm und Apps
Ordner für Apps
Die Schnellstartleiste für wichtige Apps
Startbildschirmseiten anordnen
Die Tasten auf dem Samsung Galaxy S8
Die Touch-Symbole am unteren Bildschirmrand
Der Sperrbildschirm
Wetter auf dem Startbildschirm
Die Benachrichtigungsleiste
Die Schnelleinstellungen
Schnelleinstellungen anpassen
Alle Einstellungen schnell zugänglich
Datum und Uhrzeit richtig einstellen
Der Always-On-Bildschirm
Die Benachrichtigungen
Einstellungen für Benachrichtigungen
Ruhe vor dem Handy – Bitte nicht stören
Tipps zur Bildschirmtastatur
Die neuen Emojis
Hoch- und Querformat
Einhand- und kontrastreiche Tastatur
Telefonieren mit dem Samsung Galaxy S8
Kurzwahl für Lieblingskontakte
Regionale Suchergebnisse in der Telefon-App
Das Telefon klingelt
Funktionen während des Gesprächs
Entgangene Anrufe
Klingelton auswählen
Automatische SMS bei unpassenden Anrufen
Rufumleitungen einrichten
Unerwünschte Anrufer blockieren
Rufnummernunterdrückung
Eigene Telefonnummer herausfinden
Tipps zur Wahl eines Tarifs für Android-Smartphones
Adressbuch – Kontakte
Kontakte sortieren
Neue Adresse eintragen
Adresse bearbeiten
Kontakte verknüpfen
Kontaktfotos
Eigenes Profil einrichten
Kontaktgruppen
ICE-Notfallkontakte
Visitenkarten drahtlos übertragen
Visitenkarten scannen
Adressbuch auf dem PC bearbeiten
Der Terminkalender auf dem Samsung Galaxy S8
Neuen Termin im Kalender eintragen
Termine suchen
Wichtige Kalendereinstellungen
Kalender und Termine importieren
Zu Terminen einladen
Terminerinnerungen mit dem Google Assistenten
Uhr und Wecker
Weltuhr
Wecker
Uhren für den Startbildschirm
Funktionen für den Seitenbildschirm
Seiten-Paneele
VIP-Anrufer auf dem Seitenbildschirm
RSS-Feeds auf dem Seitenbildschirm
Seiten-Uhr
Bixby Home
Der einfache Modus
3. Apps finden und installieren
Der Google Play Store
Apps auf dem Smartphone installieren
Automatische App-Updates
App-Berechtigungen einschränken
Der Google Play Store auf dem PC
So kann man Apps kaufen
Nicht mehr benötigte Apps deinstallieren
Apps per QR-Code installieren
Alternativen zum Google Play Store
Samsung Galaxy Apps statt Bloatware
4. Online mit dem Samsung Galaxy S8
Tipps zum Samsung-Browser
Lesezeichen im Browser
Mehrere Webseiten gleichzeitig anzeigen
Desktop-Darstellung von Webseiten auf dem Smartphone
Seiten zum Offlinelesen speichern
Begriffe im Wörterbuch nachschlagen
QR-Code-Scanner im Samsung Browser
Suchen mit Google
Google-Sprachsuche und Sprachsteuerung
Apps suchen
In Apps suchen
Google Chrome
Surfen in mehreren Tabs
Intelligente Textauswahl
Seitenlinks weitergeben
Google-Bildersuche
Downloads und Offline-Webseiten
Anonym surfen
Durch Kompression Daten sparen
Lesezeichen-Widget auf dem Startbildschirm
Chrome als Standardbrowser einrichten
Firefox
Firefox Sync
Firefox Add-ons
Wikipedia
Die offizielle Wikipedia-App
WLAN optimieren
Wifi Analyzer
Öffentliche WLANs nutzen
5. Kommunikation mit dem Smartphone
Google Mail – Gmail
E-Mails lesen
E-Mails beantworten
E-Mails schreiben
E-Mail an mehrere Personen schreiben
Nicht jede E-Mail muss aufs Smartphone
Fotos per E-Mail senden
Andere E-Mail-Konten einrichten und nutzen
POP3/IMAP bei GMX
Tipps zur Gmail-App
E-Mail-Konto manuell einrichten
E-Mail-Konto löschen
Die andere E-Mail-App auf dem Samsung Galaxy S8
Soziale Kontakte mit dem Samsung Galaxy S8
SMS
WhatsApp und andere Messenger
WhatsApp – Chat als SMS-Ersatz
Google Duo
Facebook Messenger
Facebook Messenger Lite
Skype
Datenaustausch über Cloud-Speicherdienste
Google Drive
OneDrive
Dropbox
6. Unterwegs mit dem Samsung Galaxy S8
Google Maps
Google Maps offline nutzen
Routenplanung mit Google Maps
Google Earth
Fahrplanauskunft
DB Navigator
Wettervorhersage
Die Wetter-App auf dem Samsung Galaxy S8
Wetter auf der Google-Startseite
Telefonnummern, Hotels, Geldautomaten finden
Regionale Google-Suche
7. Fotos und Multimedia
Fotografieren mit dem Samsung Galaxy S8
Farbeffekte
Spezielle Kameramodi nutzen
Weitere Kameramodi nachinstallieren
Selbstporträts
Wichtige Kameraeinstellungen
Fotos bearbeiten
Bildbearbeitung in der Galerie-App
Snapseed
Fotos online zeigen und teilen
Google Fotos
OneDrive
Bilder über die Samsung-Link-Freigabe versenden
Flickr
Musik auf dem Samsung Galaxy S8
Neue Musik aus dem Google Play Store kaufen
Lautsprecher und Kopfhörer per Miniklinke anschließen
Eigene Musik in der Cloud speichern und auf dem Smartphone erleben
Videos und YouTube
8. Coole Apps
Bixby Vision
Dateimanager
Der Samsung-Dateimanager – Eigene Dateien
Vorinstallierte Office-Apps
Microsoft Office für Android
Rechner
Notizen
E-Books
Amazon Kindle
Gesundheit und Fitness
Der Game Launcher
9. Insidertipps zur Bedienung
Hintergrundbilder
Neue Bildschirmthemen
Eigene Hintergrundbilder aus der Galerie
Startbildschirm und Apps-Liste anpassen
Widgets auf den Startbildschirm legen
Das Smartphone als Lupe
Verbesserungen der Samsung-Experience-Oberfläche
Mehrere Apps gleichzeitig sehen
Neue Einstellungen mit Suchfunktion
Einhändiger Betrieb
Download-Booster
Tipps zur schnellen Texteingabe
Wischen statt tippen
Einfachere Cursorsteuerung zum Markieren
Handytastatur wie früher
Gerätewartung liefert Infos zum Gerätestatus
Akkuverbrauch anzeigen
Tipps für sparsamen Akkuverbrauch
Die App-Energieüberwachung
Der Energiesparmodus
Maximaler Energiesparmodus
Varianten des Leistungsmodus für besondere Fälle
Speicherauslastung optimieren
Gesten- und Bewegungssteuerung
Smart Stay
Screenshot
Direktanruf
Smart Alert
Einfache Stummschaltung
Bildschirm leicht aktivieren
Benachrichtigungsleiste mit dem Fingerabdruckscanner steuern
Daten zwischen zwei Smartphones übertragen
Daten per Bluetooth übertragen
Daten per Wi-Fi Direct übertragen
Daten per NFC übertragen
Samsung Smart Switch Mobile
Mit dem Notebook über das Smartphone ins Internet
Smartphone als mobiler WLAN-Hotspot
Das Smartphone mit dem PC verbinden
SideSync
Hard-Reset – Zurücksetzen auf Werkseinstellungen
10. Die Sicherheitsfrage bei Android
Die größten Sicherheitsprobleme
Gestohlenes oder verlorenes Smartphone wiederfinden
Android Geräte-Manager
Android Smart Lock
Der sichere Ordner
Vor gefährlichen Apps warnen
Sicherheitsüberprüfung in der Gerätewartung
Der Notfallmodus
SOS-Nachrichten
Stichwortverzeichnis
KAPITEL 1
Samsung Galaxy S8 – ein ganz besonderes Android-Smartphone
Bereits bei seiner Vorstellung erhielt das Samsung Galaxy S8 für sein revolutionäres Design und die technische Ausstattung Lob in höchsten Tönen. Nach Auslieferung der ersten Geräte im April 2017 zeigte sich, dass die Versprechungen eingehalten wurden.
Unbox your phone – der Werbeslogan für das Samsung Galaxy S8.
Auffälligstes Merkmal des neuen Samsung-Flaggschiffs ist der randlose Bildschirm im neuen Format 18,5:9. Der Slogan Unbox your phone steht genau dafür. Durch die gerundeten Kanten fällt der sichtbare Rand rund um den Bildschirm zumindest an den Schmalseiten weg. Samsung verzichtet auch erstmals auf die typische Taste unterhalb des Bildschirms auf der Vorderseite, sodass auch der untere Rand deutlich schmaler ausfällt als bei den Vorgängermodellen.
Auch wenn Sie nicht zu sehen ist, ist diese Taste aber weiterhin als druckempfindliche Taste vorhanden. Drückt man unten in der Mitte etwas fester auf den Bildschirm, kommt man wie gewohnt zum Startbildschirm. Ist der Bildschirm aus, lässt sich das Samsung Galaxy S8 mit dieser Taste auch einschalten.
Daten und Fakten zum S8 und S8+
Das Samsung Galaxy S8 ist, wie schon die letzten Vorgängermodelle, in zwei unterschiedlichen Varianten erschienen. Das »normale« Samsung Galaxy S8 und das Samsung Galaxy S8+ mit einem etwas größeren Bildschirm.
Samsung Galaxy S8 und Samsung Galaxy S8+ im Vergleich. (Foto: Samsung)
Beiden Geräten gleich ist das neue schmale Bildschirmformat, das dazu beiträgt, dass man auch ein großes Smartphone mit über 6 Zoll Bildschirmdiagonale noch bequem in einer Hand halten und auch bedienen kann. Die Bildschirmauflösung ist übrigens bei beiden Modellen exakt gleich. Die Pixel des Samsung Galaxy S8+ sind nur etwas größer.
Die Frontscheibe beider Modelle ist auf beiden Längsseiten nach hinten gewölbt, wie auch schon beim Samsung Galaxy S7 edge. Das sieht nicht nur gut aus, sondern bietet auch interessante Zusatzfunktionen, die gegenüber dem Vorgängermodell noch erweitert wurden. Die Seitenbildschirme sind auch sichtbar, wenn das Gerät mit der Bildschirmseite auf dem Tisch liegt, und sie zeigen in auffälligen Farben an, wenn eine als VIP gespeicherte Person anruft, können aber auch für andere Anzeigen genutzt werden.
Das Samsung Galaxy S8 definiert eine neue Topklasse für Smartphones. Die technischen Daten liegen am oberen Rand dessen, was Smartphones zurzeit bieten können.
Parameter
Samsung Galaxy S8
Samsung Galaxy S8+
Größe
148,9 x 68,1 x 8,0 mm
159,5 x 73,4 x 8,1 mm
Bildschirmdiagonale
5,8"/147 mm
6,2" /158 mm
Gewicht
152 g
173 g
Akkukapazität
3.000 mAh
3.500 mAh
Die weiteren technischen Daten sind für beide Modellvarianten gleich. Wegen des neuen Bildschirmformats führt Samsung auch eine neue Auflösung von 1.440 x 2.960 Pixeln ein, die dem neuen Standard WQHD+ entspricht. Der weltweit erste 10-nm-Prozessor Exynos 8895 sorgt für herausragende Leistung auch bei anspruchsvollen Spielen. Damit ist das Samsung Galaxy S8 das zurzeit schnellste Smartphone auf dem Markt (Stand: Mai 2017).
AnTuTu-Benchmark
Im bekannten AnTuTu-Benchmark erreicht das Samsung Galaxy S8 in einem internen Test als erstes Smartphone über 200.000 Punkte, unser Testgerät schaffte immerhin 174.516 Punkte. Zum Vergleich: Das Samsung Galaxy S7 edge schafft 130.000 Punkte, das Samsung Galaxy S7 128.000 Punkte, das Samsung Galaxy S6 edge erreichte 81.087 Punkte, das Samsung Galaxy S6 67.125 Punkte, das Samsung Galaxy S5 schaffte nur 35.827 Punkte und das Samsung Galaxy S4 sogar nur 29.090 Punkte.
Beide Modelle verfügen über 4 GByte RAM, 64 GByte internen Speicher und einen microSD-Kartensteckplatz. Mit (theoretisch) bis zu 1.000 MBit/s Download im LTE-Netz sowie HSDPA, UMTS, EDGE und GPRS werden alle Mobilfunkstandards für Internet in schnellster Übertragungsrate unterstützt.
Für den Zugang zu Hause oder in öffentlichen WLANs bieten die Geräte neben den bekannten Standards 802.11a, b, g, n auch den neusten über 6 GBit/s schnellen Standard 802.11ac.
Auch bei der drahtlosen Datenübertragung unabhängig vom Internet setzt das Samsung Galaxy S8 gegenüber anderen Smartphones Maßstäbe mit WiFi Direct, DLNA, NFC und dem neusten Bluetooth 5.0.
Zum Aufladen des Akkus und zum Datenaustausch mit dem PC ist erstmals bei Samsung ein USB-Typ-C-Anschluss verbaut. Die extrem schnelle Ladefunktion sorgt in Minuten für mehrere Nutzungsstunden. Micro-USB-Typ-C-Stecker sind symmetrisch, lassen sich also in beide Richtungen einstecken.
Zusätzlich wird noch ein Adapter auf den klassischen Micro-USB-Stecker mitgeliefert, um das Gerät z. B. an einem Autoladegerät oder einer Powerbank aufzuladen. Dieser Adapter unterstützt keine Datenübertragung nach OTG-Standard. Weiterhin kann das Samsung Galaxy S8 drahtlos über eine spezielle Ladestation aufgeladen werden.
Der Fingerabdruckscanner wanderte auf die Rückseite, da die klassische Home-Taste fehlt, die bisher diesen Scanner enthielt. Als zweite Methode zur sicheren biometrischen Anmeldung ist ein Irisscanner oberhalb des Bildschirms eingebaut.
Weitere neue Funktionen kommen durch die neue Android-Version 7 Nougat sowie die komplett überarbeitete Samsung-Benutzeroberfläche hinzu.
Wie schon das Samsung Galaxy S7 verfügt auch das Samsung Galaxy S8 über ein staub- und wasserdichtes Gehäuse nach IP68.
IP68-Zertifizierung
Die internationale Zertifizierung IP68 steht für Schutz gegen Staub und dauerndes Untertauchen in Wasser. Dabei bezieht sich IP68 ausdrücklich nur auf klares, kaltes Wasser. Das Samsung Galaxy S8 sollte also nicht in säurehaltige Flüssigkeiten wie Cola oder Kaffee, in Waschlauge, heißes Wasser, Alkohol und auch nicht in Meerwasser getaucht werden. Das Gehäuse ist außerdem nicht druckfest gegen Tauchen in größeren Tiefen.
Dieses Buch zeigt Ihnen, was das Samsung Galaxy S8 bietet, und liefert auch nützliche Tipps zu zusätzlichen Apps, um sich den Smartphone-Alltag noch weiter zu erleichtern und natürlich auch Spaß damit zu haben.
Smartphone oder Handy – und was ist Android?
Das Samsung Galaxy S8 ist weit mehr als nur ein modernes Handy. Aktuelle Smartphones sind eher moderne und wirklich mobile Nachfolger von Computern als von Telefonen. Klassische Handys gibt es so gut wie gar nicht mehr. Der typische Smartphone-Nutzer verwendet nur etwa 10 % der Gerätezeit zum Telefonieren. Andere Anwendungen sind mittlerweile deutlich wichtiger geworden.
Vor fast zehn Jahren, am 5. November 2007, präsentierte Google erstmals eines seiner für die Zukunft wichtigsten Produkte: Android. Im Laufe dieser relativ kurzen Geschichte ist Android zum bekanntesten Betriebssystem für Smartphones und andere mobile Geräte geworden.
Android läuft nicht nur auf Smartphones und Tablets, sondern auch auf Armbanduhren, Fernsehern und Bordcomputern in Autos.
INFO: Weltweit werden zurzeit über 2,6 Milliarden Smartphones von etwa 1,86 Milliarden Menschen genutzt. Mit Android 7 Nougat werden erstmals über 100 Sprachen unterstützt. Nach einer Studie des Statistikportals Statista aus dem Sommer 2016 bildet Android mit 2,117 Milliarden Geräten (84,8 %) mit großem Abstand die Spitze unter den Smartphone-Betriebssystemen weltweit vor iOS mit 517 Millionen Geräten (14,4 %) – Tendenz steigend.
Windows 10 Mobile teilt sich mit ein paar Exoten das letzte knappe Prozent des Marktes. BlackBerry sowie Nokias Symbian-Plattform, ehemaliger Marktführer, sind komplett verschwunden.
Was macht Android so besonders?
Android ist mehr als nur eine elegante Oberfläche für Touchscreen-Smartphones, sondern ein echtes Betriebssystem wie auf einem PC, mit dem man das Handy für noch viel mehr als nur zum Telefonieren nutzen kann.
Google gibt Softwareentwicklern wie auch Geräteherstellern viele Freiheiten – deutlich mehr als die Hersteller der anderen Plattformen, sodass in kurzer Zeit jede Menge Apps entstanden sind, der größte Teil davon für den Nutzer kostenlos.
Samsung hat an der Benutzeroberfläche von Android so viele Anpassungen vorgenommen, um die Bedienung noch leichter und intuitiver zu gestalten, dass von der Original Android-Optik kaum noch etwas übrig geblieben ist.
Alle Screenshots und Tipps in diesem Buch beziehen sich auf Samsungs Benutzeroberfläche »Samsung Experience« in der aktuellen Version, die auf dem Samsung Galaxy S8 vorinstalliert ist. Diese ersetzt die auf früheren Samsung-Smartphones verwendete Oberfläche TouchWiz.
Auf anderen Android-Smartphones sehen die meisten Systemfunktionen und Apps anders aus. Besonders im Bereich der Einstellungen wurden auch gegenüber den Vorgängermodellen deutliche Veränderungen vorgenommen.
Wo ist Bixby?
Bei der Vorstellung des Samsung Galaxy S8 wurde mit Bixby ein neuer interaktiver Assistent angekündigt, der auf Sprachbefehle reagiert und so die Möglichkeit bieten soll, das Smartphone komplett zu steuern, ohne es in die Hand nehmen zu müssen.
Zum Marktstart des Samsung Galaxy S8 fehlte Bixby allerdings auf den Geräten. Samsung liefert diese Funktion nur in Südkorea und den USA aus. Wann Bixby auch in Deutschland verfügbar sein wird, ist derzeit nicht bekannt (Stand: Mai 2016). Lediglich Bixby Vision, ein Zusatzmodul der Kamera-App sowie der Startbildschirm Bixby Home sind vorinstalliert.
Die neuste Samsung-Benutzeroberfläche Samsung Experience auf dem Samsung Galaxy S8.
Was ist neu in Android 7 Nougat?
Die neue, auf dem Samsung Galaxy S8 vorinstallierte Android-Version 7 Nougat bringt diverse Neuheiten, die eher technischer Natur sind und auf den ersten Blick an der Oberfläche gar nicht so auffallen. Da Samsung die hauseigene Oberfläche ebenfalls erneuert hat, treten die Neuerungen des Betriebssystems noch weiter in den Hintergrund – einige davon, wie z. B. den geteilten Bildschirm, kannten Samsung-Smartphones bereits in früheren Android-Versionen.
Hier die wichtigsten Änderungen gegenüber Android 6 Marshmallow:
■ Splitscreen-Modus (geteilter Bildschirm): Zwei Apps können gleichzeitig nebeneinander auf dem Bildschirm genutzt werden.
■ Erweiterte Einstellungen: verbesserte Navigation und Kurzinfos in den Übersichten. Optional Empfehlungen zu wichtigen Einstellungen.
■ Nochmals verbessertes Benachrichtigungssystem: bietet deutlich mehr Möglichkeiten, selbst zu entscheiden, wann und von wem man unterbrochen werden möchte.
■ Direktantwort: Möglichkeit, direkt auf eine Benachrichtigung zu antworten.
■ Gruppierte Benachrichtigungen: bringen mehr Übersicht, da alle Benachrichtigungen einer App zusammengefasst werden.
■ Now on Tap: kontextabhängige Zusatzinformationen aus vielen Apps oder Webseiten heraus.
■ Erweiterter Stromsparmodus: Der verbesserte Stromsparmodus Doze lässt sich automatisch aktivieren, wenn das Smartphone in der Tasche herumgetragen wird.
■ Datensparmodus und Datenkomprimierung: spart Datenvolumen im Mobilfunknetz.
■ Unicode 9 zur Eingabe fremdsprachlicher Sonderzeichen. Mit Unicode 9 werden auch neue Emojis und unterschiedliche Hautfarben bekannter Emojis angeboten.
KAPITEL 2
Alltag mit dem Samsung Galaxy S8
In diesem Kapitel werden die wichtigsten Grundlagen der Bedienung des Samsung Galaxy S8 erklärt, die Sie in den folgenden Kapiteln sicher gebrauchen werden.
Selbst wer schon einige Zeit mit einem Android-Smartphone herumgespielt hat, wird noch das ein oder andere Interessante finden, besonders was die Samsung-eigene Benutzeroberfläche Samsung Experience betrifft, die gegenüber der Vorgängerversion TouchWiz erheblich überarbeitet wurde.
Die wichtigsten Fingergesten zur Touchscreen-Steuerung
Um den Touchscreen fehlerfrei zu bedienen, noch ein wenig technischer Hintergrund: Fast alle Android-Smartphones verwenden kapazitive Touchscreens, die auf das Energiefeld der Hand reagieren und nicht auf mechanischen Druck wie ältere Handys. Ein moderner Touchscreen lässt sich ausschließlich mit dem Finger bedienen, Stifte oder andere mechanische Hilfsmittel sowie auch Handschuhe sind wirkungslos. Wassertropfen auf dem Bildschirm beeinträchtigen ebenfalls die Funktion.
Berühren Sie den Touchscreen am besten nur mit einem Finger. Die anderen Finger der Hand können, selbst wenn sie das Glas nicht direkt berühren, schon eine ungewollte Reaktion auslösen. Nur ganz wenige Gesten, etwa das Zoomen sowie Spezialgesten bei Google Earth, benötigen zwei Finger.
Die grundlegenden Fingergesten auf dem Bildschirm werden im Buch mit Handsymbolen in den jeweiligen Abbildungen erklärt, sodass Sie sofort sehen, wohin Sie tippen oder von wo nach wo Sie mit dem Finger über den Bildschirm streichen, um eine bestimmte Aktion auszulösen.
Einfaches Antippen – Tippen Sie mit einem Finger kurz auf die angegebene Stelle auf dem Bildschirm.
Halten/Langes Antippen – Halten Sie einen Finger länger auf die angegebene Stelle auf dem Bildschirm. Das angetippte Bildschirmelement zeigt eine Reaktion, z. B. leuchtet es auf oder lässt sich auf dem Bildschirm verschieben. Beim Loslassen erscheint oft ein Auswahlmenü.
Fingerstrich – Streichen Sie mit dem Finger über den Bildschirm – in die Richtung, die der Pfeil angibt. Das bedeutet: Berühren Sie den Bildschirm am Fußpunkt des Pfeils und streichen Sie mit dem Finger, ohne loszulassen, zur Spitze des Pfeils, erst dort lassen Sie los.
Wischen – Beim Wischen oder Scrollen streichen Sie mit dem Finger vertikal oder horizontal über den Bildschirm, ohne eine genaue Position beachten zu müssen. Damit verschieben Sie den gesamten Bildschirminhalt nach oben oder unten bzw. nach links oder rechts. Fotos, Landkarten und auch einige Webseiten lassen sich auch in andere Richtungen über den Bildschirm verschieben.
Benachrichtigungsleiste nach unten ziehen – Erscheinen Benachrichtigungen über neue E-Mails, entgangene Anrufe oder heruntergeladene Apps in der Benachrichtigungsleiste am oberen Bildschirmrand, können Sie diese anzeigen lassen, indem Sie die Benachrichtigungsleiste nach unten ziehen. Tippen Sie dazu an den oberen Bildschirmrand und streichen Sie mit dem Finger, ohne loszulassen, bis zum unteren Rand.
Zoom – Berühren Sie den Bildschirm mit zwei Fingern dicht nebeneinander und spreizen Sie dann die Finger, ohne den Bildschirm loszulassen, auseinander. Damit zoomen Sie in ein Foto, eine Landkarte oder eine Webseite hinein. Die umgekehrte Bewegung zoomt wieder zurück. Die genaue Position, an der Sie dazu den Bildschirm berühren, spielt keine Rolle.
Drehen – Berühren Sie den Bildschirm mit zwei Fingern und führen Sie dann, ohne den Bildschirm loszulassen, eine bogenförmige Bewegung aus. Damit drehen Sie ein Foto oder eine Landkarte. Die genaue Position, an der Sie dazu den Bildschirm berühren, spielt keine Rolle.
Die Ersteinrichtung des Samsung Galaxy S8
Zuerst müssen Sie die SIM-Karte und bei Bedarf noch eine microSD-Karte in das Samsung Galaxy S8 einbauen. Aufgrund internationaler Sicherheitsvorschriften dürfen Akkus im Gerät nicht in vollgeladenem Zustand verschickt werden. Der Akku des Samsung Galaxy S8 ist bei Auslieferung nur zu etwa 50 % aufgeladen, was aber ausreicht, um das Gerät sofort in Betrieb nehmen und einrichten zu können. Im Gegensatz zu vielen anderen Samsung-Smartphones kann der Akku des Samsung Galaxy S8 wie schon beim Samsung Galaxy S7 nicht herausgenommen werden.
Akku laden
Das Samsung Galaxy S8 verwendet wie die meisten aktuellen Android-Smartphones ein USB-Ladegerät. Diese sind beliebig zwischen den Smartphones austauschbar. Wer mehrere Geräte nutzt, braucht nicht immer verschiedene Ladegeräte mit sich herumzutragen. Allerdings benötigen Sie für das Samsung Galaxy S8 das mitgelieferte Ladekabel, das auf der Seite zum Ladegerät einen klassischen USB-Stecker hat, auf der Seite zum Smartphone aber einen USB-Typ-C-Stecker.
Zum Aufladen des Samsung Galaxy S8 sollte nach Möglichkeit trotzdem das mitgelieferte Ladegerät verwendet werden, da dieses die Schnellladefunktion unterstützt. Alternativ können Sie auch ein Quick-Charge-2.0-kompatibles Ladegerät verwenden. Bereits nach zehn Minuten ist ein zuvor komplett leerer Akku so weit aufgeladen, dass sich das Smartphone einige Stunden lang nutzen lässt. Nach etwa 1,5 Stunden ist der Akku dann komplett geladen.
Das alte Gerücht, ein Akku sollte vor jedem Aufladen erst komplett leer sein, gilt bei modernen Akkus nicht mehr. Sorgen Sie im Gegenteil lieber dafür, dass der Akku nie ganz leer ist, sondern laden Sie ihn schon spätestens bei 30 % Kapazität wieder auf. Kurze Ladevorgänge – über den Tag verteilt – verlängern die Lebensdauer des Akkus. Im Gegensatz dazu schadet es dem Akku, wenn er regelmäßig komplett entladen wird oder das Gerät längere Zeit mit vollgeladenem Akku am Ladegerät hängt.
Akku kabellos aufladen
Das Samsung Galaxy S8 unterstützt das kabellose Aufladen mit einem speziellen induktiven Ladegerät. Das Smartphone muss mit dem Bildschirm nach oben auf das Ladegerät gelegt werden. Eine ungültige Ladeposition erkennt man daran, dass die LED des Ladegerätes blinkt. Durch die schräge Position lässt es sich während des Ladens weiterhin verwenden.
ACHTUNG: Das kabellose Ladegerät erzeugt ein induktives Feld, das magnetische Datenträger wie z. B. Kreditkarten beschädigen kann. Legen Sie diese also nicht auf oder direkt neben das Ladegerät. Weiterhin beeinträchtigt dieses Feld den Mobilfunkempfang. Wenn Sie sich an einem Ort aufhalten, an dem die Mobilfunknetzqualität ohnehin schwach ist, kann der Empfang während des kabellosen Aufladens ganz ausfallen.
SIM-Karte und microSD-Karte einstecken
Das Samsung Galaxy S8 verwendet eine Nano-SIM-Karte und nicht, wie derzeit noch viele Android-Smartphones, die typischen Micro-SIM-Karten. Wer sein Samsung Galaxy S8 nicht direkt mit einem Mobilfunkvertrag kauft, muss also darauf achten, von seinem Provider eine Nano-SIM-Karte zu bekommen.
Viele Netzbetreiber und Mobilfunkdiscounter bieten inzwischen sogenannte Kombi-SIM-Karten an: Mehrere Stanzlinien ermöglichen es, den SIM-Chip in unterschiedlichen SIM-Kartenformen aus dem Kartenträger herauszudrücken. Die Nano-SIM-Karten sind einfach nur kleiner, die Kontakte aber gleich angeordnet und elektronisch voll kompatibel zu Mini-SIM- und Micro-SIM-Karten.
Kombi-SIM-Karte mit Bedienungsanleitung. (Foto: netzclub SIM-Karte)
Netzclub
Netzclub (www.netzclub.net) ist ein Mobilfunkdiscounter im O2-Netz, bei dem man 100 MByte Datenvolumen jeden Monat geschenkt bekommt, wenn man zustimmt, Werbung per E-Mail und SMS zu erhalten. Die Werbung hält sich in vertretbaren Grenzen, alle paar Tage kommt mal eine E-Mail oder SMS. Guthaben für Gespräche oder größere Datenpakete lässt sich bequem per Prepaid ohne Vertragspflichten aufladen. Dieser Tarif ist ideal für alle, die ihr Smartphone im Wesentlichen im WLAN nutzen und nur sehr wenig damit telefonieren. Über diesen Empfehlungslink erhalten Leser dieses Buches einmalig zusätzlich 300 MByte Datenvolumen gratis: goo.gl/ubaXDA.
Der Steckplatz für die SIM-Karte ist beim Samsung Galaxy S8 von außen an der oberen Geräteseite zugänglich. Im Gegensatz zu vielen anderen Smartphones braucht man nicht den Akku herauszunehmen, was ja beim Samsung Galaxy S8 auch gar nicht geht.
1. Drücken Sie das mitgelieferte Werkzeug vorsichtig in das runde Loch des SIM-Kartenträgers. Dieser rutscht dann wegen der Gummidichtung zur Wasserdichtigkeit nur langsam automatisch heraus.
2. Legen Sie die Nano-SIM-Karte mit den Kontaktflächen nach unten in den SIM-Kartenträger.
3. Legen Sie bei Bedarf auch noch eine microSD-Karte in das dafür vorgesehene Fach des SIM-Kartenträgers.
4. Schieben Sie dann den SIM-Kartenträger in das Smartphone zurück.
Micro-SIM und Nano-SIM selbst basteln
Obwohl dies offiziell nicht empfohlen wird, findet man im Internet Anleitungen und Schneidevorlagen, um normale Mini-SIM-Karten auf die Größe einer Micro-SIM oder Nano-SIM zurechtzustutzen. Der eigentliche Chip in den SIM-Karten liegt genau unter der Kontaktfläche und kann, sofern man mit einem scharfen Messer sauber schneidet und die SIM-Karte dabei nicht zerspringt, nicht beschädigt werden. Also am besten einmal mit einer abgelaufenen oder einer kostenlosen Promo-SIM-Karte üben, bevor man das Messer an der echten SIM-Karte ansetzt. Für weniger Mutige gibt es im Zubehörhandel einfache Stanzmaschinen für unter 10 Euro (z. B. amzn.to/1M1hSjR), mit denen man kaum etwas falsch machen kann.
Samsung Galaxy S8 erstmals einschalten
Das Samsung Galaxy S8 zeigt beim ersten Start wie alle Android-Smartphones einen Einrichtungsassistenten, der die Ersteinrichtung des Gerätes in wenigen Schritten erledigt. Samsung hat diese Ersteinrichtung optisch verändert und gegenüber dem Standard-Android noch um einige Schritte ergänzt.
1. Drücken Sie zum Erststart länger (etwa eine Sekunde) auf den Einschalter auf der rechten Seite des Samsung Galaxy S8. Der Bildschirm wird leicht heller, und nach kurzer Zeit erscheint ein Samsung-Logo.
2. Nach dem Einschalten müssen Sie als Erstes wie bei jedem Smartphone die PIN Ihrer SIM-Karte eingeben. Ist die PIN-Abfrage auf der SIM-Karte deaktiviert, entfällt dieser Schritt natürlich.
3. Die meisten Funktionen von Android-Smartphones lassen sich im WLAN auch ohne SIM-Karte nutzen. Ist keine SIM-Karte eingelegt, wird die PIN-Eingabe übersprungen. Anhand der SIM-Karte wird bei der Ersteinrichtung automatisch auch ein Internetzugang über diese SIM-Karte eingerichtet, der allein durch Hintergrunddienste schon Kosten verursachen kann. Wenn Sie keinen Internettarif auf Ihrer SIM-Karte haben oder sich nicht sicher sind, führen Sie die Erstinstallation am besten per WLAN durch und stecken dazu keine SIM-Karte in das Gerät.
4. Wählen Sie im nächsten Schritt als Sprache Deutsch aus. So bekommen Sie sämtliche Menüs und Systemdialoge in deutscher Sprache angezeigt.
5. Tippen Sie nach der Sprachauswahl auf das Symbol Starten, um Ihr WLAN auszuwählen.
ACHTUNG: Immer wieder behaupten besonders schlaue Nutzer in Internetforen, moderne Elektronik ließe sich nur auf Englisch richtig bedienen und manche Funktionen blieben bei der deutschen Oberfläche verborgen. Das ist natürlich völliger Quatsch und galt vielleicht vor 20 Jahren. Heute ist der deutsche Markt einer der wichtigsten Märkte für Elektronikhersteller weltweit. Das Samsung Galaxy S8 ist in allen verfügbaren Sprachen gleichermaßen nutzbar.
WLAN als schneller Internetzugang zu Hause
Zu Hause bietet das eigene WLAN eine schnelle, zuverlässige Internetverbindung auch für Smartphones. Hinzu kommt, dass dieser Internetzugang kostenlos ist, das übertragene Datenvolumen also nicht auf das wertvolle Datenvolumen der Mobilfunkflatrate angerechnet wird. Aus diesen Gründen bietet das Samsung Galaxy S8 gleich bei der Ersteinrichtung – noch vor der datenintensiven Synchronisation mit dem Google-Konto – an, eine WLAN-Verbindung einzurichten.
INFO: Wi-Fi ist die englische Bezeichnung für WLAN. Der in Deutschland gebräuchliche Begriff WLAN (Wireless Local Area Network) für drahtloses Netzwerk ist nur ein deutscher Anglizismus und wird von englischen oder amerikanischen Muttersprachlern nie verwendet. Diese sprechen immer von Wi-Fi.
1. Automatisch erscheint ein Bildschirm für die WLAN-Einstellungen. Wählen Sie in der Liste das Netzwerk aus, mit dem Sie sich verbinden möchten. Ist dieses WLAN verschlüsselt, wird es in der Liste mit einem Schloss-Symbol dargestellt und Sie müssen bei der ersten Verbindung den Schlüssel eingeben. Das Samsung Galaxy S8 unterstützt alle gängigen Verschlüsselungsverfahren. Diese Symbole zeigen auch die ungefähre Signalstärke der WLANs.
2. Klicken Sie anschließend auf Verbinden. Danach wird diese Verbindung gespeichert, es ist keine weitere Schlüsseleingabe mehr nötig.
WPS statt WLAN-Schlüssel
Haben Sie einen Router mit einer WPS-Taste, können Sie die Verbindung mit einem Knopfdruck einrichten. Tippen Sie dazu oben rechts auf Erweitert und dann auf WPS-Taste drücken. Drücken Sie dann einfach, wenn auf dem Smartphone die entsprechende Meldung erscheint, die WPS-Taste auf dem Router.
WPS-Taste am Router. (Foto: devolo AG)
3. Eine aktive WLAN-Verbindung wird mit einem Symbol in der Benachrichtigungsleiste am oberen Bildschirmrand angezeigt.
WLAN bei der Ersteinrichtung des Samsung Galaxy S8 konfigurieren.
4. Nachdem die Verbindung erfolgreich hergestellt wurde, tippen Sie auf Weiter, um mit der Ersteinrichtung des Smartphones fortzufahren. Jetzt müssen Sie noch die Geschäftsbedingungen von Samsung sowie den Lizenzvertrag von Google bestätigen. Die Marketinginformationen können Sie problemlos abschalten. Die weitere Installation funktioniert trotzdem.
Im nächsten Schritt möchte das Samsung Galaxy S8 wie alle Android-Smartphones ein Google-Konto einrichten.
Das Google-Konto
Wer seine Adressen, E-Mails und andere Daten online speichert, kann sie mit jedem neuen Computer, Smartphone oder Tablet synchronisieren, ohne Adressbücher zu importieren oder gar Daten abzutippen. Google bietet dazu jedem Anwender kostenlos ein persönliches Google-Konto an, in dem man seine Daten speichern kann. Diese Daten stehen dann auf jedem internetfähigen Gerät, das mit Google-Diensten synchronisiert werden kann, zur Verfügung. Welche Daten man bei Google ablegt, bleibt jedem selbst überlassen. Besonders beliebt ist es, seinen Kalender, das Adressbuch sowie die persönliche Lesezeichensammlung bei Google abzulegen, um sie automatisch auf jedem PC, Smartphone oder Tablet zur Verfügung zu haben.
Android-Smartphones sind sehr eng mit Google-Konten verbunden, viele Funktionen können aber auch ohne diese – mit Einschränkungen – verwendet werden. Zur Nutzung des Google Play Store ist ein Google-Konto allerdings zwingend nötig.
Diebstahlschutz
Das Google-Konto bietet die Möglichkeit, ein gestohlenes Smartphone zu orten und somit leichter wiederzubekommen. Die eingebaute Factory Reset Protection auf dem Samsung Galaxy S8 verhindert, dass jemand, der das Smartphone auf die Werkseinstellungen zurücksetzt, es ohne Zugriff auf das Google-Konto des rechtmäßigen Eigentümers wieder in Betrieb nehmen kann. Ohne Google-Konto stehen diese Funktionen auf dem Samsung Galaxy S8 nicht zur Verfügung.
Wer bereits ein Google-Konto hat, wird dieses natürlich auch auf dem Smartphone weiternutzen. Wer noch kein Google-Konto besitzt, kann jetzt eines anlegen. Es ist auch möglich, das Samsung Galaxy S8 mit mehreren Google-Konten zu synchronisieren oder den Schritt ganz zu überspringen und das Smartphone zunächst ohne Google-Konto zu betreiben, wobei allerdings zahlreiche Funktionen und Apps nicht zur Verfügung stehen.
1. Wählen Sie im ersten Schritt des Assistenten, ob Sie ein neues Google-Konto auf dem Smartphone anlegen oder sich mit einem vorhandenen Google-Konto anmelden möchten.
2. Wenn Sie bereits ein Google-Konto haben, geben Sie Ihre E-Mail-Adresse und das Passwort ein.
Die ersten Schritte bei der Anmeldung mit einem vorhandenen Google-Konto auf dem Samsung Galaxy S8.
3. Auf der Seite Google-Dienste werden verschiedene Dienste angeboten, die Sie nutzen können oder auch nicht. Sichere deine Gerätedaten sollten Sie auf jeden Fall eingeschaltet lassen. So werden Ihre Apps und Einstellungen im Google-Konto gesichert und lassen sich im Notfall oder bei einem Hard-Reset leicht wiederherstellen. Mit dieser Einstellung können Sie in einem späteren Schritt auch Daten von früheren Android-Smartphones, die im Google-Konto gesichert wurden, auf dem neuen Smartphone wiederherstellen.
4. Nutzen Sie den Standortdienst von Google, da viele Apps erst dadurch sinnvoll werden, dass Informationen aus der näheren Umgebung angezeigt werden können. Wer sich unbedingt verstecken möchte und dafür bereit ist, diverse Einschränkungen bei Apps in Kauf zu nehmen, kann die Standorterfassung hier abschalten.
Die Einstellung kann später jederzeit wieder geändert werden. Das Gleiche gilt für die Standortgenauigkeit, mit der der eigene Standort auch ohne GPS-Empfang, z. B. in Gebäuden, ermittelt werden kann.
Daten eines alten Smartphones übernehmen
Jeder hat auf seinem Smartphone eine Vielzahl persönlicher Daten, Telefonnummern, Adressen, Fotos und Musik. Früher war es mühsam, diese Daten vom alten Handy auf ein neues zu übernehmen. Heute bietet Android bequeme Lösungen zur Datenübertragung an.
Daten, die im Google-Konto gespeichert sind – z. B. von einem früheren Smartphone – stehen automatisch auch auf jedem neuen Smartphone zur Verfügung – je nach Geschwindigkeit der Netzwerkverbindung erst nach ein paar Minuten.
1. Im nächsten Installationsschritt haben Sie zusätzlich die Möglichkeit, automatisch die auf Ihrem bisherigen Smartphone installierten Apps und zugehörige Daten auf dem neuen Gerät zu installieren, was einige Zeit dauern kann. Dabei können Sie auswählen, welche der Apps auf das neue Samsung Galaxy S8 übernommen werden sollen.
2. Haben Sie mehrere Smartphones mit dem demselben Google-Konto verknüpft, können Sie auswählen, von welchem frühere Daten übernommen werden sollen.
Alternativ richten Sie das Samsung Galaxy S8 als neues Gerät ein, indem Sie ganz unten auf Nicht wiederherstellen tippen. Es werden keine Apps installiert, Kontakte und Termine aus dem Google-Konto stehen aber trotzdem zur Verfügung.
Hinweise zur Übernahme von Daten von einem alten Smartphone, die nicht im Google-Konto gespeichert sind, finden Sie im Abschnitt »Samsung Smart Switch Mobile« in Kapitel 9.
Apps und Daten von einem anderen Smartphone mit dem eigenen Google-Konto übernehmen.
Neues Google-Konto anlegen
Haben Sie noch kein Google-Konto, können Sie es direkt auf dem Smartphone auch ohne PC einrichten, wie es im Folgenden beschrieben wird. Alternativ können Sie das Google-Konto auf dem PC anlegen. Klicken Sie dazu auf einer beliebigen Google-Seite oben rechts auf Anmelden. Auf der Anmeldeseite finden Sie den Link Erstellen Sie ein kostenloses Konto. Dieses können Sie dann sofort auch auf dem Samsung Galaxy S8 verwenden.
1. Wenn Sie während der Einrichtung auf dem Samsung Galaxy S8 die Option auswählen, ein neues Google-Konto zu erstellen, erscheinen weitere Bildschirmseiten, auf denen Sie zuerst Ihren Namen und danach die gewünschte E-Mail-Adresse für das neue Google-Konto angeben müssen.
Google-Konto auf dem PC erstellen.
Die ersten Schritte beim Anlegen eines neuen Google-Kontos.
INFO: Bei gängigen Namen wird die E-Mail-Adresse [email protected] möglicherweise nicht mehr verfügbar sein. Bei Google sind weltweit über 1 Milliarde Nutzer regelmäßig aktiv, registriert sind noch mehr. Sollte die Adresse bereits vergeben sein, werden automatisch Alternativvorschläge angezeigt. Hier können Sie einen auswählen oder sich auch eine ganz andere E-Mail-Adresse ausdenken.
2. Legen Sie im nächsten Schritt ein Passwort fest. Um sicherzustellen, dass Sie sich nicht vertippt haben, muss dieses Passwort ein zweites Mal eingegeben werden. Ein integrierter Passwortprüfer prüft nach verschiedenen Kriterien (z. B. ob Ziffern enthalten sind oder das Passwort einem gängigen Begriff entspricht) die Passwortqualität.
3. Sollten Sie Ihr Passwort vergessen, können Sie es wiedererlangen, indem Sie sich an eine Mobilfunknummer einen Wiederherstellungscode schicken lassen. Geben Sie dazu die entsprechenden Daten an. Die Telefonnummer der SIM-Karte im Smartphone wird automatisch vorgeschlagen. Mit einer einmaligen SMS wird diese Nummer überprüft. Sie erhalten einen Bestätigungscode, den Sie anschließend eingeben müssen.
Telefonnummer zum Wiederherstellen eines vergessenen Passworts eingeben und Einrichtung des Google-Kontos abschließen.
4. Zur endgültigen Einrichtung des Google-Kontos müssen Sie noch die Nutzungsbedingungen sowie die Datenschutzerklärung bestätigen.
5. Zum Abschluss meldet sich das neue Google-Konto auf dem Smartphone an. Jetzt dauert es nur noch wenige Sekunden, dann ist das Samsung Galaxy S8 mit dem neuen Google-Konto einsatzbereit.
Google-Konto auf dem PC nutzen
Mit denselben Kontodaten können Sie sich auch auf dem PC bei Google anmelden, um Gmail, Google-Kalender, Google-Fotoalben (ehemals Picasa), persönliche Webeinstellungen oder ein eigenes YouTube-Profil zu nutzen. Klicken Sie dazu auf einer beliebigen Google-Seite oben rechts auf Anmelden.
Anmelden auf einer Google-Seite.
Hier erscheint ein Anmeldeformular, in dem Sie Ihre Gmail-Adresse und das Passwort eingeben müssen.
In den Kontoeinstellungen des Google-Kontos auf dem PC können Sie jederzeit das Passwort und die Wiederherstellungsoptionen ändern. Hier lassen sich auch weitere mit dem Konto verknüpfte E-Mail- sowie Datenschutzeinstellungen festlegen.
Kontoeinstellungen des eigenen Google-Kontos.
Geänderte Einstellungen werden automatisch auch auf dem Smartphone übernommen. Wenn Sie das Passwort des Google-Kontos am PC ändern, müssen Sie dieses natürlich auf dem Smartphone neu eingeben.
Sicherheitssperre einrichten
Der Sperrbildschirm dient nicht nur als Schutz vor versehentlichem Berühren, er kann auch als Zugangssperre eingesetzt werden, um Fremden die Nutzung des Smartphones zu verweigern. Der Einrichtungsassistent fragt nach der Einrichtung des Google-Kontos, ob Sie eine Sicherheitssperre einrichten möchten. Dieser Schritt kann natürlich auch übersprungen werden.
Unterschiedliche Sicherheitssperren auswählen.
Bei jeder Sicherheitseinstellung erscheint danach noch eine Frage, ob Sie Benachrichtigungen über Anrufe und neue E-Mails auf dem Sperrbildschirm sehen möchten, ohne die PIN oder das Sperrmuster eingeben zu müssen.