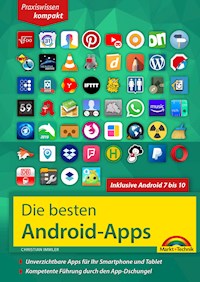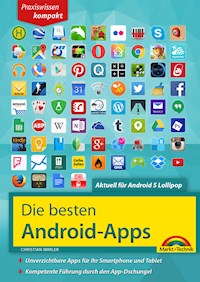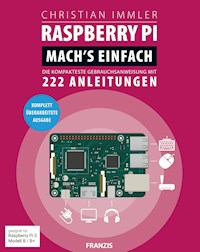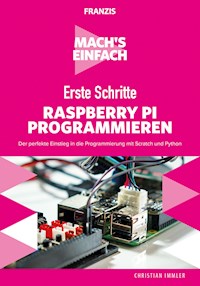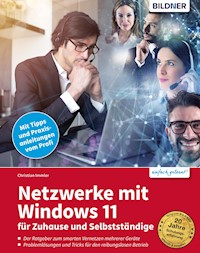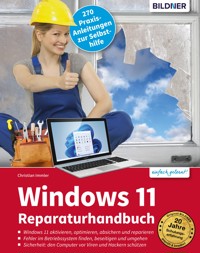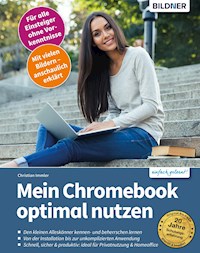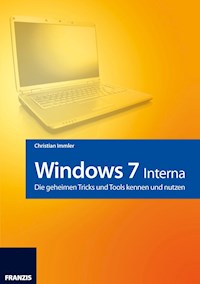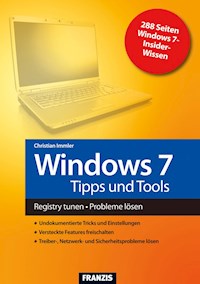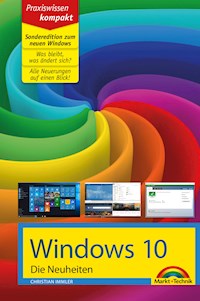
Erhalten Sie Zugang zu diesem und mehr als 300000 Büchern ab EUR 5,99 monatlich.
- Herausgeber: Markt+Technik Verlag GmbH
- Kategorie: Wissenschaft und neue Technologien
- Sprache: Deutsch
- Veröffentlichungsjahr: 2015
Verschaffen Sie sich einen umfassenden Überblick über die Neuerungen von Windows 10. Lernen Sie das überarbeitete Startmenü, die erweiterte Bildschirmaufteilung und das Info-Center kennen. Nutzen Sie mehrere virtuelle Desktops, surfen Sie mit dem neuen Browser Microsoft Edge im Internet, entdecken Sie die Sprachassistentin Cortana und genießen Sie Ihre Musik mit Groove-Musik. Die Neuheiten und viele bewährte zentrale Features werden in kompakten und anschaulichen Schrittanleitungen aufbereitet, sodass Sie das neue Windows schnell beherrschen und effizient damit arbeiten können - auf dem PC, Notebook und Tablet.
Sie lesen das E-Book in den Legimi-Apps auf:
Seitenzahl: 91
Das E-Book (TTS) können Sie hören im Abo „Legimi Premium” in Legimi-Apps auf:
Ähnliche
Dieses Werk einschließlich aller Inhalte ist urheberrechtlich geschützt. Alle Rechte vorbehalten, auch die der Übersetzung, der fotomechanischen Wiedergabe und der Speicherung in elektronischen Medien.
Bei der Erstellung von Texten und Abbildungen wurde mit größter Sorgfalt vorgegangen. Trotzdem sind Fehler nicht völlig auszuschließen. Verlag, Herausgeber und Autoren können für fehlerhafte Angaben und deren Folgen weder eine juristische Verantwortung noch irgendeine Haftung übernehmen. Für Anregungen und Hinweise auf Fehler sind Verlag und Autoren dankbar.
Die Informationen in diesem Werk werden ohne Rücksicht auf einen eventuellen Patentschutz veröffentlicht. Warennamen werden ohne Gewährleistung der freien Verwendbarkeit benutzt. Nahezu alle Hard- und Softwarebezeichnungen sowie weitere Namen und sonstige Angaben, die in diesem Buch wiedergegeben werden, sind als eingetragene Marken geschützt. Da es nicht möglich ist, in allen Fällen zeitnah zu ermitteln, ob ein Markenschutz besteht, wird das ®-Symbol in diesem Buch nicht verwendet.
ISBN 978-3-95982-309-8
© 2015 by Markt+Technik Verlag GmbH
Espenpark 1a
90559 Burgthann
Produktmanagement Christian Braun, Burkhardt Lühr
Lektorat, Herstellung Jutta Brunemann
Covergestaltung David Haberkamp
Coverfoto © Yang MingQi – Fotolia.com
Inhaltsverzeichnis
1.Windows 10 – alles neu und doch vertraut
2.Das neue Startmenü in Windows 10
Die wichtigsten Elemente des neuen Startmenüs
Live-Kacheln
Apps, Ordner und klassische Programme im Startmenü
Startmenü anpassen
Startmenü im Vollbildmodus – Startbildschirm aus Windows 8.1 in Windows 10
3.Microsoft Edge – der neue Browser
Favoriten, die Lesezeichen in Microsoft Edge
Die Verlaufsliste
Die Leseliste
Die Leseansicht im Browser
HTML5-Unterstützung
Notizen im Browser
Interessante Links an Freunde weitergeben
Das Menü im Browser Microsoft Edge
Einstellungen in Microsoft Edge
Erweiterte Einstellungen in Microsoft Edge
4.Cortana und die neue Suche
Suchen mit Cortana
Cortana kennt den eigenen Terminkalender
Cortana als persönliche Assistentin
5.Apps finden, installieren und nutzen
Apps als Fenster oder Vollbild
Grundlegende Bedienung der neuen Apps
Nicht mehr benötigte Apps deinstallieren
6.Der neue klassische Desktop
Fenster auf dem Desktop anordnen
Mehrere Desktops nutzen
Der neue Windows-Explorer
OneDrive in Windows 10
Das Info-Center
Neue Funktionen der Taskleiste
7.Besonderheiten für Tablets
Der Tabletmodus – nicht nur für Tablets
Hoch- und Querformat dank Lagesensor
Touchgesten erleichtern die Bedienung
Die Bildschirmtastatur auf Tablets
Texte handschriftlich eingeben
8.Fotos und Medien
Neue Fotoverbesserungsfunktionen
Handyfotos auf dem PC
Fotos per OneDrive teilen oder veröffentlichen
Der neue Musikdienst Groove
Filme & Fernsehsendungen
9.Wichtige vorinstallierte Apps
Kontakte
Kalender
Alarm & Uhr
OneNote
Rechner
Die neue Karten-App
Wetter
Nachrichten
Finanzen
Sport
Fresh Paint
Xbox-App und Spiele
10.Die neuen Einstellungen
System
Geräte
Netzwerk und Internet
PC personalisieren
Konten
Zeit und Sprache
Erleichterte Bedienung
Datenschutz
Update und Sicherheit
11.Tipps und Tricks
Der Windows Defender
Die neue Eingabeaufforderung
Der Task-Manager
Wichtige Tastenkombinationen mit der Windows-Taste
Was geht bei der Windows-10-Upgrade-lnstallation verloren?
Stichwortverzeichnis
1. Windows 10 – alles neu und doch vertraut
Seit Monaten haben Millionen von Windows-Anwendern darauf gewartet, das zu erleben, was Microsoft und die Medien schon lange angekündigt haben: Windows 10. Die Installation – als Upgrade von Windows 7 oder Windows 8.1 – lief problemlos oder Sie haben Windows 10 auf einem neuen PC vorinstalliert mitbekommen – aber dann ...
Der Windows-10-Desktop mit Startmenü und neuem Browser.
Microsoft bewirbt Windows 10 als »das Windows, das Sie kennen...«, ein Betriebssystem also, in dem alles vertraut ist, und meint damit alle die Windows-7-Anwender, die sich den Kulturschock Windows 8 ersparen wollten. Gesteht sich der größte Softwarehersteller der Welt damit selbst ein, seine Nutzer mit der neuen Oberfläche überfordert zu haben? Und ist Windows 10 auch für diejenigen noch vertraut, die Windows 8.1 kennen und schätzen gelernt haben?
Wir zeigen die Neuheiten von Windows 10 und welche altbekannte Funktion jetzt wo zu finden ist. Damit machen wir Ihnen den Umstieg von Windows 8.1 wie auch von Windows 7 möglichst leicht.
Neuheiten, die besonders für Umsteiger von Windows 8.1 interessant sind, sind mit dem Windows-8.1-Logo gekennzeichnet.
Neuheiten, die besonders für Umsteiger von Windows 7 interessant sind, sind mit dem Windows-7-Logo gekennzeichnet.
Voraussetzungen für das kostenlose Upgrade
Fast alle Anwender von Windows 7 und Windows 8.1 bekommen das Upgrade auf Windows 10 bis zum 29.07.2016 kostenlos. Die auf diesem Weg installierte Lizenz gilt auf dem Gerät unbegrenzt. Es handelt sich also nicht um ein Abo, das irgendwann kostenpflichtig wird.
Nutzer von Windows 7 müssen vor dem Upgrade das Service Pack 1 installieren, bei Windows 8.1 ist das sogenannte August-Update erforderlich. Wer noch Windows 8 verwendet, muss zunächst kostenlos auf Windows 8.1 updaten. Die Enterprise-Versionen von Windows 7 und 8.1 können nicht automatisch auf Windows 10 aktualisiert werden. Windows RT bekommt ein funktionales Update, wird aber damit auch nicht zu Windows 10.
Was man gleich am Anfang braucht
Bevor Sie mit Windows 10 richtig loslegen, hat Microsoft wie auch schon bei Windows 8.1 noch zwei Hürden eingebaut, die zu überwinden sind:
Man braucht ein Benutzerkonto – am besten ein cloudbasiertes Microsoft-Konto – und
der PC muss ins Internet.
Letzteres wird beim Anschluss eines Netzwerkkabels am Router automatisch erledigt. Eine neue Bildschirmseite im Einrichtungsassistenten macht dem Anwender auch die WLAN-Anmeldung leicht. Man braucht nur noch das Netzwerk auszuwählen und den Schlüssel einzutragen – was natürlich eine browserbasierte WLAN-Anmeldung ausschließt. Aber wer richtet einen neuen PC schon erstmals an einem öffentlichen Hotspot ein.
Wie in früheren Windows-Versionen auch müssen Sie bei der Einrichtung eines PCs ein neues Benutzerkonto einrichten. Windows 10 empfiehlt dabei wie schon Windows 8, sich mit einem sogenannten Microsoft-Konto statt mit einem lokalen Benutzerkonto anzumelden.
Haben Sie bereits ein Microsoft-Konto, geben Sie die E-Mail-Adresse und Ihr Passwort ein, um sich anzumelden. Wenn nicht, können Sie direkt im Einrichtungsassistenten von Windows 10 ein Microsoft-Konto anlegen. Außerdem besteht weiterhin die Möglichkeit, ein lokales Benutzerkonto wie in früheren Windows-Versionen anzulegen und Windows 10 ohne Microsoft-Konto zu nutzen. Damit müssen Sie aber auf einige nützliche Dienste verzichten.
Windows-XP-Anwender werden Microsoft-Konten noch als Windows Live ID aus dem ehemaligen MSN-Messenger kennen. Diese Benutzerdaten können zur Anmeldung in Windows 10 verwendet werden. Alternativ können Sie jetzt auch mit jeder beliebigen anderen E-Mail-Adresse ein neues Microsoft-Konto anlegen. Dies war früher nicht überall uneingeschränkt möglich.
Windows 10 nutzt das Microsoft-Konto unter anderem für folgende Zwecke:
Kontakte und Termine synchronisieren,
E-Mails mit Hotmail bzw. Outlook.com,
Fotos und Office-Dokumente mit OneDrive synchronisieren,
Einstellungen mit anderen Geräten synchronisieren,
Apps im Windows Store herunterladen oder kaufen,
Xbox-Live-Spiele,
Musikstreaming mit Groove.
2. Das neue Startmenü in Windows 10
Das seit Windows 95 bekannte Startmenü in der unteren linken Bildschirmecke fehlte in Windows 8. Diese Tatsache bescherte dem Betriebssystem ein nicht gerade positives Medienecho. Die bildschirmfüllende Apps-Liste bot mit ihren vielfältigen Sortieroptionen in vieler Hinsicht mehr Komfort, aber – was der Bauer nicht kennt...
Also reduzierte Microsoft das zentrale Element zum Aufrufen von Programmen wieder auf etwa ein Viertel des Bildschirms links unten, schaltete die unterschiedlichen Sortieroptionen ab und lässt den Nutzer wieder mit der Maus durch eine schmale alphabetisch geordnete Liste scrollen – und alle sind zufrieden. Das neue Startmenü wird immer noch mit einem Klick auf das Windows-Symbol links unten oder durch Drücken der -Taste aufgerufen.
Das neue Startmenü in Windows 10.
Die wichtigsten Elemente des neuen Startmenüs
Der linke Bereich des Startmenüs wird jedem Windows-7-Anwender bekannt vorkommen. Für Umsteiger von Windows 8.1 mag das Startmenü wie ein Rückschritt wirken.
Ganz oben wird der Benutzername angezeigt. Ein Klick darauf öffnet ein Menü zum Ändern der Kontoeinstellungen, zum Sperren oder Abmelden.
Hier stehen die am meisten verwendeten Programme. Am Anfang werden in diesem Bereich ein paar vorinstallierte klassische Windows-Programme angezeigt.
Die letzten neu installierten Programme sind hier zu finden.
Schneller Zugriff auf den Explorer. Ein Klick öffnet den Explorer in der neuen Standardansicht. Ein Klick auf den Pfeil rechts zeigt wichtige Verzeichnisse, die wiederum mit einem Klick direkt in einem neuen Explorer-Fenster geöffnet werden können – die am häufigsten gebrauchten Optionen aus der ehemaligen rechten Spalte des Startmenüs früherer Windows-Versionen.
Die Einstellungen sind der moderne Nachfolger der Systemsteuerung. Allerdings sind noch längst nicht alle Einstellungen in der neuen App zu finden, die klassische Systemsteuerung wird es noch eine Zeit lang geben.
Sogar der Ausschalter ist wieder fast an der alten Stelle, ein Element, das viele Windows-8-Nutzer nicht mehr gefunden haben.
Ein Klick ganz unten auf Alle Apps schaltet auf die gewohnte Programmliste um, die auch hier, wie früher, Unterordner enthalten kann.
Um der minimalistisch gestalteten Liste Alle Apps etwas mehr Navigationskomfort zu geben, wurde eine Funktion aus Windows Phone eingebaut.
Beim Antippen eines der Anfangsbuchstaben erscheint eine Liste, in der man schnell zu einem anderen Anfangsbuchstaben springen kann.
Die Apps-Liste und die Schnellnavigation im neuen Startmenü.
Was ist aus dem Windows-8-Startbildschirm geworden?
Im rechten Teil des Windows-10-Startmenüs sind einige der aus Windows 8.1 bekannten Live-Kacheln vorinstalliert. Diese dienen nicht nur dem bequemen Start häufig genutzter Programme, sondern zeigen auch aktuelle Informationen wie Termine, eingegangene E-Mails oder das Wetter an, ohne ein Programm aufrufen zu müssen. Sie übernehmen damit auch die Funktion der Desktop-Minianwendungen aus Windows 7, die in Windows 10 nicht mehr installiert werden können.
Live-Kacheln
Mit einem Rechtsklick auf eine Kachel lässt sich deren Größe ändern. Sollte eine Live-Kachel trotz Internetverbindung keine aktuellen Informationen, sondern nur das App-Logo anzeigen, aktivieren Sie mit einem Rechtsklick über den Menüpunkt Live-Kachel aktivieren die Live-Anzeige. Einige Apps bieten keine Live-Kachel an. Bei diesen Apps fehlt auch der entsprechende Menüpunkt.
Standardsymbole und Live-Inhalte auf den Kacheln Nachrichten und Reisen.
Apps, Ordner und klassische Programme im Startmenü
Im Gegensatz zu Windows 8.1 sortiert Windows 10 im neuen Startmenü alle Programme alphabetisch und macht keinen Unterschied mehr zwischen modernen Apps und klassischen Programmen. Andere Sortierungen als die alphabetische Reihenfolge sind ebenfalls nicht mehr möglich.
Durch einen Klick auf einen Eintrag im Startmenü wird das jeweilige Programm gestartet, egal ob es sich um eine moderne App oder um ein klassisches Programm handelt.
Beim Rechtsklick auf einen Eintrag im Startmenü gibt es dagegen Unterschiede zwischen modernen Apps und klassischen Programmen.
Die neuen Apps lassen sich an das Startmenü und an die Taskleiste anheften und teilweise auch deinstallieren.
Klassische Programme können zusätzlich zu diesen Optionen auch mit Administratorrechten ausgeführt werden.
Außerdem lässt sich hier der Programmpfad anzeigen, der im Gegensatz zu den Windows-Store-Apps bei den meisten Programmen frei wählbar ist. Windows-Store-Apps werden immer unter \Programme\WindowsApps installiert, dieses Verzeichnis ist für den Zugriff durch normale Benutzer – auch mit Administratorrechten – gesperrt.
Menü beim Rechtsklick auf ein klassisches Programm im Startmenü.
Startmenü anpassen
Die Kacheln lassen sich beliebig anordnen. Klicken Sie auf eine Kachel und ziehen Sie sie mit gedrückter Maustaste an die gewünschte Position. Die anderen Kacheln machen dabei automatisch Platz. Auf Touchscreens halten Sie einfach länger den Finger auf die Kachel, bis sie sich aus dem Verband löst und frei bewegen lässt.
Ein Rechtsklick bietet für jede Kachel unterschiedliche Größen an. Weitere Programme können aus der Apps-Liste des Startmenüs in den rechten Bereich gezogen werden und erscheinen dort als Kachel. In der Liste bleiben sie zusätzlich erhalten.
Größe einer Kachel im Startmenü verändern.
Apps in Gruppen anordnen
Die App-Kacheln im Startmenü lassen sich zur besseren Übersicht in Gruppen anordnen, die durch einen etwas breiteren Zwischenraum voneinander getrennt sind. Standardmäßig sind meistens bereits zwei solche Gruppen eingerichtet.