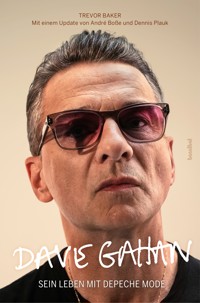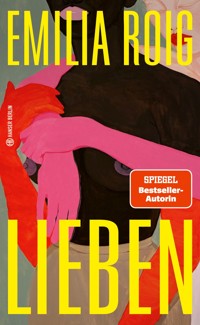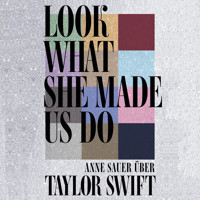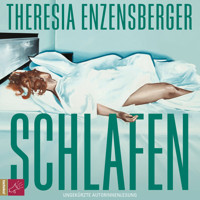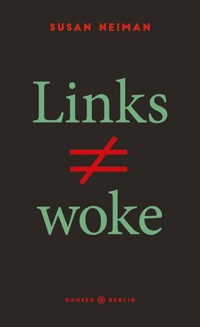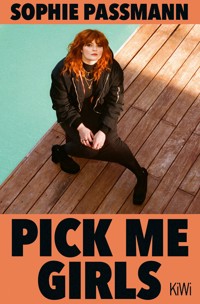Erhalten Sie Zugang zu diesem und mehr als 300000 Büchern ab EUR 5,99 monatlich.
- Herausgeber: dpunkt.verlag
- Kategorie: Geisteswissenschaft
- Sprache: Deutsch
- Veröffentlichungsjahr: 2019
Egal ob Sie Lightroom neu kennenlernen oder endlich richtig verstehen und nutzen wollen – dieses praxisorientierte Handbuch begleitet Sie durch den gesamten Workflow. Sie erfahren, wie Sie Ihre Fotos durch Stichwörter, Bewertungen und Sammlungen so organisieren, dass Sie sie jederzeit finden, bearbeiten, ausdrucken und präsentieren können. Neben der effizienten Bildverwaltung führt der Autor Sie durch die Bearbeitung Ihrer Fotos. Sie lernen, mit zahlreichen Bildbeispielen illustriert, wie Sie die Korrekturwerkzeuge einsetzen, und werden souverän mit den verschiedenen Reglern umgehen können. So werten Sie Ihre Fotos professionell auf, um sie anschließend im Web, als Fotobuch oder als Diashow zu präsentieren. Frank Treichler erklärt, was im praktischen Einsatz wichtig ist und funktioniert. In 120 Workshops zeigt er nützliche Vorgehensweisen, die Sie anhand von Beispielbildern direkt ausprobieren können. Dazu gibt er zahlreiche Tipps sowie Hinweise zur Lösung von möglichen Problemen. Auch Besonderheiten wie mobiles Arbeiten für das Fotografieren unterwegs oder der Umzug auf einen anderen Computer fehlen nicht. Und wenn Sie die Funktionsvielfalt von Lightroom durch Plugins und Zubehör erweitern wollen, finden Sie dazu ein eigenes Kapitel mit interessanten Beispielen wie Adobe Portfolio, Excire Search oder das Loupedeck+. Das Buch behandelt Lightroom Classic und das cloudbasierte Lightroom. Dies wird mit den unterschiedlichen Versionen (Lightroom Mobile, Lightroom Web) ausführlich in einem online verfügbaren 80-seitigen Bonuskapitel vorgestellt, sodass Sie zu diesen neueren Lightroom-Varianten schnell aktuelle Informationen erhalten. Zum Download - Bilddateien der Workshops - 80-seitiges Bonuskapitel zum cloudbasierten Lightroom, inkl. mobile Versionen - Presets - Tastaturkürzelübersichten für Windows und Mac
Sie lesen das E-Book in den Legimi-Apps auf:
Seitenzahl: 632
Das E-Book (TTS) können Sie hören im Abo „Legimi Premium” in Legimi-Apps auf:
Ähnliche
Frank Treichler ist seit 1999 Trainer für Microsoft Office-Produkte sowie für Programme zur digitalen Bildbearbeitung. Seine Schulungen sind praxisorientiert und unterhaltsam. Er ist Verfasser von Fachbüchern zur Bildbearbeitung und -verwaltung. In seiner Freizeit fotografiert er gerne in der Natur – sei es auf Reisen nach Schottland, Schweden oder Frankreich oder in der heimatnahen Eifel. Weitere Infos erhalten Sie auf seiner Internetseite www.help-edv.de bzw. www.lightroom-trainer.de.
Frank Treichler
Lightroom
Classic und cloudbasiert
Schnell einsteigen – effizient einsetzen
Frank Treichler
Lektorat: Barbara Lauer
Copy-Editing: Alexander Reischert, www.aluan.de
Layout und Satz: Petra Strauch, Bonn
Herstellung: Stefanie Weidner
Umschlaggestaltung: Helmut Kraus, www.exclam.de
Bibliografische Information der Deutschen NationalbibliothekDie Deutsche Nationalbibliothek verzeichnet diese Publikation in der Deutschen Nationalbibliografie; detaillierte bibliografische Daten sind im Internet über http://dnb.d-nb.de abrufbar.
ISBN:
Print 978-3-86490-634-3
PDF 978-3-96088-677-8
ePub 978-3-96088-678-5
mobi 978-3-96088-679-2
1. Auflage 2019
Copyright © 2019 dpunkt.verlag GmbH
Wieblinger Weg 17
69123 Heidelberg
Hinweis:
Der Umwelt zuliebe verzichten wir auf die Einschweißfolie.
Schreiben Sie uns:
Falls Sie Anregungen, Wünsche und Kommentare haben, lassen Sie es uns wissen: [email protected].
Die vorliegende Publikation ist urheberrechtlich geschützt. Alle Rechte vorbehalten. Die Verwendung der Texte und Abbildungen, auch auszugsweise, ist ohne die schriftliche Zustimmung des Verlags urheberrechtswidrig und daher strafbar. Dies gilt insbesondere für die Vervielfältigung, Übersetzung oder die Verwendung in elektronischen Systemen.
Es wird darauf hingewiesen, dass die im Buch verwendeten Soft- und Hardware-Bezeichnungen sowie Markennamen und Produktbezeichnungen der jeweiligen Firmen im Allgemeinen warenzeichen-, marken- oder patentrechtlichem Schutz unterliegen. Alle Angaben und Programme in diesem Buch wurden mit größter Sorgfalt kontrolliert. Weder Autor noch Verlag können jedoch für Schäden haftbar gemacht werden, die in Zusammenhang mit der Verwendung dieses Buches stehen.
5 4 3 2 1 0
Zu diesem Buch – sowie zu vielen weiteren dpunkt.büchern – können Sie auch das entsprechende E-Book im PDF-Format herunterladen. Werden Sie dazu einfach Mitglied bei dpunkt.plus+:
www.dpunkt.plus
Vorwort
»Lightroom – Schnell einsteigen und effizient einsetzen« ist der Titel dieses Buches. Und damit sich dies bewahrheitet und Sie direkt loslegen können, möchte ich das Vorwort auch nur sehr kurz halten.
Sie finden hier jede Menge Workshops und Hinweise, die ich aufgrund vieler Lightroom-Schulungen als elementar ansehe. Angereichert wird dieses Buch durch persönliche Empfehlungen. Denn auch in Lightroom führen viele Wege nach Rom und ich möchte Ihnen meinen Ablauf – auf Neudeutsch »Workflow« – aufzeigen.
Um Ihnen das Nacharbeiten der Workshops zu ermöglichen, können Sie die Bilddateien, die jeweils verwendet wurden, auf der Seite www.dpunkt.de/lightroom_download herunterladen und für Ihre privaten Zwecke verwenden. Dort finden Sie ebenfalls eine Übersicht wichtiger Tastaturkürzel zum Ausdrucken.
Bedanken möchte ich mich gerne beim dpunkt.verlag für das entgegengebrachte Vertrauen und vor allem bei Barbara Lauer für die fantastische Zusammenarbeit. Auch meiner Familie – allen voran meiner Frau – möchte ich Dank sagen. Viele Wochenenden und Abende habe ich vor dem Rechner verbracht, um dieses Buch umzusetzen. Ein besonderer Dank geht auch an die vielen Leser der Erstauflage dieses Buches und Teilnehmer meiner Lightroom-Kurse. Sie haben mir mit ihren Fragen die Möglichkeit gegeben, diese Auflage des Buches noch praxisorientierter zu gestalten.
Nun wünsche ich Ihnen viel Spaß beim Lesen und freue mich, wenn Sie mich bei Fragen oder Hinweisen über [email protected] kontaktieren.
Frank Treichler
Inhaltsverzeichnis
Vorwort
1In Lightroom einsteigen
1.1Für wen eignet sich Lightroom?
1.2Lightroom – lokal oder cloudbasiert?
1.3Abonnieren oder kaufen?
1.4Wie ist Lightroom aufgebaut?
1.5Was macht Lightroom mit Ihren Fotos?
1.6Die Oberfläche kennenlernen
1.7Die Oberfläche optimieren
Manuelles Ein- und Ausblenden von Bedienfeldgruppen
Solomodus
Erkennungstafel
Workshop: Erkennungstafel einrichten
1.8Voreinstellungen in Lightroom
Allgemein
Vorgaben
Externe Bearbeitung
Dateiverwaltung
Benutzeroberfläche
Leistung
Lightroom synchronisieren
Netzwerk
1.9Arbeiten mit zwei Monitoren
1.10Mein Workflow
2Der Katalog
2.1Katalog anlegen und einrichten
Workshop: Katalog erstellen
2.2Katalogstruktur – das benötigt Ihr Katalog
2.3Katalog sichern
2.4Katalog exportieren – die komplette Sicherung
Workshop: Export durchführen
2.5Katalog optimieren
2.6Mit mehreren Katalogen arbeiten
2.7Katalogeinstellungen vornehmen
3Fotos importieren
3.1Importvorgang starten
Workshop: Fotos importieren und als DNG kopieren
3.2Ablageort
3.3Vorschau-Qualität und Smart-Vorschau
3.4Dateiumbenennung
Workshop: Dateinamenvorlagen-Editor nutzen
3.5Entwicklungseinstellungen, Metadaten und Stichwörter beim Importvorgang vergeben
Workshop: Metadaten erweitern
Workshop: Stichwörter beim Import löschen
3.6Dateistruktur
3.7Weitere Optionen beim Import
3.8Automatisch Importieren dank überwachter Ordner
3.9Probleme beim Import
Datei zu groß
Falscher Farbmodus
Dateien mit Ebenen
Fotos bereits vorhanden
3.10Tethered Shooting: Bilder direkt an Lightroom senden
4Bilder verwalten – das Bibliothek-Modul
4.1Das Bibliothek-Modul kennenlernen
Katalogansichten
Workshop: Bilder vergleichen
Workshop: Die Ansicht Übersicht einsetzen
Workshop: Gesichtserkennung nutzen
Navigator
Workshop: Foto nach Fehlern durchsuchen
Ordner
Workshop: Ordnerstruktur in Lightroom ändern
4.2Ordnerverwaltung erleichtern
Ordner mit Farben kenntlich machen
Ihre »Lieblingsordner« festlegen
Ordner filtern
Sammlungen und Veröffentlichungsdienste
Histogramm und Ad-hoc-Entwicklung
Stichwörter festlegen und Stichwortliste
Metadaten und Kommentare
4.3Ansichten einrichten
Die Rasteransicht
Workshop: Optionen direkt einstellen
Schnelles Bewegen in der Rasteransicht
Die Lupenansicht
Workshop: Infos in der Lupenansicht einblenden
Besonderheit Lupenüberlagerung
Vergleichsansicht und Übersicht
4.4Fotos verschlagworten
Stichwörter vergeben und zuweisen
Workshop: Stichwörter zuweisen
Workshop: Stichwörter über die Stichwortliste vergeben
Stichwortvorschläge und Stichwortsätze
Workshop: Einen Stichwortsatz für Pflanzenfotos erstellen
Die Sprühdose
Workshop: Stichwörter mit der Sprühdose zuweisen
Stichwortliste optimieren
Workshop: Stichwörter strukturieren
Workshop: Stichwortliste »aufräumen«
Workshop: Doppelte Stichwörter bereinigen
Die Stichwortliste nutzen
Mit Synonymen arbeiten
Stichwörter exportieren/importieren
Workshop: Stichwortliste im Editor bearbeiten
4.5Bilder organisieren
Bilder bewerten und markieren
Workshop: Fotos aussortieren
Fotos filtern
Workshop: Nach Bewertung filtern
Workshop: Filterliste anpassen
Workshop: Stichwort-Kombination filtern
Manuelle Sammlung erstellen
Workshop: Fotos für ein Fotobuch sammeln
Schnellsammlung und Zielsammlung
Workshop: Sammlung als Zielsammlung festlegen
Ordner als Sammlung nutzen
Smart-Sammlungen
Workshop: Smart-Sammlung mit zwei Bedingungen
Workshop: Bilder ohne Stern in eigenen Katalog exportieren und anschließend löschen
Ordnung mit Sammlungssätzen
Workshop: Einen Sammlungssatz erstellen und befüllen
Workshop: Einen Sammlungssatz mit Smart-Sammlungen für die Bewertung nutzen
Unterschiede der Sammlungsarten
Bilder stapeln
Workshop: Stapel bilden
Virtuelle Kopien erstellen
Workshop: Drei unterschiedliche Dateien dank virtueller Kopie
4.6Bilder exportieren
Workshop: Fotos exportieren
Workshop: Dateien beim Exportieren umbenennen
Workshop: Exportvorlage erstellen
Workshop: Foto im Original exportieren
4.7Flachfeldkorrektur – der Exot
5Bilder bearbeiten – das Entwickeln-Modul
5.1Die Oberfläche
Grundlegende Bedienung
Die Werkzeugleiste
Änderungen widerrufen
5.2Globale Bildbearbeitung
Die Grundeinstellungen und das Histogramm
Workshop: Histogramm zur Korrektur verwenden
Workshop: Tonwerte korrigieren
Workshop: Das Weißabgleichauswahl-Werkzeug nutzen und weitere Korrekturen vornehmen
Workshop: Dunstiges Foto aufpeppen
Die Gradationskurve
Workshop: Ein flaues Bild aufpeppen
Workshop: Tonwerte eingrenzen
Workshop: Einen Blaustich entfernen
Workshop: Porträt mit der Gradationskurve bearbeiten
HSL / Farbe
Workshop: Herbststimmung schaffen
Workshop: Mit dem Zielkorrekturwerkzeug einen Farbton gezielt korrigieren
Das Bedienfeld S/W
Workshop: Ein Schwarzweißfoto erstellen
Interessante Bildeffekte dank Teiltonung
Workshop: Stimmung dank Teiltonung
Workshop: Schwarzweißfoto einfärben
Details – Schärfen und Rauschreduzierung
Workshop: Ein Landschaftsfoto schärfen
Details verbessern
Objektivkorrekturen
Workshop: Das Landschaftsbild optimieren
Transformieren
Workshop: Perspektive korrigieren
Workshop: Transformieren mit Hilfslinien
Effekte
Workshop: Vignette hinzufügen
Workshop: Einen Rahmen dank Vignettierung
Workshop: Körnung als Stilmittel einsetzen
Kalibrierung
5.3Fotoreihen bearbeiten
Belichtungen angleichen
Workshop: Belichtungseinstellungen auf mehrere Fotos übertragen
Einstellungen kopieren
Workshop: Korrekturen übertragen
Einstellungen synchronisieren
Workshop: Korrekturen synchronisieren
Workshop: Einstellungen automatisch synchronisieren
Vorherige Einstellungen anwenden
Die Referenzansicht
Workshop: Mit der Referenzansicht Fotos abgleichen
5.4Bilder zusammenführen: HDR und Panorama
HDR
Workshop: Ein HDR-Foto erstellen
Workshop: HDR-Foto nachbearbeiten
Panorama
Workshop: Ein Panorama erstellen
HDR-Panorama
5.5Partielle Bearbeitung mit den Korrekturwerkzeugen
Allgemeine Handhabung
Die Freistellungsüberlagerung
Workshop: Einen Bildausschnitt erzeugen
Workshop: Querformat aus Hochformat
Workshop: Foto zum Drucken freistellen
Workshop: Einen freien Ausschnitt bestimmen
Workshop: Horizont begradigen
Die Bereichsreparatur
Workshop: Sensorflecke entfernen
Workshop: Bereichsreparatur synchronisieren
Workshop: Werkzeuge temporär deaktivieren
Workshop: Bereichsreparatur als Pinsel verwenden
Workshop: Einen geraden Bereich mit der Bereichsreparatur übermalen
Rote-Augen-Korrektur
Workshop: Rote Augen entfernen
Der Verlaufsfilter
Workshop: Den Verlaufsfilter kennenlernen
Workshop: Verlaufsfilter aussparen
Der Radialfilter
Workshop: Den Blick lenken – mittels Radialfilter
Workshop: Gesicht durch Radialfilter hervorheben
Der Korrekturpinsel
Workshop: Korrekturpinsel anwenden und die Maske nutzen
Verlaufsfilter, Radialfilter und Korrekturpinsel – Gemeinsamkeiten
Workshop: Mit Einstellungen korrigieren
Bereichsmaske
5.6Entwicklungsvorgaben
Vorgaben verwenden
Externe Vorgaben einsetzen
Vorgabe – selbst gemacht
Workshop: Vorgaben gezielt einsetzen
Transformieren per Vorgabe
Teilkompatible Entwicklungsvorgaben
Vorgaben global anwenden
Vorgaben beim Import nutzen
Workshop: Vorgabe beim Import anwenden
Vorgaben auf einem anderen Rechner nutzen
Workshop: Eine Vorgabe weitergeben
Die Übersicht behalten
Workshop: Vorgaben strukturieren
5.7Alle Änderungen im Blick – das Protokoll
Das Bedienfeld Protokoll
Workshop: Bearbeitung protokollieren
Das Protokoll und die Vorher-Nachher-Ansicht
Workshop: Das Protokoll in der Vorher-Nachher-Ansicht nutzen
5.8Zwischenstände sichern – die Schnappschüsse
Das Bedienfeld Schnappschüsse
Workshop: Schnappschüsse erstellen
Schnappschüsse und die Vorher-Nachher-Ansicht
Schnappschüsse und das Protokoll
6Wo war das gleich? Das Karte-Modul
6.1Das Karte-Modul kennenlernen
6.2Mit Tracklogs arbeiten
Workshop: Fotos über Tracklogs mit GPS-Daten versehen
6.3GPS-Daten manuell zuweisen
Workshop: Karte manuell nutzen
6.4Position speichern
6.5Metadaten und Markierungen
6.6Positionsdaten nicht verbreiten
7Fotobücher mit Lightroom erstellen – das Buch-Modul
7.1Sammlung erstellen
Workshop: Sammlung erweitern
7.2Das Buch-Modul kennenlernen
7.3Ein neues Buch einrichten
Workshop: Ein Fotobuch per Auto-Layout erstellen
Workshop: Ein Fotobuch einrichten
7.4Buchseiten befüllen
Der Bucheinband
Workshop: Den Einband gestalten
Die Innenseiten
Workshop: Innenseiten mit Inhalten füllen
Mit Texten arbeiten
Workshop: Fototexte verwenden
Workshop: Das Zielkorrekturwerkzeug für Texte anwenden
Hintergründe einfügen
Workshop: Ein Foto als Hintergrund verwenden
Fotos nachträglich ändern
Vorlagen anpassen und Seitenreihenfolge ändern
Workshop: Reihenfolge ändern und Zwischenseiten einfügen
Workshop: Layout übertragen
7.5Das Buch über Blurb bestellen
Workshop: Buchbestellung vornehmen
7.6Ein Fotobuch ohne Blurb
8Bilder auf dem Laufsteg – das Diashow-Modul
8.1Diashow auf die Schnelle
Workshop: Ad-hoc-Diashow im Bibliothek-Modul
8.2Das Diashow-Modul kennenlernen
8.3Eine Diashow erstellen
Workshop: Urlaubsfotos in einer Diashow präsentieren
8.4Diashow verfeinern
Auswahl bestimmen
Optionen beim Speichern
Vorlage speichern
Workshop: Die Diashow aktualisieren
Optionen anpassen
Position ändern
Text hinzufügen
Überlagerungen hinzufügen
Den Hintergrund ändern
Musik hinzufügen
Fotos für die Diashow individuell gestalten
8.5Diashow exportieren
Video exportieren
PDF exportieren
Als JPEG exportieren
8.6Diashow mit externen Programmen
9Bilder ausgeben – das Drucken-Modul
9.1Eine Druckseite erstellen
9.2Das Drucken-Modul kennenlernen
9.3Die Bedienfelder
Layoutstil
Workshop: Benutzerdefiniertes Paket verwenden
Bildeinstellungen
Lineale, Raster und Hilfslinien
Zellen
Workshop: Neue Druckseite anlegen
Seite
Druckauftrag
Workshop: Druckauflösung in Erfahrung bringen
Layout
9.4Virtuelle Kopien verwenden
9.5Druckdatei speichern und Vorlage sichern
Druckdatei speichern
Vorlage sichern
Workshop: Eine Vorlage erstellen
9.6Drucken
Den Druck simulieren
Workshop: Einen Softproof nutzen
Den Druck starten
Als JPEG ausgeben
Bei einem Dienstleister drucken lassen
10Ab ins Netz – das Web-Modul
10.1 Das Web-Modul kennenlernen
10.2 Eine Webgalerie erstellen
Workshop: Eine Webgalerie auf die Schnelle
10.3 Webgalerie speichern
10.4 Vorlage sichern
10.5 Webgalerie bearbeiten
Layoutstil
Site-Informationen
Farbpalette
Erscheinungsbild
Ausgabeeinstellungen
Einstellungen für das Hochladen
Webgalerie – Alternativen
11Lightroom grenzenlos – unterwegs und auf mehreren Geräten nutzen
11.1 Mit Lightroom auf die Reise gehen
Urlaubsfotos sichern
Mit Lightroom unterwegs arbeiten
Workshop: Katalog kopieren
Workshop: Mit Smart-Vorschauen arbeiten
11.2 Lightroom mehrfach nutzen
Mehrere Rechner verwenden
Zwei Rechner – ein Katalog
11.3 Umzug mit Lightroom
11.4 Lightroom in der Cloud nutzen
Warum zwei Programme?
Die Oberfläche
Zusammenspiel mit Lightroom Classic
Workshop: Lightroom synchronisieren
12Lightroom erweitern – mit Zusatzmodulen und externen Programmen arbeiten
12.1 Zusatzmodule verwenden
Notreißleine bei Datenverlust!
WordPress mit Bildern befüllen
DxO Nik Collection
Workshop: Silver Efex Pro einsetzen
Workshop: HDR mit DxO Nik Collection
Zeitrafferaufnahmen dank LRTimelapse
Aus Klein mach Groß – PhotoZoom Pro 7
Umfangreiche Webgalerie mit Koken
Adobe Portfolio
LR-Fader – Auswirkungen abschwächen
Excessor – Entwicklungsvorgaben vergleichen
Excire Search – Unterstützung bei der Suche
Loupedeck+ – das »Bedienpult« für Lightroom
12.2 Veröffentlichungsdienste nutzen
Festplatte
Workshop: Auf einer Festplatte veröffentlichen
Workshop: Einen Veröffentlichungsdienst Smart-Ordner erstellen
Auf Facebook oder Flickr veröffentlichen
12.3 Externe Bearbeitung
In Adobe Photoshop bearbeiten
Workshop: Mit einem Smart-Objekt arbeiten
Automatisiert arbeiten – dank Droplets
Workshop: Rahmen mittels Droplet erzeugen
Weitere externe Programme nutzen
Stichwortverzeichnis
Bildnachweise
© Saenger-Photography: Seite 153 (Abb. 4.124 f. – einzelne Fotos in Rasteransicht), Seite 207 (Abb. 5.1), Seite 216 (Abb. 5.14), Seite 218 (Abb. 5.17 ), Seite 226 ff. (Abb. 5.32 ff.), Seite 244 (Abb. 5.56), Seite 245 (Abb. 5.57 f.), Seite 248 (Abb. 5.62 f.), Seite 267 (Abb. 5.95), Seite 270 ff. (Abb. 5.96 ff.), Seite 275 (Abb. 5.103) Seite 277 (Abb. 5.105), Seite 281 f. (Abb. 5.111 ff. ), Seite 284 ff. (Abb. 5.114 ff.), Seite 299 (Abb. 5.133), Seite 300 (Abb. 5.136), Seite 304 (Abb. 5.141 – einzelne Fotos in Rasteransicht), Seite 305 (Abb. 5.142), Seite 307 (Abb. 5.143), Seite 308 f. (Abb. 5.144 ff.), Seite 310 (Abb. 5.147 f.), Seite 311 (Abb. 5.149 und 5.150), Seite 320 (Abb. 5.164), Seite 321 (Abb. 5.167), Seite 323 f. (Abb. 5.171 ff.), Seite 325 (Abb. Foto im Kasten), Seite 331 f. (Abb. 5.183 ff.), Seite 356 (Abb. 5.241 f.), Seite 357 ff. (Abb. 5.243 ff.), Seite 367 f. (Abb. 5.259 ff. ), Seite 380 (Abb. 5.283), Seite 519 ff. (Abb. 9.51 ff.), Seite 609 (Abb. 12.53), Seite 613 (Abb. 12.61)© Frank Treichler: alle übrigen. Ich bedanke mich für die Freigabe meiner Fotos durch den Tierpark Hexentanzplatz in Thale, Sachsen-Anhalt: Seite 89 (Abb. 4.3), Seite 361 (Abb. 5.249 f.), Seite 563 (Abb. 11.27 – einzelne Fotos in der Rasteransicht), Seite 586 (Abb. 12.22), Seite 616 (Abb. 12.65 f.)
1In Lightroom einsteigen
Lightroom ist nach der Installation direkt betriebsbereit. Dennoch gibt es die eine oder andere Option, die Sie besser umstellen sollten. In diesem Kapitel bringe ich Ihnen Lightroom näher und zeige, was ich auf meinem Arbeitsplatz umgestellt habe – und auch warum ich das getan habe. Zuvor finden Sie noch ein paar Hinweise zum Programm selbst und den Unterschieden zwischen Lightroom Classic und dem cloudbasierten Lightroom. Sie finden auch Hinweise zur vorherigen Kaufversion Lightroom 6, die seit Dezember 2018 nicht mehr von Adobe unterstützt wird. Das bedeutet, Sie erhalten hierzu keine weiteren Updates.
1.1Für wen eignet sich Lightroom?
Wenn Sie dieses Buch in der Hand halten, scheinen Sie sich zumindest für die digitale Fotografie zu interessieren. Dann kennen Sie sicherlich auch die Situation, dass Sie die Fotos vom Urlaub 2018 nicht ohne Weiteres finden. Außerdem benötigen Sie den großen Umfang von Photoshop oder Photoshop Elements nicht bzw. wollen sich nicht in den Umgang mit solchen Bildbearbeitungsprogrammen einarbeiten. Dann gehören Sie schon zum Personenkreis, für den der Einsatz von Lightroom sicherlich interessant ist. Denn Lightroom kümmert sich nicht nur um die Verwaltung Ihrer Fotos, sondern bietet Werkzeuge an, die auf die Arbeit mit digitalen Fotos abgestimmt sind. Adobe war sich der Anforderungen an ein Programm für Fotografen bewusst und hat bei der Entwicklung von Lightroom mit Vertretern dieser Zielgruppe zusammengearbeitet. Daher ist es nicht verwunderlich, dass Sie in Lightroom alle wichtigen Dinge finden, die für die Verwaltung und Bearbeitung von Fotos erforderlich sind. Gleichzeitig fehlen Möglichkeiten, die im Bereich 3D-Bearbeitung oder digitale Malerei angesiedelt sind. So können Sie sich auf die für Sie wichtigen Dinge konzentrieren und kommen somit ohne große Umwege zum Ziel.
Sie sollten sich Lightroom genauer anschauen, wenn Sie mindestens einen der folgenden Wünsche haben:
Ich möchte meine Raw-Dateien unkompliziert und ohne Zwischenschritte bearbeiten.
Ich möchte meine Bilddaten schnell wiederfinden.
Ich möchte meine Fotos kategorisieren und bewerten.
Ich möchte verschiedene Ausführungen von Fotos vorhalten, ohne dadurch den Speicherbedarf zu strapazieren.
Ich möchte meine Fotos bei Bedarf ohne großen Aufwand per E-Mail versenden oder an andere Kanäle ausgeben.
Finden Sie sich wieder? Dann freue ich mich, Ihnen Lightroom mit diesem Buch näherzubringen und Ihnen die Arbeit mit diesem Programm zu erleichtern.
1.2Lightroom – lokal oder cloudbasiert?
Sicherlich gab es für Adobe einige Gründe, ein Abo-Modell anzubieten, was z. B. die Softwarepiraterie (Verwenden von »gecrackten« Seriennummern etc.) unterbinden soll. Um jedoch keinen zu harten Schnitt im Bereich Softwareangebot vornehmen zu müssen, gab es neben dem Abo-Modell die Möglichkeit, eine Kaufversion zu erwerben (siehe Abschnitt 1.3, Abonnieren oder kaufen? ab Seite 4)
Über das Abo-Modell bietet Adobe alle Produkte an, die vorab in der sogenannten Creative Suite beinhaltet waren. Mittels einer Adobe ID, mit der Sie sich online registrieren können, hinterlegen Sie Ihre Kreditkarteninformationen (bzw. Bank- oder PayPal-Daten) und buchen die von Ihnen gewünschten Produkte. Adobe bietet für die speziellen Anforderungen von Fotografen das sogenannte Foto-Abo an. Hierüber erhalten Sie für knapp 12 Euro/Monat die Produkte Adobe Lightroom und Adobe Photoshop. Daneben haben Sie außerdem Zugriff auf weitere Apps und Dienste (z. B. Portfolio, Adobe Spark). Seit Oktober 2017 und der Einführung einer neuen Variante von Adobe Lightroom wurde dieses spezielle Foto-Abo erweitert. Es stehen Ihnen nun folgende Pakete zur Verfügung:
Lightroom (cloudbasiert) inkl. 1 TB Cloud-Speicher für 11,89 Euro/Monat
Lightroom Classic, Lightroom (cloudbasiert), Photoshop inkl. 20 GB Cloud-Speicher für 11,89 Euro/Monat
Lightroom Classic, Lightroom (cloudbasiert), Photoshop inkl. 1 TB Cloud-Speicher für 23,79 Euro/Monat
Der Begriff Cloud hat viele Anwender irritiert. So steht diese Bezeichnung grundsätzlich für Dienste, die im Internet vorgehalten werden (z. B. Cloud-Dienste, bei denen Sie Daten auf einem entfernten Server sichern können). Die Creative Cloud stellt zwar die Anwendungen ebenfalls über das Internet zur Verfügung, aber die Installation von Lightroom Classic, Lightroom (cloudbasiert) und Photoshop erfolgt wie gewohnt auf Ihrem Rechner. Auch Ihre Daten werden weiterhin auf Ihrem Rechner gesichert.
Leider hat Adobe mit der Einführung der neuen Variante für Lightroom im Oktober 2017 für sehr viel Verwirrung gesorgt. So wurde ein reines, cloudbasiertes Lightroom ins Leben gerufen, bei dem Ihre Fotos tatsächlich auf einen Cloudspeicher geladen werden müssen, aber auch anschließend als lokale Datei auf Ihrem Rechner gespeichert werden können. Diese neue Variante hat irritierenderweise den Namen Lightroom CC, also den bereits gewohnten Namen der »Stand-alone-Version« erhalten, welche daraufhin in Lightroom Classic CC umgetauft wurde. So kam es nicht selten vor, dass Anwender nach der Bekanntgabe im Oktober 2017 über die Creative Cloud wie gewohnt Lightroom CC installiert haben und sich sehr wunderten, dass die Optik und Bedienung sehr von dem gewohnten Lightroom CC abwich. Hier musste also die Version Lightroom Classic installiert werden, damit man wieder mit der gewohnten Umgebung arbeiten konnte.
Um die Lesbarkeit zu verbessern, werde ich in diesem Buch fast ausschließlich Lightroom schreiben – gemeint ist damit, falls nicht anders genannt, die Version Lightroom Classic.
Zur Überprüfung, ob Sie noch eine Berechtigung für die Cloud-Lizenz besitzen, benötigen Sie eine Internetverbindung. Diese Überprüfung erfolgt im Hintergrund. Wird solch eine Überprüfung gestartet, wenn Sie gerade keine Internetverbindung haben, erhalten Sie die Meldung, wie lange Sie noch ohne diese Überprüfung zur Verwendung berechtigt sind. Sie sollten dann innerhalb dieser Karenzzeit dafür Sorge tragen, Ihre Internetverbindung zu aktivieren, damit die Überprüfung abgeschlossen werden kann. Nach 90 Tagen ohne Internetverbindung steht Ihnen Lightroom nur noch eingeschränkt zur Verfügung.
Ich persönlich verwende zwei Creative Cloud-Instanzen. So nutze ich das gerade genannte Foto-Abo und zusätzlich die gesamte Creative Cloud mit allen Adobe-Produkten.
Nutzen Sie die aktuelle Version
Adobe veröffentlicht neue Funktionen mittels Updates. Sie werden zwar beim Start darauf hingewiesen oder erkennen es über das Programm Creative Cloud, dennoch kann es sein, dass Sie nicht die aktuellste Version installiert haben. In diesem Buch habe ich die Version 8.2 verwendet, die mit dem Update im Februar 2019 bereitgestellt wurde. Hier eine Übersicht der Versionen:
8.3→ Mai 2019 (2.3 Lightroom): ohne Zusatz CC
8.2.1→ April 2019 (2.2.1 Lightroom CC)
8.2→ Februar 2019 (2.2 Lightroom CC)
8.1→ Dezember 2018 (2.1 Lightroom CC)
8.0→ Oktober 2018 (2.0 Lightroom CC)
7.5→ August 2018
7.4→ Juni 2018
7.3→ April 2018
7.2→ Februar 2018
7.1→ Dezember 2017
7.0→ Oktober 2017: Umbenennung von Lightroom CC in Lightroom Classic CC, neu Cloud-Version Lightroom CC 1.0
6.0→ April 2015: neben der Kaufversion erste Abo-Version Lightroom CC
Um in Erfahrung zu bringen, welche Version Sie momentan verwenden, klicken Sie in Lightroom auf Hilfe • Info zu Lightroom Classic. Die Versionsnummer wird dann im oberen Bereich angezeigt. Auf dem Mac finden Sie diese Info über Lightroom • Info zu Lightroom Classic.
1.3Abonnieren oder kaufen?
Bei Einführung von Lightroom CC gab es daneben noch eine Kaufversion mit dem Namen Lightroom 6. Der Vorteil solch einer Kaufversion lag darin, dass Sie den Preis für die Software nur einmal begleichen mussten. Dieser lag bei ca. 120 Euro und gestattete die Installation auf bis zu zwei Rechnern (wobei die gleichzeitige Nutzung an beiden Rechnern gegen die Lizenzvereinbarung von Adobe verstößt).
Als Adobe im Oktober 2017 die neue Version von Lightroom CC vorstellte, wurde gleichzeitig das Ende der Kaufversion eingeläutet. So gab es im Dezember 2017 das letzte Update für Lightroom 6. Sie können die Kaufversion im Handel immer noch erwerben, erhalten dann aber keine Aktualisierungen mehr von Adobe. Gerade wenn Sie über eine Anschaffung einer neuen, aktuellen Kamera nachdenken, ist die Gefahr sehr hoch, dass deren Raw-Dateien von Lightroom 6 nicht mehr erkannt werden.
Vergleich von Abo-Version (Lightroom Classic) und Kaufversion (Lightroom 6)
Sie erhalten mit der Abo-Version immer die neueste Version von Lightroom Classic. In der Kaufversion sind lediglich die versionsinternen Updates beinhaltet.
Im Preis von knapp 12 Euro/Monat ist neben Lightroom Classic noch Photoshop enthalten. Dieses sehr kostenintensive Programm ist inzwischen nur noch als Abo-Version erhältlich (beachten Sie, dass in dem Foto-Abo mit dem cloudbasierten Lightroom und 1 TB Cloudspeicher für 11,89 Euro kein Photoshop enthalten ist).
In Lightroom Classic sind Funktionen enthalten, die Sie mit der Kaufversion nicht erhalten. So bietet Ihnen Lightroom Classic den sogenannten Dunstfilter an, den Sie in Lightroom 6 vergeblich suchen werden.
Die Bearbeitung mittels Smartphone (Android oder iOS) bzw. über das iPad sind ausschließlich über die Lightroom-App möglich, die nur in der Abo-Version alle Funktionen bietet.
Nachteil Kaufversion: Seit Dezember 2017 keine Updates und somit Probleme beim Einsatz neuerer Kameras, die nicht mehr unterstützt werden.
Das Kartenmodul wird unter Lightroom 6 nicht mehr unterstützt, da sich die Einbindung der notwendigen Google-Anwendung geändert hat.
1.4Wie ist Lightroom aufgebaut?
Beim Start von Lightroom erkennen Sie im oberen rechten Bereich den modularen Aufbau von Lightroom. Die Module haben folgende Aufgaben:
Abb. 1.1: Die einzelnen Module in der Leiste
Bibliothek:
Hier werden Ihnen Ihre Fotos angezeigt, die Sie vorab importieren müssen. Sie haben hier die Möglichkeit, Ihre Fotos zu verschlagworten, zu filtern, mit Bewertungen oder Markierungen zu versehen. In diesem Modul erledigen Sie alle Aufgaben rund um das Verwalten Ihrer Fotos.
Entwickeln:
In diesem Modul können Sie Ihre Bilder auf verschiedene Weise bearbeiten und optimieren.
Karte:
Bei aktiver Internetverbindung können Sie hier Ihre Fotos einem Ort auf einer Landkarte zuweisen oder Fotos, die mit GPS-Daten aufgenommen wurden, aufrufen.
Buch:
Sie können hierüber mit Ihren Fotos ein Fotobuch erzeugen.
Web:
Präsentieren Sie Ihre Fotos in einer Webgalerie. Lightroom unterstützt Sie hier mit vorgefertigten und anpassbaren Vorlagen.
Diashow:
In diesem Modul werden Ihre ausgewählten Fotos in Form einer Diashow vorgeführt.
Drucken:
Der Druck Ihrer Fotos ist die Aufgabe dieses Moduls. Auch hier kommen Sie aufgrund von vorgefertigten Vorlagen sehr schnell zu ansehnlichen Ausdrucken.
Auch wenn alle Module unterschiedliche Aufgaben haben, ist deren grundlegende Bedienung immer gleich. Im Abschnitt Die Oberfläche kennenlernen ab Seite 8 stelle ich Ihnen daher zunächst einige grundlegende Dinge vor.
Es fehlen Module?
Falls Sie nicht alle genannten Module angezeigt bekommen, können Sie diese über einen rechten Mausklick (Mac: + Mausklick) einblenden.
1.5Was macht Lightroom mit Ihren Fotos?
Lightroom ist vor allem für die Verwaltung Ihrer Fotos zuständig. Diese Verwaltung erfolgt über den Lightroom-Katalog, der neben Vorschaubildern auch die erfolgten Änderungen an einem Foto sowie Voreinstellungen umfasst. Die Fotos selbst bleiben dabei unangetastet. Dies bedeutet, dass Sie bei der Verwendung von Lightroom grundsätzlich keine doppelten Dateien erhalten. Die Fotos selbst werden wie gewohnt im Windows-Explorer bzw. Finder vorgehalten. Daher spricht man bei der Arbeit mit Lightroom von der nichtdestruktiven Arbeitsweise, da keinerlei Änderungen an Ihren Fotos vorgenommen werden.
Beim Start von Lightroom werden der zuletzt geöffnete Katalog und die darin enthaltenen Vorschaubilder angezeigt. Da diese Vorschaubilder Bestandteil des Katalogs sind, können Sie daher auch auf diese zugreifen, wenn sich die verwalteten Fotos auf einem nicht erreichbaren Laufwerk befinden.
Stellen Sie sich vor, Sie haben Ihre Fotos auf einer externen Festplatte abgelegt. Ist diese angeschlossen und werden diese importiert, erzeugt Lightroom im aktiven Katalog jeweils eine Vorschaudatei jedes importierten Fotos und legt diese in die Ordnerstruktur des Katalogs. Sollten Sie später Lightroom öffnen, aber die externe Festplatte nicht angeschlossen haben, würden Sie im Bibliothek-Modul auf die Vorschaubilder zugreifen können. Eine Bearbeitung über das Entwickeln-Modul ist dann allerdings im Grunde nicht möglich, da dafür die Originaldateien (die auf der nicht angeschlossenen externen Festplatte schlummern) im Zugriff sein müssten. Es gibt allerdings auch dann eine Möglichkeit, nämlich mit den sogenannte Smart-Vorschauen, auf die ich im Verlauf dieses Buches näher eingehen werde.
Sie können beliebig viele Kataloge anlegen und denen die Verwaltung Ihrer Fotos anvertrauen. Ich persönlich habe nur zwei Kataloge im Einsatz: meinen aktuellen Katalog mit zurzeit ca. 85.000 Fotos sowie einen Katalog mit Fotos vor 2009. Der Vorteil an dieser überschaubaren Katalogverwendung liegt darin, dass ich beim Start von Lightroom auf alle meine aktuellen Fotos zugreifen kann. Um die Fotos zu betrachten, die vor 2009 erstellt wurden, muss ich den Katalog wechseln. Da dies nicht so oft vorkommt, finde ich diese »Zweiteilung« sehr praktisch. Der Nachteil liegt aber darin, dass die Vorschaubilder der 85.000 verwalteten Fotos und die Änderungen an den Fotos Speicherbedarf beanspruchen und somit der Katalog groß werden kann. So könnte es auch ratsam sein, für jedes Projekt (z. B. Fotos von einem Urlaub, Fotos eines Kunden etc.) einen eigenen Katalog anzulegen. Bei dieser Art der Arbeit mit Katalogen müssen Sie allerdings sehr aufmerksam sein, denn es kann sehr leicht passieren, dass Sie Fotos in einen Katalog importieren, die thematisch dort gar nicht hineingehören.
In Kapitel 2 ab Seite 39 werden wir einen neuen, jungfräulichen Katalog anlegen und Sie werden den Umgang und die Arbeitsweise von Katalogen kennenlernen.
Im Online-Kapitel erfahren Sie, wie das cloudbasierte Lightroom mit Ihren Daten umgeht und wo die Unterschiede in der Handhabung Ihrer Bilddateien liegen. Lesen Sie hierzu auch Kapitel 11 ab Seite 560.
1.6Die Oberfläche kennenlernen
Exemplarisch für alle Module starte ich mit dem Bibliothek-Modul. Im obersten Bereich finden Sie die Menüleiste, mit der Sie alle Befehle, die Ihnen Lightroom anbietet, aufrufen können. Der Inhalt der Menüs ist je nach Modul unterschiedlich. Grundlegende Befehle, z. B. Datei • Fotos und Videos importieren, finden Sie allerdings in allen Modulen. Auch wenn viele dieser Befehle ebenfalls in anderen Bereichen zu finden sind (z. B. über Schaltflächen), ist es gut zu wissen, dass Sie diese auch über die einzelnen Menüs ausführen können.
Abb. 1.2: Die Menüleiste von Lightroom
Unterhalb der Menüleiste befindet sich das Bedienfeld zum Aufruf der Module (Modul-Auswahl). Hier findet sich im linken Bereich auch die sogenannte Erkennungstafel wieder, die Sie auf Ihre Bedürfnisse hin anpassen können. Wie das geht und welche Vorteile das hat, erfahren Sie etwas später ab Seite 14.
Im linken und rechten Bereich der Oberfläche befinden sich sogenannte Bedienfelder. Sie unterscheiden sich von Modul zu Modul und beinhalten für das jeweilige Modul typische Aufgaben. So finden Sie hier im Bibliothek-Modul z. B. das Bedienfeld Ordner, während Sie dieses im Entwickeln-Modul vergeblich suchen werden.
Im rechten Bedienfeld sind die typischen Bibliotheksaufgaben untergebracht. So finden Sie hier z. B. die Bedienfelder Stichwörter festlegen und Metadaten. Im Entwickeln-Modul werden hier die Möglichkeiten der Bildbearbeitung angeboten.
Der mittlere Bereich der Oberfläche zeigt den Inhalt des Katalogs bzw. des gerade ausgewählten Ordners. Die Ansicht kann angepasst werden – mehr hierzu ab Seite 87 im Kapitel zum Bibliothek-Modul.
Abb. 1.3: Die Oberfläche von Lightroom
Abb. 1.4: Die linken Bedienfelder im Bibliothek-Modul
Abb. 1.5: Die rechten Bedienfelder im Bibliothek-Modul
Abb. 1.6: Die rechten Bedienfelder im Entwickeln-Modul
Abb. 1.7: Die Rasteransicht im Bibliothek-Modul
Die sogenannte Werkzeugleiste befindet sich unterhalb des Bildbereichs. Diese kann über das Menü Ansicht • Werkzeugleiste ausblenden bzw. Ansicht • Werkzeugleiste einblenden aus- bzw. eingeblendet werden und unterscheidet sich ebenfalls im Inhalt in den einzelnen Modulen. Schneller geht es mit der Taste .
Abb. 1.8: Die Werkzeugleiste blenden Sie u. a. mit der Taste ein.
Der Filmstreifen im untersten Bereich der Oberfläche zeigt den Inhalt der aktiven Ansicht an. Gerade im Entwickeln-Modul ist dieser Filmstreifen sehr hilfreich, da Sie hierüber sehr schnell von einem zu einem anderen Foto wechseln können.
Abb. 1.9: Der Filmstreifen zeigt Miniaturen Ihrer Fotos an.
Sie können die Größe der Fotos im Filmstreifen verändern, indem Sie mit gedrückter Maus den oberen Rand des Filmstreifens nach unten oder nach oben ziehen. Der Mauszeiger wird dabei zu einem Strich mit zwei Pfeilspitzen.
Abb. 1.10: Die Höhe des Filmstreifens lässt sich anpassen.
Die drei Punkte
Bei einigen Menüeinträgen und auch Schaltflächen begegnen Ihnen immer mal wieder drei Punkte hinter dem Befehl (z. B. Exportieren…). Diese drei Punkte sind ein Zeichen dafür, dass nach der Wahl des Befehls ein Dialogfenster geöffnet wird, in dem weitere Einstellungen vorgenommen werden können. Fehlen diese drei Punkte, wird der Befehl ohne Nachfrage ausgeführt. Um die Lesbarkeit dieses Buches zu verbessern, verzichte ich größtenteils auf die Angabe dieser drei Punkte. In besonderen Fällen weise ich aber explizit auf den genauen Namen hin.
1.7Die Oberfläche optimieren
Um besser mit Lightroom arbeiten zu können, empfehle ich Ihnen, die Oberfläche wie folgt anzupassen.
Manuelles Ein- und Ausblenden von Bedienfeldgruppen
Abb. 1.11: Sie können Bedienfeldgruppen manuell ein- und ausblenden.
Alle Bedienfelder, also auch die obere und untere Leiste, haben jeweils im äußeren bzw. oberen oder unteren Bereich ein kleines Dreieck.
Ein Klick darauf blendet die jeweilige Bedienfeldgruppe aus bzw. ein. Hier ist standardmäßig der Modus Automatisch ein- und ausblenden aktiviert, der bei der täglichen Arbeit mit Lightroom schnell lästig werden kann. Wenn Sie das Dreieck eines Bereichs bei diesem Modus anklicken, wird dieser Bereich ausgeblendet und das Dreieck gepunktet dargestellt. Nun genügt ein Überfahren mit der Maus, um den Bereich wieder einzublenden. Dabei kann es passieren, dass Sie mit der Maus über den Randbereich eines Fotos fahren und dabei versehentlich das Dreieck »berühren« – und schon blendet sich der Bereich wieder ein. Daher sollten Sie diesen Modus umstellen.
Dazu klicken Sie mit der rechten Maustaste auf ein beliebiges Dreieck. Wählen Sie dort Manuell. Wiederholen Sie diesen Schritt für alle Dreiecke auf der Oberfläche.
Abb. 1.12: Das Verhalten der Bedienfeldgruppen lässt sich steuern.
So geht’s beim Mac
Da beim Mac ein rechter Mausklick nicht vorgesehen ist, müssen Sie hier die -Taste gedrückt halten und mit der linken Maustaste auf das Dreieck klicken. Dann erscheint auch beim Mac das Kontextmenü. Daneben haben Sie die Möglichkeit, in den Systemeinstellungen das Verhalten der Maus global einzustellen und somit einen rechten Mausklick auch ohne die -Taste auszuführen. Dies ist allerdings von der verwendeten Maus abhängig.
Was hat diese Änderung bewirkt? Durch die Option Manuell erreichen Sie, dass die jeweilige Palette bei Klick aus- bzw. eingeblendet wird und nicht wie bei der Option Automatisch ein- und ausblenden durch Überfahren mit der Maus.
Die Option Automatisch ausblenden ist nicht ganz so problematisch. Hier wird durch einen Klick die Palette eingeblendet und beim Verlassen des Paletten-Bereichs mit der Maus wieder ausgeblendet. Um diese dann erneut einzublenden, müssen Sie einen Klick auf das jeweilige Dreieck ausführen.
Die Umstellung auf den gerade gezeigten Modus müssen Sie grundsätzlich für jeden Bereich separat vornehmen. Allerdings könnten Sie über die Option Synchronisierung mit gegenüberliegendem Bedienfeld die eingestellte Option auf das gegenüberliegende Bedienfeld übertragen und die gewählte Sicht automatisch auf dieses anwenden. Wenn Sie also das linke Bedienfeld ausblenden, wird das rechte Bedienfeld ebenfalls ausgeblendet. Ich würde Ihnen diese Option nicht empfehlen, denn es ist manchmal hilfreich, nur eine Seite der beiden Bedienfelder aus- oder einzublenden.
Abb. 1.13: Über die Synchronisierung regeln Sie das Verhalten der gegenüberliegenden Bedienfeldgruppe.
Tipp: Bedienfelder schnell ausblenden
Wenn Sie die -Taste einmal drücken, werden die seitlichen Bedienfelder ausgeblendet. Beim erneuten Drücken der -Taste werden diese wieder eingeblendet. Um alle Bedienfelder, also auch das obere und untere, auszublenden, drücken Sie die Tastenkombination . Drücken Sie diese Tastenkombination nochmals, um alle Bedienfelder wieder einzublenden. Alternativ zur Tastenkombination können Sie auch in der Menüleiste auf Fenster • Bedienfelder gehen und dort eine der beiden Optionen auswählen.
Abb. 1.14: Alle Bedienfelder sind zugeklappt bzw. minimiert.
Abb. 1.15: Das Bedienfeld »Katalog« ist aufgeklappt bzw. erweitert.
Solomodus
Eine weitere Option, die ich Ihnen ans Herz legen möchte, ist der sogenannte Solomodus. Es geht hierbei um das Verhalten der einzelnen Bedienfelder innerhalb einer Bedienfeldgruppe. Jedes Bedienfeld hat ein Dreieck. Zeigt dieses auf den Namen des Bedienfelds, wird der darunterliegende Inhalt nicht angezeigt (es ist minimiert). Durch Klick auf einen Bedienfeldnamen wird dieses aufgeklappt (erweitert) und zeigt dessen Inhalt an. Das Dreieck weist dann nach unten. Wenn anschließend ein Dreieck eines anderen Bedienfeldes angeklickt wird, wird dessen Inhalt angezeigt, während das vorab gewählte eingeblendet bleibt.
Im Laufe der Zeit kann sich der Inhalt eines Bedienfelds vergrößern (z. B. im Bedienfeld Ordner). Dann kann es sehr lästig sein, wenn mehrere Bedienfelder eingeblendet werden.
Hier schafft der Solomodus Abhilfe. Dadurch wird jeweils nur das angeklickte Bedienfeld erweitert. Auch der Solomodus muss für jede Bedienfeldgruppe einzeln aktiviert werden. Klicken Sie dafür mit der rechten Maustaste auf ein beliebiges Bedienfeld, z. B. Ordner. Klicken Sie dann im erscheinenden Kontextmenü auf Solomodus. Alternativ dazu können Sie das Dreieck eines Bedienfeldnamens bei gedrückter -Taste anklicken, der Solomodus wird dann ebenfalls aktiviert bzw. deaktiviert. Das Dreieck wird bei aktivem Solomodus gepunktet angezeigt – ist er deaktiviert, erkennen Sie das am gefüllten Dreieck.
Abb. 1.16: Der Solomodus dient der Übersichtlichkeit beim Arbeiten mit Bedienfeldern.
Bedienfeld Navigator macht die Ausnahme
Das Bedienfeld Navigator besitzt kein Kontextmenü und somit können Sie auch hier keinen Solomodus einstellen.
Beim Mac lässt sich der Solomodus nicht über einen rechten Mausklick ein- bzw. ausschalten. Hier halten Sie die -Taste gedrückt und klicken mit der linken Maustaste auf einen beliebigen Bedienfeldnamen.
Erkennungstafel
Wie Sie im Laufe dieses Buches erfahren werden, können Sie mehrere Kataloge anlegen, um Ihre Bilder z. B. nach Projekten zu verwalten. Den Namen des gerade aktiven Katalogs können Sie im oberen linken Bereich ablesen. Da dieser aber recht unauffällig ist, sollten Sie Ihren Katalog etwas plakativer kenntlich machen. Nutzen Sie hierzu die Erkennungstafel, die sich ebenfalls im linken oberen Bereich befindet.
Abb. 1.17: Der Name des Katalogs wird in der Titelleiste angezeigt.
Erkennungstafel einrichten
Gehen Sie im Menü auf Bearbeiten • Einrichtung der Erkennungstafel. Daraufhin startet der Editor für die Erkennungstafel (beim ersten Aufruf dieses Editors müssen Sie möglicherweise etwas länger warten – seien Sie daher geduldig).
Im oberen linken Klappmenü ist standardmäßig die Option Lightroom aktiv, klappen Sie daher das Klappmenü auf und wählen Sie Personalisiert.
Klicken Sie in den schwarz unterlegten Bereich (standardmäßig steht dort bereits Lightroom in grauen Buchstaben). Überschreiben Sie den Standardeintrag mit einem Text Ihrer Wahl. Dieser wird direkt in der Oberfläche angezeigt.
Abb. 1.18: Die Erkennungstafel lässt sich über das Menü einrichten.
Abb. 1.19: Die Erkennungstafel kann individuell gestaltet werden.
Abb. 1.20: Verwenden Sie einen Text für Ihre Erkennungstafel.
Wählen Sie bei Bedarf eine andere Schriftart (über das Klappmenü, in dem standardmäßig Tahoma voreingestellt ist). Den Schriftschnitt (z. B. fett) wählen Sie über das zweite Klappmenü (Standardeintrag ist Standard), die Schriftgröße über das dritte Klappmenü. Eine andere Schriftfarbe erreichen Sie durch Klick auf das kleine Farbfeld. Die so gemachten Formatierungen werden auf den gesamten Text angewendet. Sie können aber auch mit gedrückter Maustaste nur einen Teil des Textes markieren. Dann bezieht sich die Formatanweisung nur auf diesen Bereich.
Abb. 1.21: Formatierungen lassen sich auch auf Textteile anwenden.
Falls Sie ein Logo verwenden und dieses als Erkennungstafel verwenden wollen, klicken Sie auf den Radio-Button Grafische Erkennungstafel verwenden. Dort können Sie anschließend die Logo-Datei auswählen. Achten Sie darauf, dass die verwendete Grafik nicht höher als 46 Pixel ist – bei der Verwendung eines Mac ist die Höhe der Grafik auf 40 Pixel beschränkt.
Abb. 1.22: Auch Grafiken können in der Erkennungstafel verwendet werden.
Im rechten Bereich des Erkennungstafel-Editors haben Sie die Möglichkeit, die Bezeichner der einzelnen Module ebenso zu formatieren. Das ist z. B. dann sinnvoll, wenn Ihnen die verwendete Schrift zu klein bzw. der Kontrast der Schriftfarbe nicht hoch genug erscheint. Auch wenn Sie ein eigenes Corporate Design haben, können Sie die dort verwendete Schriftart ebenfalls in Lightroom verwenden.
Abb. 1.23: Sichern Sie Ihre Erkennungstafel, um auch später noch darauf zugreifen zu können.
Klappen Sie letztendlich das obere zweite Klappmenü (Standardeintrag Benutzerdefiniert) auf und wählen dort Speichern unter. Vergeben Sie einen eindeutigen Namen. Verlassen Sie den Erkennungstafel-Editor mit Klick auf OK.
Mit dem Kontextmenü arbeiten
Statt über das Menü Bearbeiten • Einrichtung der Erkennungstafel können Sie auch einen rechten Mausklick auf den Namen der bestehenden Erkennungstafel ausführen und im Kontextmenü die Option Erkennungstafel bearbeiten auswählen.
Die so eingerichtete Erkennungstafel hat nicht nur den Vorteil, dass Sie dadurch sofort beim Starten von Lightroom erkennen, in welchem Katalog Sie sich befinden, sondern kann auch für andere Dinge verwendet werden. So haben Sie z. B. die Möglichkeit, beim Ausdruck über das Drucken-Modul die Erkennungstafel in den Druck einzubeziehen. Gerade wenn Sie Ihre Erkennungstafel mit einem Logo versehen haben, ist dies eine sehr praktische Möglichkeit. Wichtig dabei ist, dass Sie die geänderte Erkennungstafel wie in der gerade durchgeführten Anleitung speichern. Sollten Sie diesen Schritt vergessen, ist eine spätere Auswahl nicht möglich. Durch das Speichern haben Sie außerdem die Möglichkeit, mehrere unterschiedliche Erkennungstafeln anzulegen und bei Bedarf zu verwenden.
1.8Voreinstellungen in Lightroom
In den Voreinstellungen von Lightroom steuern Sie die Optik und das Verhalten. Größtenteils sind die voreingestellten Optionen gut gewählt. Schauen wir uns die einzelnen Bereiche an, um zu zeigen, an welchen Stellschrauben Sie etwas verändern sollten.
Starten Sie dafür Lightroom und wechseln dann zu Bearbeiten • Voreinstellungen (bzw. Lightroom • Voreinstellungen beim Mac). Die Voreinstellungen verteilen sich auf verschiedene Reiter, z. B. Allgemein, Dateiverwaltung. Durch Klick auf einen der Reiter werden dessen Optionen eingeblendet.
Geändertes Tastenkürzel
In Lightroom Classic werden die Voreinstellungen über aufgerufen. In Lightroom 6 war dies über möglich.
Allgemein
Verwendete Sprache einstellen
Über das Klappmenü Sprache können Sie die verwendete Sprache einstellen. Ein Wechsel auf Englisch kann dann interessant werden, wenn Sie sich z. B. im Internet Anleitungen anschauen, die in englischer Sprache und mit englischer Programmoberfläche ausgegeben werden. Nach dem Sprachwechsel und einem Neustart von Lightroom (hierfür können Sie z. B. auf den unteren linken Button Lightroom neu starten klicken) präsentiert sich Lightroom auf Englisch.
Abb. 1.24: Sie können Lightroom auch in einer anderen Sprache anzeigen lassen.
Eröffnungsbildschirm beim Programmstart anzeigen
Da der Start von Lightroom mitunter etwas länger dauern kann, empfehle ich die Einstellung Eröffnungsbildschirm beim Programmstart anzeigen aktiv zu lassen. Ansonsten sehen Sie Lightroom erst dann, wenn es komplett geladen ist.
Abb. 1.25: Aktualisierte Versionen der Programmteile werden in der Creative Cloud-App gekennzeichnet.
Automatische Suche nach Updates
Die automatische Suche nach Updates sorgt dafür, dass ein Update von Lightroom beim Start des Programms angekündigt wird. Sie können aber auch über das Menü Hilfe • Aktualisierungen die Suche nach einem Update starten. Daneben können Sie auch über die Creative Cloud-App in Erfahrung bringen, ob Updates vorliegen. Im Beispiel liegt ein neues Update vor; erkennbar ist das an der Schaltfläche Aktualisieren, da die Creative Cloud eine neuere Version gefunden hat. Anderenfalls wird die Schaltfläche Öffnen angezeigt.
Mit mehreren Katalogen arbeiten
Falls Sie mit mehreren Katalogen arbeiten wollen, empfiehlt sich beim Klappmenü Nach Programmstart folgenden Katalog verwenden die Option Beim Starten von Lightroom fragen. Da ich grundsätzlich nur mit einem Katalog arbeite, behalte ich die Option Zuletzt geöffneten Katalog laden bei.
Bei jedem Einlegen einer Speicher karte Lightroom starten
Die eigentlich hilfreiche Option Import-Dialogfeld anzeigen, wenn eine Speicherkarte erkannt wurde kann nervig werden. So würde bei jedem Einlegen einer Speicherkarte Lightroom starten, obwohl das möglicherweise gar nicht gewollt ist. Da auch andere Programme solche Automatismen anbieten (z. B. der Organizer von Adobe Photoshop Elements), kann es zudem dadurch zu Zuordnungsproblemen kommen. Ich deaktiviere daher diese Option.
Abb. 1.26: Die Importoptionen sind Bestandteil der Voreinstellungen.
Sammlung »Aktueller/vorheriger Import« beim Importieren auswählen
Die Option Sammlung »Aktueller/vorheriger Import« beim Importieren auswählen ist möglicherweise etwas unverständlich. Es handelt sich um eine Option, die mit Lightroom 5 eingeführt wurde. Bis dahin war es in Lightroom üblich, dass Sie nach dem Importieren von Fotos in die Katalogansicht Aktueller/vorheriger Import wechselten. Dies kann vor allem dann störend sein, wenn Sie etwa aus der Bearbeitung eines Bildes unvermittelt durch einen sich automatisch öffnenden Bildschirm herausgerissen werden: Lightroom ist dann nach abgeschlossenem Import, der parallel zu Ihrer Bildbearbeitung lief, in die Rasteransicht der Bibliothek gesprungen und zeigt Ihnen nun ungefragt die neu geladenen Fotos an. Deaktivieren Sie also besser diese Option.
Eigene Ordnernamen anwenden
Ihre Kamera verwendet möglicherweise eigene Ordnernamen, die beim Import nach Lightroom sicherlich angewendet werden sollen. Daher ist es sinnvoll, die Option Bei der Benennung von Ordnern von der Kamera erzeugte Ordnernamen ignorieren deaktiviert zu lassen.
JPEG-Datei separat behandeln
Ich habe in meiner Kamera die Einstellung vorgenommen, dass ich nur im Raw-Format aufnehme. Ich kann aber auch in der Kamera direkt neben dem Raw-Format gleichzeitig eine Kopie im JPEG-Format erzeugen. Beim Import nach Lightroom würde dann aber möglicherweise jedes Foto zweimal angezeigt. Um dies zu umgehen, sollten Sie die Option JPEG-Dateien neben RAW-Dateien als separate Fotos behandeln nicht aktivieren. Danach wird beim Import lediglich das Raw-Foto angezeigt, die JPEG-Datei wird als sogenannte Filialdatei in den Metadaten erwähnt. Wenn Sie die Raw- und JPEG-Datei nicht getrennt behandeln, hat es den Vorteil, dass Sie im Fall einer Löschung gleichzeitig beide Fotos löschen. Werden diese allerdings getrennt behandelt, müssen Sie zum einen darauf achten, ob Sie gerade die Raw- oder die JPEG-Datei bearbeiten, und beim Löschen müssen Sie dafür Sorge tragen, dass beide Dateien ausgewählt sind.
Leerlaufzeiten nutzen
Wenn Sie im Raw-Format fotografieren, erzeugt die Kamera automatisch eine JPEG-Datei, die z. B. zur Ansicht auf Ihrem Kameradisplay verwendet wird. Es handelt sich hierbei um eine eingebettete Vorschaudatei. Um den Importvorgang zu beschleunigen, bietet Ihnen Lightroom die Möglichkeit an, diese für die Vorschaudateien des Lightroom-Katalogs heranzuziehen. Da es sich hierbei aber meist um recht kleine Dateien mit ungenügenden Abmessungen handelt, können Sie über die Option Eingebettete Vorschauen durch Standardvorschauen in Leerlaufzeiten ersetzen festlegen, dass solche eingebetteten Vorschaudateien in Vorschaudateien mit größeren Abmessungen umgewandelt werden. Da dies immer dann passiert, wenn Lightroom nicht genutzt wird, handelt es sich um eine sehr praktische Option. Sie können durch das Importieren der Vorschaudateien Zeit sparen, aber dennoch zukünftig auf optimierte Standardvorschauen zugreifen. Selbstverständlich muss Lightroom dafür geöffnet sein, d. h., unter Leerlaufzeiten versteht Adobe, dass Lightroom zwar aktiv ist, aber keine Aktion durchgeführt wird.
Ton einstellen
Lightroom quittiert auf Wunsch bestimmte Arbeitsschritte mit einem Ton. Wenn Sie dies wollen, können Sie das über die drei Klappmenüs einstellen, die sich im Bereich Klänge beim Abschluss von Vorgängen befinden.
Abb. 1.27: Die beiden Dateien wurden nicht getrennt behandelt und werden als eine Datei angezeigt.
Abb. 1.28: Die Option »JPEG-Dateien neben RAW-Dateien als separate Fotos behandeln« wurde aktiviert. Das Foto wird daher in beiden Dateitypen angezeigt.
Dialogfenster ausblenden
Dialogfelder, also Fenster mit Informationen oder Anweisungen, die bei bestimmten Vorgängen immer wieder angezeigt werden, können teilweise durch die Option Nicht erneut anzeigen ausgeblendet werden. Wird diese Option aktiviert, erscheint das jeweilige Dialogfeld erst dann wieder, wenn Sie in den Voreinstellungen die Schaltfläche Alle Warndialogfelder zurücksetzen anklicken.
Abb. 1.29: Ein Warndialogfeld kann auf Wunsch zukünftig ausgeblendet werden.
Einstellungen für den aktiven Katalog
Über die Schaltfläche Gehe zu Katalogeinstellungen gelangen Sie in die separaten Einstellungen für den aktiven Katalog. Die Katalogeinstellungen werden wir uns in Kapitel 2Seite 50 anschauen.
Vorgaben
Lightroom verwendet für viele Einstellungen sogenannte Vorgaben und Vorlagen. Diese können in unterschiedlichen Bereichen, z. B. beim Filtern oder der Vergabe von Stichwörtern zum Tragen kommen. Der Reiter Vorgaben behandelt diese vorgefertigten Einstellungen.
Die beiden ersten Optionen, die sich auf die Standardeinstellungen beziehen, sollten Sie deaktiviert lassen, da diese nicht selten zu ungewollten Ergebnissen führen. Gemeint ist damit die Möglichkeit, an einem Foto Änderungen vorzunehmen und diese auf alle zukünftigen Bilder einer Kamera (Standardeinstellungen an Seriennummer der Kamera ausrichten) und/oder einer ISO-Einstellung (Standardeinstellungen an ISO-Wert der Kamera ausrichten) anzuwenden. So könnten Sie bei einem Foto mit ISO 6400 das Rauschen reduzieren und diese Einstellung als Standard für zukünftig importierte Bilder mit dem gleichen ISO-Wert festlegen. Das somit geänderte neue Bild entspricht aber womöglich nicht Ihren Erwartungen, außerdem verlangsamen Sie mit dieser Technik den Import erheblich. Falls Sie die Standardeinstellungen – vielleicht auch nur aus Versehen – verändert haben und sich darüber wundern, dass sich Ihre Fotos nach dem Import ändern (zu dunkel, zu hell etc.), können Sie Lightroom auf die Standardeinstellungen zurücksetzen, indem Sie auf die Schaltfläche Alle Standardentwicklungseinstellungen zurücksetzen klicken. Eine genauere Erklärung zu Standardeinstellungen erhalten Sie im Kapitel zum Entwickeln-Modul auf Seite 294.
Abb. 1.30: Die Optionen für Standardentwicklungseinstellungen sollten Sie nur bei entsprechendem Hintergrundwissen aktivieren.
Die Option Teilkompatible Entwicklungsvorgaben anzeigen ist seit der Version 8.1 (Update im Dezember 2018) wählbar. Deaktivieren Sie diese, werden Entwicklungsvorgaben im Entwickeln-Modul nur dann angezeigt, wenn sämtliche Einstellungen umgesetzt werden können. Da dies bei Dateien, die nicht im Raw-Format vorliegen, der Fall sein kann, würden Sie dann bestimmte Entwicklungsvorgaben im Bedienfeld Vorgaben nicht mehr sehen. Ich empfehle Ihnen, die Option aktiviert zu lassen. Vorgaben, die nicht vollständig kompatibel sind, werden dann je nach gewählten Dateiformat kursiv und mit grauer Schrift angezeigt.
Die Option Vorgaben mit diesem Katalog speichern kann sehr nützlich sein. Grundsätzlich ist es so, dass alle von Ihnen vorgenommenen Einstellungen in Ihrem Benutzerverzeichnis abgelegt werden. Den genauen Speicherort können Sie durch Klick auf die Schaltfläche Lightroom-Vorgabenordner anzeigen in Erfahrung bringen. Dieser Vorgabenordner befindet sich außerhalb Ihres Katalogs, damit Sie Ihre Einstellungen auch beim Aufruf eines anderen Katalogs nutzen können. Falls Sie aber einen Katalog auf zwei Rechnern nutzen wollen (lesen Sie hierzu Kapitel 11 ab Seite 551), ist es praktischer, wenn Ihre Einstellungen im Verzeichnis Ihres Katalogs liegen. Planen Sie also die Nutzung eines Katalogs auf zwei Rechnern, aktivieren Sie besser die Option Vorgaben mit diesem Katalog speichern. Die Vorgaben werden dann als Bestandteil des Katalogs gesichert und stehen anderen Katalogen nicht zur Verfügung. Bei der Verwendung von Plugins (siehe Kapitel 12) kann diese Option allerdings zu Problemen führen, da diese in der Regel im übergreifenden Vorgabenverzeichnis gespeichert und dann nicht aufgerufen werden können.
Die Schaltfläche Lightroom-Entwicklungsvorgaben anzeigen »bringt« Sie in das Verzeichnis, in dem die programmübergreifenden Entwicklungseinstellungen abgelegt werden. Dieses Verzeichnis wird auch für Adobe Camera Raw verwendet und hat den Vorteil, dass Ihre Entwicklungseinstellungen nicht auf Lightroom begrenzt sind. Lesen Sie hierzu das Kapitel 5.6 ab Seite 383.
Abb. 1.31: Sie können Vorgaben explizit in einem Katalog speichern.
Im Bereich Lightroom Standardeinstellungen können Sie die einzelnen Vorgaben gezielt zurücksetzen. Das ist immer dann sinnvoll, wenn Sie Vorgaben geändert haben und wieder zum Ursprung zurückkehren wollen.
Externe Bearbeitung
Um Arbeiten an Fotos ausführen zu können, die Lightroom nicht anbietet oder nicht zu Ihrer Zufriedenheit erledigt, können Sie diese an externe Programme (z. B. Photoshop, Photoshop Elements etc.) weitergeben. Die Vorgaben, die Sie über die Voreinstellungen treffen können, werde ich Ihnen später in Kapitel 12.3 ab Seite 604 erläutern.
Dateiverwaltung
Raw-Dateien in DNG-Format konvertieren
Beim Import in Lightroom können Sie Ihre Raw-Dateien in das DNG-Format konvertieren lassen. Die Vorgaben hierzu machen Sie im oberen Bereich DNG-Einstellung importieren (siehe Abbildung 1.32). Sie sollten sich hier für die höchste Kompatibilität entscheiden (im Beispiel Camera Raw 11.2 und höher), damit Ihre DNG-Fotos den neuesten Anforderungen entsprechen. Die JPEG-Vorschau können Sie getrost bei Mittlere Größe belassen. Die JPEG-Vorschauen werden dann herangezogen, wenn Sie Ihre DNG-Dateien in anderen Programmen betrachten, Lightroom selbst verwendet die eigene Vorschau aus dem Katalog. Um Ihre DNG-Fotos zügiger im Entwickeln-Modul anzeigen zu lassen, wählen Sie die Option Schnell ladende Dateien einbetten. Auch wenn sich hierdurch die Dateigröße geringfügig erhöht, ist dies eine lohnende Option.
Einlesen von Metadaten
Die beiden Möglichkeiten im Bereich Lesen von Metadaten können interessant sein, wenn Sie Bilder in Lightroom importieren, denen vorab in einem anderen Programm Stichwörter zugewiesen wurden. Falls dort Punkte oder Schrägstriche als Trennzeichen verwendet wurden, können diese von Lightroom interpretiert werden. Ich hatte diesen Fall noch nie und lasse daher die beiden Optionen deaktiviert.
Abb. 1.32: Optionen für die Dateiverwaltung
Benutzeroberfläche
Endmarken
In diesem Register stellen Sie das Aussehen von Lightroom ein. Im Klappmenü Endmarken können Sie sich für Keine oder Dekorativ entscheiden, oder aber Sie wechseln in den Bedienfeldmarken-Ordner, um dort eine eigene Grafik abzulegen. Diese individuelle Möglichkeit kann dann interessant werden, wenn Sie z. B. Ihr Logo oder Ihren Namen sichtbar machen wollen. Die Endmarken erscheinen unterhalb der Bedienfelder. Ich habe bei mir Keine gewählt, da mir diese einfach nicht gefallen.
Abb. 1.33: Passen Sie die Benutzeroberfläche von Lightroom an.
Abb. 1.34: Am Ende der Bedienfelder werden die Endmarken (hier »Dekorativ«) angezeigt.
Abb. 1.35: Eine Veränderung des Schriftgrads kann zu ungewollten Ergebnissen führen.
Schriftgrad
Etwas vorsichtig sollten Sie mit der Auswahl im Klappmenü Schriftgrad sein. Hier haben Sie die Möglichkeit, die gesamten Texte der Lightroom-Oberfläche in der Größe zu verändern. Wenn Sie hier z. B. Größte – 250 % wählen und dann die Voreinstellungen verlassen, werden Sie zunächst keinen Unterschied erkennen. Erst beim nächsten Start von Lightroom wird diese Änderung wirksam. Ihr Bildschirm wird dann nicht mehr alles anzeigen können (erkennbar an dem Doppelpfeil im Menü rechts im Beispiel). Ich lasse den Wert daher auf Klein stehen.
Beleuchtung
Die Einstellungen im Bereich Beleuchtung werden auch nicht auf Anhieb sichtbar. Als Beleuchtung bezeichnet Lightroom die gesamte Oberfläche. So können Sie diese »ausschalten« und sehen dann nur noch Ihre Fotos. Alle Bedienfelder sind noch aktiv, werden aber optisch ausgeschaltet. Die Hintergrundfarbe, auf der dann die Fotos zu sehen sind, steuern Sie über das Klappmenü Bildschirmfarbe. Die Beleuchtung, also das Ausblenden der Oberfläche, kann in zwei Stufen erfolgen (vergleichbar mit einem Dimmer), die Stärke der ersten Stufe regeln Sie über das Klappmenü Dimmerstufe. Auf Seite 190 und 325 erfahren Sie, wie Sie diese spezielle Art der Ansicht einsetzen können.
Abb. 1.36: Die Beleuchtung lässt sich über Dimmerstufen festlegen.
Hintergrund
Im Bereich Hintergrund können Sie die Farbe für das Hauptfenster sowie das sekundäre Fenster (falls Sie mit einem zweiten Monitor arbeiten und die Funktion der sekundären Ansicht wählen) einstellen. Diese Option lässt sich aber auch direkt in der Oberfläche ändern, wo Sie das Ergebnis dann besser beurteilen können (Rechtsklick auf den Hintergrund). Wenn Sie mit Schwarzweißfotos arbeiten, kann ein schwarzer Hintergrund die Wirkung verstärken.
Abb. 1.37: Die Hintergrundfarbe lässt sich auch direkt in der Lupenansicht einstellen.
Mit Stichwörtern arbeiten
Um Ihre Fotos später besser finden zu können, sollten Sie mit Stichwörtern arbeiten. Diese sehr wichtige Funktion werde ich ausführlich in Kapitel 4 ab Seite 124 beschreiben. Im Bereich Stichworteingabe können Sie sich entscheiden, ob Stichwörter durch Leerzeichen oder Kommata getrennt werden sollen. Ich empfehle Ihnen hier, die Option Kommas zu wählen. So können Sie auch Stichwörter erstellen, die aus mehr als einem Wort bestehen (z. B. Geburtstag Oma). Wenn Sie sich für Leerzeichen entscheiden, erzeugen Sie bei der gerade genannten Eingabe zwei separate Stichwörter; ist es anders gewünscht, müssen Sie ein Stichwort, dass aus zwei Begriffen besteht, in Anführungszeichen setzen (»Geburtstag Oma«).
Einmal vergebene Stichwörter werden Ihnen bei einer Eingabe vorgeschlagen. Falls Sie also später das G eintippen, wird Lightroom Geburtstag Oma vorschlagen. Da ich diese Funktion sehr hilfreich finde, lasse ich die Option Text in Stichwort-Tags-Feld automatisch vervollständigen aktiviert.
Abb. 1.38: Legen Sie fest, wie Sie Stichwörter trennen wollen.
Filmstreifen
Lightroom zeigt im unteren Bereich der Oberfläche einen sogenannten Filmstreifen an, der Ihnen kleine Vorschaubilder des aktiven Ordners liefert. Diese kleinen Bildchen können mit Informationen und Optionen ausgestattet werden, die Sie im Bereich Filmstreifen festlegen können. Hier lasse ich Kennzeichen anzeigen aktiv, da ich dann leicht erkennen kann, ob z. B. eine Bildbearbeitung an einem Foto vorgenommen wurde. Zudem reagieren diese Kennzeichen grundsätzlich auf Mausklick. So können Sie die Stichworteingabe starten, wenn Sie auf das Kennzeichen »Stichwort« eines Fotos im Filmstreifen anklicken. Wenn Sie allerdings z. B. unterwegs in der Bahn sind und Lightroom mit dem Touchpad Ihres Laptops bedienen, kann diese Funktion lästig sein, da Sie möglicherweise aus Versehen Dinge aktivieren, die Sie so nicht gewünscht haben. Aktivieren Sie in diesem Fall Klicks auf Kennzeichen ignorieren. Ebenso lästig kann es sein, wenn Ihr Mauszeiger über ein Foto im Filmstreifen fährt (oder dort verweilt) und Sie dieses Foto dann im oberen linken Bereich im sogenannten Navigator angezeigt bekommen. Da mich das verwirrt, deaktiviere ich die Option Fotos in Navigator anzeigen, wenn Maus darüber fährt.
Abb. 1.39: Optionen für den Filmstreifen und deren Auswirkungen.
Bildausschnitt vergrößern
Im Bereich Weitere Optionen können Sie das Verhalten einstellen, wenn Sie einen Bildausschnitt vergrößern. Grundsätzlich wird dieser Ausschnitt durch Klick vergrößert, die Position des Ausschnitts verändert sich aber nicht. Wenn Sie z. B. einen Bildbereich in der linken oberen Ecke anklicken, wird dieser vergrößert, verbleibt aber weiterhin in der oberen linken Ecke. Wenn Sie die Option Ansicht bei Einzoomen auf Klickbereich zentrieren aktivieren, wird die vergrößerte Ansicht immer in der Mitte der Arbeitsfläche angezeigt. Ich finde dies sehr praktisch und habe es daher aktiviert.
Schriftglättungsoptionen
Die Funktion Systemvoreinstellung für Glättung von Schriftarten verwenden ist lediglich auf Windows-Systemen verfügbar. Ist diese aktiviert, werden die Schriftglättungsoptionen übernommen, die in der Systemeinstellung von Windows hinterlegt sind. In früheren Versionen soll sich bei aktiver Option ein Geschwindigkeitszuwachs bemerkbar gemacht haben, da sich Lightroom nicht um diese Aufgabe kümmern musste. Ich habe keinen Unterschied bemerkt und lasse die Option deaktiviert.
Besonderheit Mac
Auf dem Mac finden Sie an dieser Stelle zwei spezielle Optionen. Zum einen können Sie wählen, ob Sie mit der Maus bzw. dem Trackpad in Bildern blättern können (praktisch, daher bei mir aktiviert) und ob typografische Brüche verwendet werden sollen. Gemeint ist damit, ob Brüche in den Metadaten korrekt dargestellt werden. Ist die Option aktiviert, wird der Bruch 1/4 als ¼ angezeigt.
Abb. 1.40: Erweiterte Optionen auf dem Mac
Ist Ihr Monitor berührungsempfindlich?
Falls Sie einen Touch-Monitor verwenden (z. B. nutze ich ein Microsoft Surface Pro 4), erweitern sich die Einstellungen auf der Registerkarte Benutzeroberfläche um Touch-Funktionen. So können Sie einstellen, ob Lightroom nachfragen soll, wenn eine Tastatur entfernt bzw. angeschlossen wurde.
Leistung
Mehr Geschwindkeit durch unterstützte Grafikkarten
Lightroom unterstützt ab sofort ausgewählte Grafikprozessoren, was die Geschwindigkeit beim Arbeiten steigert. Dies wird dann möglich, wenn in Ihrem Rechner eine Grafikkarte verbaut ist, die Lightroom unterstützt. Sichtbar wird dies in der Registerkarte Leistung. Sollte hier eine Aktivierung nicht möglich sein, verwenden Sie leider eine nicht unterstützte Grafikkarte und können Sie Option Grafikprozessor verwenden nicht aktivieren. Eine Liste der unterstützten Grafikkarten erhalten Sie durch Klick auf Weitere Informationen (leider nur auf Englisch).
Abb. 1.41: Verbessern Sie die Leistung durch Optionen in den Voreinstellungen.
Die Option Vorgaben-Vorschauen per Mauszeiger in der Lupe aktivieren zeigt die Auswirkung einer Vorgabe (abrufbar im Entwickeln-Modul) nicht nur im Navigator, sondern auch im »Hauptfenster«, sobald Sie mit der Maus über eine Vorgabe fahren. Dies kann aber zu Leistungseinbußen führen. Verhält sich Ihr Rechner etwas »schleppend«, können Sie diese Option deaktivieren. Dann wird beim Überfahren einer Vorgabe deren Auswirkung lediglich im Bedienfeld Navigator angezeigt.
Camera Raw Cache
Der Wert im Bereich Camera Raw Cache-Einstellungen liegt standardmäßig bei 1 GB. Was hat es damit auf sich? Wenn Lightroom eine Raw-Datei liest, wird diese in einem gesonderten Bereich, dem Cache, »zwischengelagert« (der Name solch einer Cache-Datei sieht z. B. so aus: Cache0000000001.dat). Wenn Sie mit einer Raw-Datei in das Entwickeln-Modul wechseln, überprüft Lightroom, ob diese Raw-Datei noch im Cache enthalten ist, damit sie von dort schneller geladen werden kann. Wenn Sie den Wert für die maximale Größe erhöhen (z. B. 5 GB), kann sich dies auf eine schnellere Anzeige im Entwickeln-Modul auswirken, da dadurch mehr Fotos in Wartestellung gebracht werden können. Allerdings wird die Behandlung der Cache-Dateien schon seit einigen Lightroom-Versionen vorteilhafter vorgenommen, als dies in den ersten Versionen der Fall war. Mittlerweile benötigen die Cache-Dateien weitaus weniger Speicherbedarf, als dies zu Anfang der Fall war. Daher macht es keinen Sinn, den Wert bei Maximale Größe zu hochzusetzen (es gibt unsinnige Empfehlungen, diesen auf 200 GB zu setzen) – nehmen Sie getrost 5 GB. Mit diesem Wert können Sie mehrere tausend Cache-Dateien vorhalten. Falls Sie in Ihrem Rechner eine SSD-Festplatte eingebaut haben, sollten Sie die Cache-Dateien darauf auslagern. Klicken Sie dafür auf Wählen und geben das SSD-Laufwerk als Speicherort an. Falls Sie ohnehin Lightroom auf einer SSD-Festplatte installiert haben, befindet sich der Cache bereits dort. Sollte sich Lightroom beim Bearbeiten Ihrer Bilder etwas zäh verhalten, kann es sinnvoll sein, den Cache zu bereinigen – klicken Sie hierfür auf Cache leeren.
Abb. 1.42: Die Größe des Cache-Speichers lässt sich verändern.
Der Video-Cache arbeitet wie der gerade besprochene Camera Raw Cache, allerdings handelt es sich hierbei um den Auslagerungsort für Videos. Der niedrigste Wert ist 3 GB. Dieser kann, wenn Sie Ihre Videos mit Lightroom betrachten und verwalten wollen, erhöht werden, allerdings können Sie diesen nicht auslagern. Auch hier empfiehlt es sich, auf Cache leeren zu klicken, damit dieser wieder vollständig zur Verfügung steht.
Camera Raw Cache
Den Wert, den Sie hier bei Maximale Größe eingeben, wird auch von Adobe Camera Raw (z. B. beim Öffnen von Raw-Dateien mit Adobe Photoshop oder Photoshop Elements) herangezogen. Beachten Sie, dass sich der gerade besprochene Camera Raw Cache nur auf Raw-Dateien bezieht. Für andere Dateiformate (z. B. JPEG, TIF, PSD) werden keine Cache-Dateien im Camera Raw Cache angelegt.
Auf vorhandene Smart-Vorschauen zurückgreifen
Eine Neuerung kam im Herbst 2016 mit einem Update. Seitdem können Sie beim Wechseln in das Entwickeln-Modul auf vorhandene Smart-Vorschauen zurückgreifen. Bis dahin musste Lightroom eine für die Bildbearbeitung gesondert erzeugte Vorschaudatei erstellen, was zu einem zeitlichen Verzug führte. Diese Wartezeit können Sie nun erheblich verkürzen, da Lightroom eine bestehende Smart-Vorschau laden kann, wenn Sie in das Entwickeln-Modul wechseln. Voraussetzung ist aber, dass Sie die Smart-Vorschau bereits erstellt haben. Entweder erzeugen Sie diese beim Import oder später z. B. über den Befehl Bibliothek • Vorschauen • Smart-Vorschau erstellen. Informationen zu Smart-Vorschauen erhalten Sie in Kapitel 3 ab Seite 64.
Testweise deaktivieren
Falls Sie Probleme bei der Arbeit mit Lightroom bekommen, das Wechseln von Foto zu Foto dauert lange etc., sollten Sie testweise die Option Grafikprozessor verwenden deaktivieren. Je nach Konfiguration Ihres Rechners kann es trotz aktiver Option zu einer Leistungsbremse kommen.
Abb. 1.43: Über Leistung können Sie an der Performance schrauben.
Katalogeinstellungen
Der Bereich Katalogeinstellungen gibt Ihnen die Möglichkeit, direkt den Katalog zu optimieren bzw. zu den Katalogeinstellungen zu wechseln, die Sie sonst über Bearbeiten • Katalogeinstellungen (Mac Lightroom • Katalogeinstellungen) aufrufen. Beim Optimieren des Katalogs wird die verwendete Datenbank »bereinigt«, was zu einer Leistungssteigerung des Lightroom-Katalogs führen kann.
Einen weiteren Leistungsschub bringt die Option Vorschauen parallel erstellen. Hierbei werden die Vorschaudateien nicht nacheinander, sondern synchron erzeugt, was zu einer Zeitersparnis führt.
Ein Klick auf Mehr Leistungstipps bringt Sie auf eine leider in Englisch verfasste Internetseite mit Tipps zur Performancesteigerung.
Lightroom synchronisieren
Abb. 1.44: Legen Sie alles zur Synchronisation fest.
Lightroom bietet Ihnen die Möglichkeit, Ihre Fotos mit einem Online-Speicher zu synchronisieren. Dort synchronisierte Fotos können dann z. B. mit Ihrem Smartphone aufgerufen und betrachtet werden. Dieser Dienst ist für Sie kostenlos. Über das cloudbasierte Lightroom können Sie zusätzlich Ihre Fotos über ein anderes Gerät (z. B. iPad, Smartphone) bearbeiten und die dort vorgenommenen Bearbeitungsschritte auf Ihre Fotos auf dem Rechner übertragen. Das zeige ich Ihnen ausführlich in dem Online-Kapitel. Dann werde ich auch auf die einzelnen Voreinstellungen hierzu eingehen. Daneben können Sie auch auf Fotos zugreifen, die Sie mit dem cloudbasierten Dienst Lightroom bearbeitet haben.
Einstellungen zur Synchronisation Ihrer Fotos legen Sie auf der Registerkarte Lightroom Synchronisieren fest. Im oberen Bereich sehen Sie Ihre Adobe ID-Daten. Sollte es Probleme beim Synchronisieren geben, sollten Sie hier unbedingt reinschauen, ob die Kontodaten in diesem Bereich hinterlegt sind. Ist dies nicht der Fall, klicken Sie auf die Schaltfläche Beitreten und melden sich an. Die Option Verhindern, dass das System während der Synchronisierung in den Ruhemodus wechselt sollten Sie wählen, wenn Sie größere Bildbestände synchronisieren wollen. Ansonsten kann es passieren, dass aufgrund des Ruhemodus Ihres Betriebssystems die Synchronisierung gestoppt wird. Gerade an einem Laptop, der nicht mit Strom versorgt wird, sind die Zeiten für das Aktivieren des Ruhemodus meist kurz »getaktet«.
Falls Sie das cloudbasierte Lightroom verwenden, das seit Oktober 2017 nutzbar ist, können Sie den Speicherort festlegen, der für die lokal gespeicherten Dateien verwendet wird. So haben Sie auch mit Lightroom Classic Zugriff auf diese Daten. Auf Wunsch werden die Lightroom-Fotos des Cloudservers in Unterordnern in diesem Verzeichnis abgelegt. Sie können das Format des Verzeichnisses über das rechte Klappmenü festlegen. Falls Sie gerade eine Synchronisation angestoßen haben, erkennen Sie dies im unteren Bereich des Dialogfensters bei Synchronisierungsaktivität.