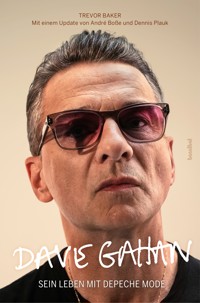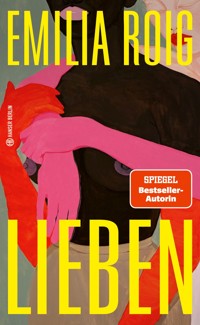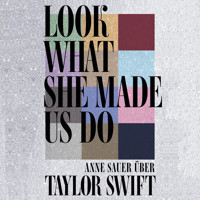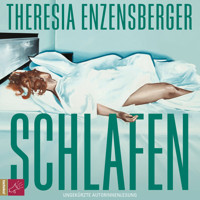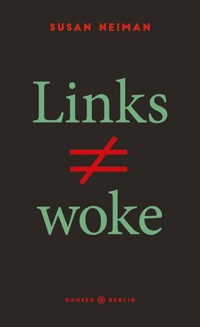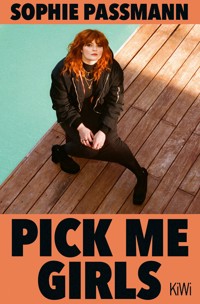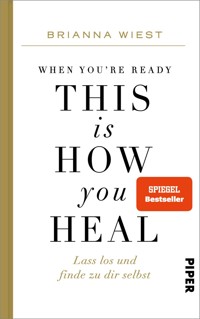Erhalten Sie Zugang zu diesem und mehr als 300000 Büchern ab EUR 5,99 monatlich.
- Herausgeber: dpunkt.verlag
- Kategorie: Geisteswissenschaft
- Sprache: Deutsch
- Veröffentlichungsjahr: 2022
Ihr Guide durch den Dschungel der Bildbearbeitung mit Photoshop und Lightroom!
- - Das ideale Buch für Adobe-Foto-Abonnenten
- - Effektiver Lernerfolg durch Schritt-für-Schritt-Workshops
- - Vermittlung von Verständnis für die grundsätzliche Arbeitsweise der Funktionen
- - Mit aussagekräftigen Bildbeispielen aus der Fotopraxis und zahlreichen Software-Screenshots
- Mit Bildmaterial zum Download
Mit diesem Buch wendet sich Maike Jarsetz an alle, die ihre Fotos mit Photoshop und Lightroom entwickeln, optimieren und perfektionieren wollen. Sie führt Sie durch das Dickicht der Bildbearbeitung und schärft Ihren Blick auf das Motiv und seinen Korrekturbedarf. Sie zeigt Ihnen, wie Sie das volle Potenzial der Bildentwicklung in Lightroom oder Camera Raw ausschöpfen und mit Photoshop über die Grenzen der Bildentwicklung hinausgehen. Aufgrund seiner tiefgehenden Grundlagenkapitel und zahlreichen Schritt-für-Schritt-Workshops in unterschiedlichsten Schwierigkeitsgraden ist dieses Buch eine Hohe Schule der Bildbearbeitung und eignet sich sowohl für Einsteiger als auch für Profis!
Schon bei der Bildentwicklung geht es nicht um die reine Aufzählung der Regler und Software-Funktionen, sondern um die richtige Korrekturreihenfolge, eine motivspezifische Bildoptimierung und effektive Workflow-Ansätze. Photoshop- und Lightroom-Anwender profitieren aufgrund der Parallelität der Funktionen davon gleichermaßen und gelangen mithilfe des Buchs sicher zum perfekten Bildergebnis.
Wenn die Grenzen der Bildentwicklung erreicht sind, folgt für viele Motive noch die Einzelbildbearbeitung in Photoshop. Aufwendige Retuschen, haarkleine Freistellungen oder Filtertechniken werden zunächst in ihrer Funktionsweise erläutert und dann in Beispielworkshops schrittweise zum Ziel geführt. Das Buch spannt den Bogen von den ersten Entwicklungsschritten über Photoshop-Schlüsseltechniken, wie Ebenen und Masken, bis hin zu diffizilen Motiv-Ausarbeitungen, eigenen Looks und mobiler Bildbearbeitung. So erlernen Sie in Theorie und Praxis erprobte Korrekturtechniken ebenso wie fortgeschrittene Funktionen und Kniffe, mit denen Sie das Beste aus Ihren Bildern herausholen.
Sie lesen das E-Book in den Legimi-Apps auf:
Seitenzahl: 722
Das E-Book (TTS) können Sie hören im Abo „Legimi Premium” in Legimi-Apps auf:
Ähnliche
Die Hamburgerin Maike Jarsetz ist ausgebildete Fotografin und gilt als ausgewiesene Expertin für Adobe Photoshop und Adobe Lightroom. 2005 erschien ihr erstes Photoshop-Buch für digitale Fotografie. Seitdem finden sich ihre Bücher und Videotrainings zu Photoshop, Lightroom und Bildbearbeitungs-Workflows beständig auf den Bestsellerlisten. Als Coach und Trainerin ist sie auf vielen Veranstaltungen der Fotografie- und Bildbearbeiterszene mit Präsentationen und Vorträgen vertreten. Wie auch in ihren Büchern und Artikeln verknüpft die gelernte Fotografin darin aktuelles Software-Knowhow mit ihren beruflichen Wurzeln. Mehr von Maike Jarsetz findet man auf ihrem YouTube-Kanal, Facebook, Instagram und unter www.jarsetz.com.
Zu diesem Buch – sowie zu vielen weiteren dpunkt.büchern – können Sie auch das entsprechende E-Book im PDF-Format herunterladen. Werden Sie dazu einfach Mitglied bei dpunkt.plus+:
www.dpunkt.plus
MAIKEJARSETZ'
DIGITALEDUNKELKAMMER
Von der Aufnahme zum Bild –Bildbearbeitung mitPhotoshop und Lightroom
2., aktualisierte Auflage
Maike Jarsetz
www.jarsetz.com
Lektorat: Rudolf Krahm
Lektoratsassistenz: Julia Griebel
Copy-Editing: Friederike Daenecke, Zülpich, Karin Wempe, Hamburg
Layout: Petra Strauch, Bonn
Satz: Petra Strauch, Maike Jarsetz
Herstellung: Stefanie Weidner, Frank Heidt
Umschlaggestaltung: Anna Diechtierow und Helmut Kraus, www.exclam.de
Bibliografische Information der Deutschen Nationalbibliothek Die Deutsche Nationalbibliothek verzeichnet diese Publikation in der Deutschen Nationalbibliografie; detaillierte bibliografische Daten sind im Internet über http://dnb.d-nb.de abrufbar.
ISBN:
978-3-86490-889-7
978-3-96910-844-4
ePub
978-3-96910-845-1
mobi
978-3-96910-846-8
2., aktualisierte Auflage 2022
Copyright © 2022 dpunkt.verlag GmbH
Wieblinger Weg 17, 69123 Heidelberg
Hinweis:
Der Umwelt zuliebe verzichten wir auf die Einschweißfolie.
Schreiben Sie uns:
Falls Sie Anregungen, Wünsche oder Kommentare haben, lassen Sie es uns wissen: hallo@dpunkt.de
Die vorliegende Publikation ist urheberrechtlich geschützt. Alle Rechte vorbehalten. Die Verwendung der Texte und Abbildungen, auch auszugsweise, ist ohne die schriftliche Zustimmung des Verlags urheberrechtswidrig und daher strafbar. Dies gilt insbesondere für die Vervielfältigung, Übersetzung oder die Verwendung in elektronischen Systemen. Es wird darauf hingewiesen, dass die im Buch verwendeten Soft- und Hardware-Bezeichnungen sowie Markennamen und Produktbezeichnungen der jeweiligen Firmen im Allgemeinen warenzeichen-, marken- oder patentrechtlichem Schutz unterliegen.
Alle Angaben und Programme in diesem Buch wurden mit größter Sorgfalt kontrolliert. Weder Autor noch Verlag können jedoch für Schäden haftbar gemacht werden, die in Zusammenhang mit der Verwendung dieses Buches stehen.
5 4 3 2 1 0
Inhaltsverzeichnis
Vorwort
1Die digitale Dunkelkammer
1.1Die digitale Dunkelkammer
1.1.1Warum überhaupt Bildbearbeitung?
1.1.2Bildentwicklung und Bildbearbeitung
1.1.3Journalistischer Anspruch vs. Photoshoppen
1.2Der fotografische Workflow
1.2.1Von der Raw-Datei zum Photoshop-Bild
1.2.2Das Vokabular der Bildbearbeiter
1.3Ein bisschen Technik
1.4Tonwerte und Bildkontrast
1.4.1Von Licht und Schatten
1.4.2Gute und bessere Kontrastkorrekturen
1.4.3Mikro- und Makrokontrast
1.4.4»Unscharf maskieren« – die analoge Kontrastkorrektur
1.5Bildfarben steuern
1.5.1Farbstimmung und Farbstich
1.5.2Die Motivfarben herausarbeiten
1.5.3Von der Farbkorrektur zur Farbänderung
2Der fotografische Workflow
Exkurs: Der fotografische Workflow
2.1Metadaten und Bildorganisation
2.1.1Das Über-Ich des Bildes
2.1.2Austausch zwischen Bridge und Lightroom
Exkurs: Austausch von Metadaten zwischen der Bridge und Lightroom
2.2Entwicklungsstrategien
2.2.1Den Workflow vorbereiten
Exkurs: Stationen der Bildentwicklung
2.2.2Die Bildentwicklung
2.2.3Von der Entwicklung zur Einzelbildbearbeitung
2.3Wozu braucht man eigentlich noch Photoshop?
2.4Finishing und Ausgabe
3Bilder entwickeln
3.1Camera Raw – der Motor der Bildentwicklung
Exkurs: Der Vorteil der Raw-Entwicklung
3.1.1Die Entwicklungssteuerungen in Lightroom und Camera Raw
3.1.2Die Werkzeuge
3.1.3Was tut meinem Bild gut?
3.1.4Nützliche Helfer bei der Fehlersuche
Workshop: Phase null: Das Raw-Profil
Workshop: Belichtung und Tonwerte ausloten
Workshop: Lichter und Schatten retten
Workshop: Der erste Weißabgleich
Workshop: Den Bildkontrast finden
Workshop: Objektivfehler korrigieren
Workshop: Farbfehler beseitigen
Workshop: Bildrauschen bearbeiten
Workshop: Horizont und Bildausschnitt
Workshop: Richtig schärfen
3.2Den Entwicklungsworkflow optimieren
3.2.1Von Entwicklungseinstellungen und XMP-Daten
3.2.2Aufnahmeserien entwickeln
3.2.3Mit Presets arbeiten
3.2.4Raw-Standards nutzen
3.2.5Bildphasen vergleichen
Workshop: Entwicklungsphasen abstimmen
Workshop: Entwicklungseinstellungen übertragen
Workshop: Ein Entwicklungspreset erstellen
Workshop: Den Raw-Standard ändern
3.3Vom Motiv zum Bild
3.3.1Selektive Korrekturen
3.3.2Lokale Maskenkorrekturen
3.3.3Was braucht dieses Bild?
Exkurs: Auswahl und lokale Korrektur
Workshop: Bildfarben perfektionieren
Workshop: Licht setzen
Workshop: Himmeldetails herauskitzeln
Workshop: Alles aus dem Motiv herausholen
Workshop: Feintuning in Kontrast und Farbe
Workshop: Bildprioritäten ausarbeiten
Workshop: Farbtonwechsel
Workshop: Schwarzweiß mit allen Raffinessen
3.4Der eigene Bildstil
3.4.1Die Pflicht und die Kür
3.4.2Vom eigenen Bildstil zur Vorgabe
3.4.3Vom Preset zum Look
Exkurs: Wie speichere ich Entwicklungseinstellungen als Preset?
Workshop: Freundliche Porträts
Workshop: Eiskalt – vom Kreativprofil zum Preset
Workshop: 2-Farb-Look
Workshop: Cross & Candy
Workshop: HDR auf Knopfdruck
Workshop: Vergilbte Abzüge
Workshop: Schwarzweißlandschaften
Workshop: Silberplatte oder Butler Finish®
4Photoshop-Grundlagentechniken
4.1Die Grenzen der Bildentwicklung
4.1.1Nichtdestruktive Arbeit in Photoshop
4.1.2Bildkorrekturen nichtdestruktiv anlegen
4.2Ebenentechniken
4.2.1Das Bedienfeld »Ebenen« – Zentrale der Ebenenarbeit
4.3Auswählen und Maskieren
4.3.1Automatische Auswahlfunktionen
4.3.2Die Auswahlwerkzeuge, ihre Optionen und Stärken
4.4Camera Raw in Photoshop?
4.5Belichtung, Tonwerte und Kontrast
4.5.1Gemeinsamkeiten und Unterschiede in Belichtungs- und Tonwertkorrekturen
4.5.2Tonwertkorrekturen
4.5.3Gradationskurven
4.5.4Andere Belichtungs- und Kontrastkorrekturen
Workshop: Entwicklungsvarianten kombinieren
Workshop: Kontrastoptimierung mit allen Raffinessen
Workshop: Negativtechniken
Workshop: Licht ins Dunkel bringen
Workshop: Lichtzeichnung verstärken
Workshop: Lichter auswählen und korrigieren
Workshop: Finale Scharfzeichnung
4.6Farbe
4.6.1Farbkorrekturen – ein Überblick
4.6.2Farben intensivieren
4.6.3Farbton bearbeiten
4.6.4Farbbalance ändern
4.6.5Farbstimmungen schaffen
4.6.6Farben verändern
Exkurs: Kurz beleuchtet: Farbmanagement
Workshop: Schnelle Umfärbung
Workshop: Neutralkorrekturen
Workshop: Farbstimmungen erzeugen
Workshop: Selektive Farbbearbeitung
Workshop: Schneller Farbwechsel
Workshop: Farbwechsel mit Feinarbeit
Workshop: Farben nach Referenz angleichen
Workshop: Farben austauschen
4.7Retuscheaufgaben in Photoshop
4.7.1Inhaltsbasierte Techniken
4.7.2Weitere Retuschefunktionen
4.7.3Die Retuschewerkzeuge – ein Überblick
4.7.4Inhaltsbasierte Füllung – ein Blick hinter die Kulissen
Workshop: Mit Ebenenmasken schnell retuschieren
Workshop: Retusche auf Ebenen
Workshop: Kopierquelle und Varianten
Workshop: Automatische Retusche
Workshop: Alle Retuscheregister ziehen
Workshop: Kreisförmig retuschieren
Workshop: Externe Retuschequelle nutzen
Workshop: Bildbereiche verschieben
4.8Perspektivkorrekturen
4.8.1Was macht die Perspektive aus?
4.8.2Perspektivkorrekturen im fotografischen Workflow
4.8.3Perspektive transformieren und manipulieren
Workshop: Roher Eingriff in die Perspektive
Workshop: Perspektivisch freistellen
Workshop: Retusche in der Perspektive
Workshop: Perspektivisch korrekt einpassen
Workshop: Adaptive Weitwinkelkorrektur
Workshop: Die Perspektive überlisten
Workshop: Panoramen erstellen
5Kreative Bildbearbeitung
5.1Fortgeschrittene Photoshop-Techniken
5.1.1Feinarbeit im Bedienfeld »Ebenen«
Exkurs: Mischmodi im Detail
5.1.2Smartobjekte und Smartfilter
5.2Filtertechniken
Einleitung
Workshop: Details herauskitzeln
Workshop: Weichzeichnung mit Finessen
Workshop: Verwackelte Bilder retten
Workshop: Den Schärfepunkt setzen
Workshop: Tilt-Shift-Effekt simulieren
Workshop: Schärfentiefe durch Tiefenmaske bestimmen
Workshop: Realistische Bewegungsunschärfen
Workshop: Scharf- und Weichzeichnung kombinieren
5.3Transformieren und verformen
Einleitung
Workshop: Bildteile einpassen
Workshop: Inhaltsbasiert skalieren
Workshop: Kleine Korrekturen mit dem Verflüssigen-Filter
Workshop: Mit Gitter verformen
Workshop: Falten und Formen retuschieren
5.4Freistellen und montieren
Einleitung
Workshop: Vordergrundobjekte automatisch auswählen
Workshop: Schnelle Objektmasken erstellen
Workshop: Schnelle Auswahl und Kantenerkennung
Workshop: Himmel austauschen
Workshop: Auswählen und maskieren
Workshop: Kantendetails verfeinern
Workshop: Farbbereiche auswählen
Workshop: Farbsäume kaschieren
Workshop: Auswahl nach Helligkeitsinformationen
Workshop: Lichtsäume überarbeiten
Workshop: Fokusbereich auswählen
Workshop: Manuelle Maskenarbeit
Workshop: Die Kanäle nutzen
Workshop: Kontrast für die Kanäle
Workshop: Montagen farblich anpassen
Workshop: Montagen harmonisieren
Workshop: Haare freistellen mit allen Raffinessen
Workshop: Haare mit wenigen Klicks freistellen
Workshop: Transparente Objekte freistellen
Workshop: Formen mit Vektorpfaden freistellen
5.5Beautyretusche
Einleitung
Workshop: Die erste Beautyretusche
Workshop: Haltung korrigieren
Workshop: Körperformen bearbeiten
Workshop: Das Gesichtswerkzeug
Workshop: Doppelkinn korrigieren
Workshop: Digitaler Concealer
Workshop: Hautbild verbessern
Workshop: Schnelle Hautweichzeichnung
Workshop: Automatische Hautglättung
Workshop: Zähne weißen
Workshop: Mit Licht und Schatten modellieren
Workshop: Hautschatten aufhellen
Workshop: Den Blick lenken – Highlights setzen
Workshop: Digitales Augen-Make-up
5.6Finishing und Bildstil
Einleitung
Workshop: Ein schneller Look
Workshop: Bildstile speichern und einsetzen
Workshop: Schwarzweißkontrast
Workshop: Looks richtig dosieren
Workshop: Color Lookups
Workshop: Eigene Color Lookups exportieren
Workshop: Konzentrische Lichtstrahlen erzeugen
Workshop: Lensflares montieren
Workshop: Künstlicher Lichteinfall und Blendenflecke
5.7Photoshop für Gourmets
Einleitung
Workshop: Varianten mit Luminanzmasken montieren
Workshop: Raw-Belichtungsreihe in HDR umsetzen
Workshop: Farben nach Lab-Referenz anpassen
Workshop: Der Stapelmodus räumt auf
Workshop: Realistische Schatten montieren
Workshop: Tattoo to go
Workshop: Spiegelungen in Glasscheiben
Workshop: Die exakte Frequenztrennung
Workshop: Aktion: Frequenztrennung
Workshop: Profi-Retusche mit der Frequenztrennung
Workshop: Digitales Altern
6Last, but not least
6.1Bilder für die Ausgabe vorbereiten
6.1.1Ausgabegröße und Bildausschnitt festlegen
Exkurs: Vergrößerung und Interpolationsmethoden
6.1.2Bildfarben produzieren
6.1.3Bilder exportieren und teilen
Workshop: Seitenverhältnis und Bildgröße vorbereiten
Workshop: Bilder für den Vierfarbdruck umwandeln
Workshop: Export für Webdienstleister und Screendesign
Workshop: Schnelle Serienproduktion – der Bildprozessor
Workshop: Unbegrenzte Bildsuche
6.2Mobile Bildbearbeitung
6.2.1»Das geht doch auch mit dem iPhone?«
6.2.2Go mobile
6.3Künstliche Intelligenz in der Bildbearbeitung
Index
Bildnachweis
Vorwort
Die »Digitale Dunkelkammer« geht bereits in die zweite Runde, aber ich erinnere mich noch immer an den Nachmittag auf der Photokina, als ich einen Termin mit dem Verlagsleiter und dem Lektor des dpunkt.verlags hatte. Ich kam mit einer Idee zu Gerhard Rossbach und Rudolf Krahm:
Ich wollte ein Buch schreiben, das Fotografen nach dem Moment der Aufnahme von den ersten Entwicklungsanpassungen bis zum fertig bearbeiteten Motiv begleitet. Ein Buch für Bildenthusiasten jeden Levels.
Im Mittelpunkt steht doch immer das Motiv, das wir im Moment der Aufnahme vor der Kamera sehen. In der Phase der Bildbearbeitung stellt sich dann die Frage, mit welchen Reglern und Funktionen und mit welcher Strategie wir zu einem perfekten Bildergebnis kommen. Diesen Weg durch die umfangreichen Möglichkeiten der Bildbearbeitung sollte mein Buch aufzeigen. Dabei muss es egal sein, ob das Bild zunächst in Lightroom entwickelt oder mit dem Camera-Raw-Konverter von Photoshop bearbeitet wird. Deren Funktionen sind nicht nur identisch, sondern viele grundsätzliche Herangehensweisen an Tonwert, Kontrast und Farbe lassen sich auch auf andere Programme übertragen. Das gilt nicht nur für andere Raw-Konverter, sondern auch schon für einfache Bildbearbeitungs-Apps – auch in ihnen werden Tonwerte, Farben und Kontraste bearbeitet. Mein Buch sollte ein Verständnis für die Bildbearbeitung schärfen, von dem man in jedem Programm und in jeder App profitieren kann.
Aber brauchen wir Fotografen noch so viel Bildbearbeitung? Erledigen inzwischen nicht künstliche Intelligenz, fortgeschrittene Kameratechnik und schnelle Apps schon einen Großteil der Arbeit? Auch dieser Überprüfung sollte das Buch standhalten. Denn es soll Ihnen helfen, das Bild genau zu dem zu machen, was Ihnen beim Auslösen vorschwebte – nicht zu einem Zufallsprodukt aus Automatik und »One Click Look«.
Von diesem Ansatz sollte jeder profitieren können, vom Einsteiger bis zum Profi. Denn sind die Grundlagen erst einmal geklärt und ist der Workflow aufgezeigt, kann jeder entscheiden, wie weit er den Weg gehen will. Bei vielen ist ein Bild mit der perfekten Entwicklung abgeschlossen, für andere nur die Grundlage für die Photoshop-Bearbeitung.
So soll dieses Buch auch (nicht nur) für Adobes Foto-Abo-Kunden geschrieben werden, die neben Lightroom auch Photoshop auf dem Rechner installiert haben. Die Funktionsbreite von Photoshop ist ungleich größer, und nicht umsonst hat sich das Wort »photoshoppen« als Synonym für professionelle Bildbearbeitung und Bildmanipulation etabliert.
Im zweiten Teil des Buches möchte ich insbesondere die Erfahrungen aus meinen Schulungen einbringen. Bei der Vermittlung von Photoshop-Schlüsseltechniken erkenne ich immer wieder bei Amateuren wie auch Profis die gleichen Aha-Erlebnisse. Denn hat man die Grundprinzipien von Ebenen und Masken, Smartobjekten und Filtern, Werkzeugen und Funktionen erst verstanden, ist der Weg frei für jede Art von Bearbeitung – von exakter Retusche und komplexen Freistellungen bis zu diffizilen Korrekturen und dem Finishing mit eigenen Looks: Die Photoshop-Wundertüte ist unermesslich und kann jede Bildidee verwirklichen.
Während ich diese Gedanken noch zwischen Bücherstapeln und Messetisch ausbreitete, entgegnete Gerhard Rossbach freundlich und bestimmt: »Also, Frau Jarsetz, wenn Sie dieses Buch schreiben wollen, wären wir als Verlag glücklich, es verlegen zu können.«
Zwischen diesem Satz und heute liegen viele Monate intensiver Schreibarbeit an gut 800 Seiten »Digitaler Dunkelkammer« und ihre abverkaufte Erstauflage. Sie halten nun die zweite aktualisierte Auflage in den Händen, in die ich alle relevanten Änderungen und neuen Funktionen von Lightroom und Photoshop eingearbeitet habe, die seit dem Erscheinen der ersten Auflage im Herbst 2020 hinzugekommen sind.
Neben der Aktualisierung ist mir wichtig, dass dieses Buch versionsunabhängig funktioniert. Deshalb werde ich auch in Zukunft einschneidende Änderungen an den Programmen über meine digitalen Kanäle teilen. Abonnieren Sie am besten meinen YouTube-Kanal oder werfen Sie regelmäßig einen Blick darauf, um informiert zu bleiben.
Last, but not least ein Dank an alle, die maßgeblichen Anteil an der Finalisierung meiner »Dunkelkammer« hatten: Rudolf Krahm, der als Lektor das Projekt beständig betreut hat, Petra Strauch, deren klares Layout über 800 Seiten lesefreundlich bleibt, Friederike Daenecke für das akribische Lektorat und Frank Heidt für die Pflege der elektronischen Version. Besonderer Dank gilt auch Jürgen Gulbins, der mir den wunderbaren Titel »Digitale Dunkelkammer« vererbt hat.
Nun wünsche ich Ihnen eine gute Zeit mit und in der »digitalen Dunkelkammer«, die Sie sicher zu tollen Bildergebnissen führen wird.
Maike Jarsetz
April 2022
1
Die digitale Dunkelkammer
Eine »Dunkelkammer« ist auch heute noch jedem ein Begriff – auch wenn er untrennbar mit der analogen Fotografie verknüpft ist. Auch die Vokabel »Entwicklung« hat sich als mittlerweile fester Bestandteil der Bildbearbeitungssoftware in die digitale Welt gerettet.
In diesem ersten Kapitel beleuchten wir die Welt der digitalen Dunkelkammer, klären Grundlagen und Begrifflichkeiten, werfen einen ersten Blick auf die Aufgaben von Kontrast- und Farbkorrekturen und schauen uns den Workflow an, den das Bild auf seinem Weg aus der Kamera bis zum fertigen Abzug durchläuft.
1.1Die digitale Dunkelkammer
In den Zeiten der Analogfotografie gehörte die Bildentwicklung in der Dunkelkammer untrennbar zur Fotografie dazu. Die Aufgaben waren dabei noch klar verteilt: Bis zum Moment des Auslösens war der Fotograf der Schaffende, für die Bildentwicklung war dann die Fachkraft im Labor gefragt.
Mit der digitalen Fotografie hat sich die Entwicklungsarbeit in die Hände des Fotografen verlagert. Je nach Perfektion bei der Aufnahme einerseits und bildbearbeiterischen Ansprüchen andererseits gestaltet sich diese Nachbearbeitungsphase mehr oder weniger aufwendig. Auch die Kamera hat heutzutage einen stärkeren Einfluss auf das Endergebnis, als wir oft ahnen. Selbst ein aktuelles Smartphone besitzt schon so viele versteckte Bildbearbeitungsfunktionen zur Optimierung des Bildes, dass mancher Schnappschuss damit auf den ersten Blick ansprechender ausfallen kann als mit einer Vollformat-Kamera der Profiklasse. Diese liefert aber eine Bildqualität mit einem viel größeren Potenzial für die weitere Entwicklung des Bildes.
Abb. 1.1: Die ersten Aufgaben der digitalen Bildentwicklung bestehen in der Korrektur von Aufnahmefehlern und unzureichenden Lichtverhältnissen. Flaue Bilder werden kontrastreicher, schiefe Bilder werden geradegerückt, Schatten aufgehellt und Farbstiche werden entfernt.
So ein mancher Fotograf würde sicher oft gern auf Bildbearbeitung verzichten und wünscht sich alte Zeiten zurück, in denen das Bild mit Drücken des Auslösers fertig war. Nun, das ist natürlich auch heute noch möglich. Und zwar nicht nur, wenn man sich auf den Automatismus der Kamera beschränkt und im JPEG-Format fotografiert. Auch Raw-Fotografen können ihren Workflow so einrichten, dass die Bilder schon parallel zur Archivierung eine automatische Grundentwicklung erfahren. Das setzt natürlich eine entsprechend gekonnte Fotografie und fehlerfreie Belichtung voraus.
1.1.1Warum überhaupt Bildbearbeitung?
Meiner Meinung nach ist Bildbearbeitung keine Last, sondern die Chance, aus Motiven genau das herauszuholen, was ich im Moment der Aufnahme in dem Motiv gesehen habe. Wie viel Aufwand auf die digitale Dunkelkammer entfällt, hat dabei jeder Fotograf selbst in der Hand.
Aber wie viel Bildbearbeitung braucht ein Bild?
Natürlich gibt es Motive, die bei der Belichtung eher suboptimal erfasst werden. Dabei spielen viele Faktoren eine Rolle: Ungünstige Lichtoder Wetterverhältnisse können zu flauen Bildern genauso wie zu sehr starken Kontrasten mit Detailverlusten in den Schatten oder Lichtern führen: Hektische Momentaufnahmen lassen zu wenig Zeit für korrekte Kameraeinstellungen und resultieren in fehlbelichteten oder farbstichigen Bildern. Störende Elemente im Bild lenken ab und sollen vielleicht entfernt werden. Das alles ist elementarer Korrekturbedarf und Aufgabe der digitalen Bildbearbeitung.
Zur Passion wird die Bildentwicklung, wenn es darum geht, aus einem gelungenen Motiv noch das Besondere herauszuarbeiten. Feinste Lichtabstufungen in der Natur können mit einer gezielten Kontrastkorrektur in den Mittelpunkt des Bildes rücken. Subtile Farben werden verstärkt und bauen so eine Spannung im Motiv auf. Leichte Belichtungskorrekturen – geschickt platziert – lenken den Blick des Betrachters.
Das Besondere an einem Motiv erkennen Sie schon im Moment der Aufnahme – die Bildentwicklung gibt Ihnen dann die Chance, dieses Besondere hervorzuheben.
Abb. 1.2: Jedes Motiv fordert in der Bildentwicklung eigene Herangehensweisen. Das Besondere am Motiv kann mal eine prägnante Bildfarbe sein, ein anderes Mal lebt das Bild besonders durch Details.
Abb. 1.3: Klassische Naturaufnahmen zogen damals wie heute alle Register für eindrucksvolle Schwarzweiß-Bilder.
1.1.2Bildentwicklung und Bildbearbeitung
Bisher habe ich die zwei Begriffe Bildentwicklung und Bildbearbeitung nebeneinander benutzt, ohne sie voneinander abzugrenzen. Der Begriff Bildentwicklung wird heutzutage für die Raw-Daten-Konvertierung genutzt, in der wir kameraeigene Bildformate in Standard-RGB-Bilder umwandeln, die dann von jedem gängigen Programm, Browser oder mobilen Gerät wiedergegeben werden können.
In diesem Konvertierungsprozess – der in Lightroom, dem Raw-Konverter von Photoshop, aber auch in Photoshop Elements oder anderen Programmen wie Capture One stattfinden kann – sind so viele Funktionen zur Bildoptimierung eingebaut, dass hier die eigentliche digitale Bildentwicklung stattfindet. Idealerweise ist das Ergebnis ein optimal entwickeltes Motiv oder eine Bildserie, die keine weitere Bearbeitung benötigt.
Wenn die Anforderungen aber über eine reine Optimierung von Kontrast und Farbe, über leichte Retuschen und Perspektivkorrekturen und über Bildausschnitt und Ausrichtung hinausgehen, folgt meist die Übergabe an Photoshop und damit die Einzelbildbearbeitung, die ich oft als manipulative Bildbearbeitungbezeichne. Die Möglichkeiten von Photoshop sind schier unbegrenzt und können ein Bild bis zur Unkenntlichkeit verändern. Die Kunst besteht hier darin, das Ursprungsmotiv im Auge zu behalten und dem Bild nur so viel zusätzliche Bearbeitung angedeihen zu lassen, dass das Motiv authentisch bleibt.
1.1.3Journalistischer Anspruch vs. Photoshoppen
Wie weit man bei der Bildbearbeitung gehen kann oder darf, daran scheiden sich die Geister. Ist schon eine Optimierung von Farbe, Kontrast, Licht und Schatten in der Bildentwicklung eine Manipulation des ursprünglichen Bildmaterials? Ist die Retusche eines bildunwichtigen Details notwendig oder ist sie ein inhaltsverändernder Eingriff? Sind die Ergebnisse aufwendiger Beautyretuschen noch der Verdienst der Fotografie oder doch der Bildbearbeitung? Letztendlich muss jeder Fotograf selbst entscheiden, wie weit sich das Bild nach der Fotografie noch entwickeln darf oder aber wie weit es sich von dem Moment der Aufnahme entfernt.
Besonderen Augenmerk legen naturgemäß Fotojournalisten auf das Ausmaß der Nachbearbeitung. Hier ist ein manipulativer Eingriff im Kodex jedes Fotojournalistenverbandes strengstens untersagt – unabhängig davon, ob er die Bildaussage verändert oder nicht. So heißt es im Kodex der Associated Press (AP): »Auf keinste Weise verändern oder manipulieren wir digital den Inhalt des Fotos (…) Kein Element sollte digital von einem beliebigen Foto entfernt oder hinzugefügt werden.«*
Abb. 1.4: Schon mit der Wahl des Filmmaterials hat sich auch der analoge Fotograf für seine eigene Interpretation der Realität entschieden.
Noch weiter geht die Nachrichtenagentur Reuters, mit einer meiner Meinung nach zumindest fragwürdigen Vorgabe, die 2015 ihre Fotografen anwies, nur noch mit JPEGs anstatt mit Raw-Daten zu arbeiten oder mindestens eine unbearbeitete JPEG-Datei als Referenz mitzuliefern. Der in dem Zusammenhang oft herangezogene Vergleich zu analogen Fotografie-Zeiten hinkt aber: Fernab von den Möglichkeiten der digitalen Bildbearbeitung hat der analoge Fotograf schon mit der Wahl des Filmmaterials entschieden, auf welche Art und Weise er die Wirklichkeit »interpretieren« wollte. Verschiedenste Dia- und Negativ-Materialien avancierten nicht zuletzt deshalb zu klassischen »Looks«, weil sie die Wirklichheit durch eigenwillige Wiedergabe von Farbe und Kontrast entfremdeten. Noch dehnbarer wird der Begriff der Realität, wenn wir die analoge Negativtechnik bzw. die Schwarzweiß-Fotografie betrachten: Abwedeln und nachbelichten (»Dodge and Burn«) sind Techniken, die im analogen Fotoloabor entwickelt wurden. »Unscharf maskiert« wurde im Labor mit einer Negativkopie, die den Kontrast des Negativs verstärken sollte. Der legendäre Landschaftsfotograf Ansel Adams zeigte in seinen Büchern »Das Negativ« und »Das Positiv«, mit welchen Finessen er Bilder bis ins Detail in ihren Tonwerten und ihrem Kontrast beeinflusste. Fotopapier, Chemie, Entwicklungsdauer und -temperatur hatten ebenso starken Einfluss auf das Entwicklungsergebnis wie die Belichtung nach dem von ihm entwickelten Zonensystem. Seine Arbeiten verknüpften die Fotografie unmittelbar mit der Entwicklung. Das Wissen um die Möglichkeit der Bildentwicklung beeinflusste schon die Aufnahme. Aber niemand würde wohl diesem Altmeister der Fotografie Manipulation vorwerfen.
Abb. 1.5: Über das Maß der zulässigen Bildbearbeitung kann man streiten. Während für die Masse nur das Ergebnis zählt, gelten für Fotojournalisten engere Regeln.
Meines Erachtens nach ist das durchaus mit dem heutigen digitalen Entwicklungsprozess zu vergleichen – nur dass die Möglichkeiten an Tonwert- und Farboptimierungen ungleich größer sind. Die schlichte Bearbeitung von Tonwerten, das Steuern von Farbtemperatur und Farbintensität, die Ausarbeitung des Bildkontrastes – das ist klassische Entwicklungsarbeit. Ein einfaches Aufhellen der Tiefen, nachträgliche Beeinflussung der Farbtemperatur, die unabhängige Bearbeitung von Farbsegmenten und im gewissen Rahmen auch die lokale Korrektur gehören für mich zur gängigen und auch legitimen Entwicklungsarbeit eines Bildes.
Schon in der Entwicklung kann natürlich auch manipulativ gearbeitet werden. Die Retuschemöglichkeiten in Lightroom oder Camera Raw gehen über eine reine Staubretusche weit hinaus und erlauben es mittlerweile, ganze Bildteile verschwinden zu lassen. Und spätestens hiermit wäre dann die Grenze der authentischen Bildentwicklung überschritten und die freie Bildmanipulation erreicht, die landläufig auch gern als »Photoshoppen« bezeichnet wird.
1.2Der fotografische Workflow
Die umfangreichen Möglichkeiten der Bildentwicklung werden für manchen Fotografen von der Lust zur Last, wenn es bedeutet, dass jedes – auch perfekt belichtete – Bild mit diversen Arbeitsschritten entwickelt werden muss, bevor es den eigenen Vorstellungen von Kontrast und Farbe entspricht, bzw. auch wenn es ohne Veränderung weitergegeben werden soll. Da wird die Sehnsucht nach analoger Fotografie mit Filmen oder nach JPEG-Fotografie groß, die scheinbar ein fertiges Bild abgeliefert haben. Auch das ist eine Fehlleitung, denn man kann sowohl in Lightroom als auch in Camera Raw die Grundentwicklung so weit beeinflussen, dass schon beim Öffnen bzw. Importieren der Bilder genau die Entwicklungseinstellungen vorgenommen werden, die man jedem Bild angedeihen lassen möchte.
Abb. 1.6: Beim ersten Betrachten der Bilder auf dem Rechner scheinen oft noch viele Basiskorrekturen notwendig zu sein.
Abb. 1.7: Mit dem richtigen Entwicklungsworkflow benötigen optimal belichtete Motive kaum noch Nachbearbeitung und können schon beim ersten Sichten den gewünschten Bildstil erhalten. Wie Sie Ihren Entwicklungsworkflow einrichten, lesen Sie ab Seite 122.
Dazu gehört vielleicht die Entwicklung mit einem anderen Kameraprofil mit verstärkter Farb- und Kontrastumsetzung, ein höherer Detailkontrast, eine bewusste Steuerung der Farbsättigung, die Korrektur von Objektivfehlern oder eine Grundschärfung. Da man diese Entwicklungseinstellungen individuell für sich austesten und vorgeben kann, ist man einer Standard-JPEG-Umsetzung der Kamera weit überlegen. Zwar kann man auch in der Kamera Voreinstellungen für Kontrast, Farbe oder Schärfe der JPEGs vornehmen, aber in der Software ist die Vorentwicklung durch die Vielfältigkeit der Einstellungen doch ungleich feiner und individueller zu steuern, und das Raw-Format bietet deutlich höhere Entwicklungstoleranzen. Außerdem können – anders als bei einem Kamera-JPEG – die Voreinstellungen jederzeit zurückgenommen oder variiert werden.
Abb. 1.8: Stationen der Bildentwicklung: Schritt für Schritt entwickelt sich das Bild. Konzentrieren Sie sich erst auf die Tonwerte, entfernen Sie einen eventuellen Farbstich und optimieren Sie Weißabgleich und Farbintensität des Bildes, bevor Sie dann die motivwichtigen Farben und Details herausarbeiten.
Auch bei der individuellen Ausarbeitung der Motive kann man den Workflow optimieren. Anstatt sich experimentell durch Ausprobieren unterschiedlichster Regler an das Bildergebnis heranzuarbeiten, findet jedes noch so unterschiedliche Bild schnell zum optimalen Ergebnis, wenn man eine klare Reihenfolge bei der Entwicklung einhält. Dabei folgt diese Reihenfolge der klassischen Bildbearbeitung, in der erst der Schwarz- und Weißpunkt an der dunkelsten und hellsten Stelle des Bildes ausgelotet wird, dann die dazwischen liegenden Tonwerte in Helligkeit und Kontrast gesteuert werden und danach die Farben erst über den Weißabgleich und in der Farbintensität gesteuert werden. Damit erhält jedes Bild seine Grundlage, von der aus es weiter gesteuert werden kann. Jetzt kann man, unbelastet von Farbstich oder Fehlbelichtung, sein Bild beurteilen und die weitere Bearbeitung planen. Ein Großteil der weiteren Biloptimierung kann dann weiterhin im Entwicklungsmodul, also in Lightroom oder Camera Raw stattfinden, denn seine Funktionen und Veränderungsmöglichkeiten reichen selbst bis zu eingreifenden Farbveränderungen oder Retuschen. Erst die schon erwähnten manipulativen Eingriffe erfordern dann eine Weitergabe an Photoshop.
1.2.1Von der Raw-Datei zum Photoshop-Bild
Da jeder ernsthafte Fotograf das kameraeigene Raw-Format wählt, findet erst mit der Weitergabe an Photoshop bzw. der Speicherung der entwickelten Datei die Konvertierung in ein Standard-Bildformat wie JPEG oder TIFF statt. Im Moment dieser Weitergabe übernehmen wir Aufgaben, die sonst der Kamera vorbehalten waren. Jetzt erst entsteht ein Bild mit fertigen Farbkanälen. Einstellungen wie Farbtiefe und Farbraum oder Bildgröße und Auflösung werden in diesem Moment in das Bild eingerechnet. Mit diesem Schritt endet die Bildentwicklung und damit die nichtdestruktive Arbeit. Während in der Raw-Entwicklung die Entwicklungseinstellungen immer unabhängig vom Originalbild gespeichert werden, kann Photoshop das Bild ohne Weiteres mit einer neuen Version überschreiben. In Photoshop wird eine nichtdestruktive Bildbearbeitung deshalb mit Ebenen aufgebaut, die über dem Originalbild liegen und auch nach dem erneuten Öffnen einer Photoshop- oder Tiff-Datei noch editierbar sind. Die Detailarbeit, die in der Raw-Entwicklung nur begrenzt möglich ist, wird in Photoshop über verschiedenste Auswahlwerkzeuge und Maskentechniken realisiert. All dies sind Techniken, die Sie in den folgenden Kapiteln im Detail kennenlernen werden – genau so wie das Füllhorn der Spezialfunktionen für die Perspektivkorrektur, Beautyretusche oder Freistellungsarbeit, die Photoshop zum Alleskönner in der Bildbearbeitung machen.
Abb. 1.9: Die Entwicklungseinstellungen einer Raw-Datei werden immer als XMP-Metadaten gespeichert – das Originalbild wird so nie verändert. Bei der Bildbearbeitung in Photoshop verlagern wir die Korrekturen in Ebenen, um auch dort nichtdestruktiv weiterzuarbeiten.
Abb. 1.10: In der Einzelbildbearbeitung in Photoshop gewährleisten Ebenen und Masken einen nichtdestruktiven Workflow – das geht bis zur Montage von Bildern.
Nach der Bearbeitung haben Sie unterschiedlichste Möglichkeiten, das Bild auszugeben. Ob ein Bild für den Druck, die Webpräsentation oder eine Online-Dienstleistung wie Fotobücher vorbereitet wird, bestimmt natürlich die Ausgabegröße und das Ausgabedateiformat. Photoshop bietet umfangreiche Optionen, um das Bild optimal für die Weitergabe vorzubereiten. Vor allem stellt es mit Scharfzeichnungsfiltern und Vorschaumöglichkeiten alles zur Verfügung, um das Bild auf den Punkt zu finishen.
Bevor Sie aber den fotografischen Workflow in diesem Buch von Anfang bis Ende erkunden, wollen wir zunächst ein paar Begriffe klären, die in der Welt des Bildbearbeiters die wesentlichen Optimierungsaufgaben beschreiben.
1.2.2Das Vokabular der Bildbearbeiter
Fotografen und Bildbearbeiter nutzen Wörter, die einem fotografisch nicht affinen Menschen oft Rätsel aufgeben oder zumindest nicht unmittelbar verständlich sind. Die gängigsten Begriffe möchte ich im Folgenden erläutern, damit wir in den kommenden Kapiteln »die gleiche Sprache sprechen«.
Abb. 1.11: Ein flaues Bild erkennt man sofort im Histogramm. Die Tonwerte häufen sich in den Mitteltönen und es fehlt ein echtes Schwarz und Weiß.
Viele Begriffe haben schon in der analogen Fotografie und Bildentwicklung ihren Platz gehabt, manche beschreiben hingegen ein neues digitales Phänomen.
Ein Histogramm kennt wohl jeder schon aus dem Display der Kamera. Es zeigt mit seinen Höhen und Tiefen die Häufigkeitsverteilung von dunklen und hellen Bildpixeln an. Ein Histogramm baut sich aus dem absoluten Schwarz von links nach rechts zum reinen Weiß als hellstem Ton auf. Dazwischen liegen die unterschiedlichsten Helligkeitsabstufungen, die wir auch Tonwerte nennen. Der Begriff Tonwerte wird nicht nur im Zusammenhang mit dem Histogramm genutzt, sondern beschreibt in allen Phasen der Bildentwicklung Helligkeitsabstufungen des Bildes.
Nicht immer sind die Tonwerte so verteilt, wie man es sich vorgestellt hat. Wenn sich die Tonwerte im dunklen Bereich drängen und zu viel Schwarz im Bild ist, spricht man davon, dass die Tiefen zulaufen oder absaufen. Besitzt umgekehrt das Bild zu viele helle Bildstellen, dann können die Lichter ausfressen. Wenn dieser Effekt im Histogramm durch eine Häufung der Tonwerte am linken oder rechten Rand nachzuvollziehen ist, zeigt das Histogramm oft eine Warnung für den Lichterbeschnitt oder Tiefenbeschnitt.
Diese beschnittenen Lichter oder Tiefen versucht man zu vermeiden, denn wenn nur extrem helle oder dunkle Tonwerte vorhanden sind, fehlen die abgestuften Tonwerte, die für die notwendige Zeichnung sorgen. Diese Zeichnung lässt auch in den Tiefen und Lichtern noch Details erkennen, so wirken sie nicht einfach nur schwarz oder weiß.
Abb. 1.12: »Stößt« das Histogramm an die Ränder, ist der minimale oder maximale Helligkeitswert erreicht. Hier gibt es keine Abstufungen mehr, die uns Details zeigen können – das Licht »frisst aus« oder der Schatten »säuft ab«.
Auch ein anderer typischer Bearbeitungsfall zeigt sich schon im Histogramm: Wenn sich, anders als eben beschrieben, die Tonwerte in der Mitte des Histogramms häufen und kaum oder wenig Tonwerte in den Lichtern oder Tiefen vertreten sind, dann fehlen dem Bild die Kontraste zwischen Hell und Dunkel – es wirkt flau. In diesem Fall braucht das Bild dringend eine Kontrastkorrektur.
Eine Kontrastkorrektur wird oft über die sogenannte Gradationskurve vorgenommen. Diese beschreibt zunächst über eine Diagonale die gleichmäßige Zunahme von dunklen zu hellen Tonwerten. Verändert man die Kurve so, dass der Wechsel von Dunkel zu Hell schneller stattfindet, ist die Kurve an der Stelle steiler. Deshalb spricht man auch davon, den Kontrast aufzusteilen. Der Begriff Gradation wurde übrigens auch schon zu Zeiten der analogen Filmentwicklung für die Beschreibung des Kontrastverhaltens von Film- und Papiermaterial benutzt.
Sind die Tonwerte erst einmal ausgewogen und wechseln sie sich in Ihrer Verteilung über das gesamte Histogramm ab, wirkt das Bild durch die Modulation der Tonwerte gleich harmonischer.
Mittlerweile beschränkt sich der Kontrast nicht nur auf einen globalen Kontrast zwischen den Tonwerten, sondern kann digital auch innerhalb kleinerer definierter Bereiche angehoben werden – mit Funktionen wie Struktur, Klarheit oder Dunst entfernen verstärkt man einen ganz spezifischen Detailkontrast. Je nachdem, ob die vorgegebenen Bereiche kleiner oder größer sind, verstärkt man den Mikrokontrast oder den Makrokontrast.
Abb. 1.13: Mit einer Gradationskurve kann jedes Bild individuell im Kontrast gesteuert werden.
Ein Bild mit deutlichem Detailkontrast hat gleich viel mehr Biss und wirkt knackig. Während die Regler Struktur und Klarheit den Kontrast in kleinsten Bereichen anheben, konzentriert sich der Regler Dunst entfernen auf flaue Mitteltöne.
Verstärkt man den Kontrast in ganz kleinen Details, wie schon mit dem Struktur-Regler in der Raw-Entwicklung, wirkt das Bild sogar vermeintlich schärfer. Die digitale Scharfzeichnung ist tatsächlich in der Essenz eine Kontrastverstärkung, denn wirklich nachschärfen – also eine fehlende Schärfe im Bild wieder rekonstruieren – kann man bis heute nicht. Alle Scharfzeichnungsfilter in Photoshop sind nichts anderes als Methoden zur Kontrastverstärkung der Details.
Ähnlich schwer zu korrigieren ist das Bildrauschen. Auch hier gibt es eine Verbindung zur analogen Fotografie: Schon das Filmmaterial benötigte größere Kristalle zur Reaktion auf wenig Licht, was sich in einer gröberen Körnung des Filmmaterials niederschlug. Selbst wenn die technologischen Voraussetzungen mittlerweile andere sind, führt auch in der digitalen Fotografie ein schwaches Lichtsignal zu Fehlern in der Signalverstärkung – die Folge ist ein Bildrauschen, das der analogen Körnung optisch sehr ähnlich ist.
Abb. 1.14: Der Weißabgleich balanciert das Bild zwischen kalter und warmer Farbstimmung.
Auch Farbkorrekturen basieren noch auf den gleichen Prinzipien. Die Farbtreue oder auf der anderen Seite ein Farbstich in die gelbliche warme oder bläuliche kalte Richtung spiegelt die Farbtemperatur wider, die während der Aufnahme herrschte.
Genau wie die Kamera kann auch die Entwicklungssoftware auf die vorherrschende Lichtsituation eingestellt werden, aber es kann auch ein manueller Weißabgleich vorgenommen werden, indem man die neutrale Bildstelle zur Neutralisierung der Farben nutzt.
Sie sehen, das Vokabular der Bildbearbeiter ist im Laufe der Jahrzehnte recht stabil geblieben. Auch wenn wir inzwischen in einer digitalen Dunkelkammer arbeiten, sind das Grundverständnis und die Bildbeurteilung noch gleich. Wir sprechen also nun dieselbe Sprache und können uns in das Abenteuer der Bildentwicklung stürzen.
1.3Ein bisschen Technik
Wenn man sich mit den Raffinessen der Bildentwicklung auseinandersetzen möchte, darf ein profundes Wissen um Bildformate, Farbräume und Farbtiefe nicht fehlen.
Am Anfang steht die Auswahl der Bildqualität in der Kamera. Jeder ambitionierte Fotograf bevorzugt hier das Raw-Format gegenüber dem Standard-JPEG.
Mit dem Raw-Format nutzen Sie die Daten, die unmittelbar auf den Kamerachip belichtet worden sind. Diese werden in einem Format gespeichert, das jeder Kamerahersteller anders angelegt hat. Das fotografierte Bild liegt also nicht in einem austauschbaren Standardformat vor – deshalb sprechen wir von den rohen (»raw«) Kameradaten. Diese Rohdaten in ein Standardformat umzuwandeln war früher ausschließlich Aufgabe der Kamerasoftware. Dabei ging es in erster Linie darum, aus reinen Lichtinformationen Farben zu entwickeln: Der Kamerachip an sich ist nicht farbempfindlich. Um Farbinformationen einzufangen, wird mit kleinen Farbfiltern vor dem Sensor gearbeitet, die nur jeweils die roten, grünen und blauen Farbanteile durchlassen und speichern. Die jeweiligen Helligkeitsinformationen für Rot, Grün und Blau werden dann in der resultierenden JPEG-Datei in separate Farbkanäle gespeichert, die sich zum Farbbild kombinieren. Da der Chip sein Speichervolumen quasi drittelt – in vielen Chips werden die Farbfilter über ein sogenanntes Mosaikraster angeordnet –, wird nicht das gesamte Speicherpotenzial der Kamera genutzt. Bei der Umwandlung in Farbinformationen werden die fehlenden Informationen für die einzelnen Farben aus den anderen Kanälen und den nebenliegenden Pixeln errechnet (interpoliert). Bei diesem Rechenprozess wurden – und werden immer noch im Falle von JPEG-Fotografie – die Einstellungen der Kamera, wie Weißabgleich und Schärfe, aber auch individuelle Kontrast- und Farbeinstellungen, mit einberechnet.
Auch das JPEG-Format resultiert also aus der Raw-Datei. Wenn wir direkt die Raw-Daten der Kamera nutzen, übernehmen wir die Aufgaben der Kamerasoftware und müssen ebenfalls über einen Konvertierungsprozess das Farbbild entwickeln. (Trotzdem haben Sie es optisch auch bei Raw-Daten immer mit einem Farbbild zu tun, da zu einem Raw-Bild auch immer ein farbiges Vorschaubild mitgespeichert wird.)
Genau darin liegt unsere Chance und der überragende Vorteil der Raw-Daten: Bei der Entwicklung der Farbkanäle in der vollen Auflösung haben wir Zugriff auf unzählige Belichtungs-, Farb- und Kontrasteinstellungen, die das Bild in dem Moment beeinflussen, in dem seine Farben gerade erst entstehen. Anders als bei einem bereits in der Kamera gespeicherten Bild korrigieren wir bei dieser Art der Bildbearbeitung keine Farbinformationen, sondern lassen sie erst entstehen. Darin besteht ein entscheidendes Qualitätsmerkmal, denn eine Korrektur von JPEG-Daten bringt immer auch einen Qualitätsverlust mit sich, die Entwicklung von Raw-Daten nicht. Und das liegt nicht nur an dem eben erläuterten Entwicklungspotenzial der Raw-Daten, sondern auch an ihrer zusätzlich deutlich höheren Farbtiefe von 12–16 Bit gegenüber einer 8-Bit-Farbtiefe der JPEG-Datei.
Abb. 1.15: Mit der Entwicklung von Raw-Daten übernehmen wir Aufgaben, die sonst der Kamerasoftware bei der Speicherung von JPEGs zufallen.
Farbtiefe Um sich die Wichtigkeit der Farbtiefe vor Augen zu führen, reicht ein einfaches Rechenbeispiel: Bei 8 Bit Farbtiefe kann jedes Bildpixel pro Farbkanal 256 (28) unterschiedliche Werte darstellen. Multipliziert man die drei Farbkanäle miteinander, erhält man zwar das recht stattliche Tonwertpotenzial von 16,7 Millionen darstellbarer Farben, aber das ist nichts gegen die in der Natur vorkommende deutlich größere Bandbreite oder die kaum vorstellbare Größenordnung, wenn stattdessen die 3 Kanäle eines 16-Bit-Bildes mit jeweils rund 65.000 (216) möglichen Tonwertabstufungen miteinander multipliziert werden.
Nun sind die meisten Medien, auf denen wir Bilder ausgeben und betrachten – ob digital oder gedruckt –, größtenteils noch auf 8 Bit beschränkt und man könnte sich fragen, welchen Vorteil die höhere Farbtiefe bietet, wenn man sie nicht sehen kann.
Nun, der wahre Vorteil zeigt sich in der noch ausstehenden Bildentwicklung: Feine Tonwertabstufungen in Hauttönen, hellen Lichtern oder tiefen Schatten neigen bei einer 8-Bit-Bearbeitung zu sichtbaren Tonwertabrissen. Bei 16-Bit-Bildern besteht diese Gefahr nicht annähernd so stark, da auch größere Eingriffe in Farbe, Belichtung oder Kontrast beim Interpolationsprozess aus den 16-Bit-Informationen errechnet werden können. So haben wir bei der Entwicklung von über- oder unterbelichteten Bereichen durchaus noch einen Spielraum von drei und mehr Blenden, um noch Details daraus zu rekonstruieren. Um sich den Vorteil der höheren Farbtiefe vor Augen zu führen, können Sie ein kleines Experiment durchführen. Öffnen Sie ein 16-Bit-Bild, speichern Sie eine Kopie, und wandeln Sie diese in ein 8-Bit-Bild um. Beide Bilder bearbeiten Sie danach mit der gleichen Korrektur, zum Beispiel einer starken Kontrastkorrektur mit der Gradationskurve. Auf dem Histogramm erkennen Sie, wie die Tonwerte auseinandergezogen werden. Klicken Sie auf jeden Fall auf das kleine Warndreieck im Histogramm, um die Histogrammdaten aus dem aktuellen Bild zu laden.
Abb. 1.16: Die Unterschiede im Bearbeitungspotenzial eines 8-Bit-Bildes gegenüber einem 16-Bit-Bild sind schnell im Histogramm sichtbar: Das Histogramm eines 8-Bit-Bildes zeigt nach starken Korrekturen deutliche Tonwertabrisse, bei 16-Bit-Bildern dagegen kann man die Zwischentöne aufgrund der höheren Farbtiefe komplett rekonstruieren.
Im Histogramm des 8-Bit-Bildes sind deutliche Tonwertabrisse zu erkennen; das 16-Bit-Bild hingegen kann die Zwischentöne aufgrund seiner höheren Farbtiefe komplett rekonstruieren.
Abb. 1.17: Feine Nuancen drohen in 8-Bit-Bildern bei zu starken Korrekturen auszubrechen. Deshalb ist das Raw-Format für alle wesentlichen Korrekturen vorzuziehen.
Farbräume Nach der Raw-Entwicklung müssen wir eine weitere Aufgabe der Kamerasoftware übernehmen, nämlich die Entscheidung über den Farbraum. In der Kamera stellen Sie vor der Aufnahme einen Farbraum ein – Sie können wählen zwischen sRGB und Adobe RGB. Diese Einstellung hat aber nur Auswirkungen auf die JPEG-Aufnahmen, nicht auf die Raw-Daten.
Abb. 1.18: Die zwei Standardfarbräume sRGB und Adobe RGB, schematisch dargestellt im ColorSync-Dienstprogramm. Adobe RGB hat einen sichtbar größeren Farbumfang. Trotzdem gilt sRGB als der Standardfarbraum für die Bildschirmbetrachtung und Online-Produktion.
Wie ich schon beschrieben habe, entstehen die Bildfarben während der Raw-Entwicklung erst. Sie werden aus Anteilen der Primärfarben Rot, Grün und Blau zusammengesetzt und in den entsprechenden drei Farbkanälen gespeichert. Eine Bildfarbe wird also in drei Farbwerten festgelegt; welche Aufgabe hat dabei die Angabe des Farbraumes? Ich möchte mich am Anfang dieses Buches auf eine ganz einfache Erklärung beschränken – dieses komplexe Thema greifen wir zu einem späteren Zeitpunkt noch mal auf. Erinnern Sie sich an den Tuschkasten aus Ihrer Schulzeit: Auch dieser bestand aus 8, 12 oder 24 Grundfarben, aus denen alle anderen Farbtöne zusammengemischt wurden. Wenn Sie und Ihr Banknachbar nun versucht haben, exakt die gleiche Mischfarbe zu erzeugen, ist das mit Sicherheit nicht gelungen. Und das lag nicht nur an der ungenauen Mischung der Farbanteile, am schwankenden Wasseranteil oder am eventuell nicht ganz sauberen Pinsel – schon die Grundfarben unterschieden sich von Hersteller zu Hersteller, auch wenn die Farben die gleiche Bezeichnung hatten. Übertragen auf die Farbräume bedeutet das: Auch gleiche Farbwerte können in unterschiedlichen Farbräumen in anderen Mischfarben resultieren.
Ein technischer Farbraum beschreibt den Umfang der Farben, die ein Gerät wiedergeben kann. Dabei sind die Kamerafarbräume wie sRGB oder Adobe RGB festgelegte Standards, die es ermöglichen, Bilder zwischen Geräten auszutauschen und die Farben dabei konsistent darzustellen. Adobe RGB ist dabei der Farbraum mit dem größeren Farbumfang. Er kann von den meisten Kameras, vielen professionellen Druckern und mittlerweile auch von einigen wenigen hochwertigeren Monitoren dargestellt werden. sRGB ist dagegen ein deutlich kleinerer Farbraum, der für die Darstellung im Internet entwickelt wurde. Er stellt eine Art kleinsten gemeinsamen Nenner dar, der gewährleisten soll, dass die im Internet gezeigten Farben auf den unterschiedlichen Endgeräten der Nutzer oder Kunden einigermaßen konsistent angezeigt werden.
Daraus hat sich sRGB auch als Standardfarbraum für alle Online-Dienstleistungen etabliert. Wenn Sie Ihre Bilder nach der Raw-Entwicklung also für ein Online-Fotolabor oder die Webpräsentation speichern wollen, ist sRGB der richtige Farbraum. Wenn Sie wissen, dass Ihr Bild auf professionellem Wege weiterbearbeitet wird, können Sie den größeren Farbraum Adobe RGB wählen.
Bildformate Neben den Speicherformaten der Kamera stehen nach der Entwicklung und dem Bearbeitungsprozess in Photoshop noch unterschiedlichste Speicherformate zur Verfügung. Aber nur wenige davon sind für die Speicherung von Bilddaten geeignet. Die wesentlichen Speicherformate stehen nach dem Raw-Entwicklungsprozess in Lightroom oder Camera Raw zur Verfügung.
JPEG
Das JPEG ist das Standardformat für eine komprimierte Bilddatei. Die Komprimierung dient dabei zur Reduzierung der Dateigröße. Damit ist das JPEG das ideale Format für Bilder, die wenig Speicherbedarf haben sollen, weil sie zum Beispiel per E-Mail verschickt oder online hochgeladen werden sollen. Die Komprimierung führt allerdings auch zu Qualitätsverlusten, die auf den ersten Blick vielleicht nicht zu erkennen sind, sich aber addieren, wenn man ein JPEG erneut speichert und damit komprimiert. Deshalb gilt: »Never jpeg a JPEG« – ein JPEG ist damit nicht das richtige Speicherformat für Bilder, die noch weiterbearbeitet werden sollen.
Abb. 1.19: Das höhere Entwicklungspotenzial einer Raw-Datei ermöglicht es, auch scheinbar verloren gegangene Details einer überbelichteten Datei noch zu rekonstruieren.
TIFF
Das TIFF-Format ist ein weiteres Standardformat, das von vielen Programmen geöffnet werden kann. Ein TIFF ist standardmäßig nicht komprimiert, hat aber durchaus verschiedenste Komprimierungsoptionen, von denen die sogenannte
LZW-Komprimierung
quasi verlustfrei ist. Anders als ein JPEG kann ein TIFF nicht nur mit 8 Bit, sondern auch mit 16 Bit Farbtiefe gespeichert werden. Damit ist ein TIFF das ideale Archivierungsformat. Es kann aber auch gut als Bearbeitungsformat genutzt werden, da es beim Speichern keine Komprimierungsverluste hat und zusätzlich die Ebenentechnik von Photoshop unterstützt, mit der Korrekturen gespeichert werden, ohne dass das Original verloren geht. Ein TIFF ist das klassische Autauschformat für Layout und Design sowie in der professionellen Druckproduktion.
PSD
Das PSD ist das Photoshop-eigene Speicherformat und unterstützt alle in Photoshop vorhandenen Bearbeitungsmöglichkeiten, die über die reinen Bildpixel hinausgehen, wie Transparenzen, Smart-Objekte, 3D-Elemente, Pfade, Vektorinformationen, Text etc. Das Photoshop-Format ist auch das ideale Austauschformat für das Layoutprogramm InDesign. Für Fotografen eignet es sich für Bilder, die in jedem Fall noch in Photoshop bearbeitet und dann in einem anderen Format weitergegeben werden sollen.
DNG
Mit DNG speichern Sie Ihre Bilder weiterhin im Raw-Format, aber mit zwei Vorteilen gegenüber der originalen Raw-Datei: Die Entwicklungseinstellungen werden in der DNG-Datei gespeichert (diese können damit jederzeit bearbeitet oder wieder zurückgesetzt werden) und zusätzlich ist DNG ein gutes Austauschformat zwischen Lightroom und Photoshop, aber auch anderen Raw-Konvertern. DNG ist damit das ideale Speicherformat für entwickelte Raw-Daten.
Abb. 1.20: Nach der Raw-Konvertierung in Lightroom oder Camera Raw wird das Bild in einem Standardformat gespeichert bzw. exportiert. Hierbei werden auch die technischen Parameter festgelegt, wie Größe, Farbraum oder Farbtiefe.
1.4Tonwerte und Bildkontrast
Mit der Tonwertkorrektur startet die Bildentwicklung, Hier wird die Belichtungseinstellung aus der Kamera korrigiert und in voneinander getrennten Tonwertbereichen feinjustiert.
Zusätzliche Kontrastkorrekturen sind notwendig, wenn das Motiv zu flau oder zu kontrastreich ist, aber auch, um Tonwerte im Motiv zu zeigen, bei denen die Kamera an ihre Grenzen geraten ist. Verschiedenste Kontrastkorrekturen stehen in der Bildentwicklung und in Photoshop zur Verfügung. Wir beleuchten gleich die Grundlagen der Tonwert- und Kontrastkorrekturen, bevor die nachfolgenden Kapitel Ihnen alle Funktionen im Detail erklären.
1.4.1Von Licht und Schatten
Die klassischen Funktionen zur Kontrastbearbeitung sind die Tonwertkorrektur und die Gradationskurven. Sie finden sich in Photoshop, genauso wie in den Entwicklungsmodulen von Lightroom und Camera Raw und in allen anderen ernst zu nehmenden Bildbearbeitungsprogrammen.
Heutzutage suchen Bildbearbeitungseinsteiger gern nach pauschalen Rezepten oder Ein-Klick-Lösungen. Nichts könnte bei der Kontrastkorrektur falscher sein! Denn jedes Bild braucht seine individuelle Korrektur, in der die Tonwerte optimal an das Motiv angepasst werden. Dabei ist das Histogramm ein unerlässlicher Helfer, denn – wie Sie bereits gesehen haben – zeigt es schnell, ob ein Bild über- oder unterbelichtet ist oder zu wenig Kontrast aufweist (siehe Histogrammbeispiele auf Seite 14/15).
1.4.2Gute und bessere Kontrastkorrekturen
Die ersten Tonwertkorrekturen finden auf Basis oder sogar mithilfe des Histogramms statt. Bei einer klassischen Tonwertkorrektur werden erst der hellste und der dunkelste Punkt als Weiß- und Schwarzpunkt festgesetzt und dann die dazwischenliegenden Mitteltöne justiert. In den Tonwertsteuerungen von Camera Raw oder Lightroom ist die Justierung der Mitteltöne noch verfeinert worden. So können zusätzlich Tiefen und Lichter weitgehend unabhängig von den Mitteltönen bearbeitet werden, die über den Belichtungsregler gesteuert werden.
Abb. 1.21: Die Histogramme in Lightroom und Photoshop haben ein leicht anderes Design, aber die gleiche Funktionalität: Die Tonwertsteuerungen können auch direkt im Histogramm vorgenommen werden.
Abb. 1.22: Der Regler Kontrast verschiebt die Tonwerte immer aus den Mitteltönen und trifft damit selten die bildwichtigen Tonwerte.
Genauso schnell, aber ungleich effektiver arbeiten Sie individuell mit den Tonwertsteuerungen.
Jede Änderung der Tonwerte, die Sie mit Schiebereglern ausführen, erkennen Sie natürlich im Bild. Aber Sie können diese auch im Histogramm nachvollziehen: Die Verteilung der Tonwerte ändert sich dort kontinuierlich während der Korrektur. In der Raw-Entwicklung können Sie sogar direkt im Histogramm eingreifen und dort die Tonwerte verschieben.
In den Tonwertkorrekturen von Lightroom und Camera Raw stolpert man zwangsläufig über den Regler Kontrast. Meiden Sie ihn! Der Kontrast-Regler setzt immer pauschal in der Mitte der Tonwerte an und verschiebt diese um den gleichen Betrag in den hellen und dunklen Bereich. Genauso arbeitet die Funktion Helligkeit/Kontrast in Photoshop. Nicht jedes Bild benötigt aber seinen Kontrast exakt in den Mitteltönen. Vielleicht spielt sich der bildwichtige Kontrast eher in den Lichtern oder Tiefen ab? Die einzig wahre Kontrastkorrektur ist und bleibt deshalb die Gradationskurve, denn mit ihr können Sie ganz genau steuern, welche Tonwerte im Bild verändert werden sollen.
Auch wenn die Gradationskurven dem Bildbearbeitungsneuling auf den ersten Blick sehr technisch erscheinen, ist die Bedienung doch recht simpel und intuitiv. Die ursprüngliche Diagonale repräsentiert von links unten nach rechts oben den linearen Zuwachs der Tonwerte von Schwarz über die Mitteltöne nach Weiß. Zieht man an einer bestimmten Stelle an der Kurve, werden die dort repräsentierten Tonwerte bei einer Bewegung nach oben heller und nach unten dunkler. Die entstehende Kurve sorgt für ein sanftes Auslaufen der Korrektur zu den benachbarten Tonwerten. Durch eine einfache Kurve nach oben oder unten gleicht man eine Unter- oder Überbelichtung aus. Zieht man nun Tonwerte nach oben – und macht sie damit heller – und im Gegenzug dunklere Tonwerte nach unten, erhöht sich der Kontrast zwischen diesen Tonwerten. Die dadurch enstandene Kurve ist im Falle einer Kontrastverstärkung immer S-förmig, aber je nach Motiv liegt dieses »S« an einer anderen Stelle und ist mehr oder weniger intensiv gebogen.
Abb. 1.23: Eine typische Korrektur mit der Gradationskurve: Durch Verstärkung der Tiefen und Lichter verlaufen die Mitteltöne »steiler« und damit kontrastreicher.
Abb. 1.24: Eine Kontrastkorrektur, die nur die Helligkeit des Bildes bearbeitet, wirkt deutlich natürlicher. Leider ist dies so bisher nur in Capture One und über die Ebeneneinstellungen von Photoshop möglich.
Eine Kontrastkorrektur kann sensible Farben übrigens schnell aus dem Gleichgewicht bringen. Findet die Korrektur jedoch nur auf den Luminanzinformationen statt, bleiben die Farben stabil. Denn so wird ausschließlich der Helligkeitskontrast bearbeitet. Besonders bei farbintensiven Motiven erkennen Sie, dass eine Steigerung des Kontrasts die Farben schnell ausbluten und unnatürlich wirken lässt. Erstaunlicherweise ist in der aktuellen Version von Lightroom und Camera Raw noch keine reine Luminanzkorrektur möglich. Erst bei späteren Feinkorrekturen in Photoshop können Sie Ihre Kontrastbearbeitung über den Ebenenmodus Luminanz so steuern, dass die Farben von der Korrektur ausgenommen werden. Bei sensiblen Farbtönen, zum Beipiel Hauttönen, sollten Sie diese Füllmethode immer nutzen.
1.4.3Mikro- und Makrokontrast
Neben dem globalen Bildkontrast gibt es auch die Möglichkeit, den Kontrast in kleineren Bildbereichen anzuheben und so ein Bild schnell knackiger zu machen. Fast jeder Lightroom- oder Camera-Raw-Nutzer lernt schnell die Regler Klarheit und Struktur kennen und schätzen – schon ein leichter Schuss Klarheit sorgt für den richtigen Biss im Bild. Aber was machen diese Detailkorrekturen? Auch hier findet eine Kontrastkorrektur statt, aber beschränkt auf kleine Bildbereiche. Der Regler Klarheit verstärkt schon bestehende Kontraste in den Bilddetails, in denen bereits ein Hell-Dunkel-Kontrast existiert. Der Regler Struktur erhöht auch den Detailkontrast in sanften Strukturen.
Diese Prinzipien sind schon lange aus den Grundfunktionen von Photoshop bekannt. Der Unscharf-Maskieren-Filter – landläufig als Scharfzeichnungsfilter verwendet – ist nichts anderes als eine Kontrastkorrektur, allerdings findet diese nur in einem kleinen, einstellbaren Pixelradius statt. Die Erhöhung des Kontrastes in den Details macht diese vermeintlich schärfer. Typische Scharfzeichnungseinstellungen kombinieren hohe Stärken mit sehr kleinen Radiuswerten um 1 Pixel. Dabei wechselt die Bildwirkung bei unterschiedlichen Radiuswerten.
Abb. 1.25: Eine Anhebung des Detailkontrastes lässt ein Bild schärfer erscheinen. Die Regler Struktur, Klarheit und Dunst entfernen in Lightroom und Camera Raw unterscheiden sich in Wirkungsgrad und -radius.
Der Filter Unscharf maskieren in Photoshop zeigt unterschiedliche Ergebnisse bei großem oder kleinem Wirkungsgrad.
Dieses Prinzip kann deshalb auch umgekehrt werden: Erhöht man den Radius deutlich (je nach Bildauflösung kann das zwischen 60 und über 100 Pixeln liegen) und reduziert man dafür die Stärke auf Werte zwischen 20 und maximal 50, so ist das Ergebnis kein geschärftes Bild, sondern ein kontrastreicheres, das mit diesen beiden Reglern zu unterschiedlichen Bildeindrücken kombiniert werden kann.
Bei der Raw-Entwicklung ist das Prinzip der unterschiedlich großen Wirkungsbereiche in einfache Regler-Korrekturen übernommen worden. So sorgen der Regler Klarheit für einen perfekten Kontrast in kleinen Details und der Regler Dunst entfernen für eine einfache Verstärkung des bestehenden Bildkontrastes. Der Regler Dunst entfernen arbeitet in größeren Radien und kann so einen Kontrast aus den Bildern herauskitzeln, der latent schon vorhanden ist. Zusätzlich intensiviert der Dunst-Entfernen-Filter den Farbkontrast, was ihn insbesondere für einen Einsatz bei Aufnahmen in trüber Wetterlage prädestiniert.
1.4.4»Unscharf maskieren« – die analoge Kontrastkorrektur
Auf den vorangegangenen Seiten haben wir schon manche analogen Wurzeln digitaler Begriffe aufgespürt. Der Filter Unscharf maskieren ist ein besonders schönes Beispiel dafür. Haben Sie sich schon einmal gefragt, woher dieser Filter seinen seltsamen Namen hat? Ich durfte diese Technik während meiner fotografischen Ausbildung noch analog kennenlernen. Konfrontiert mit einem sehr flauen Negativ, murmelte mein Ausbilder nur ein knappes »unscharf maskieren« … Gemeint war damit eine unscharfe Negativkopie – belichtet durch eine Milchglasscheibe –, die, zusammen mit dem Original belichtet, dessen dunkle und helle Bildbereiche verstärken konnte. Das Ergebnis ist ein gesteigerter Bildkontrast. In dieser ursprünglichen Form wird der Filter Unscharf maskieren allerdings kaum noch genutzt. Statt zum Verstärken des globalen Kontrastes arbeitet er in kleinen Bildbereichen, die über den Regler Radius gesteuert werden. Eine solche Kontrastverstärkung in den Details kennen wir als Scharfzeichnung. Schon die Regler Struktur und Klarheit in der Raw-Entwicklung nutzen das gleiche Prinzip.
Die Unscharf-maskieren-Technik hat sich lange vorher zum Standardfilter für die finale Scharfzeichnung in Photoshop entwickelt.
Dies ist nur eines von vielen sprachlichen Relikten, die sich in die digitale Bildbearbeitung herübergerettet haben – das Verständnis für die analogen Wurzeln hilft, Funktionen wie den Unscharf-maskieren-Filter auch mal für andere Zwecke als für die Scharfzeichnung einzusetzen.
Abb. 1.26: Schon in der analogen Fotografie wurde ein Negativ unscharf maskiert, um den Kontrast zu verstärken.
1.5Bildfarben steuern
Die Farbkorrekturen sind die zweite Etappe der Bildentwicklung und nehmen ebenso viel Einfluss auf das Bildergebnis wie die vorangegangenen Kontrastkorrekturen. Schon bei der Bildentwicklung kann man sich gezielt an die optimalen Bildfarben herantasten. Stellen Sie erst die farbliche Neutralität her und arbeiten Sie dann die individuellen Motivfarben heraus. Lernen Sie, zunächst die Bildfarben richtg zu beurteilen und sie dann optimal herauszuarbeiten.
Auch der Großteil der Farbkorrekturen sollte möglichst schon bei der Raw-Konvertierung stattfinden, denn in der Entwicklungsarbeit entsteht die Farbe erst. Eine Raw-Datei besteht zunächst aus reinen Helligkeitsinformationen für die Primärfarben Rot, Grün und Blau. In der Raw-Konvertierung werden diese in die später notwendigen RGB-Farbkanäle übertragen und fehlende Pixel interpoliert. Bei dieser Interpolation, also bei der Neuberechnung der Pixel, werden alle Parameter eingerechnet, die Sie an Einstellungen und Farbkorrekturen vornehmen. Bei jeder Änderung des Weißabgleichs, der Sättigung oder der Farbbalance findet diese Berechnung erneut statt. Farben werden so nicht korrigiert, sondern in diesem Moment erst entwickelt.
Abb. 1.27: Über die Einstellungen zum Weißabgleich können Sie mit der Farbtemperatur- und der Farbton-Verschiebung jeden Farbstich ausgleichen.
1.5.1Farbstimmung und Farbstich
Die ersten Farbkorrekturen fangen ja eigentlich schon in der Kamera an. Fotografieren Sie auch häufig mit der Einstellung Automatischer Weißabgleich? Was zunächst ganz sinnvoll erscheint, kann stimmungsvolle Aufnahmen auch ganz leicht verderben. Beim automatischen Weißabgleich werden die Bildfarben so gesteuert, dass die Mitteltöne in ihrer Gesamtheit möglichst neutral erscheinen. Ein warmes, von der farblichen Neutralität weit entferntes Sonnenuntergangsmotiv wird dadurch unerwünscht neutralisiert und verliert seinen Charme. Das hat aber in erster Linie Auswirkungen auf die JPEG-Ausgabe. Für Raw-Daten kann der Weißabgleich auch in der Entwicklung nachgeholt werden.
In der Raw-Entwicklung gibt es für den Weißabgleich drei wesentliche Methoden. Zum einen können Sie die gleichen Weißabgleichsvorgaben anwenden, die Sie auch in der Kamera vorfinden. Bei Standardlichtsituationen, wie Tageslicht, trübem Wetter oder Schattenaufnahmen bringen die darin enthaltenen Vorgaben für Farbtemperatur und Farbton oft schon gute Ergebnisse.
In einer Mischlichtsituation lohnt es sich, zum Weißabgleichswerkzeug zu greifen. Gehen Sie auf die Suche nach einem Motivbereich, der farblich neutral sein sollte. Das kann ein Stück Asphalt sein, etwas metallisch Graues oder der leichte Schatten eines weißen Objektes. Ein Klick mit dem Werkzeug auf diesen Bereich korrigiert das gesamte Bild in die Richtung, die die gewählte Stelle neutral erscheinen lässt. Die dafür notwendigen Werte für die Farbbtemperatur und den Farbton stellen sich automatisch ein. Wenn sich keine der genannten Methoden anbietet oder sie nicht zu perfekten Ergebnissen führen, können Sie auch manuell mit der Farbtemperatur die Balance zwischen warmer (gelber) und kalter (blauer) Anmutung steuern und den Farbton in die grüne oder magentafarbene Richtung feinsteuern.
Abb. 1.28: Manchmal reicht ein einfacher Klick, um ein Bild farblich auszugleichen.
Die Weißabgleich-Pipette ist also gleichzeitig einfach zu handhaben und ein mächtiges Werkzeug. Nachdem Ihr Bild farblich ausgeglichen ist, sollten Sie einen Blick auf die Farbintensität werfen. Diese Korrektur unterliegt nun ganz Ihrem persönlichen Geschmack. Hierfür gibt es in Lightroom und Camera Raw zwei Regler – Sättigung und Dynamik –, die dem ersten Anschein nach gleiche Korrekturen vornehmen. In ihrer Wirkung zeigen sie aber deutliche Unterschiede. Mit dem Regler Sättigung erhöhen Sie die Farbsättigung in allen Farben um den gleichen Wert. Damit werden zum einen auch eher neutrale Farbtöne in einem unnatürlichen Maße farblich intensiviert. Zum anderen führt es leicht zu einer Übersättigung von farblich intensiven Bildbereichen, die dadurch Zeichnung und Details verlieren.
Abb. 1.29: Sättigung ist nicht gleich Sättigung. Der Dynamik-Regler liefert bei der Sättigungskorrektur deutlich natürlichere Ergebnisse und ist deshalb eher als fotografische Sättigungskorrektur einzusetzen.
Aufgrund dieses Missverhältnisses wurde der Regler Dynamik als zweite – und für die Bildbearbeitung deutlich besser geeignete – Sättigungskorrektur eingeführt. Der Dynamik-Regler führt eine Art proportionale Sättigungskorrektur durch: Je stärker die Farben gesättigt sind, desto stärker werden sie bei einer Korrektur intensiviert – sanfte Töne werden entsprechend weniger stark intensiviert. Gleichzeitig verhindert der Dynamik-Regler eine zu starke Übersättigung von Farben, mit der auch die Detailzeichnung in farbintensiven Bereichen verloren geht. Diese Unterscheidung gilt übrigens auch für eine Verringerung der Farbintensität. Mit dem Regler Sättigung können Sie die Farbsättigung bis hin zu kompletten Graustufen reduzieren. Der Regler Dynamik hingegen zieht die Farbe langsam aus dem Bild heraus, sodass Sie auch mit einer stärkeren Entsättigung natürliche Bildfarben erreichen können.
Ob Sie nun ein farbintensives Bild oder zurückhaltende Bildfarben erzeugen wollen, der Dynamik-Regler sorgt in jedem Fall für natürliche Bildfarben. Zusammen mit dem Weißabgleich legen Sie damit die farbliche Wirkung Ihres Bildes fest.
1.5.2Die Motivfarben herausarbeiten
Wenn Sie eine bestimmte Motivfarbe intensivieren oder abschwächen wollen, muss sich dem nicht das ganze Bild unterordnen. Die HSL-Steuerungen sind das perfekte Werkzeug, um die Motivfarben selektiv zu bearbeiten. Damit sind sie der nächste logische Schritt der Farbausarbeitung. Die Abkürzung HSL steht für Hue (H), also den Farbton, Saturation (S), die Sättigung, und Luminance (L), die Helligkeit. Entgegen der durch die Benennung vorgegebenen Reihenfolge halte ich es für sinnvoll, bei der Bearbeitung der Bildfarben mit der Helligkeitskorrektur zu starten. Denn schon eine Helligkeitskorrektur bestimmter Farbsegmente hat entscheidenden Einfluss auf die Prioritäten der Farben im Bild. Sie sorgt für eine deutlich natürlichere Wirkung als eine Anhebung der Farbsät tigung. Ein typisches Beispiel dafür ist eine Intensivierung des Himmels. Anstatt hier die Sättigung anzuheben, was vielleicht zunächst naheliegt, setzen Sie den Luminanzwert für die Himmelsfarbe herab. Das Ergebnis ist eine natürliche Intensivierung der Blautöne, die einem klassischen Polfiltereffekt sehr nahe kommt.
Manchmal wird der Himmel dadurch sogar so stark intensiviert, dass er nachträglich eine leichte Entsättigung vertragen kann. Die Himmelsfarben spielen sich aber nicht nur im blauen Farbsegment ab – oft tendieren sie in Richtung Aquamarin oder Lila. Bei der Korrektur nur eines, meist des blauen Farbsegments kann es so zu Abrissen in den Farbnuancen kommen. Nutzen Sie deshalb für die HSL-Korekturen das sowohl in Lightroom als auch im Raw-Konverter zur Verfügung stehende Werkzeug, mit dem Sie die Farbverteilung direkt im Bild messen und auch gleich korrigieren können.
Mit der Bearbeitung der Luminanz können Sie die Prioritäten der Bildfarben schon sehr gut steuern. Danach können Sie die Farbsättigung der einzelnen Farbsegmente gewichten: Wasserfarben gewinnen oft durch eine erhöhte Farbsättigung, Hautfarben wirken transparenter und weniger aufdringlich durch eine leichte Sättigungsreduzierung.
Last, but not least können Sie auch die Farben ändern. Die Farbton-Korrektur findet oft Anwendung, um rote Hauttöne in den orangenen Bereich zu verschieben oder gelbliche Gras- oder Blattfarben mit stärkeren Grünanteil aufzufrischen.
1.5.3Von der Farbkorrektur zur Farbänderung
In der Raw-Entwicklung finden Sie also genug Möglichkeiten, um die Farben Ihrer Motive zum Strahlen zu bringen. An die Grenzen kommen aber sowohl Lightroom als auch Camera Raw oder andere Raw-Entwickler, wenn es um die stärkere Manipulation von Farben geht. Beliebige Umfärbungen oder eine Farbkorrektur nach einem Referenzfarbton sind klassische Aufgaben von Photoshop.
Nach der Farbanpassung in der Raw-Entwicklung ist Photoshop der Experte für weitere Farbkorrekturen. Wechseln Sie aber nicht zu früh von der Raw-Entwicklung zur Weiterbearbeitung in Photoshop! Nutzen Sie den deutlich größeren Farbraum des Raw-Formates für weitestgehende Bildanpassungen und überlassen Sie Photoshop nur die manipulativen Aufgaben.
Abb. 1.30: Bestimmen Sie die Farbpriorität für die Helligkeiten im Motiv – schon das hat, neben Korrekturen an Farbton und Sättigung, entscheidende Auswirkungen auf das Motiv.
Abb. 1.31: In den HSL-Einstellungen der Raw-Entwicklung korrigieren Sie Farben innerhalb vorgegebener Farbsegmente.
Abb. 1.32: Beliebige Farbtonwechsel sind in Lightroom und Camera Raw zwar möglich, aber relativ aufwendig, weil es eine lokale Korrektur über eine Farbbereichsmaske voraussetzt.
Abb. 1.33: Die Photoshop-Funktion Farbton/Sättigung löst diese Aufgabe deutlich schneller und intuitiver.
Photoshop bietet nicht nur unzählige Auswahltechniken, um Bildbereiche gesondert für die Farbkorrektur auszuwählen, sondern auch unterschiedlichste Techniken, um Farben zu verändern oder komplett auszutauschen. Dabei geht es nicht nur um die Veränderungen einzelner Farbsegmente oder lokaler Farbbereiche, die wir aus der Raw-Entwicklung schon kennen, sondern auch um partielle Farbverschiebungen oder Entfärbungen, spezielle Farbfilter und auch eigene Farblooks.
Die Fülle der Möglichkeiten stelle ich Ihnen in Abschnitt 4.2 vor.
Abb. 1.34: Die Farbkorrekturen in Photoshop kennen kaum Grenzen. Die Möglichkeiten reichen von Farbverschiebungen über komplette Umfärbungen bis zu partiellen Entsättigungen und eigenen Farblooks.
2
Der fotografische Workflow
Der fotografische Workflow umfasst alle Stationen, die Ihre Fotoaufnahme bis zum fertigen Bild durchläuft. Auch wenn wir bei der Fotografie alle Register ziehen, um eine möglichst perfekte Aufnahme zu erzielen, folgt bei der Raw-Entwicklung fast aller Bilder noch eine Bildoptimierung, bei manchen Bildern später auch eine Einzelbildbearbeitung, davor eine Bildorganisation auf dem Rechner sowie eine Verschlagwortung und Bildauswahl. Und zum Schluss erfolgt noch eine Ausgabe in gewünschte Bildformate und die Archivierung der ausgewählten, fertig bearbeiteten Motive. Alles zusammen nennen wir den fotografischen Workflow. Damit dieser für Sie kein mühseliger Aufstieg wird, lernen Sie in diesem Kapitel alle wichtigen Stationen kennen.
DER FOTOGRAFISCHE WORKFLOW
Abb. 2.1: Der fotografische Workflow geht von der Bildauswahl über die Entwicklung von Aufnahmeserien bis zur Einzelbildbearbeitung in Photoshop. Dabei hat jede Station ihre Aufgaben und jedes Modul seine Stärken.
2.1Metadaten und Bildorganisation
In der digitalen Fotografie ist kaum noch jemand wählerisch bei der Motivauswahl oder geizt mit der Anzahl der Aufnahmen pro Motiv. Die Folge ist eine Flut von Bilddaten, die wir von jeder Reise oder Fotosession mit nach Hause bringen und die es zu organisieren gilt.
Neben der Wahl des Speicherortes und eines neuen Dateinamens helfen schon die im Bild gespeicherten Informationen bei der späteren Bildauswahl oder beim Wiederfinden von Motiven. Zusätzlich zu den reinen Bildpixeln werden sogenannte EXIF-Metadaten in jeder Datei gespeichert. Darin enthalten sind zum Beispiel das Aufnahmedatum – sofern Sie es in der Kamera korrekt eingestellt haben –, die Bildabmessungen in Pixeln, die Kameraeinstellungen, wie Belichtungszeit, Blende oder ISO-Wert, aber auch das verwendete Kamera-Equipment. Andere Informationen, wie der Aufnahmeort, werden als GPS-Information gespeichert, sofern Ihre Kamera über diese Option verfügt. Alles hilft Ihnen bei der späteren Bildorganisation und Sortierung.
Aber natürlich können Sie diese Bildinformationen auch erweitern: um Stichwörter, Bildbeschreibungen oder Bewertungen. Die meisten dieser Metadaten werden nach dem internationalen Standard IPTC gespeichert und können dadurch von vielen Datenbanken, Programmen und auch Redaktionssystemen ausgelesen werden.
Die Adobe Bridge – das Bildorganisations-Tool von Photoshop – und Lightroom verwalten diese Metadaten auf sehr ähnliche Art und Weise. Das ist auch unabhängig von der Struktur der Bildorganisation. Ein Bildbrowser, wie die Bridge von Photoshop, speichert die Metadaten direkt in die Bilddatei oder, im Falle von Raw-Daten, in eine separate Metadatendatei im XMP-Standard. Lightroom arbeitet mit einer Datenbank, der Lightroom-Katalogdatei, und speichert zunächst alle Informationen zu den Bildern in dieser Datenbank, bevor sie bei der Ausgabe wieder mit dem Bild gekoppelt werden.
Die Metadaten dienen in erster Linie dem schnellen Auffinden von Bilddaten. Die Bridge und Lightroom ermöglichen die Filterung und Sortierung größerer Bildmengen. Dabei können Filter auch kombiniert und Suchabfragen dauerhaft in einer Sammlung gespeichert werden.
Dieser ersten Vorsortierung können weitere folgen – Ziel ist dabei immer, aus der Fülle der Bilddaten diejenigen Aufnahmen zu selektieren, deren Weiterbearbeitung und Ausentwicklung sich lohnt.
Zur Überprüfung und zum Vergleich stehen Ihnen unterschiedliche Ansichten zur Verfügung – von der 1:1-Lupe zur Überprüfung der Bildschärfe bis zu unterschiedlichen Übersichten, in denen Sie Motivreihen miteinander abgleichen und die besten Bilder selektieren können.
2.1.1Das Über-Ich des Bildes
Nehmen wir die Metadaten eines beliebigen Bildes doch mal unter die Lupe – in Lightroom wie in der Bridge haben Sie ein Bedienfeld, das sämtliche Metadaten auflistet. Diese sind thematisch unterteilt, sonst wäre die Liste auch ewig lang.
EXIF-Daten
Tausende von E-Books und Hörbücher
Ihre Zahl wächst ständig und Sie haben eine Fixpreisgarantie.
Sie haben über uns geschrieben: