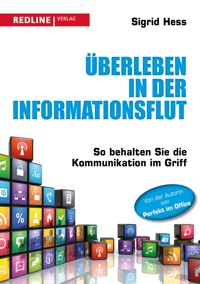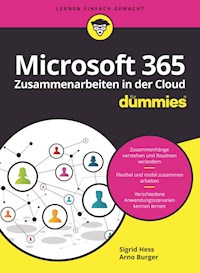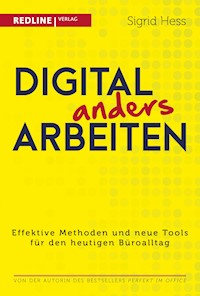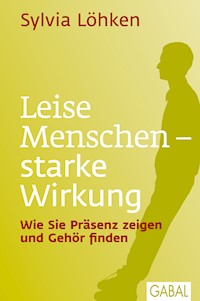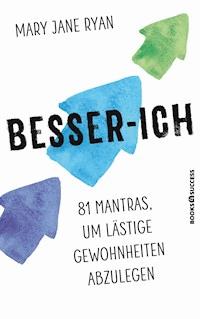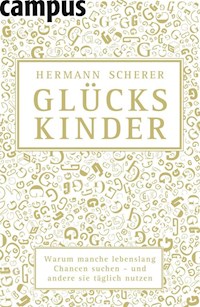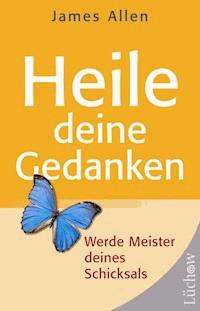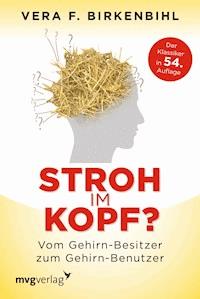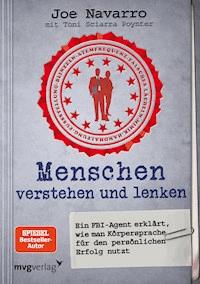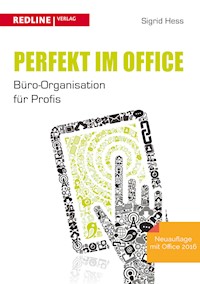
2,99 €
Mehr erfahren.
- Herausgeber: REDLINE Verlag
- Kategorie: Ratgeber
- Sprache: Deutsch
Wer erfolgreich sein will, kommt um eine strukturierte Arbeitsweise nicht herum, sei es bei Routineaufgaben oder besonderen Projekten. Ein optimal organisiertes Büro ist nicht nur die Voraussetzung für den Erfolg, es spart auch die knappste aller Ressourcen – Zeit. Nur, wer sich nicht mit unnötigen E-Mails, der Suche nach den richtigen Ordnern und ähnlichen Zeitfressern aufhält, kann sich auf die eigentlichen Aufgaben konzentrieren. Organisationsexpertin Sigrid Hess stellt in ihrem aktualisierten Bestseller die Werkzeuge und Prozesse vor, mit denen die Arbeit im Büro rasch und fehlerfrei von der Hand geht und zeigt an vielen Beispielen, wie passende Organisationsroutinen entwickelt werden. Erstmalig gibt es den Büro-Klassiker jetzt für MS Office 2016.
Das E-Book können Sie in Legimi-Apps oder einer beliebigen App lesen, die das folgende Format unterstützen:
Seitenzahl: 182
Veröffentlichungsjahr: 2016
Ähnliche
Sigrid Hess
Perfekt im Office
Büro-Organisation für Profis
Bibliografische Information der Deutschen Nationalbibliothek:
Die Deutsche Nationalbibliothek verzeichnet diese Publikation in der Deutschen Nationalbibliografie; detaillierte bibliografische Daten sind im Internet über http://d-nb.de abrufbar.
Für Fragen und Anregungen:
8. Auflage 2020
© 2016 by Redline Verlag, ein Imprint der Münchner Verlagsgruppe GmbH,
Nymphenburger Straße 86
D-80636 München
Tel.: 089 651285-0
Fax: 089 652096
Alle Rechte, insbesondere das Recht der Vervielfältigung und Verbreitung sowie der Übersetzung, vorbehalten. Kein Teil des Werkes darf in irgendeiner Form (durch Fotokopie, Mikrofilm oder ein anderes Verfahren) ohne schriftliche Genehmigung des Verlages reproduziert oder unter Verwendung elektronischer Systeme gespeichert, verarbeitet, vervielfältigt oder verbreitet werden.
Redaktion: Jana Stahl, Heidelberg
Umschlaggestaltung: Melanie Melzer, München
Umschlagabbildung: arteva/istockphoto.com
Satz und E-Book: Helmut Schaffer, Hofheim a. Ts.
ISBN Print 978-3-86881-635-8
ISBN E-Book (PDF) 978-3-86414-903-0
ISBN E-Book (EPUB, Mobi) 978-3-86414-902-3
Weitere Informationen zum Verlag finden Sie unterwww.redline-verlag.de
Beachten Sie auch unsere weiteren Verlage unter www.m-vg.de
Inhalt
Titel
Impressum
Inhalt
Vorwort
1. Büro ist Informationsverarbeitung
Bürowerkzeuge
2. Posteingang
Posteingangsroutine
15 Chef-Minuten
3. E-Mail-Management
Posteingang
E-Mail-Management in Outlook 2016
E-Mail-Management in Lotus Notes 8.5
4. Termine und Aufgaben verwalten
Termine vereinbaren
Elektronische Kalender pflegen
Alle Aufgaben im Blick
Aufgaben und E-Mail-Kennzeichnung in Outlook 2016
Aufgaben und E-Mail-Kennzeichnung in Lotus Notes 8.5
5. Gute Briefe – gute E-Mails
Das Hamburger Verständlichkeitskonzept3
Bausteine der Geschäftskorrespondenz
DIN 5008 – für Geschäftskorrespondenz
Firmeninterne Korrespondenz
Serien-E-Mails
Adressen aus dem Adressbuch einfügen
6. Besprechung, Meeting, Konferenz
Vorbereitung
Terminfindung
Agenda
Raum
Protokoll
Telefonkonferenz, Videokonferenz, Telepräsenz, Webkonferenz
7. Ordnungskonzepte
5-S-Aktion – Den Schreibtisch entrümpeln
Kanban-Karte
One-Point-Lesson
8. Dynamische Dokumente – Ordnung am Platz
Einstellmappen
Hängetaschen
Konzept für die dynamische Ablage
Muster für eine dynamische Ablage
Dynamische Ablage von elektronischen Dokumenten und E-Mails
9. Statische Dokumente – Die Ablage organisieren
Loseblatt oder geheftet?
Ordnung im Ordner
DIN 5007 – Alphabetische Ordnung
Gesetzliche Aufbewahrungsfristen
Die Ordner-Mapping-Methode: Wie man einen Ordnerplan erstellt
Umsetzung einer neuen Ordnung im Büro
10. Daten in der Cloud und Sicherheit
Sicherheitsaspekte
Sichere Dokumente im PDF-Format?
11. Dokumentenmanagementsysteme
Gründe für ein Dokumentenmanagementsystem
Worauf Sie bei der Anschaffung eines DMS achten müssen
12. Qualität im Büro
Standards setzen, Qualität sichern
Ebenen der Qualität
Abläufe optimieren
Drei Kristallisationspunkte der Qualität in administrativen Prozessen
Prozesse visualisieren
Transparenz durch ein Büro-Handbuch
13. Erfolgreich sein – gutes Selbstmanagement
Erfolgsstrategie nach dem Pareto-Prinzip
Arbeitsprotokoll – Die eigene Leistung benennen
Umgang mit Unterbrechungen und Störungen
Hohe Ansprüche – die drei Antreiber
Nein sagen ohne Kollateralschäden
Gesundes Selbstmarketing
Den Berufsweg planen
14. Anhang
Agenda
Protokoll
Aufbewahrungsfristen Stand 2016
Flowchart Bewerbung
Störprotokoll vom:
Outlook – was hat sich in den letzten Versionen geändert?
Literaturverzeichnis
Dank
Über die Autorin
Stichwortverzeichnis
Anmerkungen
Vorwort
Sind Sie gut in dem, was Sie an Ihrem Schreibtisch und mit Ihrem Computer tun? Wie schneiden Sie denn so ab im Vergleich? Wie? Diese Frage können Sie nicht beantworten? Herzlich willkommen, denn das zu beurteilen ist tatsächlich eine Aufgabe, die seit Jahrzehnten ungelöst ist.
In Produktionsprozessen wird aus Rohstoffen oder Halbfertigteilen ein Produkt hergestellt, das exakt definiert ist und festgelegte Kriterien bestimmen, wann es »gut genug« ist, also den Qualitätsanforderungen genügt. Bei administrativen Aufgaben fehlen eben diese objektiven Kriterien oft. Der »Produktionsprozess« ist hier immer das Verarbeiten von Informationen. Informationen kommen an, werden verarbeitet, verlassen den Arbeitsplatz – und sind zugleich der Input für die nächste Stelle, die mit dieser Information weiterarbeitet. Nicht selten kommt dieselbe Sache nach einigen Arbeitsschritten wieder an die ursprüngliche Stelle zurück.
Das ist nicht nur bei einem Thema oder einem Vorgang so, sondern bei einer Vielzahl davon – oft genug auch gleichzeitig. Dabei müssen diese aber keineswegs stets dieselben Wege gehen und erst recht nicht die gleiche Priorität haben. Dass es einfach sei, hat ja auch niemand behauptet, oder? Machen wir uns also auf den Weg, in diesem komplexen Gesamtgeschehen die wichtigsten Strukturen zu finden und zu gestalten.
1. Büro ist Informationsverarbeitung
Die Informationsverarbeitung im Büro findet jetzt und vielleicht noch in den nächsten zwanzig Jahren in nahezu allen Unternehmen zweigleisig statt: Sowohl auf Papier wie auch in elektronischer Form sind Informationen und Unterlagen vorhanden, die zu ein und demselben Vorgang gehören. Da gibt es vielleicht zwei Excel-Dateien (die eine davon in drei Versionen), sieben Word-Dokumente, eine Liste auf Papier, einen Katalog – als Printausgabe – eine PowerPoint-Präsentation und noch diverse Bilder auf CD-ROM – leider in einem Format, das Ihr PC nicht mehr erkennt. Nicht zu vergessen die 73 E-Mails (davon 31 mit Anhängen, vieles ist mehrfach vorhanden). Alle diese Informationen sind relevant für ein und denselben Vorgang. Dieser ist nur komplett dokumentiert mit all seinen Bausteinen. Da diese Bausteine auf verschiedenen Medien vorliegen, spricht man von einem »Medienbruch«.
Abbildung 1: Informationsverarbeitung
Medienbruch ist eher die Regel als die Ausnahme. Mit dieser Voraussetzung kreativ und pragmatisch umzugehen, Doppelarbeit zu vermeiden und die Übersicht zu behalten, ist die große Herausforderung unserer Zeit. Dazu ist es notwendig und sinnvoll, die Systematik, die hinter jeder Arbeit im Büro steht, zu analysieren. Für jedes Vorgehen gibt es Werkzeuge. Wie im produzierenden Handwerk gibt es passgenaue Instrumente und solche, mit denen man das Ziel auch erreicht, aber nicht ganz so schnell oder nicht ganz so perfekt. In diesem Buch lernen Sie verschiedene Tools kennen und können selbst bewerten, was für Sie sinnvoll und was an Ihrem Arbeitsplatz einfach nicht umzusetzen und damit unbrauchbar ist. Stellen Sie nicht den Anspruch an sich, alles umgestalten zu müssen – das geht gar nicht. Denn die Voraussetzungen in den Büros sind heutzutage so unterschiedlich wie noch nie in der Geschichte. Darum: »Prüft alles, das Gute behaltet«.1
Bürowerkzeuge
Zwei Hauptarbeitsbereiche sind wichtig im Büro: der dynamische Bereich und der statische. Der dynamische Arbeitsbereich ist das, was jetzt im Moment in Arbeit ist – hier werden die Entscheidungen getroffen, die Informationen gesichtet und gefiltert, werden Dokumente erzeugt und weiterverarbeitet. Hier läuft das Tagesgeschäft. Der statische Bereich ist die Ablage. Dort lagern Sie Informationen für spätere Aufgaben oder Sie bewahren sie auf, um gesetzlichen Anforderungen zu genügen. Unterlagen im statischen Bereich gehören nicht zu den aktuellen Aufgaben. Dazu kommen natürlich Termine, die vereinbart und überwacht werden müssen und allerhand Aufgaben »zwischen Tür und Angel«. Obendrein sind viele Werkzeuge im Büro doppelt vorhanden: einmal für die elektronische Informationsverarbeitung, einmal für die papierhaften Dokumente.
Wir betrachten hier zuerst die papierhaften Strukturen und Arbeitsweisen, danach die elektronischen.
Abbildung 2: Bürowerkzeuge
Der Schreibtisch (1)
Ihr Schreibtisch sollte natürlich ausreichend groß sein, um genügend Platz für Ihre Arbeitsutensilien zu bieten:
• das Telefon – gerne mit Headset,• den PC und Monitor,• ein Notizbuch,• den Postein- und -ausgang,• die Unterlage, an der Sie gerade arbeiten,• eventuell einen Papierkalender.Dokumente (2) (3) (4)
Sie haben grundsätzlich zweierlei Dokumente (elektronische wie papierhafte), das zentrale Unterscheidungsmerkmal ist:
Dynamisch: Dieses ist in Bearbeitung.
Statisch: Dieses ist abgeschlossen.
In der Regel arbeiten Sie zu 80 Prozent im dynamischen und zu 20 Prozent im statischen Bereich.
Diese beiden Dokumentarten unterscheiden sich
• durch den Ort, an den Sie gehören, und• durch das Kriterium, nach dem sie eingeordnet werden.Dokument
Ablage
Ordnung
dynamische Dokumente Zugriff mehrmals täglich
Platzablage im oder neben dem Schreibtisch
Dynamisch Ordnung nach dynamischen Eigenschaften in der Regel ungeheftet
lebende Dokumente Zugriff mehrmals wöchentlich
Bereichsablage wenige Schritte entfernt
Statisch Ordnung nach statischen Eigenschaften in der Regel geheftet
tote Dokumente bis Ende der Aufbewahrungsfrist
Altablage im Keller
ewige Dokumente zur Dokumentation
Archiv
Aufgaben (5)
Aufgaben müssen erfasst, nachverfolgt und auch dokumentiert werden. Dazu kann man papierhafte oder elektronische Listen führen. Beliebt sind mancherorts auch Post-its und beschriftbare Schreibtischunterlagen. Wichtig sind dabei zwei Dinge: 1. Es darf nichts verloren gehen und 2. das System sollte so transparent sein, dass auch eine unvorbereitete Vertretungssituation möglich ist (siehe dazu »Büro-Handbuch«, Seite 188, und »Büro-Tagebuch«, Seite 195).
Kalender (6)
Der Papierkalender hat im Zeitalter von Outlook, Lotus Notes und den vielen verschiedenen internetbasierten Kalendertools an Bedeutung verloren. Dennoch führen viele Menschen gerne einen Papierkalender. Für die persönlichen Termine und einen schnellen Überblick ist dagegen auch gar nichts einzuwenden. Werden jedoch Besprechungen (diesen Begriff verwende ich hier durchgängig anstelle von »Meeting«) mit dem elektronischen Kalender geplant, müssen Sie zwingend zwei Kalender sorgsam pflegen. Der zusätzliche Aufwand und auch die mögliche Fehlerquelle muss sorgfältig gegen den Nutzen abgewogen werden. Ein weiterer Pluspunkt, der für den elektronischen Kalender spricht, ist seine Verfügbarkeit auf und Synchronisation mit dem Smartphone.
2. Posteingang
Posteingang – damit verbinden wir heute schon viel eher das E-Mail-Postfach als die »gelbe Post«. Letztere kommt ein- oder höchstens zweimal täglich. Im E-Mail-Postfach »brummt« es hingegen in der Regel den ganzen Tag. Und natürlich erwartet jeder Eingang Ihre sofortige Aufmerksamkeit. Oder?
Mit der Bearbeitung des Posteingangs steht und fällt Ihre Büroeffizienz. Hier laufen die Informationen zusammen, hier treffen Sie die ersten Entscheidungen, hier sortieren Sie alles Überflüssige sofort aus. Hier entscheiden Sie über Ihren Tagesablauf, über Prioritäten und Arbeitsabläufe. Erledigen Sie den Posteingang nicht nur einfach nebenbei, denn es handelt sich hierbei um eine eigenständige Arbeit, für die Sie sich ein Zeitfenster einplanen müssen. Es macht Spaß, informiert zu sein und den einzelnen Aufgaben die richtigen Plätze zuzuweisen. Diese Vorbereitungs- und Planungsarbeit ist gut investiert.
Effizientes Vorgehen in vier Schritten
1. Unterscheiden Sie zwischen Sichten und Bearbeiten.
2. Bearbeiten Sie Ihren Posteingang als Arbeitsblock zu festgelegten Zeiten.
3. Entscheiden Sie sofort, was mit jedem Dokument geschehen soll.
4. Erledigen Sie Kleinaufgaben, die bis zu drei Minuten dauern, sofort.
Und wenn die Entscheidung schwerfällt? Wenn Sie einfach (noch) nicht wissen, was damit zu tun ist? Das sind meist die Aufgaben, die den unliebsamen »Bodensatz« im Eingangskorb bilden. Damit das nicht passiert, definieren Sie hierfür Plätze: zum Beispiel eine Mappe »Besprechen mit Führungskraft« oder »Wartet«. Für alles, was vielleicht noch einmal interessant werden könnte, aber keine unmittelbare Aktion erfordert, benutzen Sie einen Stehsammler, den Sie konsequent von links befüllen. Ist er voll, entsorgen Sie das Drittel rechts.
Posteingangsroutine
Ihre Effizienz steigt spürbar, wenn Sie Ihren Posteingang konsequent nach einem Standardschema erledigen.
Der Posteingang ist – entgegen der aktuell vorherrschenden Gepflogenheit – eine eigene Arbeitsroutine.
Es kann hilfreich sein, wenn Ihr Posteingangskorb nicht auf Ihrem Schreibtisch, sondern nahe am Eingang zum Büro steht. Am besten gleich mit einem Papierkorb daneben. So finden Papiere, die Sie nicht benötigen, erst gar keinen Platz auf Ihrem Schreibtisch. Dann gehen Sie bewusst zum Posteingang, nehmen ein Schriftstück nach dem anderen zur Hand und entscheiden nach dem obigen Schema sofort, wie Sie damit weiter verfahren wollen. Machen Sie gegebenenfalls kurze Bleistiftnotizen als Gedächtnisstütze direkt auf das Blatt. Beenden Sie diesen Arbeitsblock, wenn alle Schriftstücke aus dem Posteingang versorgt sind und der Korb leer ist.
Verfahren Sie bei den E-Mails ähnlich. Unterscheiden Sie zwischen dem Sichten der E-Mails – das bedeutet Überfliegen der Betreffzeilen mit der Absenderangabe, um dringende und gleichzeitig wichtige Aufgaben herauszufiltern (siehe »Die Eisenhower-Methode«, Seite 53) – und dem Bearbeiten der elektronischen Post nach der Posteingangsroutine.
Abbildung 3: Standardschema für den Posteingang
Versuchen Sie, die Bearbeitung der E-Mails konzentriert und am Stück zu erledigen. Lassen Sie sich gleich am Morgen nicht in den Strudel der Dringlichkeiten des Postfachs hineinziehen, indem Sie alle E-Mails anlesen. Falls Sie eine E-Mail mit wirklich akutem Handlungsbedarf haben, bearbeiten Sie diese. Schalten Sie dann Ihr Postfach wieder aus. Die Routinearbeit kommt später dran (Näheres hierzu finden Sie im Kapitel »E-Mail-Management«).
Sicher haben Sie es selbst schon am eigenen Leib erlebt: Gerade beim Bearbeiten der E-Mails kommt man leicht vom Hundertsten ins Tausendste. Da ist eine Recherche im Internet notwendig, bei der Gelegenheit schauen Sie eben nach, was der Aktienkurs gerade macht … Oh, die Zahlen vom Mitbewerber sind online … Hm, ob das Gutes bedeutet? Die sofortige Verfügbarkeit unendlicher Informationsmengen ist hier eine große Gefahr für Ihre Effizienz. Niemand will sich mehr eine Arbeitswelt ohne E-Mail und die Möglichkeiten des Internets vorstellen. Die Lösung kann alleine im bewussten und reflektierten Umgang mit den neuen Medien liegen. Schalten Sie einfach einmal ab – nicht immer, aber immer wieder.
15 Chef-Minuten
Das ist für alle, die in Assistenzfunktionen arbeiten oder eine/n Assistenten/-in haben, wirklich wichtig: Nehmen Sie sich jeden Tag zu einer festen Uhrzeit 15 Minuten Zeit – das geht auch am Telefon – und besprechen Sie kurz und gebündelt das Wesentliche dieses Tages miteinander. Dieses Schema hilft:
Gesprächspunkt
Ja
Nein
Kommentar
1 Terminanfragen
2 Terminänderungen
3 Aufgabenanfragen neu hinzugekommen
4 Erledigte Aufgaben
5 Absolute Priorität 1 heute
Denken Sie daran: Die Hauptaufgabe des Teams Assistenz/Führungskraft ist immer und überall dieselbe, nämlich die Kompetenz und Professionalität der Führungskraft jederzeit nach außen zu transportieren. Das geht nur mit einem reibungslosen Informationsfluss!
Arbeiten Sie in der Assistenz, dann sammeln Sie Fragen an Ihre/n Vorgesetzte/n, die nicht zwingend sofort beantwortet werden müssen, für diese 15 Minuten. Das ist für Sie beide besser als auf Zuruf, was immer einen der Beteiligten aus der momentanen Arbeit reißt. Besprechen Sie diese Fragen konzentriert. Klären Sie dann alle anstehenden Termine: Was muss vorbereitet werden und was hat heute unbedingte Priorität 1? Sagen Sie auch in einem Satz, was aus der Priorität 1 vom Vortag geworden ist.
3. E-Mail-Management
Posteingang
Sind Sie ein »Filer« oder ein »Piler«? Genauer gefragt: Legen Sie alle E-Mails nach deren Bearbeitung in die passenden Ordner ab oder lassen Sie alles einfach im Posteingang und verwenden Sie die Suchfunktion? Für beides gibt es Argumente. Hier mein Leitgedanke: Je länger und genauer Sie zu einem Vorgang auskunftsfähig sein müssen und diese Informationen ausschließlich in dem E-Mail-Verkehr geführt werden, umso sorgfältiger müssen Sie die Ablage gestalten.
Zwei Beispiele: Bei einem meiner Beratungskunden läuft das Tagesgeschäft hauptsächlich per E-Mail. Jedoch werden die Informationen mit Archivwert – also alles, was mit Geld zu tun hat und alle Vorgänge, die langfristig aufbewahrt werden müssen – in anderen elektronischen Systemen archiviert. Hier empfehle ich Folgendes:
Kategorien nach Aktivität und chronologisches Archiv
Um das Tagesgeschäft zu überwachen, können Sie E-Mails nach dem nächsten zu unternehmenden Schritt kategorisieren oder auch in einen Ordner nach der Aktivität ablegen; beispielsweise:
• Rücksprache• Recherchieren• WartenFür die eigentliche Ablage genügt dann ein Sammelordner nach Datum (monats-, quartals- oder jahresweise), der für einen gewissen Zeitraum aufbewahrt wird.
Ablage nach Themen
Dem gegenüber steht ein anderes Beispiel: Der Bauvorstand einer großen Handelskette – hier wird über den Bau und die Renovierung von Supermärkten entschieden. Viele kleine Alltagsentscheidungen werden hier per E-Mail getroffen und auch nicht weiter dokumentiert. Die Alltagsentscheidungen von heute können in diesem Fall aber Jahre später sehr relevant und brisant werden. Dann ist es wichtig, noch auf die Korrespondenz zugreifen zu können.
Hier führt kein Weg an einer gut strukturierten Ablage nach Themen vorbei.
Prinzipiell gliedert sich die Ablage in Outlook grober als die Ablage der Dateien. Jedoch soll sie demselben System folgen.
Empfangene E-Mail effizient einordnen
Abbildung 4: E-Mails direkt in einen Ordner verschieben in Microsoft Outlook 2016
Abbildung 5: E-Mails direkt in einen Ordner verschieben in Lotus Notes
Suche in Outlook
Egal ob Sie in Ordner ablegen oder nicht – die Suchtools werden Sie brauchen. Das Menüband »Suchtools« erscheint, wenn Sie in Outlook 2016 in das Suchfenster oberhalb des Posteingangs klicken.
Abbildung 6: Suchtools in Outlook 2016
(1) Tragen Sie hier Ihren Suchbegriff ein. Ohne weitere Angaben sucht Outlook im aktuellen Postfach alle Felder der E-Mails ab.
(2) Hier haben Sie die einfache Möglichkeit, zwischen allen und den ungelesenen E-Mails zu wechseln.
(3) Hinter dieser Schaltfläche verbirgt sich die sehr nützliche Möglichkeit, bestimmte Felder, die ausschließlich durchsucht werden sollen, fest einzublenden. Beispielsweise das Feld »Von«. Wenn Sie »Meier« im normalen Suchfenster eingeben, wird »Meier« auch als Betreff und im Fließtext gefunden. Tragen Sie den Namen jedoch im Suchfeld »Von« ein, erhalten Sie als Suchergebnis nur die E-Mails, die das Wort im Absenderfeld führen.
(4) Outlook merkt sich die zehn zuletzt verwendeten Suchvorgänge. Sie können diese hier jederzeit wieder starten.
E-Mail-Management in Outlook 2016
Ich beschränke mich hier darauf, einige Funktionen zu zeigen, die im Arbeitsalltag Entlastung bringen können. Das Schreiben einer E-Mail werde ich hier nicht von Anfang an erläutern. Lediglich die QuickSteps, die in der Outlook-Version 2010 neu dazu gekommen sind, beschreibe ich ausführlicher. Alle anderen Funktionen, die hier erwähnt werden, sind schon seit der Version 2003 vorhanden.
QuickSteps in Outlook
Mit einem QuickStep können Sie mit einem Klick ein ganzes Bündel von Aufgaben erledigen – natürlich bevorzugt solche, die immer wiederkehren. Im Gegensatz zu den Regeln wird diese Aktion aktiv über einen Klick ausgelöst. Das hilft, die Kontrolle zu behalten. Erhalten Sie beispielsweise regelmäßig Post, die stets mit ein paar netten Worten an einen bestimmten Empfängerkreis weitergegeben werden muss? Legen Sie einen QuickStep dafür an, dann ist diese Sache zukünftig mit zwei Klicks getan.
QuickStep einrichten
Exemplarisch stelle ich hier folgende Situation dar: An einem fiktiven Arbeitsplatz werden Aufträge an eine Druckerei vergeben. Darauf versendet die Druckerei per E-Mail eine Bestellbestätigung. Diese muss im Normalfall nicht weiter beachtet werden, es sei denn, mit dem Auftrag läuft etwas nicht planmäßig. Um diese Bestätigung mit einem Klick zu »versorgen«, eignet sich ein QuickStep hervorragend: Mit nur einem Klick wird die eingehende E-Mail als gelesen markiert, kategorisiert und verschoben.
So gehen Sie vor:
Abbildung 7: Launcher für QuickSteps
Öffnen Sie das Dialogfenster QuickSteps durch einen Klick auf den »Launcher«.
Die in Abbildung 7 markierte kleine Schaltfläche an der rechten unteren Ecke trägt die deutsche Bezeichnung »Aktivierungsschaltfläche für Dialogfenster«. Die englische und sich durchsetzende Bezeichnung lautet »Launcher«. Die Aktivierungsschaltfläche/der Launcher findet sich in vielen Gruppen und bringt lange gesuchte Funktionen zum Vorschein. Wann immer Sie dieses kleine Rechteck mit Pfeil sehen: einmal darauf klicken und einen Blick hineinwerfen.
Abbildung 8: Neuen QuickStep erstellen
(1) Klicken Sie auf die Schaltfläche Neu und wählen Sie – für unser Beispiel – Kategorisieren und verschieben (2). Der nächste Schritt ist das Einrichten des QuickSteps. Wählen Sie (3) einen aussagekräftigen Namen, und weisen Sie (4) den Zielordner sowie (5) die zu vergebende Kategorie zu. Sie können auch einen Ordner eines anderen Postfachs wählen, auf das Sie Zugriff haben. Das ist im Vertretungsfall sehr nützlich. Beenden Sie den Vorgang, indem Sie auf Fertig stellen klicken. Danach sehen Sie Ihren neu angelegten QuickStep im Dialogfenster »QuickSteps verwalten«. Durch Klick auf die Schaltfläche Bearbeiten können Sie Korrekturen vornehmen oder weitere Aktionen hinzufügen (6).
Abbildung 9: QuickStep einrichten
Abbildung 10: QuickStep bearbeiten
Durch einen einfachen Klick auf das Symbol (7) können Sie dem QuickStep ein passendes Zeichen zuordnen.
Ein neuer QuickStep wird im Menüband Start im Fenster zuoberst angezeigt.
Abbildung 11: QuickStep-Gruppe
Abbildung 12: Optionen für neue E-Mails aus QuickSteps
QuickSteps, die neue E-Mails erzeugen (auch »Antworten«, »Weiterleiten«), können schon komplett mit Betreff und Text vorbereitet werden. Wenn Sie die Schaltfläche Optionen anklicken, erscheint ein Fenster wie in Abbildung 12. Dort betätigen Sie den blau gekennzeichneten Link Optionen anzeigen. Im dann erweiterten Fenster finden Sie Eingabemöglichkeiten für Betreff und Nachrichtentext sowie für CC und BCC.
Vorlagen erstellen
In vielen Fällen können Sie statt einer Vorlage einen QuickStep verwenden. (Neue E-Mail an: Optionen Optionen anzeigen). Dieser ist – im Gegensatz zu den Vorlagen – im Outlook-Menü gut sichtbar. Allerdings können Sie Nachrichtentext im QuickStep nicht mit Formatierungen oder Grafiken ablegen. Wenn es darauf ankommt, oder Sie auch immer denselben Anhang mitversenden wollen (beispielsweise AGBs) brauchen Sie eine Vorlage.
So gehen Sie vor:
• Erstellen Sie die E-Mail.• Anstatt sie zu versenden, klicken Sie auf Datei speichern unter Dateityp: Outlook-Nachrichtenformat.• Wählen Sie einen Speicherort auf Ihrem Server.Nun können Sie entweder aus dem Explorer heraus die vorbereitete Nachricht öffnen und versenden oder Sie legen sich auf der Verknüpfungsleiste einen Direktzugang an. Wie das genau geht, erfahren Sie im Abschnitt »Verknüpfungen nutzen«.
Regeln erstellen
Regeln funktionieren im Gegensatz zu den QuickSteps ganz unbemerkt im Hintergrund. Sie können ein- oder ausgeschaltet werden. Von der Aktivität sehen Sie nur das Ergebnis. Regeln eignen sich für Aktionen, die vollautomatisch ablaufen sollen. Zum Beispiel das Verschieben von Newslettern in einen Info-Ordner:
• Wenn ein Newsletter ankommt, rechts anklicken oder die Schaltfläche Regeln in der Gruppe Verschieben betätigen.• Wählen Sie das passende Kriterium und den Zielordner aus.• Unter Regeln verwalten können Sie gegebenenfalls die Regel deaktivieren.Abbildung 13: Regeln in Outlook 2016
Verknüpfungen nutzen
Oft ist die Ordnerliste links neben dem Posteingang sehr voll. Neben den eigenen Ordnern (Posteingang, Unterordner, Kalender, Aufgaben …) sehen Sie dort auch die Ordner von Personen, auf deren Postfach Sie Zugriffsrechte haben. Zudem wäre es auch schön, aus Outlook heraus direkt Zugriff auf Ordner oder Dateien zu haben, die auf dem Server abgelegt sind.
Sie können sich ganz leicht eine zu Ihren Anforderungen passende Leiste erstellen und dann vorwiegend in dieser arbeiten. Dazu verknüpfen Sie die Ordner (sowohl Outlook-Ordner als auch Ablageordner, die auf dem Server liegen) mit Ihrer Verknüpfungsleiste und können künftig von dieser aus arbeiten.
Wenn Sie auf die in Abbildung 14 markierte kleine Schaltfläche klicken, erhalten Sie ein leeres Feld – nur oben steht Verknüpfungen. Klicken Sie dort mit der rechten Maustaste, dann können Sie aus mehreren Optionen wählen. Sie können hier die Outlook-Ordner verknüpfen, die Sie am häufigsten benötigen und sich einen Direktzugang zu anderen Dateien – zum Beispiel Vorlagen, die auf dem Server liegen – schaffen. Hierfür ist ein ganz kleiner Kunstgriff nötig: Erstellen Sie zuerst eine neue Verknüpfungsgruppe – zum Beispiel »Vorlagen«. Reduzieren Sie nun das Outlook-Fenster und öffnen Sie daneben ein Explorer-Fenster, in dem die Datei (oder der Ordner) sichtbar ist, auf die Sie künftig zugreifen möchten. Klicken Sie nun das Objekt an und ziehen Sie es auf den Titel der neu erstellten Gruppe. Fertig! Nun können Sie mit einem Klick auf die Datei (den Ordner) zugreifen.
Abbildung 14: Verknüpfungen in Outlook erstellen
Optionen beim Senden
Hier möchte ich einige Funktionen des Menübandes »Optionen« zeigen, die beim Senden von E-Mails nützlich sind.
Abbildung 15: Optionen beim Senden
(1) Das BCC-Feld steht für »Blind Carbon Copy« und wird dann verwendet, wenn jemand eine Kopie der E-Mail erhalten soll, dessen Adresse den anderen Empfängern jedoch nicht bekannt werden soll. Besonders geeignet ist diese Möglichkeit beim Versand von Newslettern oder von E-Mails an Empfängergruppen, deren Mitglieder sich nicht kennen (sollen).
(2