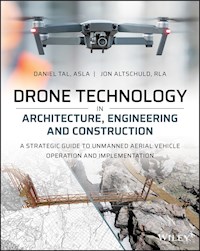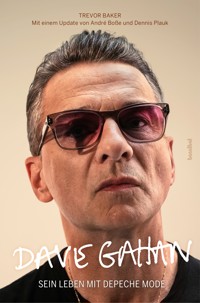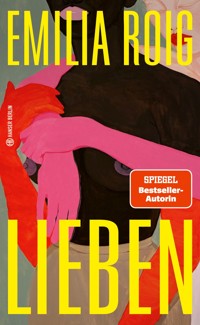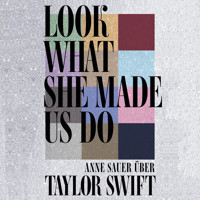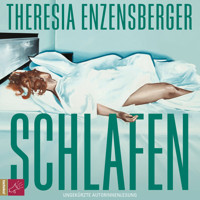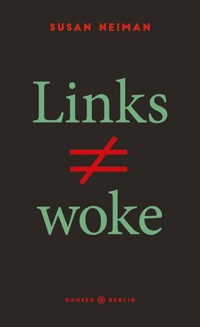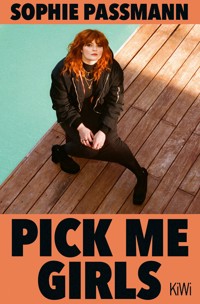51,99 €
Mehr erfahren.
- Herausgeber: John Wiley & Sons
- Kategorie: Geisteswissenschaft
- Sprache: Englisch
- Veröffentlichungsjahr: 2016
The site designer's guide to SketchUp's powerful modeling capabilities SketchUp for Site Design is the definitive guide to SketchUp for landscape architects and other site design professionals. Step-by-step tutorials walk you through basic to advanced processes, with expert guidance toward best practices, customization, organization, and presentation. This new second edition has been revised to align with the latest software updates, with detailed instruction on using the newest terrain modeling tools and the newly available extensions and plug-ins. All graphics have been updated to reflect the current SketchUp interface and menus, and the third part of the book includes all-new content featuring the use of new grade and terrain extensions. Developed around the needs of intermediate professional users and their workflows, this book provides practical all-around coaching on using SketchUp specifically for modeling site plans. SketchUp was designed for usability, with the needs of the architect, industrial designer, and engineers at center stage. This book shows you how the software's powerful terrain and grade functions make it an ideal tool for site designers, and how to seamlessly integrate it into your workflow for more efficient design and comprehensive planning. * Master the SketchUp basics, navigation, components, and scripts * Turn 2D sketches into 3D models with volume, color, and material * Create detailed site plans, custom furnishings, gradings, and architecture * Learn sandbox tools, organization strategies, and model presentation tips SketchUp has undergone major changes since the publication of this guide's first edition, with its sale to Trimble Navigation bringing about a number of revisions and the availability of more immediately useful features. SketchUp for Site Design shows you how to harness the power of this newly expanded feature set to smooth and optimize the site design workflow.
Sie lesen das E-Book in den Legimi-Apps auf:
Seitenzahl: 337
Ähnliche
SketchUp for Site Design
A Guide to Modeling Site Plans, Terrain, and Architecture
Second Edition
Daniel Tal, ASLA
Cover image: Daniel Tal Cover design: Wiley
This book is printed on acid-free paper. ∞
Copyright © 2016 by John Wiley and Sons, Inc. All rights reserved
Published by John Wiley & Sons, Inc., Hoboken, New Jersey
Published simultaneously in Canada
No part of this publication may be reproduced, stored in a retrieval system, or transmitted in any form or by any means, electronic, mechanical, photocopying, recording, scanning, or otherwise, except as permitted under Section 107 or 108 of the 1976 United States Copyright Act, without either the prior written permission of the Publisher, or authorization through payment of the appropriate per-copy fee to the Copyright Clearance Center, 222 Rosewood Drive, Danvers, MA 01923, (978) 750-8400, fax (978) 646-8600, or on the web at www.copyright.com. Requests to the Publisher for permission should be addressed to the Permissions Department, John Wiley & Sons, Inc., 111 River Street, Hoboken, NJ 07030, (201) 748-6011, fax (201) 748-6008, or online at www.wiley.com/go/permissions.
Limit of Liability/Disclaimer of Warranty: While the publisher and author have used their best efforts in preparing this book, they make no representations or warranties with the respect to the accuracy or completeness of the contents of this book and specifically disclaim any implied warranties of merchantability or fitness for a particular purpose. No warranty may be created or extended by sales representatives or written sales materials. The advice and strategies contained herein may not be suitable for your situation. You should consult with a professional where appropriate. Neither the publisher nor the author shall be liable for damages arising herefrom.
For general information about our other products and services, please contact our Customer Care Department within the United States at (800) 762-2974, outside the United States at (317) 572-3993 or fax (317) 572-4002.
Wiley publishes in a variety of print and electronic formats and by print-on-demand. Some material included with standard print versions of this book may not be included in e-books or in print-on-demand. If this book refers to media such as a CD or DVD that is not included in the version you purchased, you may download this material at http://booksupport.wiley.com. For more information about Wiley products, visit www.wiley.com.
ISBN 978-1-118-98507-6 (paperback)—ISBN 978-1-118-98504-5 (pdf)— ISBN 978-1-118-98506-9 (epub)—ISBN 978-1-118-98503-8 (O-book)
To my wife, Jenn (with gratitude for her contributions as both writer and editor), and our daughter, Anina Sofia
List of Tables
Chapter 1
Table 1-1:
Chapter 2
Table 2-1:
Chapter 5
Table 5.1
Chapter 7
Table 7.1
List of Illustrations
Chapter 1
Figure 1.1 Model of park overlook (SketchUp model rendered in Lumion)
Figure 1.2 Cherry Hills residence, Colorado (SketchUp model rendered in Lumion)
Figure 1.3 Cherry Hills residence bridge crossing (SketchUp model rendered in Lumion)
Figure 1.4 3D Warehouse contains all the tutorial and reference models found in this book.
Figure 1.5 To find the tutorial models, use the Search bar with Collections selected.
Figure 1.6 Part 2 models for this book
Figure 1.7 3D Warehouse view of Conceptual 3D Grading tutorial model for Chapter 13
Figure 1.8 Rain garden model completed in SketchUp
Figure 1.9 Bridge and site model (SketchUp model rendered in Lumion)
Figure 1.10 Complete streets concept and park plaza (SketchUp model rendered in Lumion)
Figure 1.11 River walk, Cedar Rapids, Iowa (SketchUp model rendered in Lumion)
Figure 1.12 Model of Denver Justice Center plaza and building (Model courtesy of studioINSITE)
Figure 1.13 Neighborhood revitalization concept model
Chapter 2
Figure 2.1 A face and an edge
Figure 2.2 A surface composed of faces (left) and a cube/object (right)
Figure 2.3 Three-dimensional objects in SketchUp are hollow.
Figure 2.4 The Line tool and edges are used to heal/create faces.
Figure 2.5 Edges can subdivide a single face into two or more faces.
Figure 2.6 All of the geometry is attached (touching).
Figure 2.7 Moving the front face of the cube will stretch/move all of the connected adjacent geometry.
Figure 2.8 A low face-count object (left) versus a high face-count object (right)
Figure 2.9 SketchUp tools use the Click+release technique.
Figure 2.10 Activate a tool, click the geometry to select, and release the mouse button to perform actions.
Figure 2.11 The Line tool can create/heal a single face with three drawn edges.
Figure 2.12 A selection box is used to select the geometry of the 3D cube/object.
Figure 2.13 The selected object
Figure 2.14 The Arc tool requires three points to define an arc.
Figure 2.15 The Rectangle tool
Figure 2.16 Selecting an object and then holding Ctrl with the Move/Copy tool will create a copy of that object.
Figure 2.17 The Offset tool can offset faces and edges to create parallel elements.
Figure 2.18 The Push/Pull tool creates 3D volumes from faces.
Figure 2.19 The Measurement window allows users to enter exact lengths, widths, and other dimensions to create precision geometry.
Figure 2.20 Profiles are unchecked, displaying thin edges.
Figure 2.21 Profiles are checked “on,” displaying thicker edges.
Figure 2.22 The Background setting for Sky and Ground is turned on in a SketchUp model.
Figure 2.23 Drawing axes
Figure 2.24 The point inference system
Figure 2.25 The Line tool drawing on an axis indicated by linear inference
Figure 2.26 Moving geometry along the green axis
Figure 2.27 Moving an object “up” the blue axis
Figure 2.28 Drawing perpendicular edges
Figure 2.29 The right edge of this face is selected and copied 20´ over. The copied edge will subdivide the single face into two faces.
Figure 2.30 A rectangle added to a face will further subdivide that face.
Figure 2.31 Use edges for reference to move or copy other geometry to specific and precise locations. The edges in Face 1 are copied to Face 2.
Figure 2.32 Draw a 30´ × 30´ rectangle. Push/Pull the face 25´ in height.
Figure 2.33 Select the top edges of the cube and copy them downward 5´, using the vertical edges of the cube for reference.
Figure 2.34 The resulting subdivision in faces can be Push/Pulled in any direction.
Figure 2.35 A typical site model layer list
Chapter 3
Figure 3.1 Draft a 10´ × 10´ × 10´ cube. Select the entire object and right-click. From the menu, select Make Component. Name the new component Box.
Figure 3.2 With the Move/Copy tool, make a copy of the component and place it next to the original.
Figure 3.3 With the Move/Copy tool, make additional copies of the cube.
Figure 3.4 Edit the copied component by entering the component instance. Notice the outline around the object. You should become very familiar with working within a component instance.
Figure 3.5 In the component instance, draw a rectangle on the cube face as indicated.
Figure 3.6 With the Push/Pull tool, push in the face you created with the Rectangle tool.
Figure 3.7 Editing one component will edit all iterations of that component throughout a model.
Figure 3.8 All versions of the Cube component are adjusted.
Figure 3.9 Create a Cylinder component adjacent to the cubes. Make the cylinder 10´ in diameter and 10´ tall.
Figure 3.10 Make two copies of the Cylinder component and place them near the Cube components.
Figure 3.11 The model view changes in a component instance. Similar components are slightly faded, while the rest of the model (in this case, the cylinders) becomes almost invisible.
Figure 3.12 The Model Info Components tab is used to adjust the way a model appears when its components are edited.
Figure 3.13 The Component view settings are adjusted, and the rest of the model is made more visible.
Figure 3.14 The Component view settings are adjusted. Similar components become more vivid, while the rest of model is faded even more.
Figure 3.15 Create a component by selecting two faces within the Cube component instance.
Figure 3.16 The Cube Faces component is created in all instances of the Cube component.
Figure 3.17 Select and copy one of the Cylinder components.
Figure 3.18 Enter the Cube instance and then enter the Cube Faces instance. Paste the cylinder into the Cube Faces component. The Cylinder will be pasted into all instances of the Cube and Cube Faces components.
Figure 3.19 Editing the Cylinder component will edit all similar components, regardless of the instance in which they are located.
Figure 3.20 The Entity Info menu lets you place geometry on specific layers.
Figure 3.21 Tree component library compiled from various websites
Figure 3.22 Organize your components into a coherent component library for easy access and use.
Figure 3.23 The 3D Warehouse browser in SketchUp allows you to download models directly into your model.
Figure 3.24 The option to open and download or upload models is found under File ➢ 3D Warehouse, Get Models or Share Models.
Figure 3.25 At DanielTal.com, you can sign up for free and gain access to thousands of high-quality pre-made components.
Figure 3.26 FormFonts offers thousands of high-quality pre-made components.
Figure 3.27 Sketch3D by DynaSCAPE offers a unique plant library for SketchUp.
Figure 3.28 Searching for DynaSCAPE on 3D Warehouse provides access to a Sketch3D component sampling.
Chapter 5
Figure 5.1 SketchUp comes with a simple toolset. Shown is the Large Tool Set, which contains most of the primary modeling tools.
Figure 5.2 As with a smartphone, you can customize your SketchUp toolsets.
Figure 5.3 Extension terrain tools
Figure 5.4 The SketchUp Extension Warehouse is similar to a smartphone apps store.
Figure 5.5 In the Window menu, select Extension Warehouse to open the Extension Warehouse browser.
Figure 5.6 Extension Warehouse search results for Weld
Figure 5.7 The Weld page on the Extension Warehouse
Figure 5.8 Draw two connected arcs.
Figure 5.9 With the arcs selected, choose Weld from the Extensions menu.
Figure 5.10 You can install some extensions by selecting Preferences ➢ Extensions.
Figure 5.11 The SketchUcation Plugin Store browser in SketchUp
Figure 5.12 The Smustard extensions website
Chapter 6
Figure 6.1 Some typical surfaces that compose a Flatwork Base
Figure 6.2 Buildings, trees, and lights are typical objects.
Figure 6.3 Surfaces and objects compose the built environment.
Figure 6.4 This 2D drafted face of a light was modeled into 3D.
Figure 6.5 A 2D site plan ready to be made 3D
Figure 6.6 A 2D site plan modeled into a 3D site plan
Figure 6.7 Drafting the Flatwork Base and defining the road
Figure 6.8 Drafting the walks and trails
Figure 6.9 Drawing the building footprint and building entry path
Figure 6.10 Defining the entry with steps and walls
Figure 6.11 The drafted Flatwork Base surfaces
Figure 6.12 Adding color to the Flatwork Base
Figure 6.13 Any color on a face will automatically be applied to the volume when Push/Pulled.
Figure 6.14 Turn the Flatwork Base into a group.
Figure 6.15 Create a new layer for the Flatwork Base group. Relocate the Flatwork Base group onto the new layer.
Figure 6.16 Push/Pull the road surface downward 6˝.
Figure 6.17 Delete the excess faces and lines around the lowered road.
Figure 6.18 Push/Pull to make a building volume. Delete the extra lines on the face. Draw a line along the top length of the volume.
Figure 6.19 Use Move/Copy to move the drawn line on the top surface along the vertical axis to fold the top face to make a roof.
Figure 6.20 Push/Pull the first face to make a step 6˝ high.
Figure 6.21 Repeat Push/Pull on the other steps.
Figure 6.22 Push/Pull the wall faces to a 2´ height.
Figure 6.23 Completed volumes
Figure 6.24 A model’s final layer list after the addition of component layers
Figure 6.25 A Move/Copy linear array
Figure 6.26 The Move/Copy Array – Division
Figure 6.27 The Move/Copy crosshairs and rotation
Figure 6.28 The Rotate tool
Figure 6.29 The Scale tool
Figure 6.30 The PathCopy extension can array components along arcs.
Figure 6.31 Insert a Tree component into the model. Move/Copy the trees in the tree lawn with a linear array.
Figure 6.32 Add and array the pedestrian lights between the trees.
Figure 6.33 People, cars, and shrubs are added.
Figure 6.34 Benches, traffic stripes, trash receptacle, and a mailbox are added.
Figure 6.35 Turn off the component layers to clear the work environment.
Figure 6.36 Use Move/Copy to place the Window components on the building face.
Figure 6.37 While fixed to a face, Building components can be scaled and adjusted just like regular components.
Figure 6.38 The completed building with component detail
Figure 6.39 An eye-level view of the completed model
Figure 6.40 Flatwork Base drafted from scratch
Figure 6.41 Color is added to the drafted Flatwork Base.
Figure 6.42 Volume is added to surfaces—planters, stairs, road, walks, buildings, and walls.
Figure 6.43 Component details are added to the Flatwork Base. Components were downloaded from Google 3D Warehouse Bonus Pack for SketchUp 7 and from www.formfonts.com.
Chapter 7
Figure 7.1 A hand-drawn site plan scanned into SketchUp for use with the chapter tutorial
Figure 7.2 Inserting and scaling a plan
Figure 7.3 Draft a rectangle face over the plan image.
Figure 7.4 Paint the drafting face and make it transparent.
Figure 7.5 Avoid overlapping and double lines.
Figure 7.6 The Tape Measure tool can be used to create construction guides.
Figure 7.7 Identify the site plan surfaces.
Figure 7.8 Draft the building footprints and site perimeter.
Figure 7.9 Define the inner plaza with a rectangle.
Figure 7.10 Drawing the inner plaza
Figure 7.11 Align the edges of Rectangle 3 with Rectangle 2.
Figure 7.12 Draw and align Rectangles 4, 5, and 6 as indicated.
Figure 7.13 When you draw Rectangle 7, align it with the left edge midpoint of the plaza.
Figure 7.14 Draw lines 1 through 6 as shown. The idea is to connect and further define and subdivide areas of the plaza.
Figure 7.15 Copy the diagonal edge (line 3 from Fig. 7.16) over to the right.
Figure 7.16 Add two lines from the bottom edge of the rectangle to the perimeter.
Figure 7.17 Move/Copy the steps and landing at the bottom entry (bottom of Rectangle 6).
Figure 7.18 Move/Copy the steps at the right entry (right edge of Rectangle 7).
Figure 7.19 Draft and Offset the arc to create the entry wall sign and planting area.
Figure 7.20 Apply arcs to further define the planting area.
Figure 7.21 Use edges to finish the planting area form and create the subdivided faces.
Figure 7.22 Place a circle at the center of the inner plaza.
Figure 7.23 Offset the center circle to create the fountain edges.
Figure 7.24 Area of plan that will have a curb
Figure 7.25 Offset the face to create edges used for a curb.
Figure 7.26 Define ends of curb locations. Delete extra lines created from using the Offset tool.
Figure 7.27 A curb is added to the site perimeter.
Figure 7.28 Planter wall locations on the plan image
Figure 7.29 Offset the planter area faces to create edges for the wall.
Figure 7.30 Copy and paste the Flatwork Base next to the original.
Figure 7.31 Colored areas on a site plan
Figure 7.32 Push/Pull the road 6˝ down.
Figure 7.33 Add colors to vertical faces along the road.
Figure 7.34 Push/Pull the tallest surfaces first.
Figure 7.35 Push/Pull the planter walls to match the plaza surface height.
Figure 7.36 To create a face that serves as a ramp into the plaza, draw diagonal lines from the top of the entry to the bottom.
Figure 7.37 Add color to the ramp’s face.
Figure 7.38 Push/Pull the planter beds just below the top of planter wall.
Figure 7.39 Push/Pull entry sign wall 3´ in height.
Figure 7.40 Turn each building surface into an individual component.
Figure 7.41 Name each Building component in the Component Creation menu. Place the Building components on the Building layer.
Figure 7.42 Specify the building heights for each building.
Figure 7.43 Offset the top face of the sign wall 3˝ outward.
Figure 7.44 Push/Pull the top faces of sign wall 3˝ in height.
Figure 7.45 To create a sign, add 3D text to the wall face.
Figure 7.46 Add color to the 3D text.
Figure 7.47 Scale the top face of wall inward to create a sloped surface.
Figure 7.48 The sloped vertical faces of the planter wall
Figure 7.49 Scale the top face of the wall outward to create a levered wall.
Figure 7.50 The levered vertical faces of the wall
Figure 7.51 Hide any irregular geometry created when you scale the top wall faces.
Figure 7.52 The completed and detailed Flatwork Base and volumes
Chapter 8
Figure 8.1 The main light component (left) is constructed from many subcomponents (right).
Figure 8.2 Subcomponents are composed of other subcomponents.
Figure 8.3 Mirrored and reversed component
Figure 8.4 Mirrored and inverted component
Figure 8.5 All four benches are the same component. The selected component is “made unique.”
Figure 8.6 The Made Unique component is edited, but it does not affect other components. It is now its own component.
Figure 8.7 Draft a 10´ × 10´ × 10´ cube.
Figure 8.8 Starting at the cube, draft a 50´-long edge and two arcs as indicated.
Figure 8.9 Select the edge and two arcs. Activate Follow Me and select the indicated face on the cube.
Figure 8.10 Follow Me will Push/Pull the cube face following the path of the selected edges.
Figure 8.11 Draft a 20´-diameter circle. Convert the circle face into a component.
Figure 8.12 Use the Move/Copy tool to rotate the component to stand vertically. Use the small red crosshairs on the side of the component to complete the rotation. (The crosshair size is exaggerated in this diagram.)
Figure 8.13 Rotate the component to stand vertically.
Figure 8.14 Enter the Circle component instance and draft another horizontal circle at the base of the vertical circle.
Figure 8.15 Select the edge of the horizontal surface, activate Follow Me, and select the face of the vertical surface.
Figure 8.16 The Follow Me tool will cause the face of the vertical circle to follow the edge of the horizontal circle edges, generating a sphere.
Figure 8.17 Profile Builder (both the free and Pro versions) can be found in the Extension Warehouse.
Figure 8.18 Profile Builder is activated from the Extensions menu. When it is open, you can select pre-made shapes to extrude along a selected path. (The preloaded Apron profile is selected in the image.)
Figure 8.19 The arcs will have the selected profile built along the path. The red circle indicates the Build Along Path (Follow Me) option, which is the main tool you will use when working with Profile Builder.
Figure 8.20 The form is generated along the path.
Figure 8.21 The 2D surface road profile. The upper portion shows the road concept. The lower portion will be selected and used to create the profile.
Figure 8.22 Use the Create New Profile button (circled) to add the road profile to Profile Builder.
Figure 8.23 Use Build Along Path (Follow Me) to extrude the road profile along the selected arcs.
Figure 8.24 The result is a 3D road and walk. You can add color to the surfaces for better representation.
Figure 8.25 The completed road profile with terrain made using the Soap Skin Bubble extension. 3D trees are added using PathCopy.
Chapter 9
Figure 9.1 Move/Copy the roof downward.
Figure 9.2 Push/Pulling volumes of subdivided faces
Figure 9.3 Subdividing a building volume using the Line tool
Figure 9.4 Push/Pulled faces subdivided by the Line tool
Figure 9.5 Creating a Window component on the 10´ × 10´ × 10´ cube
Figure 9.6 Select the edges of the deleted face, right-click, and select Make Component.
Figure 9.7 Heal the face in the Window component instance.
Figure 9.8 Offset the component face 2˝. Push/Pull the face 2˝ inward.
Figure 9.9 Copy the component around the cube sides.
Figure 9.10 Deleting the Window component causes the cube face to reseal.
Figure 9.11 Zoom into the corner of the component to select the middle scale handle.
Figure 9.12 The scaled Window component on the cube face
Figure 9.13 To copy a component, select it and then select Edit ➢ Copy or Ctrl+C.
Figure 9.14 Use Edit ➢ Paste or Ctrl+V to paste the copied component.
Figure 9.15 The Component browser shows all the components in a model.
Figure 9.16 The original component is made unique and then adjusted.
Figure 9.17 The new component can be adjusted to create a new style without having to create a new component.
Figure 9.18 Original component on the left with new adjusted component on the right
Figure 9.19 The building reference
Chapter 10
Figure 10.1 The plan image and Flatwork Base
Figure 10.2 Reload the Building components in the site plan.
Figure 10.3 Fix the surface geometry at the building locations.
Figure 10.4 Import and arrange 3D trees onto the plan image.
Figure 10.5 Apply CLF Scale and Rotate Multiple to the 3D trees.
Figure 10.6 Adjust the scale of some trees.
Figure 10.7 Import and adjust a second vegetation type.
Figure 10.8 Apply CLF Scale and Rotate Multiple.
Figure 10.9 Add a third 3D vegetation type. Remember to use layers.
Figure 10.10 Apply CLF Scale and Rotate Multiple and then adjust.
Figure 10.11 Using the bottom-right endpoints on the base as references, move trees from the plan image to the Flatwork Base.
Figure 10.12 The plan image and site elements location
Figure 10.13 Import and insert custom-made site components from Chapter 8. Insert the bollards, pedestrian lights, park bench, planter bench, and hand rail.
Figure 10.14 Include pre-made components to complement the custom site furnishings. Include additional components such as tables and chairs, trash cans, cars, people, and water jets.
Figure 10.15 Pre-made water jets included in the central fountain
Figure 10.16 Creating scenes with the Scenes menu
Figure 10.17 The Entity Info menu with the Cast Shadows option
Figure 10.18 Navigate to and try to re-create this scene.
Figure 10.19 Birds-eye view of the plaza
Figure 10.20 Plan view image with shadows
Figure 10.21 View of the plaza from the front steps near the road
Figure 10.22 View of plaza from inside second floor of building. The trees are turned off for a clear shot of the plaza.
Figure 10.23 View of the bench planters from under the building arcade
Figure 10.24 View of the walk between the plaza and buildings adjacent to the plaza ramp
Chapter 11
Figure 11.1 Edges composing the arcs and circles
Figure 11.2 Hidden geometry composing the cylinder
Figure 11.3 By making the hidden geometry visible, you can Push/Pull the individual faces on the cylinder.
Figure 11.4 Window component affixed to a single face of a cylinder
Figure 11.5 A Window component is affixed between two edges, causing it to be obscured.
Figure 11.6 A Window component being copied from one cylinder face to another using endpoints of edges for reference (1). Copied component correctly affixed to destination face (2). Once placed, the window will cut a hole in cylinder face (3).
Figure 11.7 The number of edges used to create arcs and circles can affect component placement.
Figure 11.8 Components will move and adjust when a face is Push/Pulled.
Chapter 12
Figure 12.1 Draft the model as outlined in an image.
Figure 12.2 Select the edges as shown and run the From Contours tool.
Figure 12.3 The faces will be stitched between the selected edges.
Figure 12.4 The stitched faces simulate slope and terrain.
Figure 12.5 Using the From Scratch tool, draw a grid composed of 4′ × 4′ squares. Make the grid 80′ × 80′.
Figure 12.6 Use the Smoove tool on the From Scratch grid. Adjust the size of the Smoove tool to 35′.
Figure 12.7 Using the Measurement window, create a mound that is 6′ at its tallest point.
Figure 12.8 Practice creating various elevations by adjusting the radius of the Smoove tool.
Figure 12.9 The edges located above the faces are projected onto the face below.
Figure 12.10 The face below the projected edges now has the edges “draped” onto the face. When possible, draped edges will subdivide a face. This is determined by whether the projected lines form a closed perimeter.
Figure 12.11 The Add Detail tool applied to grid
Figure 12.12 The Stamp tool is activated on a building model.
Figure 12.13 The surfaces below will adjust to help place the building squarely on the model.
Figure 12.14 An adjusted terrain model with a building
Figure 12.15 The Tools on Surface toolbar
Figure 12.16 Shapes drafted directly onto an organic surface using Tools on Surface
Figure 12.17 Selected faces on the terrain surface to be Push/Pulled in mass, using the Joint PushPull Ruby
Figure 12.18 The JointPushPulled faces were indented to define a road and curb through the terrain.
Figure 12.19 The JointPushPull tool can be used to create features on curved surfaces. Some of the faces on these curved surfaces have been selected.
Figure 12.20 The JointPushPull tool is used on the selected surfaces to indent them.
Figure 12.21 The pushed faces are offset to form window mullions to create noncomponent windows on a curvature.
Figure 12.22 From Contour requires two or more edges. Soap Bubble needs a closed “loop” of edges to stitch the faces.
Figure 12.23 Soap Bubble lets you add more definition to a surface by adjusting the surface’s bulges and curvature.
Figure 12.24 Components floating above the terrain can be dropped directly down with the Drop GC extension.
Figure 12.25 Components land on the terrain at the first face they intersect downward along the vertical axis. The result is that the components “hug” the terrain model. This is easier than trying to place each component on a specific surface location on the terrain.
Figure 12.26 A “forest” of trees is about to be dropped on a large terrain model created using From Scratch and Smoove.
Figure 12.27 The dropped trees hug the contours of the terrain model.
Figure 12.28 Intersect with Model being performed on a cube and sphere. The sphere will be subtracted from the cube. Notice that neither object is a group or component.
Figure 12.29 The sphere is deleted from the cube. The face of the sphere remains on the cube where the two objects intersected.
Figure 12.30 Intersect with Model being performed on a cube and a Sphere component
Figure 12.31 Because the sphere was a component, once it’s deleted, the geometry of the sphere does not remain to fill the void in the cube.
Figure 12.32 The edges/frames on the left compose the construction geometry to create the building and the cube.
Chapter 15
Figure 15.1 With the hidden geometry visible, the triangulated edges and faces form a TIN.
Figure 15.2 The small, square surfaces seen on the terrain form a mesh.
Figure 15.3 The contours with
Z
elevation values
Figure 15.4 The imported CAD file in SketchUp (left); the edges aligned relative to the terrain (right)
Figure 15.5 Turn off all the linework except the terrain.
Figure 15.6 Selecting the contour lines and activating TopoShaper
Figure 15.7 From the first TopoShaper screen, select Calculate Terrain at top.
Figure 15.8 Adjust the grid spacing to generate a tighter or larger mesh.
Figure 15.9 The completed mesh
Figure 15.10 Turn on the Road layer. Select the Road group and then the Drape option in the Sandbox tools.
Figure 15.11 Drape the Road linework onto the terrain.
Figure 15.12 Add color to the road surface.
Figure 15.13 Use the Artisan extension Sculpt Brush tool on and around the road.
Figure 15.14 The completed road
Figure 15.15 Turn on the Wall and Building layers.
Figure 15.16 Create faces for the wall, steps, and building plans.
Figure 15.17 Extrude the house, steps and walls with Push/Pull.
Figure 15.18 Add windows, doors, and textures to the models.
Figure 15.19 Turn on the terrain again.
Figure 15.20 Use DropGC and the Move tool to place the home and walls into the terrain.
Figure 15.21 Use Tools on Surface’s Line tool to draw a line representing the grading extent.
Figure 15.22 Delete the surface that was subdivided by Tools on Surface.
Figure 15.23 Draw profile lines on the back of walls, the home, and the steps.
Figure 15.24 From Contours generates the proposed grade.
Figure 15.25 The edited terrain connects the back wall to the terrain.
Figure 15.26 Draw the next profile and select the edges to generate the proposed grade.
Figure 15.27 The next section is graded using From Contours.
Figure 15.28 The last profile around the drive, front wall, and steps is selected.
Figure 15.29 The proposed grades are added using From Contours.
Figure 15.30 The proposed grades are textured to match.
Figure 15.31 New proposed contour lines are generated.
Figure 15.32 Using Tools on Surface’s Offset tool, select the road and offset a 6″ curb.
Figure 15.33 Using JointPushPull, depress the road 6″.
Figure 15.34 Turn on and select the CAD Tree blocks.
Figure 15.35 Drop the Tree blocks directly downward onto the terrain.
Figure 15.36 Replace the 2D blocks with 3D trees. Use CLF Rotate and Scale Multiple on the vegetation. Turn on the shadows and export the scene.
Chapter 16
Figure 16.1 An AutoCAD base file filled with the relevant project information: architecture, civil, utility, survey info, and the site plan
Figure 16.2 The AutoCAD site plan and layers
Figure 16.3 When AutoCAD layers are imported into SketchUp, they retain their layer names and information.
Figure 16.4 The organized AutoCAD file containing only the linework needed to create a SketchUp file
Figure 16.5 The Flatwork Base linework is organized into an AutoCAD base file. This is the first file with lines that is imported into SketchUp.
Figure 16.6 AutoCAD blocks representing the site elements, furnishings, and vegetation. This is the second file imported into SketchUp.
Figure 16.7 AutoCAD linework is imported into SketchUp (left) and used to generate faces (right) to create a SketchUp Flatwork Base.
Figure 16.8 The Flatwork Base is completed in SketchUp. Color and volume are added to the base.
Figure 16.9 AutoCAD blocks that represent a bench, a table and chairs, a pedestrian light, a bollard, and a tree
Figure 16.10 The blocks from Fig. 16.9 that are imported into SketchUp become editable components that are replaced with 3D SketchUp component models.
Figure 16.11 An Imported AutoCAD file containing blocks placed onto a SketchUp Flatwork Base
Figure 16.12 Editing the 2D block/component and pasting a 3D component into the block is a quick way to add detailed elements to a model.
Figure 16.13 A 3D component is placed into the 2D block. All versions of the former AutoCAD block now contain a 3D component.
Figure 16.14 The final model view, with components copied into blocks to create a quick 3D detailed site model
Chapter 17
Figure 17.1 An organizational folder structure for AutoCAD and SketchUp files
Figure 17.2 Typical AutoCAD linework that creates surfaces
Figure 17.3 Typical AutoCAD linework composing objects and site elements
Figure 17.4 The AutoCAD Xref menu and Xref files. To the left of the menu is the overall site plan file with all the Xref information visible.
Figure 17.5 The Xref Utility file information. The site plan is indicated in gray.
Figure 17.6 The Xref Architectural file shows the building floorplans and footprint.
Figure 17.7 The Xref Civil Engineering file shows the roads, plats, spot elevations, and grades.
Figure 17.8 Detaching an Xref within Xref menu. The Detach command option is on the right.
Figure 17.9 Bind/Insert an Xref with the needed information into the CAD_SU_Base drawing.
Figure 17.10 AutoCAD plan drawing with all information, except the linework representing surfaces, turned off
Figure 17.11 Place all the surface linework onto a single layer (01 – Flatwork Base).
Figure 17.12 Make sure to close perimeter areas with additional linework. In order to create faces for surfaces in SketchUp, surface areas need to be closed perimeters. The lines in magenta in the diagram are areas where another line was drafted to close a surface (the road).
Figure 17.13 Turn off all the linework except the site objects and site elements.
Figure 17.14 Tree blocks should be on Tree layers, pedestrian lights on a Pedestrian Light layer, etc.
Figure 17.15 The AutoCAD Write Block menu. Write Block (WBlock) the flatwork information to its own file called Flatwork. Save the file in the 3D CAD/Insert folder.
Figure 17.16 Write Block the site object and site elements information.
Figure 17.17 The Drawing Units menu in AutoCAD. Before you import a file into SketchUp, the SketchUp units must match the drawing units in AutoCAD.
Figure 17.18 The Units menu in SketchUp
Figure 17.19 When you import an AutoCAD file into SketchUp, you must set the units for the file.
Chapter 18
Figure 18.1 Select the imported edges. They should be a single component. Explode the component.
Figure 18.2 Flatwork information in SketchUp after being imported from AutoCAD
Figure 18.3 Overlapping lines from the imported AutoCAD file
Figure 18.4 Short lines that don’t meet the intended edge
Figure 18.5 Review the arc edges first.
Figure 18.6 Using the Line tool, select the endpoint of an edge.
Figure 18.7 Select the second point on the edge. Identifying the two points along a straight edge will heal the face.
Figure 18.8 The healed face
Figure 18.9 Avoid drawing new edges. Identify only the endpoints along the same edge.
Figure 18.10 Enlargement of small drafted edge. If an edge is drawn and a face is created, simply delete the extra edge and the face should remain.
Figure 18.11 Heal the larger surface areas first.
Figure 18.12 When edges will not heal by identifying endpoints, use strategic edges within a surface perimeter.
Figure 18.13 Continue to add edges to narrow down the location.
Figure 18.14 The area should get smaller with each added edge.
Figure 18.15 Add edges until the face is healed. You may need to zoom in close to find the anomalies.
Figure 18.16 Delete the edges at the line intersection and then redraft the lines. This ensures that the edges are connected efficiently.
Figure 18.17 In this instance, the top-right intersection contained the anomalous edge. Deleting the edge revealed that it was not correctly attached to adjacent edges.
Figure 18.18 Drafting the new edges to the connecting endpoints heals the entire face.
Figure 18.19 The extensions are available at
www.smustard.com
.
Figure 18.20 The CAD Clean-Up extensions are located in the Plugins pull-down menu.
Figure 18.21 The Make Faces extension is located under the Tools menu.
Figure 18.22 Select the all the linework of the exploded flatwork edges. From the Extensions menu, select Extend Closed Lines.
Figure 18.23 Select all the linework of the exploded flatwork edges. From the Extensions menu, select Extend Closed Lines.
Figure 18.24 From the Extensions menu, select Delete Short Lines. One of two things will happen.
Figure 18.25 The Close Open Line Segments extension will allow you to save the file before you run the extension.
Figure 18.26 Select all of the edges. From the Tools menu, go to the bottom and select Make Faces.
Figure 18.27 Make Faces will heal the surface locations.
Figure 18.28 Add color to the roads, lawn area, and buildings.
Figure 18.29 Add color to the walks, planting locations, water feature, walls, steps, and structure.
Figure 18.30 The base with all the surface areas applied with colors and materials
Figure 18.31 The wall volume was adjusted to provide more detail (slanting downward).
Figure 18.32 The perimeter wall and planting areas are Push/Pulled upward and provide volume.
Figure 18.33 The planter areas are raised. The decorative detail is added to the gray wall.
Figure 18.34 The completed Flatwork Base. Select all the geometry and convert the base into a group. Place the group on the Flatwork layer.
Chapter 19
Figure 19.1 The Objects file is imported and placed underneath the Flatwork Base.
Figure 19.2 Make sure the Objects component sits on top of the lowest flatwork surface.
Figure 19.3 On some occasions, the imported file will be misaligned with the Flatwork Base. Select the inserted component and place it in the correct location on the base.
Figure 19.4 Explode the imported Objects block/component.
Figure 19.5 The individual block/components should remain after the larger component is exploded.
Figure 19.6 The AutoCAD layer structure stays intact. Each component type is on its own layer, just as in AutoCAD.
Figure 19.7 The diagram shows the component instance of Tree 1. The edges in the component are selected; all instances of the edited component will be edited through this single component.
Figure 19.8 The 3D Tree component is inserted directly into the edited block/component.
Figure 19.9 The 2D edges are deleted and only the 3D trees remain, instantly populating the site plan with trees.
Figure 19.10 Editing the 2D Bollard block/component
Figure 19.11 The 3D bollard being inserted into the 2D component instance of the imported AutoCAD block/component
Figure 19.12 A component instance of the 2D Pedestrian Light block/component
Figure 19.13 The 3D Pedestrian Light component is inserted directly into the imported Pedestrian Light block.
Figure 19.14 The 2D Bench block/component instance
Figure 19.15 The inserted 3D Bench component. The 3D component needs to be rotated and adjusted to face the correct direction. To universally adjust all of the benches, do this while you are working in the component instance.
Figure 19.16 The adjusted 3D Bench component
Figure 19.17 The Water Fountain Spouts component instance
Figure 19.18 The fountain jets replaced with the representative 3D component
Figure 19.19 Working in the 2D Table and Chairs component instance
Figure 19.20 The 3D Table and Chair component inserted directly into the 2D component equivalent
Figure 19.21 Replacing the second Tree component
Figure 19.22 A 3D Palm Tree component inserted directly into the Tree 2 component instance
Figure 19.23 The palm trees populate the base.
Figure 19.24 All of the 3D AutoCAD components are inserted into the 2D block/components in the model.
Figure 19.25 Add volume detail to the building mass.
Figure 19.26 Construct Window and Door components and place them on the buildings.
Figure 19.27 The Building component details
Figure 19.28 Three-dimensional site elements can be easily replaced with other versions. The bollard is being exchanged for another.
Figure 19.29 By replacing 3D components, you can exercise SketchUp’s versatility.
Figure 19.30 The 3D pedestrian lights are replaced with a more contemporary version.
Figure 19.31 The 3D pedestrian lights
Figure 19.32 Three arcs are drafted along the wall surface. With the three edges and perimeter lines selected, use the From Contours tool to generate a conceptual slope.
Figure 19.33 Added slope with trees
Figure 19.34 The From Scratch tool is used to copy and align the large lawn area on the grid.
Figure 19.35 The copied lawn area is draped onto the From Scratch grid. The grid is then trimmed to conform to the shape of the lawn area.
Figure 19.36 The trimmed From Scratch grid outline is then placed into the site model.
Figure 19.37 The Smoove tool is then applied to the grid to generate slopes and contours. In this case, the slopes were snapped to the back of the wall adjacent to the water feature. Trees were dropped onto the slope using the Drop extensions.
Figure 19.38 The Bike Rack component is included in the model.
Figure 19.39 A transportation kiosk
Figure 19.40 Custom canopies (reviewed in Chapter 14)