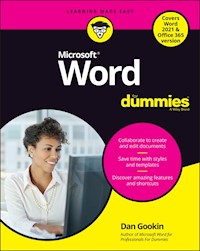
19,99 €
Mehr erfahren.
- Herausgeber: John Wiley & Sons
- Kategorie: Wissenschaft und neue Technologien
- Sprache: Englisch
- Veröffentlichungsjahr: 2021
Write on with Microsoft Word! If you create professional-looking documents on a regular basis, you require a mighty word processor that offers all the power and capabilities to create them. Enter Microsoft Word! Pair it with Word For Dummies to hone all your word-processing skills. The book is filled with useful tips and suggestions that allow you to get the most out of Word, as well as helpful information on the latest features. It also shows you how to customize and configure Word for your optimal workflow. Get details on the new Word interface; tools to quickly edit and format your documents; methods to organize your text with tables; techniques to insert charts, photos, and other graphics for visual interest; ways to automate routine document creation tasks; and how best to collaborate, share, and exchange documents with co-workers. * Use Windows tools to quickly access Word and optimize your productivity * Seamlessly integrate Word with other Office applications (Outlook, PowerPoint, and Excel) * Employ document formatting features to create a clean layout and text presentation * Exchange comments with co-workers using @mention notifications * Customize the Word interface, including the dark mode feature * Have a friendly, useful guide on Microsoft Word on hand when you need it With Word For Dummies by your side, you can once again make working with Word a pleasure. Soon, you'll be creating picture-, letter- and word-perfect documents.
Sie lesen das E-Book in den Legimi-Apps auf:
Seitenzahl: 503
Ähnliche
Microsoft® Word For Dummies®
Published by: John Wiley & Sons, Inc., 111 River Street, Hoboken, NJ 07030-5774, www.wiley.com
Copyright © 2022 by John Wiley & Sons, Inc., Hoboken, New Jersey
Published simultaneously in Canada
No part of this publication may be reproduced, stored in a retrieval system or transmitted in any form or by any means, electronic, mechanical, photocopying, recording, scanning or otherwise, except as permitted under Sections 107 or 108 of the 1976 United States Copyright Act, without the prior written permission of the Publisher. Requests to the Publisher for permission should be addressed to the Permissions Department, John Wiley & Sons, Inc., 111 River Street, Hoboken, NJ 07030, (201) 748-6011, fax (201) 748-6008, or online at http://www.wiley.com/go/permissions.
Trademarks: Wiley, For Dummies, the Dummies Man logo, Dummies.com, Making Everything Easier, and related trade dress are trademarks or registered trademarks of John Wiley & Sons, Inc. and may not be used without written permission. Microsoft is a registered trademark of Microsoft Corporation. All other trademarks are the property of their respective owners. John Wiley & Sons, Inc. is not associated with any product or vendor mentioned in this book.
LIMIT OF LIABILITY/DISCLAIMER OF WARRANTY: WHILE THE PUBLISHER AND AUTHORS HAVE USED THEIR BEST EFFORTS IN PREPARING THIS WORK, THEY MAKE NO REPRESENTATIONS OR WARRANTIES WITH RESPECT TO THE ACCURACY OR COMPLETENESS OF THE CONTENTS OF THIS WORK AND SPECIFICALLY DISCLAIM ALL WARRANTIES, INCLUDING WITHOUT LIMITATION ANY IMPLIED WARRANTIES OF MERCHANTABILITY OR FITNESS FOR A PARTICULAR PURPOSE. NO WARRANTY MAY BE CREATED OR EXTENDED BY SALES REPRESENTATIVES, WRITTEN SALES MATERIALS OR PROMOTIONAL STATEMENTS FOR THIS WORK. THE FACT THAT AN ORGANIZATION, WEBSITE, OR PRODUCT IS REFERRED TO IN THIS WORK AS A CITATION AND/OR POTENTIAL SOURCE OF FURTHER INFORMATION DOES NOT MEAN THAT THE PUBLISHER AND AUTHORS ENDORSE THE INFORMATION OR SERVICES THE ORGANIZATION, WEBSITE, OR PRODUCT MAY PROVIDE OR RECOMMENDATIONS IT MAY MAKE. THIS WORK IS SOLD WITH THE UNDERSTANDING THAT THE PUBLISHER IS NOT ENGAGED IN RENDERING PROFESSIONAL SERVICES. THE ADVICE AND STRATEGIES CONTAINED HEREIN MAY NOT BE SUITABLE FOR YOUR SITUATION. YOU SHOULD CONSULT WITH A SPECIALIST WHERE APPROPRIATE. FURTHER, READERS SHOULD BE AWARE THAT WEBSITES LISTED IN THIS WORK MAY HAVE CHANGED OR DISAPPEARED BETWEEN WHEN THIS WORK WAS WRITTEN AND WHEN IT IS READ. NEITHER THE PUBLISHER NOR AUTHORS SHALL BE LIABLE FOR ANY LOSS OF PROFIT OR ANY OTHER COMMERCIAL DAMAGES, INCLUDING BUT NOT LIMITED TO SPECIAL, INCIDENTAL, CONSEQUENTIAL, OR OTHER DAMAGES
For general information on our other products and services, please contact our Customer Care Department within the U.S. at 877-762-2974, outside the U.S. at 317-572-3993, or fax 317-572-4002. For technical support, please visit https://hub.wiley.com/community/support/dummies.
Wiley publishes in a variety of print and electronic formats and by print-on-demand. Some material included with standard print versions of this book may not be included in e-books or in print-on-demand. If this book refers to media such as a CD or DVD that is not included in the version you purchased, you may download this material at http://booksupport.wiley.com. For more information about Wiley products, visit www.wiley.com.
Library of Congress Control Number: 2021950167
ISBN: 978-1-119-82917-1; 978-1-119-82918-8 (ebk); 978-1-119-82919-5 (ebk)
Microsoft® Word For Dummies®
To view this book's Cheat Sheet, simply go to www.dummies.com and search for “Microsoft Word For Dummies Cheat Sheet” in the Search box.
Table of Contents
Cover
Title Page
Copyright
Introduction
About This Book
How to Use This Book
Foolish Assumptions
What’s Not Here
Icons Used in This Book
Where to Go from Here
Part 1: Your Introduction to Word
Chapter 1: Hello, Word!
Start Your Word Day
Behold the Word Program
End Your Word Day
Chapter 2: The Typing Chapter
Input Devices Galore
Keyboard Do’s and Don’ts
Stuff That Happens While You Type
Part 2: Your Basic Word
Chapter 3: To and Fro in a Document
Document Scrolling
Move the Insertion Pointer
Return to the Previous Edit
Go to Wherever with the Go To Command
Chapter 4: Text Editing
Remove Text You Don’t Want
Split and Join Paragraphs
Soft and Hard Returns
Undo Mistakes with Undo Haste
Chapter 5: Search for This, Replace It with That
Text Happily Found
Replace Found Text
Chapter 6: Blocks o’ Text
Meet Mr. Block
Mark a Block of Text
Manipulate a Block of Text
Chapter 7: Spell It Write
Check Your Spelling
AutoCorrect in Action
Grammar Be Good
All-at-Once Document Proofing
Document Proofing Settings
Chapter 8: Documents New, Saved, and Opened
Some Terms to Get Out of the Way
Behold! A New Document
Save Your Stuff!
Open a Document
Recover a Draft
Chapter 9: Publish Your Document
Your Document on Paper
Electronically Publishing Your Document
Part 3: Fun with Formatting
Chapter 10: Character Formatting
Text Formatting Techniques
Basic Text Formats
Text Transcending Teensy to Titanic
More Colorful Text
Change Text Case
Clear Character Formatting
Behold the Font Dialog Box
Chapter 11: Paragraph Formatting
Paragraph Formatting Rules and Regulations
Justification and Alignment
Make Room Before, After, or Inside Paragraphs
Paragraph Indentation Madness
Chapter 12: Tab Formatting
Once Upon a Tab
The Standard Left Tab Stop
The Center Tab Stop
The Right Tab Stop
The Decimal Tab
The Bar Tab
Fearless Leader Tabs
Tab Stop, Be Gone!
Chapter 13: Page Formatting
Describe That Page
Page Numbering
New Pages from Nowhere
Page Background Froufrou
Chapter 14: Section Formatting
Slice a Document into Sections
That First Page
Headers and Footers
Chapter 15: Style Formatting
The Big Style Overview
Make Your Own Styles
Style Tips and Tricks
Chapter 16: Template and Themes Formatting
Instant Documents with Templates
Templates of Your Own
The Theme of Things
Chapter 17: Random Drawer Formatting
Weird and Fun Text Effects
Steal This Format!
Automatic Formatting
Center a Page, Top to Bottom
Part 4: Spruce Up a Dull Document
Chapter 18: They’re Called Borders
The Basics of Borders
The Borders and Shading Dialog Box
Stick a thick line between paragraphs
Chapter 19: Able Tables
Put a Table in Your Document
Text in Tables
Table Modification
Chapter 20: Columns of Text
All about Columns
Column Tricks
Chapter 21: Lots of Lists
Lists with Bullets and Numbers
Document Content Lists
Footnotes and Endnotes
Chapter 22: Here Come the Graphics
Graphical Goobers in the Text
Image Layout
Image Editing
Image Arrangement
Chapter 23: Insert Tab Insanity
Characters Foreign and Funky
Spice Up a Document with a Text Box
Fun with Fields
The Date and Time
Part 5: The Rest of Word
Chapter 24: Multiple Documents, Windows, and File Formats
Multiple Document Mania
Many, Many Document Types
Chapter 25: Word for Writers
Organize Your Thoughts
Large Documents
Dan’s Writing Tips
Chapter 26: Let’s Work This Out
Comments on Your Text
The Yellow Highlighter
Look What They've Done to My Text, Ma
Collaborate on the Internet
Chapter 27: Mail Merge Mania
About Mail Merge
I. The Main Document
II. The Recipient List
III. Fold In the Fields
IV. Preview the Merged Documents
V. Mail Merge, Ho!
Chapter 28: Labels and Envelopes
Labels Everywhere
Instant Envelope
Chapter 29: A More Custom Word
A Better Status Bar
The Quick Access Toolbar
Customize the Ribbon
Part 6: The Part of Tens
Chapter 30: The Ten Commandments of Word
Thou Shalt Remember to Save Thy Work
Thou Shalt Not Use Spaces Unnecessarily
Thou Shalt Not Abuse the Enter Key
Thou Shalt Not Neglect Keyboard Shortcuts
Thou Shalt Not Manually Number Thy Pages
Thou Shalt Not Force a New Page
Thou Shalt Not Forget Thy Undo Command
Honor Thy Printer
Thou Shalt Have Multiple Document Windows Before Thee
Neglecteth Not Windows
Chapter 31: Ten Cool Tricks
Side-to-Side Page Movement
Automatic Save with AutoRecover
Accelerate the Ribbon
Ancient Word Keyboard Shortcuts
Build Your Own Fractions
Electronic Bookmarks
Lock Your Document
The Drop Cap
Map Your Document
Sort Your Text
Chapter 32: Ten Bizarre Things
Equations
Video in Your Document
Hidden Text
The Developer Tab
Hyphenation
Document Properties
Document Version History
Collect-and-Paste
Click-and-Type
Translations
Chapter 33: Ten Automatic Features Worthy of Deactivation
Bye-Bye, Start Screen
Restore the Traditional Open and Save Dialog Boxes
Turn Off the Mini Toolbar
Select Text by Letter
Disable Click-and-Type
Paste Plain Text Only
Disable AutoFormat Features (×4)
Index
About the Author
Advertisement Page
Connect with Dummies
End User License Agreement
List of Tables
Chapter 6
TABLE 6-1 Keyboard Selection Wizardry
TABLE 6-2 Mouse Selection Arcana
TABLE 6-3 Paste Option Options
Chapter 22
TABLE 22-1 Image Layout Options
Chapter 23
TABLE 23-1 Those Pesky Foreign Language Characters
List of Illustrations
Chapter 1
FIGURE 1-1: The Word Start screen.
FIGURE 1-2: Word's visage.
FIGURE 1-3: The Ribbon.
FIGURE 1-4: Better click that Save button.
Chapter 2
FIGURE 2-1: A typical PC keyboard.
FIGURE 2-2: Text predictions in action.
FIGURE 2-3: Stuff that lurks on the status bar.
FIGURE 2-4: The page break in Print Layout view.
Chapter 3
FIGURE 3-1: The vertical scroll bar.
FIGURE 3-2: Telling Word to Go To you-know-where.
Chapter 5
FIGURE 5-1: The navigation pane.
FIGURE 5-2: The Find and Replace dialog box.
FIGURE 5-3: The Replace tab in the Find and Replace dialog box.
Chapter 6
FIGURE 6-1: A block of text is selected.
FIGURE 6-2: The mini toolbar and the block pop-up menu.
FIGURE 6-3: Pasting options.
FIGURE 6-4: The Clipboard task pane.
Chapter 7
FIGURE 7-1: Deal with that typo.
FIGURE 7-2: Adjusting an AutoCorrect correction.
FIGURE 7-3: A grammatical error is flagged.
Chapter 8
FIGURE 8-1: The Save This File dialog box.
FIGURE 8-2: The Open screen.
Chapter 9
FIGURE 9-1: The Print screen.
FIGURE 9-2: Specific buttons on the Print screen.
Chapter 10
FIGURE 10-1: Text formatting commands in the Font group.
FIGURE 10-2: Options for changing the text case.
FIGURE 10-3: The neatly organized Font dialog box.
Chapter 11
FIGURE 11-1: Paragraph groups.
FIGURE 11-2: The Paragraph dialog box.
FIGURE 11-3: Spacing in and around a paragraph.
FIGURE 11-4: The ruler.
Chapter 12
FIGURE 12-1: Tab stops on the ruler.
FIGURE 12-2: The Tabs (tab stop) dialog box.
FIGURE 12-3: Two-column list.
FIGURE 12-4: Tab-tab-paragraph format for text.
FIGURE 12-5: Center tab stop in action.
FIGURE 12-6: Right tab stops are used to center-align this list.
FIGURE 12-7: Right tab stops right-align the second column of this list.
FIGURE 12-8: Using the decimal tab to line up numbers.
FIGURE 12-9: The mysterious bar tab.
FIGURE 12-10: Leader tab styles.
Chapter 13
FIGURE 13-1: The Margins tab in the Page Setup dialog box.
FIGURE 13-2: Gain more control over page numbers.
Chapter 14
FIGURE 14-1: How sections control page formatting.
FIGURE 14-2: Applying page formatting to one section only.
FIGURE 14-3: Text in a header and a footer.
FIGURE 14-4: Header in Section 2, linked to Section 1.
Chapter 15
FIGURE 15-1: Where Word styles lurk.
FIGURE 15-2: Style Inspector.
FIGURE 15-3: The Create New Style from Formatting dialog box.
Chapter 16
FIGURE 16-1: Choosing a template from the New screen.
FIGURE 16-2: The Themes menu.
Chapter 17
FIGURE 17-1: Text effects galore.
FIGURE 17-2: AutoFormat As You Type settings.
FIGURE 17-3: AutoFormat options.
FIGURE 17-4: This title is centered on a page.
Chapter 18
FIGURE 18-1: The Borders and Shading menus.
FIGURE 18-2: The Borders and Shading dialog box.
FIGURE 18-3: Fancy borders.
Chapter 19
FIGURE 19-1: The Table menu.
FIGURE 19-2: Creating a 4-by-3 table.
FIGURE 19-3: Drawing a table in a document.
Chapter 20
FIGURE 20-1: The Columns menu and dialog box.
FIGURE 20-2: Trifold brochure in Word.
FIGURE 20-3: Column break.
Chapter 21
FIGURE 21-1: A multilevel list.
Chapter 22
FIGURE 22-1: An image in a document.
FIGURE 22-2: Cropping an image.
FIGURE 22-3: Working with multiple images.
Chapter 23
FIGURE 23-1: The Symbol dialog box.
FIGURE 23-2: The Field dialog box.
Chapter 24
FIGURE 24-1: Splitting a document window.
FIGURE 24-2: Change file types in the Open dialog box.
Chapter 25
FIGURE 25-1: A typical outline.
FIGURE 25-2: Topics in an outline.
Chapter 26
FIGURE 26-1: Comments on a text passage.
FIGURE 26-2: The shameful changes show up here.
FIGURE 26-3: Buttons for reviewing changes.
Chapter 27
FIGURE 27-1: A mail merge main document.
FIGURE 27-2: Making a recipient list.
Chapter 28
FIGURE 28-1: The Labels side of the Envelopes and Labels dialog box.
FIGURE 28-2: The first label dictates how other labels are formatted.
FIGURE 28-3: The Envelopes side of the Envelopes and Labels dialog box.
Chapter 29
FIGURE 29-1: The Customize Status Bar menu.
FIGURE 29-2: The Quick Access toolbar.
FIGURE 29-3: Adjusting the Quick Access toolbar.
FIGURE 29-4: A custom tab and groups on the Ribbon.
Chapter 31
FIGURE 31-1: Working on a document side-to-side.
FIGURE 31-2: A drop cap.
FIGURE 31-3: The Navigation pane document map.
Chapter 33
FIGURE 33-1: The mini toolbar.
Guide
Cover
Title Page
Copyright
Table of Contents
Begin Reading
Index
About the Author
Pages
iii
iv
1
2
3
4
5
6
7
8
9
10
11
12
13
14
15
16
17
18
19
21
22
23
24
25
26
27
28
29
30
31
33
34
35
36
37
38
39
40
41
42
43
44
45
46
47
48
49
50
51
52
53
54
55
56
57
58
59
61
62
63
64
65
66
67
68
69
70
71
72
73
74
75
76
77
78
79
80
81
82
83
84
85
87
88
89
90
91
92
93
94
95
96
97
98
99
100
101
102
103
104
105
106
107
108
109
110
111
112
113
114
115
116
117
118
119
120
121
122
123
124
125
126
127
128
129
130
131
132
133
134
135
136
137
139
140
141
142
143
144
145
146
147
148
149
150
151
152
153
154
155
156
157
158
159
160
161
162
163
164
165
166
167
169
170
171
172
173
174
175
176
177
178
179
180
181
183
184
185
186
187
188
189
190
191
192
193
194
195
197
198
199
200
201
202
203
204
205
207
208
209
210
211
212
213
214
215
216
217
218
219
220
221
222
223
224
225
226
227
228
229
230
231
232
233
234
235
236
237
238
239
240
241
242
243
244
245
247
248
249
250
251
252
253
254
255
256
257
258
259
260
261
262
263
264
265
266
267
268
269
270
271
272
273
274
275
276
277
278
279
280
281
282
283
284
285
286
287
288
289
290
291
292
293
294
295
296
297
298
299
300
301
302
303
304
305
306
307
308
309
310
311
312
313
314
315
316
317
318
319
320
321
322
323
324
325
326
327
328
329
330
331
332
333
334
335
337
338
339
340
341
342
343
345
346
347
348
349
350
351
352
353
354
355
356
357
358
359
361
362
363
364
365
366
367
368
369
370
371
373
374
375
376
377
378
379
380
381
382
383
384
385
386
387
388
389
390
391
392
393
Introduction
The only thing standing between you and your writing is your word processor. Yeah, I know: It’s supposed to be helpful. Well, it tries. Computers can do only so much. But you, as a smart person, are capable of so much more, which is why I’m guessing you opened this book.
Welcome to Word For Dummies, which removes the pain from using Microsoft’s greatest and most confusing word processing software ever! This book is your friendly, informative, and entertaining guide to getting the most from Word.
Be warned: I’m not out to force you to love Word. This book won’t make you enjoy the program. Use it, yes. Tolerate it, of course. The only promise I’m offering is to ease the pain that most people feel from using Microsoft Word. Along the way, I kick Word in the butt, and I hope you enjoy reading about it.
About This Book
I don’t intend for you to read this book from cover to cover. It’s not a novel, and if it were, it would be a political space opera with an antihero and a princess fighting corrupt elected officials who are in cahoots with an evil intergalactic urban renewal development corporation. The ending would be extremely satisfying.
This book is a reference. Each chapter covers a specific topic or task you can accomplish by using Word. Within each chapter, you find self-contained sections, each of which describes how to perform a specific task or get something done. Here are some sample topics you encounter in this book:
Moving a block
Check your spelling
Save your stuff!
Text-formatting techniques
Working with tables in Word
Plopping down a picture
Mail merge, ho!
I give you no codes to memorize, no secret incantations, no tricks, no presentations to sleep through, and no wall charts. Instead, each section explains a topic as though it’s the first thing you read in this book. Nothing is assumed, and everything is cross-referenced. Technical terms and topics, when they come up, are neatly shoved to the side, where you can easily avoid reading them. The idea here isn’t for you to master anything. This book’s philosophy is to help you look it up, figure it out, and get back to work.
How to Use This Book
You hold in your hands an active book. The topics between this book's yellow-and-black covers are all geared toward getting things done in Word. All you need to do is find the topic that interests you and then read.
Word uses the mouse and keyboard to get things done, but mostly the keyboard.
I use the word click to describe the action of clicking the mouse’s main (left) button.
This is a keyboard shortcut: Ctrl+P. Press and hold down the Ctrl (Control) key and type the letter P, just as you would press Shift+P to create a capital P.
Sometimes, you must press more than two keys at the same time, such as Ctrl+Shift+T. Press Ctrl and Shift together and then press the T key. Release all three keys.
Commands in Word exist as command buttons on the Ribbon interface. I may refer to the tab, the command group, and then the button itself to help you locate that command button.
Menu commands are listed like this: Table ⇒ Insert Table. This direction tells you to click the Table command button and then choose the Insert Table item from the menu that appears.
Some of Word’s key commands dwell on the File screen. To access that screen, click the File tab on the Ribbon. To return to the document, click the Back button, found in the upper left corner of the File screen and shown in the margin. Or you can press the Esc key.
When I describe a message or some text you see onscreen, it looks like this:
Why should I bother to love Evelyn, when robots willeventually destroy the human race?
If you need further help with operating your computer, I can recommend my book PCs For Dummies (Wiley). It contains lots of useful information to supplement what you find in this book.
Foolish Assumptions
This book was written with a few assumptions. Foremost, I assume that you're a human being, though you might also be an alien visiting from another planet. If so, welcome to Earth. Try the tacos. When you conquer our planet, please destroy Idaho last. Thanks.
Another foolish assumption I make is that you use Windows as the computer's operating system. Windows 10 is current, though Windows 11 is on the horizon and may be current by the time you read this introduction — assuming that you’re still reading this Introduction. This book doesn’t cover Windows.
This book covers several versions of Microsoft Word. Specifically, it’s written to Word 2021, the Microsoft 365 version of Word, and the online version of Word. Most versions of Word 2013 forward are similar, so you should be covered here. Any differences between the various Word versions are covered in this text.
One version of Word not covered here is the Macintosh version of Word. Sorry, Mac users, but the Mac version of Word is too different to present along with the Windows versions covered in this text.
What’s Not Here
This book covers using Word for anyone from a bare beginner to a modestly sophisticated scrivener. More advanced material is covered in its companion book, Word 2016 For Professionals For Dummies, which I wrote and Wiley published. I recommend this book if you want to dig into advanced topics such as manuscript preparation, Word use in a legal office, macro programming, and other “professional” word processing duties. The title covers Word 2016 specifically, but nearly all of it also applies to the current version of Word.
Icons Used in This Book
This icon flags useful, helpful tips, or shortcuts.
This icon marks a friendly reminder to do something.
This icon marks a friendly reminder not to do something.
This icon alerts you to overly nerdy information and technical discussions of the topic at hand. The information is optional reading, but it may enhance your reputation at cocktail parties if you repeat it.
Where to Go from Here
Start reading! Behold the table of contents and find something that interests you. Or look up your puzzle in the index.
Read! Write! Let your brilliance shine!
My email address is [email protected]. Yes, this is my real address. I reply to all email I receive, and you get a quick reply if you keep your question short and specific to this book or to Word itself. Although I enjoy saying hi, I cannot answer technical support questions or help you troubleshoot your computer. Thanks for understanding.
You can also visit my web page for more information or as a diversion:www.wambooli.com. This book’s specific support page can be found atwww.wambooli.com/help/word. I place errata and updates on that page as well as write frequent blog posts with Word information, tips, and tricks.
My YouTube channel contains hundreds of videos about Word, including tips, tricks, and tutorials. Check it out at youtube.com/dangookin
To find this book’s online Cheat Sheet, simply go to www.dummies.com and search for Word For Dummies Cheat Sheet in the Search box.
Enjoy this book. And enjoy Word. Or at least tolerate it.
Part 1
Your Introduction to Word
IN THIS PART …
See how to start Word and decipher the Word screen.
Explore differences between Word the program and Word online.
Get to know the computer keyboard and the touchscreen.
Learn how to read the status bar and discover special symbols representing secret characters in your text.
Chapter 1
Hello, Word!
IN THIS CHAPTER
Starting Word
Deciphering the Word screen
Understanding the Ribbon
Zooming in and out
Quitting Word
Minimizing Word
According to the popular book Pencils For Dummies, the pencil is the ultimate word processing tool. It’s easy to use, it’s wireless, and it features the original Undo command, in the form of an eraser. And that’s all the hilarity you’ll find packed into Pencils For Dummies.
As a writing tool, the pencil remains popular and relatively easy to figure out, but it’s not that technologically advanced. Your typical Ticonderoga #2 lacks many of the powerful capabilities you find in a sophisticated application like Microsoft Word, which is why Word requires a more formal introduction.
Start Your Word Day
Word the program dwells as a digital resident of your PC, a loyal subject of the king of the computer realm, Windows. It also exists in the ethereal realm on the Internet, which you can access if you have the Microsoft 365 subscription. Rousing the program into a state of useful consciousness depends on which flavor you use.
Ensure that you sport a proper posture as you write. Your wrists should be even with your elbows. Your head should tilt down only slightly, though it’s best to look straight ahead. Keep your shoulders back and relaxed. Have a minion gently massage your feet.
Obviously, you can’t use Word unless your computer is on and toasty.
The online version of Word can’t be used unless you have Internet access.
Other nerdy terms for starting a program: Run. Launch. Open. Fire up. Beg. Thrash. Whimper.
Starting Word the program
Word can be started like any old boring program on a computer. I’ll be quick:
Press the Windows key on the keyboard.
The Windows key is adorned with the Windows logo icon, which I won’t illustrate here, because it changes more frequently than teenage fashion. The key is nestled between the Ctrl and Alt keys to the left of the spacebar. A duplicate is found on the right side of the spacebar on desktop computers. Use either key.
Look for Microsoft Word on the Start menu.
The item might be titled Word and followed by the year or Office release.
If you don’t find Word right away, start typing its name: word. Eventually you see matching programs with word in their name: sword, crossword, and eventually Microsoft Word.
Sometimes Word is found on a Microsoft Office submenu.
Click the Word icon to start the program.
Watch in amazement as the program unfurls on the screen.
Starting Word online
The web-based version of Word is available at this address:
office.com/launch/word
You must be signed in to Microsoft 365 for this link to successfully lead you to the online version of Word. Fret not: If you’re not signed in, the web page prompts you.
PINNING WORD TO THE TASKBAR
The best way to start Word, and the way I do it every day, is to click the Word icon on the taskbar. Word starts simply, quickly, and with a minimum of pain.
The issue, of course, is how to get the Word icon on the taskbar — if the icon doesn’t already appear on the taskbar. To add it, first find the Word icon on the Start menu, as described in the nearby section “Starting Word the program.” When you find it, right-click the Word icon and choose More, Pin to Taskbar.
The Word icon is pinned (permanently added) to the taskbar. From there, you need click it only once to start the program.
The online version of Word is limited from the full power of the Word program. Differences are noted throughout this book.
You need a Microsoft 365 account to use the online version of Word.
Word online grants you access to the documents saved to your OneDrive folder.
OneDrive
is Microsoft’s cloud application, providing access to your files over the Internet.
Opening a document to start Word
You use Word to create documents. These are stored on a computer along with all that other junk you keep but don’t know why. Documents are also found on the cloud in your OneDrive account, which allows you to use the online version of Word to edit and otherwise mess with them.
To open a document and start Word, follow these steps:
Locate the document icon.
Use your Windows kung fu to open the proper folders and hunt down a Word document icon, similar to the one shown in the margin.
Online, browse your OneDrive folder for Word document icons, though the icon image is often replaced with a thumbnail image showing the document’s teeny-tiny contents.
Double-click the icon.
On OneDrive, a single click is all you need.
The document is opened and presented on the screen, ready for whatever.
You use Word to create documents. They’re saved to storage on your computer or on the cloud. Details are offered in
Chapter 8
.
Documents you create on the cloud stay there — unless you have the OneDrive program installed on your computer. In this setup, the cloud files are also available on your computer. Likewise, files you save to your OneDrive folder (or one of its subfolders) on your computer are also available on the cloud, and you can use the online version of Word to edit them.
The document name is assigned when it’s first saved. Use the name to determine the document’s contents — providing that it was properly named when first saved.
Documents are files. As such, they are managed by Windows. If you need to find a lost document or rename it or organize your documents into a folder, you use Windows, not Word.
Behold the Word Program
I believe that the Word program in Windows is the prototype, the golden Apollo from which the lesser-yet-valiant Word on the Internet gains its inspiration. Between the two versions, many things look and work the same. But no, it’s that Word program in Windows that I use as the ideal.
Working the Word Start screen
After starting Word, you may first see something called the Word Start screen, shown in Figure 1-1. I admit that the Start screen is friendlier than that ominous, empty page that has intimidated writers since the dawn of paper.
You can use the Start screen to open a previously opened document, start a new document based on a template, or start with a blank document. So, if the Start screen annoys you, click the New button (refer to Figure 1-1) and get writing!
Once you’ve made your choice — to start a new document, open one shown in the list, or use a template — Word is ready for you to start writing. Word is also equally content if you just stare at the screen and await inspiration.
FIGURE 1-1: The Word Start screen.
A
template
is a document that contains preset elements, such as formatting, styles, text, and possibly graphics. You use a template to help you start a common type of document, such as a résumé, a report, or an angry letter to the editor. See
Chapter 16
.
You can pin your favorite documents to the Start screen so that they’re always ready when Word presents itself. Choose Pinned documents to see the list. Refer to
Chapter 8
for details on pinning a document.
The pinned document list isn’t shared between Word the program and Word on the web.
The Word Start screen doesn't appear when you open a document to start Word. Refer to the earlier section “
Opening a document to start Word
.”
You can disable the Start screen so that Word always opens with a blank document. (See
Chapter 33
.) This feature isn’t available on the Internet.
The Word Start screen appears only when you first start the Word program. It doesn’t appear when you start a new document while the Word program window is already open.
Examining Word’s main screen
Writing is scary enough when you first see that blank page. With a computer, the level of terror increases because Word festoons its program window with all kinds of controls and doodads. I recommend that you refer to Figure 1-2 to gain an idea about the meaning of some basic terms. Ignore them at your peril.
FIGURE 1-2: Word's visage.
The details of how all these gizmos work, and the terms to describe them, are covered throughout this book. The good news is that the basic task of typing text is straightforward. See Chapter 2 to get started.
The view buttons (in the lower right in
Figure 1-2
: Read Mode, Print Layout, and Web Layout) are missing from the online version of Word.
To get the most from Word’s window, adjust its size: Use the mouse to drag the window’s edges outward. You can also click the window’s Maximize button (refer to Figure 1-2) to have the window fill the screen.
The largest portion of Word’s screen is used for composing text. It looks like a fresh sheet of paper, but it doesn’t smell the same. If you choose to use a template to start a new document, this area may contain some preset text.
Working the Ribbon
An important part of Word’s interface is the Ribbon. It's where a majority of Word’s commands dwell and where settings are made. These items appear as buttons, input boxes, and menus.
The Ribbon is divided into tabs, as shown in Figure 1-3. Each tab holds separate groups. Within the groups, you find the command buttons and doodads that carry out various word processing duties.
FIGURE 1-3: The Ribbon.
The online version of Word features a different Ribbon, more abbreviated than the Word program. To view the Ribbon as shown in Figure 1-3, click the chevron at the far right end of the Ribbon and choose the Classic Ribbon command. Even then, the Ribbon may not look the same as for the program version of Word.
To use the Ribbon, first click a tab. Then scan the group names to locate the command you need. Finally, click the button to activate the command or to display a menu from which you can choose a command. This book describes finding commands on the Ribbon in exactly this manner: tab, group, command button.
Some items on the Ribbon are controls that let you input text or values or adjust other settings.
Buttons with menus attached appear with a downward-pointing triangle to the right of the icon, as illustrated in
Figure 1-3
.
Galleries on the Ribbon display a smattering of tiles. To see them all, click the Show Gallery button in the gallery’s lower right corner, also shown in
Figure 1-3
.
Use the Dialog Box Launcher icon in the lower right corner of a group to open a dialog box that’s relevant to the group's function. Not every group features a dialog box launcher.
The amazingly frustrating thing about the Ribbon is that it can change. Some tabs may appear and disappear, depending on what you're doing in Word.
To ensure that you always see all command buttons, adjust the program’s window as wide as is practical.
Clicking the File tab replaces the contents of the Word window with a screen full of commands and other information. To return to the Word window, click the Back button (shown in the margin) or press the Esc key.
Showing and hiding the Ribbon
Microsoft may believe that showing and hiding the Ribbon is a feature, one that you control according to your preferences. I find that this option frustrates most people, especially when you unintentionally hide the Ribbon.
To resolve Ribbon frustrations, use the Ribbon Display Options menu, located in the upper right area of the Word window and illustrated in Figure 1-3. Choose an item to determine how to display the Ribbon. Your choices are
Auto-Hide Ribbon:
The most annoying choice, the Ribbon appears only when you hover the mouse pointer near the top of the document.
Show Tabs:
With this choice, only the Ribbon’s tabs appear. Click a tab to show the bulk of the Ribbon, which disappears again after you’ve chosen a command.
Show Tabs and Commands:
This option shows the entire Ribbon — tabs and commands — as illustrated in
Figures 1-2
and
1-3
. This is probably the choice you want.
To temporarily hide the Ribbon, click the Collapse the Ribbon button, labeled in Figure 1-3. To bring back the Ribbon, click a tab, and then at the spot where the Hide the Ribbon button originally appeared, click the pushpin icon, shown in the margin. The Ribbon stays open.
I recommend that you keep the Ribbon visible as you discover the wonders of Word.
The online version of Word has only two options for Ribbon visibility: Always Show and Automatically Hide.
Working with Word on a tablet
If you’re using Word on a tablet or another touchscreen device, you can adjust the spacing between buttons on the Ribbon by activating Touch mode. This spacing feature makes the Ribbon more useful to your stubby fingers. Follow these steps:
Click or touch the Customize Quick Access Toolbar button.
The button appears to the right of the Quick Access toolbar buttons. (Refer to Figure 1-2.)
Choose Touch/Mouse Mode.
The Touch Mode button appears on the Quick Access toolbar, shown in the margin.
Tap the button to switch the Ribbon between Mouse and Touch modes. In Mouse mode, the buttons on the Ribbon appear closer together. In Touch mode, more space is added between the buttons, which makes it easier for your stubby fingers to tap the proper command.
Changing the document view
Just to keep you on your toes, Word offers multiple ways to view a document in its window. The blank area where you write, which should be full of text by now, can be altered to present information in different ways. Why would you want to do that? You don’t! But it helps to know about the different ways so that you can change them back.
The standard way to view a document is called Print Layout view. This view is shown in this book, and it’s how Word typically presents a document. A virtual page appears on the screen, with four sides, like a sheet of paper with text in the middle. What you see on the screen is pretty much what you’ll see in the final results, whether printed or published as an electronic document.
The other views are
Read Mode:
Use this view to read a document like an eBook. The Ribbon and pretty much the rest of Word is hidden while in Read mode.
Web Layout:
This view presents a document as a web page. It’s available should you use Word’s dubious potential as a web page editor.
Focus:
The briefest of presentations — only the document and your text appear, no controls or other whatnot.
Immersive Reader:
A funky presentation where Word reads your document to you.
Outline:
This mode helps you organize your thoughts, as covered in
Chapter 25
.
Draft:
Draft view presents only basic text, not all the formatting and fancy features, such as graphics.
To switch between Read Mode, Print Layout, and Web Layout views, click a View button, found in the lower right corner of the Word program window. (Refer to Figure 1-2.) These buttons are absent in the online version of Word.
To get to Outline and Draft views, as well as to see all View modes in one location, click the View tab and choose the appropriate command button from the Views group. And, again, these view modes are absent in the online version of Word.
When your document looks weird in the Word program window, switch back to Print Layout view to fix the problem. Click the Print Layout button on the status bar, or click the View tab and choose Print Layout in the Views group.
Making text look larger or smaller
When the information in Word’s window just isn’t big enough, don’t increase the font size! Instead, whip out the equivalent of a digital magnifying glass, the Zoom command. It helps you enlarge or reduce your document’s presentation, making it easier to see or giving you the Big Picture look.
Several methods are available to zoom text in Word. The most obvious is to use the Zoom control, found in the lower right corner of the Word window, on the status bar. Adjust the slider right or left to make the text larger or smaller, respectively.
To set specific zoom sizes, click the 100% button on the status bar. Use the Zoom dialog box to set a size based on percentage, page width, or even multiple pages.
HELP ME, WORD!
As in most Windows programs, a Help system is available in Word. In addition to the Help tab on the Ribbon, press the F1 key to summon this support, which displays the Word Help pane on the side of the document window. There you can type a topic, a command name, or even a question in the box to search for help.
The F1 key also works anytime, and the information displayed tends to be specific to whatever you’re doing in Word.
Little buttons that look like question marks appear in various places in the program. Click one of these buttons to also summon Word Help.
Alas, the F1 key doesn’t work for the online version of Word. Instead, use the Help tab to summon help when working online.
Zooming doesn't affect how a document prints — only how it looks on the screen.
For more specific zoom control, click the View tab and use the commands found in the Zoom group.
If the computer’s mouse has a wheel button, you can zoom by holding the Ctrl key on the keyboard and rolling the mouse wheel up or down. Rolling up zooms in; rolling down zooms out.
If you find that the document zoom has changed accidentally, it’s probably because of the Ctrl+mouse wheel trick described in the preceding bullet.
Word has plenty of document viewing tools that work similarly to the Zoom command, including side-by-side page presentation and tools for viewing multiple documents. See
Chapter 24
for details.
End Your Word Day
It's the pinnacle of etiquette to know when and how to excuse oneself. For example, the phrase “Well, I must be off” works a lot better than growling, “I wish you all would rot” before leaving a family dinner. The good news for Word is that’s completely acceptable to quit the program without hurting its feelings.
Quitting Word
When you've finished word processing and you don't expect to return to it anytime soon, quit the Word program. Click the X button in the upper right corner of the Word program window. (Refer to Figure 1-2.)
The catch? You have to close each and every Word document window that’s open before you can proclaim that you’ve completely quit Word.
The other catch? Word won’t quit during that shameful circumstance when you’ve neglected to save a document. If so, you’re urged to save, as shown in Figure 1-4. My advice is to click the Save button to save your work; see Chapter 8 for specific document-saving directions.
FIGURE 1-4: Better click that Save button.
If you click the Don’t Save button, your work isn’t saved and Word quits. If you click the Cancel button, Word doesn’t quit and you can continue working.
You don't have to quit Word just to start editing another document. Refer to the next couple of sections for helpful, time-saving information.
After quitting Word, you can continue to use Windows to accomplish whatever task comes next. Or, you can choose to do something relaxing, like playing
Ninja Sniper Aliens III.
Closing a document without quitting Word
You don't always have to quit Word. For example, if you're merely stopping work on one document to work on another, quitting Word is a waste of time. Instead, you close the first document. Follow these steps:
Click the File tab.
The File screen appears. Various commands line the left side of the screen.
Choose the Close command.
The Close command for the online version of Word doesn’t close the document. Only the Close command for the Word program closes the open document.
Save the document, if you’re prompted to do so.
The shame! Always save before closing. Tsk-tsk.
After the document has closed, you return to the main Word window. You don’t see a document in the window, and many of the Ribbon’s command buttons are dimmed (unavailable). At this point, you can create a new document or open a document you previously saved.
Bottom line: There’s no point in quitting Word when all you want to do is start editing a new document.
There’s no urgency to close a document. I keep mine open all day, saving often. Occasionally, I wander off to do something not work related, like play a game or see who’s being obnoxious on Facebook. To return to the document at any time, click its button on the Windows taskbar.
The keyboard shortcut for the Close command is Ctrl+W. This command may seem weird, but it’s a standard keyboard shortcut used to close documents in many programs.
To swiftly start a new, blank document in Word, press Ctrl+N.
Setting Word aside
Don’t quit Word when you know that you’ll use it again soon. In fact, I've been known to keep Word open and running on my computer for weeks at a time. The secret is to use the Minimize button, found in the upper right corner of the screen. (Refer to Figure 1-2.)
Click the Minimize button to shrink the Word window to a button on the taskbar. With the Word window out of the way, you can do other things with your computer. Then when you're ready to word-process again, click the Word button on the taskbar to restore the Word window to the desktop.
Chapter 2
The Typing Chapter
IN THIS CHAPTER
Knowing the keyboard and mouse
Using the spacebar
Using the Enter key
Observing the status bar
Minding the space between pages
Showing and hiding hidden characters
Dealing with weird underlines
Word processing is about using a keyboard. It’s like typing on a typewriter but without the “Ding!” at the end of each line — oh, and other improvements as well. But I digress.
Microsoft Word and typing go together like social media and bickering about politics. Long before the mouse and all the fancy graphics became popular, typing was how you processed words. Yep — ask a grizzled old-timer and you’ll hear tales of unpleasant text screens and mysterious keyboard commands that would tie your fingers in knots. Things today aren’t that bad (well, if you stay far from social media).
Input Devices Galore
When you process words, you type: clickity-clack-clack. You use your fingers and one thumb to manipulate the computer keyboard. Typing is an important part of getting text on a page, but also important is the mouse. No, you don’t type with the mouse, but you do some pointing and clicking in addition to clickity-clack-clacking.
Using the PC keyboard
I’m sure you can easily recognize a computer keyboard, but do you know the technical terms that refer to its various keys?
Relax: No one does.
Rather than look at all 100+ keys as a single, marauding horde, consider how the keys are clustered into groups, as illustrated in Figure 2-1. To best use Word and understand how the keyboard is referenced in this book, it helps to know the general keyboard areas illustrated in the figure.
FIGURE 2-1: A typical PC keyboard.
Of all the keys, a few play important roles in the word processing task:
Enter:
Marked with the word
Enter
and sometimes a cryptic, bent-arrow thing, this key is used to end a paragraph of text. See the later section “
Pressing the Enter key
.”
Spacebar:
The only key with no symbol on it, it inserts a space between words and sentences. Yes, just one space. See the later section “
Whacking the spacebar
.”
Tab:
This key inserts the Tab character, which shoves the next text you type over to the next tab stop. The Tab key is also used to complete a predictive text suggestion; see the later section, “
Using text predictions
.”
Backspace and Delete:
Use these keys to back up and erase text. Read more about these keys in
Chapter 4
.
Every character key you press on the keyboard produces a character in your Word document, on the blank part where you write. Typing those character keys over and over is how you create text in a word processor. That’s how Shakespeare did it.
Understanding how the Tab key functions requires heavy medication.
Chapter 12
is dedicated to typing tabs and setting tab stops.
A laptop keyboard’s layout is different from the desktop keyboard layout, as shown earlier, in
Figure 2-1
. For example, most laptop keyboards lack a numeric keypad. The cursor keys are clustered tightly around the typewriter keys in unusual and creative patterns. The function keys might be accessed by pressing special key combinations.
Keys on the numeric keypad can be number keys or cursor keys. The split personality is evident on each key cap, which displays two symbols. When the Num Lock key’s lamp is on, the keys generate numbers. When the lamp is off, the keys serve as duplicate cursor keys.
Cursor keys control the cursor, which is officially known as the
insertion pointer
in Microsoft Word. The cursor keys include the four arrow keys (up, down, left, right) and also the keys Home, End, PgUp (or Page Up), PgDn (or Page Down), Insert, and Delete.
Ctrl is pronounced “control.” It’s the Control key.
The Delete key may also be labeled Del on the keyboard.
The modifier keys — Shift, Ctrl, and Alt — work in combination with other keys.
Working an onscreen keyboard
Two-in-one laptops, tablets, and other touchscreen devices sport an onscreen keyboard, which you can use to type text in Word. You can also draw text, scribble, and perform a host of other options. For email or short missives, the onscreen keyboard is tolerable. And you look so high-tech when you use it. For true word processing, however, don’t torture yourself — instead, use a real keyboard.
When using a real keyboard isn’t possible, here are my onscreen keyboard thoughts and suggestions:
The onscreen keyboard’s operation works basically the same as a real keyboard: You type text using your fingers, albeit probably not as fast as on a physical keyboard.
Accessing some of the specialized keys (function keys, cursor keys, and others) is problematic. Sometimes they’re available by choosing a different touchscreen keyboard layout, but often they’re unavailable.
Using the Ctrl key on the onscreen keyboard is a two-step process: Tap the Ctrl key and then touch another key — for example, Ctrl and then the S key, for Ctrl+S.
Not all Ctrl-key combinations in Word can be replicated by using the onscreen keyboard.
Refer to
Chapter 1
for information on activating Touch mode, which makes it easier to use Word on a tablet.
Understanding the mouse pointer
Though word processing is a keyboardy thing, you inevitably lift your hand from the keyboard to fondle the computer mouse. Use the mouse to choose commands, select text, and move around the document. Specific information on these tasks is found throughout this book. For now, it helps to understand how the mouse pointer changes its appearance as you work in Word:
For editing text, the mouse pointer becomes the I-beam.
For choosing items, the standard 11 o’clock mouse pointer is used.
For selecting lines of text, a 1 o’clock mouse pointer is used.
The mouse pointer changes its appearance when the click-and-type feature is active: Teensy lines appear below and to the left and right of the I-beam mouse pointer. Refer to Chapter 32 to read why no one uses click-and-type.
When you point the mouse at a command button or any icon on the Word screen, you see a pop-up information bubble. The text in the bubble describes the command and perhaps offers a hint on how the command is used.
Keyboard Do’s and Don’ts
You don’t need to be a 70-words-per-minute touch typist to use a word processor. And if you don’t know how to type, see the nearby sidebar, “Do I need to learn to type?” — although I can tell you that the answer is “Yes, you need to learn to type.” It also helps to know a few typing do’s and don’ts that are particular to word processing.
“DO I NEED TO LEARN TO TYPE?”
No one needs to learn to type to use a word processor, but you do yourself a favor when you learn. My advice is to find a computer program that teaches you to type. I can recommend the Mavis Beacon Teaches Typing program, even though I receive no money from her and none of her children resembles me. I just like the name Mavis, I suppose.
The program Typing Instructor Platinum is also recommended.
No matter which software you choose, knowing how to type makes the word processing chore a wee bit more enjoyable.
Following the insertion pointer
Text you compose in Word appears at the insertion pointer’s location. The insertion pointer looks like a flashing vertical bar:
|
Open and close your eyes as you look at this insertion pointer to form an idea of how it looks on the screen.
Characters appear before the insertion pointer, one at a time. After a character appears, the insertion pointer advances to the right, making room for more text.
The insertion pointer moves as you type, but its location can be set to any location in the document’s text.
Chapter 3
covers moving the insertion pointer.
Some documentation refers to the insertion pointer as the cursor. The mouse pointer might also be referred to as the cursor. For clarity, this book refers to the insertion pointer and mouse pointer without using the term cursor.
Whacking the spacebar
Pressing the spacebar inserts a space character into the text. Spaces are important between words and sentences. Withoutthemreadingwouldbedifficult.
The most important thing to remember about the spacebar is that you need to whack it only once when word processing. Only one space appears between words and after punctuation. That's it!
I'm serious! Back in the dark ages, typing instructors directed students to use two spaces between sentences. That extra space was necessary for readability because typewriters used monospaced characters. On a computer, however, the extra space adds little to the text and potentially leads to formatting woes down the road.
Word flags double-spaces between words as a grammatical error. See
Chapter 7
.
Anytime you feel like using two or more spaces in a document, use a tab instead. Tabs are best for indenting text as well as for lining up text in columns. See
Chapter 12
for details.
Backing up and erasing
When you make a typo or another type of typing error, press the Backspace key on the keyboard. The Backspace key moves the insertion pointer back one character and erases that character. The Delete key also erases text, though it gobbles up characters to the right of the insertion pointer.
See Chapter 4 for more information on obliterating text.
Pressing the Enter key
In word processing, you press the Enter key only when you reach the end of a paragraph. Do not press the Enter key at the end of a line.
When your text wanders precariously close to the right margin, Word automatically wraps the last word on the line down to the next line. This word wrap feature eliminates the need to press Enter at the end of a line.
Don’t use the Enter key to double-space your text. Double-spacing is a paragraph format in Word. See
Chapter 11
for more information.
Don’t press the Enter key twice to add extra space between paragraphs. Space between paragraphs is added automatically, provided it’s part of the paragraph format, also covered in
Chapter 11
.
If you want to indent a paragraph, press the Tab key after pressing Enter. As with other word processing rules and regulations, paragraphs can be indented automatically, provided that format is applied, as covered in (you guessed it)
Chapter 11
.





























