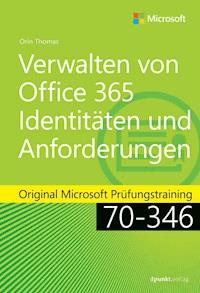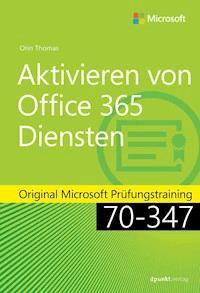
17,99 €
Niedrigster Preis in 30 Tagen: 15,99 €
Niedrigster Preis in 30 Tagen: 15,99 €
Mehr erfahren.
- Herausgeber: dpunkt.verlag
- Kategorie: Wissenschaft und neue Technologien
- Serie: Original Microsoft Training
- Sprache: Deutsch
Bereiten Sie sich auf die Prüfung 70-347 vor, in der Sie Ihre Fähigkeit demonstrieren, Office 365-Dienste sicher und effizient bereitzustellen. Das Prüfungstraining richtet sich an erfahrene IT-Profis, die ihr Wissen erweitern wollen, und konzentriert sich auf die kritische Analyse der Fragen und den richtigen Ansatz zur Entscheidungsfindung, um auf MCSA-Niveau erfolgreich zu sein. Das Prüfungstraining ist entsprechend der in der Prüfung bewerteten Fähigkeiten aufgebaut und behandelt die folgenden Themenbereiche: Verwalten von Clients und Endbenutzergeräten, darunter Bereitstellungskanäle und Pilotgruppen - Bereitstellen von SharePoint Online-Websitesammlungen, zum Beispiel Yammer.com - Konfigurieren von Exchange Online und Skype für Business Online für Endbenutzer - Planen des Einsatzes von Exchange Online und Skype for Business Online, mit Advanced Threat Protection, benutzerdefiniertem Spam-/Malwareschutz und externem Mail-Fluss - Konfigurieren und Schützen von Office 365-Diensten, darunter Microsoft Teams, OneDrive for Business, Microsoft Flow, PowerApps und Microsoft StaffHubAnhand von Gedankenexperimenten inklusive Antworten am Ende eines jeden Kapitels können Sie Ihr erlerntes Wissen prüfen, sodass Sie schnell fit für die Prüfung sind. Die Prüfung 70-347: Gegenstand dieser Prüfung sind die grundlegenden Kenntnisse und Fähigkeiten, die für das Planen und Bereitstellen von Office 365-Diensten erforderlich sind. Microsoft-Zertifizierung: Das Bestehen der Prüfung bringt Sie einen Schritt weiter zur MCSA-Zertifizierung für Office 365. Um diese zu erhalten, müssen Sie außerdem die Prüfung 70-346 "Verwalten von Office 365-Identitäten und -Anforderungen" ablegen.
Das E-Book können Sie in Legimi-Apps oder einer beliebigen App lesen, die das folgende Format unterstützen:
Seitenzahl: 296
Veröffentlichungsjahr: 2018
Ähnliche
Orin Thomas ist MVP, Microsoft Regional Director und MCT, außerdem kann er ein ganzes Bündel an MCSE- und MCITP-Zertifizierungen vorweisen. Er hat für Microsoft Press mehr als 30 Bücher zu Themen wie Windows-Servern, Windows-Clients, Azure, Office 365, System Center, Exchange Server, Sicherheit und SQL Server geschrieben. Er arbeitet als Autor bei PluralSight und schließt momentan seine Promotion in Informatik an der Charles Sturt University ab. Sie können ihm auf Twitter folgen unter:http://twitter.com/orinthomas
Zu diesem Buch – sowie zu vielen weiteren dpunkt.büchern – können Sie auch das entsprechende E-Book im PDF-Format herunterladen. Werden Sie dazu einfach Mitglied bei dpunkt.plus+:
www.dpunkt.plus
Aktivieren von Office 365-Diensten
Original Microsoft Prüfungstraining 70-347
Orin Thomas
Orin Thomas
Übersetzung: Detlef Johannis
Lektorat: Sandra Bollenbacher
Copy-Editing: Petra Heubach-Erdmann
Satz: Gerhard Alfes, mediaService, Siegen, www.mediaservice.tv
Herstellung: Stefanie Weidner
Umschlaggestaltung: Helmut Kraus, www.exclam.de
Druck und Bindung: M.P. Media-Print Informationstechnologie GmbH, 33100 Paderborn
Bibliografische Information der Deutschen Nationalbibliothek
Die Deutsche Nationalbibliothek verzeichnet diese Publikation in der Deutschen Nationalbibliografie; detaillierte bibliografische Daten sind im Internet über http://dnb.d-nb.de abrufbar.
ISBN:
Print 978-3-86490-585-8
PDF 978-3-96088-507-8
ePub 978-3-96088-508-5
mobi 978-3-96088-509-2
Translation Copyright für die deutschsprachige Ausgabe © 2018 dpunkt.verlag GmbH Wieblinger Weg 17
69123 Heidelberg
Authorized translation from the English language edition, entitled EXAM REF 70-347 ENABLING OFFICE 365 SERVICES, 2nd Edition by ORIN THOMAS, published by Pearson Education, Inc, publishing as Microsoft Press, Copyright © 2018 by Pearson Education.
All rights reserved. No part of this book may be reproduced or transmitted in any form or by any means, electronic or mechanical, including photocopying, recording or by any information storage retrieval system, without permission from Pearson Education, Inc.
German language edition published by dpunkt.verlag GmbH, Copyright © 2018
ISBN of the English language edition: 978-1-5093-0478-3
Die vorliegende Publikation ist urheberrechtlich geschützt. Alle Rechte vorbehalten. Die Verwendung der Texte und Abbildungen, auch auszugsweise, ist ohne die schriftliche Zustimmung des Verlags urheberrechtswidrig und daher strafbar. Dies gilt insbesondere für die Vervielfältigung, Übersetzung oder die Verwendung in elektronischen Systemen.
Es wird darauf hingewiesen, dass die im Buch verwendeten Soft- und Hardware-Bezeichnungen sowie Markennamen und Produktbezeichnungen der jeweiligen Firmen im Allgemeinen warenzeichen-, marken- oder patentrechtlichem Schutz unterliegen.
Alle Angaben und Programme in diesem Buch wurden mit größter Sorgfalt kontrolliert. Weder Autor noch Verlag können jedoch für Schäden haftbar gemacht werden, die in Zusammenhang mit der Verwendung dieses Buchs stehen.
5 4 3 2 1 0
Inhaltsverzeichnis
Einführung
Aufbau dieses Buchs
Microsoft-Zertifizierungen
Microsoft Virtual Academy
Schneller Zugriff auf Onlineinformationsquellen
Errata und Support
Die optimale Prüfungsvorbereitung
Kapitel 1
Verwalten von Clients und Endbenutzergeräten
Prüfungsziel 1.1: Verwalten von Clientbereitstellungen durch Benutzer
Selbstständige Bereitstellung von Office 365 ProPlus beschränken
Office 365 und Mobilgeräte
Verwalten der Aktivierung
Office 2016 für Mac
Prüfungsziel 1.2: Verwalten von IT-Bereitstellungen für Office 365 ProPlus
Manuelle Bereitstellung
Zentrale Bereitstellung
Updatekanäle
Office Deployment Tool
Configuration.xml
Prüfungsziel 1.3: Einrichten von Telemetrie und Berichterstellung
Den Telemetriedienst einrichten
Angezeigte Daten im Telemetriedashboard
Telemetrie-Agent über die Registrierung konfigurieren
Benutzerprobleme aufzeichnen
Prüfungsziel 1.4: Planen der Office-Clients
Outlook-Client
Skype for Business-Client
Office Online
Unterschiede zwischen Click-to-Run und MSI
Das Office Configuration Analyzer Tool
Moderne Authentifizierung für Office 365-Clients
Gedankenexperiment
Antworten zum Gedankenexperiment
Zusammenfassung des Kapitels
Kapitel 2
SharePoint Online-Websitesammlungen bereitstellen
Prüfungsziel 2.1: Freigabe für externe Benutzer konfigurieren
Die Rolle der externen Benutzer
Freigabe für externe Benutzer global aktivieren
Freigabe für externe Benutzer in einzelnen Websitesammlungen aktivieren
Inhalte für externe Benutzer freigeben
Zugriff für externe Benutzer beenden
Prüfungsziel 2.2: SharePoint-Websitesammlung erstellen
Wissenswertes zu Websitesammlungsadministratoren
Grundlagen von Ressourcenkontingenten
Speicherkontingent für eine Websitesammlung festlegen
Speichergrenzwerte für eine Websitesammlung festlegen
Websitesammlungen verwalten
Prüfungsziel 2.3: Planen einer Zusammenarbeitslösung
Yammer
Gemeinsame Dokumenterstellung
Project Online
Excel Services
Visio Services
Arbeiten mit OneDrive for Business
Grundlagen von Enterprise eDiscovery
Verhinderung von Datenverlust
Delve für Zusammenarbeit
Gedankenexperiment
Antworten zum Gedankenexperiment
Zusammenfassung des Kapitels
Kapitel 3
Exchange Online und Skype for Business Online für Endbenutzer konfigurieren
Prüfungsziel 3.1: Zusätzliche E-Mail-Adressen für Benutzer konfigurieren
E-Mail-Adressen verwalten
SIP-Adressen verwalten
Prüfungsziel 3.2: Externe Kontakte, Ressourcen und Gruppen erstellen und verwalten
Berechtigungen delegieren
Freigegebene Postfächer erstellen
Ressourcenpostfächer verwalten
Externe Kontakte verwalten
Verteilergruppen verwalten
Prüfungsziel 3.3: Richtlinien für persönliche Archive konfigurieren
Persönliches Archiv für Postfächer aktivieren
Aufbewahrungstags und Aufbewahrungsrichtlinien
Prüfungsziel 3.4: Einstellungen für die Endbenutzerkommunikation in Skype for Business Online konfigurieren
Anwesenheit konfigurieren
Externe Kommunikation konfigurieren
Benutzeroptionen konfigurieren
Gedankenexperiment
Antworten zum Gedankenexperiment
Zusammenfassung des Kapitels
Kapitel 4
Den Einsatz von Exchange Online und Skype for Business Online planen
Prüfungsziel 4.1: Antischadsoftware- und Antispamrichtlinien verwalten
Antischadsoftwarerichtlinien
Verbindungsfilterrichtlinien
Spamfilterrichtlinien
Richtlinie für ausgehende Spamnachrichten
Quarantäne
Advanced Threat Protection
Prüfungsziel 4.2: Empfehlen einer Strategie für die Postfachmigration
Remoteverschiebungsmigration
Mehrstufige Migration
Übernahmemigration
IMAP-Migration
Importdienst
Vergleich der Migrationsmethoden
Prüfungsziel 4.3: Den Einsatz von Exchange Online planen
Clientanforderungen für die Archivierung planen
In-Situ-Speicher und Beweissicherungsverfahren
OWA-Zugriff konfigurieren
ActiveSync konfigurieren
Verwaltung mobiler Geräte
Verhinderung von Datenverlust
Prüfungsziel 4.4: Globale Einstellungen für die externe Kommunikation in Skype for Business verwalten
Externe Kommunikation und Domänen verwalten
Kommunikation mit der Skype-Version für Privatnutzer verwalten
Besprechungseinladungen anpassen
Pushbenachrichtigungen deaktivieren
Cloud-PBX
PSTN-Konferenzen
Skype-Livekonferenzen
Gedankenexperiment
Antworten zum Gedankenexperiment
Zusammenfassung des Kapitels
Kapitel 5
Office 365-Dienste konfigurieren und schützen
Prüfungsziel 5.1: Microsoft Teams implementieren
Teams und Kanäle
Teams in Office 365 einrichten
Lizenzierung für Microsoft Teams verwalten
Microsoft Teams-Funktionen verwalten
Rollen und Berechtigungen
Office 365-Connectors konfigurieren
Cmdlets zum Verwalten von Microsoft Teams
Prüfungsziel 5.2: OneDrive for Business konfigurieren und verwalten
OneDrive for Business im OneDrive Admin Center verwalten
Einschränkungen in OneDrive for Business
Bekannte lokale Ordner migrieren
Benachrichtigungen konfigurieren
Berechtigungen konfigurieren
Richtlinien für das Löschen von Dokumenten konfigurieren
Dateiaktivitätsberichte konfigurieren
Netzwerkbandbreite steuern
Speicher konfigurieren
Gerätezugriff konfigurieren
OneDrive for Business-Clients bereitstellen
Prüfungsziel 5.3: Microsoft Flow und PowerApps implementieren
Flows erstellen
Aktionen zu einem Flow hinzufügen
PowerApps erstellen
Prüfungsziel 5.4: Microsoft StaffHub konfigurieren und verwalten
StaffHub einrichten
StaffHub-Teams verwalten
StaffHub-Mitglieder verwalten
Bereitstellung von Konten durch StaffHub verwalten
Prüfungsziel 5.5: Sicherheit und Governance für Office 365-Dienste konfigurieren
eDiscovery konfigurieren
Einstellungen für Advanced eDiscovery konfigurieren
Einmaliges Anmelden aktivieren und konfigurieren
Daten schützen und Daten-Compliance erzwingen
Erweiterte Datenkontrolle implementieren
Gedankenexperiment
Antworten zum Gedankenexperiment
Zusammenfassung des Kapitels
Index
Einführung
Die Prüfung 70-347 behandelt fortgeschrittene Themen, daher wird von den Teilnehmern erwartet, dass sie tief gehende Kenntnisse zu Office 365, Exchange Online, SharePoint Online, OneDrive for Business, Skype for Business Online sowie Office 365-Sicherheit und -Compliance besitzen. Die Prüfung deckt einige Themen ab, mit denen sogar erfahrene Office 365-, Exchange Online-, SharePoint Online- und Skype for Business Online-Administratoren selten zu tun haben, sofern sie nicht als Consultants arbeiten, die oft neue Office 365-Mandanten bereitstellen.
Die Zielgruppe für diese Prüfung sind IT-Spezialisten, die ihre hervorragenden Fähigkeiten bei Konfiguration und Verwaltung von Office 365, Exchange Online, SharePoint Online, Skype for Business Online und OneDrive for Business unter Beweis stellen wollen. Um diese Prüfung zu bestehen, sollten die Teilnehmer umfangreiche Kenntnisse zum Verwalten und Konfigurieren von Office 365-Clients und -Endbenutzergeräten, zum Bereitstellen von SharePoint Online-Websitesammlungen, zum Konfigurieren und Verwalten von Exchange Online, OneDrive for Business und Skype for Business Online für Endbenutzer und zum Migrieren auf Exchange Online, OneDrive for Business Online und Skype for Business Online besitzen. Die Teilnehmer brauchen neben einem umfassenden Theorieverständnis auch ausführliche praktische Erfahrung bei der Implementierung der entsprechenden Technologien, um sich berechtigte Hoffnungen auf das Bestehen der Prüfung machen zu können.
Dieses Buch deckt alle wesentlichen Themenbereiche der Prüfung ab, kann dies aber nicht für jede einzelne Prüfungsfrage leisten. Nur das Microsoft-Prüfungsteam hat Zugriff auf die Prüfungsfragen, und Microsoft arbeitet ständig neue Fragen in die Prüfung ein. Daher ist es unmöglich, konkrete Fragen zu behandeln. Sie sollten dieses Buch als Ergänzung zu Ihren Praxiserfahrungen und anderen Lernmaterialien betrachten. Sofern Sie in diesem Buch auf ein Thema stoßen, das Sie nicht vollständig verstehen, sollten Sie die Links in den »Weitere Informationen«-Textkästen des jeweiligen Abschnitts aufrufen. Dort finden Sie vertiefende Informationen, die Sie in Ruhe durcharbeiten sollten, um Ihre Kenntnisse zum jeweiligen Thema auszubauen. Wertvolle Informationen finden Sie in MSDN und TechNet sowie in Blogs und Foren.
Aufbau dieses Buchs
Der Aufbau dieses Buchs folgt der Liste der »bewerteten Fähigkeiten«, die für die Prüfung veröffentlicht wurde. Diese Liste finden Sie zu jeder Prüfung auf der Microsoft Learning-Website unter https://www.microsoft.com/de-de/learning/exam-list.aspx. Jedes Kapitel in diesem Buch entspricht einem Hauptthema der Liste, und die einzelnen Aufgaben innerhalb jedes Themenbereichs bilden die Unterkapitel. Da die Prüfung fünf Hauptthemen umfasst, hat dieses Buch fünf Kapitel.
Microsoft-Zertifizierungen
Die Microsoft-Zertifizierungen bieten Ihnen eine optimale Möglichkeit, Ihre umfassenden Kenntnisse und Ihre Erfahrung mit aktuellen Microsoft-Produkten und -Technologien unter Beweis zu stellen. Die Prüfungen und entsprechenden Zertifikate dienen als Nachweis Ihrer Kompetenz in Bezug auf Entwurf, Entwicklung, Implementierung und Support von Lösungen mit Microsoft-Produkten und -Technologien, sowohl direkt vor Ort als auch in der Cloud. Die Zertifizierung bringt zahlreiche Vorteile für Bewerber, Arbeitgeber und Organisationen mit sich.
WEITERE INFORMATIONEN
Alle Microsoft-Zertifizierungen
Informationen über Microsoft-Zertifizierungen mit einer vollständigen Liste der verfügbaren Zertifizierungen finden Sie unter:
https://www.microsoft.com/de-de/learning/default.aspx
Microsoft Virtual Academy
Bauen Sie Ihr Wissen über Microsoft-Technologien durch kostenlose Onlinekurse anerkannter Experten in der Microsoft Virtual Academy (MVA) aus. Die MVA bietet eine umfassende Bibliothek mit Videos, Liveveranstaltungen und anderen Kursen, die Ihnen helfen, die neuesten Technologien zu erlernen und sich auf Zertifizierungsprüfungen vorzubereiten. Alles, was Sie brauchen, finden Sie hier:
https://www.microsoftvirtualacademy.com
Schneller Zugriff auf Onlineinformationsquellen
An vielen Stellen in diesem Buch finden Sie Adressen von Webseiten, die der Autor Ihnen empfiehlt, um weitere Informationen zu bekommen. Bei einigen dieser Adressen (oder kurz URLs) kann es recht mühsam sein, sie in einen Webbrowser einzutippen. Daher haben wir sie in einer einzigen Liste zusammengefasst, die Leser der Papierausgabe beim Durcharbeiten des Buchs verwenden können.
Sie können diese Liste herunterladen unter:
www.dpunkt.de/70-347
Die URLs sind nach Kapiteln und Überschriften untergliedert. Wenn Sie im Buch auf eine URL stoßen, brauchen Sie lediglich den Link in der Liste anzuklicken, um direkt zur entsprechenden Webseite zu gelangen.
Errata und Support
Wir haben uns sehr um die Richtigkeit der in diesem Buch enthaltenen Informationen bemüht. Fehler, die seit der Veröffentlichung bekannt geworden sind, werden auf der Microsoft Press-Website (in englischer Sprache) aufgelistet:
https://aka.ms/examref3472E/errata
Sollten Sie einen Fehler finden, der noch nicht aufgeführt ist, würden wir uns freuen, wenn Sie uns auf dieser Seite darüber informieren (in englischer Sprache).
Mit Anmerkungen, Fragen oder Verbesserungsvorschlägen zu diesem Buch können Sie sich auch in Deutsch an den dpunkt.verlag wenden:
Bitte beachten Sie, dass über unsere E-Mail-Adresse kein Software-Support angeboten wird.
Für Supportinformationen bezüglich der hier verwendeten Microsoft-Produkte besuchen Sie die Microsoft-Website:
http://support.microsoft.com
Die optimale Prüfungsvorbereitung
Microsoft-Zertifizierungsprüfungen eignen sich hervorragend, um bei einer Stellenbewerbung eine beeindruckende Liste der Vorkenntnisse zu präsentieren. Anhand der Zertifizierungen stellen Sie sowohl Ihre Praxiserfahrung als auch Ihre theoretischen Kenntnisse über ein Produkt unter Beweis. Praktische Erfahrung lässt sich kaum ersetzen, aber eine gründliche Vorbereitung, die sowohl reine Lernphasen als auch Praxisübungen umfasst, kann bei der Prüfungsvorbereitung eine große Hilfe sein. Wir empfehlen, dass Sie sich für Ihre Prüfungsvorbereitung eine Kombination aus verfügbaren Lernmaterialien und Kursen zusammenstellen. Zum Beispiel können Sie zu Hause dieses Prüfungstraining und ein anderes Lehrbuch durcharbeiten und zusätzlich einen Kurs aus dem Microsoft Official Curriculum belegen, um Ansprechpartner zu haben. Wählen Sie die Kombination, die Ihnen den größten Nutzen bringt.
Beachten Sie, dass dieses Prüfungstraining allein auf den öffentlich verfügbaren Informationen und der Erfahrung des Autors basiert. Um jeglichen Missbrauch auszuschließen, erhalten Autoren keinen Zugriff auf die Prüfungsfragen.
KAPITEL 1
Verwalten von Clients und Endbenutzergeräten
Eine der Herausforderungen beim Bereitstellen und Verwalten von Office 365 besteht für herkömmliche IT-Abteilungen darin, dass es zu den Kernkonzepten von Office 365 gehört, es den Benutzern selbst zu überlassen, ihre Anwendungen zu installieren und zu konfigurieren. Die Bereitstellung und Verwaltung der Anwendungen erfolgt also nicht zentral über eine IT-Abteilung. In diesem Kapitel erfahren Sie nicht nur, wie Sie es Benutzern erlauben oder verbieten, ihre eigenen Bereitstellungen durchzuführen, sondern auch, wie Sie die Bereitstellung von Office 365-Anwendungen zentral verwalten, die Funktionalität dieser Anwendungen überwachen und die Konfiguration der Office-Anwendungen ermöglichen. Außerdem sehen wir uns einige der Unterschiede zwischen den Volumenlizenzversionen, mit denen Office 2013 bisher oft von IT-Abteilungen bereitgestellt und verwaltet wurden, und denen von Office 365 ProPlus an, der Version, die über Office 365 zur Verfügung gestellt wird.
WICHTIG
Haben Sie Seite xiii gelesen?
Sie finden dort wertvolle Informationen über die Fähigkeiten, die Sie zum Bestehen der Prüfung brauchen.
Dieser Abschnitt deckt folgende Prüfungsziele ab:
Prüfungsziel 1.1: Verwalten von Clientbereitstellungen durch BenutzerPrüfungsziel 1.2: Verwalten von IT-Bereitstellungen für Office 365 ProPlusPrüfungsziel 1.3: Einrichten von Telemetrie und BerichterstellungPrüfungsziel 1.4: Planen der Office-ClientsPrüfungsziel 1.1: Verwalten von Clientbereitstellungen durch Benutzer
Einer der größten Vorteile von Office 365 ist, dass die Endbenutzer selbstständig die Software auf ihren Geräten bereitstellen können. Auch wenn die Vorteile unbestreitbar sind, kann diese Möglichkeit zu Problemen führen, wenn Benutzer beispielsweise die ihnen zugewiesene Zahl von Office 365 ProPlus-Lizenzen überschreiten. Dieses Prüfungsziel beschreibt, wie Sie die selbstständige Bereitstellung von Office 365 ProPlus, Windows Store-Apps und mobilen Apps beschränken, die Aktivierung verwalten oder rückgängig machen und Office 2016 für Mac einrichten.
Dieses Prüfungsziel behandelt die folgenden Themen:
Selbstständige Bereitstellung von Office 365 ProPlus beschränkenWindows Store-Apps und mobile AppsVerwalten der AktivierungOffice 2016 für MacSelbstständige Bereitstellung von Office 365 ProPlus beschränken
Sofern die Richtlinien Ihrer Organisation dies nicht verbieten, können Sie Benutzern die Möglichkeit geben, Software direkt aus dem Office 365-Portal zu installieren, diese Fähigkeit völlig unterbinden oder Benutzern erlauben, lediglich bestimmte Anwendungen zu installieren, andere dagegen nicht. Office 365 ProPlus ist die Version von Microsoft Office, die ordnungsgemäß lizenzierten Benutzern in einem Office 365-Mandanten zur Verfügung steht. Office 365 ProPlus umfasst folgende Softwareprodukte:
Access
Excel
InfoPath
OneNote
Outlook
PowerPoint
Publisher
Word
Je nachdem, welches Office 365-Abonnement mit einem Mandanten verknüpft ist, stehen unter Umständen auch die Anwendungen Skype for Business, Project und Visio zur Verfügung.
Gehen Sie folgendermaßen vor, um zu konfigurieren, welche Office-Software die Benutzer über das Portal installieren dürfen:
1.
Melden Sie sich unter einem Benutzerkonto, das über Administratorberechtigungen verfügt, bei Office 365 an, öffnen Sie das Office Admin Center und klicken Sie unter
Office-Software
auf
Einstellungen für Softwaredownloads
(
Abbildung 1–1
).
Abb. 1–1Verwalten von Benutzersoftware
2.
Verhindern Sie, dass Benutzer Software über das Office 365-Portal bereitstellen, indem Sie das Kontrollkästchen neben der entsprechenden Software deaktivieren. Zum Beispiel wurde in
Abbildung 1–2
der Schalter für den SharePoint Designer deaktiviert.
Abb. 1–2Nur Office und Skype for Business erlauben
Welche Software die Benutzer installieren dürfen, hängt vom Typ des Office 365-Abonnements ab. Für unterschiedliche Office 365-Abonnements stehen unterschiedliche Softwareoptionen zur Verfügung. Außerdem können sich die Softwareoptionen gelegentlich ändern. Tabelle 1–1 listet auf, welche Software für jede Office 365-Softwareoption verfügbar ist.
Softwareoption
Für Benutzer verfügbare Software
Office
Office 365 ProPlus
Office 2016 für Mac 2016
Office und Skype for Business
Office 365 ProPlus
Office 2016 für Mac 2016
Skype for Business
Skype for Business
Skype for Business
Project
Project Pro für Office 365
Visio
Visio Pro für Office 365
SharePoint Designer
SharePoint Designer 2016
Tab. 1–1In den unterschiedlichen Office 365-Softwareoptionen verfügbare Software
Sie können den Benutzern zwar Office 365-Software über das Office 365-Portal zugänglich machen, das bedeutet aber nicht unbedingt, dass die Benutzer diese Software auch tatsächlich installieren können. Wenn Sie Benutzern erlauben, Software selbstständig aus dem Office 365-Portal bereitzustellen, müssen folgende Voraussetzungen erfüllt sein:
Um Office 365 ausführen zu können, brauchen die Benutzer eine Office 365-Lizenz.
Damit die Benutzer Software, die sie aus dem Office 365-Portal heruntergeladen haben, auch installieren können, brauchen sie lokale Administratorprivilegien auf ihrem Computer. Daher ist die selbstständige Bereitstellung von Software über das Office 365-Portal eine sinnvolle Strategie in BYOD-Szenarien (Bring Your Own Device), in denen der jeweilige Benutzer auch Besitzer des Computers ist und ihn selbst konfiguriert. Dagegen ist die selbstständige Bereitstellung von Software in den meisten Umgebungen, in denen jeder Benutzer einen Computer mit standardisierter Betriebsumgebung (Standard Operating Environment, SOE) zugewiesen bekommt, kaum von Interesse. Die Benutzer in diesen Umgebungen verfügen nur selten über Anmeldeinformationen eines lokalen Administrators.
Sofern Sie die Office-Software nicht für die Benutzer verfügbar gemacht haben, bekommen sie eine Meldung angezeigt, dass Office-Installationen deaktiviert wurden, wenn sie die Softwareseite im Office 365-Portal aufrufen.
Office 365 ProPlus läuft nur auf den folgenden Betriebssystemen:
Windows 7
Windows 8
Windows 8.1
Windows 10
Windows Server 2008 R2
Windows Server 2012
Windows Server 2012 R2
Windows Server 2016
WEITERE INFORMATIONEN
Steuern, welche Software die Benutzer über das Portal installieren dürfen
Wie Sie steuern, welche Office-Software die Benutzer über das Office 365-Portal installieren dürfen, wird auf der folgenden Seite beschrieben:
https://support.office.com/de-de/article/Manage-user-software-in-Office-365-c13051e6-f75c-4737-bc0d-7685dcedf360
Wenn ein Benutzer Office 365 ProPlus in der Standardeinstellung über das Office 365-Portal installiert, werden alle Programme, die zu Office 365 ProPlus gehören (Access, Excel, InfoPath, OneNote, Outlook, PowerPoint, Publisher und Word), ebenfalls installiert. Administratoren können Bereitstellungen so konfigurieren, dass nur ausgewählte dieser Programme installiert werden. Sie können mit dem Office Deployment Tool konfigurieren, welche Programme von Office 365 ProPlus ausgenommen werden. Über das Konfigurieren des Office Deployment Tools erfahren Sie weiter unten in diesem Kapitel mehr.
WEITERE INFORMATIONEN
Programme aus Office 365 ProPlus ausschließen
Wie Sie Programme aus Office 365 ProPlus ausschließen, ist unter der folgenden Adresse beschrieben:
https://support.office.com/en-us/article/Configuration-options-for-the-Office-2016-Deployment-Tool-d3879f0d-766c-469c-9440-0a9a2a905ca8
Office 365 und Mobilgeräte
Microsoft hat Word-, Excel-, PowerPoint- und OneNote-Apps für die Mobilplattformen Windows 10 Mobile, iOS und Android verfügbar gemacht. Ihnen stehen mehrere Wege zur Verfügung, diese Apps auf solchen Geräten zu installieren.
Abb. 1–3Liste der Apps, die für die iPad-Plattform zur Verfügung stehen
Erstens können Sie auf dem Mobilgerät, auf dem Sie eine Anwendung installieren wollen, das Office 365-Portal aufrufen. Dort können Sie auf Office-Apps abrufen klicken (Abbildung 1–3).
Nach dem Klick auf Office-Apps abrufen öffnet sich eine Seite der Microsoft-Website, die einen Link auf die Seite der gewünschten App im App-Store des jeweiligen Anbieters anzeigt. Abbildung 1–4 zeigt die Seite im App Store von Apple, die sich öffnet, wenn der Excel-Link im Office 365-Portal geöffnet wird. Der Benutzer kann nun die Anwendung aus dem App Store herunterladen und auf seinem Gerät installieren.
Abb. 1–4Excel-App im Apple App Store
Diese Anwendungen können auch direkt aus dem App-Store für das Betriebssystem des Mobilgeräteherstellers installiert werden. Wenn Sie alle verfügbaren Features jeder App nutzen wollen, um zum Beispiel auf Dokumente in OneDrive for Business zuzugreifen, die mit dem Office 365-Abonnement Ihrer Organisation verknüpft sind, müssen Sie sich mit Ihrem Office 365-Benutzerkonto an der App anmelden. Zu den Premiumfeatures gehören:
In der Word-App die Fähigkeiten, Änderungen nachzuverfolgen, die Seitenausrichtung zu ändern, Diagrammelemente einzufügen und WordArt- sowie Bildeffekte hinzuzufügen.
In der Excel-App Pivottabellen verwenden sowie Diagrammelemente hinzufügen und ändern.
In der PowerPoint-App die Referentenansicht mit Notizen benutzen, Audio- und Videoschnitt durchführen und Bildformatvorlagen verwenden.
Technischen Support von Microsoft erhalten.
Wählen Sie in einer App die Option Anmelden (Abbildung 1–5), um die App mit einem Office 365-Abonnement zu verknüpfen.
Abb. 1–5Anmelden an Office 365
WEITERE INFORMATIONEN
Office 365 und mobile Geräte
Über das Bereitstellen von Office 365 erfahren Sie mehr unter:
https://support.office.com/de-de/article/Office-365-mobile-setup---Help-7dabb6cb-0046-40b6-81fe-767e0b1f014f?CorrelationId=93e770bc-f158-40da-8052-f27b455-64eee
Verwalten der Aktivierung
Office 365 ProPlus muss aktiviert werden, damit Benutzer Dokumente anlegen und bearbeiten können. Die Details hängen von der jeweiligen Abonnementstufe ab, aber jedes Office 365-Benutzerkonto erlaubt im Allgemeinen die Aktivierung von fünf parallelen Instanzen von Office 365 ProPlus. Die Aktivierung passiert normalerweise automatisch, sobald ein Benutzer Office 365 ProPlus aus dem Office 365-Portal herunterlädt und installiert.
Modus mit verringertem Funktionsumfang
Falls Office 365 ProPlus nicht aktiviert ist, wechselt es in einen Modus mit verringertem Funktionsumfang. In diesem Modus kann der Benutzer Dokumente öffnen und ansehen, aber keine neuen Dokumente erstellen oder Veränderungen an vorhandenen Dokumenten vornehmen. Während Office 365 ProPlus im Modus mit verringertem Funktionsumfang arbeitet, wird der Benutzer in regelmäßigen Abständen aufgefordert, das Produkt erneut zu aktivieren.
Regelmäßige Reaktivierung
Nachdem Office 365 ProPlus einmal auf einem Computer aktiviert wurde, müssen alle 30 Tage zusätzliche Aktivierungsprüfungen durchgeführt werden. Diese Aktivierungsprüfungen laufen automatisch, während der Computer mit dem Internet verbunden ist. Falls der Computer länger als 30 Tage keine Internetverbindung hat, wechselt Office 365 ProPlus in den Modus mit verringertem Funktionsumfang. Diese 30-Tages-Frist ist in manchen Szenarien sehr wichtig; sie kann der entscheidende Faktor bei der Frage sein, ob Sie Office 365 ProPlus bereitstellen oder stattdessen eine geeignete Edition von Office 2013 verwenden müssen.
Nehmen wir an, Sie sollen eine Office-Version für die Notebooks eines Wissenschaftsteams auswählen, das in der Antarktis arbeitet. Dieses Team verlässt die Hauptbasis für eine 45 Tage dauernde Expedition und während dieser Zeit können die Notebooks keine Internetverbindung herstellen. In diesem Fall sollten Sie nicht Office 365 ProPlus bereitstellen, weil die Wissenschaftler nicht erfreut sein werden, wenn ihr Office 365 ProPlus in den Modus mit verringertem Funktionsumfang wechselt, während sie unterwegs sind.
Welche Lizenzen einem Benutzer zugewiesen sind, können Sie im Office 365-Portal auf der Eigenschaftenseite des jeweiligen Benutzers prüfen (Abbildung 1–6).
Abb. 1–6Softwarelizenzen
Deaktivieren von Office 365 ProPlus
Ein Benutzer kann höchstens fünf Installationen mit seinem Office 365-Konto verknüpfen. Muss ein Benutzer, der diese Fünf-Installationen-Grenze ausgeschöpft hat, Office 365 ProPlus auf einem neuen Computer installieren, kann er eine der vorhandenen Installationen deaktivieren, um die Lizenz wieder verfügbar zu machen. Eine Installation zu deaktivieren, bedeutet nicht, die Software vom Computer zu deinstallieren. Es bleibt möglich, die Software auszuführen, nachdem sie deaktiviert wurde, sie läuft dann aber im Modus mit verringertem Funktionsumfang.
Gehen Sie folgendermaßen vor, um eine vorhandene Office 365 ProPlus-Aktivierung zu deaktivieren:
1.
Melden Sie sich unter Ihrem Office 365-Benutzerkonto am Office 365-Portal an.
2.
Rufen Sie die Softwareseite unter
https://portal.office.com/Account#installs
auf. Sie erreichen diese Seite auch, indem Sie zu
Mein Konto
navigieren und dann auf
Installationsstatus
klicken.
3.
Suchen Sie auf der Softwareseite (
Abbildung 1–7
) den Computer, auf dem Sie eine vorhandene Aktivierung deaktivieren wollen, und klicken Sie auf
Deaktivieren
.
Abb. 1–7Installationsstatus
4.
Sie werden aufgefordert, zu bestätigen, dass Sie die Installation deaktivieren wollen (
Abbildung 1–8
).
Abb. 1–8Installation deaktivieren
5.
Sofern Sie versuchen, eine Office 365 ProPlus-Anwendung zu starten, nachdem die Produktaktivierung widerrufen wurde, öffnet sich das Dialogfeld
Produkt deaktiviert
(
Abbildung 1–9
).
Abb. 1–9Produkt wurde deaktiviert
6.
Sie können entweder von Hand einen Office-Product Key eintippen, um die Installation zu reaktivieren, oder sich mit Ihrem Office 365-Abonnement anmelden und versuchen, die Aktivierung auszuführen (
Abbildung 1–10
).
Abb. 1–10Office aktivieren
7.
Sofern Sie Ihre Aktivierungsgrenze noch nicht erreicht haben, wird die deaktivierte Version von Office 365 ProPlus erfolgreich aktiviert (
Abbildung 1–11
).
Abb. 1–11Konto wurde aktualisiert
WEITERE INFORMATIONEN
Lizenzierung und Aktivierung von Office 365 ProPlus
Über die Lizenzierung und Aktivierung von Office 365 ProPlus erfahren Sie mehr unter:
https://technet.microsoft.com/en-us/library/gg982959.aspx
Office 2016 für Mac
Office 365 ProPlus steht momentan nur auf Computern zur Verfügung, die unter einem Windows-Betriebssystem laufen. Bis Office 365 ProPlus für OS X veröffentlicht wird, können Benutzer, deren Computer unter dem Betriebssystem macOS arbeiten, Office 2016 für Mac 2016 aus dem Office 365-Portal herunterladen und das Programm mit ihren Office 365-Anmeldeinformationen aktivieren. Office 2016 für Mac 2016 umfasst Word, PowerPoint, Excel und Outlook. Wenn Sie Office 2016 für Mac mit den Office 365-Benutzeranmeldeinformationen aktivieren, wird dafür eine der fünf verfügbaren Lizenzen verbraucht (Abbildung 1–12).
Abb. 1–12Mac OS X in der Liste der Installationen
Um Office 2016 für Mac zu installieren, müssen Sie sich an einem macOS-Computer unter einem Benutzerkonto anmelden, das über Administratoranmeldeinformationen verfügt, und folgende Schritte durchführen:
1.
Rufen Sie in einem Webbrowser
https://portal.office.com
auf und melden Sie sich mit Ihren Office 365-Benutzeranmeldeinformationen an (
Abbildung 1–13
).
Abb. 1–13Anmelden bei Office 365 auf einem Mac
2.
Klicken Sie auf der Seite
Guten Tag
auf
Office-Apps installieren
und dann auf
Office 2016
(
Abbildung 1–14
).
Abb. 1–14Office 365-Konsole
3.
Sobald Sie auf
Office 2016
klicken, wird das Betriebssystem erkannt. Daraufhin wird der passende Installer automatisch auf Ihren Computer heruntergeladen. Wenn Sie auf
Weitere Installationsoptionen
klicken, wird ebenfalls das Betriebssystem des Computers automatisch erkannt und Office 2016 für Mac 2016 wird angeboten (
Abbildung 1–15
). Klicken Sie auf
Installieren
, um den Download des Datenträger-Images zu starten, das die Installationsdateien für Office 2016 für Mac enthält.
Abb. 1–15Office für Mac 2016 installieren
4.
Warten Sie, bis der Installer von Office 2016 für Mac heruntergeladen wurde, suchen Sie ihn im Ordner
Downloads
(
Abbildung 1–16
) und klicken Sie ihn doppelt an. Daraufhin wird der Installer von Microsoft Office 2016 für Mac gestartet.
Abb. 1–16Installer von Office 2016 für Mac
5.
Klicken Sie auf der Seite
Willkommen bei: Microsoft Office 2016 für Mac
(
Abbildung 1–17
) auf
Fortfahren
.
Abb. 1–17Einführung für den Office-Installer
6.
Lesen Sie den Softwarelizenzvertrag (
Abbildung 1–18
) und klicken Sie auf
Fortfahren
.
Abb. 1–18Softwarelizenzvertrag
7.
Klicken Sie auf
Akzeptieren
, wenn Sie aufgefordert werden, dem Softwarelizenzvertrag zuzustimmen (
Abbildung 1–19
), um mit der Installation fortzufahren.
Abb. 1–19Den Softwarelizenzvertrag akzeptieren
8.
Klicken Sie auf der Seite
Installationstyp
auf
Installieren
. Bei Bedarf können Sie auch vorher auf
Anpassen
klicken, um die Installationsoptionen zu ändern, wenn Sie beispielsweise die Dateien auf ein anderes Laufwerk legen wollen (
Abbildung 1–20
).
Abb. 1–20Standardinstallation
9.
Der Installer fordert Sie auf, die Anmeldeinformationen einzugeben. (Sie brauchen hier die Anmeldeinformationen eines Benutzers, der über die Berechtigung verfügt, Software auf dem macOS-Computer zu installieren.) Geben Sie Ihre Anmeldeinformationen ein (
Abbildung 1–21
) und klicken Sie auf
Software installieren
.
Abb. 1–21Anmeldeinformationen eines Administrators eingeben
10.
Nach einiger Zeit meldet der Installer, dass die Installation erfolgreich abgeschlossen wurde. Klicken Sie auf
Schließen
, um den Assistenten zu verlassen (
Abbildung 1–22
).
Abb. 1–22Erfolgreiche Installation
11.
Sobald die Installation beendet ist, können Sie ein Office-Programm aus dem Ordner
Programme
starten (
Abbildung 1–23
).
Abb. 1–23Office-Programme im Ordner Programme
12.
Wenn Sie eines der Office-Programme zum ersten Mal starten, werden Sie aufgefordert, sich mit Ihrem Office 365-Konto anzumelden (
Abbildung 1–24
). Klicken Sie auf
Anmelden
.
Abb. 1–24Anmelden an Office
13.
Tippen Sie die E-Mail-Adresse ein, die mit dem Office 365-Konto verknüpft ist (
Abbildung 1–25
).
Abb. 1–25Anmeldeinformationen für Office 365 eingeben
14.
Tippen Sie auf der nächsten Seite das Kennwort für Ihr Office 365-Konto ein (siehe
Abbildung 1–26
).
Abb. 1–26Kontokennwort eingeben
15.
Wählen Sie auf der Seite
Wie soll Office aussehen?
ein Design aus (
Abbildung 1–27
) und klicken Sie auf
Weiter
.
Abb. 1–27Design von Office für Mac anpassen
16.
Klicken Sie auf der Seite
Alles bereit
(
Abbildung 1–28
) auf
Mit der Verwendung von Word beginnen
(beziehungsweise der Verwendung des Office-Programms, das Sie als erstes ausgewählt haben).
Abb. 1–28Office-Programm starten
17.
Word wird nun auf Ihrem Mac-Computer installiert und aktiviert (
Abbildung 1–29
).
Abb. 1–29Word aus Office 2016 für Mac
PRÜFUNGSTIPP
Denken Sie daran, dass die Benutzer eine Office 365 ProPlus-Aktivierung über das Office 365-Portal deaktivieren können.
Prüfungsziel 1.2: Verwalten von IT-Bereitstellungen für Office 365 ProPlus
In den meisten Organisationen ist es immer noch Aufgabe der IT-Abteilung, Software auf den Computern der Organisation zu installieren und zu pflegen. Auch wenn Office 365 ProPlus üblicherweise von Hand durch einen Benutzer installiert wird, kann es zentral durch eine IT-Abteilung installiert und verwaltet werden. Dieses Prüfungsziel behandelt das Verwalten der Office 365-Bereitstellung, es konzentriert sich dabei auf das Verwalten von Streaming-Updates, das Verwalten des Office Deployment Tools und das Anpassen der Bereitstellung.
Dieses Prüfungsziel behandelt die folgenden Themen:
Verwalten der BereitstellungVerwalten von Streaming-UpdatesVerwalten von Bereitstellungen mit dem Office Deployment ToolAnpassen der BereitstellungVerwalten von BereitstellungskanälenErstellen einer Pilotgruppe zum Testen von Office 365 ProPlus-UpdatesManuelle Bereitstellung
Üblicherweise wird Office 365 ProPlus auf einem Computer dadurch bereitgestellt, dass ein Benutzer im Office 365-Portal die Installationsdateien abruft. Gehen Sie folgendermaßen vor, um Office 365 ProPlus auf einem Computer zu installieren:
1.
Melden Sie sich unter einem Benutzerkonto, das Mitglied der lokalen Gruppe
Administratoren
ist, am Computer an.
2.
Öffnen Sie einen Webbrowser und melden Sie sich am Office 365-Portal unter
https://portal.office.com
an. Sie können auf
Office 2016
klicken, um die Installation mit Standardeinstellungen auszuführen, oder auf
Weitere Installationsoptionen
, wenn Sie zwischen der 32-Bit- und der 64-Bit-Version wählen wollen.
3.
Wenn Sie die 64-Bit-Version von Office ProPlus installieren wollen, können Sie die Sprache auswählen und auf
Erweiterte
klicken (
Abbildung 1–30
).
4.
Nach dem Klick auf
Erweiterte
haben Sie die Wahl zwischen der 32-Bit- und der 64-Bit-Version (
Abbildung 1–31
). Klicken Sie auf
Installieren
, sobald Sie die gewünschte Option ausgewählt haben. Daraufhin beginnt der Download der Click-to-Run-Setupdatei für Office 365 ProPlus.
Abb. 1–30Office auf Ihrem PC installieren
Abb. 1–31Auswählen der 64-Bit-Version
5.
Wählen Sie, ob Sie die Installationsdatei speichern oder ausführen wollen. Oft ist es sinnvoll, die Datei zu speichern und erst danach auszuführen; auf diese Weise können Sie den Installer einfach neu starten, falls der Installationsvorgang durch irgendetwas unterbrochen wird.
6.
Warten Sie, bis die Installationsdatei heruntergeladen wurde, und klicken Sie sie dann doppelt an, um die Installation einzuleiten. Überzeugen Sie sich im Dialogfeld der Benutzerkontensteuerung, dass der Programmname
Microsoft Office
lautet (
Abbildung 1–32
), und klicken Sie auf
Ja
. Der Installationsvorgang beginnt.
Abb. 1–32Benutzerkontensteuerung
7.
Klicken Sie auf der Seite
Alles bereit
(
Abbildung 1–33
) auf
Schließen
.
Abb. 1–33Office ist installiert
8.
Öffnen Sie eine der Office ProPlus-Anwendungen. Wenn Sie das zum ersten Mal tun, bekommen Sie die Seite
Das Wichtigste zuerst
angezeigt (
Abbildung 1–34
). Klicken Sie auf
Zustimmen
und starten Sie Word beziehungsweise die Office ProPlus-Anwendung, die Sie als erste ausgeführt haben.
Abb. 1–34Dem Lizenzvertrag zustimmen
9.
Klicken Sie auf der Seite
Word - Zuletzt verwendet
(
Abbildung 1–35
) auf
Melden Sie sich an, um Office optimal zu nutzen
.
Abb. 1–35Seite Zuletzt verwendet in Word
10.
Tippen Sie auf der Seite
Anmelden
(
Abbildung 1–36
) die E-Mail-Adresse Ihres Office 365-Kontos ein und klicken Sie auf
Weiter
.
Abb. 1–36Anmelden
11.
Tippen Sie auf der Seite
Kennwort eingeben
(
Abbildung 1–37
) das Kennwort ein und klicken Sie auf
Anmelden
.
12.
Sobald Sie sich angemeldet haben, erscheint Ihr Konto auf der Seite
Zuletzt verwendet
(
Abbildung 1–38
) und es werden die Dokumente aufgelistet, die in Office 365 gespeichert sind.
Abb. 1–37Kennwort eingeben
Abb. 1–38Angemeldet an Office 365
WEITERE INFORMATIONEN
Office 365 ProPlus von Hand installieren
Weitere Informationen über das Installieren von Office 365 ProPlus finden Sie unter:
https://support.office.com/de-de/article/Download-and-install-Office-using-Office-365-for-business-on-your-PC-or-Mac-72977511-dfd1-4d8b-856f-405cfb76839c
Zentrale Bereitstellung
Nach einigen Vorbereitungsarbeiten kann Office 365 ProPlus in einen lokal freigegebenen Ordner heruntergeladen und dann zentral bereitgestellt werden. Um diese Methode zur zentralen Bereitstellung einsetzen zu können, muss die IT-Abteilung mit dem Office Deployment Tool die Office 365 ProPlus-Software von den Microsoft-Servern im Internet herunterladen. Es ist zwar möglich, Office 365 ProPlus zentral bereitzustellen, aber eine erfolgreiche Installation von Office 365 ProPlus erfordert, dass die Software bei den Microsoft Office 365-Servern im Internet aktiviert wird. Sie können keine Volumenlizenzlösung, zum Beispiel einen Schlüsselverwaltungsdienste-Server (Key Management Services, KMS), einsetzen, um Office 365 ProPlus zu aktivieren; auch bei einer zentralen Bereitstellung ist das nicht möglich.
Updatekanäle
Office 365 stellt regelmäßig neue Features und Updates für die Office-Programme zur Verfügung. Abhängig von den Richtlinien Ihrer Organisation können Sie zwischen einem Updatekanal wählen, der neue Features sofort nach deren Erscheinen einspielt, oder einem Updatekanal, der neue Features nur in längeren Abständen zur Verfügung stellt. Es sind folgende Office 365-Updatekanäle verfügbar:
Monatlicher Kanal
Dieser Kanal stellt Benutzern die neuesten Features zur Verfügung. Updates werden monatlich bereitgestellt.
Halbjähriger Kanal
Dieser Kanal stellt den Benutzern neue Features seltener zur Verfügung. Updates werden im Januar und Juli veröffentlicht.
Halbjähriger Kanal (gezielt)
Verwenden Sie diesen Kanal für Pilotbenutzer und Kompatibilitätstester, wenn Sie den halbjährlichen Kanal nutzen. Diese Benutzer können dann die Updates und Änderungen testen, bevor sie im halbjährlichen Kanal freigegeben werden. Updates werden in diesem Kanal im März und September veröffentlicht.
Welcher Updatekanal benutzt wird, legen Sie fest, indem Sie die Datei Configuration.xml für das Office Deployment Tool bearbeiten oder die Gruppenrichtlinieneinstellung Updatezweig unter Computerkonfiguration\Administrative Vorlagen\Microsoft Office 2016 (Computer)\Aktualisierungen konfigurieren, sofern die Office 2016-Gruppenrichtlinienvorlagendateien installiert sind.
WEITERE INFORMATIONEN
Updatekanäle
Über Updatekanäle erfahren Sie mehr unter:
https://support.office.com/en-us/article/Over-view-of-update-channels-for-Office-365-ProPlus-9ccf0f13-28ff-4975-9bd2-7e4ea2fefef4
Office Deployment Tool
Das Office Deployment Tool (Office-Bereitstellungstool, nur in englischer Sprache verfügbar) bietet IT-Abteilungen folgende Möglichkeiten:
Erstellen einer Click-to-Run-Installationsquelle für Office 365
Administratoren können eine lokale Installationsquelle für Office 365 erstellen. Auf diese Weise brauchen die Dateien nicht für jeden Client einzeln aus dem Internet heruntergeladen zu werden.
Erstellen eines Click-to-Run-Pakets für Office 365-Clients
Administratoren können konfigurieren, wie Office 365 ProPlus installiert wird. Zum Beispiel können sie die Installation von PowerPoint blockieren.
Erstellen eines App-V-Pakets
Erlaubt Administratoren, Office 365 ProPlus für die Zusammenarbeit mit Anwendungsvirtualisierung zu konfigurieren.
Updatekanal konfigurieren
Erlaubt Administratoren, ausgewählte Benutzer zu Mitgliedern einer Pilotgruppe zu machen, die häufiger als andere Benutzer Updates für Office 365 erhalten.
Gehen Sie folgendermaßen vor, um das Office Deployment Tool zu installieren:
1.
Öffnen Sie auf dem Computer, auf dem Sie das Office Deployment Tool bereitstellen wollen, einen Webbrowser und rufen Sie die Adresse
https://www.microsoft.com/en-us/down-load/details.aspx?id=49117
auf.
2.
Klicken Sie auf der Webseite
Office 2016 Deployment Tool
auf
Download
(
Abbildung 1–39
).
Abb. 1–39Downloadseite für das Office Deployment Tool
3.
Speichern Sie die Installationsdatei auf dem Computer.
Abbildung 1–40
zeigt die Datei, nachdem sie in den Ordner
Downloads
heruntergeladen wurde.
Abb. 1–40Setupdatei für das Office Deployment Tool
4.
Warten Sie, bis das Deployment Tool heruntergeladen wurde, und klicken Sie dann doppelt darauf, um das Setup für das Tool zu starten.
5.
Klicken Sie im Dialogfeld der Benutzerkontensteuerung auf
Ja
.
6.
Aktivieren Sie auf der Seite mit den Microsoft-Softwarelizenzbedingungen das Kontrollkästchen, um die Softwarelizenzbedingungen zu akzeptieren, und klicken Sie dann auf
Continue
.
7.
Wählen Sie im Dialogfeld
Ordner suchen
den Ordner aus, in dem Sie die Dateien des Tools speichern wollen. Sie können diese Dateien zwar an einem beliebigen Ort extrahieren, aber weil Sie das Tool häufig brauchen, sollten Sie dafür einen Ordner im Stammordner eines Volumes anlegen.
8.
Es werden zwei Dateien extrahiert:
Configuration.xml
und
Setup.exe
(
Abbildung 1–41
).
Abb. 1–41Ordner des Deployment Tools
Das Office Deployment Tool ist ein Befehlszeilenprogramm, das Administratoren drei grundlegende Funktionen anbietet:
Im Download-Modus können Administratoren die Click-to-Run-Installationsquelle für Office 365 ProPlus sowie Sprachpaketdateien an einen zentralen Speicherort innerhalb des Unternehmens herunterladen.
Im Konfigurationsmodus können Click-to-Run-Office-Produkte und -Sprachpakete konfiguriert und installiert werden.
Im Packager-Modus können Administratoren aus den heruntergeladenen Click-to-Run-Installationsdateien ein App-V-Paket generieren.
In den Modi /configure und /packager muss das Office Deployment Tool in einer Eingabeaufforderung mit erhöhten Rechten ausgeführt werden. So führen Sie das Office Deployment Tool im Download-Modus für eine Konfigurationsdatei aus, die im Ordner c:\ClickToRun gespeichert ist:
setup.exe /download c:\ClickToRun\configuration.xml
Mit dem folgenden Befehl führen Sie das Office Deployment Tool im Konfigurationsmodus aus; dabei liegen das Tool in der Freigabe \\SYD-Deploy\O365 und die Konfigurationsdatei in der Freigabe \\SYD-Deploy\Configs:
\\SYD-Deploy\O365\Setup.exe /configure \\SYD-Deploy\Configs\Configuration.xml
WEITERE INFORMATIONEN
Office Deployment Tool
Weitere Informationen über das Office Deployment Tool finden Sie unter:
https://technet.microsoft.com/en-us/library/jj219422.aspx
Configuration.xml
Mit der Datei Configuration.xml können Sie folgende Aufgaben erledigen:
Office-Produkte in einer Installation hinzufügen oder entfernen
Sprachen in der Installation hinzufügen oder entfernen
Anzeigeoptionen festlegen, zum Beispiel ob die Installation ohne Ausgaben erfolgt
Protokollierungsoptionen konfigurieren, zum Beispiel wie viele Daten im Protokoll aufgezeichnet werden
Festlegen, wie Softwareupdates mit Click-to-Run-Paketen zusammenarbeiten
Den Updatekanal auswählen
Abbildung 1–42 zeigt ein Beispiel für die Datei Configuration.xml, die zusammen mit dem Office Deployment Tool installiert wird.
Abb. 1–42Die Datei Configuration.xml
Wichtige Attribute sind:
SourcePath
Wenn Sie das Tool im Download-Modus ausführen, legt das Attribut
Source-Path
fest, an welchem Speicherort die Click-to-Run-Dateien abgelegt werden. Wenn Sie das Tool im Konfigurationsmodus ausführen, bestimmt das Attribut
SourcePath
die Installationsquelle.
OfficeClientEdition
Dieser Wert ist notwendig, er muss entweder 32 oder 64 lauten. Er legt fest, ob die x86- oder die x64-Version der Office-Anwendungen abgerufen oder installiert werden.
Version
Falls für dieses Element kein Wert festgelegt wird, wird die neueste Version der Dateien heruntergeladen beziehungsweise installiert. Ist eine Versionsnummer eingetragen, wird die entsprechende Version der Dateien heruntergeladen beziehungsweise installiert.
Display
Mit dem Element
Display
legen Sie fest, welche Informationen der Benutzer während der Bereitstellung angezeigt bekommt. Es stehen folgende Optionen zur Auswahl:
Level=None
Der Benutzer bekommt keine Benutzeroberfläche, Fertigstellungsbildschirm, Fehlerdialogfelder oder Hinweisseiten zur ersten Ausführung zu sehen.
Level=FULL
Der Benutzer bekommt die normale Click-to-Run-Benutzeroberfläche, den Anwendungsstartbildschirm und Fehlerdialogfelder angezeigt.
AcceptEULA=True
Der Benutzer bekommt nicht das Dialogfeld mit den Microsoft-Softwarelizenzbedingungen angezeigt.
AcceptEULA=False
Der Benutzer bekommt das Dialogfeld mit den Microsoft-Softwarelizenzbedingungen angezeigt.
ExcludeApp
Mit diesem Element können Sie Anwendungen von der Installation ausschließen. Gültige Werte für dieses Attribut sind:
Access
Excel
Groove (für OneDrive for Business)
InfoPath
Lync (für Skype for Business)
OneNote
Outlook
PowerPoint
Project
Publisher
SharePointDesigner
Visio
Word
Language ID
In diesem Element können Sie festlegen, welche Sprachpakete installiert werden. Zum Beispiel steht
de-de