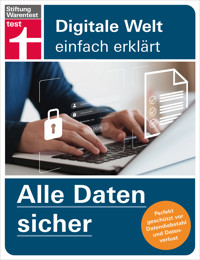
Alle Daten sicher - Das Handbuch für die Praxis, von Festplatte & Backups bis zur Cloud E-Book
Andreas Erle
Erhalten Sie Zugang zu diesem und mehr als 300000 Büchern ab EUR 5,99 monatlich.
- Herausgeber: Stiftung Warentest
- Kategorie: Wissenschaft und neue Technologien
- Serie: Digitale Welt einfach erklärt
- Sprache: Deutsch
Sicherheit für Ihren Datenschatz – Dateien optimal geschützt und strukturiert absichern Fotos, Filme, Dokumente - all diese Daten haben einen Wert, wenn nicht einen monetären, dann doch oft einen ideellen. Eine defekte Festplatte, ein Wohnungsbrand, ein Virus oder ein kaputtes Smartphone und im nächsten Augenblick sind wichtige Erinnerungen und Unterlagen weg. Wann lohnt es sich, Analoges zu digitalisieren und wie können wir unsere wichtigsten Daten bestmöglich schützen? Wir zeigen Ihnen, was alles passieren kann und wie Sie Ihre Datensicherheit gewährleisten können. Von Back-up-Software über Passwortmanager bis hin zu Antivirenprogrammen stellt Ihnen dieser Ratgeber bewährte Tools und Schutzmaßnahmen basierend auf den Untersuchungen der Stiftung Warentest vor. In diesem Leitfaden erfahren Sie zusätzlich, wie Sie all Ihre Dateien im Blick behalten und strukturiert abspeichern, sodass Sie sie schnellstmöglich wieder finden. Wichtig für Ihren Datenschutz ist nicht zuletzt auch umsichtiges Verhalten wie das regelmäßige Durchführen von Software-Updates, Aktualisieren von Browsern oder Programmen sowie anonymes und sicheres Surfen in öffentlichen Netzen. Was aber, wenn es schon zu spät ist? Oder wenn trotz aller Schutzmaßnahmen doch etwas schiefgeht? Auch hierfür gibt es Lösungen, die dieses Buch für Sie bereithält. - Analoges digitalisieren: Dias, CDs, Papierdokumente - Dateien im Blick behalten: Strukturiertes Abspeichern der Dokumente - Betrugsmaschen erkennen: Auf welche Links Sie niemals klicken sollten - Gute Passwörter kreieren: Tipps und Tools für noch mehr Schutz - Clouddienste: Welche Cloudanbieter empfehlenswert sind - Im Notfall: Daten retten sogar ohne Backup
Sie lesen das E-Book in den Legimi-Apps auf:
Seitenzahl: 179
Veröffentlichungsjahr: 2024
Das E-Book (TTS) können Sie hören im Abo „Legimi Premium” in Legimi-Apps auf:
Ähnliche
Andreas Erle
Digitale Welt einfach erklärt
Alle Daten sicher
Inhaltsverzeichnis
Ihre Daten – Ihr Schatz!
Daten sind wertvoll
Warum digitalisieren?
Digitalisieren – aber wie?
Digitalisieren mit dem Smartphone
Digitalisiert – und nun?
Den Datenschatz aufbauen – mit Sinn und Verstand
So behalten Sie den Überblick
Wo liegen überall Daten?
Daten auf dem Smartphone
Daten auf anderen Geräten
Dateien suchen und finden
Ordnung ist alles: Die Struktur
Alles kann passieren!
Malware – die (un)bekannte Gefahr
Ransomware – Erpresseralarm!
Phishing – perfekte Fälschung
Die Zeit und andere Katastrophen
Risikobewusstes Verhalten im Alltag
Die drei Grundprinzipien
Vertraulichkeit schützen
Passwörter: Trügerischer Schutz
Verfügbarkeit und Integrität sicherstellen
Oft vergessen: Das Internet der Dinge
Gut gesichert und geschützt
Passwörter – komfortabel und zugleich sicher?
Die Internetverbindung
Der Browser
Rechner und Betriebssystem
Verschlüsselung als zusätzlicher Schutz
Wolkenschlösser: Die Cloud
Netzwerkfestplatten als Backup-Medium
Backups richtig erstellen
Schon zu spät? Hilfe im Verlustfall
Verlorene Daten retten
Datenverlust an Fremde
Ausweis- und Kartenverlust
Hilfe
Stichwortverzeichnis
Ihre Daten – Ihr Schatz!
Egal, was Sie an eigenen Dingen schaffen, diese sind oft einzigartig. Bilder, Filme, Dokumente – all diese Daten haben einen Wert. Nicht unbedingt einen monetären, einen ideellen aber auf jeden Fall. Stellen Sie sicher, dass dieser Schatz nicht verloren geht!
Daten sind wertvoll
Unser Leben ist heute fast vollständig digital dokumentiert: Wir fotografieren digital, erhalten Rechnungen und wichtige Dokumente per E-Mail und arbeiten an beruflichen und privaten Projekten in digitalen Ordnern. Stellen Sie sich vor, all diese Daten wären plötzlich weg – ein Albtraum! Fast genauso schlimm: Jemand, der Ihnen nicht wohlgesonnen ist, bekommt diese Daten in die Finger. Beides kann passieren. Mehr über die Gefahren, die Ihren Daten drohen, lesen Sie in Kapitel 3.
Sie können Ihre Daten schützen
Wir wollen Ihnen mit diesem Buch aber keine Angst machen. Im Gegenteil: Ein digitaler Datenschatz ist nicht nur wertvoll, sondern auch sehr praktisch. Um gut damit arbeiten zu können, sollten Sie jedoch für eine gewisse „digitale Ordnung“ sorgen. Wie das geht, lesen Sie im zweiten Kapitel. Sobald Sie sich einen Überblick über Ihre Daten verschafft haben, können Sie diese mit einfachen Maßnahmen schützen. In Kapitel 4 lernen Sie die Grundprinzipien der Datensicherheit kennen und erfahren, welche Verhaltensregeln sich daraus für Ihren digitalen Alltag ableiten lassen. Doch auch die Technik bietet Schutz: durch die richtigen Einstellungen etwa am Router und im Browser, durch Antivirenprogramme und Passwortmanager und nicht zuletzt durch eine gute Backup-Strategie. Worauf Sie dabei achten sollten, lesen Sie in Kapitel 5. Wenn Sie all das beherzigen, werden Sie das sechste Kapitel – die Soforthilfe im Verlustfall – wahrscheinlich gar nicht brauchen.
Warum digitalisieren?
Bevor Sie mehr über über die sichere Aufbewahrung digitaler Daten erfahren, soll es zunächst um das Thema Digitalisierung gehen. Denn viele Ihrer Erinnerungen sind vielleicht noch analog – das Fotoalbum, die Heiratsurkunde, eine wichtige Rechnung. Oft lohnt es sich, diese Daten zu digitalisieren, aus mehreren Gründen:
Mehr Sicherheit: Ein physisches Dokument wird mit der Zeit nicht besser. Ein Foto vergilbt, das Papier des Zeugnisses wird unleserlich, eine Tasse Kaffee kippt um … Eine digitale Kopie schafft zusätzliche Sicherheit.
Mehr Komfort: In digitaler Form nehmen Ihre Dokumente nicht nur weniger Platz weg, sie lassen sich auch einfacher strukturiert ablegen, bei Bedarf bearbeiten und schnell durchsuchen.
Künstliche Intelligenz (KI) nutzen: KI-Anwendungen sind auf dem Vormarsch und können uns immer mehr Aufgaben abnehmen. Vorausgesetzt, die KI hat ausreichend digitale Daten zur Verfügung. Ein KI-Tool wird die Frage „Wo sind die schönsten Strände auf der Welt?“ umso besser beantworten können, je mehr Reiseberichte Sie ihm zur Verfügung stellen.
Was Sie digitalisieren können (und sollten)
In den meisten Privathaushalten hat sich im Laufe der Zeit ein großer analoger Datenschatz angesammelt, der sich mit wenig Aufwand in Dateien umwandeln und so viel sicherer und sortierter aufbewahren und nutzen lässt. Üblicherweise geht es dabei um Folgendes:
Fotos: Fotoalben sind prädestiniert dafür, digitalisiert zu werden. Digital gesicherte Bilder können Sie nicht nur selbst ansehen, sondern mit wenig Aufwand an andere Menschen verschicken, bearbeiten und eine Vielzahl neuer Anwendungen erschließen.
Dias und Videos: Bei Dias und Videofilmen ist der Vorteil noch spürbarer: Um diese anzusehen, brauchen Sie einen Diaprojektor und eine Leinwand, die aufgebaut werden müssen und Platz brauchen. Die digitalisierten Versionen können Sie hingegen einfach am Tablet, am Fernseher oder am PC anschauen.
Dokumente: Aktenordner voller Dokumente im Schrank, im Keller oder auf dem Dachboden nehmen Platz weg und vor allem sind sie alles andere als komfortabel zu nutzen. Digitalisiert passen sie hingegen auf einen USB-Stick, den Sie sogar gegen alle möglichen Umwelteinflüsse in einem Tresor schützen können.
CDs, DVDs und VHS-Kassetten: Medien, die Sie gekauft haben, können Sie durch eine digitale Kopie vor Abnutzung schützen. Ein Videoband leiert aus, eine CD oder DVD bekommt Kratzer und irgendwann ist selbst das beste Material nicht mehr in Ordnung. Viele Privatanwender haben hier Sorge, eine Sicherheitskopie anzulegen. Doch der Gesetzgeber sieht das Recht auf eine private Kopie vor. Dieses Recht bezahlen Sie mit separaten Abgaben auf all die Medien, die für Kopien benötigt werden: CD-Rohlinge, Kopierer, Festplatten und viele mehr. Wichtig: Die Nutzung einer solchen Kopie ist nur im privaten Umfeld erlaubt, öffentlich vorführen oder gar weitergeben dürfen Sie eine solche Kopie nicht!
Info
Die Krux mit dem Kopierschutz Kopieren zum Privatzweck ist zulässig. Keine Regelung aber ohne Ausnahme: Die Kopie darf nur so angefertigt werden, dass keine technischen Kopierschutzmaßnahmen umgangen werden. DVDs und E-Books beispielsweise beinhalten eine Verschlüsselung, die eine normale Kopie verhindert. Das lässt sich mit entsprechender Software umgehen, aber dieses Entfernen des Kopierschutzes ist nicht zulässig und eine so erzeugte Kopie ist eine unrechtmäßige Raubkopie.
Digitalisieren – aber wie?
Digitalisieren ist eigentlich einfach. Ein zentrales Hilfsmittel dazu haben Sie meist direkt neben sich liegen: Ihr Smartphone und seine darin integrierte Kamera. Die allein erlaubt schon das schnelle Abfotografieren von Dokumenten. Die Kopie ist dann zwar nicht identisch mit dem Original, aber zumindest sind die wichtigsten Informationen darauf vorhanden. Generell gilt: Es gibt keine „richtige“ oder „beste“ Digitalisierungsmethode, nur die, die für Ihre Originale jeweils am besten geeignet ist.
Welches Format ist passend?
Sie kennen von Ihrem PC oder Mac unterschiedliche Dateitypen, die alle ihre Vor- und Nachteile haben: Ein digitalisierter Film wird eines der Formate für Bewegtbilder (wie MOV, MPG, AVI etc.) erfordern, Fotos hochauflösende Grafikformate (wie RAW, JPG, TIFF). Dokumente wiederum, die nicht Millionen von Farben beinhalten, können platzsparend als PDF digitalisiert werden.
Wie viel Speicherplatz wird benötigt?
Je nachdem wie Sie Dokumente digitalisieren, ist der Speicherbedarf teilweise immens groß. Es bringt Ihnen nichts, wenn Sie zehn Aktenordner ersetzen durch 20 USB-Festplatten, weil die Dateien zu groß werden. Das können Sie aber beeinflussen: Die Auflösung und Farbtiefe von Bildern, Videos und Audiodateien können Sie beim Digitalisieren festlegen.
Mehr ist nicht immer besser
Sie brauchen nicht immer die höchstmögliche Auflösung. Wichtig ist, dass die Kopie der Qualität des Originals möglichst entspricht. Ein altes, schlecht kopiertes Dokument in höchster Auflösung zu haben, kostet nur Speicher, bringt aber keinen Vorteil.
Wie wollen Sie die Daten nutzen?
Die beiden vorangegangenen Punkte werden zusätzlich beeinflusst durch die Art, wie Sie später mit Ihrem digitalisierten Dokument weiterarbeiten wollen. Bei Dokumenten geht es oft vor allem um den Text. Wenn Sie diesen weiterverwenden wollen, ist es nicht ratsam, sie als Bild zu digitalisieren. Denn die Buchstaben sind bei einem Bild nur Punktewolken, in denen Sie weder Rechtschreibfehler korrigieren noch Passagen kopieren oder löschen können. Wenn Sie stattdessen eine OCR-Software (Optical Character Recognition, Optische Zeichenerkennung) verwenden (siehe Seite 11), extrahiert diese aus dem Foto den Text und stellt ihn als bearbeitbare Textdatei zur Verfügung. Ein weiterer Vorteil: Eine Textdatei belegt viel weniger Speicher als das Bild eines Textes!
Welches Speichermedium soll es sein?
Ein analoges Dokument zu digitalisieren erfordert natürlich auch einen Datenträger, auf dem Sie das Ergebnis speichern können. Die Speichergröße eines Dokuments wird bestimmt durch die geplante weitere Verwendung. Die wiederum hat Einfluss darauf, welche Art von Datenträgern Sie verwenden. Reicht ein kleiner USB-Stick, oder muss es eine große externe Festplatte sein? Andersherum kann es auch passieren, dass Sie eine feste maximale Speichergröße haben, auf die die Dateien passen müssen. Dann müssen Sie an der Qualität der Digitalisierung Anpassungen vornehmen, denn eine geringere Qualität (Auflösung, Farbtiefe etc.) verringert automatisch die Dateigröße.
Auflösung in DPI
Wenn Sie Dokumente und Fotos digitalisieren wollen, dann wird deren Auflösung in DPI (Dots per Inch, Punkte pro Zoll) angegeben. Ein Zoll entspricht 2,54 Zentimetern. Je höher diese Zahl ist, desto feiner ist die Darstellung bei gleichzeitiger Erhöhung des Speicherbedarfs. Für unterschiedliche Dokumenttypen sind unterschiedliche Auflösungen empfehlenswert. Im weiteren Verlauf wird jeweils darauf hingewiesen.
Statische Dokumente scannen
Die elektronische Version eines Kopierers: ein Scanner, den Sie an Ihren PC oder Ihr Notebook anschließen. Ganz schnell geht es, wenn Sie Einzelseiten digitalisieren wollen und einen Drucker oder Scanner mit Einzelblattzufuhr haben. Dann legen Sie einfach einen Stapel von Blättern in den Vorlageneinzug (sofern vorhanden) und lassen diese in einem Rutsch einscannen. Beim Scannen von Dokumenten wird eine Auflösung von 200 dpi empfohlen. Wenn Sie den Text in einem Dokument durch eine OCR-Software in Text umwandeln lassen wollen, dann ist eine etwas höhere Auflösung von zum Beispiel 300 dpi empfehlenswert.
Multifunktionsdrucker im Test
Wir haben zuletzt im Herbst 2023 Schwarz-Weiß-Laserdrucker getestet, darunter sieben Multifunktionsgeräte mit Scan- und Kopierfunktion. Das beste Kombigerät im Test war der Canon i-Sensys MF267dw II (410 Euro). Eine günstigere Alternative ist das Kombigerät Brother DCP-L2550DN (278 Euro), das Texte sehr gut scannt und druckt und sie gut kopiert.
Info
Besser den Profi machen lassen? Digitalisierung ist schon lange kein reines Profithema mehr, allerdings sind nicht alle analogen Medien gleich gut und einfach in digitale Pendants umwandelbar. Hier müssen Sie von Fall zu Fall entscheiden, ob ein Profi vielleicht doch die Kosten wert ist. Gerade wenn es um ältere, von der Qualität her nicht mehr so hochwertige Medien wie Super-8-Filme oder alte Fotos geht, dann hat der Profi die entsprechende (teure) Hard- und Software, das Beste aus diesen herauszuholen.
Tinten-Multifunktionsdrucker haben wir im Frühjahr 2023 getestet. Testsieger (und zugleich der umweltfreundlichste Drucker im Test) war der Canon Maxify GX4050 für rund 500 Euro. Eine deutlich günstigere Alternative für Wenigdrucker ist der Epson Workforce WF-2960DWF für 122 Euro, der allerdings beim Scannen nicht ganz so gut abschneidet. Beide Geräte haben einen automatischen Vorlageneinzug.
Details zu den Tests können Sie nachlesen unter: test.de/drucker. Hier finden Sie auch eine Entscheidungshilfe zur Grundsatzfrage „Laser oder Tinte?“
Texterkennung mithilfe einer OCR-Software
Wie bereits erwähnt, geht es beim Digitalisieren von Dokumenten oft in erster Linie um den Text. Diesen wollen Sie vielleicht auf Ihrem Rechner direkt weiterverarbeiten, in eigene Texte integrieren oder als bearbeitbare Datei ablegen. Dann brauchen Sie eine OCR-Software. Derartige Programme sind aber meist recht teuer oder von der Qualität der Erkennung nicht besonders gut. Eine gute Alternative sind kostenlose Onlinedienste wie PDF24.org:
1Öffnen Sie die Webseite PDF24.org im Browser Ihres Rechners.
2Klicken Sie auf PDF-Tools, dann auf Text per OCR erkennen.
3Ziehen Sie das gescannte Bild mit dem Text in das Fenster auf dem Bildschirm.
4Wählen Sie unten die Sprache des Textes aus und klicken Sie dann auf OCR starten.
5Die Webseite macht jetzt eine durchsuchbare PDF-Datei aus dem Bild. Der Text wird dabei erkannt.
6Klicken Sie auf Vorschau, um eine Voransicht angezeigt zu bekommen und den Text daraus direkt kopieren zu können, oder auf Download, um die PDF-Datei herunterzuladen und den Text später daraus weiterzuverwenden.
Bilder und Dias scannen
Auch für Papierfotos und Dias ist der Scanner das Gerät der Wahl. Ein Foto sollte mindestens mit einer Auflösung von 300 dpi gescannt werden, wenn Sie es später wieder drucken möchten. Diese Auflösung reicht aus, wenn es in derselben Größe wie das Original ausgedruckt werden soll. An einem Beispiel: Ein 10 mal 15 Zentimeter großes Papierbild lässt sich mit 300 dpi gescannt in 10 mal 15 Zentimetern gut ausdrucken. Sollten Sie hingegen einen Ausdruck in der Größe 20 mal 30 Zentimeter planen, dann muss beim Scannen als Auflösung 600 dpi eingestellt werden. Doppelte Größe, doppelte Auflösung. Das ist allerdings nicht endlos fortführbar: Über 1200 dpi hat das Original einfach keine zusätzlichen Bildinformationen mehr, die der Scanner aufnehmen kann. Soll das Bild auf einer Internetseite verwendet werden, reicht im Normalfall eine Auflösung von 72 dpi.
Bei Dias – die bei vielen von uns noch kistenweise auf dem Dachboden verstauben – kommt eine weitere Herausforderung auf Sie zu: Ein Dia ist darauf ausgelegt, in einem Projektor an die Wand geworfen zu werden. Ein normaler Scanner kann aus einem Dia kein Bild extrahieren. Dafür gibt es spezielle Diascanner oder Aufsätze auf bestehende Scanner. Dasselbe gilt für Negative von Fotos. Hier sollten Sie überlegen, ob es sich für Sie lohnt, sich ein solches Gerät anzuschaffen. Wenn die Digitalisierung Ihrer Negativ- oder Diasammlung nicht eine einmalige Sache ist, ist es oft sinnvoller, dies einen Dienstleister machen zu lassen.
Scannen – so wird’s gemacht
Zu Ihrem Scanner bekommen Sie eine CD (oder einen Download) mit der zugehörigen Software. Installieren Sie diese und schauen Sie im Handbuch nach, wie Sie die Scanfunktion starten. Meist geht es so:
Info
Onlinedienste? Vertrauenssache Eine Betrachtung, die Sie durch dieses Buch begleiten wird: Wenn Sie Daten nicht lokal speichern oder verarbeiten, dann geben Sie wissentlich Ihre Informationen an Dritte, die Sie nicht kennen. Gerade bei Diensten, die unbekannter sind, sollten Sie abwägen, ob das wirklich eine gute Idee ist. Je vertraulicher die Informationen sind, desto eher sollte die Antwort auf diese Frage „Nein“ lauten.
1Wählen Sie das Scanprofil aus (meist stehen Foto und Dokumente zur Wahl).
2Die Auflösung (in dpi) wird durch die Auswahl des Scanprofils meist schon vorausgefüllt, Sie können sie auch manuell anpassen.
3Schwarz-Weiß-Dokumente nehmen weniger Speicherplatz weg als farbige. Wählen Sie das Ausgabeformat also mit Bedacht!
4Legen Sie das zu scannende Dokument oder Foto auf das Scannerglas.
5Wenn Sie ein Foto oder eine andere Vorlage scannen wollen, die nicht das komplette Scannerglas bedeckt, sollten Sie vorher über die entsprechende Funktion eine Vorschau scannen: Der Scanner erkennt in den meisten Fällen die kleinere Vorlage und zieht automatisch einen Rahmen um das zu scannende Objekt. Passt der nicht, können Sie mit der Maus manuell einen passenden Rahmen drumherum ziehen.
6Starten Sie den Scan durch einen Klick auf Scannen.
7Nachdem der Scanner seine Arbeit getan hat, sagen Sie dem Programm, auf welchem Datenträger und in welchem Verzeichnis die Datei abgelegt werden soll.
8Bei der Verwendung eines Vorlageneinzugs fragt die Scansoftware vorher ab, wo die Dateien abgelegt werden und wie sie heißen sollen. Sie können dann festlegen, ob Sie eine Gesamtdatei mit allen Seiten haben möchten oder eine Datei pro Blatt.
Videofilme digitalisieren
Filme – egal in welcher Form – sind nicht leicht zu digitalisieren. Oft haben Sie zwar die Filmrolle oder Videokassette, aber nicht mehr das entsprechende Abspielgerät. Und selbst wenn doch: Zusätzlich benötigen Sie eine Hardware für den PC, die aus dem analogen Film ein digitales Video macht. Auch hier gilt: Wenn es sich nur um eine einmalige Aktion handelt, dann geben Sie diese am besten in die Hände von Experten, die die Mittel und die Erfahrung haben.
CDs und DVDs digitalisieren
Das Digitalisieren von Musik-CDs und DVD-Filmen braucht keine spezielle Hardware wie einen Scanner. Sie müssen nur ein CD- beziehungsweise DVD-Laufwerk zur Verfügung haben. Ist das in Ihrem Rechner nicht integriert, bekommen Sie dies für die USB-Schnittstelle für kleines Geld bei Elektronikmärkten oder aber im Internet.
Für CDs gibt es eine kostenlose Software Exact Audio Copy (EAC) für Windows (exactaudiocopy.de), für den Mac empfiehlt sich XLD (sourceforge.net/projects/xld/). Laden Sie das Programm herunter, dann ist das Umwandeln einer CD in Musikdateien im Handumdrehen erledigt.
1Legen Sie die CD in das CD-Laufwerk ein und starten Sie das Programm.
2Wenn Ihr Rechner eine aktive Internetverbindung hat, dann erkennt dieser in den meisten Fällen die Informationen der CD: Interpret, Album und die einzelnen Titelnamen werden Ihnen direkt angezeigt.
3Ist das nicht der Fall, dann klicken Sie bei EAC auf Datenbank > Hole CD-Informationen von > gewählten Metadatenlieferanten, bei XLD auf CDDB > Titelinformationen aus dem Internet abrufen.
4Wenn die Titelinformationen dann immer noch nicht gefunden werden, müssen Sie diese manuell eingeben: Klicken Sie in das jeweilige Datenfeld und tippen Sie jeden Titel nacheinander ein. Die Titelinformationen sind wichtig, denn sie werden in die Dateien geschrieben, sowohl als Dateinamen als auch als Verwaltungsinformation. Die Informationen wiederum nutzen Ihr Autoradio, Ihr Tablet oder Ihr Smartphone bei der Wiedergabe, sie werden dann auf dem Bildschirm angezeigt.
5Sie können das Format und die Qualität manuell anpassen, wenn Sie das möchten. Die meisten Programme verwenden im Standard MP3 mit 128 kBit/s. Für die Dateigröße bedeutet das, dass eine Minute ca. 1 MB Speicherplatz einnimmt.
6Starten Sie die Umwandlung der CD in Dateien durch einen Klick auf das CD-Symbol und wählen Sie das Zielverzeichnis aus.
7Nach kurzer Zeit haben Sie aus der CD eine digitale Kopie gemacht, bei der jedes Lied eine einzelne Datei ist. Die können Sie auf Rechner und Smartphone wiedergeben und beliebig archivieren.
Wenn Sie eine DVD haben, von der Sie eine Sicherheitskopie erstellen wollen, dann können Sie dafür die kostenlose Software Handbrake (handbrake.fr) verwenden, die es für PC und Mac gibt. Wichtig dabei: Dies funktioniert aus den oben beschrieben rechtlichen Gründen nicht bei allen DVDs. Sobald eine DVD einen Kopierschutz hat (was bei den meisten kommerziellen DVDs der Fall ist), erzeugt das Programm zwar eine Videodatei, diese ist aber nicht vernünftig wiederzugeben. Ruckler, Blockungen, Tonstörungen machen Kopie mehr oder minder unbrauchbar, eben darin besteht der Kopierschutz. Für DVDs ohne Kopierschutz können Sie über Handbrake mit wenigen Klicks eine digitale Kopie des darauf enthaltenen Films erstellen.
Info
Die Qualität von Musikdateien Bei einer Musikdatei wird die Qualität von mehreren Parametern beeinflusst. Dazu zählt das Format: In den meisten Fällen werden Sie MP3 verwenden, weil dieses Format aufgrund der Kompression der Musik das beste Verhältnis aus Qualität und Größe bietet. Wenn Sie eine wirkliche Sicherheitskopie einer CD machen wollen, dann nehmen Sie stattdessen WAV oder FLAC, die verlustfrei sind. Wichtig ist auch die Bitrate. Diese gibt die Auflösung der Aufnahme an. Hier sollten Sie mindestens 128 kBit/s verwenden, hörbar besser sind 320 kBit/s.
1Legen Sie die DVD ins Laufwerk ein und starten Sie dann Handbrake.
2Im Normalfall startet Ihr Rechner die Wiedergabe der DVD direkt. Brechen Sie die Wiedergabe ab, indem Sie das DVD-Player-Programm schließen.
3In Handbrake klicken Sie auf Quelle öffnen, dann wählen Sie das DVD-Laufwerk aus.
4Die App durchsucht die DVD nach Inhalten, die sich in Kapitel aufteilen. Meist wollen Sie den Hauptfilm digitalisieren: Dazu wählen Sie unter Titel das Kapitel mit der längsten Laufzeit.
5Klicken Sie dann auf die Registerkarte Audio. Viele professionelle Filme haben mehrere Tonspuren, eine für Englisch, eine für Deutsch … Wählen Sie die jeweils richtige Spur aus der Liste aus.
6Klicken Sie auf das Wiedergabe-Symbol oben in der Symbolleiste der App. Damit startet die Umwandlung des Kapitels der DVD in eine Videodatei. Das kann in Abhängigkeit vom Laufwerk, dem verwendeten Rechner und der Länge des Videos einige Zeit dauern, aber normalerweise nicht länger als die Laufzeit des Videos selbst.
7Die so erzeugten Videodateien lassen sich auf den allermeisten geeigneten Geräten abspielen, unter anderem auch auf moderneren Fernsehern. Eine Archivierung ist wie bei jeder anderen Datei auch möglich.
Digitalisieren mit dem Smartphone
Sie haben ein Smartphone oder ein Tablet? Zumindest für Fotos und Bilder sind auch diese Geräte eine Alternative für die Digitalisierung. Sie haben allerdings auch einige Nachteile: Ein Smartphones macht Fotos, die ja ihrer Natur nach möglichst hochauflösend und farbtreu sein sollen. Für Dokumente sind diese in der Regel jedoch viel zu speicherintensiv. Ein in Schwarz-Weiß gescanntes Dokument nimmt wenige KB an Speicher in Anspruch, ein Foto davon mehrere MB. Ein weiteres Problem: Bei reflektierenden Oberflächen kann es schwierig sein, eine reflektionsfreie Aufnahme hinzubekommen. Entweder haben Sie zu wenig oder zu viel Licht.
Scannerfunktion bei Android
Für die schnelle Aufnahme eines Dokuments unterwegs ist das Smartphone aber eine gute Alternative: Sowohl Android als auch iOS haben eine integrierte Scannerfunktion. So funktioniert es bei einem Android-Smartphone:
1Starten Sie die normalerweise vorinstallierte App Google Drive.
2Tippen Sie auf Hinzufügen, dann auf Scannen.
3Machen Sie ein Foto des Dokuments, das Sie scannen wollen.
4Android erkennt automatisch die Ränder des Dokuments. Sie können sie auf Wunsch noch manuell anpassen. Dazu tippen Sie auf Scanbereich anpassen.
5Passt die Qualität nicht, tippen Sie auf Foto erneut scannen.
6Besteht das Dokument aus mehreren Seiten, dann tippen Sie auf Weitere Seite scannen. Alle so nacheinander gescannten Seiten landen am Ende in einer einzigen, kombinierten Datei.
7Geben Sie dem Dokument einen Namen und speichern Sie es dann durch ein Tippen auf Speichern.
Scannerfunktion bei iOS
Für iOS benötigen Sie die von Apple angebotene Dateien-App. Diese ist meist schon vorinstalliert. Wenn nicht, dann können Sie sie kostenlos im App Store herunterladen. Auch wenn die App auf den ersten Blick zur Dateiverwaltung dient, hat sie doch versteckt einen Scanner integriert.
1Tippen Sie in der App auf die drei Punkte oben rechts und dann auf Dokumente scannen.
2Richten Sie das Dokument in der Kameravorschau aus, bis der blaue Rahmen um das Dokument stabil wird.
3Sobald die App das Dokument erkannt hat, scannt sie es und richtet es automatisch so aus, dass es gerade ist.
4Sie können direkt weitere Dokumente scannen, die dann in derselben Datei gespeichert werden.
5Um das Dokument zu speichern, klicken Sie auf Sichern.
6Die gescannten Dateien liegen auf der obersten Ebene des iPhone-Speichers. Hier können Sie sie auch umbenennen.




























