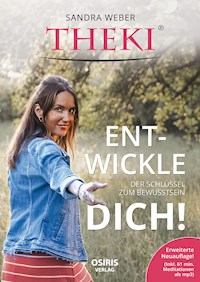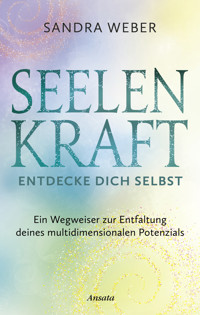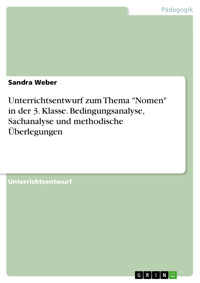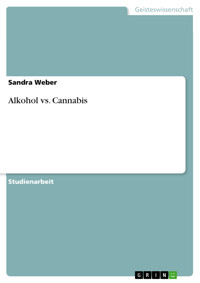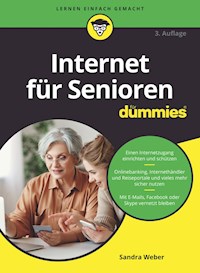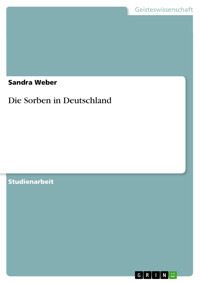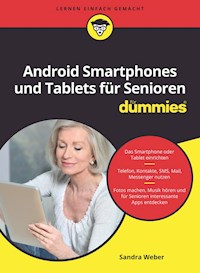
18,99 €
Mehr erfahren.
- Herausgeber: Wiley-VCH GmbH
- Kategorie: Wissenschaft und neue Technologien
- Serie: ...für Dummies
- Sprache: Deutsch
Sie besitzen ein neues Smartphone oder ein neues Tablet und wissen nicht so recht, wie Sie damit starten sollen? Oder wollen Sie einfach die Möglichkeiten Ihres Geräts besser nutzen? Dann hilft Ihnen dieses Buch. Sandra Weber erklärt Ihnen, wie Sie Ihr Gerät einrichten, Telefon, WhatsApp und Co. nutzen, weitere Apps und Anwendungen finden und wie so Ihr Smartphone auch Ihre Fitness unterstützt. Außerdem berät Sie die Autorin, wie Sie sicher im Internet unterwegs sind. Mit diesem übersichtlichen Buch in Großdruck werden Sie noch mehr Freude an Ihrem Android-Gerät haben.
Sie lesen das E-Book in den Legimi-Apps auf:
Seitenzahl: 307
Veröffentlichungsjahr: 2022
Ähnliche
Smartphone und Tablet für Senioren für Dummies
Schummelseite
TIPPS UND TRICKS FÜR DIE BEDIENUNG
Sie können die Bedienung an einigen Stellen des Geräts leichter und einfacher gestalten. Hier einige schnelle Tipps für viele Smartphones und Tablets:
Egal, welche Meldung oder welches Fenster gerade zu sehen ist, mit einem kurzen Antippen auf dem Symbol ganz unten mittig kommen Sie jederzeit sofort wieder zu ihrer Startseite (Hauptseite) zurück. Wenn nicht sofort die Hauptseite erscheint, tippen Sie ein zweites Mal auf das Startsymbol unten mittig.Sie wollen etwas eintippen, aber die Tastatur ist nicht sichtbar? Tippen Sie kurz genau auf die Stelle, an der Sie schreiben möchten, dann wird die Tastatur automatisch eingeblendet.Wenn Sie ein Bild anschauen, können Sie es fast immer vergrößern, indem Sie auf dem Bildschirm zwei Fingerspitzen auseinanderziehen. Probieren Sie aus, ob es für Sie leichter mit Daumen und Zeigefinger klappt oder ob es besser mit Zeigefinger und Mittelfinger funktioniert.Wenn Sie einen Text lesen, wie eine E-Mail oder eine Internetseite, dann können Sie auf dem beschriebenen Weg auch sehr schnell die Schrift vergrößern: Einfach mit zwei Fingern auf dem Bildschirm durch Auseinanderziehen die Größe gut lesbar einstellen.Wenn sich ein Text nicht durch das Fingerspreizen vergrößern lässt, dann können Sie stattdessen oft in der geöffneten App selbst in den Einstellungen (drei Punkte oder Striche) die Darstellung der Schrift dauerhaft anders einstellen.SCHNELLE TIPPS FÜR DIE BEDIENUNG DER KAMERAFUNKTION
Wenn Sie ein Foto oder Video machen wollen, dann empfehle ich, das Gerät quer zu halten, wie Sie auch eine echte Kamera meistens halten würden. Dann haben Sie hinterher schöne große Fotos und nicht nur kleine schmale Bilder.Kippen Sie für das Querhalten das Gerät immer mit der schmalen Oberkante nach links, dann stehen die Bilder später nicht auf dem Kopf.Die allermeisten Smartphones und Tablets haben in der Kamera-App nicht nur den Auslöser als Symbol auf dem Bildschirm. Sie können als Auslöser fast immer auch eine beliebige Lautstärkentaste an der langen Seitenkante des Geräts kurz drücken. Das ist viel leichter beim Festhalten und Ausrichten auf das gewünschte Motiv.Wenn Sie ein Motiv vor dem Fotografieren näher heranzoomen wollen, dann können Sie den Bildausschnitt vor dem Drücken des Auslösers mit einem Fingerspreizen (zum Beispiel von Daumen und Zeigefinger) auf dem Bildschirm vergrößern. Bei einem vergrößerten Ausschnitt halten Sie das Gerät etwas länger ruhig, damit der Autofokus scharfstellen kann.Wenn Sie ein Selfie machen wollen (also ein Selbstportrait), dann schauen Sie in der Kamera-App nach einem Symbol mit Drehpfeilen. Durch ein kurzes Antippen wechselt die aktive Kameralinse von außen nach innen. Erneutes Antippen wechselt wieder auf die Linse außen.TIPPS FÜR DEN ALLTAG
Wenn eine App beim Starten mal anders aussieht als gewohnt, dann sehen Sie eventuell nicht die Startseite der App, sondern eine Unterseite dieser App. Immer, wenn Sie ganz oben links einen Pfeil nach links sehen, können Sie dort kurz antippen, um auf die Startseite der aktuellen App zu kommen.Schließen Sie regelmäßig alle kürzlich geöffneten Apps mit dem Symbol Übersicht (Übersicht der zuletzt geöffneten Anwendungen). Das ist ein Quadrat oder drei senkrechte Striche. Dann starten die Apps frisch und nicht mit einer zuvor genutzten Unterseite.SCHNELLE TIPPS FÜR DIE BEDIENUNG PER SPRACHBEFEHL
Das Mikrofon-Symbol dient zur Eingabe von Text per Diktat. Die Funktion ist an vielen Stellen nutzbar, wo Sie den Text sonst über die Tastatur eingeben, wie Internet, E-Mail oder in einem Messenger.Tippen Sie das Mikrofon-Symbol zur Nutzung kurz an, wenn Sie es sehen und beginnen mit dem Sprechen.Sprechen Sie deutlich und flüssig ohne Pausen, da eine Pause als Ende des Sprachbefehls verstanden wird.Wenn Sie einen Sprachbefehl geben wollen, können Sie auch das Hauptsymbol unten mittig etwas länger gedrückt halten, um den Sprach-Assistent zu starten.Mündliche schnelle Befehle können Sie außerdem direkt starten mit den Worten »OK Google« (oder »Hey Google«).NÜTZLICHE BEFEHLE PER SPRACHE
Hier eine Sammlung nützlicher Sprachbefehle:
Aktuelle Informationen und Befehle im Alltag:OK Google, wie spät ist es?OK Google, wie spät ist es in London?OK Google, welches Datum ist heute?OK Google, schalte die Taschenlampe ein (aus).Ok Google, mach ein Foto.OK Google, ruf Sandra Weber an (eine Person, die als Kontakt gespeichert ist).OK Google, stell den Wecker auf morgen um 8 Uhr.Ok Google, erstelle einen Termin namens Brot backen am 1.Juni um 15 Uhr.Informationen rund um Fahrplanung und WetterOK Google, wie wird das Wetter in Bielefeld? (Hier können Sie natürlich jede beliebige Stadt weltweit abfragen)OK Google, wie wird das Wetter in Bielefeld übermorgen?OK Google, wann fährt der nächste Bus nach Bielefeld?OK Google, wo ist das nächste Parkhaus?Android Smartphones und Tablets für Senioren für Dummies
Bibliografische Information der Deutschen Nationalbibliothek
Die Deutsche Nationalbibliothek verzeichnet diese Publikation in der Deutschen Nationalbibliografie; detaillierte bibliografische Daten sind im Internet über http://dnb.d-nb.de abrufbar.
1. Auflage 2022© 2022 Wiley-VCH GmbH, Boschstraße 12, 69469 Weinheim, Germany
All rights reserved including the right of reproduction in whole or in part in any form. This book is published by arrangement with John Wiley and Sons, Inc.
Alle Rechte vorbehalten inklusive des Rechtes auf Reproduktion im Ganzen oder in Teilen und in jeglicher Form. Dieses Buch wird mit Genehmigung von John Wiley and Sons, Inc. publiziert.
Wiley, the Wiley logo, Für Dummies, the Dummies Man logo, and related trademarks and trade dress are trademarks or registered trademarks of John Wiley & Sons, Inc. and/or its affiliates, in the United States and other countries. Used by permission.
Wiley, die Bezeichnung »Für Dummies«, das Dummies-Mann-Logo und darauf bezogene Gestaltungen sind Marken oder eingetragene Marken von John Wiley & Sons, Inc., USA, Deutschland und in anderen Ländern.
Das vorliegende Werk wurde sorgfältig erarbeitet. Dennoch übernehmen Autoren und Verlag für die Richtigkeit von Angaben, Hinweisen und Ratschlägen sowie eventuelle Druckfehler keine Haftung.
Print ISBN: 978-3-527-71976-1ePub ISBN: 978-3-527-83867-7
Coverfoto: goodluz – stock.adobe.comKorrektur: Shangning Postel-Heutz
Über die Autorin
Sandra Weber ist 1968 in Bielefeld geboren, einer Stadt, die es laut Internetlegende gar nicht wirklich geben soll. Während des Studiums an der Universität Bielefeld im Magisterstudiengang Literaturwissenschaft mit den Zusatzfächern Computerlinguistik und Informatik programmierte sie für den Sonderforschungsbereich der Fakultät für Informatik und leitete einige Jahre das Internetbüro der Fakultät für Literaturwissenschaft und Linguistik. Seit 1996 gibt sie mit großer Begeisterung Computerkurse für Menschen jeden Alters. Während der mehrjährigen Leitung eines Modellprojekts mit dem Schwerpunktthema Neue Medien für Senioren und Seniorinnen hat sie ihre Lieblingszielgruppe, die Menschen mit jung gebliebener Neugier auf die spannenden Möglichkeiten des Computers, gefunden. Neben Firmenschulungen und technischem Service vor Ort bietet sie zahlreiche Kurse und Internetfragestunden für die Generation 50+ an. Seit 2005 gehören zu den beliebtesten Angeboten auch die Kurse und Fragestunden rund um Smartphones und Tablets.
Inhaltsverzeichnis
Cover
Titelblatt
Impressum
Über die Autorin
Einführung
Über dieses Buch
Törichte Annahmen über den Leser und die Leserin
Konventionen in diesem Buch
Wie dieses Buch aufgebaut ist
Symbole, die in diesem Buch verwendet werden
Wie es weitergeht
Teil I: Starten und Einrichtung – erste Schritte
Kapitel 1: Erste Schritte und Vorbereitung
Erste Schritte nach dem Kauf
Das Gerät auspacken
Sim-Karte einlegen
PIN und PUK
Anschlüsse und Kopfhörer
Bedienung am Gerät: Anschalten und Lautstärke
Exkurs SIM-Karte freischalten
Kapitel 2: Erste Einrichtung des Gerätes
Erste Schritte der Einrichtung
Kapitel 3: Erste Bedienung und Einstellungen
Die Verbindung zum Internet herstellen
Bedienung mit Symbolen und Gesten
Apps und Widgets
Einstellung von Schriftgröße, Ruhezustand und Helligkeit
Teil II: Die einfache Bedienung grundlegender Apps
Kapitel 4: Die Telefon-Funktion
Einen Anruf annehmen
Einen Anruf selbst starten
Funktionen während des Gesprächs
Einen Anruf selbst auflegen
Kapitel 5: Kontakte / Adressbuch nutzen
Kontakte
Namen eintragen
Kontakte bearbeiten
Kontakte löschen
Kontakte zum Favoriten machen
Ein Foto dem Kontakt zuweisen
Kapitel 6: Schicken Sie Kurznachrichten (SMS) in die Welt
Die App ›SMS‹ / Nachrichten
Kapitel 7: Internet: Surfen im Netz
Suchen Sie im Internet per Google-Zeile
Die Internet-App des Smartphones oder Tablets
Kapitel 8: E-Mail mit der App ›Gmail‹
Die App ›Gmail‹
Eine E-Mail empfangen
Eine E-Mail beantworten
Eine neue E-Mail schreiben
Eine E-Mail mit Anhang versenden
Einen Anhang selbst öffnen
Einen Entwurf speichern und wieder öffnen
Smileys in die E-Mail einfügen
Videokonferenz mit Google Meet
Kapitel 9: Die Funktion ›Kamera‹
Nutzen Sie die Kamera
Einstellungen der Kamera
Machen Sie ein erstes Video
Machen Sie ein erstes Selfie
Versenden Sie ein Foto
Teil III: Neue Apps finden, installieren und nutzen
Kapitel 10: Neue Apps finden und installieren
Die App ›Play Store‹
Eine neue App finden und installieren
Eine kostenlose App erkennen
Updates überprüfen und installieren
Die Guthabenkarte für den Play Store
Guthaben aufladen für den Kauf im Play Store
Kapitel 11: Apps im Gerät finden und anordnen
Wo finden Sie alle Apps?
Legen Sie nützliche Apps auf den Startbildschirm
Verschieben Sie Apps auf den nächsten Bildschirm
Sortieren Sie Apps in Ordnern
Eine App dauerhaft vom Gerät entfernen
Ein Widget auf den Startbildschirm legen
Den Hintergrund nach Belieben ändern
Kapitel 12: Nützliche Apps
Die Wetter-App ›wetteronline‹
Der Routenplaner ›Google Maps‹
Der Google Kalender
Kapitel 13: Unterhaltung und Information: Musik, Videos, Mediatheken
YouTube: Musik im Internet
YouTube: Videos im Internet
Mediatheken als eigene App
Hörsendung auf Abruf: Podcast
Teil IV: Weitere Apps zur Kommunikation und Information
Kapitel 14: E-Mail mit GMX oder Web.de
Die Apps GMX und Web.de
Richten Sie die neue E-Mail-App ein
Eine E-Mail empfangen
Eine E-Mail beantworten
Eine neue E-Mail schreiben
Eine E-Mail mit Anhang versenden
Einen Anhang selbst öffnen
Einen Entwurf speichern und wieder öffnen
Smileys in die E-Mail einfügen
Kapitel 15: Nachrichten per Messenger und Videogespräche
Die Apps ›Signal‹ und ›WhatsApp‹
Messenger für ein Videogespräch nutzen
Kapitel 16: Teilen Sie Ihre Bilder oder Videos
Das Symbol Teilen
Teilen Sie ein erstes Foto
Setzen Sie eine Bildunterschrift unter das Foto
Viele Apps sind zum Teilen auswählbar
Teil V: Nützliche Apps, (nicht nur) für die ältere Generation
Kapitel 17: QR-Code und Notizen nutzen
Der QR-Code-Scanner
Setzen Sie die App ›Notizen‹ ein
Kapitel 18: Apps rund um die Gesundheit
Eine Schrittzähler-App
Das Hörgerät per App einstellen
Glukosewerte kontrollieren mit ›Freestyle Libre‹
Kapitel 19: Kleiner Helfer des Alltags
Die Wecker-App
Das Lexikon ›Wikipedia‹
Google Übersetzer
Kapitel 20: Reise und öffentliche Verkehrsmittel
Die App ›DB Navigator‹
Kapitel 21: Tipps und Tricks
Die beleuchtete Lupe
Erinnerung an Medikamente: App ›Mediteo‹
Rollstuhlgerechte Orte finden
Tipps für das Abstellen von Benachrichtigungen
Das Guthaben des Telefons aufladen
Spiele und Zeitvertreib
Stichwortverzeichnis
End User License Agreement
Illustrationsverzeichnis
Kapitel 1
Abbildung 1.1: Beispiel eines frisch ausgepackten Kartons eines Smartphones.
Abbildung 1.2: Stecker und Ladekabel sind oft als Zubehör dabei.
Abbildung 1.3: Kopfhörer mit Mikrofon und kleinen Ohrstöpseln sind ebenfalls meis...
Abbildung 1.4: Eine SIM-Karte der Firma Congstar.
Abbildung 1.5: Die SIM-Karten-Nadel zur Öffnung der Schublade.
Abbildung 1.6: Ein SIM-Karten-Schubfach können Sie mit der beiliegenden Nadel öff...
Abbildung 1.7: Die Schublade steht nur einen kleinen Spalt vor.
Abbildung 1.8: Die drei gängigen SIM-Karten-Größen (Quelle:
Maxim Grebeshkov - st
...
Abbildung 1.9: Legen Sie die SIM-Karte in das Fach.
Abbildung 1.10: Schieben Sie das Fach wieder in das Gerät.
Abbildung 1.11: Das untere Ende bietet Ihnen zwei größere Steckbuc...
Abbildung 1.12: An der Seitenkante des Geräts drücken Sie kurz die...
Abbildung 1.13: Die einzelne Powertaste und die lange Lautstärkent...
Abbildung 1.14: Finden Sie auf der Webseite den Eintrag
CONNECT
.
Abbildung 1.15: Finden Sie den Eintrag
SIM-KARTE FREISCHALTEN
(von...
Abbildung 1.16: Zuerst müssen Sie die Rufnummer und die angegebene Freischaltnumm...
Abbildung 1.17: Sie können sich per Video oder in einer Postfilial...
Kapitel 2
Abbildung 2.1: Kontrollieren Sie, wie weit das neue Gerät aufgeladen ist.
Abbildung 2.2: Beim Start sehen Sie kurz den Namen des Modells.
Abbildung 2.3: Ein Willkommen in englischer Sprache.
Abbildung 2.4: Warten Sie auf den Bildschirm mit deutscher Sprache.
Abbildung 2.5: Eine Liste der Sprachen steht zur Auswahl.
Abbildung 2.6: Tippen Sie
DEUTSCH
(
DEUTSCHLAND
) an.
Abbildung 2.7: Nehmen Sie den Endbenutzer-Lizenzvertrag an.
Abbildung 2.8: Wählen Sie Ihren Router aus.
Abbildung 2.9: Tippen Sie das Augensymbol an, um die Eingabe zu sehen.
Abbildung 2.10: Geben Sie den WLAN-Schlüssel ein, das Passwort des...
Abbildung 2.11: Wenn alles geklappt hat, dann zeigt das ausgewählte WLAN anschlie...
Abbildung 2.12: Die Einrichtung des neuen Gerätes wird fortgesetzt.
Abbildung 2.13: Oft will das Gerät zum Abschluss einen neuen Start.
Abbildung 2.14: Das Gerät macht den Neustart.
Abbildung 2.15: Nach dem Neustart geht die Einrichtung weiter.
Abbildung 2.16: Grundlegende Apps werden vorbereitet.
Abbildung 2.17: Die Einrichtung braucht immer eine E-Mail-Adresse ...
Abbildung 2.18: Nach der E-Mail-Adresse wird das Passwort abgefrag...
Abbildung 2.19: Akzeptieren Sie die Nutzungsbedingungen.
Abbildung 2.20: Wenn das Google-Konto schon verwendet wurde, dann werden die Nutz...
Abbildung 2.21: Wenn ein altes Gerät vorhanden ist, dann wählen Sie
WIEDERHERSTEL
...
Abbildung 2.22: Sie können aus einer langen Liste von Suchanbietern im Internet e...
Abbildung 2.23: Wählen Sie ein sinnvolles Angebot wie DuckDuckGo aus.
Abbildung 2.24: Sie können den Start des Telefons neben dem PIN zusätzlich schütz...
Abbildung 2.25: Sie können die zusätzliche Sperre vorerst überspri...
Abbildung 2.26: Der Google Assistent ist Teil des Gerätes.
Abbildung 2.27: Das Gerät wird vorbereitet.
Abbildung 2.28: Der Hersteller bietet auch eine Anmeldung an.
Abbildung 2.29: Sie brauchen keine Zusatzdienste des Herstellers.
Abbildung 2.30: Beenden Sie die Installation.
Abbildung 2.31: Der erste Bildschirm des neuen Smartphones.
Kapitel 3
Abbildung 3.1: Der »Fächer« steht für das Internet per WLAN.
Abbildung 3.2: Die Einstellungen sind ein wichtiges Symbol des Gerätes.
Abbildung 3.3: Hier sehen Sie eine Liste verschiedener Verbindungsarten.
Abbildung 3.4: Suchen Sie den Namen Ihres Routers in der Liste.
Abbildung 3.5: Wenn Sie ein durchgestrichenes Auge sehen, tippen Sie es an.
Abbildung 3.6: Hier sehen Sie das Augensymbol nicht mehr durchgestr...
Abbildung 3.7: Hier sehen Sie die erfolgreiche Verbindung mit TP-Link.
Abbildung 3.8: Das Symbol der mobilen Datenübertragung.
Abbildung 3.9: Die klassischen Standardsymbole der unteren Leiste.
Abbildung 3.10: Die Standardsymbole eines anderen Modells.
Abbildung 3.11: Eine Variante der Standardsymbole bei älteren Mode...
Abbildung 3.12: Hier bietet der Papierkorb an, alle Fenster zu schließen.
Abbildung 3.13: Die weißen Punkte zeigen die Anzahl der Seiten.
Abbildung 3.14: Eine kleine Auswahl an Schnelleinstellungen.
Abbildung 3.15: Die Gesamtliste der Schnelleinstellungen.
Abbildung 3.16: Die Gesamtliste der Apps.
Abbildung 3.17: Sie können eine Anwendung auch vollständig entfernen.
Abbildung 3.18: Hier ist die Taschenlampe ausgeschaltet.
Abbildung 3.19: In diesem Bild ist die Taschenlampe aktiviert.
Abbildung 3.20: Das häufigste Widget Uhr.
Abbildung 3.21: Ein Widget mit der Wetterinformation.
Abbildung 3.22: Starten Sie die Einstellungen und suchen
Anzeige
o...
Abbildung 3.23: Stellen Sie die Helligkeit individuell ein.
Abbildung 3.24: Ruhemodus oder Bildschirm-Timeout sollte verlänger...
Abbildung 3.25: Stellen Sie die Schriftgröße angenehm ein.
Kapitel 4
Abbildung 4.1: Ein Anruf kommt an.
Abbildung 4.2: Ein Anruf bei einem Smartphone, das auf Stand-by steht.
Abbildung 4.3: Ein Anruf, der gerade aktiv ist.
Abbildung 4.4: Die wichtigen Symbole der unteren Reihe beim Telefonat.
Abbildung 4.5: Die Standardsymbole in der unteren Reihe.
Abbildung 4.6: Der Ziffernblock zur Eingabe einer Telefonnummer.
Abbildung 4.7: Eine Liste erscheint, wenn Telefonnummern genutzt wurden.
Abbildung 4.8: ›Rufaufbau‹ zeigt an, dass die Nummer gerade gewählt...
Abbildung 4.9: Die Funktionen während des laufenden Gesprächs.
Abbildung 4.10: Die Kalender-App startet nach Bedarf.
Abbildung 4.11: Schreiben Sie eine kurze Notiz während des Gespräc...
Abbildung 4.12: Sie können zwischen Symbolen und Zahlenfeld wechseln.
Abbildung 4.13: Schalten Sie den Lautsprecher ein, um besser zu hören.
Kapitel 5
Abbildung 5.1: Die App ›Kontakte‹.
Abbildung 5.2: Der Start der App ›Kontakte‹ mit einem Hinweis für die eigene Numm...
Abbildung 5.3: Standardkontakte wie ADAC Pannenhilfe sind schon ein...
Abbildung 5.4: Fügen Sie einen ersten eigenen Kontakt hinzu.
Abbildung 5.5: Einen neuen Kontakt eintragen.
Abbildung 5.6: Ein neuer Eintrag wird begonnen.
Abbildung 5.7: Einen Kontakt bearbeiten.
Abbildung 5.8: Bestätigen Sie die Löschung nochmals.
Abbildung 5.9: Das Sternsymbol in kräftiger Farbe, wenn der Kontakt...
Abbildung 5.10: Der Anfangsbuchstabe des Namens als neutrales Symb...
Abbildung 5.11: Das Kamerasymbol bietet immer die Fotofunktion.
Abbildung 5.12: Wählen Sie zwischen Kamerafunktion und Galerie aus...
Abbildung 5.13: Suchen Sie ein Foto in Ihrer Galerie aus.
Abbildung 5.14: Wählen Sie ein Foto.
Abbildung 5.15: Wählen Sie den passenden Ausschnitt.
Abbildung 5.16: Der Kontakt mit Foto.
Kapitel 6
Abbildung 6.1: Die App für kurze Nachrichten.
Abbildung 6.2: Ein kurzer Hinweis auf eine neu eingetroffene Nachricht.
Abbildung 6.3: Der kleine Punkt an einer App zeigt eine neue Nachricht an.
Abbildung 6.4: Die Liste der eingegangenen Nachrichten.
Abbildung 6.5: Eine Kurznachricht vollständig anzeigen lassen.
Abbildung 6.6: Die Information über die Mailbox kommt per SMS.
Abbildung 6.7: Tippen Sie Ihre Antwort ein.
Abbildung 6.8: Tippen Sie das kleine Symbol mit dem lachenden Gesicht an.
Abbildung 6.9: Der Dialog zweier Kurznachrichten.
Abbildung 6.10: Eine neue SMS schreiben.
Abbildung 6.11: Die erste Eingabe ist die Handynummer, an die eine SMS gehen soll...
Abbildung 6.12: Eine Handynummer wurde angegeben.
Abbildung 6.13: Die abgesendete Nachricht wartet nun auf eine Antw...
Abbildung 6.14: Wichtige Kontakte werden automatisch vorgeschlagen.
Abbildung 6.15: Eine Nachricht finden, um sie zu löschen.
Abbildung 6.16: Eine Textstelle können Sie markieren, also auswählen.
Abbildung 6.17: Symbole für Kopie, Löschen und Favorit.
Abbildung 6.18: Löschen muss gewöhnlich zur Sicherheit noch einmal...
Abbildung 6.19: Eine Bestätigung wird im Löschvorgang angefordert.
Kapitel 7
Abbildung 7.1: Die Suchzeile von Google finden Sie auf der Oberfläche.
Abbildung 7.2: In der Suchleiste können Sie direkt Stichworte einti...
Abbildung 7.3: Eine erste Suche nach dem aktuellen Wetter.
Abbildung 7.4: Starten Sie die Suche mit dem Lupensymbol.
Abbildung 7.5: Das ausführliche Ergebnis der Wettersuche.
Abbildung 7.6: Das Mikrofon bietet eine bequeme Eingabe per Sprache.
Abbildung 7.7: Das Mikrofon erkennt die gesprochenen Worte.
Abbildung 7.8: Sie können auch Musik erkennen lassen.
Abbildung 7.9: Ein Musikstück wird gesucht.
Abbildung 7.10: Die Erkennung der Musik läuft.
Abbildung 7.11: Machen Sie ein Foto für die Suche.
Abbildung 7.12: Eine schnelle Suche per Foto ist möglich.
Abbildung 7.13: Das Suchsymbol ist immer eine Lupe.
Abbildung 7.14: Nach der Suche werden unten sofort Vorschläge gezeigt.
Abbildung 7.15: Die Hauptsymbole eines Smartphones bei einem Huawe...
Abbildung 7.16: Die Hauptsymbole bei einem Samsung-Modell.
Abbildung 7.17: Erster Start mit der Browser-App.
Abbildung 7.18: Der Browser bietet einige Seiten und Themen an.
Abbildung 7.19: Sie erhalten regelmäßig Anfragen zur Zustimmung.
Abbildung 7.20: Hier steht ebenfalls die Suchseite Google zur Verf...
Abbildung 7.21: Die Adresszeile in der Browser-App.
Abbildung 7.22: Tippen Sie eine erste Internetadresse selbst ein.
Abbildung 7.23: Die Internetseite ist jetzt aufgerufen.
Abbildung 7.24: Einige Meldungen stehen weiter unten auf der Seite.
Abbildung 7.25: Das Symbol für die Startseite im Browser.
Kapitel 8
Abbildung 8.1: Das Symbol der App ›Gmail‹
Abbildung 8.2: Der Benutzername ist gleichzeitig eine E-Mail-Adress...
Abbildung 8.3: Der Ordner mit Google-Apps.
Abbildung 8.4: Die App ›Gmail‹ befindet sich oft in einem Ordner mit anderen Goog...
Abbildung 8.5: Der Posteingang mit den ersten E-Mails.
Abbildung 8.6: Eine erste eingetroffene elektronische Post.
Abbildung 8.7: Sonderfunktionen werden im Alltag kaum benötigt.
Abbildung 8.8: Deaktivieren Sie nicht benötigte Funktionen.
Abbildung 8.9: Eine erste Antwort schreiben.
Abbildung 8.10: Finden Sie das Stiftsymbol, um eine neue E-Mail zu schreiben.
Abbildung 8.11: Starten Sie eine neue leere E-Mail.
Abbildung 8.12: Geben Sie eine exakte Adresse ein.
Abbildung 8.13: Eine E-Mail in dem Moment des Versendens.
Abbildung 8.14: Finden Sie das Symbol der Büroklammer.
Abbildung 8.15: Suchen Sie aus, welche Art von Datei angehängt werden soll.
Abbildung 8.16: Eine Liste der Bilder, die als Anhang ausgewählt w...
Abbildung 8.17: Ein frisch angefügter Anhang ist sichtbar.
Abbildung 8.18: Eine E-Mail mit Anhang ist angekommen.
Abbildung 8.19: Die geöffnete E-Mail mit Foto im Anhang.
Abbildung 8.20: Das vollständige Foto wird angezeigt.
Abbildung 8.21: Die aktuelle E-Mail ist nun als Entwurf gespeichert worden.
Abbildung 8.22: Sie sehen die lange Liste der Einträge im Menü.
Abbildung 8.23: Hier ist eine E-Mail als Entwurf gespeichert.
Abbildung 8.24: Die E-Mail aus dem Entwurf können Sie nun bearbeiten.
Abbildung 8.25: Finden Sie das kleine Smiley-Symbol unten.
Abbildung 8.26: Eine große Auswahl an Smileys steht zur Verfügung.
Abbildung 8.27: Starten Sie eine Videokonferenz mit Google Meet.
Kapitel 9
Abbildung 9.1: Diese App von Samsung ist das Symbol einer Kamera.
Abbildung 9.2: Diese App von Huawei ist das Symbol einer Kameralinse.
Abbildung 9.3: Die Kamera-App ist gestartet.
Abbildung 9.4: Die Bedienungselemente der Kamera-App befinden sich unten.
Abbildung 9.5: Ein frisch geknipstes Foto und das Vorschaubild dazu.
Abbildung 9.6: Sie haben die Wahl: Foto, Video oder ein anderer Modus?
Abbildung 9.7: Die Funktion Video als roter Kreis auf dem Auslöser.
Abbildung 9.8: Bei laufender Videoaufnahme ist das Symbol ein Quadr...
Abbildung 9.9: Die Panoramaaufnahme sind mehrere Bilder.
Abbildung 9.10: Stellen Sie den Blitz und andere Details nach Bedarf ein.
Abbildung 9.11: Ein A am Blitzsymbol steht für Automatik.
Abbildung 9.12: Hier ist der Blitz für sämtliche Aufnahmen aktiviert.
Abbildung 9.13: Machen Sie ein Selfie mit der Frontkamera.
Abbildung 9.14: Das Symbol Teilen ist nützlich für die Versendung.
Abbildung 9.15: Verschiedene Apps stehen zur Versendung zur Auswah...
Kapitel 10
Abbildung 10.1: Die App ›Play Store‹ hat ein Dreieck als Symbol.
Abbildung 10.2: Suchen Sie den Google-Ordner auf dem Gerät.
Abbildung 10.3: Der Inhalt des Ordners ›Google‹.
Abbildung 10.4: Beim ersten Start erscheint oft Werbung, die Sie immer ablehnen s...
Abbildung 10.5: Einige Apps werden automatisch vorgeschlagen.
Abbildung 10.6: Der frisch gestartete App-Store zeigt ein paar beliebte Apps.
Abbildung 10.7: Finden Sie die Suchzeile in der App ›Play Store‹.
Abbildung 10.8: Die gewünschte App kann jetzt installiert werden.
Abbildung 10.9: Die Prozentzahl während der Installation zeigt den Fortschritt.
Abbildung 10.10: Die Schaltfläche ›Installieren‹ bedeutet, dass die App kostenlos...
Abbildung 10.11: Wenn die grüne Schaltfläche einen Preis anzeigt, dann handelt es...
Abbildung 10.12: Das Kreis-Logo oben rechts zeigt den Anfangsbuchstaben Ihres Nam...
Abbildung 10.13: Suchen nach dem Eintrag
APPS UND GERÄT VERWALTEN
.
Abbildung 10.14: Sie sehen an dem Hinweis, dass Updates verfügbar sind.
Abbildung 10.15: Das Update läuft und Sie können die Details ansehen.
Abbildung 10.16: Sie können die Updates direkt beobachten.
Abbildung 10.17: Hier sehen Sie das abgeschlossene Update aller A...
Abbildung 10.18: Verschiedene Zahlungsmethoden stehen zur Auswahl.
Abbildung 10.19: Eine Guthabenkarte ist ein sicherer Weg der Beza...
Abbildung 10.20: Geben Sie den Gutscheincode in das Schreibfeld e...
Abbildung 10.21: Ein vorhandenes Guthaben wird bei Bedarf angezei...
Kapitel 11
Abbildung 11.1: Auf dem Startbildschirm liegen einige häufig genutzte Apps als Ve...
Abbildung 11.2: So kann die Bildschirmseite mit allen vorhandenen Apps aussehen.
Abbildung 11.3: Ein Beispiel für einen Startbildschirm.
Abbildung 11.4: Hier wird gerade vom Hauptschirm auf den zweiten Schirm daneben g...
Abbildung 11.5: Ein Ordner mit gesammelten Apps.
Abbildung 11.6: Geben Sie einem Ordner einen sinnvollen Namen.
Abbildung 11.7: Echtes Entfernen einer App geht immer über Deinstallieren.
Abbildung 11.8: Bestätigen Sie die Entfernung der App mit OK.
Abbildung 11.9: In der Auswahl unten finden Sie auch Widgets.
Abbildung 11.10: Suchen Sie in der Liste der Widgets nach Wetter.
Abbildung 11.11: Zum Thema Wetter sehen Sie verschiedene Variante...
Abbildung 11.12: Verschieben Sie das Widget an den gewünschten Pl...
Abbildung 11.13: Wählen Sie das Symbol ›Hintergrund‹ aus.
Abbildung 11.14: Sie erhalten eine Auswahl der Hintergrundfarben.
Abbildung 11.15: Nutzen Sie alternativ ein Bild aus der Galerie.
Kapitel 12
Abbildung 12.1: Starten Sie den Play Store und nutzen die Suchzeile.
Abbildung 12.2: Geben Sie die gesuchte App ein und finden Sie Installieren.
Abbildung 12.3: Die App ist noch nicht ganz fertig installiert.
Abbildung 12.4: Die vollständige App lässt sich öffnen.
Abbildung 12.5: Machen Sie die Bestimmung des Standorts.
Abbildung 12.6: Erlauben Sie die Bestimmung der aktuellen Position.
Abbildung 12.7: Die Nachfrage nach Cookies wiederholt sich.
Abbildung 12.8: Ein erster Start mit aktuellem Wetter.
Abbildung 12.9: Die Temperatur wird stundenweise angezeigt.
Abbildung 12.10: Der ›WetterRadar‹ zeigt die Tendenz auf einen Blick.
Abbildung 12.11: Sie können die Simulation des Regenradars jederzeit starten.
Abbildung 12.12: Eine Übersicht der nächsten Tage auf einen Blick...
Abbildung 12.13: Eine Vorschau auf 14 Tage am Stück.
Abbildung 12.14: Der Ordner ›Google‹ mit mehreren Apps darin.
Abbildung 12.15: Die App ›Google Maps‹.
Abbildung 12.16: Achten Sie für die Navigation auf das Aktivieren...
Abbildung 12.17: Eine erste Karte wird angezeigt.
Abbildung 12.18: Tippen Sie die Zieladresse ein.
Abbildung 12.19: Wenn Sie die Karte mit dem roten Zielpunkt sehen, dann können Si...
Abbildung 12.20: Bei einer angepassten Route erhalten Sie einen Hinweis, beispiel...
Abbildung 12.21: Die Navigation mit Karte, Schrift und Sprachausgabe.
Abbildung 12.22: Nützliche Optionen stehen zur Auswahl.
Abbildung 12.23: Speichern Sie die eigene Adresse oder auch die A...
Abbildung 12.24: Die eigene Adresse ist gefunden und eingerichtet...
Abbildung 12.25: Wählen Sie mit dem Schnellstart das gewünschte Z...
Abbildung 12.26: Finden Sie das Stichwort ›Speichern‹.
Abbildung 12.27: Wählen Sie die Liste ›Favoriten‹.
Abbildung 12.28: Sie können eine Notiz zur Speicherung hinzufügen.
Abbildung 12.29: Tippen Sie für die Speicherung oben auf Fertig.
Abbildung 12.30: Wählen Sie aus den gespeicherten Zielen.
Abbildung 12.31: Suchen Sie die App mit dem Stichwort ›Kalender‹.
Abbildung 12.32: Tippen Sie auf ›Installieren‹.
Abbildung 12.33: Warten Sie die Installation ab.
Abbildung 12.34: Öffnen Sie die neue App.
Abbildung 12.35: Hier startet der Kalender das erste Mal.
Abbildung 12.36: Der erste Hinweis in der App.
Abbildung 12.37: Wählen Sie ›Zulassen‹ für den Zugriff auf die Ko...
Abbildung 12.38: Beim Start des Kalenders sehen Sie die Monatsübe...
Abbildung 12.39: Tragen Sie einen neuen Termin ein.
Abbildung 12.40: Sie können verschiedene Details nach Belieben än...
Kapitel 13
Abbildung 13.1: Das Logo der App ›YouTube‹.
Abbildung 13.2: Der Sammelordner ›Google‹ mit mehreren Apps.
Abbildung 13.3: Der Start bei YouTube bringt zufällige Videos und ...
Abbildung 13.4: Tippen Sie die gewünschten Suchworte ein.
Abbildung 13.5: Das Suchergebnis liefert eine passende Auswahl zum...
Abbildung 13.6: Die eingeblendete Werbung können Sie überspringen.
Abbildung 13.7: Im Querformat sehen Sie das Vollbild ohne Ränder.
Abbildung 13.8: Ein Beispiel für die Suche nach einer Videoanleitung.
Abbildung 13.9: Auch einige Filme sind nutzbar.
Abbildung 13.10: Suchen Sie das Stichwort ›ard‹.
Abbildung 13.11: Starten Sie die Installation.
Abbildung 13.12: Öffnen Sie die neue App.
Abbildung 13.13: Das Haussymbol führt immer zur Startseite der App.
Abbildung 13.14: Unter Entdecken finden Sie aktuelle Vorschläge.
Abbildung 13.15: Der Punkt Live steht für die aktuellen Live-Send...
Abbildung 13.16:
Programm
listet die Sendungen chronologisch auf.
Abbildung 13.17:
Sender listet alle auf, die zu der Senderfamilie ARD gehören und
...
Abbildung 13.18: Die wichtigen Symbole sind alle in der unteren Leiste versammelt...
Abbildung 13.19: Oben rechts finden Sie wieder das Lupensymbol.
Abbildung 13.20: Wählen Sie zwischen ›Häufig gesucht‹ oder ›A-Z‹.
Abbildung 13.21: Die große Senderfamilie ARD.
Abbildung 13.22: Das Logo der App ›Google Podcasts‹.
Abbildung 13.23: Suchen Sie mit dem Wort ›podcast‹.
Abbildung 13.24: Installieren Sie die App ›Google Podcasts‹.
Abbildung 13.25: Öffnen Sie die fertig installierte neue App.
Abbildung 13.26: Entdecken Sie die ersten Podcasts.
Abbildung 13.27: Automatische Vorschläge für beliebte Sendungen.
Abbildung 13.28: Wählen Sie ein Oberthema wie
Wissenschaft
aus.
Abbildung 13.29: Im Beispiel der Podcast ›Forschung aktuell‹ vom ...
Abbildung 13.30: Suchen Sie sich die Optionen für einen neuen Podcast aus.
Abbildung 13.31: Neben der Dauer sehen Sie den Startpfeil für die Sendung.
Abbildung 13.32: Bei laufender Sendung sehen Sie kleine bewegte Balken neben den ...
Kapitel 14
Abbildung 14.1: Das Logo der GMX-App.
Abbildung 14.2: Das Logo der App Web.de.
Abbildung 14.3: Suchen Sie mit den passenden Stichwörtern im Play ...
Abbildung 14.4: Tippen Sie Ihren eigenen E-Mail-Anbieter an.
Abbildung 14.5: Tippen Sie auf das grüne Feld, um die Installation der App zu beg...
Abbildung 14.6: Oft erscheint die Frage nach der Kontoeinrichtung.
Abbildung 14.7: Nutzen Sie immer Überspringen, wenn es angeboten w...
Abbildung 14.8: Die installierte App können Sie jetzt öffnen.
Abbildung 14.9: In der neuen App werden E-Mail und Passwort abgefr...
Abbildung 14.10: Geben Sie Ihre Daten in korrekter Schreibweise an.
Abbildung 14.11: Sie können die Zugangsdaten speichern lassen.
Abbildung 14.12: Die Abfrage nach einer Mobilfunknummer können Sie ignorieren.
Abbildung 14.13: Tippen Sie wieder Weiter ohne Nummer an.
Abbildung 14.14: Ein weiteres Adressbuch ist überflüssig.
Abbildung 14.15: Ein weiterer Kalender wird ebenfalls nicht benötigt.
Abbildung 14.16: Auch eine Speicherung auf fremden Computern in einer Cloud ist n...
Abbildung 14.17: Eilmeldungen und Piepsen auf dem Gerät sind nicht erwünscht.
Abbildung 14.18: Hier ist die gesamte Einrichtung erfolgreich geschafft.
Abbildung 14.19: Der Posteingang listet die neuesten E-Mails auf.
Abbildung 14.20: Eine erste geöffnete E-Mail.
Abbildung 14.21: Der kleine Punkt oben rechts zeigt eine neue E-Mail an.
Abbildung 14.22: Unter einer E-Mail steht das Pfeilsymbol für eine Antwort.
Abbildung 14.23: Eine Antwort können Sie schnell beginnen.
Abbildung 14.24: Schreiben Sie eine erste Antwort in der App.
Abbildung 14.25: Das Stiftsymbol im Kreis steht immer für Schreiben oder Bearbeit...
Abbildung 14.26: Starten Sie eine neue leere E-Mail.
Abbildung 14.27: Geben Sie eine exakte Adresse ein.
Abbildung 14.28: Tippen Sie den gewünschten Betreff ein.
Abbildung 14.29: Eine E-Mail in dem Moment des Versendens.
Abbildung 14.30: Finden Sie das Symbol der Büroklammer.
Abbildung 14.31: Suchen Sie aus, woher die Datei angehängt werden...
Abbildung 14.32: Wählen Sie die Art der Datei (zum Beispiel ›Bilder‹) aus.
Abbildung 14.33: Eine Liste der Bilder als Anhang zur Auswahl.
Abbildung 14.34: Ein frisch angefügter Anhang ist sichtbar.
Abbildung 14.35: Eine E-Mail mit Anhang ist angekommen.
Abbildung 14.36: Die geöffnete E-Mail mit Foto im Anhang.
Abbildung 14.37: Das vollständige Foto wird angezeigt.
Abbildung 14.38: Die aktuelle E-Mail ist nun als Entwurf gespeichert.
Abbildung 14.39: Sie sehen die lange Liste der Einträge im Menü.
Abbildung 14.40: Hier ist eine E-Mail als Entwurf gespeichert.
Abbildung 14.41: Finden Sie das kleine Smiley-Symbol unten.
Abbildung 14.42: Eine große Auswahl an Smileys steht zur Verfügun...
Kapitel 15
Abbildung 15.1: Das Logo der App ›Signal‹.
Abbildung 15.2: Das Logo von ›WhatsApp‹.
Abbildung 15.3: Bei der Suche im Play Store sehen Sie schon sofo...
Abbildung 15.4: Nach der Installation lässt sich die neue App öf...
Abbildung 15.5: Nach der Installation können Sie die App erstmal...
Abbildung 15.6: Starten Sie die neue Einrichtung.
Abbildung 15.7: Geben Sie die eigene Mobilnummer ein, ohne 0 am An...
Abbildung 15.8: Tippen Sie Ihren Namen in die Felder und wählen Si...
Abbildung 15.9: Wählen Sie eine PIN mit vier Zahlen aus. Gut notie...
Abbildung 15.10: Der Nachrichteneingang bei ›Signal‹.
Abbildung 15.11: Der Eingang von Nachrichten bei ›WhatsApp‹.
Abbildung 15.12: Öffnen Sie den Dialog, um Bilder und den Text zu...
Abbildung 15.13: Unter einer Nachricht sehen Sie sofort das Antwortfeld.
Abbildung 15.14: Schreiben Sie Ihre Antwort in das Feld.
Abbildung 15.15: Das Feld ›Nachricht‹ dient sofort Ihrer Antwort.
Abbildung 15.16: Tippen Sie die Antwort einfach ein.
Abbildung 15.17: Eine Auswahl an Smileys bei ›Signal‹.
Abbildung 15.18: Eine ähnliche Auswahl der Smileys bei ›WhatsApp‹.
Abbildung 15.19: Das blaue Stiftsymbol für eine erste Nachricht bei ›Signal‹.
Abbildung 15.20: Grüne Sprechblase für eine erste Nachricht bei ›WhatsApp‹.
Abbildung 15.21: Der Start eines Dialogs bei ›Signal‹.
Abbildung 15.22: Starten Sie einen neuen Dialog bei ›WhatsApp‹.
Abbildung 15.23: Bei ›Signal‹ tauchen neben den Smileys in der oberen Leiste die...
Abbildung 15.24: Bei ›WhatsApp‹ sehen Sie in der oberen Leiste Pfeile für Antwort...
Abbildung 15.25: Die Nachfrage bei ›Signal‹ für das Löschen.
Abbildung 15.26: Die Nachfrage bei ›WhatsApp‹ für das Löschen.
Abbildung 15.27: Für alle löschen geht nur drei Stunden lang.
Abbildung 15.28: Der Pfeil zeigt auf das umkreiste Markieren-Symbol.
Abbildung 15.29: Mehrere Nachrichten sind markiert.
Abbildung 15.30: Bestätigen Sie das Löschen von mehreren Nachrichten.
Abbildung 15.31: Halten Sie einen Kontakt länger gedrückt für das Löschen des bis...
Abbildung 15.32: Sie werden ausdrücklich nochmal gefragt, ob Sie ...
Abbildung 15.33: Hier sehen Sie den angehakten Kontakt und oben das Symbol ›Papie...
Abbildung 15.34: Setzen Sie einen Haken in den Kasten und bestäti...
Abbildung 15.35: Sie können in ›Signal‹ selbst eine neue Gruppe einrichten.
Abbildung 15.36: ›WhatsApp‹ bietet an, eine neue Gruppe zu erstellen.
Abbildung 15.37: Wählen Sie die zukünftigen Mitglieder der neuen ...
Abbildung 15.38: Eine Gruppe bekommt einen Gruppennamen.
Abbildung 15.39: Die neue Gruppe ist einsatzbereit.
Abbildung 15.40: Oben rechts finden Sie Hörer- und Kamera-Symbol ...
Abbildung 15.41: Hörer- und Kamera-Symbol bei ›WhatsApp‹.
Abbildung 15.42: Beginnen Sie einen neuen Videoanruf.
Abbildung 15.43: Starten Sie das Videogespräch mit einem Anruf.
Kapitel 16
Abbildung 16.1: Das Symbol für Teilen.
Abbildung 16.2: Suchen Sie ein passendes Foto in einer Bilder-Gale...
Abbildung 16.3: Sie erhalten eine Auswahl an Apps zur Versendung.
Abbildung 16.4: Sie erhalten die Liste möglicher Kontakte, hier im Beispiel eine ...
Abbildung 16.5: Wählen Sie einen oder mehrere Kontakte durch Antip...
Abbildung 16.6: Hier ein Teil einer Liste möglicher Kontakte, in diesem Beispiel ...
Abbildung 16.7: Hier wurde zur Versendung die App ›Gmail‹ ausgewäh...
Abbildung 16.8: Bei ›Signal‹ können Sie eine Nachricht ergänzen.
Abbildung 16.9: Bei ›WhatsApp‹ lässt sich eine Bildunterschrift hi...
Abbildung 16.10: Schreiben Sie Ihren Text in ›Signal‹, bestätigen Sie mit dem bla...
Abbildung 16.11: Der Text kann ein Stichwort sein, aber auch beliebig länger. In ...
Abbildung 16.12: Hier im Beispiel eine Auswahl vorhandener Apps, um ein Foto zu t...
Kapitel 17
Abbildung 17.1: Ein typischer QR-Code, hier von der Verlagsseite.
Abbildung 17.2: Der QR-Code führt auf die Seite dieses Buches im I...
Abbildung 17.3: Tippen Sie die Stichworte ein, wie oben zu sehen.
Abbildung 17.4: Tippen Sie das Feld ›Installieren‹ an.
Abbildung 17.5: Tippen Sie abschließend auf ›Öffnen‹.
Abbildung 17.6: Der erste Start des ›QR Scanners‹.
Abbildung 17.7: Setzen Sie drei Haken, um die Bedingungen der App anzunehmen. Tip...
Abbildung 17.8: Lassen Sie die Nutzung der Kamera zu.
Abbildung 17.9: Die Kamera ist nun startbereit für das Muster.
Abbildung 17.10: Richten Sie die Kamera auf den QR-Code. Gehen Si...
Abbildung 17.11: Die Seite, zu der dieser QR-Code führt.
Abbildung 17.12: Der Verlauf der bisherigen Seiten steht zur Verf...
Abbildung 17.13: Das Logo der App Google ›Notizen‹.
Abbildung 17.14: Installieren Sie die neue App.
Abbildung 17.15: Die fertig installierte App kann geöffnet werden.
Abbildung 17.16: Der erste Start der App bietet an, dass alle zuk...
Abbildung 17.17: Der erste Start der App Google ›Notizen‹ mit dem Hinweis.
Abbildung 17.18: Schreiben Sie eine erste Notiz mit Titel.
Abbildung 17.19: Hier im Beispiel ist es eine Einkaufsliste.
Abbildung 17.20: Eine erste Notiz in der Übersicht.
Abbildung 17.21: Halten Sie die Notiz für weitere Optionen länger gedrückt.
Abbildung 17.22: Sie können eine Erinnerung an die Notiz einrichten.
Abbildung 17.23: Markieren Sie eine Notiz mit Farbe zur besseren Hervorhebung.
Abbildung 17.24: Zwischendurch erhalten Sie Hinweise zur Bedienun...
Abbildung 17.25: Die vier Varianten einer Notiz neben dem Pluszeichen.
Abbildung 17.26: Sie können eine Liste anfertigen, in der Sie erl...
Abbildung 17.27: Hier ist ein Eintrag bereits erledigt und abgeha...
Abbildung 17.28: Hier können Sie auch handschriftlich eine Notiz ...
Abbildung 17.29: Lassen Sie die Nutzung des Mikrofons zu.
Abbildung 17.30: Das blaue Mikrofon ist zur Aufnahme bereit.
Abbildung 17.31: Sie sehen direkt den diktierten Text beim Sprechen.
Abbildung 17.32: Nach der Sprechpause erscheint der fertige Text.
Abbildung 17.33: Die neue Notiz ist in der Hauptansicht aufgelistet.
Abbildung 17.34: Wählen Sie aus zwischen Aufnahme oder Galerie.
Abbildung 17.35: Ein Foto als Notiz ist ausgewählt.
Abbildung 17.36: Setzen Sie einen Titel dazu für eine bessere Zuordnung.
Abbildung 17.37: Die Foto-Notiz erscheint in der Hauptansicht neb...
Kapitel 18
Abbildung 18.1: Eine Schrittzähler-App kann die Fitness unterstützen.
Abbildung 18.2: Suchen Sie das Wort ›Schrittzähler‹ in der App ›Play Store‹.
Abbildung 18.3: Die neue App kann jetzt geöffnet werden.
Abbildung 18.4: Geben Sie das Geschlecht an für die Berechnung der...
Abbildung 18.5: Größe und Gewicht als Angaben, um Schritte und Kal...
Abbildung 18.6: Lassen Sie zu, dass die App Ihre Schritte zählen darf.
Abbildung 18.7: Der Schrittzähler startet mit der Arbeit, wenn Sie ein paar Schri...
Abbildung 18.8: Der Standort muss aktiviert sein.
Abbildung 18.9: Oben rechts ist der grüne Kreis mit weiteren Befehlen.
Abbildung 18.10: In der Liste finden Sie das Ausschalten.
Abbildung 18.11: Die Firma Signia hat einen roten Kreis mit S als...
Abbildung 18.12: Suchen Sie die passende App im Play Store.
Abbildung 18.13: Finden Sie die App und tippen auf
INSTALLIEREN
.
Abbildung 18.14: Die App lässt sich nach der Installation starten.
Abbildung 18.15: Die Nutzungsbedingungen müssen akzeptiert werden.
Abbildung 18.16: Verbinden Sie die Hörgeräte mit der App.
Abbildung 18.17: Sie erhalten die Meldung, dass die Nutzung der Kamera angefragt ...
Abbildung 18.18: Lassen Sie die Anfrage für die Kamera zu.
Abbildung 18.19: Die neue App sagt bei dem ersten Start Willkomme...
Abbildung 18.20: Drei Bereiche können hier eingestellt werden.
Abbildung 18.21: Verschiedene Hörprogramme stehen zur Verfügung.
Abbildung 18.22: Sie können direkt die Lautstärke der Geräte regeln
Abbildung 18.23: Die individuelle Einstellung der Lautstärke per App.
Abbildung 18.24: Die Klangbalance stellt Höhen und Tiefen ein.
Abbildung 18.25: Das Richtungshören kann auch eingestellt werden.
Abbildung 18.26: Die Assistent-Funktion beantwortet Fragen zur App.
Abbildung 18.27: Der Sensor des Systems ›FreeStyle Libre‹.
Abbildung 18.28: Suchen Sie die App ›Freestyle‹.
Abbildung 18.29: Installieren Sie die neue App.
Abbildung 18.30: Jetzt können Sie die App ›FreeStyle‹ öffnen.
Abbildung 18.31: Die Startseite der App.
Abbildung 18.32: Hier das Beispiel für die Prüfung des Glukosewer...
Abbildung 18.33: Hier das Beispiel für das Ablesen der Werte.
Abbildung 18.34: Hier das Beispiel für eine Statistik der abgeles...
Abbildung 18.35: Teilen Sie Informationen auf Wunsch mit anderen.
Abbildung 18.36: Wählen Sie das passende Land aus.
Abbildung 18.37: Sie sehen die Nutzungsbedingungen.
Abbildung 18.38: Sie müssen den Nutzungsbestimmungen zustimmen.
Abbildung 18.39: Geben Sie Ihre Daten an.
Abbildung 18.40: Geben Sie bei der App Ihre E-Mail-Adresse an und ein Passwort.
Abbildung 18.41: Ab sofort können Sie die aktuellen Werte verfolg...
Kapitel 19
Abbildung 19.1: Die App ›Uhr‹ ist immer automatisch vorhanden.
Abbildung 19.2: Die aktuelle Uhrzeit wird angezeigt.
Abbildung 19.3: Einige Angebote für Weckzeiten sind schon vorhanden.