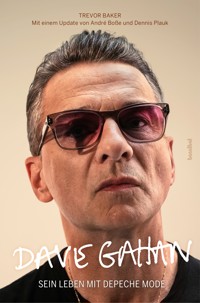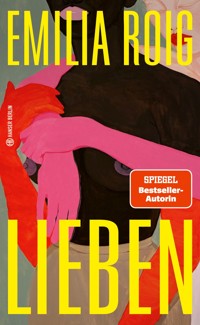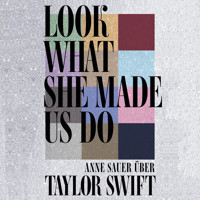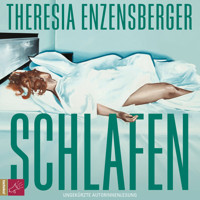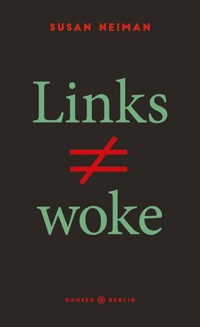29,99 €
Mehr erfahren.
- Herausgeber: Marcombo
- Kategorie: Geisteswissenschaft
- Sprache: Spanisch
- Veröffentlichungsjahr: 2023
Blender es el principal software 3D de código abierto del mundo, y ha sido creado por algunos de los mejores artistas digitales de todo el planeta. Dado que Blender es gratuito, para iniciarse en él solo necesitará este libro. Gracias a esta lectura, adquirirá las destrezas para crear personajes increíbles, incluso si es un neófito. Los proyectos, detallados paso a paso, cuentan con una extensa presentación, escrita en gran parte por el formador certificado de Blender, Pierrick Picaut, que lo irán guiando por el apasionante mundo de la creación de distintos personajes. Sin duda, en este libro encontrará toda la información necesaria de la versión 3.4.1 de Blender, para lanzarse con éxito a la aventura de la creación de personajes en 3D. Si quiere profundizar aún más en el tema, el libro incluye los siguientes recursos descargables CONTENIDOS WEB: -Vídeos paso a paso -Archivos de Blender -Texturas -Tutoriales adicionales TEMAS PRINCIPALES DEL LIBRO: -Introducción: presentación del diseño 3D y configuración -La interfaz de Blender: personalización, editores, espacios de trabajo y mucho más -Modelado: objetos, modificadores y topología -Escultura: pinceles, resolución y retopología (reconstrucción de modelos) -Renderizado: luz, UV, materiales y posproducción
Sie lesen das E-Book in den Legimi-Apps auf:
Seitenzahl: 378
Ähnliche
Copyright © 3dtotal Publishing.
Spanish translation rights arranged with3dtotal.com Ltd.
All rights reserved. No part of this book can be reproduced in any form or by any means, without the prior written consent of the publisher. All artwork, unless stated otherwise, is copyright 2021 © 3dtotal Publishing or the featured artists. All artwork that is not copyright of 3dtotal Publishing or the featured artists is marked accordingly.
First published in the English language under the titleBeginner’s Guide to Creating Characters in Blender(978-1-912843-13-8).
Primera edición original publicada en inglés por 3dtotal Publishing con el título: Beginner’s Guide to Creating Characters in Blender, © 2021 3dtotal Publishing.
Título de la edición en español: Aprenda a crear personajes en Blender
Primera edición en español, noviembre 2023
© 2023 Artcombo es un sello editorialde Marcombo, S. L.www.artcombo.art
Traductora: Beatriz García
Correctora: Anna Alberola
Directora de producción: M.ª Rosa Castillo
Diseñadora principal: Fiona Tarbet
Diseñador: Joseph Cartwright
Imágenes de cubierta: artistas individuales acreditados y protegidos con derechos de autor en todo el libro
Cualquier forma de reproducción, distribución, comunicación pública o transformación de esta obra solo puede ser realizada con la autorización de sus titulares, salvo excepción prevista por la ley. Diríjase a CEDRO (Centro Español de Derechos reprográficos, www.cedro.org) si necesita fotocopiar o escanear algún fragmento de esta obra.
ISBN del libro en papel: 978-84-267-3580-5
ISBN del libro electrónico: 978-84-267-3752-6
Producción del ePub: booqlab
Trabajo final en 3D © Alex Treviño; diseño original de Luis Gadea.
Trabajo final © Mike Red
Contenidos
Cómo utilizar este libro
Primeros pasos
Configuración
Introducción al 3D
La interfaz de Blender
Vista 3D
Listado
Editor Propiedades
Personalización
Complementos
Modos
Editores
Espacios de trabajo
Modelado
Adición de un objeto
Cómo transformar un objeto
Cómo editar un objeto
Trabajar con múltiples objetos
Modificadores
Topología
Escultura
Pinceles
Resolución
Retopología
Renderizado
Iluminación
Materiales
UV
Pintar texturas
Texturas procedimentales
Partículas
Renderizados
Posproducción
Materiales y texturas en acción
Proyectos
Pez
Guerrero
Glosario
Autores
Reconocimiento de obras de arte en capítulos individuales.
Cómo utilizar este libro
Blender es el principal software 3D de código abierto del mundo, creado por algunos de los mejores artistas digitales de todo el globo. El manual para principiantes que tiene en sus manos le abre un camino sencillo y directo que lo introducirá con éxito en la creación de personajes en 3D.
Blender es una herramienta versátil y completa, y en este libro se le proporciona toda la información que necesita para dominarla de una manera intuitiva y fácil de seguir. Empezaremos presentándole los principios básicos del trabajo en 3D, para después ayudarlo a construir todo un conjunto de habilidades que le permitirán crear personajes increíbles, aun cuando el mundo del 3D sea completamente nuevo para usted.
Centrándose en personajes estilizados, el libro le enseñará cómo crear un modelo de personaje. Para ello, en las próximas páginas nos ocuparemos de cuestiones clave como el modelado, la escultura, la iluminación, las texturas y los materiales, y el renderizado. En la página 181, también aprenderá a crear una animación de giro de su proyecto. Disfrute del libro con la tranquilidad de saberse en manos expertas, entre ellas las de Pierrick Picaut, formador certificado por Blender.
Estructura del libro
El libro se divide en dos partes principales: una extensa introducción al software y a cómo utilizarlo, y proyectos desarrollados paso a paso y en profundidad, que lo guiarán en la creación de un personaje en 3D desde el concepto hasta el renderizado. Le recomendamos que lea los capítulos introductorios antes de comenzar los proyectos, puesto que le proporcionarán información importante. Comenzará a modelar en la página 42.
La técnica requiere práctica. Si nunca antes ha trabajado en 3D, tenga paciencia y concédase una oportunidad. Para que la parte creativa le resulte más sencilla, primero dedique tiempo a familiarizarse tanto con su modelo como con la escena. Fíjese en dónde se encuentran las herramientas más habituales. Al comienzo de cada capítulo verá un resumen en el que le anticipamos todo aquello de lo que nos ocuparemos en las siguientes páginas. Asimismo, al final del libro se incluye un útil glosario que podrá consultar cuando lo necesite.
CONSEJO PRINCIPAL
Conceptos clave
CONSEJO
Trucos útiles de expertos
AYUDA
Soluciones
Recursos descargables
Con el fin de favorecer su aprendizaje, los generosos artistas de este libro han querido compartir con usted toda una serie de valiosos recursos, entre ellos texturas y archivos originales de Blender. Cuando haya recursos disponibles para descargar, al principio del capítulo aparecerá un icono en forma de flecha. ¡Descárguelos, explórelos y no deje de aprender!
Descárguelo en www.marcombo.info con el código BLENDER23
CONTENIDOS DESCARGABLES
Modelado – Pierrick Picaut
Archivos de modelado de Blender
Materiales y texturas en acción – Mike Red
Modelado en Blender y archivos de Blender finales
Texturas con pinceles
Texturas: ropa, pelo, piel y ojo
Relieves: murciélago y pelota
Vídeos: texturizado y pelo
Tutorial en PDF para modelar y renderizar personajes.
Guerrero – Alejandro Treviño
Final Blender file
Pez – Juan Hernández
Tutorial en PDF para posar el personaje utilizando una armadura.
RECURSOSDESCARGABLES
Busque el icono de recursos descargables
Si comparte alguno de sus logros, no se olvide de mencionar al artista del concepto original y al artista de Blender.
Primeros pasos
Por Pierrick Picaut
RESUMEN DEL CAPÍTULO
Configuración
Introducción al 3D
Entonces ¿por qué Blender? En primer lugar, es gratis. En segundo lugar, se está volviendo cada vez más popular a nivel profesional, por lo que el hecho de aprender a utilizarlo hoy le puede llegar a brindar muchas oportunidades laborales mañana.
Blender es fantástico porque puede hacer absolutamente de todo: modelado, escultura, texturizado, renderizado, edición de vídeo, FX, simulaciones, animación, dibujo, animación 2D y diseño en movimiento. Si bien puede existir algún otro software especializado más potente en su campo, como ZBrush para escultura, Blender es lo que se denomina un “hub software”, es decir, cada paso del proceso de producción se puede conseguir, recopilar y organizar en este software. También permite incorporar activos de ZBrush para escultura y texturas de Substance Painter, exportar secuencias de vídeo para After Effects e incluso exportar un modelo animado para un motor de videojuegos como Unity. Por ejemplo, la imagen 01 muestra un personaje que fue modelado en Blender; esculpido en ZBrush; preparado para pintura en Blender; pintado en Substance Painter; sombreado, articulado y animado en Blender; y que se puede utilizar en un motor de videojuegos como Unity o Unreal.
La versatilidad de Blender es precisamente uno de sus grandes puntos fuertes, y también lo convierte en una fantástica herramienta para aprender todo lo que hace falta para desenvolverse en el mundo del 3D, ya sea como creador de personajes, animador o productor de cine.
01 Un personaje realizado con múltiples software y con Blender como núcleo. Artwork © Pierrick Picaut.
Configuración
Hardware
Los paquetes de software para diseño 3D suelen ser muy exigentes en lo que a rendimiento de ordenador se refiere. Sin embargo, por fortuna, los ordenadores de hoy en día son muy potentes y ya es posible comprar una buena estación de trabajo incluso con un presupuesto muy ajustado. Si puede permitirse una gran inversión, decántese por un ordenador de alta gama. Por el contrario, si su presupuesto es reducido, busque un equipo que, como mínimo, cumpla las siguientes especificaciones:
Que cuente con un disco duro SSD para su sistema y software significa que estos cargarán a la velocidad del rayo, mientras que los discos duros clásicos son geniales para guardar archivos y recursos.
En términos de CPU, se recomienda una de 6 núcleos/12 hilos.
Como poco, necesitará 8 GB de RAM, pero, si se puede permitir 16 GB o 32 GB, mejor que mejor. En la mayoría de los casos, cualquier cosa por encima será una exageración para un principiante e incluso para un usuario profesional.
La unidad de procesamiento gráfico (GPU) es uno de los elementos más importantes, puesto que hará que algunas de las fases de producción, como el renderizado y la vista previa del material, resulten hasta veinte veces más rápidas. Las tarjetas gráficas para videojuegos pueden ser una buena opción, puesto que no encontrará nada mejor en relación precio/rendimiento, y son las que utilizan la mayoría de los usuarios de Blender, incluso los profesionales.
Lo más recomendable siempre es un ordenador de sobremesa. Pero si da prioridad a la movilidad y, por tanto, prefiere un portátil, los ordenadores portátiles para videojuegos son los mejores para quienes tienen un buen bolsillo.
Debería disponer de un ratón, un teclado con una zona de teclado numérico (necesaria para muchos de los atajos de Blender) o un teclado numérico independiente para conectarlo al portátil.
Sin duda, la tableta gráfica es imprescindible para quienes vayan a modelar personajes o cualquier otra forma orgánica, ya que esculpir con ratón resulta bastante difícil. En cuanto a la pantalla, en absoluto necesita una pantalla de altísima gama. Empiece con una tableta de dibujo, verá que obtendrá excelentes resultados y que le parecerá muy cómoda. Si puede darse el capricho, las tabletas de pantalla resultan excelentes. No obstante, le aconsejamos que pruebe una antes de comprarla, ya que no a todo el mundo le gustan y hay artistas experimentados que prefieren seguir dibujando en las tabletas gráficas de toda la vida.
Descarga e instalación
Para hacerse con su copia de Blender, solo tiene que ir a blender. org y clicar en el botón de descarga para obtener la última versión. Esto lo llevará a la página de descargas, donde podrá elegir entre descargar la versión para Windows o cualquier otra. Simplemente haga clic en el botón de descargar y el instalador se descargará automáticamente.
Una vez que el archivo instalador se haya descargado, basta con que haga doble clic sobre él y siga las instrucciones. Lo mejor de todo es que, si ya tiene instalada una versión previa de Blender, el fichero de instalación la actualizará sin necesidad de resetear sus ajustes personalizados.
Los inicios con Blender
Al ejecutar Blender por primera vez, verá la ventana de bienvenida en mitad de la interfaz (imagen 02). En ella se muestra una obra de un artista seleccionado para cada nueva versión de Blender. En esta ventana se le preguntará si quiere utilizar el botón derecho o izquierdo del ratón para seleccionar, cómo quiere que se comporte la barra espaciadora y si quiere mantener los ajustes de la versión anterior.
Cuando vuelva a abrir el programa, aparecerá una ventana de bienvenida diferente; la ventana de inicio que verá de ahora en adelante cada vez que abra Blender. En la esquina superior derecha encontrará la versión de Blender con la que trabaja.
Desde la ventana de bienvenida, podrá crear un nuevo archivo con una plantilla predefinida, abrir otros archivos, recuperar su última sesión si Blender se quedó colgado o abrir una selección de sus archivos.
También encontrará un atajo a las notas de la versión en que se detallan todas las nuevas herramientas y características, así como un enlace para realizar una donación al fondo de desarrollo de Blender.
Para empezar a trabajar de inmediato en un nuevo archivo Blender, simplemente haga clic fuera de la ventana de inicio.
02 Ventana de bienvenida que aparece al abrir Blender por primera vez.
Cómo abrir archivos nuevos y ya existentes
Al abrir Blender, el programa automáticamente crea un nuevo archivo y una nueva escena, con el legendario cubo predeterminado, una cámara y una lámpara de punto. Puede trabajar aquí y, después, como en cualquier otro programa, guardarlo yendo a la barra superior y haciendo clic en Archivo > Guardar como… (imagen 03).
Para crear un nuevo archivo, presione Ctrl + N o vaya a Archivo > Nuevo. Si quiere abrir un archivo ya existente, pulse Ctrl + O o vaya a Archivo > Abrir. Al seleccionar Archivo > Abrir reciente, le aparecerá un listado con los últivos archivos Blender que ha estado utilizando.
03 El menú Archivo, desde donde puede guardar o abrir archivos Blender, o crear uno nuevo.
Introducción al 3D
Visión general
Una de las principales diferencias entre el 2D y el 3D es que en el 3D dejamos de trabajar con capas dispuestas unas sobre otras como en Adobe Photoshop o GIMP. En 3D se trabaja con objetos en el espacio. Aquí el lienzo deja de ser comparable a una hoja de papel. Imaginémoslo más como un mundo abierto en el que usted es el creador. Se mueve en este espacio y también en él hace fotos y vídeos (imagen 04).
En este sentido, la creación en 3D es muy diferente a la creación en 2D. Mientras que dibujar y pintar obligan a determinar una perspectiva, lo que está delante o detrás, el software en 3D le permitirá girar alrededor de su creación y trabajar en ella desde cualquier ángulo. Esto en ocasiones hace que la tarea exija más tiempo; pero, a la vez, esta se vuelve infinitamente más intuitiva.
Aquí dejará de añadir o quitar píxeles para intentar representar algo: manipulará formas y empujará puntos en el espacio para modelar. Diga adiós a pintar luces y sombras: a partir de ahora jugará con las lámparas como si su modelo estuviera en un escenario o en un estudio fotográfico.
04 Un personaje en 3D mostrado desde diferentes ángulos con unos pocos clics. Artwork © Pierrick Picaut
Objetos, mallas y polígonos
En este apartado, echemos un vistazo a algunos de los términos más importantes con que se encontrará al empezar a trabajar en Blender. Como irá aprendiendo a lo largo de este libro, para crear un personaje en Blender trabajará con “objetos”. Los objetos de Blender son contenedores de datos, y existe una amplia variedad, como son las mallas, las armaduras, las luces y las cámaras.
El modelado es un flujo de trabajo centrado en las mallas. La malla es una colección de puntos (vértices) unidos unos a otros y vinculados a un objeto. Si imagina el objeto de un personaje, la estructura de su cuerpo es la malla del personaje. Un objeto de malla está formado por vértices conectados unos a otros por bordes. Al conectar varios bordes, se crea una forma cerrada que, cuando se completa con una cara, da lugar a un polígono (véase la imagen 05).
Las caras o los polígonos constituyen una superficie que se puede iluminar y sombrear y, por consiguiente, se renderizará. La forma de polígono más sencilla es el triángulo, ya que está formado por el mínimo número de vértices y bordes necesarios para generar una cara. Las caras con cuatro vértices se denominan quads y se convertirán en sus mejores amigos (o en su peor pesadilla cuando esté peleándose para crearlos). Las caras o los polígonos de cinco o más vértices se llaman n-gons (y, como consejo, mejor evítelos, ya que pueden dar lugar a errores).
05 Distintas mallas formadas por vértices conectados en bordes y caras.
Es fundamental comprender todos estos elementos, puesto que son los que permiten la correcta manipulación del flujo de borde. Al hablar de flujo de borde se hace referencia al modo en que los vértices se conectan unos a otros.
BUCLES DE BORDES
Los bordes suelen conectarse en bucles de bordes. Los bucles de bordes son trayectorias de bordes conectadas que, generalmente, recorren parte de la malla en una trayectoria continua. Varios bucles de bordes suelen formar bucles de caras.
Un bucle de bordes en naranja.
Normales
Las caras tienen una orientación con un lado exterior y uno interior. Esta orientación es la que define la orientación “normal” de un polígono o una cara. La normal de una superficie es una línea perpendicular a la superficie. Las normales son importantes, puesto que influyen en el sombreado de la superficie. Si quiere mostrar la orientación de la normal y la superficie, puede utilizar una de las opciones de Superposiciones que ofrece Blender (hablaremos más sobre ellas en la página 21), tal y como se observa en la imagen 06. Al seleccionar esta opción, las normales aparecerán como pequeñas líneas cian.
También puede pedirle a Blender que identifique el interior y el exterior de su malla seleccionando la opción Orientación de la cara, con la cual verá el exterior de color azul y el interior en rojo.
06 Una malla en la que se muestran la orientación de la cara y las normales de la superficie.
Flujo de trabajo básico en Blender
A medida que vaya avanzando en la lectura de este libro, irá aprendiendo más sobre las distintas fases de trabajo que aparecen abajo. A modo de resumen, podría decirse que la creación de personajes en Blender consiste en lo que sigue:
Ahora que ya ha adquirido un conocimiento básico del 3D, ha llegado el momento de conocer la interfaz de Blender.
La interfaz de Blender
Por Pierrick Picaut
RESUMEN DEL CAPÍTULO
Vista 3D
Listado
Editor Propiedades
Personalización
Complementos
Modos
Editores
Espacios de trabajo
Como buen software multitarea (que permite modelar en 3D, esculpir, animar, editar vídeo y mucho más), Blender viene con una interfaz de usuario única que, además, se puede personalizar (imagen 01a):
Barra de herramientas superior
Áreas
Barra de estado
Al igual que en la mayoría de los software, la barra de herramientas situada en la parte superior de la interfaz le permite acceder a sus archivos, guardarlos, gestionarlos e incluso personalizar sus preferencias. Por si fuera poco, también ofrece plantillas de interfaz de usuario ya elaboradas, conocidas como áreas o espacios de trabajo, perfectamente optimizadas para el flujo de trabajo relacionado con la producción en 3D. Nos detendremos con más detalle en estos espacios de trabajo en las páginas 39-41.
01a La interfaz de usuario de Blender consta de ventanas personalizables, la barra de herramientas superior y la barra de estado.
La interfaz de usuario de Blender se divide en áreas en las que aparecen unidos los diferentes editores. Las áreas se activan en cuanto el puntero del ratón pasa sobre ellas, lo que le permitirá utilizar diferentes funciones y los atajos del teclado. Los límites de las áreas aparecen indicados por un contorno de color gris oscuro con esquinas redondeadas que se pueden manipular para personalizar estas áreas (imagen 01b).
Todas las áreas cuentan con un menú superior, que alberga todos los menús que le permitirán acceder a comandos más complejos y específicos para dicha área. Todas las áreas se pueden personalizar, por lo que ahora nos fijaremos con más detenimiento en esta que aparece en la página 28.
EDITORES
Los editores tienen funciones específicas, como la edición de imágenes en 2D, los datos de animación, la composición o incluso la edición de textos. Unas páginas más adelante en este mismo capítulo, veremos algunas de las particularidades de los más importantes. En Blender son tres los editores que se abren por defecto: Vista 3D, Listado y Editor Propiedades.
01b Ejemplo de los contornos de área y vista de uno de los menús superiores (en verde).
La barra de estado situada en la parte inferior de la pantalla puede resultar muy útil, ya que aporta información y muestra estadísticas sobre la escena en la que se está trabajando, como puede ser el número de objetos, el número de polígonos y el uso de memoria de hardware. Asimismo, puede ofrecer información contextual con relación a la herramienta, el modo o el objeto con el que se está trabajando, los atajos y el comportamiento de las herramientas al activarlas (imagen 01). Por ejemplo, si está editando una escena en modo Objeto, se le mostrará el número de objetos y de vértices, y la memoria usada en la escena actual.
01c La barra de estado, con todos los atajos que se muestran al presionar la tecla Alt.
Vista 3D
Pasemos a ver los tres editores que se abren por defecto en Blender (Vista 3D, Listado y Propiedades). Empezaremos por el primero: Vista 3D.
En Vista 3D (imagen 02) es donde invertirá la mayor parte del tiempo al crear un modelo en Blender. Este editor le permite navegar en su escena 3D, añadir objetos, y transformar y editar objetos ya existentes. Dispondrá de:
Menú principal
Barra de herramientas
Barra lateral
Herramientas de navegación
El menú principal contiene un número de menús que le permiten llevar a cabo acciones como añadir y editar un objeto, y también cambiar las opciones de sombreado y visualización de la vista (por ejemplo, podría escoger que su objeto se mostrara como una red de alambre o como un renderizado). Iremos viéndolo en más detalle a medida que vayamos explorando las distintas opciones más adelante en este mismo capítulo. El menú principal también ofrece opciones para los modos, a los que se puede acceder desde el menú desplegable.
Al presionar la tecla N, ocultará o dejará ver la barra lateral (también puede hacer clic en el pequeño icono de la flecha que aparece a mano derecha en la Vista 3D), en la que se incluyen las propiedades de Transformar. En este panel, podrá editar los valores de transformación de cualquier elemento. Si selecciona la pestaña Herramientas de la barra lateral, verá que podrá editar los ajustes de la Herramienta activa, esto es, de la herramienta que esté utilizando en ese momento. Por otro lado, la pestaña Vista le permite personalizar el valor perspectiva y profundidad de su Vista 3D.
02 La Vista 3D es su principal espacio de trabajo. Aquí podrá navegar y editar su objeto.
Al presionar la techa T, ocultará o mostrará la barra de herramientas, la cual le da acceso a cualquier herramienta de edición y transformación disponible en el modo actual. Los distintos modos cuentan con distintas herramientas. Así, la barra de herramientas del modo
Escultura le ofrecerá un amplio abanico de pinceles y herramientas para esculpir. El tamaño de la barra de herramientas y de la barra lateral se puede reajustar. Después, solo habrá que hacer clic con el botón izquierdo y arrastrar.
Las herramientas de navegación aparecerán a la izquierda de la barra lateral en la Vista 3D. Entre ellas, estarán el Artilugio de rotación y los botones de Acercar y Alejar, fundamentales para moverse por el espacio en 3D. También hay opciones para cambiar la vista.
MODOS
Los modos son estados de edición específicos que le permiten trabajar sobre distintas características de los datos de un objeto, como pueden ser la malla y las texturas. Para acceder a estos modos, basta con ir al menú desplegable que aparecerá a la izquierda del menú principal en cualquier editor. Desde la Vista 3D, también se puede acceder a ellos presionando Ctrl + Tab. Todos están optimizados para ofrecer un flujo de trabajo mejor para cada paso esencial del proceso creativo. El cambiar de modo le dará acceso a herramientas específicas que únicamente están disponibles en este contexto.
El menú desplegable Modo en Vista 3D.
Navegación en la Vista
Existen tres formas de navegar por el espacio 3D: rotar, mover y acercar.
Al rotar, se rota la vista por el espacio.
Al mover, la vista se puede mover hacia arriba, hacia abajo, hacia la izquierda y hacia la derecha.
Al acercar, la vista se mueve hacia dentro y hacia fuera desde el espacio.
Para la navegación por defecto en Blender, hace falta un ratón con tres botones y una rueda. Presione el botón central del ratón (MMB) y mueva el ratón en la Vista 3D para rotar la vista alrededor del centro de la vista. Presionando Alt al mismo tiempo, podrá cambiar de vista cada 45º de rotación.
Presione Shift + MMB mientras mueve el ratón para desplazarse por la Vista 3D.
Presione Ctrl + MMB para acercar y alejar. También puede utilizar para esto mismo la rueda del ratón.
USO EN TABLETA
Si está usando una tableta, vaya a Editar > Preferencias > Input en la barra de herramientas y active Emular botón 3 del ratón. Mantenga presionada la tecla Alt y, al hacer clic con el botón izquierdo, emulará el MMB.
Navegue fácilmente desde una tableta activando la opción Emular botón 3 del ratón.
Herramientas de navegación
Sin duda, recordar cada uno de los atajos de navegación en Blender puede ser una tarea ardua, sobre todo para los que se están iniciando. Afortunadamente, en la Vista 3D hay también disponibles herramientas de navegación (imagen 03a).
03a El Artilugio de navegación.
EJES X, Y & Z
Aunque es relativamente fácil determinar las coordenadas en un papel o en cualquier espacio 2D, la tarea se complica al hablar de 3D.
Al trabajar en 2D, probablemente le resulte muy natuaral ubicar las coordenadas derecha/izquierda y arriba/abajo; pero el 3D aporta una tercera dimensión que podemos denominar «profundidad».
En Blender:
• El eje X (indicado por la línea roja en la vista y en rojo en el Artilugio de rotación) se emplea generalmente como eje derecha/izquierda.
• El eje Y (verde) determina la profundidad.
• El eje Z (azul) define el eje arriba/abajo.
Con un valor dado para cada uno de estos ejes, puede determinar un punto en el espacio 3D, también conocido como «coordenadas».
Estos ejes se pueden interpretar de forma diferente en función del espacio en que se esté trabajando. Profundizaremos en ello más adelante en la página 55.
El cubo 3D, movido en el espacio 3D sobre todos los ejes.
Existen distintas vistas entre las que puede elegir. La vista por defecto es la vista de usuario, que es la que puede ver como usuario. Haga clic sobre el icono de la cámara para pasar a vista de cámara. En esta vista podrá ver lo que se renderizará. Imagine que es un director de cine y está dirigiendo a todo el mundo en su Vista 3D, moviendo los personajes y el entorno para que adopten una posición específica en lo que se grabará o, en este caso, renderizará. Vuelva a hacer clic sobre el mismo icono para regresar a la vista de usuario.
Haga clic sobre el icono de la cuadrícula para cambiar entre las vistas ortográfica y perspectiva (imagen 03b).
Por lo general, la vista ortográfica la utilizará al modelar, ya que con ella le resultará más fácil identificar los bordes paralelos y evaluar las distancias.
La vista de perspectiva es genial para comprobar la composición de una escena u obtener una visión general más cinematográfica de un objeto.
Por ejemplo, al esculpir un personaje, es mejor utilizar la vista de perspectiva, ya que se acerca más a un punto de vista real y, de ese modo, permite hacerse mejor idea de la proporción. Al contrario, para modelar un coche, es mejor utilizar la vista ortográfica porque, de este modo, se puede trabajar como si se estuviera trabajando sobre las capas de un plano.
03b Ejemplos de un cubo en las vistas de perspectiva u ortográfica, respectivamente.
Aconsejamos deshabilitar la opción Perspectiva automática en la pestaña de navegación del menú Preferencias (imagen 03c), ya que, de este modo, se evitará que Blender cambie de nuevo al modo Perspectiva cada vez que se rote la vista.
03c Desactive la opción Perspectiva automática en las preferencias de navegación.
Cómo cambiar de una vista a otra
El nombre de la vista aparece en la esquina superior izquierda de la Vista 3D (imagen 04). Acceda a todas las vistas con el Artilugio de navegación tal y como se explicó antes, o yendo al menú Vista que le aparecerá sobre el menú principal.
En Blender, es más que recomendable utilizar un teclado numérico para acceder a la mayoría de los atajos de navegación. Cambie de una vista a otra tal como se describe más abajo.
TEC. NÚM. 1
TEC. NÚM. 3
TEC. NÚM. 7
CTRL + TEC. NÚM. 1
CTRL + TEC. NÚM. 3
CTRL + TEC. NÚM. 7
TEC. NÚM. 0
TEC. NÚM. 5
TEC. NÚM. 2, 4, 6, Y 8
TEC. NÚM. “.”
TEC. NÚM. “/”
Vista de frente
Vista desde la derecha
Vista desde arriba
Vista desde atrás
Vista desde la izquierda
Vista desde abajo
Vista de cámara
Cambiar entre perspectiva y vista ortográfica.
Rotar la vista por un incremento de 15°.
Enmarcar la Vista 3D sobre el objeto seleccionado.
Aislar el objeto seleccionado.
VISTA LOCAL
Al entrar en Vista local, cualquier objeto no seleccionado será no editable. La selección actual también se enmarcará o enfocará en la pantalla. Resulta ideal cuando hay que aislar parte de una escena 3D para trabajar sobre ella, ya que así no es necesario ocultar otros elementos manualmente. Al salir de la Vista local, la Vista 3D volverá a la misma vista en que estaba antes de entrar en Vista local.
04 Vistas 3D mostrando un objeto en distintas vistas. Fíjese en que, en la esquina superior izquierda de la vista, aparece qué vista se está utilizando.
Sombreado y superposiciones de la vista
Una superposición es una información adicional mostrada en la parte superior de objetos renderizables. Las superposiciones se pueden activar o desactivar con el botón Mostrar superposiciones situado en la parte superior derecha de la vista. Cuando las superposiciones se deshabilitan, la Vista 3D sólo mostrará objetos que se puedan renderizar (objetos malla).
En el menú Superposiciones de la vista, al que se accede pulsando la flecha del menú desplegable situado junto al botón Mostrar superposiciones (imagen 05a), se puede escoger si mostrar la cuadrícula, los ejes 3D y varias otras opciones que le ayudarán a navegar por su escena 3D y manipularla.
La cuadrícula horizontal también le transmite la sensación de escala, puesto que las líneas de la cuadrícula se gradúan en metros.
05a El menú Capas de la vista.
Al margen, la Vista 3D presenta distintos modos de sombreado que le permitirán cambiar la forma en que se muestran sus objetos. Por ejemplo, se le mostrarán como pedazos de arcilla de diferentes colores para identificarlos fácilmente. A los diferentes modos de sombreado se puede acceder desde la parte derecha del menú principal, o presionando la tecla Z en Vista 3D.
El modo Sólido muestra la superficie del objeto, lo que le da una sensación de forma y volumen (imagen 05b).
La opción Estructura de alambre le permite ver los bordes de su malla (imagen 05c).
En Rayos X podrá ver a través de distintos objetos en una escena. Se puede activar y desactivar con el atajo Alt + Z (imagen 05c).
La opción Vista previa del material (imagen 05d) muestra los objetos con sus materiales en una condición de luz dada. También se pueden utilizar distintas capturas de material, conocidas como Matcaps, para simular superficies específicas (como una bola de espejo, una pintura de coche o la piel). Para ello, vaya al menú Sombreado de la vista haciendo clic en la flecha que aparece a la derecha de las opciones de sombreado. En Iluminación, seleccione Matcap y haga clic sobre la esfera para ver los distintos Matcaps disponibles.
La opción Renderizado muestra un objeto tal y como será una vez renderizado, con los materiales, las luces y el entorno que haya creado.
05b Vista sólida.
05c Vista Estructura de alambre con rayos X.
05d Vista previa del material.
Listado
Escenas, objetos y colecciones
Antes de centrarnos en el editor Listado, volvamos atrás y familiaricémonos con los elementos clave que forman un archivo de Blender. Un elemento importante a tener en cuenta al usar Blender es la jerarquía.
La mayoría de los elementos de Blender forman parte de una jerarquía y se pueden considerar contenedores. Su archivo de Blender también es un contenedor que incluye distintas escenas. En un archivo de Blender, puede crear y trabajar sobre múltiples escenas. Por ejemplo, una animación de personajes en la Escena 1 y una pantalla de título en 3D en la Escena 2. Las escenas pueden ser completamente independientes o compartir datos.
Cada escena puede contener objetos (como una malla, un cubo primitivo, una luz o una cámara). Todos estos objetos se pueden clasificar en colecciones.
Por defecto, al abrir Blender, encontrará:
Un objeto cubo, que es uno de los objetos primitivos que se pueden añadir a su escena.
Una luz de punto, que ilumina la escena y permite que el objeto sea visible.
Una cámara (imagen 06a), que le permitirá producir imágenes renderizadas de la escena actual.
Todos estos objetos por defecto se clasifican en la colección Escena por defecto denominada Colección, como se muestra en el Listado (imagen 06b).
06a Un objeto cámara.
06b La colección Escena y el cubo por defecto vistos a través de la cámara.
Las funciones del Listado
El Listado es una poderosísima herramienta de organización en Blender. Le permite acceder a cualquier dato en su archivo de Blender. Cuando el modo Visualización en capas está activado, por defecto le muestra los distintos objetos disponibles en su escena.
En Listado, puede seleccionar cualquier objeto haciendo clic con el botón izquierdo en una colección. Utilice Ctrl + LMB para seleccionar objetos adicionales, y Shift + LMB para seleccionar varios objetos en la colección desde el objeto activo. Los objetos seleccionados se resaltarán en azul en el Listado (imagen 07a).
07a El Listado mostrando los objetos seleccionados resaltados en azul.
07b El menú Filtro ofrece más opciones en el Listado.
Si quiere, también puede buscar a través de objetos individuales en el Listado con las teclas de arriba y abajo del teclado. Si mantiene presionado Shift, añadirá a su selección el objeto siguiente/anterior. Para modificar el nombre de cualquier elemento seleccionado, utilice el atajo F2 o haga doble clic en el nombre.
Para crear una nueva colección, haga clic con el botón derecho en el Listado y seleccione Nueva colección. Haga clic con el botón izquierdo, arrastre y suelte cualquier objeto en cualquier colección. Para ocultar/mostrar un objeto en su Vista 3D, haga clic en el icono del ojo que aparece a mano izquierda del objeto en el Listado. Esto podrá resultarle muy útil cuando vaya a trabajar en un único elemento de su escena. Por ejemplo, si su modelo consta de distintos cubos y cilindros que representan diferentes partes del cuerpo, quizá prefiera únicamente ver y trabajar sobre uno de los brazos o sobre ambas piernas.
Puede mostrar y alternar más filtros desde el menú Filtro (imagen 07b). Los filtros le permitirán reorganizar la visualización de su colección, ocultar objetos y manipular aún más la forma en que se muestran/utilizan en su escena. Puede desactivar o excluir una colección completa haciendo clic en el icono de verificación a la izquierda del nombre de la colección.
MODOS DE VISUALIZACIÓN
El icono de múltiples imágenes con una flecha desplegable le permitirá cambiar el modo de visualización del Listado. Tenga en cuenta que, en el Listado, utilizará principalmente el modo Visualización en capas, ya que es la forma más obvia de clasificar y gestionar su escena. No obstante, otros modos le darán también acceso a todos los datos disponibles en su escena. Esto resultará muy útil para manipulaciones más avanzadas.
Los distintos modos de visualización del Listado y sus opciones.
Editor Propiedades
En el Editor Propiedades (imagen 08) podrá editar los datos de una escena o un objeto, así como de cualquier otro elemento que se esté utilizando en su archivo. Este editor se divide en distintas pestañas, a las que se accede haciendo clic en los diferentes iconos que aparecen a mano izquierda del Editor Propiedades.
Estas pestañas podrán ser diferentes en función del objeto seleccionado.
Estas pestañas, normalmente, se organizan partiendo de un elemento mayor en la jerarquía y hasta los datos más específcos. En este apartado que sigue se resumen las funciones de cada una de las pestañas.
No es necesario memorizar todas las funciones ahora, puesto que las iremos viendo y utilizando a medida que vayamos avanzando en nuestra creación del personaje. De entrada, las más relevantes serán las Propiedades del Objeto y las Propiedades del Modificador.
08 El editor Propiedades se sitúa a la derecha de la Vista 3D.
Los Ajustes de la herramienta activa y el espacio de trabajo contienen los ajustes para la herramienta activa en Vista 3D. A todos estos ajustes puede acceder directamente desde la barra lateral del espacio de trabajo en que se encuentre, por lo que probablemente esta pestaña no vaya a utilizarla nunca.
Las Propiedades de renderizado le permiten escoger qué motor de renderizado quiere utilizar, y configurar y ajustar cualquier opción de renderizado para conseguir renderizados con la mejor calidad y rendimiento posibles.
En Propiedades de salida de procesamiento puede configurar el tamaño de una imagen renderizada, el número de marcos, la velocidad de los fotogramas en cualquier animación y el formato en que quiere guardar las imágenes.
Las Propiedades de la Visualización en capas le permiten escoger qué tipo de información estará disponible para la composición cuando renderice una imagen.
Las Propiedades de la Escena le permiten elegir qué cámara, unidad de medida y escala se utilizará por defecto en la escena, así como otra información fundamental, como la gravedad, la intensidad y la configuración del audio.
Las Propiedades del Mundo le permiten editar el color y la iluminación globales de su escena. Considere el mundo la esfera que rodea su escena 3D; puede iluminarla.
A través de la pestaña Propiedades del Objeto podrá acceder al nombre del objeto, su canal de transformación (esto es, las posiciones de los ejes de localización/rotación/escala), la información sobre su colección, la relación con otros objetos y la forma en que se muestra. Asimismo, desde aquí podrá editar toda esta información.
Desde Propiedades del Modificador, podrá añadir, eliminar y configurar cualquier modificador al objeto activo. No olvide que algunos objetos no pueden tener modificadores.
Las Propiedades de Partículas le permiten añadir al objeto activo y editar sistemas de partículas (como las del pelo o FX). Recuerde que algunos objetos no pueden tener partículas.
Las Propiedades Físicas le permiten asignar un comportamiento físico a un objeto; por ejemplo, que pueda verse afectado por la gravedad o actuar como un tejido.
Las Propiedades de las Restricciones del objeto le permiten añadir y editar las restricciones de un objeto. Resultan muy útiles para la animación. Recuerde que un objeto con armadura contará con una pestaña específica de Restricciones de huesos.
Las Propiedades de Datos del objeto le permiten acceder a los datos de un tipo de objeto específico. Para un objeto malla como un cubo, le mostrará las posiciones de los vértices y la forma en que se ordenan. Para una cámara, puede visualizar las propiedades, como la información de su longitud focal y los ajustes de la profundidad de campo. La opcion de datos será diferente dependiendo del tipo de objeto seleccionado.
En Propiedades del Material, puede editar sus materiales. Cree madera, cemento o cristal mediante múltiples ajustes. Recuerde que existe un editor específico para esto, el Editor Sombreador.
Las Propiedades de la Textura permiten crear una textura que se pueda emplear como un pincel alpha, o que pueda ser utilizada por un modificador para deformar una malla, por ejemplo.
Personalización
Como ya se mencionó antes, la interfaz de usuario de Blender se puede personalizar y configurar al gusto añadiéndole todas las áreas que se quiera. Haga clic con el botón de la izquierda y arrastre un borde de área para cambiar su tamaño. Haga clic con el botón derecho sobre un borde de área para abrir el menú Opciones de área, que le permitirá dividir el área actual en dos áreas, ya sea vertical u horizontalmente (imagen 09a). Mueva el ratón para arrastrar la línea a donde le gustaría que el área se extendiera, y haga clic con el botón izquierdo para aceptar la posición.
El menú Opciones del área también le permite solapar un área con otra (escoja la opción de Unir en el menú) o cambiar dos áreas. Al solapar/unir áreas, una flecha superpuesta le muestra qué área va a quedar oculta, y, simplemente, tendrá que hacer clic encima para confirmarlo. La esquina redondeada de un área también le permite dividir el área haciendo clic con el botón izquierdo y arrastrándolo hacia dentro, o desplegarla haciendo clic con el botón izquierdo y arrastrando hacia fuera. Por último, también puede crear una nueva ventana flotante pulsando Shift + clic con botón izquierdo y arrastrando la esquina redondeada.
09a La interfaz de usuario de Blender se puede personalizar de muchas formas con el menú Opciones de área y moviendo el ratón.
Los menús del área pueden anclarse a la parte superior o inferior de su respectiva área haciendo clic con el botón derecho sobre el menú del área y seleccionando Desplazar abajo/Desplazar arriba. También puede maximizarla haciendo clic con el botón derecho sobre el encabezado y seleccionando Maximizar área. Así, el área escogida rellenará toda la ventana del programa, lo cual resulta útil para buscar proyectos complejos. Presione Ctrl + Barra espaciadora para resetear la vista, o haga clic en la opción Volver atrás que aparece en la barra superior (imagen 09b). Si lo prefiere, también puede ver la pantalla completa con el atajo Ctrl + Alt + Barra espaciadora.
09b El botón Volver atrás.
Complementos
Como software de código abierto, la fuerza de Blender reside en la implicación de la comunidad. Muchas personas trabajan en funcionalidades adicionales o conjuntos de herramientas optimizadas que reciben el nombre de «complementos» (plugins).
Blender viene con complementos ya preinstalados que simplemente se deben activar en la ventana Preferencias de Blender. Vaya a la barra superior y seleccione Editar > Preferencias > Complementos (imagen 10a).
Para añadir un filtro, haga clic en la flecha situada junto a Todos, o busque un complemento específico en la barra de buscar. Para habilitar un complemento, compruebe la barra que aparece junto a él.
10a Cómo acceder a la ventana de preferencias de Blender.
Existen otros complementos que podrá encontrar en foros como blenderartists.org o en sitios web como blendermarket.com. La mayoría de los complementos están disponibles como archivos descargables. Asegúrese siempre de descargar cualquier complemento adicional de una fuente de confianza.
Para instalar un nuevo complemento, haga clic en Instalar en el menú Complementos (imagen 10b) para buscar y seleccionar el archivo que quiera (imagen 10c). A continuación, haga clic en Instalar complemento. El complemento aparecerá automáticamente en el listado de complementos disponibles (imagen 10d). Para activar el complemento, tan solo tiene que hacer clic en la casilla que aparece junto a su nombre.
10b Seleccione Instalar.
10c Ejemplo de un complemento comprimido mostrado en el buscador de archivos.
10d El nuevo complemento en el listado de complementos instalados.
Complementos útiles
Blender viene con muchos complementos ya instalados. Algunos de los complementos resultan tan útiles que su aprendizaje se ha vuelto casi obligatorio a la hora de aprender a utilizar Blender. Busque estos complementos que se describen en el cuadro de la derecha y actívelos introduciendo el nombre de cada uno de ellos en la barra de buscar del menú Complementos y marcando la casilla que aparece junto al complemento que quiere activar.
Al activar el complemento, puede hacer clic en la flecha del menú desplegable que aparece junto a su nombre para abrir los detalles y encontrar documentación relacionada u otra información que pueda serle de ayuda. Esta opción resulta muy útil para conocer el ID de la versión del complemento, encontrar enlaces a tutoriales, saber quién ha desarrollado el complemento y, a veces, incluso, encontrar la forma de contactar con el creador en caso de necesitar más ayuda.
COMPLEMENTOS RECOMENDADOS
F2
Aumentará su velocidad de modelado con una serie de nuevos atajos.
NODE WRANGLER
Proporciona muchas herramientas adicionales para facilitar el uso de cualquier editor basado en nodos.
LOOPTOOLS
Ofrece funciones de modelado adicionales que le permiten realizar manipulaciones complejas con un solo clic.
MENÚS CIRCULARES
El complemento Menús circulares en Vista 3D es otro complemento útil que se debe habilitar, puesto que permite un acceso rápido y visual a un gran número de menús. Viene ya preinstalado en Blender y únicamente hay que activarlo.
ATAJOS
Todos los atajos se pueden personalizar yendo a Editar > Preferencias > Mapa de teclas.
Modos
Los modos son estados de edición específicos que permiten trabajar en distintas propiedades de los datos de un objeto, como pueden ser la malla o las texturas. Los modos también dependen de los objetos, por lo que, un cubo tendrá un modo Edición y un modo Escultura, mientras que una cámara no La Vista 3D tiene seis modos, aunque otros editores tienen también otros modos específicos.
Los nodos se pueden seleccionar del menú desplegable que aparece arriba a la izquierda de un editor, aunque también se puede acceder a ellos desde un menú circular. Para ello, y si tiene activado el complemento Menús circulares en Vista 3D, solo tendrá que presionar Ctrl + Tab (imagen 11).
11 Los distintos editores (Vista 3D, editor Sombreador y editor Imagen) y sus modos disponibles mostrados en los menús circulares y desplegables.
Modo Objeto
El modo Objeto (imagen 12) es el modo por defecto en Blender. Le permite ajustar los datos de los objetos, como la localización, la rotación y la escala. Está disponible para todos los objetos en 3D (mallas, cámaras, curvas, vacíos, etc.). Este modo se utiliza principalmente para organizar una escena en 3D, posicionar objetos o incluso trabajar en su animación. El modo Objeto le permitirá añadir objetos nuevos y colocarlos como desee. También puede duplicar objetos. Este es el modo en el que puede empezar a construir un personaje (página 58).
12 La Vista 3D con los objetos creados en modo Objeto.
Modo Edición
Este es el modo que más utilizará para modelar. El modo Edición le permite editar cualquier dato geométrico que pueda ser renderizado. Pueden ser los polígonos de un cubo o un personaje, o incluso los vectores de una curva 3D. Una cámara o un objeto luz no contarán con el modo Edición.
Al entrar en modo Edición, tendrá acceso a muchas herramientas específicas (imagen 13a), que le permitirán añadir o eliminar vértices y moverlos como desee para modelar la forma que quiera. El menú principal y la barra de herramientas también le ofrecen todo un conjunto de herramientas de selección y edición que le permiten seleccionar vértices, bordes y caras, y llevar a cabo acciones como extruir (imagen 13b) y añadir un bisel (consulte las páginas 58-86).
13a El modo Edición le ofrece una variedad de herramientas para editar una malla.
13b El cubo por defecto, editado con un par de extrusiones.
Modo Escultura
El modo Escultura (imagen 14