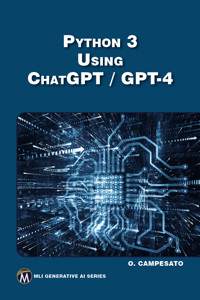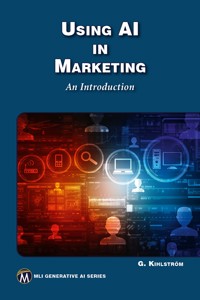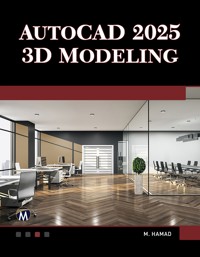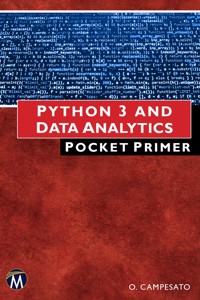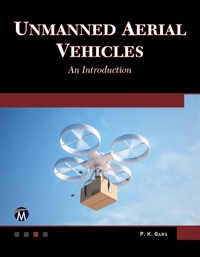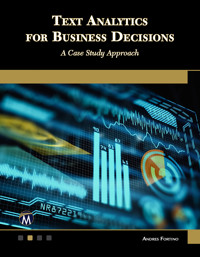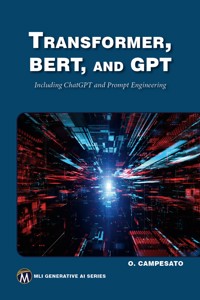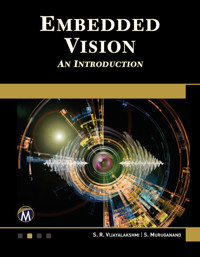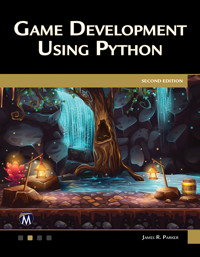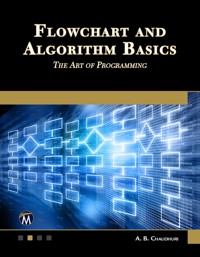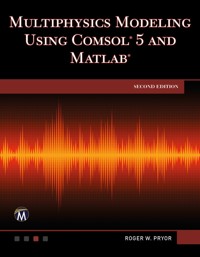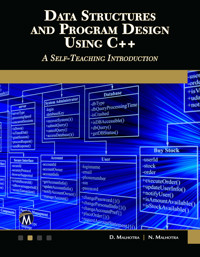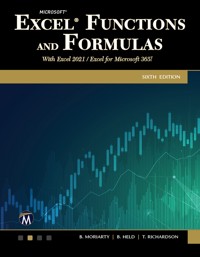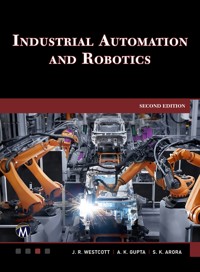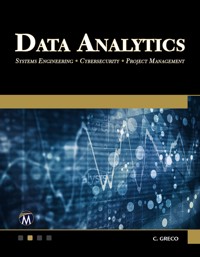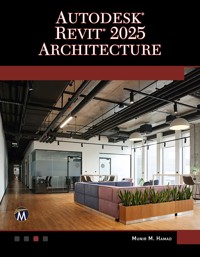
71,99 €
Mehr erfahren.
- Herausgeber: Packt Publishing
- Kategorie: Fachliteratur
- Sprache: Englisch
This book is a complete guide to mastering Autodesk Revit 2025, starting with the basics and progressively covering advanced architectural design techniques. It begins by introducing the Revit interface, navigation tools, and essential concepts like CAD vs. BIM, ensuring a solid foundation for beginners.
Readers will then learn to create and modify architectural elements, such as walls, doors, windows, and roofs while exploring detailed workflows for project setup, annotation, and documentation. Each chapter includes hands-on exercises and practical examples to reinforce learning and improve proficiency with Revit’s powerful tools.
The final sections delve into advanced topics like creating families, managing work sets, and using project phasing and design options. By the end of the book, readers will have gained the expertise to use Revit effectively in real-world architectural projects, making it an essential resource for both novice and experienced users.
Das E-Book können Sie in Legimi-Apps oder einer beliebigen App lesen, die das folgende Format unterstützen:
Seitenzahl: 428
Veröffentlichungsjahr: 2024
Ähnliche
Autodesk®Revit® 2025Architecture
LICENSE, DISCLAIMER OF LIABILITY, AND LIMITED WARRANTY
By purchasing or using this book and companion files (the “Work”), you agree that this license grants permission to use the contents contained herein, including the disc, but does not give you the right of ownership to any of the textual content in the book / disc or ownership to any of the information or products contained in it. This license does not permit uploading of the Work onto the Internet or on a network (of any kind) without the written consent of the Publisher. Duplication or dissemination of any text, code, simulations, images, etc. contained herein is limited to and subject to licensing terms for the respective products, and permission must be obtained from the Publisher or the owner of the content, etc., in order to reproduce or network any portion of the textual material (in any media) that is contained in the Work.
Mercury Learning and Information (“MLI” or “the Publisher”) and anyone involved in the creation, writing, or production of the companion disc, accompanying algorithms, code, or computer programs (“the software”), and any accompanying Web site or software of the Work, cannot and do not warrant the performance or results that might be obtained by using the contents of the Work. The author, developers, and the Publisher have used their best efforts to ensure the accuracy and functionality of the textual material and/or programs contained in this package; we, however, make no warranty of any kind, express or implied, regarding the performance of these contents or programs. The Work is sold “as is” without warranty (except for defective materials used in manufacturing the book or due to faulty workmanship).
The author, developers, and the publisher of any accompanying content, and anyone involved in the composition, production, and manufacturing of this work will not be liable for damages of any kind arising out of the use of (or the inability to use) the algorithms, source code, computer programs, or textual material contained in this publication. This includes, but is not limited to, loss of revenue or profit, or other incidental, physical, or consequential damages arising out of the use of this Work.
The sole remedy in the event of a claim of any kind is expressly limited to replacement of the book and/or disc, and only at the discretion of the Publisher. The use of “implied warranty” and certain “exclusions” vary from state to state and might not apply to the purchaser of this product.
Companion files for this title are available by writing to the publisher (with proof of purchase) at info@merclearning.com.
Autodesk®Revit® 2025Architecture
Munir M. HamadApproved Autodesk Instructor
Copyright ©2024 by Mercury Learning and InformationAn Imprint of DeGruyter Inc. All rights reserved.
This publication, portions of it, or any accompanying software may not be reproduced in any way, stored in a retrieval system of any type, or transmitted by any means, media, electronic display or mechanical display, including, but not limited to, photocopy, recording, Internet postings, or scanning, without prior permission in writing from the publisher.
Publisher: David Pallai
Mercury Learning and Information
121 High Street, 3rd Floor
Boston, MA 02110
info@merclearning.com
www.merclearning.com
800-232-0223
M. Hamad. Autodesk® Revit® 2025 Architecture.
ISBN: 978-150152-318-2
The publisher recognizes and respects all marks used by companies, manufacturers, and developers as a means to distinguish their products. All brand names and product names mentioned in this book are trademarks or service marks of their respective companies. Any omission or misuse (of any kind) of service marks or trademarks, etc. is not an attempt to infringe on the property of others.
Library of Congress Control Number: 2024938283
242526321 This book is printed on acid-free paper in the United States of America.
Our titles are available for adoption, license, or bulk purchase by institutions, corporations, etc.For additional information, please contact the Customer Service Dept. at 800-232-0223(toll free).
All of our titles are available in digital format at academiccourseware.com and other digital vendors. Companion files for this title are available by contacting info@merclearning.com. The sole obligation of Mercury Learning and Information to the purchaser is to replace the disc, based on defective materials or faulty workmanship, but not based on the operation or functionality of the product.
CONTENTS
Book Purpose and Objectives
Preface
On the Companion Files
Chapter 1 Introduction to Revit 2025
CAD vs. BIM
Revit Architecture
Starting Revit 2025
Understanding the Revit 2025 Interface
File Menu
Quick Access Toolbar
Ribbons
Info Center
View Area
Properties
Project Browser
View Control Bar
Status Bar
Options Bar
Zooming in Revit
3D and Camera in Revit
Steering Wheel
Zoom
Orbit
Pan
Rewind
Center
Look
Up/Down
Walk
Create New Project
Open Existing Project
Closing File(s)
Exercise 1-1 Introducing Revit 2025
Chapter Review
Chapter Review Answers
Chapter 2 How to Draw And Modify in Revit
Introduction
Drawing in Revit 2025
Temporary Dimensions
Alignment Lines
Snaps
Draw Context Panel
Selecting in Revit
Delete Command
Exercise 2-1 Drawing and Selecting
Some Modifying Commands
Move Command
Copy Command
Rotate Command
Mirror Command
Array Command
Linear Array
Radial Array
Exercise 2-2 Some Modifying Commands
Chapter Review
Chapter Review Answers
Chapter 3 Project Preparation
Introduction
Project Information and Project Units
Project Information
Project Units
Creating Levels
Exercise 3-1 Project Information, Units, and Adding Levels
Importing a CAD File
Creating Gridlines
Creating Columns
Exercise 3-2 Import CAD, Gridlines, and Columns
Chapter Review
Chapter Review Answers
Chapter 4 All You Need to Know About Walls
Introduction
Wall Families
System Families
Component Families
Inputting Walls
Wall Controls and Temporary Dimensions
Exercise 4-1 Inputting the Outside Wall
Additional Modifying Commands
Align Command
Trim/Extend to Corner
Trim/Extend Single Element and Trim/Extend Multiple Elements
Split Element
Split with Gap
Match Type Properties
Create Similar
Cut Profile
Underlay
Exercise 4-2 Additional Modifying Commands
Wall Profile
Hide and Unhide Elements
Exercise 4-3 Wall Profile
Slanted Walls
Snap Between 2 Points
Exercise 4-4 Slanted Wall
Tapered Walls
Exercise 4-5 Tapered Wall
Chapter Review
Chapter Review Answers
Chapter 5 Inserting Doors and Windows
Introduction
Inserting Doors and Windows Using Pre-Loaded Families
Loading Door and Window Families
Customizing Door and Window Sizes
Special Techniques for Doors and Windows
Reveal Constraint
Exercise 5-1 Inserting Doors and Windows
Chapter Review
Chapter Review Answers
Chapter 6 Creating and Controlling Curtain Walls
Introduction
All You Need to Know about Curtain Walls
Controlling Curtain Gridlines
Moving Existing Curtain Gridlines
Adding New Curtain Grid Lines
Deleting Curtain Grid Lines
Controlling Curtain Grid Lines Using Properties
Add/Remove Segments
Adding and Controlling Mullions
Selecting a Group of Mullions
Adding Storefronts
Curtain Panels
Replacing Panels
Panel Material
Hiding and Isolating Elements
Curtain Walls Inside Slanted Walls
Exercise 6-1 Creating and Manipulating Curtain Walls
Chapter Review
Chapter Review Answers
Chapter 7 Creating Floors
Introduction
Creating Floors by Selecting Walls or Sketching
Joining Geometry
How to Create a Shaft Opening in Floors
Creating a Floor with Slopes
One-Direction Slope
Slope for Drainage
Underlay and Linework
Exercise 7-1 Creating Floors
Chapter Review
Chapter Review Answers
Chapter 8 Creating Roofs
Introduction
Roof by Footprint
Slope Arrow
Attach the Top or Base of the Wall to the Roof
Exercise 8-1 Creating a Roof by Footprint
Roof by Extrusion
Reference Plane
Exercise 8-2 Creating a Roof by Extrusion
Chapter Review
Chapter Review Answers
Chapter 9 Components and Ceiling
Introduction
Placing Components
Exercise 9-1 Placing Components
Creating a Ceiling – Introduction
Creating a Ceiling – Automatic
Creating a Ceiling – Sketch
Creating a Ceiling – Ceiling Soffit
Exercise 9-2 Creating Ceiling
Chapter Review
Chapter Review Answers
Chapter 10 Creating Stairs, Ramps, and Railings
Introduction
Creating Stairs – First Look
Creating Stairs – Standard Stairs
Creating Stairs – Sketching Stairs
Creating Stairs – Connect Levels
Editing Stairs
Editing Sketched Stairs
Creating Ramps
Creating Railings
Modify Existing Railing
Create New Railing
Exercise 10-1 Creating Stairs, Ramps, and Railings
Chapter Review
Chapter Review Answers
Chapter 11 Creating and Manipulating Views
Introduction
Creating Duplicates
Duplicate
Duplicate with Detailing
Duplicate as a Dependent
Renaming View
Crop Region
Annotation Crop
Creating Callouts
Rectangular Shape
Sketch
For Both Types
Control Visibility / Graphics
Exercise 11-1 Views — Part 1
Creating Elevations
Creating Sections
3D Section Box
Orient to View
Selection Box
View Range
Plan Region
Exercise 11-2 Views – Part 2
Depth Cueing
Exercise 11-3 Depth Cueing
Chapter Review
Chapter Review Answers
Chapter 12 Annotation and Legends
Introduction
Creating Dimensions
Aligned
Linear
Angular
Radial and Diameter
Arc Length
Spot Elevation
Spot Slope
Measure Command
Writing Text
Annotation Text
Annotation Text Family
Model Text
Editing Dimensions and Annotation Text
Delete Single Aligned Dimension
Text Multiple Align
Exercise 12-1 Dimension and Text
Creating Legends
How to Create a Legend View
Insert Legend Components
Insert Symbols
Exercise 12-2 Creating Legends
Chapter Review
Chapter Review Answers
Chapter 13 Visualize in Revit and Printing
Dealing with Cameras
How to Create a Camera
View Size
Reset Target
Exercise 13-1 Perspectives
Creating Walkthroughs
How to Create a Walkthrough
How to View and Modify a Walkthrough
How to Set Walkthrough Frames
How to Export a Walkthrough
Exercise 13-2 Creating Walkthroughs
Solar Studies: Introduction
Solar Study Types
How to Create Still Solar Studies
How to Create Single Day Solar Studies
How to Create Multi-Day Solar Studies
Exercise 13-3 Solar Studies
Rendering in Revit – Introduction
Render Command in Revit
Quality
Output Settings
Lighting
Background
Image
Display
Render and Render Region
Render and Lights
Setting Up Light Groups
Adding Trees and People
Exercise 13-4 Rendering in Revit
Creating Sheets
Sheet Collections
Printing
Exercise 13-5 Creating Sheets
Chapter Review
Chapter Review Answers
Chapter 14 Creating Schedules
Creating Schedules
Fields
Filter
Sorting/Grouping
Formatting
Appearance
Modifying Schedules
Including an Image in Your Schedule
Calculated Value
Exercise 14-1 Creating and Modifying Schedules
Schedule Key Styles
Reusing Schedules
Exercise 14-2 Scheduling Key Styles & Reusing Schedules
Creating Project Parameters
Creating Fields From Formulas
Conditional Formatting
Creating Material Takeoff Schedules
Split Schedule Across Sheets
CSV Export for Schedule
Exercise 14-3 Creating Material Takeoff Schedules
Chapter Review
Chapter Review Answers
Chapter 15 Project Phasing, Design Options, and Path of Travel
Project Phasing
Phases and Elements
How to Demolish Elements
Creating Phases
Exercise 15-1 Using Phases
Design Options
How to Set Up Design Options
How to Add Existing Elements to Design Options
How to Add New Elements to a Design Option
How to View Design Options
Delete Design Options
Exercise 15-2 Design Options
Path of Travel
Tagging
Scheduling Path of Travel
Reveal Obstacles
Add/Delete Waypoint
Multiple Paths
One Way Indicator
People Content
Spatial Grid
Exercise 15-3 Path of Travel
Chapter Review
Chapter Review Answers
Chapter 16 Toposolids in Revit
Introduction
Project Base Point and Survey Point
Project Base Point
Survey Point
Creating Toposolids
From Sketch
From CAD Import
From CSV File Import
Editing Toposurfaces
Contour Display
Creating Property Lines
Creating Building Pad Uing Excavate and Shaft
Excavate Command
Shaft Command
Exercise 16-1A Creating Toposolid Using CAD Import
Exercise 16-1B Creating Toposolid Using Sketching
Editing Toposolids
Creating Subdivision
Grading a Site
Annotating Toposolids
Spot Elevations and Spot Coordinates
Site and Parking Components
Exercise 16-2 Modifying Toposolids
Chapter Review
Chapter Review Answers
Chapter 17 Creating Rooms and Areas
Introduction to Creating Rooms
Create and Modifying Rooms
To Create Rooms One by One
To Create All Rooms in One Step
Room Separation Lines
Modifying Rooms
Adding Room Tags
Room Schedule
Room Settings
Exercise 17-1 Creating Rooms
Creating Areas
Creating Area Plan
Placing Area Boundaries
Adding Areas
Tagging Areas
Exercise 17-2 Creating Areas
Creating Color Schemes
Creating a New Color Scheme
Color Scheme By Value
Color Scheme By Range
Exercise 17-3 Creating Color Schemes
Chapter Review
Chapter Review Answers
Chapter 18 Tagging and Detailing
Introduction
How to Add Tags in Revit
Tag by Category
Material Tag
Exercise 18-1 Adding Tags
Creating Details
Creating a Detail View From Scratch
Callout or Section as Starting Point
Starting With an AutoCAD File
Exercise 18-2 Creating Details
Chapter Review
Chapter Review Answers
Chapter 19 Creating Groups and Revit Links
Creating Groups
How to Create a Group – Method One
How to Create a Group – Method Two
Adding Groups
How to Add Groups from Project Browser
Add Groups from Ribbon
How to Attach Detail Group to Model Group
Modifying Groups
Editing Groups
Groups in Other Projects
How to Open a File as a Group in Another Open File
Exercise 19-1 Using Groups
Linking Models – Introduction
Linking Models
Managing Links
Visibility / Graphics Overrides in Linked Models
Display Settings in Linked Model
Linked Model Conversion
How to Copy Individual Items in a Linked File to the Host File
Exercise 19-2 Linking Models
Coordinating Across Disciplines
Copying and Monitoring Elements
Coordinating Monitored Elements
Interference Checking
Linking Other File Types
Exercise 19-3 Coordinating Across Disciplines
Chapter Review
Chapter Review Answers
Chapter 20 Importing and Exporting Files in Revit
Importing/Linking CAD Files
How to Import or Link a Vector File
Importing Lineweight
Manipulating Imported CAD Files
Query Imported CAD Files
Deleting Layers
Exploding Imported Files
Modifying the Visibility of Imported Files
Importing Raster Image Files
Editing Raster Files
Importing PDF Files
Exercise 20-1 Working With Imported Files
Exporting Files
Exporting CAD Format Files
How to Create an Export Setup
How to Create a New Set of Views/Sheets to Export
Exporting PDF Files
Exercise 20-2 Exporting Files
Chapter Review
Chapter Review Answers
Chapter 21 Creating Masses in Revit
Introduction
Place Mass Command
Exercise 21-1 Basic Mass Elements
In-Place Mass & Conceptual Mass
Setting Work Planes
Creating Mass Forms
Creating an Extrusion
Creating a Revolve
Creating a Sweep
Creating a Blend
Creating a Swept Blend
Creating a Loft
Void Forms
Manipulating Conceptual Mass
X-Ray – Adding Profiles and Edges
Edit Profile
Add Edge and Profile
Divide Surface
Exercise 21-2 In-Place Masses
Creating Walls, Floors, and Roofs From Masses
Exercise 21-3 Creating Walls, Floors, and Roofs From Masses
Chapter Review
Chapter Review Answers
Chapter 22 Customizing Walls, Roofs, Floors, and Compound Ceilings
Introduction
Customizing Basic Wall Types
Wrapping (Only for Walls)
Auto Join & Auto Join & Lock
Using Profiles on Walls, Roofs, and Floors
Exercise 22-1 Creating Basic Wall Types
Vertically Compound Walls
Permanent Wall Sweeps and Reveals
Exercise 22-2 Creating Vertically Compound Walls
Vertically Stacked Walls
Embedding a Wall Inside Another Wall
Exercise 22-3 Creating Stacked and Embedded Walls
Create Parts
Exercise 22-4 Create Parts
Chapter Review
Chapter Review Answers
Chapter 23 Creating Families in Revit
Introduction to Creating Families
Parametric Framework
Exercise 23-1 Coffee Table Framework
Creating the 3D Elements of the Family
Adding Controls
Adding Openings
Adding Model and Symbolic Lines
Exercise 23-2 Creating 3D Elements of the Family
Family Types – Sizes and Materials
Setting Sizes
Assigning Materials
Exercise 23-3 Family Types – Sizes and Materials
Chapter Review
Chapter Review Answers
Chapter 24 Customizing Doors, Windows, and Railing Families
Customizing Existing Doors and Windows
Visibility Settings
Exercise 24-1 Creating a Custom Door
Exercise 24-2 Creating a Custom Window
Creating Custom Railings
Rail Structure (Non-Continuous)
Baluster Placement
Exercise 24-3 Creating Custom Railings
Chapter Review
Chapter Review Answers
Chapter 25 Worksets and Shared Views
Introduction to Worksets
How to Create a Central File
How to Assign Elements to Worksets
Creating a Local File
Functions to Help Control Worksets
Active Workset
Gray Inactive Worksets
Synchronize
Reload Latest
Worksharing Display Options
Exercise 25-1 Creating and Controlling Worksets
Shared Views—Introduction
Shared Views
Follow Up on Comments
Exercise 25-2 Shared Views
Chapter Review
Chapter Review Answers
Index
Book Purpose andObjectives
You can divide this book into two halves. The first thirteen chapters cover the basics of Revit Architecture 2025. The second half, from Chapter 14 to Chapter 25, covers the intermediate and advanced features of the software. This book demonstrates in very simple step-by-step procedures how to create a building model from scratch using all the tools the software offers.
At the completion of this book, the reader will be able to:
Identify the difference between CAD & BIM
Identify the different parts of Revit interface
Draw and modify in Revit
Prepare a new project
Add and manipulate walls
Insert doors and windows
Create and manipulate curtain walls
Create floors and roofs
Add components and ceilings
Add stairs, ramps, and railings
Create views
Create dimensions, text, and legends
Visualize a model
Create sheets and print them
Create phases, design options, and path of travel
Create and control toposurfaces
Create Rooms and Areas
Tag and create details
Create Links, Import, and Export
Create Masses, customize walls, floors, roofs, and ceiling families
Create families
Customize doors, windows, and railings
Deal with worksets
Preface
Revit is the best BIM solution in the international market.
Autodesk acquired the company in 2002. The Revit user base is adding hundreds of thousands of users annually. After 22 years in Autodesk, Revit enjoys the number one spot in BIM solutions in the world.
If you are from a university or from a design or construction company and decided to use Revit Architecture rather than any other BIM solution, you made the right choice, as Autodesk is a very stable and successful company that makes profits every year!
This book is a comprehensive book about Revit Architecture 2025. It is a very handy tool for teachers in colleges and universities who are using Revit 2025.
This book will not teach the reader architecture design. It is a pre-requisite for this book that the reader possesses adequate knowledge of architecture design and its components.
This book can be used as instructor-led or teach-yourself:
As for the first option, the estimated time would be three to four days, eight hours a day (a total of twenty-four to thirty-two hours)
As for the second option, the reader can take it up at his or her convenience.
At the end of each chapter, you will find “Chapter Review Questions” that will help you test yourself.
There are fifty-seven exercises spread all over the book to help the reader implement what he or she has learned.
This book teaches the Architectural part of Revit 2025.
PREREQUISITE
The author assumes that the reader has enough experience in using computers and has working experience in using the Windows operating system.
Also, the reader should have the basic knowledge of starting new files, opening an existing file, saving and saving as files, closing files with or without saving, and exiting the software.
These commands are almost the same for all software packages. With this said, the author will not go through these subjects except to show some specific things about Revit Architecture.
EXERCISES
We prepared two sets of exercises, one for metric units (mm) and the other for imperial (inch, ft).
The companion files include both sets of exercises. Copy the suitable set to your computer before you start reading this book.
In the exercises, you will find the metric dimension first, then the imperial dimension within parentheses.
On the Companion Files
The companion files available for downloading with this book contain:
A link to the Revit 2025 Trial version, which will last for 30 days starting from the day of installation. This version will help you solve all thenexercises and workshops in this book. The student trial version can be extended beyond the 30-day period.
Practice files and projects which will be your starting point to solve all exercises and workshops in the book.
Copy the folder named “Practices and Projects” onto the hard drive of your computer. In the Project folder, you will find two folders; the first is called “Metric” for metric units projects and the second one is called Imperial” for imperial units projects.
Companion files are available by writing to the publisher at: info@merclearning.com
CHAPTER 1
Introduction toRevit 2025
This Chapter Contains
CAD vs. BIM
What is Revit?
Revit interface
Zooming in Revit
Creating new files and opening existing files
CAD VS. BIM
CAD means Computer Aided Drafting:
When CAD was introduced in the early 1980s, it was revolutionary.
In CAD we draft; we do not design or model.
A line in CAD software could mean anything. It could mean the outer edge of a wall, an electrical wire, or a hot water pipe.
In CAD, plans, sections, elevations, and details should be drawn in separate files. The collection of these files will be the design of your project.
The sheets are not interrelated by any means except in the minds of the engineers who designed them.
If one part of the project changes, the engineers must revisit all the related drawings and edit them manually.
In CAD, groups of engineers from different disciplines use primitive commands to share their designs.
BIM means Building Information Modeling.
This is the new approach to designing buildings.
BIM is based on the concept of creating your model in 3D right away, using intelligent elements like walls, doors, windows, floors, ceilings, and roofs. The user will not use lines, arcs, or circles.
Each element holds inside it an enormous amount of information. For example: a wall drawn in the Floor Plan holds inside it its height; hence, you see it in 2D as a plan, but when you visit the 3D view you will see it extending in 3D as well.
Some elements because of their nature have the need to have a host, like a door and window need a wall to host them, and a lighting appliance needs a ceiling to host it.
The BIM approach supports Parametric, which means intelligent elements understand their relationships with each other; when one element changes, the other elements connected to it will react accordingly.
The BIM approach supports sharing the model information across users. Hence, if an update is made for one user, all the others will know about it.
All parts of the model are interrelated; a change in one part will reflect on all other parts. For example, moving one wall in the Floor Plan view will affect all other views; hence there is no need to go to each sheet and change it manually. Even the schedule views that hold the information of the quantities of the different parts of this wall will react accordingly.
REVIT ARCHITECTURE
Revit Architecture is the best BIM solution for architects in the international markets these days.
Revit Architecture is based on the idea of creating your whole model in a single file containing all the architecture elements; even if your model is very large, it will be in a single file.
The Revit Architecture file will contain all the views of the 3D model that the user will create; hence floor plans, ceiling plans, sections, elevations, and schedules are all produced automatically.
Revit Architecture is equipped with sharing and updating capabilities, which is unparalleled in today’s software technology.
Revit Architecture, Revit Structure (for structural engineers), and Revit MEP (for Mechanical, Electrical, and Plumbing engineers) are all in one package called Revit 2025; the three represent the ultimate BIM solution for all engineering disciplines.
STARTING REVIT 2025
Start Revit 2025 using the shortcut that appears on your desk.
You will see the following screen:
In this screen you can create a new project or open an existing project.
You can also open an existing Family file or create a new one.
At the left, if you click New Revit Home, you will see a new Revit Home as shown in the following:
In the new Revit Home, you can filter, search, and sort the files
You can filter using Date or Type
You can Sort using Name, Date, and Type
You can see files as Grid view or List view
At the top left of the screen, you can see the Home button:
You can use the Home button to switch between the home opening screen and the drawing area
Once you create a new project or open an existing one, you will see the following:
The contents of this screen are as follows:
1. File Menu
2. Quick Access Toolbar
3. Ribbon
4. View tabs
5. Options Bar
6. Context Tab
7. Info Center
8. View Area
9. Status Bar
10. View Control Bar
11. Project Browser
12.Properties
UNDERSTANDING THE REVIT 2025 INTERFACE
The Ribbons and File Menu will be your primary methods to reach commands in Revit 2025.
File Menu
Click on the File menu and you will receive the following:
You will find all file functions needed to:
Create a new project
Open an existing project
Save the current project
Save As the current project under a new name and/or a different folder
Export the current project to a different file format
Print the current file
Close all views of the current project, hence, closing the project
Start Options dialog box
Exit Revit 2025
Quick Access Toolbar
This is the small toolbar hanging at the top left part of the screen:
Using this toolbar, you can:
Open an existing file
Save the current file
Undo & Redo
Create a PDF from Sheets and Views
Activate Controls and Dimensions
Measure between two references
Align Dimension
Tag by Category
Add Text
Open 3D View
Create a Section
Thin Lines
Close Inactive Views
Switch Windows
If you click the arrow at the end, you will see the following:
Using this list, you can add or remove commands. Also, you can Customize the Quick Access Toolbar.
Ribbons
Ribbons consist of two parts:
Tabs
Panels
For instance, the Architecture tab consists of seven panels: Build, Circulation, Model, Room & Area, Opening, Datum, and Work Plane.
Some panels will have a small triangle near the title to indicate additional buttons; if you click it then you will receive the following:
Some buttons may have a small triangle at the right part, meaning there are more options, such as in the following illustration:
If you remain for one second over any button, you will see a small help screen appear, as shown in the following:
However, if you stay for three seconds, you will see an extended help screen. Refer to the following illustration:
Panels can be docked or floating. By default, all panels are docked. To make them floating, simply click the name of the panel, hold, and drag
While the panel is floating, there is a small button at the right side; the following image shows its function:
Ribbons can be displayed differently on the screen by clicking the small arrow at the right repeatedly:
You can see the panels and their contents:
It displays a single button with the name of the panel. If you hover over it, it will show the contents of each panel alone:
It will show only the name of the panel. If you hover over it, it will show the contents of each panel alone:
The name of the tabs will be displayed; once you click it, Revit Architecture will show all the panels related to that tab:
If you click the arrow beside the small button, you will see:
In this list, you can pick any status you wish immediately without cycling.
Info Center
At the top right part of the screen, you will see the Info Center, as shown in the following:
Info Center is the place where you can type any keyword(s) and Revit will search all its resources (online and off-line) to find you all the help topics related to your keyword(s).
Other buttons are for signing into the Autodesk account, the Autodesk App Store, and the Help.
View Area
Revit is based on views.
When you start a new project based on one of the given templates (architectural as an example), you will find (at least) two floorplan views, two ceiling plans, and four elevations views.
You will always work on a view, which is your place to input Revit elements.
The first step to start creating your model is to ask yourself, “am I in the right view?” If yes, go ahead. If not, go to the Project Browser, double-click the desired view, and then start working.
You can open as many views in your project file as desired.
Each view will open in a view tab as shown below:
This may slow down your computer; hence, you need to close views frequently. To close views use the (x) at the right of view name in View tab
Or, you can go to Quick Access Toolbar and click the Close Inactive Windows button:
Another way is to go to the View tab and locate the Windows panel, then click the Tile button to tile all the opened views:
To browse between the opened views, you can use one of the following:
[Ctrl] + [Tab]
Go to the View tab, select the Windows panel, and click the Switch Windows button to see the following:
NOTE
If you have a multi-screen setup, you can click and hold the view tab, and move it to the second screen.
To move back to Tab Views, go to the View tab, locate Windows, click the Tab Views, as shown below:
Properties
At the top left of the View Area, you will find the Properties palette (of course, you can dock it anywhere else).
This palette will show the properties of the selected element (Wall, Door, Roof, etc.). If there is no element selected, it will show the properties of the current view.
Check the following two examples. The first one shows the properties of a wall, and the second one shows the properties of the current floorplan:
Project Browser
Everything related to your project will be found in the Project Browser.
You will find the following:
All views (floor plans, ceiling plans, sections, elevations, 3D, rendering, legends, etc.)
Schedules and Quantities
Sheets
Loaded families
Created groups
The name of the current view will be bold compared to the other views.
View Control Bar
This bar is located at the bottom of view area, above the status bar:
In this bar, you can control the scale of the view:
Use the Detail Level button to control the view; you have three choices:
Coarse
Medium
Fine
Compare Coarse and Medium using the following figure (Wall):
The Visual Style button will show different styles for the 3D view (you can see the effect in 2D views as well but not as clear as the 3D):
Other buttons will be discussed later, each in its proper place.
Status Bar
The last bar at the bottom will show different things:
It will show you the next step after you start a command. For example, while you are in the Wall command, you will see at the left of the status bar “Click to enter wall start point.”
The second part is the Workset part (advanced feature).
The third part is the Design Options part (advanced feature).
The rest are buttons for selecting elements and filters.
Options Bar
When you start a new command or select an element, you will see this bar filled with information to help you finish your task correctly.
For example, when you start the Wall command, the Options bar will look similar to the following:
These are all options related to creating a wall (which will be discussed later).
NOTE
By default Revit, is equipped with white background
You can change it to black (along with other parts of the screen) using Dark Mode
To do that, click File menu, select Options button, when the dialog box comes up, from the left pane, select Colors, using UI active theme, select Dark:
ZOOMING IN REVIT
The Mouse is the primary input device:
The Left Button is always used to Select or Click.
The Right Button has many purposes depending on what you are doing.
The wheel in the mouse has zooming functions:
Zoom in by moving the wheel forward.
Zoom out by moving the wheel backward.
Pan by pressing the wheel and holding, then moving, the mouse.
Zoom to the extents of your model by double-clicking the wheel.
You can use the Zoom commands available in the toolbar at the right (though we think that using the mouse for zooming is much easier). Click the second button and you will see the following menu:
NOTE
Zoom All to Fit works if multiple views are opened and tiled. It will Zoom all elements in all views in one shot.
3D AND CAMERA IN REVIT
When you create a new file using one of the premade templates, there will be no 3D views.
When you issue the 3D command for the first time, a new view called {3D} will be created. The default 3D view is Orthographic.
To issue the 3D view command, go to the Quick Access Toolbar and click the arrow beside the Default 3D View to see the following list:
Click the Default 3D View button to see the 3D presentation of your model.
At the top right of your screen, you will see the ViewCube:
The ViewCube will allow you to view the 3D model from six orthographical views and from the edges and corners of the cube.
To orbit the 3D model, hold [Shift], click and hold the mouse wheel, and move the mouse.
To create an additional interior or exterior 3D view, create a camera.
To create a camera, go to Quick Access Toolbar, click the arrow beside the Default 3D View and select the Camera option:
Specify two points:
Camera point
Target point
Once done, Revit 2025 will create a new 3D view (with a temporary name) and will make it the current view.
NOTE
If you want to view your 3D model as Perspective, right-click the ViewCube and select Perspective, or use Camera (all Camera views are Perspective).
STEERING WHEEL
The Steering wheel will allow you to navigate the model using different methods like zooming, orbiting, panning, walking, etc.
To issue the command, go to the toolbar at the right and click the Steering Wheel button, as shown in the following:
Choose the Full Navigation option and you will see the following:
There are eight viewing commands, four located in the outer circle, and four located in the inner circle. The commands in the outer circle are:
Zoom command
Orbit command
Pan command
Rewind command
In the inner circle, you will find:
Center command
Look command
Up/Down command
Walk command
Zoom
This command will zoom in on the 3D (although using the mouse wheel will do almost the same job). Move your cursor to the desired location of your model, start the Zoom option, click and hold, move your mouse forward to zoom in, and move your mouse backward to zoom out.
Orbit
This command is similar to the Zoom command. Move your cursor to the desired location, select the Orbit option, click and hold and move the mouse right and left and up and down to orbit your model.
Pan
This command will Pan in 3D. Move your cursor to the desired location, select the Pan option, and click and hold and move the mouse right and left and up and down to pan over your model.
Rewind
This command will record all your actions that took place using the other seven commands. Use it as if you are rewinding a movie. Start the Rewind command and you will see a series of screen shots; click and drag your mouse backward to view all your actions.
Center
This command will specify a new center point for the screen. (You should always hover over an object.) Select the Center option, click and hold, and then locate a new center point for the current view; when done, release the mouse, and the whole screen will move to capture the new center point.
Look
Assume you are in a place and you are not moving; your head is moving up and down, left and right. Move the cursor to the desired location, select the Look option, click and hold, and then move the mouse right and left and up and down.
Up/Down
This command will go up above the model or down below the model. Move your cursor to the desired location and select the Up/Down option and you will see a vertical scale; click and hold and move the mouse up and down.
Walk
For this command to be active, you need to be in Perspective view. It will simulate walking around a place; you will have eight directions to walk through. If you combine this command with the Up/Down command, you will receive the best results. Move your cursor to the desired location, select the Walk option, and click and hold and move the mouse in one of the eight directions.
The other versions of the Steering Wheel are mini copies of the Full Navigation:
The Mini Full Navigation Wheel shows a small circle that contains all eight commands.
The Mini View Object Wheel shows a small circle that contains the four commands of the outer circle in the full wheel.
The Mini Tour Building Wheel shows a circle that contains the four commands of the inner circle in the full wheel.
Basic View Object Wheel
Basic Tour Building Wheel
NOTE
While you are in the Perspective mode, you can use the Fly tool
Fly tool will enable you to walk through a model and look around
You can find it in the Navigation bar:
CREATE NEW PROJECT
This command will create a new project based on a premade template.
There are three ways to create a new project:
From the starting screen, click New.
From the Quick Access Toolbar, click New button.
From the File menu, click New, then Project.
Using any of the above ways, you will see the following dialog box:
To ensure that you are using the right template, click the Browse button and you will see the following dialog box (there is another set of templates for imperial units):
Depending on the options you selected when you installed Revit, you will see the default templates or you will see other choices of templates.
Revit template files have the extension *.rte
Select the desired template and click Open to start a new file.
NOTE
Start a new architectural project using the architectural templates.
The first nine templates are for architecture
There is a template for Multi-Displines called Default-Multi-Discipline_Metric.rte
OPEN EXISTING PROJECT
This command will open an existing project for further editing.
There are three ways to open an existing project:
From the starting screen, click Open.
From the Quick Access Toolbar, click Open button.
From File menu, click Open, then Project.
Using any of these three ways, you will see the following dialog box:
Specify the hard drive and the folder your project resides in. Revit project files have the extension *.rvt.
Click Open to open the desired project.
NOTE
While opening any file, this dialog box will tell you in which version of Revit this file was created in.
CLOSING FILE(S)
To close all opened views of a project, hence closing the project itself.
Using the File Menu, select Close.
Select whether to save changes or not.
EXERCISE 1-1 INTRODUCING REVIT 2025
Start Revit 2025.
Open the file Exercise 1-1.rvt.
Type the name of the current view: ________________________.
Double-click the view named 00 Ground. Using different zooming commands, explore this view.
Change the Detail level to Coarse, then Medium.
What is the scale of this view? ________________________.
Change it to 1:200 (1/16":1'), 1:50 (1/4":1'), then get it back to 1:100 (1/8":1').
Create a camera for different parts of the model.
Using the Quick Access Toolbar, click the 3D icon, then change the Visual style to Wireframe, Hidden, Consistent Colors, and then get it back to Shaded.
Go to the 01 First view and select one of the walls (by clicking it), avoiding curtain walls.
Check the Properties palette and record some of the information about this wall.
Using the Project Browser, double-click on the East Elevation view.
Using the View tab and the Window panel, tile all the opened views.
Use the Zoom All to Fit command and see its effect.
Select 00 Ground view. Click the Close Inactive Windows button to close all the other views.
Go to the 3D Section B-B and use the Steering Wheel to explore the 3D view. Change the view to Perspective so you can use both Walk and Fly
Using the File menu and Close command, close the current project without saving.
NOTES
CHAPTER REVIEW
One of the following is not Detail level:
a. Coarse
b. Fine
c. Shaded
d. Medium
BIM means ____________________
Project Browser contains all of the following except:
a. Floor plans
b. Schedules
c. Scale of the current view
d. Sheets
If there were no selected elements, the Properties palette will show nothing.
a. True
b. False
In CAD, we ____________________, we do not __________________.
CHAPTER REVIEW ANSWERS
1. c
3. c
5. Draft, Design
CHAPTER 2
How to Draw And Modify in Revit
This Chapter Contains
Drawing commands and drawing techniques
Selecting in Revit
Some Modifying commands
INTRODUCTION
We will be exploring numerous drawing and modifying commands throughout the coming chapters.
These commands share almost the same techniques, so we will dedicate this chapter to discussing these techniques only.
DRAWING IN REVIT 2025
While you are drawing walls (for example) in Revit 2025, the following will assist you in doing your job accurately:
Temporary dimensions
Alignment lines
Snaps
Draw context panel
Temporary Dimensions
Temporary dimensions appear in two different situations:
When you are drawing walls in floor plans, you will see the length of the wall and its angle measured from the east (180° counterclockwise, and 180° clockwise), as shown in the following example:
In this mode, you are allowed to input the value of the length by typing.
You will see the second type of temporary dimension after you finish drawing the wall. If you click the wall, you will be allowed to change the temporary dimension, as demonstrated in the following:
Click the small blue circle to change the position of the dimension from the outer edge, inner edge, or center of the wall.
The small shape beside the dimension is used to convert the temporary dimension to a permanent dimension:
Alignment Lines
When you draw several walls, Revit will help you align the new wall to any existing wall, as shown in the following example:
Snaps
Revit allows you to snap to any element, as in snapping to endpoints, the midpoint of a wall, or the intersection of two elements.
By default all snaps are on.
To control Snaps go to the Manage tab, locate the Settings panel, and click the Snaps button:
You will receive the following dialog box:
In this dialog box you can do all/any of the following:
Turn on/off any desired snap.
Change the length dimension snap increment. The different values will work according to the zoom level. When you are closer you will use the lesser value.
Change the angular dimension snap. The level of zoom applies here as well.
Use the Temporary override by using the keyboard shortcuts; for instance, SC is used to snap to the center of an arc or circle element.
Draw Context Panel
When you start any command in Revit that includes drawing, you will see the following (depending on the command, you may see less or more tools):
The panel includes tools to help draw shapes such as:
Line tool, to draw straight shapes. If you want to draw continuous lines, make sure the Chain option (which appears in the Options bar) is turned on.
Rectangle tool, to draw a rectangle shape using two opposite corners.
Two types of polygons (Inscribed and Circumscribed)
Circular shape
Three types of circular arcs
Fillet arc (to add an arc to two lines)
Select existing lines
Pick Faces
More of these tools will be discussed when we tackle other commands.
SELECTING IN REVIT
There are three ways to select elements in Revit Architecture:
Click on the desired element.
Click on an empty space, hold the mouse, and go to the right to form a Window. Elements contained fully inside the Window will be selected.
Click on an empty space, hold the mouse, and go to the left to form a Crossing. Elements crossed by or contained fully inside the Crossing will be selected.
The following is an example using the Window technique:
The following is an example using the Crossing technique:
You can add and remove from the selection set as follows:
Hold [Ctrl] key to add more elements to the selection set. You will see the cursor with the add sign.
Hold [Shift] key to remove elements from the selection set. You will see the cursor with the subtract sign.
Depending on what method you use, a green context tab will appear, which resembles the following:
Under the panel called Modify, you will see all modifying commands, like Move, Copy, Rotate, and so on. This method of selecting elements before issuing the modifying command is favorable when using Revit.
At the right under the Selection panel you can see the Filter button. This button is very important when you select multiple elements; it will help you segregate the contents as you prefer. Click Filter and you will see the following dialog box:
In the above example, your selection contains five walls, two doors, and two windows. You can use the two buttons at the right to either check them all or uncheck them all, or you can use the checkbox at the left to make your own decisions.
Delete Command
When you want to delete any element in Revit, simply select it and press the [Del] key on the keyboard.
EXERCISE 2-1 DRAWING AND SELECTING
Start Revit 2025.
Open the file Exercise 2-1.rvt.
Change the Detail Level to Medium.
Start Wall command.
Make sure you are using Line tool from the Draw context panel.
Somewhere between the East and South elevation symbols, click and go to the left, make sure you are using angle of 180°, and set the distance to 20000 (66').
Go up and set the distance to 16000 (52').
Go to the right and set the distance to 4000 (14').
Select the Start-End-Radius Arc. The start point is already known, so go to the right to a distance of 12000 (38'), click to set the endpoint of the arc, and then move up to specify the radius which is 6000 (19') (the mouse will snap to the right distance).
Change the tool to Line and complete the following shape:
Click the right vertical wall to discover that the inside-to-inside distance of the walls is 19650 (64'-10 1/8"). Change this value to 21000 (66'-6").
Start Wall command, but this time, change the Type to Generic 225 Masonry (Generic-8" Masonry).
Measuring from the lower horizontal wall from its left, click to start the wall at a distance of 3000 (9'-6"), then go to the right by 3000 (9'-6"), and finally close down to the horizontal wall to create the following shape:
Make sure that the inside-to-inside distance of the room is 3000×3000 (9'-6" × 9'-6")
Start Door command and add a door like the following, making sure the distance between the wall and the door is 200 (1'):
Add two windows like the following, bearing in mind that the two windows are exactly at the mid-distance between the walls:
Using the Window selection method, select only the interior walls, the door, and the two windows. Click Filter in the Multi-Select context tab and deselect Walls and Doors. What are the selected elements now? ______________
Press [Esc] to release the selection. Double-click the wheel to Zoom All.
Save the project and close.
SOME MODIFYING COMMANDS
As we said previously, when you select element(s), the context the Modify panel will appear, along with some element-specific functions.
This method is the recommended method to modify elements in Revit.
The context panel looks similar to the following:
We will discuss the following commands:
Move
Copy
Rotate
Mirror (two types)
Array (two types)
Move Command
Move command is always available when you select an element. For example, select a wall, then hover over it, and you will see the following:
Once you see this symbol, simply drag the element, and the temporary dimension will help you specify the exact distance.
Another way is to select the desired element(s), then click the Move button from the Modify context panel
The selected element will appear similar to the following:
The option bar will show the following:
The two options are:
Constraint. To restrict the movement of the selected element to be either horizontal or vertical (this option is off by default).
Disjoin. To understand this option, note that the movement of walls is always stretching, which means the connected walls will always react by increasing the length or decreasing it. With Disjoin on, only the selected wall will move (this option is off by default).
Specify the options, specify the start point, and then specify the endpoint.
Copy Command
Copy command will copy the selected element(s).
Everything that applies to the Move command applies to the Copy command, except for one; in the Options bar, there is an option called Multiple that allows multiple copies in the same command.
Select the desired element(s) and then click the Copy button from the Modify context panel:
Rotate Command
Use Rotate command to rotate element(s) around a specified point called Center of rotation. Select the desired element(s), and then click the Rotate button from the Modify context panel:
At Options bar, you will see the following:
The Center of rotation is always the center of the selected element(s); to change it, click the Place button and specify a new point:
Select Disjoin if you want the selected element(s) to disjoin from the attached elements.
Select Copy
Tausende von E-Books und Hörbücher
Ihre Zahl wächst ständig und Sie haben eine Fixpreisgarantie.
Sie haben über uns geschrieben: