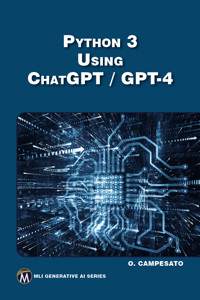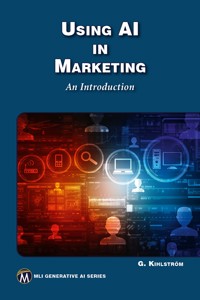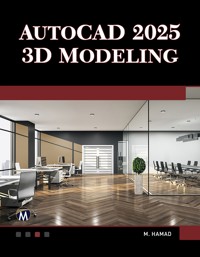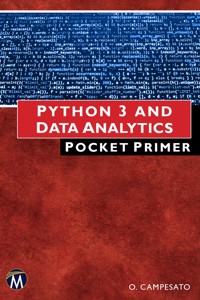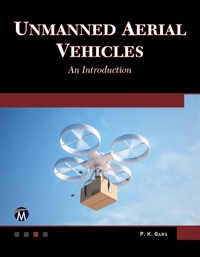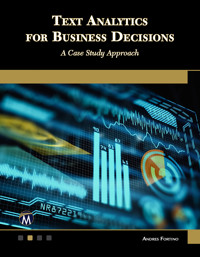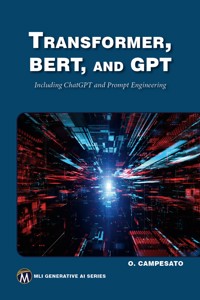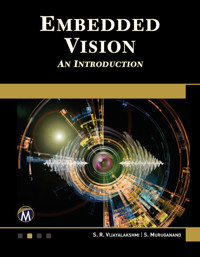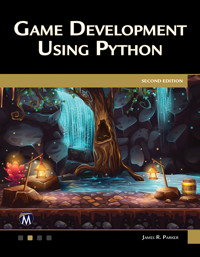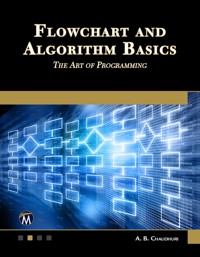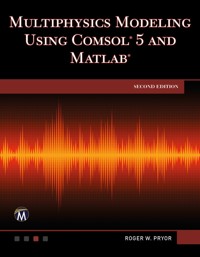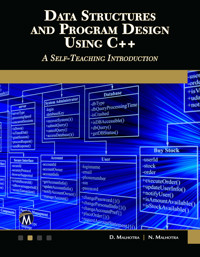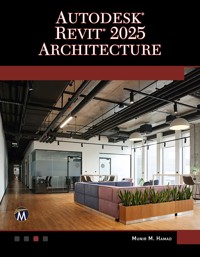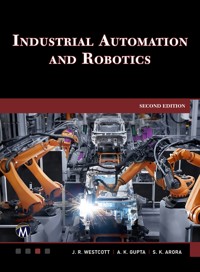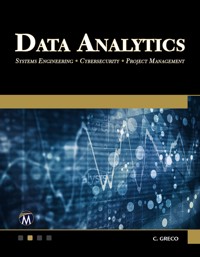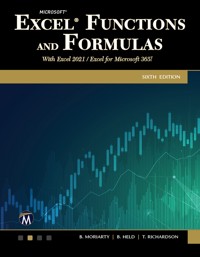
53,99 €
Mehr erfahren.
- Herausgeber: Packt Publishing
- Kategorie: Lebensstil
- Sprache: Englisch
In this updated edition for Excel 2021, Microsoft 365, and previous versions, this book reveals the secrets of Excel through practical examples in a quick reference format. It includes new chapters on data analytics and shortcut keys, making it an essential resource for both beginners and experienced users. The book is designed to help you understand, create, and apply formulas efficiently.
The journey begins with an introduction to formulas, followed by chapters on logical, text, date, and time functions. You will explore statistical, mathematical, and financial functions, along with database, lookup, and reference functions. The book also delves into conditional formatting, dynamic array formulas, special solutions, and user-defined functions, providing step-by-step instructions and ready-to-use Excel screenshots.
By the end of the course, you will have mastered Excel's advanced formulas and functions, enabling you to perform complex data analysis and enhance your productivity. Companion files include video tutorials, over 250 worksheet examples, and all figures from the text, ensuring a comprehensive learning experience.
Das E-Book können Sie in Legimi-Apps oder einer beliebigen App lesen, die das folgende Format unterstützen:
Seitenzahl: 408
Veröffentlichungsjahr: 2024
Ähnliche
MICROSOFT® EXCEL® FUNCTIONS AND FORMULAS
SIXTH EDITION
LICENSE, DISCLAIMER OF LIABILITY, AND LIMITED WARRANTY
By purchasing or using this book (the “Work”), you agree that this license grants permission to use the contents contained herein, but does not give you the right of ownership to any of the textual content in the book or ownership to any of the information or products contained in it. This license does not permit uploading of the Work onto the Internet or on a network (of any kind) without the written consent ofthe Publisher. Duplication or dissemination of any text, code, simulations, images, etc. contained herein is limited to and subject to licensing terms for the respective products, and permission must be obtained from the Publisher or the owner of the content, etc., in order to reproduce or network any portion of the textual material (in any media) that is contained in the Work.
MERCURY LEARNING AND INFORMATION (“MLI” or “the Publisher”) and anyone involved in the creation, writing, or production of the companion disc, accompanying algorithms, code, or computer programs (“the software”), and any accompanying Web site or software of the Work, cannot and do not warrant the performance or results that might be obtained by using the contents of the Work. The author, developers, and the Publisher have used their best efforts to insure the accuracy and functionality of the textual material and/or programs contained in this package; we, however, make no warranty of any kind, express or implied, regarding the performance of these contents or programs. The Work is sold “as is” without warranty (except for defective materials used in manufacturing the book or due to faulty workmanship).
The author, developers, and the publisher of any accompanying content, and anyone involved in the composition, production, and manufacturing of this work will not be liable for damages of any kind arising out of the use of (or the inability to use) the algorithms, source code, computer programs, or textual material contained in this publication. This includes, but is not limited to, loss of revenue or profit, or other incidental, physical, or consequential damages arising out of the use of this Work.
The sole remedy in the event of a claim of any kind is expressly limited to replacement of the book, and only at the discretion of the Publisher. The use of “implied warranty” and certain “exclusions” vary from state to state, and might not apply to the purchaser of this product.
Companion files for this text are available for download by writing to the publisher at info@merclearning.com.
MICROSOFT® EXCEL® FUNCTIONS AND FORMULAS
With Excel 2021 / Microsoft 365
SIXTH EDITION
BRIAN MORIARTYBERND HELDTHEODOR RICHARDSON
MERCURY LEARNING AND INFORMATIONDulles, VirginiaBoston, MassachusettsNew Delhi
Copyright ©2022 by MERCURY LEARNING AND INFORMATION LLC. All rights reserved.
This publication, portions of it, or any accompanying software may not be reproduced in any way, stored in a retrieval system of any type, or transmitted by any means, media, electronic display or mechanical display, including, but not limited to, photocopy, recording, Internet postings, or scanning, without prior permission in writing from the publisher.
Publisher: David PallaiMERCURY LEARNING AND INFORMATION22841 Quicksilver DriveDulles, VA 20166info@merclearning.comwww.merclearning.com(800) 232-0223
B. Moriarty, B. Held, and T. Richardson. Microsoft®Excel® Functions and Formulas, Sixth EditionISBN: 978-1-683928-539
Microsoft, Excel, Visual Basic, and Windows are registered trademarks of Microsoft Corporation in the U.S. and other countries.
The publisher recognizes and respects all marks used by companies, manufacturers, and developers as a means to distinguish their products. All brand names and product names mentioned in this book are trademarks or service marks of their respective companies. Any omission or misuse (of any kind) of service marks or trademarks, etc. is not an attempt to infringe on the property of others.
Library of Congress Control Number: 2022935272
222324321 This book is printed on acid-free paper in the United States of America.
Our titles are available for adoption, license, or bulk purchase by institutions, corporations, etc. Digital versions of this title are available atwww.academiccourseware.comand most digital vendors. Companion disc files are available for downloading by contactinginfo@merclearning.com. For additional information, please contact the Customer Service Dept. at (800) 232-0223 (toll free).
The sole obligation of MERCURY LEARNING AND INFORMATION to the purchaser is to replace the disc, based on defective materials or faulty workmanship, but not based on the operation or functionality of the product.
CONTENTS
Acknowledgments
Introduction
Chapter 1: Formulas in Excel
Calculate production per hour
Calculate the age of a person in days
Calculate a price reduction
Convert currency
Convert from hours to minutes
Determine fuel consumption
Calculate your ideal and recommended weights
The quick calendar
Design your own to-do list
Increment row numbers
Convert negative values to positive
Calculate sales taxes
Combine text and numbers
Combine text and date
Combine text and time
Generate a special ranking list
Determine average output
Determine stock gains and losses
Evaluate profitability
Determine percentage of completion
Convert miles per hour to kilometers per hour
Convert feet per minute to meters per second
Convert liters to barrels, gallons, quarts, and pints
Convert from Fahrenheit to Celsius
Convert from Celsius to Fahrenheit
Calculate total with percentage
Monitor the daily production plan
Calculate the number of hours between two dates
Determine the price per pound
Determine how many pieces to put in a box
Calculate the number of employees required for a project
Distribute sales
Calculate your net income
Calculate the percentage of price reduction
Divide and double every three hours
Calculate the average speed
Calculate number of characters in a string
Chapter 2: Logical Functions
Use the AND function to compare two columns
Use the AND function to show sales for a specific period of time
Use the OR function to check cells for text
Use the OR function to check cells for numbers
Use the XOR function to check for mutually exclusive conditions
Use the IF function to compare columns and return a specific result
Use the IF function to check for larger, equivalent, or smaller values
Combine IF with AND to check several conditions
Use the IF function to determine the quarter of a year
Use the IF function to check cells in worksheets and workbooks
Use the IF function to calculate with different tax rates
Use the IF function to calculate the commissions for individual sales
Use the IFS function to calculate the commissions for individual sales
Use the IF function to compare two cells
Use the IFS function to compare two cells
Use the SWITCH function to compare two cells
Use the INT function with the IF function
Use the TYPE function to check for invalid values
Use nested IF functions to cover multiple possibilities
Use IFS function to cover multiple possibilities
Use SWITCH function to cover multiple possibilities
Use the IF function to check whether a date is in the past or the future
Use the IF function to create your own timesheet
Use the IFERROR function to display a default
Chapter 3: Text Functions
Use the LEFT and RIGHT functions to separate a text string of numbers
Use the LEFT function to convert invalid numbers to valid numbers
Use the SEARCH function to separate first name from last name
Use the MID function to separate last name from first name
Use the MID function to sum the digits of a number
Use the EXACT function to compare two columns
Use the SUBSTITUTE function to substitute characters
Use the SUBSTITUTE function to substitute parts of a cell
Use the SUBSTITUTE function to convert numbers to words
Use the SUBSTITUTE function to remove word wrapping in cells
Use the SUBSTITUTE function to combine and separate columns
Use the REPLACE function to replace and calculate
Use the FIND function to combine text and date
Use the UPPER function to convert text from lowercase to uppercase
Use the LOWER function to convert text from uppercase to lowercase
Use the PROPER function to convert initial characters from lowercase to uppercase
Use the FIXED function to round and convert numbers to text
Use the TRIM function to delete spaces
Use the TRIM function to convert “text-numbers” to real numbers
Use the CLEAN function to remove all non-printable characters
Use the REPT function to show data in graphic mode
Use the REPT function to show data in a chart
Use the CHAR function to check your fonts
Use the CHAR function to determine special characters
Use the CODE function to determine the numeric code of a character
Use the UNICHAR function to determine the Unicode character from a number
Use the UNICODE function to determine the numeric Unicode value of a character
Use the DOLLAR function to convert numbers to currency in text format
Use the T function to check for valid numbers
Use the TEXT function to combine and format text
Use CONCATENATE function to combine text
Use CONCAT function to combine text
Use TEXTJOIN function to combine text
Use ARRAYTOTEXT function to combine text
Use VALUETOTEXT function to display text from any cell value
Chapter 4: Date and Time Functions
Use custom formatting to display the day of the week
Use the WEEKDAY function to determine the weekend
Use the TODAY function to check for future dates
Use the TEXT function to calculate with the TODAY function
Use the NOW function to show the current time
Use the NOW function to calculate time
Use the DATE function to combine columns with date parts
Use the LEFT, MID, and RIGHT functions to extract date parts
Use the TEXT function to extract date parts
Use the DATEVALUE function to recalculate dates formatted as text
Use the YEAR function to extract the year part of a date
Use the MONTH function to extract the month part of a date
Use the DAY function to extract the day part of a date
Use the MONTH and DAY functions to sort birthdays by month
Use the DATE function to add months to a date
Use the EOMONTH function to determine the last day of a month
Use the DAYS360 function to calculate with a 360-day year
Use the WEEKDAY function to calculate with different hourly pay rates
Use the WEEKNUM function to determine the week number
Use the EDATE function to calculate months
Use the WORKDAY function to calculate workdays
Use the NETWORKDAYS function to determine the number of workdays
Use the YEARFRAC function to calculate ages of employees
Use the DATEDIF function to calculate ages of employees
Use the WEEKDAY function to calculate the weeks of Advent
Use the TIMEVALUE function to convert text to time
Use a custom format to create a time format
Use the HOUR function to calculate with 100-minute hours
Use the TIME function to combine single time parts
Chapter 5: Basic Statistical Functions
Use the MAX function to determine the largest value in a range
Use the MIN function to discover the lowest sales volume for a month
Use the MINIFS function to discover the lowest sales volume for a month based on criteria
Use the MAXIFS function to discover the highest sales volume for a month based on criteria
Use the MIN function to detect the smallest value in a column
Use the SMALL function to find the smallest values in a list
Use the LARGE function to find the highest values
Use the INDEX, MATCH, and LARGE functions to determine and locate the best salesperson
Use the SMALL function to compare prices and select the cheapest offer
Use the AVERAGE function to calculate the average output
Use the SUBTOTAL function to sum a filtered list
Use the COUNT function to count cells containing numeric data
Use the COUNTA function to count cells containing data
Use the COUNTA function to count cells containing text
Use the COUNTBLANK function to count empty cells
Use the COUNTA function to determine the last filled row
Use the SUBTOTAL function to count rows in filtered lists
Use the RANK, RANK.EQ, RANK.AVG functions to determine the rank of sales
Use the MEDIAN function to calculate the median sales
Use the QUARTILE, QUARTILE.INC, QUARTILE.EXC functions to calculate quartiles
Use the STDEV, STDEV.S, STDEV.P functions to determine the standard deviation
Use the FORECAST.LINEAR function to determine future values
Use the FORECAST.ETS function to determine future values
Use the FORECAST.ETS.CONFINT function to determine confidence in future values
Use the FORECAST.ETS.SEASONALITY function to future value patterns
Use the CORREL function to determine data correlation
Use the AVERAGE, GEOMEAN, HARMEAN, TRIMMEAN to determine meaningful averages
Chapter 6: Mathematical Functions
Use the SUM function to sum a range
Use the SUM function to sum several ranges
Use the SUMIF function to determine sales of a team
Use the SUMIF function to sum costs higher than $1,000
Use the SUMIF function to sum costs up to a certain date
Use the COUNTIF function to count phases that cost more than $1,000
Use the COUNTIF function to calculate an attendance list
Use the SUMPRODUCT function to calculate the value of the inventory
Use the SUMPRODUCT function to sum sales of a team
Use the SUMPRODUCT function to multiply and sum at the same time
Use the ROUND function to round numbers
Use the ROUNDDOWN function to round numbers down
Use the ROUNDUP function to round numbers up
Use the ROUND function to round time values to whole minutes
Use the ROUND function to round time values to whole hours
Use the MROUND function to round prices to 5 or 25 cents
Use the MROUND function to round values to the nearest multiple of 10 or 50
Use the CEILING/CEILING.MATH functions to round up prices to the nearest $100
Use the FLOOR/FLOOR.MATH function to round down prices to the nearest $100
Use the PRODUCT function to multiply values
Use the PRODUCT function to multiply conditional values
Use the QUOTIENT function to return the integer portion of a division
Use the POWER function to calculate square and cube roots
Use the POWER function to calculate interest
Use the MOD function to extract the remainder of a division
Modify the MOD function for divisors larger than the number
Use the ROW function to mark every other row
Use the SUBTOTAL function to perform several operations
Use the SUBTOTAL function to count all visible rows in a filtered list
Use the RAND function to generate random values
Use the RANDBETWEEN function to generate random values in a specified range
Use the RANDARRAY function to generate random values in a range of rows and columns
Use the EVEN and ODD functions to determine the nearest even/odd value
Use the ISEVEN and ISODD functions to check if a number is even or odd
Use the ISODD and ROW functions to determine odd rows
Use the ISODD and COLUMN functions to determine odd columns
Use the ROMAN function to convert Arabic numerals to Roman numerals
Use the ARABIC function to convert Roman numerals to Arabic numerals
Use the BASE function to convert decimal numbers to binary numbers
Use the DECIMAL function to convert binary numbers to decimal numbers
Use the SIGN function to check for the sign of a number
Use the SUMSQ function to determine the square sum
Use the GCD function to determine the greatest common divisor
Use the LCM function to determine the least common multiple
Use the SUMIFS function to determine sales of a team and gender of its members
Use the COUNTIFS function to count phases that cost more than $1,000 within a certain duration
Compare the INT, TRUNC, and ROUND functions
Use the ABS function to return only positive differences between numbers
Use the SQRT function to determine the hypotenuse of a right triangle
Use the COMBIN function to determine the number of combinations in a lottery
Use the FACT function to determine the number of combinations in a lottery
Use the LET and IFS functions to determine sales bonuses
Use the SEQUENCE function to generate a sequential list of dates in a row, column, or an array
Chapter 7: Basic Financial Functions
Use the SYD function to calculate depreciation
Use the SLN function to calculate straight-line depreciation
Use the PV function to decide an amount to invest
Use the PV function to compare investments
Use the DDB function to calculate using the double-declining balance method
Use the PMT function to determine the payment of a loan
Use the FV function to calculate total savings account balance
Use the RATE function to calculate interest rate
Use the INTRATE function to calculate interest over an entire period
Use the NOMINAL function to calculate real interest rate given an annual rate
Chapter 8: Database Functions
Use the DCOUNT function to count special cells
Use the DCOUNT function to count cells in a range between x and y
Use the DCOUNTA function to count all cells beginning with the same character
Use the DGET function to search for a product by number
Use the DMAX function to find the most expensive product in a category
Use the DMIN function to find the least expensive product in a category
Use the DMIN function to find the oldest person on a team
Use the DSUM function to sum sales for a period
Use the DSUM function to sum all prices in a category that are above a particular level
Use the DAVERAGE function to determine the average price in a category
Chapter 9: Lookup and Reference Functions
Use the ADDRESS, MATCH, and MAX functions to find the position of the largest number
Use the ADDRESS, MATCH, and MIN functions to find the position of the smallest number
Use the ADDRESS, MATCH, and TODAY functions to sum sales up to today’s date
Use the XMATCH function to find who sold cookie boxes at or near the goal
Use the VLOOKUP function to look up and extract data from a database
Use the XLOOKUP function to return a row of information
Use the VLOOKUP function to compare offers from different suppliers
Use the HLOOKUP function to determine sales and costs for a team
Use the HLOOKUP function to determine sales for a particular day
Use the HLOOKUP function to generate a list for a specific month
Use the LOOKUP function to get the directory of a store
Use the LOOKUP function to get the indicator for the current temperature
Use the INDEX function to search for data in a sorted list
Use the INDIRECT function to play “Battleship”
Use the INDIRECT function to copy cell values from different worksheets
Use the INDEX function to determine the last number in a column
Use the INDEX and COUNTA functions to determine the last number in a row
Use the OFFSET function to sum sales for a specified period
Use the OFFSET function to consolidate sales for a day
Use the OFFSET function to filter every other column
Use the OFFSET function to filter every other row
Use the HYPERLINK function to jump directly to a cell inside the current worksheet
Use the HYPERLINK function to link to the Internet
Use the CHOOSE function to lookup values
Use the ROW and COLUMN functions to determine how many rows and columns are in a worksheet
Use the FORMULATEXT function to display a formula in a cell
Use the TRANSPOSE function to rearrange information on a worksheet
Use the FILTER function to filter data from a range
Use the SORT function to sort an existing range into another range
Use the SORTBY function to sort an existing range into another range
Use the UNIQUE function to return unique rows of data into another range
Chapter 10: Conditional Formatting with Formulas
Use the WEEKDAY function to determine weekends and shade them
Use the TODAY function to show completed sales
Use conditional formats to indicate unavailable products
Use the TODAY function to shade a specific column
Use the WEEKNUM and MOD functions to shade every other Tuesday
Use the MOD and ROW functions to shade every third row
Use the MOD and COLUMN functions to shade every third column
Use the MAX function to find the largest value
Use the LARGE function to find the three largest values
Use the MIN function to find the month with the worst performance
Use the MIN function to search for the lowest nonzero number
Use the COUNTIF function to mark duplicate input automatically
Use the COUNTIF function to check whether a number exists in a range
Use conditional formatting to control font styles in a specific range
Use a user-defined function to detect cells with formulas
Use a user-defined function to detect cells with valid numeric values
Use the EXACT function to perform a case-sensitive search
Use the SUBSTITUTE function to search for text
Use conditional formatting to shade project steps with missed deadlines
Use conditional formatting to create a Gantt chart in Excel
Use the OR function to indicate differences higher than 5% and lower than −5%
Use the CELL function to detect unlocked cells
Use the COUNTIF function to shade matching numbers in column B
Use the ISERROR function to mark errors
Use the DATEDIF function to determine all friends younger than 30
Use the MONTH and TODAY functions to find birthdays in the current month
Use conditional formatting to border summed rows
Use the LEFT function in a product search
Use the AND function to detect empty rows in a range
Use the COUNTIFS function to determine value based on multiple filters
Chapter 11: Working with Dynamic Array Formulas
Use the ADDRESS, MAX, and ROW functions to determine the last cell used
Use the INDEX, MAX, ISNUMBER, and ROW functions to find the last number in a column
Use the INDEX, MAX, ISNUMBER, and COLUMN functions to find the last number in a row
Use the MAX, IF, and COLUMN functions to determine the last column used in a range
Use the MIN and IF functions to find the lowest nonzero value in a range
Use the AVERAGE and IF functions to calculate the average of a range, taking zero values into consideration
Use the SUM and IF functions to sum values with several criteria
Use the INDEX and MATCH functions to search for a value that matches two criteria
Use the SUM function to count values that match two criteria
Use the SUM function to count values that match several criteria
Use the SUM function to count numbers from x to y
Use the SUM and DATEVALUE functions to count today’s sales of a specific product
Use the SUM function to count today’s sales of a specific product
Use the SUM, OFFSET, MAX, IF, and ROW functions to sum the last row in a dynamic list
Use the SUM, MID, and COLUMN functions to count specific characters in a range
Use the SUM, LEN, and SUBSTITUTE functions to count the occurrences of a specific word in a range
Use the SUM and LEN functions to count all digits in a range
Use the MAX, INDIRECT, and COUNT functions to determine the largest gain/loss of shares
Use the SUM and COUNTIF functions to count unique records in a list
Use the UNIQUE function to list unique records in a list
Use the AVERAGE and LARGE functions to calculate the average of the x largest numbers
Use the TRANSPOSE and OR functions to determine duplicate numbers in a list
Use the MID, MATCH, and ROW functions to extract numeric values from text
Use the MAX and COUNTIF functions to determine whether all numbers are unique
Use the TRANSPOSE function to copy a range from vertical to horizontal or vice versa
Use the FREQUENCY function to calculate the number of products sold for each group
Use the FILTER function to determine wins for a specific division
Use the SORT function to list an existing table of data by a certain column
Use the SORTBY function to list an existing table of data by a certain column
Use the RANDARRAY function to return a list of random numbers across any number of rows and columns
Use the SEQUENCE function to return a list of a sequence of numbers across any number of rows and columns
Chapter 12: Special Solutions with Formulas
Use the COUNTIF function to prevent duplicate input through validation
Use the EXACT function to allow only uppercase characters
Use data validation to allow data input by a specific criterion
Use data validation to limit data to a specific list
Use controls with formulas
Use Goal Seek as a powerful analysis tool
Use a custom function to shade all cells containing formulas
Use a custom function to change all formulas in cells to values
Use a custom function to document and display all cells containing formulas
Use a custom function to delete external links in a worksheet
Use a custom function to delete external links in a workbook
Use a custom function to enter all formulas into an additional worksheet
Chapter 13: User-Defined Functions
Use a user-defined function to copy the name of a worksheet into a cell
Use a user-defined function to copy the name of a workbook into a cell
Use a user-defined function to get the path of a workbook
Use a user-defined function to get the full name of a workbook
Use a user-defined function to determine the current user of Windows or Excel
Use a user-defined function to display formulas of a specific cell
Use a user-defined function to check whether a cell contains a formula
Use a user-defined function to check whether a cell contains data validation
Use a user-defined function to find all comments
Use a user-defined function to sum all shaded cells
Use a user-defined function to sum all cells with a colored font
Use a user-defined function to delete leading zeros for specified cells
Use a user-defined function to delete all letters in specified cells
Use a user-defined function to delete all numbers in specified cells
Use a user-defined function to determine the position of the first number
Use a user-defined function to calculate the cross sum of a cell
Use a user-defined function to sum each cell’s cross sum in a range
Use a user-defined function to check whether a worksheet is empty
Use a user-defined function to check whether a worksheet is protected
Use a user-defined function to create your own AutoText
Chapter 14: Examples
Calculate average fuel consumption
Calculate net and corresponding gross prices
Determine the economic value of a product
Calculate the final price of a product, taking into account rebates and price reductions
Search for data that meets specific criteria
Separate cities from zip codes
Eliminate specific characters
Combine text, dates, and timestamps
Determine the last day of a month
Determine the number of available workdays
Determine a person’s exact age
Determine the number of values in a specific range
Determine the weekly sales for each department
Round a value to the nearest 5 cents
Determining inventory value
Determine the top salesperson for a month
Determine the three highest values in a list
Determine amount to invest
Determine how many items are in various categories
Find a specific value in a complex list
Dynamically show costs and sales per day
Extract every fourth value from a list
Display names in a list or in an array
Filter for certain job positions
Display the mile time for a runner
Create a list of random telephone numbers
Create a list of sequential Friday dates
Sort a list of names
Sort a list of names to include all their data
List unique data based on names and city
Retrieve student’s math and history scores
Retrieve student’s total score
Chapter 15: Other Features
Insert Icons
Draw Freestyle
Smart Lookup
Share Files
Flash Fill
Quick Analysis Tool
Map Chart
Funnel Chart
Data Types – Stocks
Data Types – Geography
View workbook objects using the navigation pane
Review workbook statistics
Smooth scrolling when cells cross over viewable pages
Unhiding multiple worksheets at once
Resizing the conditional formatting window
Duplicating a conditional formatting rule
Chapter 16: Data Analytics Using Excel
Activate “Analysis ToolPak”
Display a Histogram to view the frequency of Sales
Display many statistics describing a data set
Reveal how numbers correlate to each other
Smooth a natural progression of numbers
Determine a moving average for a data set
Create a list of random numbers
Rank a list of clients obtained in a month
Determine an accurate house price
Select four random customers to receive a prize
Chapter 17: Shortcut Keys
Go to cells or highlight cell ranges
Other Common Shortcuts
Appendix: Excel Interface Guide
Anatomy of Excel
Microsoft 365 vs 2021
Microsoft Excel 2021
Microsoft Excel 2021 for Macintosh
Microsoft Excel Web App
Index
ACKNOWLEDGMENTS
I appreciate the patience and understanding my wonderful wife and adorable daughter inured while I diverted time from them to express my knowledge of Excel to you.
I would also like to thank the dedicated individuals at Mercury Learning and Information who labored in producing this book for their indefatigable work and generous commitment to quality, informational books.
INTRODUCTION
Microsoft Excel is the well-known standard spreadsheet application that allows you to easily perform calculations and recalculations of data by using numerous built-in functions and formulas. Although you may be familiar with simple functions such as SUM, this is just one of the many Excel functions and formulas that can help you simplify the process of entering calculations. Because there are so many other useful and versatile functions and formulas inside Excel that most users have yet to discover, this book was written to help readers uncover and use its wide range of tools.
For each function or formula, we started with a simple task that can be solved with Excel in an efficient way. We added tips and tricks and additional features as well to provide deeper knowledge and orientation. After you have stepped through all the lessons, you will have a great toolbox to assist you with your projects and make many everyday workbook tasks much easier. The most notable changes from Excel 2019 to 2021 (and Microsoft 365) are additional functions. We added 11 functions to this edition – there are more but only included the more common functions. Some of these functions are array formulas that can provide multiple calculations dynamically displayed in multiple rows and columns. In other words, one formula in one cell can provide a table of information. This edition also includes previous features such as Stock and Geography data types along with widely used formulas that have been around since 2016 such as IFERROR, COUNTIFS, CHOOSE, and COLUMN. Some functions that are not available in 2021 but are available with a Microsoft 365 subscription are noted throughout the book.
The content of the book is as follows:
Chapter 1 describes practical tasks that can be solved by using formulas.
In Chapter 2, you learn the usage of logical functions that are often used in combination with other functions.
Chapter 3 shows how text functions are used. You will often need these functions when working with text in tables or if the text needs to be changed or adapted, especially when it is imported into Excel from other applications.
In Chapter 4, you learn about the date and time functions in Excel. Times and dates are automatically converted inside Excel to the number format, which makes it easier to perform calculations.
With Chapter 5, you delve into the secrets of working with statistics in Excel.
Chapter 6 describes the most commonly used functions for mathematics and trigonometry, along with easy-to-follow tasks. The most common function here is the SUM function, with which you may already be familiar. However, you may be surprised about the additional possibilities shown.
If you want to learn more about functions for financial mathematics, study Chapter 7. Here you will find examples of how to calculate depreciation of an asset and how long it takes to pay back a loan using different interest rates.
With Chapter 8, you get into the secrets of database functions. There are a variety of functions explained that can be used for evaluation of data, especially when using different criteria.
Chapter 9 is about lookup and reference functions inside Excel. With these functions, you can address data in various ranges and look up values in a reference.
Chapter 10 goes into the depth of conditional formatting. Even though this feature has been available since Excel 97, there are new features that allow you to express information without programming.
Chapter 11 introduces dynamic array formulas. The way that Excel now manages arrays is vastly different than how it has managed them in previous versions. There is less work on your part compared with legacy array formulas requiring ‘Ctrl+Shift+Enter’ (CSE). With these you learn how to perform multiple calculations and then return either a single result or multiple results.
Chapter 12 shows special solutions with formulas, such as creating a function to color all cells containing formulas inside an Excel spreadsheet.
Chapter 13 goes even deeper into user-defined functions with examples that use Visual Basic for Applications (VBA) inside Excel. This chapter will show you how to solve problems even when Excel cannot calculate an answer.
With Chapter 14, we present some examples of tasks that combine several functions shown in the previous chapters. Use these to get more experience. Read the description of the task first and try to determine the functions that are needed to get the desired result. Compare your solution to the one shown beneath the task.
Chapter 15 details a few features that will enhance how you develop, test, and present the Excel products you create for efficiency.
Chapter 16 provides functions pertaining to data analytics. This chapter displays rudimentary examples of how to report on and select from data.
Chapter 17 guides you through some of the more common shortcut keys. These save time and allow you to get around Excel with less keystrokes.
Appendix A provides an overview of the current versions of Excel. This includes Excel 2021 for Windows, the primary version used for the images and examples in the text. The interface for Macintosh is also covered; the appearance of this version is different, but it can perform the same calculations. The Excel Web App available as part of the Microsoft OneDrive and Microsoft 365 is also demonstrated in this appendix; it has limited functionality compared with the complete installations, but it still has significant capacity for performing calculations.
Have fun reading the book and exploring the many useful functions, formulas, and features you will discover here.
CHAPTER 1
FORMULAS IN EXCEL
CALCULATE PRODUCTION PER HOUR
Data for some employees is recorded in a worksheet. They work a varied number of hours each day to produce clocks. By calculating the number of pieces each employee produces per hour, it can be determined who is the most productive employee.
To see who the most productive employee is:
1. In a worksheet, enter your own data or the data shown in Figure 1–1.
2. Select cells D2:D7.
3. Enter the following formula: C2/(B2∗24).
4. Press <Ctrl+Enter> to fill the selected cell range with the current entry.
5. From the toolbar select Home and go to Number.
6. Click the dropdown arrow and select Format Cells.
7. Select the Number tab and then select Number from the Category list.
8. Set Decimal places to 2.
9. Click OK.
Beckham is the most productive. He produces an average of just below 22 clocks per hour.
FIGURE 1–1
CALCULATE THE AGE OF A PERSON IN DAYS
A worksheet lists the names of friends in column A and their birth dates in column B. To calculate the number of days each person has been alive, enter the current date in cell B1 and perform the following steps:
To calculate the age of a person in days:
1. In a worksheet, enter your own data or the data shown in Figure 1–2.
2. Select cells C5:C9.
3. Enter the following formula: $B$1-B5.
4. Press <Ctrl+Enter>.
5. From the toolbar select Home and go to Number.
6. Click the dropdown arrow and select Format Cells.
7. Select the Number tab and then select General from the Category list.
8. Click OK.
FIGURE 1–2
NOTE
The formula must have an absolute reference to cell B1, which is available by going to the formula bar, highlighting the cell reference, and pressing F4 until the appropriate reference appears or you can enter a “$” before the “B” and the “1.” This tells excel not to change either the “B” or the “1” when copying the formula to another cell.
CALCULATE A PRICE REDUCTION
All prices in a price list need to be reduced by a certain percentage. The amount of the price reduction is 15%; this is entered in cell C1.
To reduce all prices by a certain percentage:
1. In a worksheet, enter your own data or the data shown in Figure 1–3.
2. Select cell C1 and type −15%.
3. Select cells C4:C8.
4. Enter the following formula: B4+(B4∗$C$1).
5. Press <Ctrl+Enter>.
FIGURE 1–3
NOTE
Please note that the formula must have an absolute reference to cell C1. Also, columns B and C are formatted with the Currency style, which is available by clicking on the $ button in the Home ribbon toolbar.
CONVERT CURRENCY
In a worksheet, currency need to be converted from dollars (column B) to euros (column C). The rate of exchange from dollars to euros is placed in cell C1; here we use 0.747.
To convert currency:
1. In a worksheet, enter your own data or the data shown in Figure 1–4.
2. Select cells C4:C8.
3. Enter the following formula: B4∗$C$1.
4. Press <Ctrl+Enter>.
5. Press <Ctrl+1> to show the dialog Format Cells.
6. Select the Number tab and then select Currency from the Category list.
7. Choose the required € Euro format.
8. Click OK.
FIGURE 1–4
NOTE
To convert euros back to dollars, use the following formula: C4/$C$1.
CONVERT FROM HOURS TO MINUTES
As a task, time in a timesheet needs to be converted from hours to minutes.
To convert time to minutes:
1. In a worksheet, enter your own data or the data shown in Figure 1–5.
2. Select cells B4:B8.
3. Enter the following formula: A4∗24∗60.
4. Press <Ctrl+Enter>.
5. Format cells B4:B8 as general by pressing <Ctrl+1> and then selecting the Number tab and then General from the Category list.
6. Click OK.
FIGURE 1–5
NOTE
To convert a minutes format to an hours-and-minutes format, use the formula B4/24/60. Remember to format the cells with a time format, as shown in cell C4 in Figure 1–5.
DETERMINE FUEL CONSUMPTION
In a worksheet, fuel consumption data is recorded. Each time you refill your gas tank, record the following data: date, miles traveled, and gallons purchased. Then reset the mileage counter. To calculate the fuel consumption of your vehicle, perform the following steps:
To determine fuel consumption:
1. In a worksheet, enter your own data or the data shown in Figure 1–6.
2. Select cells D5:D10.
3. Enter the following formula: B5/C5.
4. Press <Ctrl+Enter>.
FIGURE 1–6
CALCULATE YOUR IDEAL AND RECOMMENDED WEIGHTS
THE QUICK CALENDAR
To create a simple calendar, use the Fill command in combination with a formula.
To create a quick calendar:
1. Select cell A1 and type the following formula: TODAY().
2. Select cell A2 and type the following formula: A1+1.
3. Select cells B1:G1.
4. From the Edit menu, select Fill and Right.
5. In cell A2, type A1.
6. Drag the bottom-right corner of cell A2 with the mouse cursor rightward through cell F2.
7. Press <Ctrl+1> to show the dialog Format Cells.
8. Select Custom under Category.
9. Enter the custom format ddd and press OK.
FIGURE 1–8
DESIGN YOUR OWN TO-DO LIST
Generate your own to-do list by entering the hours of the day in column A and making space for your daily tasks in column B.
To generate your own to-do list:
1. Select cell B1 and type TODAY().
2. Select cell A3 and type 7:00 a.m.
3. Select cell A4 and type the following formula in the Formula Bar: A3+(1/24).
4. Select cells A4:A13.
5. Go to the Editing group and choose the boxed downward arrow.
6. Click on Down.
FIGURE 1–9
NOTE
To get increments of half an hour, use the formula A3+(1/48). To display the time in column A as shown in Figure 1–9, select Cells from the Home tab, click the Number group, select Time from the Category list, select 1:30 p.m., and click OK.
INCREMENT ROW NUMBERS
Standard row numbering in Excel is often used, but you can also create your own numbering system in a table, such as incrementing by 10 as described below.
To increment row numbers by 10:
1. Select cell A2 and type 0.
2. Select cell A3 and type the following formula: A2+10.
3. Select cells A3:A12.
4. Select Editing from the ribbon, choose the downward button, and select Down.
FIGURE 1–10
NOTE
If the value of cell A2 is changed, the values in all the other cells change, too.
CONVERT NEGATIVE VALUES TO POSITIVE
A worksheet contains negative values. To convert all the negative values to positive values, perform the following steps.
To convert negative values to positive values:
1. Enter a series of negative values in cells B1:B10.
2. Select cell C1 and type -1.
3. Copy this cell.
4. Select cells B1:B10.
5. In the Home tab, in the Clipboard group, click Paste, and then click Paste Special.
6. In the Paste Special dialog box, under Paste, select Multiply.
7. Click OK.
FIGURE 1–11
NOTE
After this, C1 can be cleared.
CALCULATE SALES TAXES
In this exercise, tax on an item needs to be calculated. We can also find the original price, given the tax rate and the final price.
To calculate the price with tax:
1. Select cell A2 and type 8%.
2. Select cell B2 and type 120.
3. Select cell C2 and type the following formula: B2+(B2∗A2).
To calculate the original price:
1. Select cell A4 and type 8%.
2. Select cell C4 and type 129.60.
3. Select cell B4 and type the following formula: C4/(1+A4).
FIGURE 1–12
COMBINE TEXT AND NUMBERS
In this example, we want to combine text and numbers. Use the & operator to accomplish this.
To combine cells containing text and numbers:
1. Select cell B1 and type computers.
2. Select cell B2 and type 5.
3. Select cell B4 and type the following formula in the Formula Bar: "You ordered " & B2 & " " & B1 & " today!".
FIGURE 1–13
NOTE
Each cell reference must be placed between & operators, and additional text must be surrounded by quotation marks.
COMBINE TEXT AND DATE
Excel has a problem combining cells that contain text and dates. This results in the date’s showing up as a number value, because Excel has lost the format. To get the desired result, use the following workaround.
To combine text and date:
1. Select cell A1 and type actual status.
2. Select cell D1 and type the following formula: TODAY().
3. Select cell A3 and type the following formula: A1& " " &TEXT(D1,"MM/DD/YYYY").
FIGURE 1–14
COMBINE TEXT AND TIME
This example shows how to combine text and time successfully.
To combine text and time:
1. Select cell A1 and type Shutdown.
2. Select cell D1 and press <Ctrl+Shift+:> to insert the current time.
3. Select cell A3 and type the following formula: " Today " & A1 & " at " & TEXT(D1,"hh:mm").
FIGURE 1–15
GENERATE A SPECIAL RANKING LIST
You can use Excel to generate a special ranking list. Let us say a worksheet contains a few values, some of which are repeated. To rank the list in a particular order, follow these instructions.
To rank a list in a particular order:
1. Select cell A1 and type Value.
2. In cells A2:A12 enter a selection of values from 10 to 20.
3. Select cell A2.
4. In the Home tab, click on the AZ icon in the Editing group.
5. Select Sort Smallest to Largest.
6. Select cell B1 and type Rank.
7. Select cell B2 and type 1.
8. Select cells B3:B12 and type the following formula: B2+(A2<A3).
9. Press <Ctrl+Enter>.
FIGURE 1–16
DETERMINE AVERAGE OUTPUT
In a worksheet, the start and end production dates of a machine’s operation are given, as well as its output during this period. How do you calculate the average daily production?
To calculate the average daily production:
1. Select cell B1 and type 10/18/2004.
2. Select cell B2 and type 11/13/2002.
3. Type 55900 in cell B3.
4. Select cell B5 and type the following formula: B3/(B1-B2).
FIGURE 1–17
DETERMINE STOCK GAINS AND LOSSES
Imagine your stocks have fallen 11.5% in value in one day. What is the percentage of gain that will be needed the next day to compensate for the loss?
To determine the gain/loss of a stock:
1. Select cell C2 and type 1000.
2. Select cell B3 and type 11.50%.
FIGURE 1–18
3. Select cell C3 and type the following formula: C2-(C2∗$B$3).
4. Select cell B4 and type the following formula: B3/(1-B3).
5. Select cell C4 and type the following formula: C3+(C3∗$B$4).
6. Be sure to format column C as Currency.
EVALUATE PROFITABILITY
You have some products for sale, and you want to know which one is the most profitable. Use conditional formatting for this purpose.
To determine the most profitable product:
1. In a new worksheet, type the cost of each product in column B and the corresponding price in column C.
2. Select cells D2:D6 and type the following formula: 1-(B2/C2).
3. Press <Ctrl+Enter>.
4. In the Home tab, in the Styles group, click the arrow next to Conditional Formatting.
5. Select New Rule and select the options shown to highlight the top 1 value.
6. Click Format, select the Fill tab, choose a color, and click OK.
FIGURE 1–19
FIGURE 1–20
NOTE
Product pr04 has the greatest profit margin as calculated in column D. The conditional formatting highlights the cell automatically.
DETERMINE PERCENTAGE OF COMPLETION
To manage a project, it is necessary to determine the percentage of completion. This can be accomplished with the following calculation.
To calculate percentage of completion:
1. In a worksheet, enter data in columns A, B, and D as shown in Figure 1–21.
2. Select cell E2 and type B2+B3.
3. Select cell E3 and enter the target value of 200.
4. In cell E5, type the formula E3-E2 to get the difference between the target and the number already produced.
5. Calculate the percentage of missing products in cell E6 with this formula: 1-E2/E3.
6. Select cell E8 and calculate the percentage of production by using this formula: 100%-E6.
FIGURE 1–21
CONVERT MILES PER HOUR TO KILOMETERS PER HOUR
A worksheet contains speed in miles per hour. To convert the data to kilometers per hour, use the following calculation.
To convert miles per hour to kilometers per hour:
1. In a worksheet, enter the data shown or use data of your own creation in Figure 1–22.
2. Select cell D1 and enter the conversion value 0.621371.
3. Select cells B2:B8 and type the following formula: A2/$D$1.
4. Press <Ctrl+Enter>.
FIGURE 1–22
NOTE
To convert the other way around, from kilometers per hour to miles per hour, use the formula B2∗$D$1.
CONVERT FEET PER MINUTE TO METERS PER SECOND
A worksheet contains speed data. To convert feet per minute to meters per second, use the calculation described as follows.
To convert feet per minute to meters per second:
1. In a worksheet, enter the data shown in Figure 1–22, or use your own data.
2. Select cell D1 and enter the conversion value 196.858144.
3. Select cells B2:B10 and type the following formula: A2/$D$1.
4. Press <Ctrl+Enter>.
Tausende von E-Books und Hörbücher
Ihre Zahl wächst ständig und Sie haben eine Fixpreisgarantie.
Sie haben über uns geschrieben: