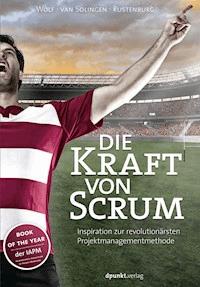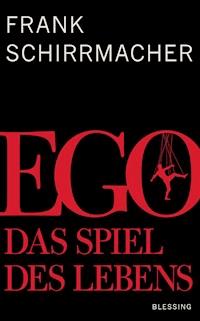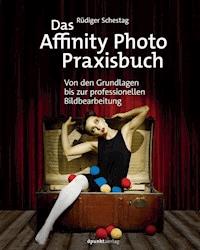
Erhalten Sie Zugang zu diesem und mehr als 300000 Büchern ab EUR 5,99 monatlich.
- Herausgeber: dpunkt.verlag
- Kategorie: Wissenschaft und neue Technologien
- Sprache: Deutsch
Das preisgekrönte Affinity Photo hat alles, was eine moderne, professionelle Bildbearbeitung braucht – und das ganz ohne Abo, zu einem sehr günstigen Preis, bei umfassender Photoshop-Kompatibilität und auf macOS wie Windows. Mit diesem Buch arbeiten Sie sich detailliert und praxisnah in die macOS- oder Windows-Version von Affinity Photo ein – von den Grundlagen der Bildbearbeitung über die professionelle Entwicklung Ihrer RAWs bis hin zur kreativen Nachbearbeitung. Sie verstehen, wie Sie mit Werkzeugen wie Pinsel und Auswahlen, mit Ebenen, Mischmodi, Anpassungen und Filtern zu beeindruckenden Bildresultaten gelangen. Sie lernen, professionelle Retuschetechniken (Frequenztrennung, Dodge & Burn und andere) anzuwenden und erstellen Panoramen und HDRs. Sie verrechnen Ihre Fokus-Stacking-Serien zu faszinierenden Bildern, gestalten mit Bildern und Texten kleine Layouts und automatisieren häufig wiederkehrende Bearbeitungsschritte mit Affinity Photos Makro-Funktion. Der auf die Software abgestimmte Aufbau des Buches sorgt für eine optimale Orientierung, sodass Sie es auch als Nachschlagewerk bei der Arbeit mit Affinity Photo nutzen können.
Sie lesen das E-Book in den Legimi-Apps auf:
Seitenzahl: 354
Veröffentlichungsjahr: 2018
Das E-Book (TTS) können Sie hören im Abo „Legimi Premium” in Legimi-Apps auf:
Ähnliche
Rüdiger Schestag ist ein Fotograf mit eigener, klarer Handschrift. In seinem Berliner Studio XLAB Productions fotografiert er am liebsten Menschen, die etwas zu sagen haben oder ausdrücken können. Sein Wissen gibt er als Dozent für Fotografie, in Online-Trainings und erstmals auch in diesem Buch weiter. Mehr über Rüdiger Schestags Arbeiten erfahren Sie auf http://ruediger-schestag.de.
Zu diesem Buch – sowie zu vielen weiteren dpunkt.büchern – können Sie auch das entsprechende E-Book im PDF-Format herunterladen. Werden Sie dazu einfach Mitglied bei dpunkt.plus+:
www.dpunkt.plus
Rüdiger Schestag
Das Affinity Photo-Praxisbuch
Von den Grundlagen bis zur professionellen Bildbearbeitung
Rüdiger Schestag
Lektorat: Boris Karnikowski
Copy-Editing: Friederike Daenecke, Zülpich
Satz: III-satz, www.drei-satz.de
Herstellung: Susanne Bröckelmann
Umschlaggestaltung: Helmut Kraus, exclam.de, unter Verwendung eines Fotos des Autors
Druck und Bindung: Grafisches Centrum Cuno GmbH & Co. KG, 39240 Calbe (Saale)
Bibliografische Information der Deutschen Nationalbibliothek
Die Deutsche Nationalbibliothek verzeichnet diese Publikationk in der Deutschen Nationalbibliografie; detaillierte bibliografische Daten sind im Internet über http://dnb.d-nb.de abrufbar.
ISBN:
Print978-3-86490-459-2
PDF978-3-96088-369-2
ePub978-3-96088-370-8
mobi978-3-96088-371-5
1. Auflage 2018
Copyright © 2018 dpunkt.verlag GmbH
Wieblinger Weg 17
69123 Heidelberg
Die vorliegende Publikation ist urheberrechtlich geschützt. Alle Rechte vorbehalten.
Die Verwendung der Texte und Abbildungen, auch auszugsweise, ist ohne die schriftliche Zustimmung des Verlags urheberrechtswidrig und daher strafbar.
Dies gilt insbesondere für die Vervielfältigung, Übersetzung oder die Verwendung in elektronischen Systemen.
Es wird darauf hingewiesen, dass die im Buch verwendeten Soft- und Hardware-Bezeichnungen sowie Markennamen und Produktbezeichnungen der jeweiligen Firmen im Allgemeinen warenzeichen-, marken- oder patentrechtlichem Schutz unterliegen.
Alle Angaben und Programme in diesem Buch wurden mit größter Sorgfalt kontrolliert. Weder Autor noch Verlag können jedoch für Schäden haftbar gemacht werden, die im Zusammenhang mit der Verwendung dieses Buches stehen.
5 4 3 2 1 0
Inhaltsverzeichnis
Teil I: Einführung
1Grundlagen der Bildbearbeitung
1.1Wie sind Bilder aufgebaut?
1.2Das Histogramm verstehen
1.3Was sind RAW-Dateien?
1.4Farbräume und Farbprofile
2Die Arbeitsoberfläche
2.1Der Medienbrowser zur Bildauswahl
2.2Die Bedienoberfläche an die persönlichen Bedürfnisse anpassen
2.3Der modulare Modus – nur in der macOS-Version verfügbar
Teil II: Develop Persona
3RAW-Entwicklung
3.1Vorteile und Möglichkeiten der RAW-Entwicklung
3.2Tonwerte
3.3Das Protokoll
3.4Die Grundeinstellungen im RAW-Konverter »Develop Persona«
3.5Beispiel: Bild »retten« im RAW-Konverter
3.6Der Navigator – Überblick im Detail
3.7Die Werkzeugleiste – schnelle Korrekturen im RAW
3.8Objektivkorrektur
3.9EXIF- und andere Metadaten
3.10GPS-Ortsdaten
3.11Details verbessern
Teil III: Photo Persona
4Grundlagen und Überblick
4.1Welche Dateiformate können geöffnet und bearbeitet werden?
4.2Die Bedienoberfläche und Ansicht
5Die Werkzeuge
5.1Ansichtswerkzeug
5.2Verschieben-Werkzeug
5.3Farbpipette
5.4Zuschneiden-Werkzeug
5.5Auswahlpinsel
5.6Bereich auswählen-Werkzeug
5.7Auswahl-Werkzeug
5.8Bereich füllen-Werkzeug
5.9Verlaufswerkzeug
5.10Malpinsel-Werkzeug
5.11Farbwechsler-Werkzeug
5.12Pixelwerkzeug
5.13Radierer-Werkzeug
5.14Abwedeln-Werkzeug
5.15Schwamm-Werkzeug
5.16Klonen-Werkzeug
5.17Rückgängig-Pinsel
5.18Weichzeichnen-Pinsel
5.19Scharfzeichnen- und Mittelung-Werkzeug
5.20Verwischen-Pinsel
5.21Reparieren-Werkzeug
5.22Flecken entfernen-Werkzeug
5.23Schönheitsfehler entfernen
5.24Restaurieren-Werkzeug
5.25Rote Augen korrigieren-Werkzeug
5.26Zeichenstift-Werkzeuge
5.27Text-Werkzeuge
5.28Form-Werkzeuge
5.29Gitterwerkzeuge
6Auswahlen erstellen
6.1Die Auswahl-Werkzeuge
6.2Auswahlen über Farbbereiche
6.3Auswahlen über Tonwertbereiche
6.4Auswahlen über Transparenzbereiche
6.5Ausgewählte Farbe markieren
6.6Auswahlen speichern und laden
6.7Auswahl verfeinern
7Die Anpassungen
7.1Tonwertkorrektur
7.2Weißabgleich
7.3HSL-Anpassung
7.4Umfärben
7.5Schwarz-Weiß
7.6Helligkeit/Kontrast
7.7Tontrennung
7.8Leuchtkraft
7.9Belichtung
7.10Schatten/Lichter
7.11Schwellenwert
7.12Gradationskurven
7.13Kanalmixer
7.14Verlaufsumsetzung
7.15Selektive Farbkorrektur
7.16Farbbalance
7.17Invertieren
7.18Softproof
7.19LUT
7.20Objektivfilter
7.21Split Toning
7.22OCIO
8Arbeiten mit Ebenen
8.1Der Ebenenstapel und die Ebenenpalette
8.2Ebenen verschachteln
8.3Die Hintergrundebene und gesperrte Ebenen
8.4Transparenz
8.5Zusammenlegen in Gruppen, beschriften und ordnen
8.6Anordnen von Ebenen
8.7Ebenen-Anpassungen
8.8Maskierungen
8.9Ebeneneffekte
8.10Live-Filter
8.11Die Mischmodi
9Arbeiten mit Filtern
9.1Unschärfefilter
9.2Schärfen
9.3Verzerren
9.4Besondere Effekte
9.5Rauschen und andere Störungen
9.6Farben
9.7Frequenzen trennen
9.8Bild anwenden
9.9Ausleuchtung
9.10Schatten/Lichter
9.11Dunst entfernen
9.12Plugins
10Arbeiten mit Formen und Farben
10.1Kreativ mit Formen gestalten
10.2Farbe, Farbfelder und Farben aus einem Bild auswählen
Teil IV: Die übrigen Module
11Liquify Persona
11.1Die Werkzeuge
12Tone Mapping Persona
12.1Was ist Tone Mapping?
12.2Welche Bilder können in Tone Mapping Persona bearbeitet werden?
12.3Weitere Verarbeitung
12.4Der HDR-Effekt
12.5Eigene Presets (Vorgaben) erstellen
13Exportieren von Dateien und »Export Persona«
13.1Exportieren aus Photo Persona
13.2Exportieren mit dem Modul »Export Persona«
Teil V: Projekte
14Schwarz-Weiß-Fotos kolorieren
15HDR, Panorama und Stacking
15.1HDR erstellen
15.2Panorama erstellen
15.3Stapeln
15.4Fokuskombination
16Retuschetechniken
16.1Elemente aus Bildern entfernen
16.2Porträtretusche
16.3Retusche mit der Frequenztrennung
17Alte Fotos restaurieren mit »Staub & Kratzer«
18Layout mit Text und Stilen gestalten
19Makros und Stapelverarbeitung
19.1Mit Makros Arbeitsabläufe aufzeichnen
19.2Batch Job – viele Bilder automatisch verarbeiten
Index
Vorwort
Wenn Sie sich schon einmal intensiver damit beschäftigt haben, Ihre Bilder zu korrigieren, zu retuschieren oder einfach nur die Farben und Kontraste zu verbessern, dann wissen Sie, wie wichtig die Werkzeuge sind, mit denen man das bewerkstelligen kann. Die Aufgabengebiete in der Bildbearbeitung können in der Tat sehr vielseitig und unterschiedlich sein: Vielleicht möchten Sie Ihre Urlaubsbilder »auffrischen«, Bilder aussuchen, Bilder beschneiden und die eine oder andere Aufnahme geraderücken; vielleicht wollen Sie Collagen aus Scans und Grafiken für ein Kinderbuch oder eine Zeitschrift erstellen; vielleicht planen Sie Schwarz-Weiß-Umsetzungen Ihrer Bilder, die Sie für eine Ausstellung drucken lassen wollen. All diese Anwendungen stellen ganz unterschiedliche Anforderungen an das Programm. Die Software muss Farben richtig interpretieren können (mit Farbräumen umgehen können), damit Sie das, was Sie am Monitor sehen, auch tatsächlich aufs Papier oder ins Internet bekommen. Sie muss Tools für die Retusche anbieten, professionelle und druckbare Ergebnisse liefern können und vieles andere mehr leisten.
Was leistet Affinity Photo?
Affinity Photo bietet für die verschiedensten Anwendungen eine umfangreiche und beinahe lückenlose Unterstützung an. Komplexe Bildmontagen mit Ebenen und Einstellungen, mit denen man Farben, Kontraste und andere Effekte hinzufügen kann, gehören ebenso dazu wie die Möglichkeit, Objekte auszuschneiden, vom Hintergrund zu lösen und mit anderen Bildern zu kombinieren oder zu verschmelzen. Natürlich dürfen auch Effekte nicht fehlen, die weniger der Korrektur als der Illustration dienen. Dazu zählen auch Bewegungseffekte, die Bewegungen simulieren können, Verlaufsfilter, die Bildern einen neuen Look verpassen, und Verzerrungen zur Anpassung von Perspektiven und Formen aller Art.
Moderne Bildbearbeitungsprogramme gehen aber noch einen Schritt weiter. So können Sie in Affinity Photo auch mit Text arbeiten. Die Möglichkeiten der Textanpassung sind beinahe so ausgereift wie die eines Textverarbeitungs- oder Layoutprogramms. So lassen sich auch Plakate und Flyer problemlos in Affinity Photo gestalten.
Affinity Photo kann aber nicht nur mit Pixeldaten (Fotos) oder Text umgehen, es kann auch Vektorgrafiken und Formen erstellen, modifizieren und in Collagen einbinden. Grafische Formen können Symbole sein oder unterstützende Zeichen. In ihnen lassen sich 3D-Effekte anbringen, Farben, Transparenzen, Rahmen und Schattierungen variieren.
Wenn Sie sich mit modernen Bilderwelten auskennen, wissen Sie, dass dies noch nicht »das Ende der Fahnenstange« ist. Schon halbwegs aktuelle Mobiltelefone bieten die Möglichkeit, Panoramaaufnahmen zu erzeugen oder sogenannte HDR-Aufnahmen, die einen riesigen Umfang an Bildinformationen einfangen können. In Affinity Photo können Sie solche Aufnahmen zusammenstellen und professionell bearbeiten. Mit dem sogenannten Stacking können Sie durch Kombination vieler gleicher Bilder zum Beispiel Menschen aus einer Architekturaufnahme herausrechnen lassen oder Makroaufnahmen mit riesiger Schärfentiefe zusammenstellen. All das lernen Sie in diesem Buch.
Affinity Photo ist ein sehr komplexes Programm, und wenn Sie Neueinsteiger sind, werden Sie einige Zeit benötigen, um es zu beherrschen. Für immer wiederkehrende Aufgaben gibt es Automationen. Mit ihrer Hilfe können Sie Arbeitsabläufe speichern und immer wieder abrufen und sparen so viel Zeit.
Zu guter Letzt ist es auch die Aufgabe eines Bildverarbeitungsprogramms, für die Ausgabe verschiedene Bildformate anzubieten und auch die Dateigrößen der Bilder an die jeweilige Anwendung anzupassen. Affinity Photo stellt alle wesentlichen Bildformate zur Verfügung und bietet Ihnen sehr viele Einstellmöglichkeiten, um die Bilddateien optimal und für die jeweilige Anwendung passend auszugeben.
Das Konzept der »Personas«
Affinity Photo ist modular aufgebaut, was Ihnen den Überblick sehr erleichtert. Ein Fotograf wird zunächst einmal die Rohdaten aus seiner Kamera auf die Festplatte seines Computers importieren und muss dann eine Grundbearbeitung dieser RAW-Dateien durchführen: Er stellt die richtigen Farben und Kontraste ein, entfernt Bildrauschen und schärft die Aufnahme vielleicht auch ein wenig nach. Das Entwicklungsmodul Develop Persona bietet genau das: einen RAW-Konverter, der alle wesentlichen Tools und Möglichkeiten bis hin zur Korrektur von Objektivfehlern bietet. Wenn Sie sehr viel fotografieren, ist es Ihnen sicher auch wichtig, dass das Programm zusätzliche Daten zu den Aufnahmen anzeigt. Dazu gehören die Einstellungen der Kamera sowie das Kameramodell und (falls vorhanden) auch die Geodaten, also der Ort, an dem die Bilder aufgenommen wurden.
Das Hauptmodul von Affinity Photo heißt Photo Persona. In ihm werden Bilder korrigiert und montiert – hier findet also der kreativste Teil der Arbeit statt. Photo Persona bietet ein umfangreiches Set an Retuschewerkzeugen für Porträts, für die Beautyretusche und zum Entfernen störender Gegenstände aus Bildern. Es gibt Module, mit denen Sie Bilder freistellen können. »Freistellen« bedeutet, dass Sie ein Objekt ausschneiden können, um es in ein anderes Bild einzufügen. Das hört sich zunächst einmal recht einfach an, kann aber sehr aufwendig werden, wenn man auch feinste Strukturen vom Hintergrund lösen möchte, zum Beispiel Haare.
Liquify Persona, das Modul zum Verflüssigen, gibt Ihnen die Möglichkeit, Objekte in ihrer Form zu verändern. Hier können Sie beispielsweise Silhouetten korrigieren, bei Menschen Köpfe größer und Taillen schlanker machen oder Linien begradigen und vieles mehr. Damit kann man natürlich auch viel Unfug treiben bzw. sich kreativ austoben. Für Illustratoren ist Liquify Persona sicher ein sehr interessantes Tool.
Tonemapping Persona ist auf die Verarbeitung von HDR-Dateien spezialisiert. Wenn Sie Aufnahmen mit hohem Dynamikumfang gemacht haben, können Sie mit diesem Modul die Tonwerte reduzieren und die feinen Details perfekt herausarbeiten. Affinity Photo bietet Ihnen hier viele nützliche Vorgaben, aber lässt Ihnen auch freie Hand, um kreativ zu arbeiten und das Beste aus Ihren Bildern herauszuholen.
Zu guter Letzt stellt Affinity Photo das Exportmodul Export Persona zur Verfügung. Mit diesem Experten-Tool lassen sich Bilder und Ausschnitte von Bildern in den unterschiedlichsten Größen und Formaten parallel ausgeben. Dieses Modul ist vor allen Dingen für Webdesigner interessant, die Bildmaße, Bildgrößen und Bildkomprimierung ganz genau für Internetanwendungen definieren und ausgeben müssen.
Fazit
Ein komplexes Programm wie Affinity Photo muss vielen Anforderungen gerecht werden. Die meisten Benutzer werden nicht alle seine Funktionen benötigen. Das Buch hilft Ihnen, sich über die Möglichkeiten dieses Programms zu orientieren und diejenigen Funktionen zu studieren, die Sie speziell für Ihr Vorhaben benötigen. Lassen Sie sich nicht von der Vielfalt der Tools und Filter abschrecken, sondern beginnen Sie einfach, Ihre Bilder zu verbessern. Vielleicht passen Sie erst einmal die Farben und Kontraste an und erstellen einfache Montagen. Sobald Sie in der Bedienung des Programms sicherer sind, werden Sie von selbst neue Tools »entdecken«. Dann hilft Ihnen das Buch dabei, diese Werkzeuge zu verstehen und sich mit ihren Möglichkeiten vertraut zu machen.
Wie arbeiten Sie am besten mit diesem Buch?
Mit dem Kauf dieses Buches haben Sie nicht nur eine umfassende Anleitung zur Benutzung von Affinity Photo erworben, Sie erhalten auch umfassende Grundkenntnisse über den Aufbau von Bilddateien, über Farbräume und den Aufbau von Farben sowie über die Verwendung von Farbprofilen und vieles andere. Um dieses Buch optimal zu nutzen, könnten Sie im ersten Schritt den Inhalt kurz überfliegen und vielleicht den einen oder anderen für Sie interessanten Abschnitt genauer durchlesen, bevor Sie dann gezielt Kapitel für Kapitel durcharbeiten.
Eine bewährte Vorgehensweise, um sich Fähigkeiten in der Benutzung eines Programmes wie Affinity Photo anzueignen, besteht darin, sich Projekte vorzunehmen und die dazu benötigten Kenntnisse dadurch zu erwerben, dass Sie die passenden Kapitel studieren. In der Praxis könnte das so aussehen: Sie waren unterwegs und haben mit Ihrer Kamera eine ansprechende Serie von Landschaftsaufnahmen nach Hause gebracht. Im ersten Schritt geht es nun darum, die RAW-Dateien zu sichten und erste Korrekturen an Helligkeit und Kontrast vorzunehmen. Wenn Sie unsicher sind, was man mit RAW-Dateien machen kann, könnten Sie zunächst einmal die Grundlagen in den Abschnitten über die Dateiformate und über RAW-Dateien im Speziellen durchlesen. Danach nehmen Sie sich zum Beispiel das Kapitel zur Develop Persona vor. Der Lerneffekt ist nämlich größer, wenn Sie vor einer konkreten Aufgabe stehen, diese lösen möchten und dann die passenden Kapitel dazu lesen. Es ist nicht unbedingt von Nachteil, zunächst einmal das gesamte Buch durchzulesen, jedoch werden Sie sich nicht den Inhalt aller Kapitel sofort merken können. Bei der praktischen Arbeit und am speziellen Anwendungsfall leistet dieses Buch Ihnen Unterstützung und kann Sie so Schritt für Schritt in der Bedienung von Affinity Photo weiterbringen.
Der Aufbau des Buches
In Kapitel 1 und 2 geht es um die Grundlagen der Bildbearbeitung: Wie sind digitale Bilder aufgebaut und welche Eigenschaften haben sie? Was sind Farbmodelle: Wie entstehen also Farben in einem Bild und wie werden sie gespeichert? Hier erfahren Sie auch einiges, um erste Analysen zur Belichtung und zu den Tonwerten in Ihrem Bild vorzunehmen: Wie kann man Farben analysieren, um festzustellen, wie ein Bild aufgebaut ist und welche Fehler in der Belichtung entstanden sein können? Danach lernen Sie den grundlegenden Aufbau des Programms kennen: die Strukturierung der Werkzeugleiste und der Menüleiste sowie die ersten Grundeinstellungen im Programm.
In Kapitel 3 geht es um die Entwicklung der RAW-Dateien (also um die erste Bearbeitung Ihrer digitalen Rohdaten in der Develop Persona). Hier lernen Sie die Vor- und Nachteile dieses Dateiformats und die komplette Vorgehensweise bei der RAW-Entwicklung kennen. Unterstützt werden Sie von praktischen Anwendungsbeispielen, die Ihnen zeigen, wie Sie im Alltag mit diesem Modul arbeiten.
Der weitaus größte Teil dieses Buches beschäftigt sich mit der Bildbearbeitung im Hauptmodul des Programms, Photo Persona. In den Kapiteln 4 bis 10 werden alle Einstellungen und Filter einzeln erklärt und an praktischen Beispielen vorgeführt, sodass Sie jederzeit mit eigenen Übungsbeispielen diese Funktionen nachvollziehen können.
Die Kapitel 11 bis 13 beschäftigen sich mit Spezialanwendungen, wie der Bearbeitung von HDR-Aufnahmen mit der Tonemapping Persona und den Modulen Liquify Persona und Export Persona.
Die Kapitel 14 bis 19 zeigen Ihnen anhand von kleinen Beispielprojekten, wie Sie das Gelernte in der Praxis anwenden.
Dieser Aufbau bedeutet aber nicht zwingend, dass Sie beim Studieren des Programms in genau dieser Reihenfolge vorgehen müssen. Wie oben schon erwähnt, können Sie sehr gut anhand von eigenen Beispielen und Projekten zwischen den Kapiteln im Buch hin- und herspringen und das jeweils Benötigte durchlesen und lernen. Lernen heißt auch immer Üben, und so ist das Üben an eigenen Bildern ein wichtiger Bestandteil ihres Einstiegs in Affinity Photo. Das Buch unterstützt Sie dabei.
Unterschiede zwischen den Versionen für macOS und Windows
Affinity Photo gibt es inzwischen für macOS- und Windows-Computer sowie für iOS-Geräte (iPad-Tablets). Grundsätzlich sollte das Programm auf aktuellen Computern sehr gut laufen. Für eine stabile und schnelle Funktion des Programms sind die Größe des Arbeitsspeichers und die eingebaute Arbeitsfestplatte ausschlaggebend. Die Festplatte sollte nicht zu voll und ausreichend schnell sein, um den Zugriff des Programms auf die Dateien zu erleichtern. Ideal sind zum Beispiel SSD-Platten (sie sind jedoch nicht dringend erforderlich). Diese Art Festplatten können die Arbeitsgeschwindigkeit deutlich erhöhen. Empfehlenswert ist es, Arbeitsspeicher von mindestens 4 GB RAM zu haben. Wenn Sie mehrere Programme gleichzeitig laufen lassen, sind sicherlich 8 GB oder mehr sinnvoll. Die Größe des Arbeitsspeichers hängt aber auch davon ab, ob Sie grundsätzlich große Dateien bearbeiten oder kleine fürs Internet und wie viele Dateien Sie gleichzeitig geöffnet haben
Ein wesentlicher Qualitätsfaktor für die Bildbearbeitung ist auch der Monitor. Auch dies gilt unabhängig vom Betriebssystem (macOS oder Windows). Der Monitor sollte in der Lage sein, Farben richtig wiederzugeben und auch genügend Farben darzustellen. Es ist sehr schwer, pauschal ein Gerät zu empfehlen. Ziehen Sie vor dem Kauf eines Monitors Fachzeitschriften oder seriöse Internetplattformen zurate. Eine Profilierung des Monitors ist auf jeden Fall anzuraten, aber nicht immer zwingend notwendig. Ein falsch eingestellter oder zu schlechter Monitor führt jedenfalls dazu, dass Sie die Farben nicht richtig beurteilen können und dass ein Bild, das auf Ihrem Monitor gut aussieht, im Druck komplett anders wirkt.
Die Programmoberfläche von Affinity Photo ist zunächst einmal auf macOS und Windows-Rechnern identisch. Leider gibt es ein paar Funktionsunterschiede zwischen den Plattformen. Es sind nicht viele, es können aber für den ein oder anderen von Ihnen wesentliche Funktionen sein, die in der Regel auf dem Mac angeboten werden, aber unter Windows nicht funktionieren. Dazu gehören:
In der zum Zeitpunkt der Drucklegung dieses Buches aktuellen Version von Affinity Photo (1.5.2) ist das Geo-Tagging nur auf dem Macintosh implementiert. Das Geo-Tagging ist die Bearbeitung und die Anzeige der Ortsdaten, also wo das Bild aufgenommen wurde.
Der Dateibrowser läuft im Moment auch nur auf macOS-Computern. Mit ihm können Sie sich Bilder in einem bestimmten Ordner zusammengefasst in der Übersicht anzeigen lassen, um schneller auf Bilder zugreifen zu können. Die Entwickler von Affinity Photo begründen das Fehlen dieser Funktion in Windows damit, dass mit dem Dateibrowser eine macOS-Betriebssystemfunktion aufgerufen wird. Es ist also keine von Affinity programmierte Funktion. Diese scheint in Windows zu fehlen.
Einige Filter lassen sich nur in der macOS-Version als Live-Filter verwenden. Grundsätzlich sind diese Filter auch in Windows verfügbar, können aber nicht in der Ebenenpalette verändert werden.
Es gibt ein paar Unterschiede in der Konfiguration der Werkzeugpalette. Unter macOS haben Sie hier mehr Werkzeuge, die Sie frei konfigurieren können. Grundsätzlich sind die Werkzeuge aber in beiden Betriebssystemen ähnlich umfangreich.
Fazit
Wenn Sie sich noch nicht für eine Plattform entschieden haben, ist sicher im Moment ein macOS-Computer eher zu empfehlen als ein Windows-Computer. Wenn Sie allerdings auf die Bearbeitung der Geo-Daten verzichten können und der Dateibrowser für Sie nicht ganz so wesentlich ist, können Sie unter Windows auf fast die gleiche Funktionsvielfalt zugreifen.
Affinity für das iPad – eine Vorschau
Zum Zeitpunkt der Drucklegung dieses Buches (September 2017) ganz neu ist die Affinity-Photo-App für Tablet-Computer. Zur Zeit ist sie nur für iPads mit iOS 11 erhältlich (iPad Air 2, iPad 2017 und iPad Pro). Sie bietet beinahe den gleichen Funktionsumfang wie das normale Programm. Die App ist für die Benutzung am Tablet-Computer optimiert. Man kann mit ihr den Zeichenstift auf dem Tablet nutzen. Der Vorteil hierbei ist, dass Sie mit dem Stift direkt auf dem Bild arbeiten und bei Retuschen und Korrekturen sehr intuitiv vorgehen können. Nur die neueste Generation von Tablet-Computern bietet jedoch die nötige Performance dazu.
Ein Nachteil dieser App ist, dass Sie die Dateien über die Cloud verwalten müssen. Zunächst einmal kann das ein Vorteil sein, wenn Sie Bilder in der Cloud zwischenspeichern und zur Bearbeitung auf Ihr iPad kopieren. Allerdings sind Sie dabei immer auf schnelles Internet angewiesen – anders als beim Arbeiten mit Affinity Photo auf dem Notebook, bei dem Sie Daten über USB-Sticks oder externe Festplatten sichern oder tauschen können, auch wenn Sie gerade keinen Internetzugang haben.
Anzuraten ist die Verwendung des Tablet-Computers also nur solchen Benutzern, die bei der Bildbearbeitung nicht allzu große Datenmengen hin- und herkopieren müssen und die gern die Vorzüge des Zeichenstifts und des Touch-Screens nutzen möchten.
Teil I
Einführung
1
Grundlagen der Bildbearbeitung
Wenn Sie sich intensiver mit der Bildbearbeitung beschäftigen wollen, kommen Sie nicht umhin, ein wenig genauer hinzuschauen, wie Bilder tatsächlich aufgebaut sind, was dahinter steckt und wo die Möglichkeiten und Grenzen der Bildmanipulation stecken.
Vereinfacht gesagt besteht ein Bild aus Helligkeitsinformationen, Farbinformationen und Detailinformationen (Auflösung und Schärfe). Je nach Größe der Darstellung des Bildes – also so, wie Sie es momentan ausgedruckt oder am Bildschirm sehen – können Sie nicht unbedingt feststellen, wie viele der oben genannten Parameter tatsächlich im Bild vorhanden sind und welche Qualität diese haben.
In Abbildung 1.1 zeige ich das an einem Beispiel. Dieselbe Szene wurde einmal mit dem Smartphone (links) und das andere Mal mit einer modernen Digitalkamera (rechts) aufgenommen. Zunächst sieht man keine allzu extremen Unterschiede, abgesehen von der leicht unterschiedlichen Farbeinstellung und der Tatsache, dass das Smartphone den Himmel dunkler belichtet und für eine ausgeglichenere Bildstimmung sorgt als die Digitalkamera. Oberflächlich betrachtet, ist das Bild der Smartphone-Kamera nicht unbedingt schlechter als das der Digitalkamera.
Abb. 1.1Vor der Aufhellung: wenige Qualitätsunterschiede zwischen Smartphone- und Digitalkamera-Bild
Wenn Sie aber mit diesen Bildern eine Bildbearbeitung durchführen, werden Sie sehr schnell merken, dass die Grenzen der Bearbeitung bei diesen beiden Bildern extrem unterschiedlich gesteckt sind. Im Beispiel aus Abbildung 1.2 habe ich nichts weiter gemacht, als beide Bilder so weit aufzuhellen, dass man das Graffito unter der Brücke gut erkennen kann und es hell genug wiedergegeben wird.
Sie sehen, dass die Aufnahme des Smartphones sehr schnell starkes Bildrauschen zeigt, was Sie in Abbildung 1.2 an einem grauen Schleier über den dunklen Bildbereichen erkennen. Wir haben also bereits unterschiedliche Grenzen bei der Veränderung der Bildhelligkeit. Ähnliches können Sie auch bei starken Farbkorrekturen (Weißabgleich) und anderen Bearbeitungen feststellen. Die Parameter, die die jeweilige Qualität eines Bildes bestimmen, werden im folgenden Abschnitt ausführlich beschrieben.
Abb. 1.2Nach der Aufhellung: Das Digitalkamera-Bild bietet deutlich mehr Spielraum für die Bearbeitung
1.1Wie sind Bilder aufgebaut?
Um die Parameter zu erläutern, die ein Bild ausmachen, müssen wir uns ein digitales Bild zunächst einmal aus der Nähe anschauen. Sicher haben Sie auch schon einmal in ein Bild »hineingezoomt« und gesehen, dass irgendwann sehr unansehnliche Pixel zum Vorschein kommen, so wie in Abbildung 1.3 gezeigt.
Abb. 1.3Bei zunehmender Vergrößerung werden die Pixel sichtbar
Im Bildbearbeitungsprogramm werden die kleinsten Einheiten eines Fotos (die Pixel) quadratisch dargestellt (siehe Abbildung 1.3 unten rechts). Diese Pixel sind also die »Bausteine« eines jeden Fotos. Details, die kleiner als diese Pixel sind, können nicht dargestellt werden. Je kleiner diese Pixel sind bzw. je mehr Pixel in der Breite und Höhe in einem Bild enthalten sind, umso größer ist die Auflösung des Bildes.
Ihr Computer muss also bei einem solchen Bild (6 Megapixel) in seinem Speicher 6 Millionen digitale Werte abspeichern. Das ist aber noch nicht alles. Die Anzahl der Pixel eines Bildes sagt noch nichts über die Farbinformationen aus. Um diese zu verstehen, müssen Sie wissen, wie ein digitales Bild grundsätzlich aufgebaut ist.
1.1.1Was sind RGB-Farben?
Bei der Darstellung von Bildern am Monitor oder durch einen Beamer kommen die sogenannten RGB-Farben zum Einsatz.
Ein digitales Pixel setzt sich aus drei Farbinformationen zusammen: Aus den Lichtfarben Rot, Grün und Blau lässt sich im Prinzip jede Farbe mischen.
Stellen Sie sich vor, Sie hätten eine grün leuchtende Taschenlampe, eine rot leuchtende Taschenlampe und eine blau leuchtende Taschenlampe. Nun leuchten Sie in einem dunklen Raum eine weiße Wand mit der grünen Taschenlampe an.
Die grün leuchtende Taschenlampe wird einen grünen Kreis an die Wand projizieren (in Abbildung 1.4 schematisch dargestellt). Nun schalten Sie zusätzlich die rote Taschenlampe ein und leuchten so auf die Wand, dass die beiden Kreise sich überschneiden.
Abb. 1.4
In Abbildung 1.5 sehen Sie, dass neben den beiden Farbkreisen auch eine Mischung der beiden Farben entstanden ist. In diesem Fall haben Sie mit Rot und Grün gelbes Licht erzeugt. Wenn Sie nun zusätzlich noch die blaue Taschenlampe einschalten und sie so halten, dass alle drei Farbkreise sich überlappen, erhalten Sie die Darstellung aus Abbildung 1.6.
Abb. 1.5
Abb. 1.6Bei der Überlappung von Blau und Grün entsteht Blaugrün (Cyan), bei der Überlappung von Blau und Rot entsteht Purpur (Magenta), und wenn sich alle drei Farben überlappen, entsteht Weiß.
Nun können Sie sich sehr leicht vorstellen, dass durch unterschiedliche Helligkeiten (Tonwerte) der einzelnen Farbanteile auch jede andere Mischfarbe erzeugt werden kann.
In unserem Beispiel mit der Turmuhr aus Abbildung 1.3 enthält also jedes einzelne Pixel eine rote, grüne und blaue Farbinformation. Daraus folgt, dass ein Computer für jedes Pixel nicht eine Information in Form von binären Zahlenwerten abspeichern muss, sondern jeweils drei Zahlenwerte, von denen einer die Farbe Rot repräsentiert, einer die Farbe Grün und einer die Farbe Blau (siehe Abbildung 1.7).
Abb. 1.7
Man könnte also sagen, ein Bild besteht eigentlich aus drei Bildern, die nur aus Helligkeitsabstufungen der jeweiligen Primärfarbe bestehen. Man nennt diese Farbbilder (oder auch Farbauszüge) »Kanäle« oder »Farbkanäle«.
Abbildung 1.8 zeigt die drei Farbkanäle unseres Beispielbildes (die Rot-, Grün- und Blaufärbung dient der Verständlichkeit – in Wirklichkeit sind dies Helligkeitsinformationen, also Graustufenbilder, die die jeweilige Farbe repräsentieren). Mischt man nun diese drei Bilder übereinander (das rote, das grüne und das blaue), so entsteht das farbige Foto.
Abb. 1.8
Sie können diese Zusammensetzung der Farbkanäle auch im Programm selbst sichtbar machen. Klicken Sie dazu in der Photo Persona am rechten Fensterrand oben in die Palette Farbe und doppelklicken Sie auf eines der beiden kreisrunden Felder links. Hierauf öffnet sich die Farbauswahl, in der Sie sich die Zusammensetzung einzelner Farben anzeigen lassen können. Gehen Sie mit dem kleinen Feld neben der Pipette bei gedrückter Maustaste auf Ihr Bild, und suchen Sie sich ein Pixel aus. Wenn Sie loslassen, wird das kleine runde Feld die Farbe Ihres Pixels übernehmen. Klicken Sie nun auf die Pipette, wird die Farbe in dem großen quadratischen Farbfeld angezeigt. Im Beispiel aus Abbildung 1.9 können Sie die folgende Zusammensetzung von Rot, Grün und Blau ablesen:
Abb. 1.9
Sie sehen hier, dass der Wert für Rot am größten ist. Daran erkennen Sie sofort, dass das Pixel einen rötlichen Farbstich haben muss. Die Farbanteile für Grün und Blau sind geringer, aber nicht unerheblich, sodass die rote Farbe im Bild verändert wird und ein gelblichbrauner Farbton vorherrscht.
Abb. 1.10
Im Beispiel aus Abbildung 1.10 sehen Sie die Zusammensetzung für ein grünliches Pixel. Hier ist der Wert für Grün am höchsten und die anderen Werte (Rot und Blau) sind entsprechend schwächer.
Was bedeuten die Zahlen?
Damit Sie lernen, wie Sie mit den Zahlen in einem Bildbearbeitungsprogramm umgehen und wie Sie die Werte richtig einschätzen, gehen ich nun kurz auf die Entstehung dieser Werte ein. Alle Werte, die Sie in Affinity Photo für RGB-Werte eingeben können (und das gilt auch für einige Filter-Anwendungen), sind Zahlenwerte zwischen 0 und 255 – es gibt also 256 verschiedene Werte für eine Farbe oder eine Helligkeit.
Diese etwas ungewöhnliche Anzahl von Werten verdankt sich dem binären Zahlensystem, mit dem Computer arbeiten. Im Gegensatz zu unserem Zahlensystem (dem Dezimalsystem), bei dem wir mit zehn verschiedenen Ziffern (0 bis 9) arbeiten, kann ein Computer nur zwei Zustände (oder Ziffern) unterscheiden, nämlich 0 und 1.
Ein Computer speichert diese »Nullen« und »Einsen« immer in Blöcken ab, sogenannten Bytes. Ein Byte besteht aus acht Positionen, den Bits, die entweder den Wert 1 oder den Wert 0 annehmen. Jede Position eines Bits im Byte entspricht einer Zweierpotenz (binäre Zahlen liest man von rechts nach links): 27, 26, 25, 24, 23, 22, 21 und 20. Der erste (also rechte) Wert – 20 – beträgt 1, der letzte Wert 128. Welchen Wert ein Byte nun tatsächlich hat, hängt davon ab, wie die Einsen und Nullen auf die Bits verteilt sind. Nur, wenn ein Bit gesetzt ist – also den binären Wert 1 hat –, wird es auch gerechnet.
Die Graustufen sind die Werte dazwischen. In den Farbkanälen sorgen diese Werte dann für die Intensität oder die Helligkeit der jeweiligen Farbe.
1.1.216 Bit und die Dynamik des Kamerasensors
Mit 8 Bit, also mit 256 Abstufungen, ist die Anzahl der Differenzierungen von Farb- und Helligkeitsinformationen sehr begrenzt. Das merken Sie nicht beim Betrachten eines gut aufgenommenen Fotos (so wie ich das oben mit dem Smartphone-Foto gezeigt habe). Aber Sie merken es dann sehr deutlich, wenn Sie dieses Foto mit Filtern oder Tonwertkorrekturen bearbeiten. Eine zu starke Bearbeitung kann dazu führen, dass das Bild grau wird oder rauscht (dass also Informationen verloren gehen) oder dass sich die Farben sehr ungünstig verändern oder Farbverläufe abreißen.
In Abbildung 1.11 sehen Sie einen Verlauf von Rot nach Grün. Eigentlich müssten die Farben gleichmäßig flüssig und sanft ineinander übergehen. Stattdessen sind hier aber nach der Bearbeitung treppenartige Ringe entstanden, die den Verlauf grob erscheinen lassen. Hier reichen 8 Bit Farbtiefe nicht aus, um ausreichend viele Farbabstufungen für einen glatten Verlauf zu erzeugen. Man spricht dann auch von »Posterisierung«.
Abb. 1.11Posterisierung
1.1.3Dynamikumfang
Eine moderne digitale Kamera hat auch deswegen bessere Eigenschaften in der Bildausgabe, weil sie nicht mit 8 Bit pro Kanal arbeitet, sondern mit 12, 14 oder sogar 16 Bit. Wenn Sie oben im Abschnitt zum binären Zahlensystem mitgerechnet haben, dann können Sie jetzt leicht ausrechnen, wie viele Abstufungen bzw. Farben pro Kanal ein solches Bild aus einer Kamera haben kann: Ein 12-Bit-Bild hat also 4096 (212) Abstufungen pro Kanal. Bei einem 14-Bit-Bild sind es bereits 16.384 Abstufungen (214), und besonders hochwertige Kameras, die einen Dynamikumfang von 16 Bit besitzen (also 16-Bit-Informationen speichern), zeichnen sogar 65.536 (216) einzelne Abstufungen oder Farben pro Kanal auf. Kombiniert man nun die Farben Rot, Grün und Blau mit solch einer hohen Auflösung von 16 Bit pro Kanal, so kann man daraus mehrere Millionen Farben generieren (216 × 216 × 216). Natürlich können Sie nicht so viele Farben sehen oder voneinander unterscheiden. Der große Vorteil besteht aber darin, dass Ihre Aufnahmen jetzt so viele Bildinformationen besitzen, dass Sie auch nach starker Bearbeitung keine störenden Effekte bemerken werden.
Natürlich spielen auch viele andere Parameter mit in die Bildqualität hinein. Die Qualität des Kamerasensors und seine Fähigkeit, mit wenig Licht umzugehen (ISO-Einstellungen, also die Lichtempfindlichkeit des Sensors), die kamerainterne Software und natürlich auch die Güte der verwendeten Objektive bestimmen ebenfalls maßgeblich die Qualität eines Bildes, das Sie für die Bearbeitung verwenden wollen.
Fazit
Wie gut das Datenmaterial eines Bildes tatsächlich ist, können Sie erst in der Bildbearbeitung richtig analysieren und feststellen. Insbesondere dann, wenn Sie vorhaben, Bilder stark zu bearbeiten, für Montagen zu nutzen oder für die Druckausgabe vorzubereiten, sollten Sie sich vergewissern, dass das Material, mit dem Sie arbeiten, in punkto Qualität, Daten- und Farbtiefe ausreichend ist.
Im Umkehrschluss bedeutet dies: Wenn Sie Bilder für ein Projekt mit einem Smartphone oder mit einer einfachen Kamera aufnehmen, sollten Sie darauf achten, dass später keine aufwendige Bearbeitung notwendig ist und die Bilder also so belassen werden können, wie sie aus der Kamera kommen.
1.2Das Histogramm verstehen
Der erste Schritt, um ein Bild richtig zu beurteilen, ist das Begutachten des Histogramms. Das Histogramm zeigt Ihnen, wie die Tonwerte (also die Helligkeitswerte von Schwarz bis Weiß) im Bild verteilt sind, ob es Über- oder Unterbelichtung gibt und wie hoch der Bildkontrast der Aufnahme ist.
Abb. 1.12Das Histogramm aufrufen
Sie sollten diese Analyse zu Beginn einer Bearbeitung (also wenn das Bild aus der Kamera kommt) und nochmals am fertig bearbeiteten Bild durchführen, bevor Sie es zum Druck oder für andere Zwecke weitergeben. Anhand des Histogramms können Sie beurteilen, ob das Bild für die jeweilige Wiedergabe im Internet, in der Präsentation oder im Druck geeignet ist.
Wenn Sie ein Bild in Affinity Photo geöffnet haben, können Sie sich über den Menüpunkt Ansicht → Studio → Histogramm das Histogramm anzeigen lassen, wenn es nicht bereits in Ihrer Palette geöffnet ist.
In Abbildung 1.13 sehen Sie das Bild mit der Histogramm-Palette.
Abb. 1.13
1.2.1Was zeigt das Histogramm an?
Im Histogramm aus Abbildung 1.14 sehen Sie vier verschiedene Kurven: eine weiße, eine blaue, eine grüne und eine rote. Diese Kurven sehen so ähnlich aus wie »Berge und Täler« einer Landschaft. Schauen wir uns zunächst einmal die weiße Kurve genauer an: Sie zeigt die Luminanz des Bildes, also dessen über alle Farben gemittelte, durchschnittliche Helligkeit. Ihr wellenartiger Verlauf gibt an, wie viele Pixel des Bildes im jeweiligen Helligkeitsbereich (Tonwertbereich) liegen. Wir sehen hier, dass ganz links nur ganz wenige Pixel vorhanden sind (die Kurve fällt zum linken Rand hin ab). Das sind die schwarzen Pixel im Bild – die weiße Kurve sagt hier also aus, dass nur sehr wenige Pixel rein schwarz sind. Auf Ihrem Weg zum rechten Rand des Histogramms steigt die Kurve zunächst an. Das sind in Abbildung 1.13 die dunklen Bereiche in den Blättern und an den Fassaden. Im mittleren Bereich lässt die Kurve wieder nach, es gibt also nur wenige Pixel mittlerer Helligkeit. Erst ganz rechts gibt es wieder einen starken Anstieg. Das ist die Fläche des Himmels, der sehr hell ist und einen großen Anteil des Bildes ausmacht. Man sieht auch, dass kurz vor dem reinen Weiß die Kurve wieder auf null zurückgeht, dass also kaum rein weiße Pixel vorhanden sind. Daraus läßt sich schließen, dass es im Bild keine Überbelichtung gibt.
Abb. 1.14
Überbelichtung und Unterbelichtung
Überbelichtung bedeutet immer, dass viele bildwichtige Pixel rein weiß sind (also den Wert 255 haben) und keine Bildinformationen enthalten.
Unterbelichtung bedeutet immer, dass viele bildwichtige Pixel rein schwarz sind (also den Wert 0 haben) und ebenfalls keine Bildinformationen enthalten.
Sie erkennen im Histogramm eine Über- bzw. Unterbelichtung daran, dass sich rechts bzw. links am Ende der Kurve die Pixel stark aufhäufen und diese Anhäufung direkt mit dem Rand des Histogramms abschließt. Im Beispiel aus Abbildung 1.15 passiert das nur am linken Ende der blauen Kurve (dass das problematisch sein könnte, erkläre ich gleich bei Abbildung 1.17).
Abb. 1.15
Wenn wir nur die Helligkeitsverteilung betrachten, dann ist das Bild perfekt belichtet, weil alle Tonwerte (weiße Kurve) sich im »normalen« Bereich der Tonwertskala befinden.
Im Bedienfeld Histogramm finden Sie noch einige zusätzliche Informationen, zum Beispiel die Anzahl der Pixel und den Mittelwert der Tonwerte. Idealerweise liegt der Mittelwert ja bei 128; hier beträgt er 146, ist also etwas heller. Ein Durchschnittswert und eine Standardabweichung werden ebenfalls berechnet.
Was wir soeben für die Helligkeitsverteilung (Luminanz) besprochen haben, gilt selbstverständlich auch für jeden einzelnen der drei Farbkanäle (Rot, Grün, Blau). Die Ansicht Alle Kanäle zeigt uns alle drei Farbkanäle übereinandergelegt.
Abb. 1.16
Sie können sich (wie in Abbildung 1.17) die Kanäle auch einzeln anschauen. Hier sehen Sie dann die Helligkeitsverteilung der roten, der grünen und der blauen Bildpunkte. In der Regel genügt es, die Luminanz (weiße Kurve) zu betrachten, Sie können aber die Kanäle daraufhin untersuchen, ob es bei einer oder mehreren Farben ein potenzielles Problem gibt.
Wenn wir uns in diesem Beispiel die drei Kanäle anschauen, sehen wir, dass der Rotkanal und der Grünkanal sehr ähnlich dem Luminanzkanal gleichmäßig verteilt sind und an den beiden Enden (Schwarz und Weiß) nicht besonders auffällig sind. Im Blaukanal hingegen gibt es im Bereich »Schwarz« ein potenzielles Problem. Hier fällt auf, dass sich die blauen Bildinformationen am linken Rand des Histogramms aufhäufen. Das bedeutet, dass der Blaukanal hier etwas unterbelichtet ist bzw. unterbelichtete Bereiche enthält, dass hier also Bildinformationen verloren gehen (man spricht hier bzw. bei Überbelichtung auch von »Clipping«, da die Informationen am linken bzw. rechten Rand des Histogramms »abgeschnitten« werden). Das muss nicht unbedingt ein Problem sein, kann aber, wenn man das Bild stark aufhellt (zum Beispiel in den Schatten), zu einem verstärkten Bildrauschen in diesen Bereichen führen. Tendenziell ist das Rauschen eines Kamerasensors im Blaukanal am stärksten (das variiert von Kamera zu Kamera). Seien Sie also generell mit dem Aufhellen im Blaukanal vorsichtig, weil hier tendenziell Rauschen zu erwarten ist.
Abb. 1.17
1.2.2Die Tonwerte in den kritischen Bereichen beurteilen
Sie können nun mithilfe des Histogramms beurteilen, wie gut ein Foto belichtet ist und wie seine Tonwerte verteilt sind. Damit erkennen Sie auch kritische Bereiche am linken und am rechten Rand der Tonwertskala. Im Folgenden möchte ich Ihnen ein Affinity Photo-eigenes Tool an die Hand geben, mit dem Sie diese eventuell kritischen Bereiche visuell darstellen können und so auf dem Foto sofort erkennen, wo sich diese Bereiche befinden.
Wir hatten in dem Beispiel oben gesehen, dass im Bereich der dunklen Tonwerte unter Umständen ein Problem im Blaukanal besteht. Wenn Sie nun in der Photo Personaüber die Palette Anpassung am rechten Fensterrand die Tonwertkorrektur geöffnet haben und die -Taste gedrückt halten, können Sie sich diese Bereiche genauer anschauen, indem Sie mit der Maus auf den Regler Schwarzstufe klicken (wenn Ihnen die Palette Anpassung nicht angezeigt wird, lassen Sie sie über Ansicht → Studio → Anpassung anzeigen).
Sofort schaltet das Bild um und zeigt ein schwarzes Bild. Wenn Sie nun den Regler minimal nach rechts ziehen (auf 1 %), erscheinen die Bereiche der Blätter in Blau (Abbildung 1.18). Was passiert hier? Durch das Verschieben des Schwarzstufe-Reglers dunkeln Sie das Bild ab – und diese Darstellung zeigt Ihnen, welche Teile des Bildes dabei in zeichnungsloses, reines Schwarz fallen. Im Umkehrschluss sind dies die Teile des Bildes, die bei einer Aufhellung in der Nachbearbeitung grau erscheinen und rauschen könnten. Hier zeigt Ihnen das Programm (die -Taste muss weiter gedrückt bleiben), welcher Kanal in welchem Bereich des Bildes untersteuert (also komplett schwarz) ist. Das ist hier der Blaukanal (deshalb die blaue Darstellung). Die anderen Kanäle sind noch nicht betroffen.
Abb. 1.18
Zur Veranschaulichung ziehen wir nun den Regler bei gedrückter -Taste weiter auf ca. 15 %. Sie sehen nun anhand der sich heller bis weiß abzeichnenden Bereiche, dass diese bei diesem Grad der Abdunkelung des Bildes nur noch wenig bis gar keine Zeichnung mehr enthalten würden, welche Bereiche und welche Kanäle ganz schwarz werden und wo Informationen verloren gehen.
Abb. 1.19
In Abbildung 1.19 sehen wir oben links zum Beispiel auch magentafarbene Bereiche. Nun gibt es ja im RGB-Modell zunächst kein Magenta. Wenn wir das Farbschema noch einmal betrachten (siehe Abbildung 1.20), sehen wir aber, dass Magenta eine Mischfarbe aus Rot und Blau ist. Die magentagefärbten Stellen sind also die Stellen, an denen sowohl der Blau- als auch der Rotkanal betroffen sind.
Abb. 1.20
Ähnlich verhält es sich bei den cyanfarbenen Bereichen an den Dächern in Abbildung 1.19. Dort sind dann entsprechend der Blaukanal und der Grünkanal betroffen.
Abb. 1.21
Äquivalent dazu können Sie auch die Weißstufe mit der gedrückten -Taste analysieren. Hier sehen wir, dass zunächst keine Pixel von Übersteuerung betroffen sind. Das erschließt sich auch aus der Lücke ganz rechts im Histogramm. Wenn wir nun den Regler Weißstufe nach links ziehen, erscheinen die ersten Bereiche in der Übersteuerung (das Ziehen des Reglers hellt das Bild also auf). In Abbildung 1.21 sehen wir, dass der Grünkanal betroffen ist und (durch Gelb markiert) der Grün- und der Rotkanal. Die schwarzen Bereiche sind Bereiche, in denen alle drei Kanäle übersteuert sind.
Fazit
An diesem Beispiel erkennen Sie, wie wichtig es ist, das Histogramm zu verstehen und ein Bild vor der Bearbeitung zu analysieren. Das Histogramm gibt Ihnen den ersten Überblick über die Tonwertverteilung Ihres Bildes und zeigt Ihnen schnell und sicher eventuelle Über- oder Unterbelichtungen und andere »Problemzonen« auf. Wie Sie dieses Wissen konkret in der Bearbeitung Ihrer Bilder einsetzen erfahren Sie später im Kapitel 3 zur Developer Persona, wenn es in der RAW-Entwicklung um die Optimierung der Tonwerte eines Bildes geht.
1.3Was sind RAW-Dateien?
Die Sensoren digitaler Kameras sind prinzipiell sehr ähnlich aufgebaut. Lichtempfindliche Elemente, die die Helligkeit des einfallenden Lichtes in elektrische Ladung umwandeln, werden mit farbigen Filterchen beschichtet. Bei einem Standardsensor (Bayer-Sensor, siehe Abbildung 1.22) ist ein Viertel der Sensoren rot beschichtet, ein Viertel blau und die andere Hälfte grün. Diese ungleiche Verteilung ahmt die Farbempfindlichkeit des menschlichen Auges im Sensor nach. Es gibt auch andere Verteilungen bei unterschiedlichen Herstellern, zum Beispiel bei Fuji (X-Trans-Sensor, siehe Abbildung 1.23).
Abb. 1.22Bayer-Muster
Abb. 1.23X-Trans-Muster
Andere Muster sind möglich. Die Hersteller versuchen mit ungleichmäßigen Verteilungen bestimmte Probleme ihrer Sensoren, wie das Moiré, zu beheben oder zumindest zu unterdrücken.
Moiré
Das Moiré ist ein Interferenzmuster, das immer dann entsteht, wenn die Strukturen der Abbildung eine ähnlich große Auflösung haben wie die Muster der Sensoroberfläche. Wenn Sie beispielsweise eine Person fotografieren, die ein sehr fein gestreiftes oder kariertes Hemd trägt, entstehen im Bild unter Umständen neue Strukturen, die aus der Differenz dieser sehr feinen Muster zur Rasterung des Sensors herrühren. Abbildung 1.24 zeigt ein Beispiel.
Abb. 1.24Moiré (Quelle: Wikipedia: Colin Pelka, Schloss Lötzen mit Drehbrücke [Lizenz: gemeinfrei])
Das Moiré in diesem Bild entsteht dadurch, dass die einzelnen Ziegel der Wand und im Dach des Turmes fast der Anordnung und der Größe der Sensorpixel entsprechen. Da das Raster der Ziegel und das Raster der Sensorpixel aber nicht deckungsgleich, sondern leicht gegeneinander verschoben sind, entstehen solche überlagerten, teilweise kreisförmigen Strukturen, wie Sie sie am Dach und an der Mauer sehen.
Wie wir oben gesehen haben, wird von einem Sensor nicht jedes Pixel in allen drei Farben (Rot, Grün, Blau) abgetastet, sondern immer nur eine Farbe pro Pixel. Das bedeutet aber auch, dass die Daten, die ein Sensor erzeugt, noch kein Foto darstellen, wie man es am Computer anschauen kann. Die Informationen müssen erst interpoliert und berechnet werden. Dies übernimmt entweder der interne Prozessor der Kamera oder der RAW-Konverter Ihres Bildbearbeitungsprogramms. In Affinity Photo ist dieser Konverter das Modul Develop Persona.
Die Originaldatei, die der Sensor abgibt, wird RAW-Datei oder digitales Negativ genannt. Für diese Dateien gibt es keine Normung im eigentlichen Sinne. Das bedeutet, dass jeder Kamerahersteller sein eigenes RAW-Format entwickelt (es gibt also auch keine Dateiendung .raw). Genau genommen unterscheiden sich die Formate sogar von Kameramodell zu Kameramodell bei einem Hersteller. Das macht den Umgang mit diesen Dateien kompliziert. Der RAW-Konverter muss also immer aktuell gehalten werden und braucht Entwicklungsinformationen der Hersteller für jedes einzelne Kameramodell. Trotzdem haben RAW-Dateien ihre Vorteile – eben genau darum, weil sie noch nicht interpoliert und berechnet sind. Das gibt uns die Möglichkeit, in viele Parameter einzugreifen (Helligkeit, Tonwerte, Weißabgleich und andere) und damit unsere Datei teilweise verlustfrei zu korrigieren.
Fazit
Affinity Photo gibt uns die Möglichkeit, mit dem Modul Develop Persona RAW-Dateien direkt zu bearbeiten. Für hochwertige Bildkorrekturen und Bildbearbeitungen ist es auf jeden Fall empfehlenswert, entweder selbst im RAW-Format zu fotografieren (das Format können Sie in Ihrer Kamera wählen) oder eben RAW-Dateien für Ihre Bearbeitungen einzusetzen. Sie haben dann alle Vorteile (wie verlustfreien Weißabgleich und eine höhere Farbtiefe sowie den größeren Dynamikumfang, den die Kamera bietet), um für Ihre Arbeiten das optimale Ergebnis zu erzielen.
1.4Farbräume und Farbprofile
Wie Sie auf Seite 23
Tausende von E-Books und Hörbücher
Ihre Zahl wächst ständig und Sie haben eine Fixpreisgarantie.
Sie haben über uns geschrieben: