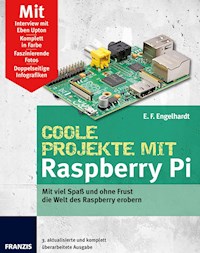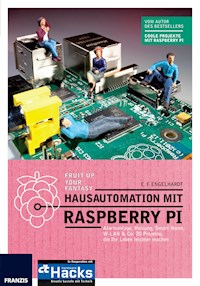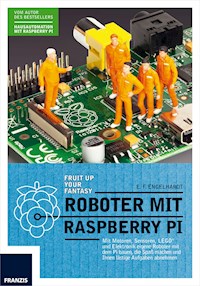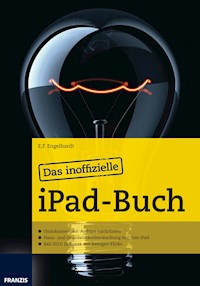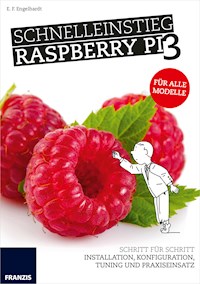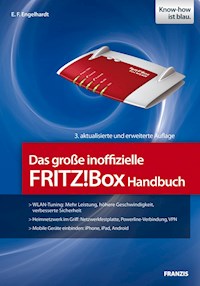
14,99 €
Mehr erfahren.
- Herausgeber: Franzis Verlag
- Kategorie: Wissenschaft und neue Technologien
- Sprache: Deutsch
- Veröffentlichungsjahr: 2012
Ihre FRITZ!Box kann weit mehr, als der Hersteller verrät. Dieses Buch zeigt, wie Sie die Reichweite Ihrer FRITZ!Box mit einer leistungsstarken Antenne erhöhen, wie Sie Ihre eigene FRITZ!Box-Firmware programmieren und mit den richtigen Einstellungen maximale Datenpower herausholen, egal ob Sie einen DSL-Anschluss, UMTS oder Kabel benutzen. Auch die WLAN-Sicherheit und die Einbindung von iPhone, iPad und Android-Geräten in das Netzwerk kommen nicht zu kurz. Mit diesem Buch machen Sie Ihre FRITZ!Box noch besser und sicherer.
Das E-Book können Sie in Legimi-Apps oder einer beliebigen App lesen, die das folgende Format unterstützen:
Ähnliche
Inhaltsübersicht
Vorwort
1 FRITZ!Box und WLAN einrichten
1.1 FRITZ!Box und WLAN startklar machen
1.2 WLAN gegen Eindringlinge dicht machen
1.3 Erweiterte WLAN-Sicherheitseinstellungen
1.4 Für alle Fälle: FRITZ!Box-Einstellungen sichern
1.5 FRITZ!Box per Firmware-Update frisch halten
1.6 FRITZ!Box für Internettelefonie konfigurieren
1.7 Lokales Netzwerk: IP-Konfiguration im Detail
1.8 Dynamic DNS: online immer erreichbar
1.9 Sicherheitsfetischist? – Finger weg von UPnP
1.10 FRITZ!Box-Crash: geheime Wege zur Benutzeroberfläche
1.11 Für Tester: Schnellzugang zur FRITZ!Box
1.12 Netzwerkprobleme mit Wireshark analysieren
1.13 FRITZ!Box-Sicherheitseinstellungen
2 WLAN-Tuning für starke Funkverbindungen
2.1 Reichweite der WLAN-Funkverbindung verbessern
2.2 FRITZ!Box-Tuning: höhere Sendeleistung mit neuer Antenne
3 T-Home Speedport mit FRITZ!Box-Firmware
3.1 Speedport nach FRITZ!Box: Vorbereitungen
4 USB-Festplatte an der FRITZ!Box
4.1 USB-Festplatte an der FRITZ!Box einrichten
4.2 Freetz: neue FRITZ!Box-Firmware selbst bauen
4.3 Webspeicher und FRITZ!Box: Datenhaltung für Profis
4.4 Daten mit der FRITZ!Box-Festplatte synchronisieren
5 FTP-Server für zu Hause und das Internet
5.1 Voraussetzung für den Heimserver: Dynamic DNS
5.2 FTP-Server Marke Eigenbau: CesarFTP
5.3 Arbeitsweise eines FTP-Clients
6 Heimnetzzugriff über die FRITZ!Box
6.1 Wake on LAN: Heimcomputer aus der Ferne aktivieren
6.2 VPN: sicher, komfortabel, plattformübergreifend
6.3 VPN-Zugriff auf das Heimnetz mit Mac OS X
6.4 SSH-Zugriff: praktisch und besonders sicher
7 Via FRITZ!Box zur Windows-Remotedesktopverbindung
7.1 Windows-Remoteeinstellungen einschalten
7.2 Port für die Remotedesktopverbindung freigeben
8 Kein DSL? – Schnelles Mobilfunk-Gateway mit der FRITZ!Box
8.1 UMTS und FRITZ!Box – Augen auf beim Modemkauf
8.2 USB-UMTS-Modem mit FRITZ!Box verbinden
8.3 Mobilfunkeinstellungen für die FRITZ!Box
8.4 UMTS-Surfen im Heimnetz
9 Powerline – Heimnetzwerk unter Strom
9.1 Powerline in Theorie und Praxis
9.2 Powerline/dLAN perfekt installieren
9.3 Der richtige Anschluss entscheidet
9.4 Schneller und sparsamer: dLAN optimieren
9.5 Powerline-Netzwerk administrieren
10 Kabelinternet mit der FRITZ!Box
10.1 Kabelstandard durchleuchtet
10.2 Premiere: FRITZ!Box Cable im Einsatz
11 iPhone, iPod touch und iPad mit der FRITZ!Box koppeln
11.1 Ab ins Netz – WLAN-Zugriff einrichten
11.2 FRITZ!App Fon – Installation und Einsatz
11.3 iPhone als Festnetztelefon via FRITZ!Box
12 Android goes FRITZ!Box – WLAN-Verbindung aufbauen
12.1 FRITZ!App aus dem Android Market holen und installieren
12.2 Smartphone mit der FRITZ!Box verkuppeln
12.3 WLAN-Telefonie mit dem Android-Smartphone
12.4 FRITZ!App Media im Einsatz
Stichwortverzeichnis
Vorwort
Wer heute einen DSL-Zugang bestellt, erhält in der Regel ein Kombigerät mit DSL-Modem und WLAN-Router, um sofort loslegen zu können. Meist lässt sich auch innerhalb weniger Minuten das WLAN installieren und in Betrieb nehmen – mit dem entsprechenden Gerät lässt sich dann auf Knopfdruck drahtlos surfen. Der Kalauer »Mobilität hat ihren Preis« aus der Automobilindustrie gilt jedoch auch hier in der IT: So stehen an jeder Straßenecke zig Funknetze zur Verfügung. Allerdings steigt mit zunehmender Funknetzdichte auch die Gefahr bzw. das Risiko entsprechend prozentual an, ein potenzielles Ziel für Angriffe von außen zu werden.
Gerade wenn Sie viele wichtige Daten auf Ihrem privaten Computer oder auf einer Netzwerkfestplatte zu Hause speichern, sollten Sie sich Gedanken um die Sicherheit Ihrer FRITZ!Box und deren Konfiguration machen. Wer sie nicht entsprechend eingerichtet hat, wird leicht Opfer von Spionen oder Angreifern, die Lust am Zerstören haben. Mit den grundlegenden Kenntnissen in Sachen FRITZ!Box-Konfiguration schotten Sie Ihr Heimnetz ab.
Dieses Buch bietet dafür alles, was Sie brauchen, und zeigt Wege, wie Sie Ihre FRITZ!Box mit inoffiziellen Eingriffen erweitern können. Mithilfe ausführlicher Anleitungen stellt das Aufspielen einer inoffiziellen Firmware kein Problem mehr dar. Oder möchten Sie sich über das Internet mit Ihrem Heimnetz verbinden, ohne Ängste in Sachen Mitleser und Datendiebstahl zu haben? Dann finden Sie in diesem Buch etliche Tipps und Tricks für die Konfiguration einer VPN-Verbindung, die zeigen, wie Sie mit Hausmittelchen sicher Daten austauschen können.
Ich wünsche Ihnen ganz viel Spaß mit und vor allem viel Nutzen aus diesem Buch.
E. F. Engelhardt, München im Oktober 2011
Sie haben Anregungen, Fragen, Lob oder Kritik zu diesem Buch? Sie erreichen den Autor per Mail unter [email protected].
1 FRITZ!Box und WLAN einrichten
Wer in Sachen Netzwerke einigermaßen fit ist und auf ausführliche Erklärungen verzichten möchte, kann die Checkliste für die sichere Konfiguration des WLAN-Routers im Kapitel »FRITZ!Box-Sicherheitseinstellungen« nutzen. Alle anderen kommen mit den jetzt beschriebenen Erläuterungen aber ganz sicher zum Ziel, denn der Grundaufbau ist narrensicher. Knifflig wird’s erst später, aber das meistern Sie locker. Auch die wesentlichen Sicherheitsaspekte werden Schritt für Schritt erläutert.
1.1 FRITZ!Box und WLAN startklar machen
Wenn Sie also noch kein drahtloses Netzwerk eingerichtet haben, sollten Sie dieses Kapitel von Anfang bis Ende systematisch nachvollziehen. Danach geht es dann an die Einbindung kabelloser Rechner und die komplette Absicherung.
FRITZ!Box und Computer verbinden
Für die Verbindung zwischen FRITZ!Box und Computer, die Sie benötigen, um den Router einzurichten, gibt es zwei Möglichkeiten:
die Verbindung per Kreuzkabel (Netzwerkkabel) oder
die WLAN-Verbindung über einen WLAN-Adapter.
In den meisten Fällen wird ein vorhandener stationärer PC an den Router angeschlossen, für Notebooks wird dann ein WLAN für den Internetzugang und gegebenenfalls die gemeinsame Nutzung von Druckern und Dateien bereitgestellt.
Die meisten aktuellen Desktop-PCs verfügen bereits ab Werk über einen Netzwerkanschluss. Besitzt Ihr PC keinen, müssen Sie eine entsprechende Netzwerkkarte nachrüsten. Sie können aber auch direkt auf WLAN setzen und den PC über einen USB-WLAN-Adapter mit dem Router verbinden.
Bild 1.1 Gruppenfoto der FRITZ!WLAN-USB-Stick-Familie. Der FRITZ!WLAN-USB-Stick N 2.4 (Mitte) unterstützt WLAN N im 2,4-GHz-Frequenzbereich und erreicht Übertragungsraten bis zu 150 MBit/s. Er ergänzt die beiden Modelle FRITZ!WLAN-USB-Stick N (links) und FRITZ!WLAN-USB-Stick (rechts). (Foto: AVM)
In vielen Fällen wird die Steckkarte nicht die erste Wahl sein, denn dafür müssen Sie den PC öffnen und sich sowohl mit den internen Steckplätzen als auch mit der Installation von solchen Karten ein wenig auskennen. Bei den PCs der letzten fünf Jahre ist der Netzwerkanschluss bereits auf der Hauptplatine integriert und von hinten als Buchse zugänglich.
Achten Sie darauf, Router und PC mit dem Kabel zu verbinden, das Sie beim Kauf des Routers mit dazubekommen haben. Oft sind diese Kabel farbcodiert und werden in der Anleitung genau beschrieben. Erst wenn die Verbindung mit dem richtigen Kabel steht, schalten Sie Router und PC ein.
Erste Anmeldung an der FRITZ!Box
Für die erstmalige Anmeldung an der FRITZ!Box bekommt die Netzwerkschnittstelle per DHCP automatisch eine IP-Adresse zugewiesen. Ist das nicht der Fall, stellen Sie sie auf DHCP um. Danach kommen Sie ganz einfach über den Webbrowser in das Konfigurationsmenü des WLAN-Routers. Starten Sie dazu den Browser. Die Konfigurationsadresse, unabhängig von Herstellungsjahr und Modell, ist bei der FRITZ!Box immer:
Lesen Sie weiter in der vollständigen Ausgabe!
Lesen Sie weiter in der vollständigen Ausgabe!
Lesen Sie weiter in der vollständigen Ausgabe!
Lesen Sie weiter in der vollständigen Ausgabe!
Lesen Sie weiter in der vollständigen Ausgabe!
Lesen Sie weiter in der vollständigen Ausgabe!
Lesen Sie weiter in der vollständigen Ausgabe!
Lesen Sie weiter in der vollständigen Ausgabe!
Lesen Sie weiter in der vollständigen Ausgabe!
Lesen Sie weiter in der vollständigen Ausgabe!
Lesen Sie weiter in der vollständigen Ausgabe!
Lesen Sie weiter in der vollständigen Ausgabe!
Lesen Sie weiter in der vollständigen Ausgabe!