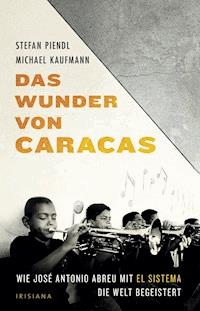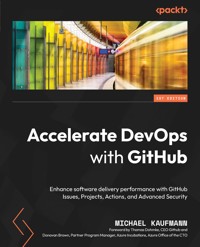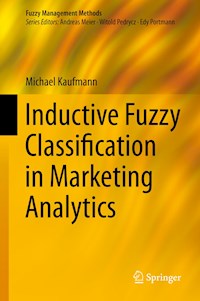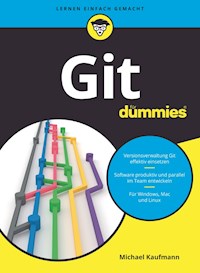
24,99 €
Mehr erfahren.
- Herausgeber: Wiley-VCH GmbH
- Kategorie: Wissenschaft und neue Technologien
- Serie: ...für Dummies
- Sprache: Deutsch
Git hat sich als Quellcodeverwaltung durchgesetzt und ist der De-facto-Standard in der Softwareentwicklung. Alle Unternehmen, die noch nicht auf Git sind, werden die nächsten Jahre wechseln. Und nicht nur die Entwicklung - auch Administration, Sicherheit und Dokumentation finden zunehmend auf Git statt. Git ist damit heute das wichtigste Werkzeug für alle digitalen Produkte - quasi die Werkbank. Wenn Sie wissen wollen, wie Sie Git richtig implementieren und welche Regeln Sie für die Zusammenarbeit aufstellen sollten, dann sind Sie hier richtig. Dieses Buch ist eine Einführung in das effektive Arbeiten mit Git - geeignet sowohl für Berufseinsteiger als auch für erfahrene Entwickler, die zu Git wechseln.
Sie lesen das E-Book in den Legimi-Apps auf:
Seitenzahl: 421
Veröffentlichungsjahr: 2020
Ähnliche
Git für Dummies
Schummelseite
ALLGEMEINE SYNTAX
Git übernimmt immer einen Befehl (command) und dann die entsprechenden Argumente (args) für diesen Befehl:
$ git command args
Argumente können in der langen Form mit zwei Bindestrichen übergeben werden:
$ git commit --all --message "Eine Commit-Message"
oder in der Kurzform mit einem Bindestrich:
$ git commit -a -m "Eine Commit-Message"
Kurze Parameter können auch zusammengefasst werden:
-am ist also dasselbe wie -a -m:
$ git commit -am "Eine Commit-Message"
DIE HILFE AUFRUFEN
Befehl
Beschreibung
$ git help -a
$ git help --all
Liste aller Befehle (command), die in Git verfügbar sind.
$ git help -g
$ git help --guide
Liste von erweiterten Konzepten (concept).
$ git helpcommand
$ git helpconcept
Zeigt eine ausführliche Hilfe zu dem Befehl beziehungsweise dem Konzept.
$ gitcommand-h
Zeigt die kurze Hilfe zu dem Befehl.
$ git command --help
Zeigt die ausführliche Hilfe zu dem Befehl.
SYNTAX IN DER HILFE
Die Syntax der Befehle in der Hilfe enthält folgende Zeichen mit besonderer Bedeutung:
Platzhalter werden in und geschrieben:
<file>
--sort=<key>
Optionale Teile werden immer in eckige Klammern und gesetzt:
[<extra>]
--exec-path[=<path>]
Optional ein oder mehrere Instanzen angeben erfolgt mit drei Punkten:
[<patch> …]
Mehrere Alternativen werden durch getrennt:
[-q | --quiet]
[--utf8 | --no-utf8]
Normale Klammern und werden zum Gruppieren verwendet:
[(<rev> | <range>) …]
In obigem Beispiel kann eine beliebige Anzahl von rev und range angegeben werden, da die drei Punkte außerhalb der Klammern stehen.
Im folgenden Beispiel kann eine beliebige Anzahl von -p angegeben werden, aber nur mit je einem parent zusammen:
[(-p <parent>) …]
Im folgenden Beispiel muss eine Instanz von name angegeben werden. Außerdem muss entweder -a, -d oder branch angegeben werden:
git remote set-head <name> (-a | -d | <branch>)
TAB-COMPLETION
Ihre Shell unterstützt Tab-Completion – also das automatische Vervollständigen beim Drücken von – für Befehle, Argumente und Pfade. Tippen Sie also die ersten ein oder zwei Buchstaben eines Befehls und drücken Sie dann Tab.
$ git co
Je nach Konsole wird Ihnen entweder eine Liste angezeigt, oder es wird der erste Treffer verwendet. Durch erneutes Drücken von navigieren Sie durch die Ergebnisse. Mit + navigieren Sie rückwärts.
Tab-Completion funktioniert auch für Argumente. Geben Sie nach dem Befehl einen Bindestrich ein und drücken Sie erneut :
$ git commit
Dasselbe funktioniert auch bei Pfaden oder Dateien, zum Beispiel bei geänderten Dateien mit git add:
$ git add
SCHREIBWEISE BEI PFADANGABEN
Beim Arbeiten mit Pfadangaben gelten folgende Regeln:
Zeichen
Bedeutung
~
Steht für den Pfad zum Benutzerprofil des aktuellen Benutzers (HOME).
..
Das übergeordnete Verzeichnis.
.
Das aktuelle Verzeichnis.
-
Das zuletzt verwendete Verzeichnis.
/ oder \
Das Stammverzeichnis (Linux oder Mac / und Windows \). Das Zeichen ist auch das Trennzeichen für Ordner in einer Pfadangabe.
?
Steht für genau ein beliebiges Zeichen.
*
Steht für eine beliebige Anzahl an Zeichen.
[aAbB]
Steht für eines der Zeichen in der Klammer (also a, A, b oder B).
[c-f]
Steht für eines der Zeichen in der Klammer (also c, d, e oder f).
WICHTIGE ZEICHEN UND BEFEHLE AUF DER KOMMANDOZEILE
Folgende Grundlagen auf der Kommandozeile funktionieren auf Mac, Linux und der PowerShell:
Befehl
Beschreibung
$ echo "Text"
>Text
Gibt Text auf der Kommandozeile aus.
#Kommentar
Ein Kommentar wird einfach ignoriert und dient nur der Information.
;
Trennzeichen für mehrere Befehle in einer Zeile.
\ oder `
Trennzeichen für Befehle, welche über mehrere Zeilen gehen: \ in Bash und ` in PowerShell. Diese Trennzeichen werden auch verwendet, um spezielle Zeichen als normale Zeichen zu behandeln, indem sie ihnen vorangestellt werden.
$ echo "Text" >Datei.txt
Schreibt Text in die Datei Datei.txt.
$ echo "Text" >>Datei.txt
Fügt Text am Ende der Datei Datei.txt an.
$ catDatei.txt
Gibt den Inhalt der Datei Datei.txt auf der Kommandozeile aus.
$ ls
Listet die Dateien im aktuellen Verzeichnis auf.
$ cdPfad
Wechselt in den angegebenen Pfad (relativ oder absolut).
GRUNDLEGENDE GIT-BEFEHLE
Ein Repository erstellen
Befehl
Beschreibung
$ git init
Erstellt ein neues Repository.
$ git cloneURL
Erstellt eine lokale Kopie eines Remote-Repositorys mit der URL.
Arbeiten mit Branches
Befehl
Beschreibung
$ git branchBranch-Name
Erstellt einen neuen Branch.
$ git switchBranch-Name
$ git checkoutBranch-Name
Wechselt auf den Branch Branch-Name.
$ git switch -cBranch-Name
$ git checkout -bBranch-Name
Wechselt auf einen neuen Branch Branch-Name.
Arbeiten mit lokalen Änderungen
Befehl
Beschreibung
$ git addDatei1 Datei2
Fügt Änderungen in Datei1 und Datei2 dem Index (Staging-Bereich) hinzu.
$ git add [.|--all|-A]
Fügt alle Änderungen dem Index hinzu. Durch den Punkt werden nur geänderte Dateien des aktuellen Verzeichnisses sowie aller Unterverzeichnisse hinzugefügt.
-A oder --all funktionieren aus allen Verzeichnissen des Repositorys.
$ git mvDateiNameAlt DateiNameNeu
Verschiebt eine Datei oder benennt diese um.
$ git restoreDatei
Stellt den Stand der Datei seit deren letztem Commit wieder her.
$ git restore --stagedDatei
Stellt die Datei aus dem Index wieder her.
$ git rmDatei
Löscht Dateien aus dem Arbeitsverzeichnis und dem Index.
Den gemeinsamen Verlauf bearbeiten
Befehl
Beschreibung
$ git commit [-m "Commit-Message"]
Fügt Änderungen im Index dem Verlauf hinzu. Mit der Option -m kann direkt eine Commit-Message angegeben werden. Ansonsten öffnet sich der Editor, und die Message kann dort eingegeben werden.
$ git mergeBranch-Name
Fügt die Änderungen des Branches Branch-Name mit den Änderungen des aktuell aktiven Branchs zusammen.
$ git reset [--hard|--soft|--mixed]REF
Setzt den Status auf eine Referenz REF. Der dazugehörige Parameter gibt an, was mit den Änderungen passiert, die rückgängig gemacht werden:
--mixed (Standard): Änderungen werden in das Arbeitsverzeichnis geschrieben.
--hard: Änderungen werden komplett verworfen und REF komplett hergestellt.
--soft: Änderung werden in den Staging-Bereich/Index geschrieben und können neu commited werden.
$ git rebaseBranch-Name
Die Änderungen des aktuellen Branchs werden auf den neuesten Stand von Branch-Name angewandt.
$ git tagTag-Name
Setzt einen Pointer Tag-Name auf den aktuellen Commit.
$ git rebase [-i | --interactive]
Startet einen interaktiven Rebase.
Referenzen
Einträge in der Historie können absolut und relativ referenziert werden.
Referenz
Beschreibung
Branch
Pointer auf den letzten Commit eines Branches.
Tag
Pointer auf einen bestimmten Commit.
SHA-1
Der SHA-1 ist die ID eines Commits und identifiziert diesen. Es reicht, wenn die ersten Zeichen angegeben werden. Es müssen genug Zeichen sein, damit der Commit eindeutig ist. Ansonsten zeigt Git einen Warnhinweis an.
HEAD
Pointer des aktuellen Status im Arbeitsverzeichnis.
~[n]
Elternteil (Parent) der angegebenen Referenz. main~ referenziert den Parent des letzten Commits vom Branch main. HEAD~2 referenziert den Parent des Parents des aktuellen Standes.
^[n]
Ebenfalls der Parent. Allerdings kann bei Commits mit mehreren Parents ein anderer als der erste referenziert werden. HEAD^2^ zeigt auf den Parent des zweiten Parents des aktuellen Commits.
REF@{index}
Aus dem Reference-Log (git reflog) kann über den Index auf einen Eintrag im Log verwiesen werden. HEAD@{2} zeigt auf den dritten Eintrag im Log.
REF@{makro}
Die Syntax kann auch mit anderen Referenzen und Makros verwendet werden. Zum Beispiel zeigt main@{one.week.ago} auf den Commit, auf den der Branch main vor einer Woche gezeigt hat.
REF..REF
Gibt einen Range von Commits an. main..HEAD zeigt alle Commits zwischen dem aktuellen Stand und dem ersten gemeinsamen Commit im Branch main.
REF…REF
Mit drei Punkten wird der Range mit allen möglichen Commits angegeben. main…HEAD zeigt also alle Commits zwischen dem aktuellen Stand und dem neusten Commit von main.
REF^!
Gibt einen Range zum Vorgänger an. main^! ist eine Abkürzung für main^..main. Diese Syntax ist sehr nützlich, wenn man einen Commit mit seinem Vorgänger vergleichen möchte: git diff eb28a^!
Das Repository synchronisieren
Befehl
Beschreibung
$ git fetch
Ruft Änderungen aus dem Remote-Repository ab.
$ git pull
Ruft Änderungen ab und führt sie mit den aktuellen zusammen.
$ git push
Überträgt alle Änderungen in das Remote-Repository.
Den Verlauf inspizieren
Befehl
Beschreibung
$ git diff [--staged]
$ git diff HEAD^!
Zeigt Änderungen zwischen Commits an. Wird kein Parameter angegeben, dann wird das Arbeitsverzeichnis mit dem HEAD verglichen. Der Parameter --staged vergleicht mit dem Index. Es kann aber auch ein Range für den Vergleich angegeben werden.
$ git status
Zeigt den Status des Arbeitsverzeichnisses.
$ git log
$ git log -1
$ git log --oneline --graph
Zeigt den Verlauf der Commits an. Die Anzahl der Einträge kann beschränkt werden (-2 zeigt die letzten zwei Commits an). Es kann aber auch ein Range angegeben werden. Die Option --oneline reduziert die Ausgabe pro Commit auf eine Zeile. Die Option --graph zeigt Verzweigungen grafisch an.
$ git show
Zeigt unterschiedliche Dinge an.
Commits: zeigt die Log- und Diff-Ausgabe.
Tags: zeigt die Tag-Informationen und den Inhalt des referenzierten Commits (ebenfalls Log- und Diff-Ausgabe)
Trees: zeigt die Namen der im Tree enthaltenen Elemente.
Blobs: zeigt den Inhalt der Datei.
Git für Dummies
Bibliografische Information der Deutschen Nationalbibliothek
Die Deutsche Nationalbibliothek verzeichnet diese Publikation in der Deutschen Nationalbibliografie; detaillierte bibliografische Daten sind im Internet über http://dnb.d-nb.de abrufbar.
© 2021 WILEY-VCH GmbH, Weinheim
Wiley, the Wiley logo, Für Dummies, the Dummies Man logo, and related trademarks and trade dress are trademarks or registered trademarks of John Wiley & Sons, Inc. and/or its affiliates, in the United States and other countries. Used by permission.
Wiley, die Bezeichnung »Für Dummies«, das Dummies-Mann-Logo und darauf bezogene Gestaltungen sind Marken oder eingetragene Marken von John Wiley & Sons, Inc., USA, Deutschland und in anderen Ländern.
Das vorliegende Werk wurde sorgfältig erarbeitet. Dennoch übernehmen Autoren und Verlag für die Richtigkeit von Angaben, Hinweisen und Ratschlägen sowie eventuelle Druckfehler keine Haftung.
Coverfoto: © dekzer007 – stock.adobe.comKorrektur: Birgit Volk, BonnBindung
Print ISBN: 978-3-527-71697-5ePub ISBN: 978-3-527-82623-0
Über den Autor
Michael Kaufmann ist seit mehr als 20 Jahren leidenschaftlicher Softwareentwickler und arbeitet seither mit den unterschiedlichsten Versionsverwaltungen. Seit 15 Jahren befasst er sich mit dem Thema Application Lifecycle Management und DevOps, was ihn vor mehr als acht Jahren zum Thema Git gebracht hat.
Er ist Spezialist für DevOps, GitHub und Azure DevOps und unterstützt seine Kunden als Coach und Trainer auf ihrem Weg zu agilen DevOps-Organisationen und bei der Implementierung von modernen Entwicklungs- und Betriebskonzepten. Seit 2015 wurde ihm von Microsoft jedes Jahr die Auszeichnung »Most Valuable Professional« in der Kategorie »Developer Technologies« verliehen.
Neben der Technik war Mitarbeiter- und Unternehmensführung immer einer seiner Schwerpunkte. Aktuell verantwortet er beim internationalen Beratungsunternehmen CGI als Vice President den Bereich »DevOps & Innovation«. Dort begleitet er seine Kunden bei der digitalen Transformation – nicht nur technisch, sondern auch strategisch.
Michael Kaufmann ist der Gründer des »GitHub Meetup Stuttgart« und einer der Organisatoren des »Azure Meetup Stuttgart«. Er ist regelmäßiger Sprecher auf nationalen und internationalen Konferenzen und publiziert in Fachzeitschriften und auf seinem Blog.
2019 wurde ihm die Auszeichnung »Regional Director« von Microsoft verliehen – eine Auszeichnung für Technologie-Visionäre, die sich durch technische Expertise, Einsatz in der Community und durch ihren Geschäftserfolg hervorgetan haben.
Danksagungen
Mein Dank gilt zuallererst meiner Frau und meinen Kindern Mael und Malena. Ein Buch neben der normalen Arbeit zu schreiben, bedarf viel Wochenend- und Nachtarbeit, und auch etliche Wochen Urlaub mussten dafür geopfert werden. Ich weiß es wirklich sehr zu schätzen, dass ihr mich bei solchen Dingen immer voll unterstützt.
Außerdem bedanke ich mich bei Andrea Baulig, die mich so geduldig durch den ganzen Schreibprozess begleitet hat und von der ich sehr viel lernen durfte. Vielen Dank!
Meinem Fachkorrektor Harald Binkle danke ich für die gute und kollaborative Zusammenarbeit und die vielen Anregungen, die er mir gegeben hat. Ein besonderer Dank gilt Florian Gänßlen, welcher mein Manuskript sehr gründlich gelesen hat und mir sehr wertvolles Feedback gegeben hat. Außerdem bedanke ich mich bei Benjamin Abt und Johannes Nicolai für ihre fachlichen Korrekturen und Ergänzungen: Dass ihr beide nicht mehr zu beanstanden hattet, hat mir ein gutes Gefühl gegeben. Ich danke euch allen für die fachliche und sprachliche Unterstützung!
Mein Dank gilt auch den Teams von Microsoft und GitHub, die ich über all die Jahre begleiten durfte und die so offen ihr Wissen und ihre Erfahrung mit mir geteilt haben, und natürlich meinen MVP-Kollegen und all den anderen ALM-Champs. Ich habe sehr viel von euch allen gelernt!
Inhaltsverzeichnis
Cover
Titelblatt
Impressum
Über den Autor
Einleitung
Über dieses Buch
Konventionen in diesem Buch
Was Sie nicht lesen müssen
Törichte Annahmen über die Leser
Wie dieses Buch aufgebaut ist
Symbole, die in diesem Buch verwendet werden
Wie es weitergeht
Teil I: Grundlagen
Kapitel 1: Was ist Git?
Versionsverwaltung – zentral oder verteilt?
Die Geschichte von Git
Was bedeutet der Name »Git«?
Lizenz und Betriebssysteme
Ausblick
Kurz und knackig
Kapitel 2: Der Einstieg auf Windows
Die Installation von Git auf Windows
Die richtige Kommandozeile
Der richtige Editor
Die Konfiguration von Git
Authentifizierung
Kurz und knackig
Kapitel 3: Der Einstieg auf macOS und Linux
Der Einstieg auf macOS
Der Einstieg auf Linux
Konfiguration
Authentifizierung
Arbeiten mit dem Terminal
Kurz und knackig
Kapitel 4: Hinzufügen, ändern, branchen und mergen
Das lokale Repository
Das Remote-Repository
Schritt für Schritt: Änderungen der Versionsverwaltung hinzufügen
Arbeiten mit Verzweigungen (Branches)
Änderungen zusammenführen
Schritt für Schritt: Branchen und Mergen
Kurz und knackig
Kapitel 5: Weitere Werkzeuge
Visual Studio Code
Benutzeroberflächen für Git
GitHub für unterwegs
Visual Studio, Eclipse, IntelliJ und Co.
Tools mit Windows-Explorer-Integration
Diff- und Merge-Tools
Kurz und knackig
Teil II: Zusammenarbeit
Kapitel 6: Git-Dienste
GitHub
Azure Repos
GitLab
Bitbucket
Kurz und knackig
Kapitel 7: Guidelines bei der Einführung von Git
Das richtige Maß an Governance
Eine minimale Governance-Richtlinie
Empfehlungen für Teams
Training
Kurz und knackig
Kapitel 8: Git-Workflows
Was sind Git-Workflows?
Trunk-Based-Development
GitHub-Flow
Release-Flow
Git-Flow
Den richtigen Workflow finden
Kurz und knackig
Kapitel 9: Teamwork mit Git
Watch, Stars und Forks
Was ist ein Fork?
Code-Reviews mit Pull-Requests
Branch-Protection
Automatisierung
Code-Owners
Der Umgang mit Commits und Messages
Der Pull-Request-Lebenszyklus
Kurz und knackig
Kapitel 10: Weniger Komplexität durch Feature-Flags
Was sind Feature-Flags?
Der Feature-Lebenszyklus
Weitere Einsatzmöglichkeiten von Feature-Flags
Wo fängt man an?
Frameworks
LaunchDarkly
Feature-Flags und technische Schulden
Kurz und knackig
Kapitel 11: Kontinuierlich bauen und ausliefern
Was ist CI und CD?
Build-Infrastruktur
Kontinuierliche Qualität
Automatisierte Deployments
Azure Pipelines
GitHub Actions
Weitere CI/CD-Plattformen
Kurz und knackig
Kapitel 12: Open-Source-Projekte
Geschichte
Open Source versus Open Development
Open Source und Sicherheit
Ihr erstes Open-Source-Projekt
Geld verdienen mit Open Source
Kurz und knackig
Teil III: Vertiefung
Kapitel 13: Unter der Haube
Warum ist Git so schwierig?
Der gerichtete azyklische Graph
Der Hash oder SHA-1
Die Anatomie eines Commits
Was ist denn nun eigentlich Git?
Warum ist Git so einfach?
Kurz und knackig
Kapitel 14: Zeitreisen mit Git
Geschichte ist Geschichte
Freie Wahl der Arbeitsweise
Änderungen rückgängig machen
Navigieren in der Zeit
Zeitlinien manipulieren
Die Vergangenheit interaktiv manipulieren
Die Vergangenheit mit Filter-Branch manipulieren
Manipulierte Zeitlinien mit Force-Push übertragen
Fragen Sie nicht, wozu Git fähig ist
Kurz und knackig
Kapitel 15: Mehr zum Branching und Merging
Branches und Tags
Vorspulen mit Fast-Forward
Ein echter Merge
Ein Octopus-Merge
Konflikte automatisch lösen
Konflikte manuell lösen
Merge-Strategien
Daten vom Remote laden mit git pull
Kurz und knackig
Kapitel 16: Commits und Tags signieren
Warum sollte man Commits signieren?
Was ist GPG?
Installation und Konfiguration
Der erste signierte Commit
Kurz und knackig
Kapitel 17: Git-Submodule
Submodule in Git-Repository einbinden
Submodule klonen
Submodule aktualisieren
In Submodulen arbeiten
Kurz und knackig
Kapitel 18: Große Dateien und große Repositories
Git-LFS
Große Repositories
Kurz und knackig
Kapitel 19: Git an Ihre Bedürfnisse anpassen
Dateien ignorieren
Arbeiten mit unterschiedlichen Dateitypen
Formatierung von Dateien
Kurz und knackig
Teil IV: Der Top-Ten-Teil
Kapitel 20: Zehn Tipps zum Einstieg in Git
Lernen und verwenden Sie Git auf der Konsole
Der richtige Git-Prompt
Richten Sie sich eine Wohlfühlkonsole ein
Lernen Sie die Shortcuts für Ihr Terminal
Lernen Sie einen Editor
Lernen Sie die Shortcuts für den Editor
Üben Sie in der Git-School
Erstellen Sie ein Konto auf GitHub
Verwenden Sie einen schlanken Workflow
Arbeiten Sie mit Pull-Requests
Kurz und knackig
Kapitel 21: Zehn Tipps zur Erhöhung der Effizienz
Arbeiten mit Aliasen in Git
Besser Vergleichen mit »diff-so-fancy«
Automatisieren mit Git-Hooks
Bessere Commit-Messages mit Commit-Templates
Einzelne Commits testen
Besser Versionieren mit Git-Version
Merges aufzeichnen mit rerere
Autokorrektur von Kommandos
Arbeit zwischenspeichern mit Stash
Kurz und knackig
Kapitel 22: Zehn Dinge, die Sie nicht tun sollten
Direkt auf dem Haupt-Branch arbeiten
Mit langlebigen Branches arbeiten
Passwörter und andere Secrets in Git speichern
Nicht oft genug committen
Git nicht als Versionsverwaltung nutzen
Große Dateien speichern
Einen Pull-Request für viele Änderungen verwenden
Einen Reset durchführen, ohne vorher zu speichern
Die veröffentlichte Historie modifizieren
Einen Force-Push durchführen
Kurz und knackig
Kapitel 23: Zehn Git-Befehle, die Sie kennen sollten
Bugs finden mit git bisect
Dateien umbenennen mit git mv und git rm
In Git suchen mit git grep und git log
Den Schuldigen finden mit git blame
Aufräumen mit git clean
Einen Brach wechseln mit git switch
Arbeiten mit Patches: git add ––patch und git apply
Kurz und knackig
Kapitel 24: Zehn Git-Befehle, die Ihnen bei Problemen helfen
Magische Zeitmaschine
Vergessen, Änderungen hinzuzufügen
Commit-Message nachträglich ändern
Aus Versehen auf den Haupt-Branch committed
Commit auf falschen Branch
Diff zeigt nichts an
Älteren Commit rückgängig machen
Änderungen an einer Datei rückgängig machen
Von Neuem beginnen (a)
Von Neuem beginnen (b)
Kurz und knackig
Stichwortverzeichnis
End User License Agreement
Tabellenverzeichnis
Kapitel 3
Tabelle 3.1: Tastenkürzel für das Arbeiten mit dem Terminal
Kapitel 6
Tabelle 6.1: On-Premises-Preise für Bitbucket
Kapitel 7
Tabelle 7.1: Mögliche Namenskonvention für Repositories
Kapitel 12
Tabelle 12.1: Übersicht über gängige Open-Source-Lizenzen
Illustrationsverzeichnis
Kapitel 1
Abbildung 1.1: Das heutige Git-Logo seit 2012
Abbildung 1.2: Versionsverwaltung von Dateien
Abbildung 1.3: Zentrale Versionsverwaltung
Abbildung 1.4: Verteilte Versionsverwaltung
Abbildung 1.5: Das originale Git-Logo von 2007
http://www.gnu.org/licenses/gpl.html
Kapitel 2
Abbildung 2.1: Lizenzvereinbarung
Abbildung 2.2: Auswahl der Komponenten
Abbildung 2.3: Windows-Explorer-Integration im Kontextmenü
Abbildung 2.4: Wahl des Standard-Editors
Abbildung 2.5: Setzen der PATH-Umgebungsvariable
Abbildung 2.6: HTTPS-Validierung
Abbildung 2.7: Umgang mit Zeilenenden
Abbildung 2.8: Terminal für die Git-Bash
Abbildung 2.9: Verhalten bei Git-Pull
Abbildung 2.10: Wahl des Git-Credential-Managers
Abbildung 2.11: Weitere Optionen
Abbildung 2.12: Experimentelle Optionen
Abbildung 2.13: PowerShell in Cmder
Abbildung 2.14: Grafische PowerShell mit »oh-my-posh«
Abbildung 2.15: Installation einer Linux-Distribution über den Microsoft-Store
Abbildung 2.16: Das Windows-Terminal
Abbildung 2.17: Visual Studio Code
Kapitel 3
Abbildung 3.1: Systemweiten Hotkey für iTerm2 festlegen
Abbildung 3.2: Markdown in Visual Studio Code ansehen
Abbildung 3.3: iTerm2 mit Oh-My-Zsh und Powerlevel10
Abbildung 3.4: Ubuntu mit Oh-My-Zsh und Powerlevel
Kapitel 4
Abbildung 4.1: Git-Spickzettel an vielen Monitoren
Abbildung 4.2: Den Systemordner von Git anzeigen
Abbildung 4.3: Das Klonen eines Remote-Repositorys
Abbildung 4.4: Änderungen dem lokalen Repository hinzufügen
Abbildung 4.5: Das lokale Repository aktualisieren
Abbildung 4.6: Eine neue Datei der Staging-Area hinzufügen
Abbildung 4.7: Änderungen hinzufügen und an das Remote-Repository übertragen
Abbildung 4.8: Vergleich zweier Dateiversionen mit »git diff«
Abbildung 4.9: Änderungen von Dateien anzeigen
Abbildung 4.10: Einen neuen Branch erstellen
Abbildung 4.11: Der neue Branch ist ein Pointer auf denselben Commit, auf den HEA...
Abbildung 4.12: Auf einen anderen Branch wechseln
Abbildung 4.13: Der HEAD zeigt nun auf den neuen Branch
Abbildung 4.14: Commit und Push im neuen Branch
Abbildung 4.15: Hinzufügen des neuen Branches zum Remote-Repository
Abbildung 4.16: Vergleich der Änderungen in beiden Branches
Abbildung 4.17: Konsolenausgabe beim Fast-Forward-Merge
Abbildung 4.18: Was beim Fast-Forward-Merge passiert
Abbildung 4.19: Änderungen in zwei Branches
Abbildung 4.20: Der Merge-Commit
Abbildung 4.21: Konflikte in einem Editor wie Visual Studio Code beheben
Kapitel 5
Abbildung 5.1: Git-Support in Visual Studio Code
Abbildung 5.2: Git-Statusbar in Visual Studio Code
Abbildung 5.3: Indikatoren für Änderungen in Textdateien
Abbildung 5.4: Visual-Studio-Code-Erweiterungen für Git
Abbildung 5.5: Git-History für ein Repository
Abbildung 5.6: Git-History für einzelne Dateien
Abbildung 5.7: Git-Lens in versionierten Dateien
Abbildung 5.8: Git-Lens mit weiteren Funktionen
Abbildung 5.9: Die Hit-History in Sourcetree
Abbildung 5.10: Sprache in Sourcetree umstellen
Abbildung 5.11: Die GitKraken-Übersicht
Abbildung 5.12: Merge-Konflike in Git-Kraken beheben
Abbildung 5.13: Der Verlauf in GitHub Desktop
Abbildung 5.14: Änderungen in GitHub Desktop als Commit speichern
Abbildung 5.15: Git-GUI in einem Repository
Abbildung 5.16: Visuelle Darstellung der Branches mit der Git-GUI
Abbildung 5.17: Die Git-GUI auf dem Mac
Abbildung 5.18: Git-Gui mit deutschem Menü
Abbildung 5.19: Git-GUI mit Menü auf Englisch
Abbildung 5.20: Startseite von GitHub für Mobile
Abbildung 5.21: Übersicht im dunklen Modus
Abbildung 5.22: Code-Reviews mit GitHub für Mobile
Abbildung 5.23: Code-Reviews im dunklen Modus
Abbildung 5.24: Merge-Konflikte in Visual Studio
Abbildung 5.25: Das TortoiseGit-Kontextmenü in einem Git-Repository
Abbildung 5.26: Das TortoiseGit-Kontextmenü für eine Datei in einem Git-Repositor...
Abbildung 5.27: Das Commit-Log von Git-Extensions
Abbildung 5.28: Der Änderungsverlauf einer Datei in Git-Extensions
Abbildung 5.29: Visual Studio Code als Diff-Tool
Abbildung 5.30: Einen Merge mit Code-Compare durchführen
Kapitel 6
Abbildung 6.1: Profildetails angeben
Abbildung 6.2: Readme für das Benutzerprofil erstellen
Abbildung 6.3: Fertiges GitHub-Profil mit Readme
Abbildung 6.4: Preise für Organisationen
Abbildung 6.5: Details für eine GitHub-Organisation eintragen
Abbildung 6.6: Ein neues Repository erstellen
Abbildung 6.7: Anlegen eines neuen Repositorys
Abbildung 6.8: Klonen eines Repositorys
Abbildung 6.9: Bei Azure DevOps registrieren
Abbildung 6.10: Erstellen einer Organisation in Azure DevOps
Abbildung 6.11: Ein neues Projekt erstellen
Abbildung 6.12: Azure-DevOps-Module auswählen
Abbildung 6.13: Das Default-Repository initialisieren
Abbildung 6.14: Ein neues Repository erstellen
Abbildung 6.15: Bei GitLab registrieren
Abbildung 6.16: Ein GitLab-Projekt erstellen
Abbildung 6.17: Passwort oder SSH-Key konfigurieren
Abbildung 6.18: Ein Repository von GitLab klonen
Abbildung 6.19: GitLab-Preise
Abbildung 6.20: Registrierung bei Bitbucket
Abbildung 6.21: Ein Repository bei Bitbucket erstellen
Abbildung 6.22: Ein Repository von Bitbucket klonen
Abbildung 6.23: Einen SSH-Key bei Bitbucket hochladen
Abbildung 6.24: Bitbucket-Preisübersicht
Kapitel 7
Abbildung 7.1: Aufbau eines Mono-Repos
Kapitel 8
Abbildung 8.1: Der GitHub-Flow
Abbildung 8.2: Der Release-Flow
Abbildung 8.3: Die Haupt-Branches in Git-Flow
Abbildung 8.4: Der Git-Flow
Kapitel 9
Abbildung 9.1: Stars und Forks des ASP.NET-Core-Repositorys
Abbildung 9.2: Arbeiten mit Forks
Abbildung 9.3: Markdown-Datei und deren Vorschau in Visual Studio Code
Abbildung 9.4: Ein neues Issue anlegen
Abbildung 9.5: Progress-Bar für eine Task-Liste
Abbildung 9.6: Einen Pull-Request erstellen
Abbildung 9.7: Beschreibung des Pull-Requests
Abbildung 9.8: Ein Merge-Konflikt im Pull-Request
Abbildung 9.9: Merge-Konflikt beheben
Abbildung 9.10: Pull-Request-Übersicht in GitHub
Abbildung 9.11: Änderungen in einer Datei anzeigen und nachverfolgen
Abbildung 9.12: Kommentar in einen Pull-Request einfügen
Abbildung 9.13: Einen Vorschlag in einen Pull-Request einbringen
Abbildung 9.14: Einen Vorschlag annehmen
Abbildung 9.15: Einen Review abschließen
Abbildung 9.16: Regeln für Reviewer
Abbildung 9.17: Regeln für Status-Checks
Abbildung 9.18: Erstellen einer Commit-Message in Visual Studio Code
Abbildung 9.19: Einen Pull-Request als Draft erstellen
Kapitel 10
Abbildung 10.1: Einsatz von Feature-Flags
Abbildung 10.2: Der Feature-Lebenszyklus
Abbildung 10.3: Arten von Feature-Flags
Kapitel 11
Abbildung 11.1: Continuous Integration (CI)
Abbildung 11.2: Continuous Delivery (CD)
Abbildung 11.3: Das Test-Portfolio beziehungsweise die »Test-Pyramide«
Abbildung 11.4: Einfaches Testbeispiel für die Code-Coverage
Abbildung 11.5: Code-Coverage-Ergebnis
Abbildung 11.6: Image-Layer eines Docker-Containers
Abbildung 11.7: Eine neue Pipeline in Azure erstellen
Abbildung 11.8: GitHub als Quelle auswählen
Abbildung 11.9: Repository auswählen
Abbildung 11.10: Das passende Template auswählen
Abbildung 11.11: Pipeline im YAML-Editor
Abbildung 11.12: Assistent für Test-Task (I)
Abbildung 11.13: Assistent für Test-Task (II)
Abbildung 11.14: Build-Pipeline-Übersicht
Abbildung 11.15: Einen Status-Badge für eine Build-Pipeline erstellen
Abbildung 11.16: Status-Badge konfigurieren
Abbildung 11.17: Der fertige Status-Badge in GitHub
Abbildung 11.18: Account in SonarCloud aufrufen
Abbildung 11.19: Ein Access-Token erstellen
Abbildung 11.20: Der Azure-DevOps-Marketplace
Abbildung 11.21: Eine neue Service Connection einrichten
Abbildung 11.22: Verbindung zu SonarCloud herstellen
Abbildung 11.23: SonarCloud-Task zu Pipeline hinzufügen
Abbildung 11.24: Projekt in SonarCloud ansehen
Abbildung 11.25: Quality-Gate-Badge in GitHub
Abbildung 11.26: Änderungen committen und Pull-Request in GitHub erstellen
Abbildung 11.27: Status-Check im Pull-Request
Abbildung 11.28: Issue in SonarCloud analysieren
Abbildung 11.29: Eine GitHub-Action erstellen
Abbildung 11.30: YAML-Editor der GitHub-Action
Kapitel 12
Abbildung 12.1: Alert-E-Mail von Dependabot
Abbildung 12.2: Automatisch von Dependabot erstellter Pull-Request zur Behebung e...
Kapitel 13
Abbildung 13.1: Comic von xkcd zu Git
Abbildung 13.2: Git als gerichteter Baum
Abbildung 13.3: Der gerichtete azyklische Graph
Abbildung 13.4: Der Inhalt des Ordners ».git«
Abbildung 13.5: Binärer Inhalt einer Datei in der Objektdatenbank
Abbildung 13.6: Die Datei wurde dem Staging-Bereich hinzugefügt.
Abbildung 13.7: Der Aufbau des Baums (»tree«)
Abbildung 13.8: Nähere Betrachtung eines Commits
Abbildung 13.9: Committer, Autor und Koautor bei Pull-Requests in GitHub
Abbildung 13.10: Ein manuell erstellter Commit wurde dem Branch hinzugefügt
Abbildung 13.11: Das Objekt-Modell eines Commits
Abbildung 13.12: Einen zweiten Commit hinzufügen
Abbildung 13.13: Das Objekt-Modell von Git
Abbildung 13.14: Änderungen an Dateien in Git
Abbildung 13.15: Paketieren von Dateien in Git
Kapitel 14
Abbildung 14.1: Verknüpfung von Commits über den SHA-1 des Parent-Commits
Abbildung 14.2: Pointer verschieben mit »git reset«
Abbildung 14.3: Harter Reset in Visual Studio Code
Abbildung 14.4: Weicher Reset in Visual Studio Code
Abbildung 14.5: Unterschiede zwischen den Argumenten »--soft«, »--mixed« und »--...
Abbildung 14.6: Verwaiste Commits bei Zeitreisen
Abbildung 14.7: Graph nach einem Merge
Abbildung 14.8: Über die Vorfahren navigieren
Abbildung 14.9: Git rebase visualisiert mit Git-School
Abbildung 14.10: »Git rebase« überträgt die Änderungen auf eine andere Basis
Abbildung 14.11: Konflikte beim Rebase
Abbildung 14.12: Ein Squash-Merge eines Branches
Abbildung 14.13: Ein interaktiver Rebase mit Stopp
Kapitel 15
Abbildung 15.1: Wechseln eines Branchs
Abbildung 15.2: Der Branch mit HEAD folgt neuen Commits
Abbildung 15.3: Bei Änderungen in mehreren Branches entstehen Verzweigungen
Abbildung 15.4: Commits bei einem ausgecheckten Tag landen im Nirgendwo
Abbildung 15.5: Der Fast-Forward-Merge
Abbildung 15.6: Ein Merge durch einen Merge-Commit
Abbildung 15.7: Ein Octopus-Merge
Abbildung 15.8: Die Git-History nach einem Octopus-Merge
Abbildung 15.9: Zwei Branches mit unterschiedlichen Änderungen an derselben Datei
Abbildung 15.10: Der Drei-Wege-Merge
Abbildung 15.11: Darstellung von Konflikten in einer Textdatei
Abbildung 15.12: Anzeige des Konflikts mit »diff3«
Abbildung 15.13: Die Änderungen mit »git log ––merge«
Kapitel 16
Abbildung 16.1: Ein signierter Commit in GitHub
Abbildung 16.2: Ein Commit von Linus Torvalds in meinem Repository?
Abbildung 16.3: Der Link im Commit zeigt auf das echte Profil
Abbildung 16.4: E-Mail-Einstellungen in GitHub
Abbildung 16.5: Den GPG-Schlüssel prüfen
Abbildung 16.6: Den öffentlichen GPG-Schlüssel in GitHub speichern
Abbildung 16.7: GPG-Konfiguration von Git in Visual Studio Code
Abbildung 16.8: Ein lokal signierter Commit
Kapitel 17
Abbildung 17.1: Submodule in ein Repository einbinden
Abbildung 17.2: Änderungen im Unterordner des Submoduls werden nicht nachverfolgt...
Abbildung 17.3: Darstellung eines Submoduls in GitHub
Abbildung 17.4: Ein Submodul mit »fetch« und »merge« aktualisieren
Abbildung 17.5: Status des Submoduls nach einem Fetch und Merge
Abbildung 17.6: Alle Submodule auf einmal aktualisieren
Abbildung 17.7: Arbeiten mit Submodulen
Kapitel 19
Abbildung 19.1: Der »ident«-Filter für Markdown-Dateien
Abbildung 19.2: Der »smudge«-Filter wird beim Auschecken der Dateien angewendet
Abbildung 19.3: Der »clean«-Filter wird beim Einchecken angewendet
Abbildung 19.4: Anzeige der gefundenen Formatierungsfehler mit »git diff«
Abbildung 19.5: Formatierungsfehler prüfen mit »git diff –check«
Kapitel 21
Abbildung 21.1: Standardmäßige Konsolenausgabe von »git diff«
Abbildung 21.2: Bessere Diff-Darstellung mit »diff-so-fancy«
Abbildung 21.3: GitVersion generiert Versionsnummern aus Git-Informationen
Abbildung 21.4: Aufzeichnung von Konflikten mit »git rerere«
Kapitel 23
Abbildung 23.1: Fehler mit »git bisect« suchen
Abbildung 23.2: Änderungen in einer Datei über mehrere Commits
Abbildung 23.3: Änderungen einer Funktion über den Verlauf der Zeit
Abbildung 23.4: Die Option »--patch« beim Hinzufügen in den Index
Orientierungspunkte
Cover
Inhaltsverzeichnis
Fangen Sie an zu lesen
Seitenliste
1
2
3
4
5
6
7
8
11
12
13
14
27
28
29
30
31
33
34
35
36
37
38
39
41
42
43
44
45
46
47
48
49
50
51
52
53
54
55
56
57
58
59
60
61
62
63
64
65
66
67
68
69
70
71
72
73
74
75
76
77
78
79
80
81
82
83
84
85
86
87
88
89
90
91
92
93
94
95
96
97
99
100
101
102
103
104
105
106
107
108
109
110
111
112
113
114
115
116
117
118
119
120
121
122
123
124
125
127
128
129
130
131
132
133
134
135
136
137
138
139
140
141
142
143
144
145
146
147
148
149
150
151
152
153
154
155
156
157
158
159
160
161
162
163
164
165
167
168
169
170
171
172
173
174
175
176
177
178
179
180
181
183
184
185
186
187
188
189
190
191
192
193
194
195
196
197
198
199
200
201
202
203
204
205
206
207
208
209
211
212
213
214
215
216
217
218
219
220
221
223
224
225
226
227
228
229
230
231
232
233
234
235
236
237
238
239
240
241
242
243
244
245
246
247
248
249
250
251
252
253
254
255
256
257
258
259
260
261
262
263
264
265
266
267
269
270
271
272
273
274
275
276
277
278
279
280
281
282
283
284
285
287
288
289
290
291
292
293
294
295
296
297
298
299
300
301
302
303
304
305
306
307
308
309
310
311
313
314
315
316
317
318
319
320
321
322
323
324
325
326
327
329
330
331
332
333
334
335
336
337
338
339
340
341
342
343
344
345
346
347
349
350
351
352
353
354
355
356
357
358
359
360
361
362
363
364
365
366
367
368
369
371
372
373
374
375
376
377
378
379
380
381
382
383
384
385
387
388
389
390
391
392
393
394
395
396
397
398
399
400
401
402
403
405
406
407
408
409
413
414
415
416
417
418
Einleitung
Ich freue mich sehr, mit Ihnen gemeinsam das Universum von Git zu erkunden. Ich erkläre dabei nicht nur die wichtigsten Befehle von Git, ich nehme Sie auch mit auf eine Reise in Open Source, DevOps und die Git-Workflows. Nach der Lektüre des Buches und vielen praktischen Übungen können Sie sicher mit Git umgehen und wissen, wie man im Team effektiv damit zusammenarbeitet. Es wird für Sie dann auch möglich sein, Beiträge zu Open-Source-Projekten zu leisten oder Ihr eigenes Projekt zu starten. Ich wünsche Ihnen viel Spaß beim Eintauchen in dieses spannende Thema.
Über dieses Buch
Ich gebe in diesem Buch eine sehr praxisorientierte Einführung in Git – mit vielen Beispielen zum Ausprobieren und Tipps aus der Praxis. Das Buch ist also kein Nachschlagewerk, das alle Optionen von Git erläutert. Es ist auch kein Theoriewerk über die Funktionsweise von Git. Es ist ein praktischer Einstieg, der Sie mit allem ausrüstet, um danach in bestimmte Themen tiefer einsteigen zu können.
Git ist ein sehr umfangreiches und mächtiges Werkzeug, welches man vielfältig in den unterschiedlichsten Szenarien einsetzen kann. Aber nur weil man etwas tun kann, heißt das noch nicht, dass man es auch tun soll. Ich fokussiere mich deshalb immer auf die Dinge, die in der Praxis gut funktionieren und Komplexität reduzieren, statt sie zu erhöhen.
Konventionen in diesem Buch
In diesem Buch finden Sie sehr viele Befehle, die über eine Kommandozeile einzugeben sind. Befehlen ist immer ein Dollarzeichen ($) vorangestellt. Vor einer Ausgabe, die von einem Programm auf der Konsole ausgegeben wird, steht immer ein Größerzeichen (>).
$ git status
> On branch main> Your branch is up to date with 'origin/main'.>> nothing to commit, working tree clean
Manchmal finden Sie in diesen Teilen kursive Begriffe. In diesem Fall handelt es sich immer um Platzhalter, die Sie durch einen konkreten Wert ersetzen müssen, in nachfolgendem Beispiel durch Ihren Benutzernamen.
$ git clone https://github.com/benutzername/CodingDojo.git
Ansonsten sind kursive Begriffe immer Fachbegriffe, die das erste Mal in diesem Kontext verwendet werden.
Tauchen Befehle im laufenden Text auf, dann sind diese anders formatiert, wie zum Beispiel git status.
Menüeinträge sind immer in KAPITäLCHEN gesetzt. Tasten und Tastenkombinationen werden wie folgt dargestellt: oder +.
Pfadangaben im Fließtext werden wie Befehle formatiert: C:\Ordner\Ordner\Datei.txt oder /home/Ordner/Datei.txt. Relative Pfade werden immer mit dem Schrägstrich geschrieben (./Ordner/Datei.txt), außer, sie beziehen sich explizit auf ein Betriebssystem. Wenn Sie also in der PowerShell die Beispiele ausprobieren, dann müssen Sie stattdessen die Windows Syntax (.\Ordner\Datei.txt) verwenden.
Webadressen sind in diesem Buch immer wie folgt formatiert: https://writeabout.net
Fachbegriffe
Ich verwende in diesem Buch fast immer die englischen Originalbegriffe, nachdem ich sie einmal am Anfang des Kapitels erklärt habe, weil auf der Kommandozeile auch alle Befehle in englischer Sprache eingegeben werden müssen. Außerdem ist es bei der Dokumentation oder der Fehlersuche auch hilfreich, wenn man das englische Original kennt. Das Verstehen der übersetzten Begriffe in anderen Anwendungen sollte weniger Probleme bereiten als das Erraten des englischen Begriffs, wenn man ihn nur auf Deutsch gelernt hat.
Warum Kommandozeile?
Git ist ein Kommandozeilen-Programm. Deshalb lernt man es am besten auch auf der Kommandozeile. Natürlich gibt es zahlreiche Tools, welche eine Benutzeroberfläche für Git anbieten. Aber wenn man ein Problem hat und nach einer Lösung sucht, dann findet man meistens nur Lösungen für die Kommandozeile. Der Vorteil der Kommandozeile ist auch, dass das Interface sehr konstant bleibt und sich kaum ändert. In Kapitel 5 stelle ich einige grafische Anwendungen und ihre Git-Integration vor, ansonsten verwende ich immer die Kommandozeile.
Der Name für den Haupt-Branch
Der Name für die Verzweigung (Branch), der allen anderen Branches zugrunde liegt, war bei Git seit jeher master. In der #blacklivesmatter-Bewegung im Jahr 2020 gab es zu Recht Kritik an diesem Namen, da er an die Sklaverei erinnert. Da es sich bei diesem Namen nur um eine Konvention handelt, spielt es keine Rolle, wie er lautet. Der Branch kann genauso gut trunk (Stamm) oder main (Haupt) genannt werden.
Aus Rücksicht auf Menschen, die durch diesen Namen an schlimme Zeiten unserer Geschichte erinnert werden, werde ich den Haupt-Branch in diesem Buch main nennen. Wenn Sie also in einem anderen Tutorial oder in einer anderen Dokumentation die Bezeichnung master für einen Branch finden, dann wissen Sie, dass dieser Branch meinem main entspricht. Technisch hat der Name keine Auswirkungen, er ist nur eine Konvention.
Was Sie nicht lesen müssen
Die Teile und Kapitel dieses Buchs bauen thematisch aufeinander auf: von den Grundlagen über die Zusammenarbeit im Git-Universum bis zu den Vertiefungsthemen. Trotzdem ist das Buch so modular aufgebaut, dass Sie jedes Kapitel auch für sich lesen können. Wenn Sie schon Erfahrung mit Git haben, dann können Sie zum Beispiel einige Kapitel der Grundlagen überspringen. Dennoch empfehle ich Ihnen, gerade diese Kapitel zumindest querzulesen. Vielleicht findet sich ja doch noch der eine oder andere Tipp, den Sie noch nicht kennen.
Wenn Sie den Techniker sehen – den jungen Mann mit Brille –, dann erkläre ich Ihnen einen technischen Hintergrund. Manche Leser finden gerade das spannend, andere wollen sich bei der ersten Lektüre nicht damit befassen oder kennen den Hintergrund bereits. Sie können diese Passage bei Bedarf getrost überspringen. Sie ist eher für den Blick über den Tellerrand gedacht und für den weiteren Verlauf nicht unbedingt nötig.
Der erhobene Zeigefinger zeigt, dass ich einen Inhalt wiederhole, der an einer anderen Stelle schon behandelt wurde. Sie müssen den Text also nicht lesen, wenn Sie das andere Kapitel gelesen haben.
Törichte Annahmen über die Leser
Dieses Buch ist für Menschen gedacht, welche gemeinsam im Team Software erstellen und betreiben, also nicht nur für Entwickler oder gar Berufseinsteiger, die sich neu mit dem Thema befassen. Es ist genauso geeignet für Entwickler mit vielen Jahren Erfahrung in anderen Versionsverwaltungen, die jetzt einen Umstieg zu Git machen.
In Büchern der »… für Dummies«-Reihe werden anspruchsvolle Themen verständlich präsentiert, ohne dass vom Leser übertrieben viel Vorwissen erwartet wird. Diesen bewährten Weg schlage ich auch in diesem Buch ein.
Trotzdem gehe ich davon aus, dass Sie sich mit dem von Ihnen verwendeten Betriebssystem auskennen – egal, ob Windows, Linux oder macOS.
An der einen oder anderen Stelle des Buches taucht auch etwas Quellcode auf. Das ist bei einer Quellcode-Verwaltung nicht ganz zu vermeiden. Die dazugehörigen Beispiele sind dann möglichst simpel gewählt: entweder in JavaScript oder C#. Da die meisten Leser Entwickler sein werden, sollte dies kein Problem darstellen. Aber selbst ohne Programmierkenntnisse dürften diese Abschnitte kein Problem für das Verständnis des Buches sein.
Wie dieses Buch aufgebaut ist
Dieses Buch ist in vier Teile gegliedert:
Teil I: Grundlagen
In Teil I lernen Sie die Grundlagen kennen. Ich erkläre, was Git ist, wie es funktioniert und wie man es installiert. Darüber hinaus erkläre ich Ihnen alles, was Sie für einen Einstieg auf Windows, Mac oder Linux benötigen und welche Dinge Sie installieren und einrichten müssen. Sie machen Ihre ersten praktischen Übungen und lernen die Grundlagen und wichtigsten Befehle kennen. Außerdem stelle ich in diesem Teil grafische Anwendungen vor, die Ihnen das Leben einfacher machen werden.
Teil II: Zusammenarbeit
In Teil II geht es um die effektive Zusammenarbeit mit anderen Entwicklern. Ich gebe Ihnen in diesem Teil eine Einführung in die vier wichtigsten Git-Systeme für die Zusammenarbeit. Darüber hinaus lernen Sie, was Sie bei der Arbeit im Team beachten müssen und welche Richtlinien Sie einhalten sollten. Insbesondere Git-Workflows – also die genauen Arbeitsabläufe von Git in einem Team – werde ich detailliert erklären. Sie werden lernen, wie Sie mit Pull-Requests zusammenarbeiten und wie Sie Beiträge zu Open-Source-Projekten auf GitHub leisten können.
Teil III: Vertiefung
In Teil III werden ich bestimmte Themen vertiefen. Ich werde Ihnen genau zeigen, wie Git unter der Haube funktioniert. Sie werden die unterschiedlichen Merge-Strategien lernen, den Umgang mit Tags, Git-Hooks und signierten Commits.
Teil: IV: Der Top-Ten-Teil
Teil IV ist der Tipps-&-Tricks-Teil. Ich zeige Ihnen in Form von nützlichen Listen, wie Sie sich das Leben mit Git leichter machen können.
Symbole, die in diesem Buch verwendet werden
Im Buch finden Sie die folgenden Symbole. Einige kennen Sie ja schon, wenn Sie diese Einleitung gelesen haben.
Die Glühbirne kennzeichnet einen Tipp für die Praxis. Wann immer sie auftaucht, sollten Sie besonders aufmerksam lesen!
Achtung heißt es hier. Unter diesem Symbol erfahren Sie, was Sie lieber lassen sollten oder wann Sie sehr vorsichtig vorgehen sollten.
Mit der Lupe erkläre ich Ihnen einen Fachbegriff, der das erste Mal auftaucht.
Manchmal erzähle ich eine Anekdote aus meinem Berufsleben, die Sie vielleicht interessant finden. Sie ist aber nicht für den weiteren Verlauf nötig. Wenn Sie die Sprechblase sehen, dann können Sie den Absatz überspringen, falls die Anekdote Sie nicht interessiert. Aber wer wäre nicht an einer guten Geschichte interessiert?
Die Weltkugel weist auf weitere Informationen im Internet hin.
Manchmal nehme ich Dinge vorweg, da sie im aktuellen Kontext wichtig sind. Das Fernglas kennzeichnet immer einen Ausblick auf ein Thema, das in einem der nachfolgenden Kapitel genauer erklärt wird.
Wie oben bereits erwähnt wurde, erkläre ich Ihnen bei diesem Symbol den technischen Hintergrund einer Sache. Wenn Sie der Inhalt interessiert, dann lesen Sie den Text. Ansonsten machen Sie einfach weiter. Der Abschnitt ist nicht zwingend nötig, um im Buch weiterzukommen.
Auch dieses Symbol haben Sie schon kennengelernt. Wenn Sie den erhobenen Finger sehen, dann wiederhole ich einen Inhalt, der an einer anderen Stelle schon behandelt wurde.
Wie es weitergeht
Und jetzt wünsche ich Ihnen viel Spaß bei dem Einstieg in die spannende Welt der Git-Versionsverwaltung, und zwar nicht nur beim Lesen, sondern auch beim Ausprobieren!
Teil I
Grundlagen
IN DIESEM TEIL …
Was ist Git?Der Einstieg auf WindowsDer Einstieg auf macOS und LinuxHinzufügen, ändern, branchen und mergenWeitere WerkzeugeKapitel 1
Was ist Git?
IN DIESEM KAPITEL
Was ist Git?Die Geschichte von GitWas bedeutet der Name »Git«?Lizenz und BetriebssystemeAusblickGit ist bei Weitem die am häufigsten eingesetzte Versionsverwaltung weltweit, und der Abstand zu den anderen Produkten wird mit jedem Jahr größer. Die Zahl von Softwarelösungen steigt und steigt: Smart-Cities, Smart-Products, Autos, Straßenlaternen und Küchenmaschinen … Neben dem klassischen Personal Computer und dem Smartphone werden immer mehr digitale Produkte auf den Markt gebracht, und jedes dieser Produkte basiert auf Software, deren Quellcode mit großer Wahrscheinlichkeit in einem Git-Repository liegt!
Git ist also für Entwickler das, was der Hammer für die Zimmerleute ist: ein alltägliches Werkzeug, bei dem ein effizienter und sicherer Umgang eine Selbstverständlichkeit ist.
Aber was ist denn nun dieses Git?
Git – das aktuelle Logo ist in Abbildung 1.1 zu sehen – ist eine Software zur verteilten Versionsverwaltung.
Abbildung 1.1: Das heutige Git-Logo seit 2012
Quelle: https://git-scm.com/downloads/logos Copyright: Jason Long / CC BY 3.0
Versionsverwaltung – zentral oder verteilt?
Eine Versionsverwaltung ist ein System zur Erfassung von Änderungen an Dateien. Alle Versionen werden gespeichert und können später wiederhergestellt werden. Im Unterschied zu Dokumentenmanagementsystemen, in denen Versionen nur für einzelne Dateien gelten, können sich Versionen bei Versionsverwaltungen auf mehrere Dateien beziehen (siehe Abbildung 1.2). Änderungen an mehreren Dateien werden also zu Versionen zusammengefasst und gespeichert. Die Versionen können einzeln wiederhergestellt werden.
Abbildung 1.2: Versionsverwaltung von Dateien
Systeme zur Versionsverwaltung lassen sich in zwei Kategorien einteilen: zentral und dezentral.
Bei einer zentralen Versionsverwaltung werden die Änderungen in einem zentralen Speicher – dem sogenannten Repository – abgelegt und von dort von allen Clients abgerufen. Das Abrufen der Dateien nennt man auch Checkout. Nach dem Bearbeiten werden die Änderungen dann wieder in das zentrale Repository übertragen. Dies nennt man auch Checkin (siehe Abbildung 1.3).
Abbildung 1.3: Zentrale Versionsverwaltung
Bei zentralen Repositories kann die Datei beim Checkout für andere Benutzer gesperrt werden. Dies verhindert, dass in der Zwischenzeit ein anderer Benutzer dieselbe Datei ändert. Werden Dateien nicht gesperrt, dann kann in der Zeit, in der ein Benutzer eine Datei lokal bearbeitet, ein anderer Benutzer seine Änderungen an derselben Datei im zentralen Repository speichern. In diesem Falle entsteht ein Konflikt beim späterem Checkin der Datei des ersten Benutzers. Dieser muss dann vom Benutzer vor dem Checkin gelöst werden, indem er die Änderungen erst zusammenführt – das sogenannte Mergen. Egal, für welche der beiden Optionen man sich entscheidet – sperren oder nicht sperren –, man benötigt zum Arbeiten mit der Versionsverwaltung immer eine Verbindung zum zentralen Repository. Es ist nicht möglich, offline mit Versionen zu arbeiten.
Im Gegensatz dazu werden bei einer verteilten Versionsverwaltung alle Versionen in einem lokalen Repository gespeichert. Ein Benutzer kann also komplett autark mit der Versionsverwaltung arbeiten. Die Änderungen können dann mit anderen Repositories synchronisiert werden (siehe Abbildung 1.4).
Abbildung 1.4: Verteilte Versionsverwaltung
Natürlich heißt das nicht, dass jeder Client sein Repository mit allen anderen Clients synchronisiert. Auch bei einer verteilten Versionsverwaltung sollte man ein zentrales Repository haben, mit dem alle Clients regelmäßig synchronisieren. Das zentrale Repository ist auch das, von dem sich neue Clients eine Kopie laden, um zu arbeiten, oder von dem Release-Stände für Software erstellt werden.
Um bei einem Hardwarefehler keinen Datenverlust zu erleiden, sollte möglichst regelmäßig mit diesem zentralen Repository synchronisiert werden. Alle lokalen Änderungen gingen sonst verloren.
Das zentrale Repository ist aber bei einer verteilten Versionsverwaltung nur eine Konvention. Prinzipiell kann ein Repository mit jedem beliebigen Repository synchronisiert werden.
Die Geschichte von Git
Git wurde 2005 von Linus Torvalds – dem Initiator des Linux-Kernels – ins Leben gerufen. Dies geschah nach einer Lizenzänderung von BitKeeper, einem proprietären Programm zur Versionsverwaltung, das bis dahin für die Entwicklung des Linux-Kernels genutzt wurde. Durch die Änderung konnte BitKeeper nicht weiter kostenlos für die Entwicklung verwendet werden, und so entschied sich Linus Torvalds im April 2005 sein eigenes Programm zur Versionsverwaltung zu entwickeln.
Die drei Hauptanforderungen, die das Programm erfüllen sollte, waren folgende:
verteilte Arbeitsabläufe,
Sicherheit,
Effizienz.
Es gab bereits ein existierendes Projekt namens Monotone, das die ersten beiden Kriterien erfüllte – das dritte jedoch nicht. Deshalb entschied sich Linus Torvalds, ein eigenes, neues Projekt zu erstellen. Er verwendete Ideen und Konzepte aus BitKeeper und Monotone, jedoch keinen Quellcode.
Das erste Logo von Git (siehe Abbildung 1.5) wurde im April 2007 veröffentlicht und erst 2012 durch das heutige Logo ersetzt.
Abbildung 1.5: Das originale Git-Logo von 2007 http://www.gnu.org/licenses/gpl.html
Quelle: https://commons.wikimedia.org/wiki/File:Git-logo-2007.svg Copyright: Git / GPL
Was bedeutet der Name »Git«?
Das Wort »Git« stammt aus dem britischen Englisch und bedeutet umgangssprachlich »Blödmann«, »Depp« oder »Idiot«. Linus Torvalds erklärte die Wahl des Namens folgendermaßen:
Ich bin ein egoistischer Mistkerl, und ich benenne all meine Projekte nach mir: zuerst »Linux«, jetzt eben »Git«.
Das war aber nur ein Witz. In Wirklichkeit fiel die Wahl auf das Wort, da es folgende Eigenschaften aufwies:
Es ist kurz.
Es ist einfach auszusprechen.
Es ist einfach auf einer Standardtastatur zu schreiben.
Es wurde bis dahin noch nicht verwendet.
Der Name Linux wurde anfangs nicht von Torvalds selbst propagiert und nur sehr widerwillig von ihm akzeptiert!
Lizenz und Betriebssysteme
Git ist eine freie Software und unter der GNU General Public License, Version 2, verfügbar. Der Quellcode liegt auf GitHub und jeder, der möchte, kann sich an dem Projekt beteiligen. Git ist also auch kostenlos verfügbar.
Es gibt eigentlich kein Betriebssystem, auf dem Git nicht eingesetzt werden kann. Es gibt eine Version für Linux, Windows, macOS, Solaris und andere Unix-Betriebssysteme.
Ausblick
Git hat sich am Markt der Versionsverwaltungen durchgesetzt. Sein Einsatzgebiet reicht weit über das einer reinen Quellcode-Verwaltung hinaus. Zwar gibt es noch einige Nischenprodukte, doch zeigt sich bei den Tools zur Versionsverwaltung eine klare Konsolidierung. Git ist gekommen, um zu bleiben. Gerade dass keine Firma mit kommerziellem Interesse dahintersteckt, ist ein großer Vorteil von Git. Firmen müssen keine Angst davor haben, sich von einer anderen Firma abhängig zu machen.
Wenn es also eine Quellcode-Verwaltung gibt, mit der Sie sich heute in der Tiefe auseinandersetzen sollten, dann ist das Git. Die aufgewendete Zeit ist eine sichere Investition in die Zukunft.