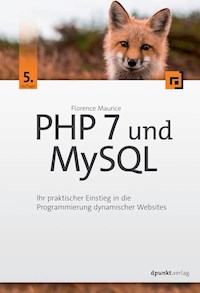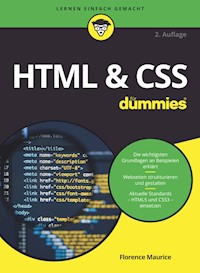
23,99 €
Mehr erfahren.
- Herausgeber: Wiley-VCH GmbH
- Kategorie: Wissenschaft und neue Technologien
- Serie: ...für Dummies
- Sprache: Deutsch
Auch heute noch sind HTML und CSS die Basis aller Webseiten. Wer mehr möchte, als nur einen unflexiblen Website-Baukasten zu nutzen, kommt an beidem schwer vorbei. Egal, ob Sie eine Website komplett neu aufbauen oder ob Sie beim Einsatz eines Content-Management-Systems individuelle Anpassungen vornehmen möchten: Dieses Buch hilft Ihnen weiter. Florence Maurice erklärt Ihnen mit vielen Beispielen und Schritt für Schritt alle wichtigen Grundlagen, wie HTML funktioniert, wofür Sie CSS benötigen und wie Sie am Ende all dieses Wissen anwenden.
Sie lesen das E-Book in den Legimi-Apps auf:
Seitenzahl: 467
Veröffentlichungsjahr: 2022
Ähnliche
HTML & CSS für Dummies
Schummelseite
HTML
HTML-Grundgerüst
<!doctype html>
<html lang="de">
<head>
<meta charset="UTF-8">
<meta name="viewport" content="width=device-width, initial-scale=1">
<meta name="description" content="Beschreibung">
<title> </title>
</head>
<body>
</body>
</html>
Links erstellen
<a href="irgendwo.html">Klicken Sie mal</a>
Bei href steht der Pfad zur Datei, die aufgerufen werden soll. Klicken Sie mal ist der für den Benutzer sichtbare Text, der angeklickt werden soll. Achtung: Attribute wie href stehen immer nur im Start-Tag, nie im End-Tag.
Bilder einfügen
<img src="bild.png" alt="Kurzbeschreibung" width="breite" height="hoehe">
Bei src steht der Pfad zum Bild, bei alt ein Text, der gezeigt wird, wenn das Bild nicht angezeigt werden kann. width und height sollten der wirklichen Größe des Bildes in Pixeln entsprechen. img ist ein leeres Element, es hat kein End-Tag.
Liste mit Links
<ul>
<li><a href="#">Info</a></li>
<li><a href="#">noch was</a></li>
</ul>
Elemente werden ineinander verschachtelt.
Falsch wäre:
Pfadangaben
Datei befindet sich im selben Ordner: dateiname.htmlDatei befindet sich im Unterordner geordnet: geordnet/dateiname.htmlDatei befindet sich einen Ordner höher: ../dateiname.htmlDatei befindet sich zwei Ordner höher: ../../dateiname.htmlDatei befindet sich im Parallelordner mit dem Namen inspiration: ../inspiration/dateiname.htmlGroß-/Kleinschreibung spielt eine Rolle!Wichtige neue HTML5-Elemente/-Attribute
section – Bereicharticle – eigenständiger Inhaltnav – für die Hauptnavigationenmain – Hauptinhalt (nur einmal pro Dokument)aside – zusätzliche Infoheader – Kopfbereichfooter – Fußbereichfigure mit figcaption – Element mit Beschriftung (oft Bild)video für Videospicture für responsive Bilder »Art Direction«srcset-Attribut für Bilder für hochauflösende Displays oder unterschiedlich je nach Viewport/LayoutFormulare:
Inputvarianten wie type="email", type="url" (Webadresse), type="number" (Zahl), type="range" (ungefähre Zahl), type="tel" (Telefonnummer), type="color" (Farbwähler), type="date" (Kalender)Attribute wie required (obligatorisch), placeholder (Platzhaltertext), autofocusCSS
Syntax
selektor {
eigenschaft: wert;
eigenschaft2: wert2;
}
Externes Stylesheet einbinden
<link rel="stylesheet" href="pfad-zur-css-datei.css">
Diese Angabe sollte innerhalb von <head> und </head> stehen.
Elemente auswählen
Typselektor:p { } wählt alle <p> ...</p>-Elemente aus
Klassenselektor:.beispiel { } wählt alle Elemente mit class="beispiel"
id-Selektor:#beispiel { } wählt das Element mit id="beispiel"
Joker: * { } wählt alle Elemente aus
Nachfahrenkombinator:p strong { } wählt alle strong-Elemente, die innerhalb von <p> und </p> stehen. Im folgenden Beispiel nur das fett Hervorgehobene:
<div><strong>Hier und da</strong></div>
<p><strong>Und da und dort</strong></p>
Formatierung von Links (Pseudoklassen) – kein Leerzeichen beim Doppelpunkt!
a:link {} – nicht besuchte Linksa:visited {} – besuchte Linksa:hover {} – Links beim Hoverna:focus {} – Links, die den Fokus (zum Beispiel per Klick mit -Taste) erhaltena:active {} – aktive Links (beim Klicken)Inhalte mit CSS erzeugen (Pseudoelemente)
p::before { content: "*"; } erzeugt ein Sternchen am Anfang aller Absätze.
p::after { content: "!"; } erzeugt ein Ausrufezeichen am Ende aller Absätze.
Elemente aufgrund von Attributen auswählen (Attributselektoren)
input[type="submit"] – nur input-Elemente mit einem Attribut type="submit"
Media Queries
@media screen and (min-width: 23em) {}
Angaben in geschweiften Klammern gelten für Viewports mit Mindestbreite von 23em.
Wichtige Einheiten
px – Pixel für Bildgrößen in HTML, Rahmen etc.em – bezieht sich auf die aktuelle Schriftgröße, geeignet für Media Queries, Abständerem – bezieht sich auf die Schriftgröße des html-Elements – gut geeignet für Schriftgröße, Ausmaße% – Prozent, geeignet für flüssige Layoutsvh/vw/vmin/vmax – beziehen sich auf die ViewportgrößeHTML & CSS für Dummies
Bibliografische Information der Deutschen Nationalbibliothek
Die Deutsche Nationalbibliothek verzeichnet diese Publikation in der Deutschen Nationalbibliografie;detaillierte bibliografische Daten sind im Internet über http://dnb.d-nb.de abrufbar.
2. Auflage 2023
© 2023 Wiley-VCH GmbH, Boschstraße 12, 69469 Weinheim, Germany
All rights reserved including the right of reproduction in whole or in part in any form. This book published by arrangement with John Wiley and Sons, Inc.
Alle Rechte vorbehalten inklusive des Rechtes auf Reproduktion im Ganzen oder in Teilen und in jeglicher Form. Dieses Buch wird mit Genehmigung von John Wiley and Sons, Inc. publiziert.
Wiley, the Wiley logo, Für Dummies, the Dummies Man logo, and related trademarks and trade dress are trademarks or registered trademarks of John Wiley & Sons, Inc. and/or its affiliates, in the United States and other countries. Used by permission.
Wiley, die Bezeichnung »Für Dummies«, das Dummies-Mann-Logo und darauf bezogene Gestaltungen sind Marken oder eingetragene Marken von John Wiley & Sons, Inc., USA, Deutschland und in anderen Ländern.
Das vorliegende Werk wurde sorgfältig erarbeitet. Dennoch übernehmen Autoren und Verlag für die Richtigkeit von Angaben, Hinweisen und Ratschlägen sowie eventuelle Druckfehler keine Haftung.
Coverfoto: Casimiro – stock.adobe.comKorrektur: Petra Heubach-Erdmann
Print ISBN: 978-3-527-72014-9ePub ISBN: 978-3-527-84026-7
Über die Autorin
Florence Maurice ist ursprünglich (promovierte) Linguistin, hat dann aber begonnen, sich mit Programmiersprachen zu beschäftigen, und darin ihre große Leidenschaft gefunden. Bereits seit vielen Jahren arbeitet sie als Trainerin, Autorin und Programmiererin für Webthemen. Sie hat eine ganze Reihe erfolgreicher Webbücher geschrieben und publiziert regelmäßig in Fachzeitschriften. Zudem erstellt sie Videotrainings, insbesondere für LinkedIn Learning. Ihre Schulungen finden live oder online statt, an der Volkshochschule ebenso wie für große Unternehmen; ab und an kann man sie auch als Speakerin auf Konferenzen erleben.
Nebenbei ist sie als Lehrerin für Webthemen an einer Fernakademie tätig.
Kurz gesagt: Sie vermittelt Techniken rund ums Web auf die verschiedensten Arten. Allerdings realisiert sie auch selbst Webseiten, um ihre Kenntnisse stets aktuell zu halten und in der Praxis zu verfeinern.
HTML und CSS sind ihre Lieblingsthemen. Die immer neuen Möglichkeiten und Weiterentwicklungen im Web inspirieren sie und sie gibt ihr Wissen mit Freude und Begeisterung weiter. Und wenn ihre Arbeit (und ihre Familie) ihr mal ein bisschen mehr Zeit lassen, bloggt sie gern zu Webthemen unter https://maurice-web.de/blog/.
Inhaltsverzeichnis
Cover
Titelblatt
Impressum
Über die Autorin
Einleitung
Über dieses Buch
Konventionen in diesem Buch
Was Sie nicht lesen müssen
Törichte Annahmen über die Leser
Wie dieses Buch aufgebaut ist (Achtung Spoiler!)
Symbole, die in diesem Buch verwendet werden
Wie es weitergeht
Teil I: Die absoluten Basics
Kapitel 1: Ziemlich beste Freunde: HTML und CSS
Webseiten: vor dem Tunen ein Blick unter die Haube
Aufbrezeln mit CSS
Ausgezeichnet mit HTML
Browser: the two and only
Fundamental: HTML-Grundstruktur
CSS – auswählen, formatieren und los
Kurzgefasst
Kapitel 2: Beispiel für das HTML/CSS-Team
Gestatten: die Beispielsite
Der HTML-Code für die Beispielseite
HTML-Code der Startseite im Überblick
HTML-Code der zweiten Seite
Nun zum CSS-Code der zweiten Seite
Kurzgefasst
Kapitel 3: Fremden Code untersuchen, eigenen besser verstehen
Entwicklertools aufrufen
HTML-Code ansehen
CSS-Code untersuchen
Verhalten bei unterschiedlichen Bildschirmgrößen
Kurzgefasst
Kapitel 4: Ab ins Internet
Domain und Webspace
Hosting – Begriffe und Fakten
Dateien mit einem FTP-Programm übertragen
Fehler beheben und Probleme lösen
Kurzgefasst
Teil II: HTML – alles Wichtige
Kapitel 5: Gut strukturiert ist halb gewonnen
Kopf und Rumpf
Grundlegende Techniken
Texte unterteilen
Inline-Elemente
Struktur im Groben
Kurzgefasst
Kapitel 6: Bilder und Videos
Mehr als Worte: Bilder
Bewegt: Videos
iframes: die guten Frames
Was auf die Ohren: Audio
Object, embed und canvas!
Kurzgefasst
Kapitel 7: Links und Pfade
Verlinkungen
Pfade – von hier nach dort und wieder zurück
Kurzgefasst
Kapitel 8: Tabellen und Formulare
Von der Wiege bis zur Bahre – Formulare, Formulare, Formulare
Formulare – wichtige Basics
Informationen in Reih und Glied – Tabellen
Kurzgefasst
Teil III: Losstarten mit CSS
Kapitel 9: HTML mit CSS zusammenbringen
HTML und CSS verknüpfen
Kommentare – in CSS (im Unterschied zu HTML)
Die Qual der Wahl – Elemente auswählen
Voll pseudo: Pseudoklassen und Pseudoelemente
Das Recht des Stärkeren – Spezifität verstehen
Kurzgefasst
Kapitel 10: CSS: Farben, Längeneinheiten und Vererbung
Farben in CSS
Längenangaben
Spezielle Angaben
Vererbung und Standardwert – oder was gilt?
Fehlersuche
Kurzgefasst
Kapitel 11: Schriften wählen und Texte gestalten
Schrift formatieren
text-decoration zur Linkformatierung, aber nicht nur
Texte formatieren und ausrichten
Listen formatieren
Kurzgefasst
Kapitel 12: Richtig vermessen: die Ausmaße von Elementen
Ausmaße von Elementen
Außenabstand
box-sizing und die Gesamtgröße
Formvollendet – abgerundete Ecken und Schatten
Boxmodell bei Inline-Elementen ... und die Eigenschaft display
Elemente drehen, verschieben und skalieren
Kurzgefasst
Kapitel 13: Bilder mit CSS einbinden und formatieren
Hintergrundfarben und -bilder
Bildschirmfüllendes Hintergrundbild
Farbverläufe erstellen
HTML-Bilder mit CSS bearbeiten
Kurzgefasst
Teil IV: CSS für Layouts
Kapitel 14: Bilder floaten, Elemente positionieren und Mehrspaltensatz nutzen
Bilder und Bereiche umfließen lassen
In Position
Multicolumn – Spaltensatz
Kurzgefasst
Kapitel 15: Flexbox – Navigationsleisten und einfache Layouts erstellen
Flexbox für Layouts und Navigationsleisten
Elemente mit Flexbox ausrichten
Navigation mit Flexbox realisieren
Weitere Flexbox-Techniken
Kurzgefasst
Kapitel 16: Gridlayout – Rasterlayouts zum Verlieben
Rasterlayouts leicht gemacht mit Gridlayout
Fortgeschrittene Techniken
Voll flexibles Raster
Ausrichten mit Gridlayout und Abstände zwischen Rasterzellen
Kurzgefasst
Kapitel 17: Responsives Webdesign
Responsiv – das Wesentliche
Bestandteile des responsiven Webdesigns
Responsive Layouts
Komponenten auf responsiv trimmen
Responsiv ohne Media Queries
Die dunkle Seite: Dark Mode
Container Queries
Kurzgefasst
Kapitel 18: Responsive Bilder
Ansprüche an responsive Bilder
Hochauflösende Displays
Unterschiedliche Bilder je nach Layout und Viewport
Art Direction: Nicht nur für Künstler
Verschiedene Bildformate
Alle zusammen
Und die Browser?
Kurzgefasst
Teil V: Top-Ten-Teil
Kapitel 19: Wenn der Browser nicht das macht, was er soll
1. Willkommen im Club
2. HTML-Fehler aufspüren
3. CSS-Fehler aufspüren
4. Verknüpfungen überprüfen
5. Bilder zur Anzeige bewegen
6. Probleme mit einem Hintergrundbild beheben
7. Dokumentstruktur prüfen
8. Browserunterstützung prüfen
9. Fallbacklösungen für ältere Browser
10. Sonderangaben für die modernen Browser
Kapitel 20: Die wichtigsten Tipps zur Suchmaschinenoptimierung
1. Seite für Leser erstellen und nicht für Suchmaschinen
2. Passende und eindeutige Seitentitel
3. Beschreibung bei meta name="description"
4. Seite mit Überschriften strukturieren
5. Klare Navigation mit einfachen URLs
6. Aussagekräftige Linktexte
7. Bilder mit aussagekräftigen Dateinamen und alt-Texten
8. Auch für Smartphones und Co.
9. Google-/Bing-Tools etc. nutzen
10. Noch mehr Tipps
Kapitel 21: Zehn Dinge, die Sie nicht gedacht hätten, dass sie mit CSS gehen
1. Mauszeiger ändern
2. Animationen definieren
3. Animationen anwenden
4. Wenn Sie Animationen definieren ...
5. Smooth Scrolling
6. Text mit Farbverlauf
7. Überblendeffekte
8. Transformationen in 3D
9. Lustige Formen schnipseln mit clip-path
10. Karomuster definieren mit Farbverläufen
Kapitel 22: Die 10 besten Generatoren für faule Coder
1. Farbverläufe
2. Kleckse für alle
3. Ungewöhnliche Formen schnipseln
4. Coole mehrfache Schatten
5. Filtereffekte
6. Ungewöhnliche Ecken
7. Trennlinien aufgehübscht
8. Voll schräg
9. Farbschattierungen
10. Passende Schriftgrößen
Stichwortverzeichnis
End User License Agreement
Tabellenverzeichnis
Kapitel 5
Tabelle 5.1: Entities für Sonderzeichen
Tabelle 5.2: Wichtige Inline-Elemente
Kapitel 10
Tabelle 10.1: Längeneinheiten
Kapitel 12
Tabelle 12.1: Mehrere Werte bei padding (gilt ebenfalls zum Beispiel für margin)
Tabelle 12.2: Logische Werte
Kapitel 16
Tabelle 16.1: Ausrichtungen bei Gridlayout
Kapitel 17
Tabelle 17.1: Abfragbare Eigenschaften
Illustrationsverzeichnis
Kapitel 1
Abbildung 1.1: Quellcode in Firefox aufrufen
Abbildung 1.2: HTML-Quellcode
Abbildung 1.3: Menüleiste in Firefox anzeigen lassen
Abbildung 1.4: CSS deaktivieren
Abbildung 1.5: Webseite ohne CSS
Abbildung 1.6: Seitentitel im Tab sichtbar
Abbildung 1.7: Website des Editors Atom: Das Maskottchen ist schon mal knuddelig.
Abbildung 1.8: Atom: Ordner öffnen
Abbildung 1.9: Atom: Tabs schließen – das Kreuz erscheint, wenn man die Maus auf ...
Abbildung 1.10: Atom mit HTML-Grundgerüst
Abbildung 1.11: Die Webseite von Visual Studio Code: Wirkt bissche...
Abbildung 1.12: VS-Code-Symbol für Erweiterungen
Abbildung 1.13: VS Code: Neue Datei erstellen
Abbildung 1.14: VS Code: HTML-Grundgerüst
Abbildung 1.15: Windows: damit die Endung .html angezeigt wird
Abbildung 1.16: Das erste HTML-Dokument im Browser
Abbildung 1.17: Code hinzaubern mit Emmet
Abbildung 1.18: Seitenquelltext-Ansicht des Dokuments in Firefox
Abbildung 1.19: Ein kleiner Fehler: title ist nicht geschlossen.
Abbildung 1.20: Einmal spitze Klammer vertauscht
Abbildung 1.21: Ein Anführungszeichen vergessen, und schon klappt nix mehr.
Abbildung 1.22: Ausschnitt aus einem Stylesheet
Abbildung 1.23: CSS-Code
Abbildung 1.24: HTML-Dokument mit Link auf das Stylesheet
Abbildung 1.25: Gewinnt noch keinen Schönheitswettbewerb, aber zeigt deutlich: CS...
Kapitel 2
Abbildung 2.1: Startseite des Beispiels
Abbildung 2.2: Informationsseite
Abbildung 2.3: Bei kleinem Bildschirm nun einspaltig
Abbildung 2.4: Startseite ohne CSS
Abbildung 2.5: Den Seitentitel sehen Sie oben im Tab beim Browser.
Abbildung 2.6: Header mit Navigationslinks und Überschrift
Abbildung 2.7: Klassische Liste
Abbildung 2.8: Artikel mit Überschrift, Bild und Absätzen
Abbildung 2.9: Links ohne CSS, rechts mit CSS
Abbildung 2.10: Nach den Formatierungen für body: Deutlich ist zum Beispiel die a...
Abbildung 2.11: Links ungestaltete Überschrift, rechts mit den neuen Formatierung...
Abbildung 2.12: Links ursprüngliche Navigation, rechts nach den Formatierungen
Abbildung 2.13: Der aktuelle Navigationspunkt – Home – ist fett hervorgehoben.
Abbildung 2.14: Ursprünglich alles untereinander (links), jetzt wird die Webseite...
Abbildung 2.15: Footer ursprünglich (links) und nach den Formatierungen (rechts)
Abbildung 2.16: Links: Festes Bild überragt eventuell den anderen Text, rechts fl...
Abbildung 2.17: Ursprünglich werden bei wenig Platz die Spalten zu schmal – nach ...
Abbildung 2.18: Auf der Seite »Infos« ist der Link »Infos« fett.
Kapitel 3
Abbildung 3.1: Entwicklertools in Firefox aufrufen
Abbildung 3.2: Firefox-Entwicklertools
Abbildung 3.3: Entwicklertools in Chrome
Abbildung 3.4: Safari: Unten: Menü »Entwickler« anzeigen lassen
Abbildung 3.5: Firefox: Position der Entwicklertools festlegen
Abbildung 3.6: HTML-Code im »Inspektor«
Abbildung 3.7: Mit aktiviertem Zeigemodus lassen sich die Elemente oben auswählen...
Abbildung 3.8: Klick mit rechter Maustaste auf ein Element, um den HTML-Code zu b...
Abbildung 3.9: HTML-Code bearbeiten
Abbildung 3.10: Der CSS-Code steht rechts vom HTML-Code in einem eigenen Bereich.
Abbildung 3.11: Zweispaltig oder ...
Abbildung 3.12: ... dreispaltig
Abbildung 3.13: CSS-Angaben testweise ändern
Abbildung 3.14: Icon zum Testen der Bildschirmgrößen
Abbildung 3.15: Die aktuelle Größe wird oben angezeigt.
Abbildung 3.16: Seite in verschiedenen Größen testen
Abbildung 3.17: Bildschirmgrößen testen in Chrome aktivieren
Kapitel 4
Abbildung 4.1: Speicherplatz unter Windows ermitteln
Abbildung 4.2: Eine Webseite ohne verschlüsselte Übertragung: links Firefox, rech...
Abbildung 4.3: Eine Webseite mit verschlüsselter Übertragung: links Firefox, rech...
Abbildung 4.4: FileZilla: Datei/Servermanager wählen
Abbildung 4.5: FileZilla: Serverdaten eingeben – bitte durch Ihre eigenen Daten e...
Abbildung 4.6: FileZilla: verbunden
Abbildung 4.7: FileZilla: Dateien zum Übertragen herüberziehen
Abbildung 4.8: Dateien sind übertragen.
Abbildung 4.9: FileZilla: Kontextmenü bei einzelnen Dateien
Kapitel 5
Abbildung 5.1: Seitentitel in der Trefferliste – nur »Kontakt« wäre zu wenig.
Abbildung 5.2: Zusätzliche Leerzeichen und Umbrüche sind nicht zu sehen.
Abbildung 5.3: VS Code: Dokument formatieren
Abbildung 5.4: Bei
https://www.freeformatter.com/html-formatter.html
können Sie w...
Abbildung 5.5: Bei VS Code ohne Softwraps sieht man nicht den vollständigen Text.
Abbildung 5.6: VS Code: Softwraps aktivieren
Abbildung 5.7: Kommentare in einer Webseite in Zeile 12 und Zeile 15
Abbildung 5.8: Zwei Adressen
Abbildung 5.9: Von h1 bis h6: Überschriften
Abbildung 5.10: Mit Überschriften strukturierter Text
Abbildung 5.11: To-dos für heute
Abbildung 5.12: Geordnete Liste zum Beispiel bei einem Kochrezept
Abbildung 5.13: Startpunkt, Aufzählungszeichen und Reihenfolge ändern
Abbildung 5.14: Verschachtelte Liste
Abbildung 5.15: Definitionsliste
Abbildung 5.16: Eine Trennlinie kennzeichnet einen thematischen Wechsel.
Abbildung 5.17: Ein Zitat (blockquote) mit Nennung des Autors (cite)
Abbildung 5.18: Leerzeichen bleiben wegen <pre> wie im Quellcode.
Abbildung 5.19: Eingeklappt (links), aber bei Klick auf die summary kann man die ...
Abbildung 5.20: em und strong
Abbildung 5.21: Eine mit abbr und title gekennzeichnete Abkürzung
Abbildung 5.22: Von der groben Strukturierung sieht man wenig bis gar nichts.
Kapitel 6
Abbildung 6.1: Ausschnitt aus Rastergrafik: Bei der Vergrößerung erscheinen Stufe...
Abbildung 6.2: Speicherdialog für JPEG (hier vom Bildbearbeitungsprogramm GIMP): ...
Abbildung 6.3: JPEG: Bei zu starker Komprimierung zeigen sich unschöne Blöcke (be...
Abbildung 6.4: PNG-Beispiel
Abbildung 6.5: Dokument mit eingebundenem Bild
Abbildung 6.6: Häkchen bei der korrekten Antwort
Abbildung 6.7: alt-Text in verschiedenen Browsern
Abbildung 6.8: Der Inhalt des title-Attributs erscheint beim Hovern.
Abbildung 6.9: Die Bildbeschriftung erscheint unterhalb des Bildes.
Abbildung 6.10: SVG-Bild eingebettet – egal ob inline oder img – das Ergebnis ist...
Abbildung 6.11: Kleine Favicons im Browser-Tab
Abbildung 6.12: Video mit Steuerungselementen unten
Abbildung 6.13: Bei YouTube-Videos den Teilen-Link wählen
Abbildung 6.14: Optionen zum Teilen bei YouTube
Abbildung 6.15: Optionen zum Video-Einbetten
Abbildung 6.16: Seite in Seite: Das iframe-Element macht's möglich.
Kapitel 7
Abbildung 7.1: Das Linkziel sieht man unten in der Statusleiste (hier Firefox).
Abbildung 7.2: Über dem verlinkten Bild wird der Mauscursor zu einem Händchen.
Abbildung 7.3: Bei Klick auf den ersten Link öffnet sich das Fenster im selben Ta...
Abbildung 7.4: Über den Zurück-Pfeil gelangt man wieder zur vorherigen Seite.
Abbildung 7.5: Bei Klick auf den Link wird die Seite in einem neuen Tab geöffnet:...
Abbildung 7.6: Zurück geht es jetzt nicht über den Pfeil nach links in der Browse...
Abbildung 7.7: Links: bei Klick auf »Gesellige, in Gruppen lebende Mangusten« gel...
Abbildung 7.8: Links: Bei Klick auf »nach oben« springt man an den ...
Abbildung 7.9: Firefox: Was soll bei Klick auf einen bestimmten Datentyp geschehe...
Abbildung 7.10: Bei Klick auf einen mailto-Link kann man das E-Mail-Programm wähl...
Abbildung 7.11: Danach erscheint eine leere E-Mail mit dem eingetragenen Adressat...
Abbildung 7.12: Übersicht über die drei Ordner und die Dateien
Abbildung 7.13: Innerhalb desselben Ordners verweisen
Abbildung 7.14: In einen Unterordner verweisen
Abbildung 7.15: Auf eine Datei in einem übergeordneten Ordner verweisen
Abbildung 7.16: In einen Parallelordner verweisen
Abbildung 7.17: Typisch WordPress: Alle Links sind absolut mit angegebener Domain...
Kapitel 8
Abbildung 8.1: Formulare können komplex sein (links) oder auch nur aus einem Feld...
Abbildung 8.2: Formular mit zwei Feldern
Abbildung 8.3: Formulardarstellung mit CSS: bei wenig Platz Beschri...
Abbildung 8.4: Die eingetragenen Werte werden angezeigt.
Abbildung 8.5: Bei der URL sind die Suchbegriffe zu sehen, wenn die Daten per get...
Abbildung 8.6: Meldung, wenn keine E-Mail-Adresse eingegeben wird
Abbildung 8.7: Die passende Tastatur zur Eingabe einer E-Mail-Adresse (Android)
Abbildung 8.8: Links: placeholder-Angabe – rechts: Wenn jemand zu schreiben begin...
Abbildung 8.9: Schützt vor Über-die-Schulter-Guckern: type="password"
Abbildung 8.10: Checkbox: Ja oder Nein, aber nix sonst
Abbildung 8.11: Bei Radiobutton kann nur eine von mehreren Möglichkeiten gewählt ...
Abbildung 8.12: Auswahlliste: links eingeklappt, rechts: ausgeklappt
Abbildung 8.13: Mehrere Optionen zur Auswahl dank multiple – und w...
Abbildung 8.14: textarea: mehr Platz für Texte
Abbildung 8.15: Leerzeichen erscheinen im textarea-Element.
Abbildung 8.16: Um das Formular erkennt man das fieldset-Element am dünnen Rahmen...
Abbildung 8.17: Suchfeld auf dem Mac mit abgerundeten Ecken
Abbildung 8.18: type="tel" vereinfacht die Eingabe einer Telefonnu...
Abbildung 8.19: type="number" in Firefox
Abbildung 8.20: type="range" in Firefox (links) und in Edge (recht...
Abbildung 8.21: type="color" in Edge
Abbildung 8.22: type="date" auf einem Android
Abbildung 8.23: type="date" auf einem iPad
Abbildung 8.24: datalist in Firefox
Abbildung 8.25: Der »Durchsuchen«-Button erscheint automatisch bei type="file".
Abbildung 8.26: progress-Element
Abbildung 8.27: Das Formular mit weiteren Formularfeldern
Abbildung 8.28: Das Feld muss ausgefüllt werden, sonst erscheint eine Meldung.
Abbildung 8.29: Überprüfung bei type="number"
Abbildung 8.30: Das ist keine Tabelle – und da es keine Tabelle is...
Abbildung 8.31: Eine erste Tabelle
Abbildung 8.32: Die Zellen erkennt man mit einer Prise CSS gut.
Abbildung 8.33: Tabelle mit Überschriftszellen
Kapitel 9
Abbildung 9.1: Formatierungen für Absätze und h2-Überschriften stammen aus einem ...
Abbildung 9.2: Der Inline-Stil setzt sich durch.
Abbildung 9.3: CSS mit Superpower – SuperCSS also
Abbildung 9.4: Ein Absatz und eine Überschrift erhalten eine Hintergrundfarbe dur...
Abbildung 9.5: Nur die ungeordnete Liste (ul) innerhalb des nav-Elements hat eine...
Abbildung 9.6: Im Inspektor der Entwicklungstools von Firefox können Sie sehr gut...
Abbildung 9.7: HTML-Elemente in Form eines Stammbaums
Abbildung 9.8: Andere Hintergrundfarbe beim Hovern
Abbildung 9.9: Linkformatierungen
Abbildung 9.10: Links: das Formular im Normalzustand. Rechts: Bei ...
Abbildung 9.11: Bei Klick auf einen internen Link (links) gelangt man zur entspre...
Abbildung 9.12: tr:nth-child(2n): Jede zweite Tabellenzeile hat ei...
Abbildung 9.13: Die Icons sind per CSS ergänzt.
Abbildung 9.14: ::after in den Firefox-Entwicklertools
Abbildung 9.15: ::first-line und ::first-letter
Abbildung 9.16: Das Ergebnis der verschiedenen Angaben
Abbildung 9.17: In den Entwicklertools sind die Regeln durchgestrichen, die von a...
Abbildung 9.18: VS Code zeigt beim Hovern die Spezifität von Selek...
Kapitel 10
Abbildung 10.1: Verschiedene Abstufungen der Transparenz bei rgba(): von 0 ganz d...
Abbildung 10.2: Farbvariationen mit hsl() und hsla()
Abbildung 10.3: Mit Klick bei gleichzeitig gedrückter Umschalt-Tas...
Abbildung 10.4: Farbwähler in Firefox
Abbildung 10.5: Farbwähler in VS Code
Abbildung 10.6: Farbkombinationen bei
paletton.com
Abbildung 10.7: Einstellungen in den Firefox-Entwicklertools
Abbildung 10.8: Zusätzliche Schaltflächen zum Messen in den Firefox-Entwicklertoo...
Abbildung 10.9: Lineal aktivieren in den Firefox-Entwicklertools
Abbildung 10.10: Abmessen mit den Firefox-Entwicklertools
Abbildung 10.11: Die genauen Ausmaße des Elements hängen bei vw u...
Abbildung 10.12: Alle Elemente innerhalb von body erben die rote Textfarbe, nur d...
Abbildung 10.13: Mit »a { color: inherit; }« erbt auch der Link d...
Abbildung 10.14: CSS-Referenzen verraten, ob eine Eigenschaft vererbt wird oder n...
Abbildung 10.15: In den Browser-Entwicklertools sehen Sie, welche Angaben ererbt ...
Abbildung 10.16: Beim Link wirken die Angaben »vom Browser« und die von body erer...
Abbildung 10.17: Konsole in den Entwicklertools
Abbildung 10.18: VS Code: Unterringelung deutet auf Fehler hin.
Kapitel 11
Abbildung 11.1: Im Browser definierte Standardschriften
Abbildung 11.2: Mit kleinen Verzierungen (oben) oder ohne (unten)
Abbildung 11.3: Standardschriften: Firefox unter Windows (links), Android-Smartph...
Abbildung 11.4: VS Code: Vorschläge für Schriftenlisten
Abbildung 11.5: Eine gewählte Schrift: eigene Texte bei der Auswahl anzeigen lass...
Abbildung 11.6: Eine Schrift wurde gewählt.
Abbildung 11.7: Google Fonts: rechts der Bereich mit der gewählten Schrift
Abbildung 11.8: Schrift wählen, Zeichensatz und Styles bestimmen
Abbildung 11.9: Browserunterstützung wählen und Dateien herunterladen
Abbildung 11.10: Ordnerstruktur: HTML- und CSS-Datei sind auf derselben Ebene und...
Abbildung 11.11: Code zum Einbinden – die Pfadangabe lässt sich durch das Formula...
Abbildung 11.12: Bei der Überschrift wird Caveat benutzt.
Abbildung 11.13: Die verwendete Schrift zeigt der Tab Schriftarte...
Abbildung 11.14: Die Schrift in der inneren Liste ist größer.
Abbildung 11.15: Der Tab »Berechnet« in den Firefox-Entwicklertoo...
Abbildung 11.16: Mit rem haben beide Listen die gleiche Schriftgröße.
Abbildung 11.17: Links Original, rechts nach »font-size:80%« bei html. Das Verhäl...
Abbildung 11.18: Verschiedene Schriftformatierungen
Abbildung 11.19: Variationen über die Zeilenhöhe: Im ersten Absatz verkleinert mi...
Abbildung 11.20: Firefox-Entwicklertools: Bei Schriftarten können Sie über Schieb...
Abbildung 11.21: Verschiedene Beispiele für text-shadow
Abbildung 11.22: Abstände zwischen Buchstaben oder Wörtern steuer...
Abbildung 11.23: Linkformatierungen: Die Unterstreichung erscheint nur beim Hover...
Abbildung 11.24: Oben rechts: verschiedene Werte für text-decoration von oben nac...
Abbildung 11.25: Oben linksbündig (Standard), gefolgt von rechtsbündig, zentriert...
Abbildung 11.26: Oben die Seite der United Nations auf Englisch, unten auf Arabis...
Abbildung 11.27: Eingerückte erste Zeile und hängende erste Zeile (text-indent.ht...
Abbildung 11.28: Mögliche Werte für list-style-type (list-style.html)
Abbildung 11.29: list-style-position: Position der Aufzählungszei...
Kapitel 12
Abbildung 12.1: Blockelemente wie Überschriften füllen immer die ganze Breite.
Abbildung 12.2: Bei Layout in den Entwicklertools von Firefox sehe...
Abbildung 12.3: Verschiedene Breitenangaben – width bezieht sich immer auf den um...
Abbildung 12.4: Bei fester Höhe und vergrößerter Schrift ragt der Text unschön au...
Abbildung 12.5: Das Bild nimmt dank »height: 60vh« nie mehr als 60 % der Höhe des...
Abbildung 12.6: Überschrift mit padding – die gestrichelten Linien dienen zur Ver...
Abbildung 12.7: Unterschiedliche Werte für padding
Abbildung 12.8: Rahmenlinien oben und links von der Überschrift
Abbildung 12.9: Rahmentypen
Abbildung 12.10: Verschiedene Werte für overflow
Abbildung 12.11: Der gelbe Bereich ist das margin, die gestrichelte Linie zeigt d...
Abbildung 12.12: Der Abstand zwischen den Elementen beträgt 20 px (H 20 px).
Abbildung 12.13: Im Tab »Layout« liest man die Ausmaße aus: Gesamtbreite 390 px.
Abbildung 12.14: Die untere Box ist wegen box-sizing: border-box 250 px breit.
Abbildung 12.15: Unterschiedliche Abrundungen
Abbildung 12.16: Verschiedene Schatten um die Boxen
Abbildung 12.17: width, padding, border und margin bei einem Inline-Element
Abbildung 12.18: Drei farbige Buttons – beim Hovern ändert sich die Hintergrundfa...
Abbildung 12.19: Beim Hovern über den Wert hinter transform in den Firefox-Entwic...
Kapitel 13
Abbildung 13.1: Im Hintergrund ein gelber Kreis, der gekachelt wird, sodass das E...
Abbildung 13.2: Verschiedene Werte für background-repeat (hintergrundbild_wiederh...
Abbildung 13.3: Mit background-position das Hintergrundbild positionieren (hinter...
Abbildung 13.4: Größe des Hintergrundbilds mit background-size verändern (hinterg...
Abbildung 13.5: Das Hintergrundbild bleibt an der Position, auch wenn man nach un...
Abbildung 13.6: Einem Element können auch mehrere Hintergrundbilder zugewiesen we...
Abbildung 13.7: Das Hintergrundbild füllt immer das Browserfenster vollständig au...
Abbildung 13.8: Ein Farbverlauf von Hellblau nach Dunkelblau, der sich immer an d...
Abbildung 13.9: Unterschiedliche Farbverläufe
Abbildung 13.10: object-fit für HTML-Bilder
Abbildung 13.11: Filtereffekte mit CSS
Abbildung 13.12: Beim Hovern vergrößert sich das Bild und wird heller – Sie sehen...
Kapitel 14
Abbildung 14.1: Standardmäßig befinden sich Bilder auf einer Zeile mit dem nachfo...
Abbildung 14.2: Erstes Bild ist rechts gefloatet, das zweite Bild links.
Abbildung 14.3: Auch Textboxen können floaten.
Abbildung 14.4: Links: Die Linie befindet sich auch neben den Bildern – rechts: M...
Abbildung 14.5: Der eigentlich umfassende Absatz umfasst das gefloatete Element n...
Abbildung 14.6: Jetzt umschließt der Absatz das gefloatete Bild.
Abbildung 14.7: Der umfließende Text passt sich an die Form an.
Abbildung 14.8: shape-Editor in Firefox
Abbildung 14.9: Ohne Positionierung: Die div-Elemente stehen in der Reihenfolge w...
Abbildung 14.10: ».zwei« ist absolut positioniert.
Abbildung 14.11: Nun sind .zwei und .inzwei absolut positioniert.
Abbildung 14.12: Mit »position: relative« wird das Element in Relation zu seiner ...
Abbildung 14.13: ».inzwei« ist immer absolut positioniert: Im rec...
Abbildung 14.14: Firefox-Entwicklertools: Bei Layout sieht man die Art der Positi...
Abbildung 14.15: ropdown-Menü
(https://getbootstrap.com/docs/5.1/components/dropdowns/
Abbildung 14.16: Beschriftung auf einem halbtransparenten Balken auf dem Bild
Abbildung 14.17: Der Footer bleibt immer unten.
Abbildung 14.18: position: sticky
Abbildung 14.19: Ein gelbes Dreieck zeigt, dass diese Browserversion noch ein Prä...
Abbildung 14.20: Autoprefixer erzeugt den Code mit Präfixen.
Abbildung 14.21: Dank column-width: bei mehr Platz mehrspaltig (oben), bei wenige...
Kapitel 15
Abbildung 15.1: Links normale Darstellung – rechts nach Aktivierung von Flexbox ü...
Abbildung 15.2: Verschiedene Angaben für flex-direction von links nach rechts: co...
Abbildung 15.3: Je nach gewählter flex-direction verläuft die Hauptachse anders.
Abbildung 15.4: Die querende Achse ist senkrecht zur Hauptachse.
Abbildung 15.5: Mit gap gibt es Abstand zwischen den Flexitems.
Abbildung 15.6: display: inline-flex – Text steht neben dem Flexco...
Abbildung 15.7: Verschiedene Werte für align-items: stretch, flex-start, center, ...
Abbildung 15.8: Element 4 ist über align-self: flex-end angeordnet (flexbox-align...
Abbildung 15.9: align-items bei flex-direction: column
Abbildung 15.10: Verschiedene Werte für justify-content (flexbox-justify-content....
Abbildung 15.11: Entwicklertools in Chrome: Bei Klick auf das Ico...
Abbildung 15.12: Mit Flexbox horizontal und vertikal zentriert
Abbildung 15.13: Gewünschte Anordnung
Abbildung 15.14: Mit align-self erreichen Sie nicht die geplante Darstellung.
Abbildung 15.15: Navigation mit Flexbox
Abbildung 15.16: Zweigeteilte Navigation
Abbildung 15.17: Produkte ist mit order: -1 ganz an den Anfang gerückt.
Abbildung 15.18: Nun teilen sich die Navigationspunkte den verfügbaren Platz opti...
Abbildung 15.19: Wenn zu wenig Platz da ist, werden die Elemente abgeschnitten un...
Abbildung 15.20: Wenn nicht genügend Platz vorhanden ist, können die Navigationsp...
Kapitel 16
Abbildung 16.1: Typische Anordnung mit Flexbox (oben) im Unterschied zu einer Ano...
Abbildung 16.2: Die Elemente befinden sich untereinander.
Abbildung 16.3: Drei Spalten
Abbildung 16.4: Die Zeilen haben Höhe erhalten.
Abbildung 16.5: Das erste Element erstreckt sich über alle Spalten.
Abbildung 16.6: Gridinspektor in den Firefox-Entwicklertools
Abbildung 16.7: Raster mit angezeigten Rasterlinien
Abbildung 16.8: Raster mit eingeblendeten Rasterlinien und Liniennummern
Abbildung 16.9: Die Elemente werden auf die Rasterzellen verteilt.
Abbildung 16.10: In den weißen Pfeilen stehen die Rasterliniennummern, die Pfeile...
Abbildung 16.11: Links ohne z-index ist B oben, rechts mit »z-index: 1« ist A obe...
Abbildung 16.12: Modifiziertes Raster: Die Navigation befindet si...
Abbildung 16.13: Der Browser ermittelt automatisch die benötigte Anzahl an Spalte...
Abbildung 16.14: Oben: Ohne dense kommt es zu Lücken, unten: keine Lücken wegen g...
Abbildung 16.15: align-content und justify-content
Abbildung 16.16: align-items und justify-items
Abbildung 16.17: Drei ist unten rechts angeordnet, die anderen Griditems sind all...
Kapitel 17
Abbildung 17.1: Webseiten müssen auf allen Geräten funktionieren.
Abbildung 17.2: Firefox-Entwicklertools: Spezielles Gerät auswähle...
Abbildung 17.3: Oben jeweils adaptiv mit Layoutsprüngen, unten res...
Abbildung 17.4: Nicht responsive Seiten werden auf Smartphones ver...
Abbildung 17.5: Links ohne Viewport-Meta-Angabe, rechts mit
Abbildung 17.6: Druckversion ohne Navigation mit Adressen der Links
Abbildung 17.7: Je nach Viewportgröße ist die Hintergrundfarbe anders.
Abbildung 17.8: Von ein- auf dreispaltig, je nach verfügbarem Platz – beachten Si...
Abbildung 17.9: Dreispaltig bei großem Viewport
Abbildung 17.10: Zweispaltig bei mittlerem Viewport und einspaltig bei kleinem Vi...
Abbildung 17.11: Links: Das Bild ist zu groß, rechts: So klappt es.
Abbildung 17.12: Responsives Formular: Beschriftung oberhalb bei kleinem Viewport...
Abbildung 17.13: Mehr Navigationspunkte machen Probleme bei kleinem Viewport.
Abbildung 17.14: Jetzt sind die Navigationspunkte bei kleinem Viewport untereinan...
Abbildung 17.15: Auf kleinen Screens ist die Navigation eingeklap...
Abbildung 17.16: In den Entwicklertools sehen Sie, wie durch Klick auf »Menü« der...
Abbildung 17.17: Über die kleinen Icons Mond und Sonne rechts in den Entwicklerto...
Abbildung 17.18: Links »normal«, rechts mit aktiviertem Dark Mode
Abbildung 17.19: Zwei Darstellungsvarianten einer Komponente: bei wenig Platz Bil...
Kapitel 18
Abbildung 18.1: Zwei Bilder: Das zweite ist doppelt so groß wie das erste.
Abbildung 18.2: Bildschirmgrößen testen in Firefox
Abbildung 18.3: Links normales Display, rechts hochauflösendes Display in Firefox...
Abbildung 18.4: Viewport 440 x, einspaltiges Layout, optimale Bildgröße 400 px br...
Abbildung 18.5: Viewport 750 px, Layout dreispaltig, optimale Bildbreite 218 px
Abbildung 18.6: Bei einem Viewport von 554 px ist das Layout einspaltig. Die Opti...
Abbildung 18.7: Bei einem Viewport von 878 px Breite wäre die Optimalgröße für da...
Abbildung 18.8: Oben: klein gezurrtes Bild – Katzengesicht ist nicht gut zu erken...
Abbildung 18.9: Links bei einem Viewport von 400 px wird der Ausschnitt angezeigt...
Kapitel 19
Abbildung 19.1: In der Seitenquelltext-Anzeige von Firefox können Sie auf verlink...
Abbildung 19.2: Beim Hovern über das Hintergrundbild in den Entwicklertools sollt...
Kapitel 21
Abbildung 21.1: Mauszeiger progress
Abbildung 21.2: Text mit Farbverlauf
Abbildung 21.3: Zuerst die beiden Bilder einzeln, dann mit backgro...
Abbildung 21.4: CSS-3D-Transformationen (https://3dtransforms.desandro.com/
Abbildung 21.5: Bilder mit der CSS-Eigenschaft clip-path beschneid...
Abbildung 21.6: Muster über Farbverläufe
Kapitel 22
Abbildung 22.1: Farbverläufe erzeugen mit
https://cssgradient.io/
Abbildung 22.2: Farbverlaufsgenerator
Abbildung 22.3: Kleckse mit border-radius
Abbildung 22.4: Formen ausschneiden mit clip-path
Abbildung 22.5: Raffinierte Schatten um Boxen
Abbildung 22.6: Filtereffekte
Abbildung 22.7: Mehr als eckig oder rund
Abbildung 22.8: hr kann auch elegant.
Abbildung 22.9: Generator für Schrägen
Abbildung 22.10: Schöne Farbabstufungen
Abbildung 22.11: Gute Kombination von Schriftgrößen wählen
Orientierungspunkte
Cover
Titelblatt
Impressum
Über den Autorin
Inhaltsverzeichnis
Einleitung
Fangen Sie an zu lesen
Stichwortverzeichnis
End User License Agreement
Seitenliste
1
2
3
4
7
8
9
23
24
25
26
27
28
29
30
31
32
33
34
35
36
37
38
39
40
41
42
43
44
45
46
47
48
49
50
51
52
53
54
55
56
57
58
59
60
61
62
63
64
65
66
67
68
69
70
71
72
73
74
75
76
77
78
79
80
81
82
83
84
85
86
87
89
90
91
92
93
94
95
96
97
98
99
101
102
103
104
105
106
107
108
109
110
111
112
113
114
115
116
117
118
119
120
121
122
123
124
125
126
127
128
129
130
131
132
133
135
136
137
138
139
140
141
142
143
144
145
146
147
148
149
150
151
152
153
155
156
157
158
159
160
161
162
163
164
165
166
167
168
169
170
171
172
173
174
175
176
177
178
179
180
181
182
183
184
185
186
187
188
189
190
191
192
193
194
195
196
197
198
199
200
201
203
204
205
206
207
208
209
210
211
212
213
214
215
216
217
218
219
220
221
222
223
224
225
226
227
228
229
230
231
232
233
234
235
236
237
238
239
240
241
242
243
244
245
246
247
248
249
250
251
252
253
254
255
256
257
258
259
260
261
262
263
264
265
266
267
268
269
270
271
272
273
274
275
276
277
278
279
280
281
282
283
284
285
286
287
288
289
290
291
292
293
294
295
296
297
298
299
300
301
302
303
304
305
306
307
308
309
310
311
312
313
315
316
317
318
319
320
321
322
323
324
325
326
327
328
329
331
332
333
334
335
336
337
338
339
340
341
342
343
344
345
346
347
348
349
350
351
352
353
354
355
356
357
358
359
360
361
362
363
364
365
366
367
368
369
370
371
372
373
375
376
377
378
379
380
381
382
383
384
385
386
387
388
389
390
391
393
394
395
396
397
398
399
400
401
402
403
404
405
406
407
408
409
410
411
412
413
414
415
416
417
418
419
420
421
422
423
424
425
426
427
428
429
430
431
432
433
434
435
436
437
439
440
441
442
443
444
445
446
447
449
450
451
452
453
455
456
457
458
459
460
461
462
463
464
465
466
467
468
469
470
Einleitung
Schön, dass Sie HTML und CSS lernen möchten. Das ist eine gute Entscheidung, denn HTML und CSS sind die Basis aller Webseiten. Und das Web ist allgegenwärtig – man surft mit Notebooks gleichermaßen wie mit Tablets und Smartphones und überall – im Büro, in der U-Bahn oder auf der Couch.
Über dieses Buch
Sie können das Buch von vorne bis hinten durchlesen, Sie können sich aber auch die Rosinen beziehungsweise Themen herauspicken, die Sie interessieren. Sie haben HTML vor längerer Zeit gelernt, brauchen jetzt eine Auffrischung und wollen wissen, was es Neues gibt? Dann überfliegen Sie doch die einzelnen Kapitel und bleiben da hängen, wo Ihnen etwas unbekannt vorkommt. Beispielsweise kennen Sie vielleicht noch das picture-Element für responsive Bilder? Details dazu in Kapitel 18. Sie wissen nicht, welche neuen Möglichkeiten für Formulare einsatzbereit sind? Kapitel 8 liefert neben einer Einführung in Formulare auch einen Überblick über neue input-Typen. Sie wollen in die neuen Layouttechniken Flexbox und Gridlayout einsteigen? Dann werden Sie die Kapitel 16 und Kapitel 17 interessieren.
Wenn Ihnen die letzten Sätze spanisch vorkommen – überhaupt kein Problem! Sie erfahren Schritt für Schritt, was es mit all diesen Dingen auf sich hat. Es sind keinerlei HTML-Kenntnisse erforderlich – alles, was Sie über die Erstellung von Webseiten wissen müssen, erfahren Sie in diesem Buch.
Falls die Listings im eBook-Display nicht gut lesbar sind oder nicht korrekt dargestellt werden, empfehlen wir Ihnen, sich die Beispieldateien von der Webseite des Buches herunterzuladen: www.wiley-vch.de/9783527720149
Konventionen in diesem Buch
Das Buch führt Sie in die spannende Welt von HTML und CSS ein, das heißt, Sie lernen die Techniken kennen, aus denen Webseiten bestehen.
HTML- oder CSS-Code-Beispiele erkennen Sie an einer besonderen Schrift.
<code>Ich bin cooler Code</code>
Diesen Code geben Sie in Ihrem Editor ein. Übrigens: In Kapitel 1 erfahren Sie, warum Sie einen Editor brauchen und welchen Sie nehmen können. Codebeispiele können auch im Text stehen. Das sieht dann <strong>soooo</strong> aus.
Was Sie nicht lesen müssen
Sie können das Buch von Seite 1 bis Seite 462 durchlesen, genauso dürfen Sie sich aber auch die Kapitel raussuchen, die Sie am meisten interessieren, und damit beginnen.
In allen Kapiteln finden Sie Hinweise, die eher technische Hintergrundinformationen sind. Diese können Sie getrost überspringen, ohne dass Sie oder Ihre Webseiten größeren Schaden davontragen werden. Diese technischen Infos sind wie folgt gekennzeichnet:
Hier stehen Hintergrundinfos, die Sie überspringen dürfen. Schön, dass Sie das hier aber trotzdem gelesen haben
Törichte Annahmen über die Leser
Weil Sie gerade dieses Buch in Händen halten und nicht eines über Meditationstechniken, Haarpflege oder Meerschweinchenzucht, gehe ich davon aus, dass Sie Webseiten erstellen und die dazu notwendigen Techniken – HTML und CSS – lernen möchten. Oder dass Sie Ihre Kenntnisse vertiefen und auffrischen möchten. Damit das gut klappt, sollten Sie sich mit Ihrem PC oder Mac so weit angefreundet haben, dass Sie wissen, wie man Ordner und Dateien anlegt, Programme installiert und im Internet surft. Hilfreich ist es auch, wenn Sie keine Phobie vor <spitzen> und {geschweiften} Klammern haben. Das war übrigens die Probe aufs Exempel – wenn Ihnen der letzte Satz kein allzu großes Unbehagen bereitet hat, leiden Sie wahrscheinlich nicht an einer Klammerphobie.
Browser, die die Webseiten darstellen, sind mitunter echte Erbsenzähler. Das heißt, Sie müssen manche Angaben exakt auf eine bestimmte Art schreiben und schon eine kleine Abweichung kann bewirken, dass ein bockiger Browser mault: »Mach ich nicht.« Sie erfahren natürlich in diesem Buch viele Tricks, wie man mit solchen Fällen umgeht und Fehler aufspürt. Gut ist aber, wenn Sie sich darauf einlassen können, dass es eben bestimmte Regeln gibt, die es bei der Erstellung von Webseiten zu beachten gibt, und wenn es Ihnen auch nichts ausmacht, bei manchen Kleinigkeiten und Formalia ebenfalls pingelig zu sein.
Wie dieses Buch aufgebaut ist (Achtung Spoiler!)
Teil I: Die absoluten Basics
Kapitel 1 führt Sie in die Welt von HTML und CSS ein. Sie erfahren, warum Sie genau dieses Dreamteam brauchen und was es mit HTML und CSS auf sich hat. Kapitel 2 zeigt Ihnen anhand einer echten kleinen Beispielsite das Grundprinzip von HTML und CSS. Bei diesem Beispiel können Sie »Blut lecken« – ohne dass Sie in alle Details einsteigen müssen. Die Details finden Sie dann in den folgenden Kapiteln. Kapitel 3 stellt Ihnen das universelle Tool vor, das Sie nutzen können, wenn Sie eine bestehende Seite modifizieren möchten oder verstehen wollen, warum etwas funktioniert oder eben nicht funktioniert. In Kapitel 4 geht es »Ab ins Internet« mit Tipps, wie Sie Ihre Website ins Internet bringen und gängige Fehler vermeiden.
Teil II: HTML – alles Wichtige
Kapitel 5 zeigt Ihnen nun detailliert zentrale Grundprinzipien von HTML sowie alle wichtigen Elemente zur Strukturierung: von Absätzen über Überschriften bis hin zu Listen und Grobstrukturierungselementen wie nav und main. In Kapitel 6 wird's bunter: Sie sehen, wie Sie Bilder (inklusive SVG-Bildern) einsetzen und Videos (eigene oder auch von YouTube) auf Ihre Webseite bringen. Kapitel 7 führt Sie auf geradem Weg durch den Dschungel von Pfadangaben und der Erstellung von Links: Neben klassischen Links geht es auch um Links auf E-Mail-Adressen oder Telefonnummern. Haben Sie Kapitel 8 hinter sich gebracht, wissen Sie, wie man Formulare so erstellen kann, dass sie auch auf Smartphones gut nutzbar sind. Außerdem sehen Sie, wie Sie tabellarische Daten über Tabellen strukturiert ausgeben lassen.
Teil III: Losstarten mit CSS
Kapitel 9 führt Sie ein in die Welt der Formatierungen über CSS. Sie lesen, wie Sie CSS-Dateien mit HTML verknüpfen und Elemente für die Formatierung auswählen. Mit dabei sind Selektoren wie:nth-child() oder:target. Kapitel 10 erklärt Ihnen vertiefend die Möglichkeiten, Farben in CSS anzugeben (inklusive halbtransparenter Angaben). Hier wird es auch um Maßeinheiten wie rem, vw gehen, die sich gut für flexible Webseiten nutzen lassen. Vererbung wiederum ist ein besonderes Konzept in CSS, das Ihnen eine Menge CSS-Code-Tipperei erspart. Kapitel 11 verrät Ihnen, wie Sie coole Schriften dank Webfonts einsetzen, mit Textschatten zaubern, die Unterstreichung von Links entfernen, Absätze ausrichten und Listen formatieren. Kapitel 12 zeigt, wie Sie die Ausmaße von Elementen steuern und Abstände definieren, Buttons mit animierten Hover-Effekten aufpeppen und sogar Elemente drehen. Kapitel 13 befasst sich mit Hintergrundbildern in CSS; Sie sehen, wie Sie bei Bedarf die Position oder auch die Größe eines Bildes verändern – wichtig beispielsweise für ein bildschirmfüllendes Hintergrundbild. Ein weiteres Thema sind rein über CSS erzeugte Farbverläufe, die linear, radial oder sogar konisch sein können. Außerdem sehen Sie, wie Sie mit HTML eingebundene Bilder per CSS bearbeiten: Ein Beispiel zeigt, wie Sie ein Bild beim Hovern zoomen und mit einem Filtereffekt versehen.
Teil IV: CSS für Layouts
Kapitel 14 vermittelt Ihnen Techniken, um Elemente nebeneinander zu platzieren: Sie erfahren, wie Sie beispielsweise Text um Bilder fließen lassen (und was für Besonderheiten es dabei gibt) oder wie Sie die Eigenschaft position nutzen – etwa um einen halbtransparenten Balken mit einer Beschriftung auf einem Bild zu platzieren. Außerdem lernen Sie, wie Sie eine Fußzeile realisieren, die immer unten bleibt, warum position: sticky cool ist und wie Sie CSS für Mehrspaltensatz nutzen. Kapitel 15 führt Sie in die mächtige Technik zur flexiblen Anordnung von Elementen ein: Flexbox. Sie sehen, wie Sie Navigationen geschickt erstellen und Elemente horizontal und vertikal zentrieren. Kapitel 16 zeigt Ihnen, wie Sie Raster mit CSS definieren und das für Layouts nutzen. Ich persönlich bin ein bisschen in Gridlayout verliebt – vielleicht gefällt es Ihnen ja auch. Kapitel 17 behandelt die heute gängigen Techniken für Layouts, die sich an alle Bildschirmgrößen anpassen – sodass die Darstellung beispielsweise einspaltig auf einem Smartphone ist und mehrspaltig bei mehr verfügbarem Platz, etwa auf einem Notebook. Außerdem können Sie die Erstellung eines responsiven Formulars und einer Klappnavigation (Hamburger lässt grüßen) verfolgen. Zudem sehen Sie, wie Sie eine Website an den Dark Mode anpassen, und werfen sogar einen Blick auf die Container Queries. Jede Menge Praxisbeispiele also. In Kapitel 18 geht es darum, Bilder so einzusetzen, dass sie auf responsiven Seiten optimal funktionieren. Sie wissen dann, wie Sie besondere Bilder für hochauflösende Displays zur Verfügung stellen oder auf kleinen Geräten nur einen Bildausschnitt mit der wesentlichen Information anzeigen lassen.
Teil V: Der Top-Ten-Teil
Er liefert Ihnen ... genau eine Auswahl nützlicher Tricks:
wie man störrische Browser zur Mitarbeit überredet
die wichtigsten Schritte zur Suchmaschinenoptimierung
erstaunliche Dinge, die man noch mit CSS machen kann
und die 10 besten Code-Generatoren für faule Coder
Symbole, die in diesem Buch verwendet werden
Wie in anderen » ... für Dummies«-Büchern finden Sie auch in diesem Buch Symbole, die Textstellen besonders hervorheben.
So markiert lesen Sie Tipps, die Ihnen helfen, HTML & CSS erfolgreich zu nutzen.
Wenn Sie an einer Stelle besonders aufpassen müssen, weist Sie dieses Zeichen darauf hin.
Hintergrundinformationen sind so gekennzeichnet. Sie können sie lesen, können es aber auch sein lassen.
Wie es weitergeht
Noch ein Tipp zum Schluss: Wo immer möglich, sollten Sie die Beispiele austesten – Sie finden sie unter https://www.wiley-vch.de/ISBN9783527720149 zum Download – und/oder auch selbst schreiben. Dann profitieren Sie am meisten davon.
Damit wissen Sie alles Nötige und können loslegen mit Ihrer ersten Webseite. Vorhang auf für HTML & CSS. Ich wünsche Ihnen viel Erfolg und hoffe, Sie haben auch Spaß dabei!
Teil I
Die absoluten Basics
IN DIESEM TEIL ...
HTML und CSS sind die Basis aller Webseiten, und warum das so ist und wie HTML und CSS funktionieren, erfahren Sie in diesem Teil: Dabei arbeiten Sie sich von einem kleinen Beispiel zu einem ein bisschen größeren vor, erhalten nützliche Tipps zum Umgang mit Webseiten und lernen, wie Sie Ihre Webseite online stellen.