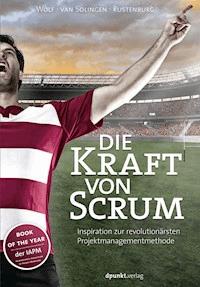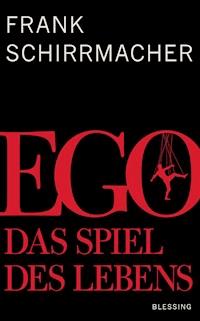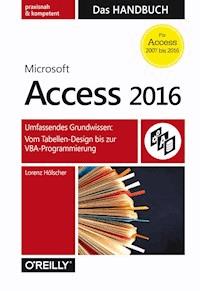
Erhalten Sie Zugang zu diesem und mehr als 300000 Büchern ab EUR 5,99 monatlich.
- Herausgeber: O'Reilly
- Kategorie: Wissenschaft und neue Technologien
- Sprache: Deutsch
In diesem umfassenden Handbuch finden Sie alles, was Sie für die Arbeit mit Microsoft Access 2016 benötigen: vom Schnelleinstieg mit Web-Apps bis hin zur Erstellung kompletter und leistungsfähiger Datenbank-Anwendungen. Der erfahrene Softwaredozent und Datenbankexperte Lorenz Hölscher zeigt anschaulich anhand von Beispieldatenbanken, worauf es bei der Erstellung von Tabellen, Abfragen, Formularen und Berichten ankommt und wie Sie die Leistungsfähigkeit von Access für Ihre Datenbank nutzen können. Im Praxisindex finden Sie alle Schritt-für-Schritt-Anleitungen zum schnellen Nachschlagen nach Aufgaben geordnet. Einsteiger erarbeiten sich mit diesem Handbuch ein solides Grundwissen. Fortgeschrittene Anwender profitieren von den zahlreichen Profitipps des Autors. Aus dem Inhalt: - Schnelleinstieg: Tabellen, Abfragen, Formulare und Berichte - Web-Apps: Einfache und komplexe Web-Apps erstellen - Datenbank-Design: Oberfläche, Datentypen, eine eigene Datenbank entwerfen - Tabellen: Entwurf, Umgang mit Datensätzen, Beziehungen (1:n/m:n/1:1), Datenquellen - Abfragen: Sortieren, Filtern, Felder berechnen, die Abfragesprache SQL, Datumsbesonderheiten, Auswahlabfragen, besondere Verknüpfungen, Aktionsabfragen - Formulare: AutoFormular, geteilte Formulare, Steuerelemente, Haupt-/Unterformular, Pivot-Diagramme, PopUp-Formulare - Berichte: AutoBericht, Steuerelemente, gruppierte Berichte, laufende Summen, mehrspaltige Berichte, Etiketten-Assistent, Export - Programmierung: Makro erstellen, Aufruf per Schaltfläche, AutoExec-Makro, Sammel-Makros, integrierte Makros, VBA-Prozeduren und -Funktionen - Oberfläche: Eigenständige Anwendungen, das Menüband anpassen Umfangreiche Beispieldateien zum Buch stehen kostenlos als Download bereit.
Sie lesen das E-Book in den Legimi-Apps auf:
Seitenzahl: 964
Veröffentlichungsjahr: 2016
Das E-Book (TTS) können Sie hören im Abo „Legimi Premium” in Legimi-Apps auf:
Ähnliche
Microsoft Access 2016 – Das Handbuch
Lorenz Hölscher
Lorenz Hölscher
Lektorat: Ariane HesseKorrektorat: Sibylle FeldmannSatz: mediaService, www.mediaservice.tvHerstellung: Susanne BröckelmannUmschlaggestaltung: Michael Oreal, www.oreal.deDruck und Bindung: C.H. Beck, www.becksche.de
Bibliografische Information der Deutschen NationalbibliothekDie Deutsche Nationalbibliothek verzeichnet diese Publikation in derDeutschen Nationalbibliografie; detaillierte bibliografische Datensind im Internet über http://dnb.d-nb.de abrufbar.
ISBN:Buch 978-3-96009-011-3PDF 978-3-96010-021-8epub 978-3-96010-022-5mobi 978-3-96010-023-2
1. Auflage 2016
Dieses Buch erscheint in Kooperation mit O’Reilly Media, Inc. unter dem Imprint »O’REILLY«. O’REILLY ist ein Markenzeichen und eine eingetragene Marke von O’Reilly Media, Inc. und wird mit Einwilligung des Eigentümers verwendet.
Copyright © 2016 dpunkt.verlag GmbHWieblinger Weg 1769123 Heidelberg
Die vorliegende Publikation ist urheberrechtlich geschützt. Alle Rechte vorbehalten. Die Verwendung der Texte und Abbildungen, auch auszugsweise, ist ohne die schriftliche Zustimmung des Verlags urheberrechtswidrig und daher strafbar. Dies gilt insbesondere für die Vervielfältigung, Übersetzung oder die Verwendung in elektronischen Systemen.
Es wird darauf hingewiesen, dass die im Buch verwendeten Soft- und Hardware-Bezeichnungen sowie Markennamen und Produktbezeichnungen der jeweiligen Firmen im Allgemeinen warenzeichen-, marken- oder patentrechtlichem Schutz unterliegen.
Die Informationen in diesem Buch wurden mit größter Sorgfalt erarbeitet. Dennoch können Fehler nicht vollständig ausgeschlossen werden. Verlag, Autoren und Übersetzer übernehmen keine juristische Verantwortung oder irgendeine Haftung für eventuell verbliebene Fehler und deren Folgen.
5 4 3 2 1 0
Inhalt
Einleitung
An wen richtet sich dieses Buch?
Welche Beispiele kommen vor?
Adressliste
Ideensammlung
Grundschulbücherei
Hotelbestellsystem
Wo finden Sie die Daten?
Wie ist das Buch aufgebaut?
Teil A Web Apps
1 Datenbank – leicht gemacht
So starten Sie Access 2016
So legen Sie eine neue Datenbank an
So bedienen Sie die Oberfläche
Zusammenfassung
2 Access Web Apps vorbereiten
Technische Voraussetzungen
So bereiten Sie Ihr Office 365 vor
So nutzen Sie App-Vorlagen
So funktioniert eine Access Web App
Daten anzeigen
Listenansicht
Detailansicht
Datenblattansicht
Zusammenfassung
3 Eine eigene Access Web App erstellen
So verbinden Sie Access mit Ihrem Konto
So erstellen Sie eine Access Web App
Eine leere Access Web App vorbereiten
Eine Tabelle importieren
So erweitern Sie die Tabelle
Ansichten verändern
Eine Listenansicht anpassen
Die Datenliste verändern
Eine Datenblattansicht anpassen
Zusammenfassung
4 Komplexe Access Web Apps erstellen
Eine eigene Tabelle erstellen
Andere Felddatentypen nutzen
Abfragen erstellen
Zusammenfassungsansicht erstellen
Leere Ansicht erstellen
Aktionen erstellen
Zusammenfassung
Teil B Schnelleinstieg
5 Tabellen – leicht gemacht
So legen Sie eine Tabelle an
So finden Sie bestimmte Inhalte
So legen Sie eine zweite Tabelle an
So verbessern Sie die zweite Tabelle
Zusammenfassung
6 Abfragen – leicht gemacht
So sortieren Sie Daten
So greifen Sie auf mehrere Tabellen zu
So filtern Sie Daten
So berechnen Sie Daten
So zählen Sie Datensätze
Zusammenfassung
7 Formulare – leicht gemacht
So erstellen Sie ein Formular
So verbessern Sie ein Formular
So zeigen Sie Daten tabellarisch an
So finden Sie Daten im Formular
Zusammenfassung
8 Berichte – leicht gemacht
So erstellen Sie einen Bericht
So gruppieren Sie im Bericht
So verbessern Sie einen Bericht
So erstellen Sie mehrspaltige Berichte
So gestalten Sie einen Bericht anders
Zusammenfassung
Teil C Access Grundwissen
9 Die Access-Oberfläche
Wo sind Access-Objekte gespeichert?
Die Access 2016-Oberfläche
Der Startbildschirm
Das Menüband
Die Backstage-Ansicht
Access-Optionen
Optionen für die aktuelle Datenbank
Einstellungen für den Objekt-Designer
Clienteinstellungen
Vertrauenswürdige Pfade und Dateien
Registerkarten im Menüband
Kontextbezogene Registerkarten
Symbolleiste für den Schnellzugriff
Der Navigationsbereich
Eigene Navigation erstellen
Objekte verwalten
Die Statusleiste
Ansichten wechseln
Statusleiste anpassen
Zusammenfassung
10 Datenbank-Grundlagen
Was ist eine relationale Datenbank?
Die Datenbank verbessern
Warum sollten Sie Felder trennen?
Wie können Sie doppelte Daten vermeiden?
Wie können Sie die Historie retten?
Brauchbare Objektnamen wählen
Wie hilft Ihnen die Ungarische Notation?
Wie lösen Sie das Autorenproblem?
Beziehungen erstellen
Referentielle Integrität
Weitere Einstellungen für Beziehungen
Zusammenfassung
11 Datentypen
Datentypen
Allgemeine Einstellungen
Zahlenformat
Textdatentypen
Datentyp Kurzer Text
Datentyp Langer Text
Datentyp Link
Ganzzahlige Datentypen
Datentyp Ja/Nein
Datentyp Byte
Datentyp Integer
Datentyp Long (Integer)
Datentyp Währung
Datentyp Replikations-ID
Dezimaldatentypen
Datentyp Single
Datentyp Double
Datentyp Dezimal
Datentyp Datum/Uhrzeit
Sonstige Datentypen
Datentyp AutoWert
Datentyp OLE-Objekt
Datentyp Anlage
Datentyp Berechnet
Datentyp Nachschlage-Assistent
Mehrwertige Felder
Zusammenfassung
12 Datenbank entwerfen
Entwurf einer Datenbank
Storming
So bereiten Sie die Datenbank vor
Norming
So entwerfen Sie die Hotel-Tabelle
So erstellen Sie die Tabelle tblHotels
So fügen Sie Daten zu OLE-Objekt-Feldern hinzu
So entwerfen Sie die Mitarbeiter-Tabelle
So erstellen Sie die Tabelle tblMitarbeiter
So legen Sie den Link zum Foto an
So fügen Sie mehrere Fotos ein
So entwerfen Sie die Extra-Tabelle
So entwerfen Sie die Kategorie-Tabelle
So entwerfen Sie die Farben-Tabelle
So entwerfen Sie die Bestellungen-Tabelle
Performing
Zusammenfassung
Teil D Tabellen
13 Tabellen entwerfen
Tabelle ändern
Tabelle löschen
Tabelle umbenennen
Tabelle kopieren
Tabelle ausblenden
Tabellenentwurf öffnen
Felder ändern
Felder löschen
Felder verschieben
Felder umbenennen
Felder kopieren
Felder nachträglich hinzufügen
Felddatentyp ändern
Benutzerdefinierte Felder
Index
Primärschlüssel
Mehrfachindex
Zusammenfassung
14 Umgang mit Datensätzen
Datensätze bearbeiten
Neuen Datensatz anlegen
Datensätze eingeben
Datensatz speichern
Datensätze löschen
Navigation in Datensätzen
Ansicht verändern
Voreinstellungen anpassen
Spalten ein- und ausblenden
Spalten fixieren
Spaltenbreite und Spaltenhöhe anpassen
Schriftart ändern
Daten finden
Datensätze sortieren
Datensätze filtern
Datensätze suchen
Dateninhalte ersetzen
Tastenkombinationen für Datensätze
Zusammenfassung
15 Beziehungen zwischen Tabellen
Beziehungen
1:n-Beziehung
1:1-Beziehung
m:n-Beziehung
Beziehungen anlegen
Verknüpfungstyp ändern
Reflexiv-Verknüpfung
Unterdatenblätter
Zusammenfassung
16 Umgang mit Datenquellen
Externe Access-Tabellen
Automatische Datenbankaufteilung
Verknüpfte Daten korrigieren
Externe Datenquellen
Excel-Tabellen
Access-Tabellen
Outlook-Kontakte
SharePoint
Importieren statt verknüpfen
Analyse
Datenbankdokumentierer
Beziehungen-Fenster dokumentieren
Leistung analysieren
Tabellen analysieren
Zusammenfassung
Teil E Abfragen
17 Abfragen sortieren
Einfache Auswahlabfragen
Sortieren
Mehrfache Sortierung
Sortierung und Anzeige trennen
Andere Datentypen sortieren
Feldnamen austauschen
Spitzenwerte
Abfragen umbenennen und löschen
Zusammenfassung
18 Abfragefelder berechnen
Formeln eingeben
Berechnungen mit Funktionen
Funktionen nutzen
Textfunktionen
Datumsfunktionen
Zahlfunktionen
Sonstige Funktionen
Fehlerträchtige Feldnamen
Zusammenfassung
19 Abfragen filtern
Filterkriterien
Einfache Filter
Filtern mit mehreren Tabellen
Operatoren
Arithmetische Operatoren
Weitere Operatoren
Mehrere Filterkriterien
Kriterien in verschiedenen Feldern
Bereiche
Zusammenfassung
20 Abfragesprache SQL
SQL, die Sprache für Datenbanken
SQL-Schlüsselwörter
Auswählen
Filtern
Sortieren
Sortieren und Filtern
Weitere Schlüsselwörter
Aliasnamen
JOIN
Aktionsabfragen
SQL-Befehle einsetzen
Zusammenfassung
21 Umgang mit Abfragen
Abfragen von Abfragen
Abfrage mit 1:1-Beziehung
Abfragen ausdrucken
Daten exportieren
Zusammenfassung
22 Spezielle Auswahlabfragen
Gruppierungsabfragen
Standard-Gruppierungsabfragen
Aggregatfunktionen
Mehr Gruppierungen
Mehr Aggregate
Ohne Gruppierung
Ohne Aggregatfunktion
Alternative mit DISTINCT
Kreuztabellenabfragen
Kreuztabellenabfragen verbessern
Kreuztabellenabfrage-Assistenten nutzen
Assistenten-Ergebnis nachbessern
Spalten fixieren
Parameterabfragen
Datentypen für Parameter
Flexiblere Parameter
Unterabfragen
Doppelte Datensätze finden
Manuell erstellte Unterabfrage
Unterabfrage mit Assistenten
Datensätze nummerieren
Weitere Operatoren
Domänenfunktionen
Zusammenfassung
23 Abfragen mit besonderen Verknüpfungen
Kreuzprodukt
UNION-Abfragen
Weitere Schlüsselwörter
Sortieren
Felder berechnen
Inner Join und Outer Join
Verkaufte Artikel finden
Unverkaufte Artikel finden
Bestellungen ohne Artikel finden
Zusammenfassung
24 Aktionsabfragen
Aktualisierungsabfragen
Daten in einer Tabelle löschen
Daten von Tabelle zu Tabelle schreiben
Felder in der gleichen Tabelle aktualisieren
Gefilterte Aktionsabfragen
Tabellenerstellungsabfragen
Einfache Tabellenerstellungsabfrage
Kumulierte Tabellenerstellungsabfrage
Anfügeabfragen
Daten von einer Tabelle an die andere anfügen
Daten an die gleiche Tabelle anfügen
Einzelwerte an eine Tabelle anfügen
Löschabfragen
Zusammenfassung
Teil F Formulare
25 Verschiedene Formulare
AutoFormular erstellen
Formularansichten nutzen
Formulare gestalten
Designs ändern
Anordnen
Endlosformular
Datenblattansicht
Geteiltes Formular
Modales Dialogfeld
Pop-up-Dialogfeld
Zusammenfassung
26 Umgang mit Steuerelementen
Leeres Formular erstellen
Formular und Bereiche markieren
Bereiche ein-/ausblenden
Steuerelemente hinzufügen
Steuerelemente markieren und verändern
Mehrere Steuerelemente markieren
Raster
Steuerelementgröße ändern
Steuerelemente verschieben
Steuerelemente automatisch anordnen
Steuerelemente trennen und verbinden
Steuerelemente gruppieren
Steuerelementlayouts
Steuerelemente verankern
Steuerelemente löschen
Zusammenfassung
27 Allgemeine Steuerelementeigenschaften
Aktivierreihenfolge
Tastenkürzel
Steuerelemente deaktivieren
Steuerelementtyp ändern
Steuerelemente formatieren
Farben und Schriften
Farben auswählen
Mehrere Steuerelemente formatieren
Standardeigenschaften
Bedingte Formatierung
Datenbalken
FeldwertIst-Regel
Feld hat Fokus-Regel
Ausdruck ist-Regel
Zusammenfassung
28 Steuerelementtypen
Allgemeine Steuerelemente
Textfeld
Bezeichnungsfeld
Schaltfläche
Auswahlsteuerelemente
Kontrollkästchen
Umschaltfläche
Optionsfeld
Optionsgruppe
Listenfeld
Kombinationsfeld
Register
Grafische Elemente
Linie
Rechteck
Seitenumbruch
Bild
Anlage
Gebundenes Objektfeld
Ungebundenes Objektfeld
Verknüpfungssteuerelemente
Link
Webbrowser
Navigationssteuerelement
Unterformular/-bericht
Diagramme
ActiveX-Steuerelemente
Zusammenfassung
29 Besondere Formulare
Diagramme
Haupt- und Unterformular
Haupt- und Unterformular mit dem Assistenten erstellen
Haupt- und Unterformular manuell erstellen
Alternatives Hauptformular
Mehrere Unterformulare
Formulare synchronisieren
Formulare mit Aggregatfunktionen
Zugriff auf andere Formulardaten
Haupt- und Unterformulare verbessern
Parameterabfragen verbessern
PopUp-Formulare
Starteinstellungen
Formularvorlagen
Anwendungsparts
Zusammenfassung
Teil G Berichte
30 Berichte erstellen
AutoBericht erstellen
Seite einrichten
Ansichten
Bericht manuell erstellen
Bericht gruppieren
Abstände verbessern
Zwischensummen bilden
Zweite Gruppierung einfügen
Seitenumbruch zwischen Gruppen
Seitenumbruch einfügen
Absender vervollständigen
Gruppen zusammenhalten
Gruppierung mit Berechnung
Gesamtsummen
Gesamtsumme einfügen
Felder von Feldern berechnen
Unterberichte
Zusammenfassung
31 Mehrspaltige Berichte
Etiketten-Assistent
Etiketten automatisch erstellen
Etiketten verbessern
Mehrspaltige Berichte erstellen
Bericht vorbereiten
Gruppierung nach Anfangsbuchstaben
Seitenkopf und Seitenfuß
Seitenkopf im mehrspaltigen Bericht
Lebende Kolumnentitel
Seitenzahlen
Laufende Summen
Zusammenfassung
32 Export und Seriendruck
Dateiexport
Excel
Word-Export
Word-Seriendruck
Textdatei
PDF/XPS
HTML/XML-Datei
Access
E-Mail-Bearbeitung
Export als E-Mail
SharePoint-Liste
Gespeicherte Exporte
Zusammenfassung
Teil H Programmierung
33 Makros
Makros allgemein
Makro erstellen
Makro per Schaltfläche aufrufen
Eingebettete Makros
Fehler abfangen
Alle Makroaktionen
Nützliche Makros
Makro per Tastenkürzel aufrufen
Makro beim Öffnen ausführen
Datenmakros
Abhängige Werte in der Tabelle sichern
Werte nachschlagen
Neue Datensätze melden
Makros konvertieren
Zusammenfassung
34 Strukturierung von Code
VBA-Editor
Projekt-Explorer
Eigenschaften
Codefenster
Module
Sub-Prozeduren
Prozedur erstellen
Prozedur mit mehreren Parametern aufrufen
Argumente aus Drop-down-Listen wählen
Funktionen
Integrierte Funktion aufrufen
Eigene Funktion erstellen
Property-Prozeduren
Programmierung ohne Property-Prozeduren
Property-Prozeduren erstellen
Organisation des Codes
Namen für Prozeduren
Einrücken
Zeilenumbruch
Kommentar
Zusammenfassung
35 Variablen und Konstanten
Variablen deklarieren
Lokale Variablen
Modul-öffentliche Variablen
Datei-öffentliche Variablen
Statische Variablen
Sammeldeklaration
Datenfelder
Mehrdimensionale Datenfelder
Datenfelder mit eigenen Grenzen
Dynamische Datenfelder
Datenfeld neu dimensionieren
Datenfeld löschen
Variant-Variable als Pseudodatenfeld
Eigene Datentypen
Objektvariablen
Prozedurargumente
Notwendige Argumente
Mehrere Argumente
Optionale Argumente
Argumentlisten
Rückgabeargumente
Konstanten
Enumerationen
Zusammenfassung
36 Entscheidungen und Schleifen
Die If-Anweisung
Einfache Bedingung
Erweiterte Bedingung
Die Select-Anweisung
Operatoren
Mathematische Operatoren
Logische Operatoren
Sonstige Operatoren
Schleifen
For/Next-Schleife
Rückwärts zählende Schleife
Auflistungen bearbeiten
For Each/Next-Schleife
Do/Loop-Schleife
While/Whend-Schleife
Fehlerbehandlung
Syntaxfehler
Logische Fehler
Laufzeitfehler
Zusammenfassung
37 Datenzugriff per VBA
Das Recordset-Objekt
Daten lesen
Datenquelle öffnen
Datenquelle in anderer Datenbank öffnen
Feldinhalte ermitteln
Datensatznavigation
Datensatzzeiger bewegen
Datensatz auf Vorhandensein prüfen
Durch alle Datensätze navigieren
Daten suchen
Daten schreiben
Neuen Datensatz hinzufügen
Bestehenden Datensatz ändern
Datensatz löschen
Abfragen starten
Auswahlabfragen anzeigen
Aktionsabfragen ausführen
Parameterabfragen ausführen
Zusammenfassung
38 Wichtige Funktionen
Textfunktionen
Teile von Texten
Textteile in anderen Texten finden
Kombinierter Aufruf
Leerzeichen entfernen
Länge von Zeichenketten bestimmen
Zeichen ersetzen
Groß-/Kleinschreibung ändern
Zahlenfunktionen
Runden
Formatieren
Zahlen konvertieren
Text in Zahl umwandeln
Datumsfunktionen
Aktuelle Datums- und Zeitwerte
Datum und Zeit zerlegen
Rechnen mit Datum und Zeit
Prüffunktionen
Weitere Funktionen
Zusammenfassung
39 Objekte programmieren
Formularereignisse
Beim Anzeigen eines Datensatzes
Beim Bewegen der Maus
Beim Öffnen des Formulars
Beim Schließen des Formulars
Beim Klicken im Listenfeld
Berichtsereignisse
Bei Ohne Daten
Beim Formatieren
Bei Laden
Zusammenfassung
Teil I Oberfläche
40 Eigenständige Anwendungen
Startbild
Starteinstellungen
AutoExec-Makro
Mehrbenutzerbetrieb
Komprimieren
Vertrauenswürdige Orte oder Dateien
Bedienungskonzept
Zusammenfassung
41 Das Menüband
Anpassungen per Dialogfeld
Menüband anpassen
Symbolleiste für den Schnellzugriff anpassen
Eigene Registerkarten
Vorbereitungen
XML
Integrierte Befehlsgruppen
Integrierte Befehle
Benutzerdefinierte Befehle
Callback-Prozeduren
Dynamische Beschriftungen
Auf Klick reagieren
Bilder einbinden
Menüs erzeugen
Startprogramm für ein Dialogfeld
Kontextabhängige Befehle
Symbolleiste für den Schnellzugriff
Commands
Zusammenfassung
Teil J Anhang
Anhang A Operatoren und Funktionen
Operatoren
Funktionen
Anhang B Spezifikationen
Allgemein
Tabelle
Abfrage
Formular und Bericht
Makro
Anhang C Präfixe
Präfixe für Access-Objekte
Präfixe für Felder
Präfixe für Steuerelemente
Präfixe für Datentypen
Praxisindex
Index
Über den Autor
Einleitung
In diesem Kapitel:
An wen richtet sich dieses Buch?
Welche Beispiele kommen vor?
Wo finden Sie die Daten?
Wie ist das Buch aufgebaut?
Mit Access 2016 gibt es eine neue Version der erfolgreichen Datenbank von Microsoft. Herausgekommen ist dabei ein Datenbankprogramm, das sowohl leicht zu bedienen ist als auch eine trotzdem erstaunliche Leistungsfähigkeit entfaltet. Microsoft hat es mit Access geschafft, dem ansonsten ja eher spröden Thema Datenbank eine sehr bedienungsfreundliche Oberfläche zu geben.
Hinweis
Genau genommen handelt es sich bei Access natürlich nicht um eine Datenbank, denn dieses Wort bezeichnet nur die eigentlichen .accdb-Dateien. Das Programm Access ist ein Datenbankmanagementsystem, kurz DBMS. Dieses Wortungetüm benutzt aber niemand, daher werde ich auch hier im Buch dem allgemeinen Sprachgebrauch folgen.
An wen richtet sich dieses Buch?
Während Word und Excel auf Grundlagenwissen basieren, das schon in der Schule vermittelt wird (nämlich Schreiben und Rechnen), gilt das für Access nicht. Der Umgang mit Datenbanken gilt vielfach als Zauberei und Geheimwissenschaft. Das ist aber falsch, es ist vielmehr ein schlichtes Handwerk, das mit einem geringen Aufwand zu erlernen ist.
Ich möchte Ihnen daher in diesem Buch neben dem Umgang mit Access 2016 auch dieses Grundlagenwissen über Datenbanken vermitteln, soweit es für das Verständnis notwendig ist. Keine Angst, es wird nur ausnahmsweise ein bisschen theoretisch und ist immer mit praktischen Beispielen garniert.
Dabei müssen Sie keine großartigen Erfahrungen im Umgang mit Datenbanken oder gar Programmierkenntnisse mitbringen, alles Notwendige werden Sie hier in diesem Buch finden. Ich werde mich bemühen, Ihnen sowohl die Theorie immer dann zu erläutern, wenn es notwendig wird, als auch für Fortgeschrittene noch Spezialwissen und Profitipps einzuarbeiten.
Access 2016 schafft diesen Spagat zwischen Anfängern und Profis mühelos. Sie können damit gleichzeitig weite Bereiche der Datenbank automatisiert per Assistent erstellen lassen und trotzdem mit Eigenschaften, Makros und VBA-Programmierung hochprofessionelle Anwendungen erstellen.
Diese neue Access-Version ist übrigens keineswegs an das neu erschienene Betriebssystem Windows 10 gebunden. Da es aber üblicherweise gemeinsam neu installiert wird, werden Sie es auch hier in den Abbildungen so vorfinden. Innerhalb von Access erkennen Sie dabei sowieso keinen Unterschied, lediglich ein paar Systemdialoge (beispielsweise die Dialogfelder zu den Befehlen Datei/Öffnen oder Datei/Datenbank speichern als) können sich minimal unterscheiden.
Das Buch richtet sich an Frauen ebenso wie an Männer. Wegen der besseren Lesbarkeit habe ich mich aber dafür entschieden, bei der männlichen Form der Anrede zu bleiben.
Welche Beispiele kommen vor?
Damit Sie nicht immer wieder neu damit beginnen müssen, eine Datenbank anzulegen, habe ich mich in diesem Buch für Internet- beziehungsweise Desktopdatenbanken auf je zwei Beispiele beschränkt.
Für die Internetdatenbanken, also Access Web Apps, beginne ich mit einer einzigen Tabelle für eine Schulklassen-Adressliste, die von allen Schülern der Klasse gemeinsam gepflegt werden kann. Etwas größer ist im zweiten Beispiel eine Ideensammlung für gemeinsame Projekte, in der man sowohl Personen als auch Kategorien nachschlagen kann.
Danach wenden wir uns den Desktopdatenbanken zu. Eine sehr simple Datenbank zum Thema Grundschulbücherei sowie eine deutlich umfangreichere Datenbank mit einem Warenbestellsystem für eine Hotelkette bieten Platz für alle benötigten Techniken.
Sicherlich werden Sie keine dieser Datenbanken direkt für Ihre persönlichen Zwecke gebrauchen können. Sie werden aber im Laufe der Arbeit feststellen, dass es oft nur geringfügiger Änderungen bedarf, um daraus eine »Vereinsverwaltung mit Mannschaften« statt »Hotels mit Angestellten« oder ein eigenes »Rechnungswesen mit Leistungsbeschreibungen« anstelle von »Bestellungen« zu machen.
Auch die fertigen Datenbanken, die Sie überall angeboten bekommen oder die Access 2016 als Vorlagen beigelegt wurden, »kochen nur mit Wasser«. Wenn Sie diese Beispiele bearbeitet haben, können Sie solche Lösungen verstehen und vor allem eigene realisieren.
Adressliste
In Schulklassen werden immer wieder Adresslisten angefertigt, damit Schüler und Eltern sich bei Bedarf untereinander erreichen können. Während früher Adresse und Festnetztelefonnummer ausreichten, sind die Informationen inzwischen mit mehreren Handynummern für Kinder und Eltern sowie diversen E-Mail-Adressen weitaus umfangreicher.
Zudem wechseln die Daten oft so schnell, dass jede kopierte Liste immer hoffnungslos veraltet wäre. Eine schlichte Adressliste mit beliebig vielen Zusatzinformationen im Internet, die nicht nur ohne Access via Browser lesbar, sondern auch von allen Beteiligten sofort editierbar ist, löst diese Probleme.
Ideensammlung
Selbst so kleine Anforderungen für Listen im Internet brauchen sehr bald Nachschlagetabellen. Am Beispiel einer Sammlung von Projektideen möchte ich Ihnen zeigen, wie auch in Access Web Apps solche Verbindungen mit mehreren Tabellen leicht zu erstellen sind.
Zu jeder Projektidee sehen die Benutzer dann direkt, welche Person dafür verantwortlich ist und welcher Kategorie die Idee zugeordnet werden kann. Das erlaubt auch die zusammenfassende Darstellung für den Überblick.
Grundschulbücherei
Die Desktopdatenbank für die Grundschulbücherei enthält nur zwei bis drei Tabellen. Dies ist sozusagen die Minimalanforderung an ein relationales (also mit mehreren verbundenen Tabellen arbeitendes) Datenbanksystem.
Sie dient vor allem dem Überblick über die grundlegenden Access-Fähigkeiten und ist immer dann ideal, wenn »nur mal schnell« etwas ausprobiert oder gezeigt werden soll.
Wir werden mit dieser Mini-Datenbank beginnen, damit Sie sofort schon mal sehen, was alles auch ohne großen Aufwand mit Access möglich ist. Im Laufe der weiteren Beschäftigung mit den Möglichkeiten wird diese Datenbank dann kontinuierlich verbessert.
Hotelbestellsystem
Access kann natürlich viel mehr, als nur mit zwei oder drei Tabellen umzugehen. Echte Datenbanken werden schnell größer und enthalten selten weniger als zehn Tabellen. Damit Sie sehen, wie Sie auch dann immer noch den Überblick behalten und jeweils die optimale Methode für die Darstellung oder den Datenzugriff finden, ist diese Datenbank umfangreicher und leistungsfähiger.
Als Idee dahinter dient eine fiktive Hotelkette namens Kost&Logis mit einigen Partnerhotels (die natürlich ebenfalls nicht existieren). Diese teilen sich eine gemeinsame Datenbank zur Verwaltung.
Um die Einkaufskosten möglichst gering zu halten, gibt es darin ein gemeinsames Bestellsystem für den Hotelbedarf namens Kosten&Logistik (kleines Wortspiel am Rande).
Die Datenbank dient nun sowohl als Informationssystem für die Mitarbeiter (wer arbeitet wo und hat welche Telefonnummer?) wie auch als Bestellsystem für den Hotelbedarf.
Wo finden Sie die Daten?
Die Begleitdateien zu diesem Buch enthalten beide im Verlauf der Kapitel benutzten Desktopdatenbanken und alle benötigten Grafiken. Dies erspart Ihnen das mühsame Abtippen der Daten oder die Suche nach ähnlichen Bildern.
Sie finden die Begleitdateien zum Buch hier:
http://downloads.oreilly.de/9783960090113
Die Access Web Apps hingegen sind ohnehin so klein, dass sich ein Kopieren wirklich nicht lohnt. Grundsätzlich empfehle ich Ihnen aber sowieso, alle Schritte selbst nachzuvollziehen und möglichst wenig einfach nur zusammenzukopieren. So werden Sie viel schneller mit Access 2016 vertraut.
Wie ist das Buch aufgebaut?
In Teil A, »Web Apps«, stelle ich Ihnen die neuen Internetdatenbanken vor, die als Access Web Apps bezeichnet werden. Mit wenigen Klicks erlauben sie die Veröffentlichung von Datenbanken, die von anderen Benutzern ganz ohne Access nur mit einem Browser bedient werden können.
In Teil B, »Schnelleinstieg«, sehen Sie anhand der kleinen Beispieldatenbank, wie leicht Sie mit Access 2016 eine komplette neue Desktopdatenbank erstellen können. Sie erfahren dabei zu jedem wesentlichen Element, wie es eingesetzt wird, ohne dass schon alle Details vorgestellt werden.
Teil C, »Access Grundwissen«, bringt Ihnen das Vorwissen nahe, das für das Erstellen einer Access-Datenbank wichtig ist. Dies betrifft sowohl die Bedienung der Oberfläche als auch sinnvolle Vorgaben für die Benennung der vielen Objekte sowie allgemeine Einstellungen.
Ab Teil D, »Tabellen«, stelle ich Ihnen dann die Grundlagen vor, die für die Daten in einer Datenbank wichtig sind. Dabei geht es sowohl um die technischen Möglichkeiten von Felddatentypen und -größen sowie anderen Eigenschaften als auch um die richtige Organisation der Daten in Tabellen (die sogenannte Normalisierung). Wir werden uns damit beschäftigen, welche Daten wie, wo und warum gespeichert werden und welche nicht.
In Teil E, »Abfragen«, geht es um die wichtigsten Analyseinstrumente einer Datenbank. Sie werden sehen, wie leicht sich mit Abfragen Daten sortieren, filtern, neu berechnen, zusammenfassen oder nur anders darstellen lassen. Abfragen dienen typischerweise als Grundlage für Formulare und Berichte.
Teil F, »Formulare«, beschäftigt sich daher mit den nächsten wesentlichen Elementen einer Access-Datenbank. Formulare bilden die Oberfläche, mit der ein Benutzer in der Datenbank arbeitet. Sie bieten nicht nur die ansprechende Darstellung der Daten, sondern auch unglaublich vielseitige Möglichkeiten der Interaktion. Dadurch lassen sich viele Eingaben vereinfachen, absichern oder übersichtlicher darstellen.
In Teil G, »Berichte«, lernen Sie die andere Ausgabemöglichkeit von Daten kennen, den Ausdruck als Bericht. Die Bedienung ist weitgehend ähnlich den Formularen, sodass Sie hier auf die in Teil F erworbenen Kenntnisse zurückgreifen können. Berichte haben aber noch ein paar zusätzliche Möglichkeiten, die ich Ihnen dabei vorstellen möchte.
Teil H, »Programmierung«, führt Sie in die Welt der Programmierung ein, und zwar sowohl mit deutschsprachigen Makros als auch mit englischsprachigem VBA (Visual Basic für Applikationen). Hier sehen Sie, welche zusätzlichen Fähigkeiten Ihre Datenbank durch ein wenig Programmierung bekommen kann.
In Teil I, »Oberfläche«, werden schließlich jene Themen behandelt, die außerhalb der bisherigen Teile wichtig sind und Ihre Datenbank verbessern können. Dazu zählt alles, was aus Ihrer Datenbank eine komplette Anwendung macht, und dabei vor allem die Möglichkeit, das Menüband anzupassen.
In Teil J, »Anhang«, finden Sie wichtige Daten rund um Access 2016, wie die Auflistung der wichtigsten Funktionen und die Spezifikationen der Datenbank.
Ich wünsche Ihnen viel Spaß beim Lesen dieses Buchs und viel Erfolg mit Ihren Access-2016-Datenbanken.
Lorenz Hölscher
Teil AWeb Apps
Kapitel 1: Datenbank – leicht gemacht
Kapitel 2: Access Web Apps vorbereiten
Kapitel 3: Eine eigene Access Web App erstellen
Kapitel 4: Komplexe Access Web Apps erstellen
Kapitel 1Datenbank – leicht gemacht
In diesem Kapitel:
So starten Sie Access 2016
So legen Sie eine neue Datenbank an
So bedienen Sie die Oberfläche
Zusammenfassung
Access 2016 stellt Ihre Datenbanken sehr übersichtlich dar und bietet viele Assistenten, die Ihnen lästige oder schwierige Aufgaben abnehmen. Datenbanken gelten zwar manchmal als kompliziert und schwierig zu durchschauen, aber sie sind mit Access leicht zu erstellen und zu pflegen. Trotzdem haben Sie jederzeit alle Möglichkeiten, die eine wirklich professionelle Datenbank braucht.
Damit Sie sehen, dass es wirklich ganz einfach geht, möchte ich mit Ihnen gemeinsam am Anfang eine lokale Datenbank erstellen. Eine Internetdatenbank (offiziell als Access Web App oder Benutzerdefinierte Web App bezeichnet) lässt sich ebenso leicht erstellen wie eine Desktopdatenbank. Sie braucht aber ein paar Vorbereitungen für die Speicherung im Internet, daher beginne ich zuerst mit einer lokalen (Desktop-)Datenbank auf Ihrem PC.
Die Beispieldatenbank enthält alles, was normalerweise gebraucht wird: Tabellen, Abfragen, Formulare und Berichte. Abgesehen vom Eintippen der Daten werden Sie nur etwa eine Stunde Zeitaufwand brauchen, bis die komplette Datenbank funktionsfähig ist!
Als Beispiel wähle ich eine Grundschulbücherei, die weg von der Zettelwirtschaft hin zu einer zeitgemäßen Verwaltung der Ausleihen via Datenbank wechseln will.
Hinweis
Wer bereits Erfahrungen im Aufbau von Datenbanken hat, wird bemerken, dass in diesem ersten Beispiel viele Elemente verbessert werden können und müssen. Das werden wir selbstverständlich im Laufe des Buchs besprechen. Hier geht es aber zunächst um ein erfolgreiches Tun und nicht um ausführliche Theorie.
Jede Ausleihe soll in einer Tabelle vermerkt werden, damit jederzeit nachgesehen werden kann, welches Buch von wem ausgeliehen und ob es schon wieder zurückgegeben wurde. Damit die Bücher nicht jedes Mal eingetippt werden müssen, gibt es außerdem eine Tabelle mit Buchtiteln und Autoren.
Nach diesen ersten groben Überlegungen kann es schon losgehen!
So starten Sie Access 2016
Wenn Sie schon irgendwo eine Access-Datenbank gespeichert haben, können Sie wie gewohnt einfach auf deren Namen im Windows-Explorer doppelklicken und Access öffnet sich automatisch mit dieser Datenbank.
Da Sie hier aber vermutlich Ihre erste Datenbank anlegen, beginnen wir stattdessen zuerst mit dem Start des Programms. Es gibt dazu drei Wege, aus denen Sie auswählen können:
Klicken Sie auf dem Startbildschirm von Windows 10 unten links auf das Windows-Logo, sodass die Liste Zuletzt hinzugefügt sichtbar wird, und starten Sie das Programm mit einem Klick darauf.
Abbildung 1.1: Access 2016 ist links in der Liste „Zuletzt hinzugefügt“ zu sehen
Alternativ klicken Sie (je nach Größe der Symbole) auf die Lupe beziehungsweise auf das Suchfeld in der Taskleiste und tippen „Access“ ein. Dann klicken Sie oberhalb in der sich automatisch öffnenden Liste auf den passenden Eintrag.
Abbildung 1.2: Per Suchfunktion von Windows 10 erscheint Access als passende Anwendung
Und schließlich können Sie nach Klick auf das Windows-Logo den Eintrag Alle Apps (siehe Abbildung 1.1) wählen, sodass Sie in der Liste anschließend alle Apps alphabetisch sortiert sehen und Access direkt unter dem Buchstaben „A“ finden.
Abbildung 1.3: Access steht in der alphabetisch sortierten Liste
Access beginnt direkt mit einem Startbildschirm, auf dem Sie die typischen Anfangsaufgaben erledigen können: vorhandene Datenbanken öffnen (die dann unter Zuletzt verwendet angezeigt würden), neue anlegen oder auf der Basis von Beispieldatenbanken arbeiten.
Abbildung 1.4: So sieht der Startbildschirm von Access 2016 aus
Es ist übrigens eine gute Idee, das nun unten in der Taskleiste angezeigte Access-Symbol dort direkt anzuheften. Dazu wird nach einem Rechtsklick auf das Symbol im Menü der passende Befehl angezeigt.
Abbildung 1.5: Nach einem Rechtsklick lässt sich das Access-Symbol dauerhaft anheften
Auch nach dem Beenden des Programms bleibt das Symbol dann in der Taskleiste, und Access lässt sich später durch einen einfachen Klick darauf noch schneller starten.
So legen Sie eine neue Datenbank an
Da ich es wichtig finde, dass Sie wirklich alle Elemente Ihrer Datenbank kennen, vermeide ich die auf dem Startbildschirm angebotenen Vorlagen. Zum einen sind darin eine Menge Makros und Verknüpfungen enthalten, die intensive Einarbeitung erfordern und deswegen nicht unbedingt für Neulinge geeignet sind.
Zum anderen helfen Ihnen die Beispiele nur, wenn Sie auch genau diese Lösung benötigen. Andernfalls fallen so viele nachträgliche Änderungen an, dass Sie besser gleich eine neue Datenbank erstellen sollten.
Klicken Sie also bitte oben links auf die Schaltfläche Leere Desktopdatenbank.
Abbildung 1.6: So beginnen Sie eine neue Datenbank
Geben Sie im nun erscheinenden Eingabefeld unter Dateiname den Namen „Schulbücherei“ ein, unter dem die neue Datenbank gespeichert werden soll. Sie wird automatisch die Endung .accdb erhalten.
Möchten Sie einen bestimmten Pfad vorgeben, können Sie auf die Schaltfläche daneben klicken, die ein orangefarbenes Ordnersymbol zeigt.
Bestätigen Sie abschließend mit einem Klick auf die Schaltfläche Erstellen. Nun wird die leere Datenbank erzeugt.
Abbildung 1.7: So präsentiert sich die neu erzeugte Datenbank
Hinweis
Die Darstellung des Menübands ist stark abhängig von der Breite des Access-Programmfensters. Wenn das Fenster schmaler wird, werden große Symbole kleiner dargestellt oder ganze Befehlsgruppen komprimiert. Daher kann sich die Ansicht bei Ihnen je nach Bildschirmauflösung teilweise deutlich unterscheiden.
So bedienen Sie die Oberfläche
Anschließend sehen Sie die Oberfläche einer geöffneten Datenbank, auch wenn noch keine eigenen Elemente wie Tabellen oder Abfragen enthalten sind. Damit Sie sich darin zurechtfinden, möchte ich Ihnen wenigstens die wichtigsten Elemente der Oberfläche vorstellen:
Als allgemeine Bedienungsmöglichkeit aller Microsoft-Office-2016-Programme sehen Sie oben das Menüband (manchmal auch Multifunktionsleiste oder nach der englischen Originalbezeichnung Ribbon genannt). Auf einzelnen Registerkarten sind die jeweils passenden Befehle in Befehlsgruppen zusammengefasst.
Profitipp
Wenn Sie mal viel Platz auf dem Bildschirm brauchen, können Sie das Menüband per Doppelklick auf den aktuellen Reiter (also die »Überschrift« eines Registers) minimieren, wie es in Abbildung 1.8 zu sehen ist.
Abbildung 1.8: Das Menüband wurde per Doppelklick auf den Menütitel minimiert
Um es wieder sichtbar zu machen, doppelklicken Sie ebenfalls wieder auf einen Registerreiter. Um Platz zu sparen, werde ich später in den Abbildungen weitgehend die eingeklappte Darstellung des Menübands wählen.
Je nachdem, welche Aktion Sie gerade durchführen oder welches Objekt aktiv ist, werden die Register im Menüband automatisch angepasst. Dadurch haben Sie fast immer Zugriff auf genau diejenigen Befehle, die in diesem Zusammenhang gerade sinnvoll sind.
Der linke Teil des Fensters wird vom Navigationsbereich belegt, der per Maus nicht nur in der Größe flexibel verändert, sondern an seiner rechten oberen Ecke mit dem «-Zeichen auch minimiert werden kann. Ein erneuter Klick auf das dann angezeigte »-Zeichen klappt den Navigationsbereich wieder aus.
Abbildung 1.9: Die Maus zeigt auf die Schaltfläche zum Verkleinern des Navigationsbereichs
Für die normale Arbeit sollte der Navigationsbereich aber immer sichtbar sein, er ist sozusagen die Zentrale der Datenbankdatei.
Im größten Bereich des Bildschirms wird bereits eine (noch ungespeicherte) Tabelle angeboten, die gleich mit Daten gefüllt werden könnte. Auch wenn es schnell gehen soll, verzichten Sie besser auf diese Art der Dateneingabe, denn dann würde Access anhand Ihrer Eingaben lediglich raten, welchen Datentyp Sie eigentlich meinten.
Da wir uns ja schon ein paar Gedanken gemacht hatten, geht es besser als mit dieser Ratetechnik. Schließen Sie die vorläufige Tabelle durch einen Klick auf das x, das sich am rechten Rand der Tabellentitelleiste befindet. Der wesentliche Teil der Access-Oberfläche ist nun leer, und auch der provisorische Eintrag dieser Tabelle im Navigationsbereich fehlt wieder.
Abbildung 1.10: Die provisorische „Tabelle1“ wurde geschlossen
Nun können wir damit beginnen, eine neue Datenbank von Grund auf anzulegen. Dabei geht es im Wesentlichen in der Reihenfolge Tabellen, Abfragen, Formulare, Berichte voran. Makros oder die VBA-Programmierung in Modulen sind erst für fortgeschrittene Datenbanken nötig.
Zusammenfassung
In diesem Kapitel habe ich Ihnen gezeigt, dass Access 2016 es Ihnen sehr leicht macht, eine neue Datenbank zu erstellen:
• Sie haben hier zunächst gesehen, wie Sie vom Windows-10-Startbildschirm aus Access aufrufen (Seite 30)
• Über den Access-Startbildschirm (Seite 33) können Sie bereits bestehende Datenbanken öffnen oder eine neue anlegen
• Danach haben Sie die wichtigsten Bedienungselemente (Seite 34) der Access-2016-Oberfläche kennengelernt
Kapitel 2Access Web Apps vorbereiten
In diesem Kapitel:
Technische Voraussetzungen
So bereiten Sie Ihr Office 365 vor
So nutzen Sie App-Vorlagen
So funktioniert eine Access Web App
Zusammenfassung
Seit der Version 2013 ist es recht einfach möglich, Datenbanken zu erstellen, die direkt im Internet benutzt werden können. Sie heißen Access Web Apps und unterscheiden sich vor allem darin, dass deren Benutzer nicht einmal Access benötigen, sondern lediglich einen Browser.
Technische Voraussetzungen
Wenn die technischen Voraussetzungen einmal eingerichtet sind, ist alles ganz einfach: Sie klicken auf die Schaltfläche zum Erstellen einer Access Web App, geben Tabellen- und Feldnamen an und sind fertig. Damit das so einfach ist, braucht es allerdings ein paar Vorbereitungen.
Es handelt sich bei den Access Web Apps um ein geschicktes Zusammenspiel zwischen Access und SharePoint, das die wesentliche Arbeit übernimmt. Sie müssen nun nicht befürchten, dass Sie einen kompletten SharePoint-Server installieren müssen (das wäre für Access Web Apps alternativ ebenfalls möglich, ist aber eine recht anspruchsvolle Aufgabe).
Vielmehr bieten Microsoft und andere Firmen fertig installierte Serverpakete zum Mieten an, die unter anderem ein solches SharePoint enthalten. Damit können Sie ohne Aufwand direkt Ihre Access Web Apps zu vertretbaren Kosten erstellen und testen.
So bereiten Sie Ihr Office 365 vor
Damit also Access 2016 seine Web Apps überhaupt speichern kann, braucht es ein Office-365-Paket mit integriertem SharePoint, das in der Lage ist, die Web Apps zu speichern. Es gibt allerdings nicht ein einziges Office 365, sondern ein sehr modular aufgebautes System mit sogenannten »Plänen«.
Hinweis
Da nicht in jedem Plan auch ein passendes SharePoint enthalten ist, können Sie sich beispielsweise auf https://technet.microsoft.com/de-DE/library/office-365-plan-options.aspx darüber informieren, welcher Plan für Sie geeignet ist. Sinnvoll ist ein vorheriger Test, wie er beispielsweise für den „Office 365 Enterprise E3“-Plan auf https://products.office.com/dede/business/office-365-enterprise-e3-business-software angeboten wird.
Für den Zugriff auf Office 365 müssen Sie gegebenenfalls zuerst ein sogenanntes Microsoft-Konto anlegen, mit dem Sie sich später dort anmelden können. Ein Microsoft-Konto ist die E-Mail-Adresse, die zusammen mit einem Kennwort bei der Anmeldung an einem Microsoft-Dienst verwendet wird. Wenn Sie noch nicht über ein Microsoft-Konto verfügen, können Sie sich auf der Internetseite https://login.live.com für ein solches registrieren.
Öffnen Sie dazu im Browser http://portal.microsoftonline.com, woraufhin Sie direkt wie in Abbildung 2.1 zu einer Anmeldung mit den Kontodaten für Ihr Office 365-Paket aufgefordert werden.
Nach der Anmeldung geben Sie die üblichen Informationen zu Name, Adresse und vor allem Ihrem gewünschten Firmennamen ein. Wenn Sie dort „Test“ eintippen, wird die tatsächliche Adresse später Test.onmicrosoft.com lauten und überall sichtbar sein. Sie sollten den Firmennamen also sorgfältig auswählen.
Abbildung 2.1: Anmeldung an Microsoft Office 365
Die Verfügbarkeit des Namens wird automatisch geprüft, damit unzulässige Namen schon jetzt gefunden werden.
Abbildung 2.2: Bei der Anmeldung geben Sie den Firmennamen vor
Nachdem Sie alle erforderlichen Daten eingegeben haben, wird Ihre Office-365-Website erzeugt. Für einen erneuten späteren Aufruf melden Sie sich direkt über http://portal.onmicrosoftonline.com an und geben dort Ihr Konto und das Passwort ein.
Sie sehen als Erstes das Office 365 Admin Center, das allerdings erst dann wirklich fertiggestellt ist, wenn auch die blauen Meldungstexte wieder zugunsten von »Keine Probleme«-Hinweisen verschwinden. Dies wird einige Minuten dauern.
Abbildung 2.3: So sieht die fertiggestellte Office-365-Website aus
Damit sind die Hauptarbeiten für die SharePoint-Einrichtung erledigt. Wie Sie sehen, bietet Office 365 Ihnen noch erheblich mehr Leistungen, die hier aber gar nicht weiter betrachtet werden sollen.
So nutzen Sie App-Vorlagen
Damit Sie schon einmal einen ersten Eindruck vom Aussehen und der Funktion der neuen Access Web Apps erhalten, können Sie eine der Beispielanwendungen nutzen, die auch direkt Testdaten enthalten.
Wenn Sie als Firmenname Test eingegeben hatten, gehen Sie im Browser zur URL http://test.sharepoint.com, um Ihre Teamwebsite im SharePoint zu sehen.
Abbildung 2.4: Von hier aus erreichen Sie Ihre Teamwebsite
Dort finden Sie wie in Abbildung 2.4 links eine Kategorie Websiteinhalte, von der aus Sie mit einem Klick zu der entsprechenden Ansicht wie in Abbildung 2.5 gelangen.
Abbildung 2.5: Hier stehen Ihre (zukünftigen) Access Web Apps
Mit einem Klick auf App hinzufügen sehen Sie wie in Abbildung 2.6 sowohl eine Liste von beachtenswerten Apps als auch darunter viele weitere. Die blauen Symbole stehen dabei für einfache Listen, während die rotbraunen Symbole auch Access Web Apps enthalten.
Abbildung 2.6: Hier lassen sich Beispiel-Apps hinzufügen
Am besten gehen Sie links über den entsprechenden Link in den SharePoint Store, der ebenfalls kostenlose Apps enthält. Dort schränken Sie den Preis auf Kostenlos und die Kategorie auf CRM ein, wie es in Abbildung 2.7 zu sehen ist.
Abbildung 2.7: Im SharePoint Store finden sich auch kostenlose Apps
Wählen Sie dort unten mit Klick auf dessen Symbol den Geschäftskontakte-Manager (Business Contact Tracker) aus. Auf der folgenden Seite gibt es dann detaillierte Informationen zu der ausgewählten Access Web App.
Abbildung 2.8: Informationen zur ausgewählten App
Mit Klick auf die Schaltfläche Hinzufügen braucht es noch einige Bestätigungen sowie etwas Wartezeit, bis die neue Access Web App bei Ihnen installiert ist.
Abbildung 2.9: Neue Apps erhalten einen entsprechenden Hinweis
Sie besitzen nun eine komplette Kopie der Vorlage, das heißt, Sie können darin nach Belieben Änderungen vornehmen. Diese Methode eignet sich sehr gut zum Probieren, weil sofort alles funktioniert und auch schon Testdaten enthalten sind.
So funktioniert eine Access Web App
Um die Demo-App Business Contact Tracker zu testen, können Sie sie mit einem einfachen Klick auf das Symbol starten. Je nach Geschwindigkeit der Verbindung dauert es ein paar Sekunden, in denen der Browser Continue... anzeigt, bis die gewünschte Seite auf dem Bildschirm dargestellt wird.
Daten anzeigen
Diese Access Web App startet automatisch mit ihrer About-Seite. Wechseln Sie durch Klick auf die links angezeigte Kategorie Contacts direkt zur (hier wegen der Breite verkleinerten) Datenanzeige, wie in Abbildung 2.10 gezeigt.
Abbildung 2.10: Die Liste „Contacts“
Mit dem grau hinterlegten Navigationsbereich am linken Rand können Sie zwischen verschiedenen Datenquellen wechseln. Der blau gefärbte Eintrag zeigt, dass es sich hier um die Tabelle Contacts handelt, die rechts im weißen Bereich sichtbar ist.
Hinweis
In der Access-Terminologie der Desktopdatenbanken heißt so eine grafische Anzeige der Daten auf dem Bildschirm Formular. In Access Web Apps nennt Microsoft das offiziell View beziehungsweise in der deutschen Übersetzung Ansicht. Das allein wäre schon lästig wegen der unterschiedlichen Benennungen für die gleiche Aufgabe.
Aber die Bezeichnungen View und Ansicht sind längst belegt, und zwar für Auswahlabfragen im SQL Server. Sie dürfen nun drei Mal raten, welche Datenbank eigentlich hinter SharePoint steckt und damit auch die Access Web Apps speichert? Genau: ein SQL Server.
Also stellt eine (Access Web App-)View die Inhalte einer (SQL Server-)View dar, und für Änderungen wechseln Sie dann in die (Entwurfs-)Ansicht einer Ansicht.
Im rechten Bereich sehen Sie in Abbildung 2.10 eine typische Darstellung für Access Web Apps: die Liste. Diese entspricht in der Konstruktion einem geteilten Formular, wie Sie es vielleicht schon von Access-Desktopdatenbanken kennen. Dabei wird links eine Liste von Datensätzen angeboten, deren Auswahl rechts die zugehörigen Details anzeigt.
Sie sehen in Abbildung 2.10, dass dort der Datensatz von „Nancy Anderson“ markiert und ausgewählt ist, dessen Inhalte den größten Teil des Bereichs einnehmen.
Listenansicht
Im rechten Bereich dieser Listenansicht können die Daten editiert, gelöscht und hinzugefügt werden. Dazu gibt es einen standardisierten Satz an kreisförmigen Bedienungselementen, die oben rechts in Abbildung 2.11 zu sehen sind.
Abbildung 2.11: Hier sind die Standardbedienungselemente gut sichtbar
Mit den kreisrunden Bedienungselementen sind alle typischen Aktionen zu erledigen (von links nach rechts):
• Hinzufügen eines neuen Datensatzes (Pluszeichen, -Taste)
• Löschen des markierten Datensatzes (Mülleimer, -Taste)
• Bearbeiten des markierten Datensatzes (Schreibstift, -Taste)
Die folgenden beiden Bedienungselemente werden erst aktiv, wenn Sie in den Bearbeitungsmodus gewechselt sind:
• Speichern des geänderten Datensatzes (Diskette, )
• Ungespeichertes Verlassen des geänderten Datensatzes (x-Zeichen, -Taste)
Dazu braucht es erfreulicherweise überhaupt keine Programmierung, da dieses Verhalten standardmäßig integriert ist. Sie werden sehen, dass auch Ihre Formulare genau so »out of the box« funktionieren werden.
Hinweis
An dieser Stelle taucht oft die Frage auf, wie sich die grafische Darstellung der Bedienungselemente ändern lässt. Die kurze Antwort ist: gar nicht. Sie können zwar weitere hinzufügen und mit makrobasierten (allerdings nicht mit VBA-basierten) Aktionen versehen und auch aus einer Liste weiterer kreisrunder Icons auswählen, aber eigene Bilder können Sie nicht verwenden.
Das erspart Ihnen nicht nur den Entwurf einer einheitlichen grafischen Oberfläche (obwohl ich persönlich das gern mache, viele andere Kollegen jedoch eher nicht), sondern auch die langen Diskussionen mit Kunden darüber, welche Icons dort nun eingesetzt werden sollen. Die Antwort ist dann einfach: diese.
Detailansicht
Oftmals ist es praktisch, zu einem Wert noch weitere Details nachschlagen zu können. Auch dafür bieten die Access-Web-App-Views eine Technik, nämlich eine Detailansicht, die als Popup-Fenster, also vor den anderen Fenstern, geöffnet wird.
Sie finden das beispielsweise auch hier schon, wenn Sie in der Listenansicht von Contacts den Datensatz Satomi Hayakawa auswählen und in dessen Opportunities List auf den Eintrag Qualification klicken. Dann öffnet sich im Vordergrund eine detaillierte Angabe zu dem Wert, und die ursprüngliche Listenansicht wird abgedimmt.
Abbildung 2.12: Die Detailansicht liefert weitere Informationen zum angeklickten Wert
Auch darin versteckt sich ein Pop-up-Detail, wenn Sie dort auf Adventure Works klicken – und in deren Anzeige wiederum beim Klick auf den Business Contact. So lassen sich Daten gleichzeitig übersichtlich darstellen und bei Bedarf doch detailliert nachschlagen.
Technisch handelt es sich dabei um leere Ansichten, deren Inhalt beliebig gestaltet werden kann. Deren Aufruf findet mit Nachschlagefeldern statt, wie Sie sie in Kapitel 4 kennenlernen werden.
Datenblattansicht
Die Darstellung der Daten in dieser platzraubenden Form ist übersichtlich und insbesondere für Fotos unabdingbar. Es geht aber auch kompakter, sozusagen als Gegenstück zur Datenblattansicht einer Access-Desktopdatenbank. Diese Ansicht heißt Datasheet und sieht aus wie in Abbildung 2.13.
Abbildung 2.13: So sehen die entsprechenden Daten in einer Datenblattansicht aus
Es gibt nur zwei Standardbedienungselemente zum Hinzufügen und Löschen, weil Sie alle Daten direkt in der Tabelle verändern können. Die -Taste zum Abbrechen einer unerwünschten Änderung vor Verlassen des Datensatzes funktioniert hier aber ebenso, auch wenn das Bedienungselement nicht angezeigt wird. Ansonsten wird datenbanktypisch mit dem Verlassen des Datensatzes ohne weitere Rückfrage automatisch gespeichert.
Zusammenfassung
In diesem Kapitel habe ich Ihnen gezeigt, wie Sie die Erstellung von Access Web Apps vorbereiten:
• Sie haben zunächst gesehen, welche Möglichkeiten es gibt, um Access Web Apps in Ihrem SharePoint zu speichern (Seite 38)
• Anhand einer fertigen Beispiel-App konnten Sie sehen, welche Ansichten (Seite 45) möglich sind und wie sie funktionieren
• Dabei haben Sie die standardisierten Bedienungselemente (Seite 46) der Access Web Apps kennengelernt
Kapitel 3Eine eigene Access Web App erstellen
In diesem Kapitel:
So verbinden Sie Access mit Ihrem Konto
So erstellen Sie eine Access Web App
So erweitern Sie die Tabelle
Ansichten verändern
Zusammenfassung
Nachdem Sie gesehen haben, wie so eine Access Web App grundsätzlich funktioniert, möchte ich Ihnen selbstverständlich auch zeigen, wie Sie sie selbst erstellen können. Diese erste Variante wird lediglich eine einzige Datentabelle enthalten, weil es noch nicht um Verknüpfungen zwischen Tabellen, sondern vor allem um die technische Verwirklichung gehen soll.
So verbinden Sie Access mit Ihrem Konto
Damit Access überhaupt Zugriff auf Ihr SharePoint hat und darin Ihre Access Web Apps anlegen kann, müssen Sie sich in Access zuerst einmal mit Ihrem Konto verbinden.
Starten Sie Access, dann sehen Sie die sogenannte Backstage-Ansicht mit dem rotbraunen Balken links. Um alle Möglichkeiten darin zu sehen, müssen Sie Weitere Dateien öffnen anklicken, auch wenn Sie gar keine anderen Dateien benötigen.
Wechseln Sie dort wie in Abbildung 3.1 auf die Kategorie Konto und klicken Sie dort auf die Schaltfläche Anmelden.
Abbildung 3.1: Hier können Sie sich mit Ihrem Konto anmelden
Mit dem Klick auf Anmelden erscheint ein Dialog wie in Abbildung 3.2. Dort geben Sie Ihre Benutzerkennung ein und bestätigen diese.
Abbildung 3.2: Hier melden Sie sich mit Ihren Kontodaten an
Mit Klick auf Weiter erscheint der nächste Schritt, in dem schon geprüft wurde, ob es dieses Konto gibt. Geben Sie dort Ihr Passwort ein und bestätigen Sie es mit Anmelden.
Abbildung 3.3: Hier können Sie Ihr Passwort angeben
Anschließend zeigt die Backstage-Ansicht wie in Abbildung 3.4 sowohl Ihre Kontoinformationen zur Person (oben) als auch zum SharePoint-Server (unten) an.
Abbildung 3.4: So wird das verbundene Konto angezeigt
Jetzt ist alles bereit für die Erstellung von Access Web Apps. Diese Daten stehen übrigens nicht nur beim nächsten Access-Start weiterhin zur Verfügung, sondern auch in den anderen Microsoft Office-Programmen.
So erstellen Sie eine Access Web App
Im Grunde besteht die Access 2016-Oberfläche inzwischen aus zwei relativ stark getrennten Bereichen, die entweder für Desktopdatenbanken oder für Access Web Apps gedacht sind. Sobald Sie eine neue Datenbank angelegt haben, entscheiden Sie sich für jeweils einen Weg. Entsprechend sehen Sie für Access Web Apps nur sehr wenige Registerkarten im Menüband, weil dort viel weniger Befehle zur Verfügung stehen.
Als Beispiel für die selbst erstellte Access Web App möchte ich eine Adressliste vorbereiten, wie sie für Schulklassen hilfreich ist, damit die Kinder sich gegenseitig erreichen können. Erfahrungsgemäß ändern sich aber durch Umzug, Handywechsel oder Tippfehler in den E-Mail-Adressen deren Inhalte sehr oft.
Anstatt nun laufend neue Kopien der Adresslisten zu verteilen, ist es viel praktischer, diese in einer Access Web App zu verwalten. So können nicht nur alle auf den aktuellen Stand zugreifen, sondern vor allem auch selbst ihre Daten korrigieren.
Eine leere Access Web App vorbereiten
Diese Datenbank wird also lediglich eine einzige Tabelle enthalten, zeigt aber unabhängig davon schon die komplette Technik, um eine Access Web App zu erstellen.
Legen Sie eine neue Datenbank an, indem Sie im Backstage-Bereich wie in Abbildung 3.5 auf den Eintrag Benutzerdefinierte Web App klicken.
Abbildung 3.5: Wählen Sie hier die „Benutzerdefinierte Web App“ aus
Achtung
Es kann sein, dass die Erstellung der Access Web App direkt anschließend scheitert, wenn der folgende Dialog keine Liste gültiger Webspeicherorte anbietet. Dieser Fehler ist in Abbildung 3.6 zu sehen.
Abbildung 3.6: Hier fehlt die Liste unter „SharePoint- oder Office 365-Website-URL“
Dann haben Sie sich entweder noch bei gar keinem Konto angemeldet oder ein ungeeignetes Konto, beispielsweise ohne geeignete SharePoint-Ausstattung, ausgewählt.
Im automatisch erscheinenden Dialog sehen Sie nun eine Liste der verfügbaren Speicherorte. Geben Sie „Klassenliste“ als Anwendungsname ein, wählen Sie aus der Liste Ihre Unternehmensbezeichnung (nicht Persönliche Apps!) und klicken Sie auf Erstellen.
Abbildung 3.7: Die verfügbaren Speicherorte werden angezeigt
Nach einer kurzen Wartezeit sehen Sie nun die neu erstellte (noch leere) Access Web App wie in Abbildung 3.8. Dies entspricht einer Desktopdatenbankdatei ohne Tabellen.
Abbildung 3.8: Die Klassenliste ist noch leer
Eine Tabelle importieren
Als Nächstes geht es also darum, eine Tabelle hinzuzufügen. Ich möchte hier mit einer beliebigen Excel-Tabelle als Datenquelle beginnen, da dies im Moment am schnellsten geht und meistens eine solche Datei ohnehin schon existiert.
Hinweis
Die Anforderungen an die hier benutzte Excel-Datei sind denkbar gering: Sie enthält nur je eine Spalte für Vorname und Nachname.
Abbildung 3.9: Das Excel-Beispiel enthält nur zwei Spalten
Klicken Sie unten auf das Excel-Symbol und geben Sie im automatisch angezeigten Dialog den Dateinamen der Excel-Datei an.
Der Import-Assistent schlägt im ersten Schritt vor, die Daten aus dem Tabellenblatt Tabelle1 zu übernehmen, wie Abbildung 3.10 zeigt.
Abbildung 3.10: Der Assistent vermutet die Daten im ersten Tabellenblatt
Sie können auf die Schaltfläche Weiter klicken und im nächsten Schritt Erste Zeile enthält Spaltenüberschriften aktivieren, wenn das wie hier der Fall ist.
Abbildung 3.11: Die erste Zeile enthält im Beispiel die Spaltenüberschriften
Die folgenden Schritte sind nicht mehr relevant, Sie können also direkt auf die Schaltfläche Fertig stellen klicken. Dann gibt es eine Abschlussmeldung, dass alle Objekte erfolgreich importiert wurden, und Sie können den Assistenten schließen.
Abbildung 3.12: Die Tabelle ist fertig importiert
Damit ist der Entwurf der Access Web App fertig. Klicken Sie im Menüband auf Start/Ansicht/App starten, um das Ergebnis direkt im Browser anzusehen.
Abbildung 3.13: So sieht die Access Web App im Browser aus
Wenn Sie dieses Ergebnis sehen, haben Sie eine komplette eigene Access Web App erstellt, die auch von anderen Rechnern aus via Internet zu erreichen ist. Es braucht für deren Bedienung kein Access, sondern lediglich einen geeigneten Browser wie zum Beispiel Edge.
So erweitern Sie die Tabelle
Diese Datenbank mag jetzt einigermaßen funktionieren, ist aber doch deutlich verbesserungswürdig, sowohl in der Benennung als auch in den angebotenen Feldern.
Die Bezeichnung Tabelle1 entsteht durch den Import aus Excel und ist reichlich nichtssagend. Wechseln Sie also wieder zu Access und klicken Sie dort mit Rechtsklick auf den Namen der Tabelle1.
Abbildung 3.14: Via Rechtsklick lässt sich die Tabelle umbenennen
Wählen Sie im erscheinenden Pop-up-Menü den Eintrag Umbenennen und geben Sie der Tabelle den neuen Namen Adressen. Sie können mit erneutem Aufruf von Start/Ansicht/App starten feststellen, dass diese Bezeichnung nun auch via Internet sichtbar ist.
Mit einem erneuten Rechtsklick können Sie im Pop-up-Menü Tabelle bearbeiten auswählen und gelangen nun in die eigentliche Entwurfsansicht der Tabelle, wie in Abbildung 3.15 zu sehen.
Abbildung 3.15: So sieht der Tabellenentwurf aus
Achtung
Da Access Ihre Änderungen ständig mit dem SharePoint-Server synchronisiert, müssen Sie relativ zügig im Pop-up-Menü klicken. Bleibt beispielsweise das Pop-up-Menü zu lange offen, wird diese scheinbare Änderung sofort aktualisiert und das Menü geschlossen.
Ohne jetzt allzu tief in den Tabellenentwurf einzusteigen (das folgt ausführlicher in Kapitel 5), können wir hier nun noch ein paar fehlende Felder einfügen, beispielsweise für die Adresse. Geben Sie in der Zeile unter Nachname den neuen Feldnamen „Adresse“ ein und klicken Sie dann ganz oben links auf das Diskettensymbol zum Speichern.
Access hat automatisch auch schon den Felddatentyp Kurzer Text ergänzt, sodass Sie jetzt diesen Tabellenentwurf direkt schließen können. Klicken Sie dazu am rechten Rand auf das kleine x in Höhe der Tabellenregister.
Abbildung 3.16: Das neue Feld „Adresse“ wurde ergänzt
Wie ein schneller Test mit dem Befehl Start/Ansicht/App starten zeigt, wird das neue Feld bereits im Browser dargestellt und erlaubt auch schon die Eingabe von Werten. In Abbildung 3.17 ist dies zu sehen.
Tipp
In der Listenansicht steht über der Liste ein Eingabefeld zum Filtern. Geben Sie wie in Abbildung 3.17an als Filter ein, bleiben nach einem Klick auf das Lupensymbol (oder alternativ nach Drücken der -Taste) nur diejenigen übrig, die diese Zeichenkette irgendwo enthalten.
Abbildung 3.17: Hier wurden die Daten bereits gefiltert
Sie mögen anfangs ein wenig irritiert sein, wo denn der Listeneintrag Lorenz die Zeichenkette an enthalten mag. Daran sehen Sie aber schon, dass tatsächlich alle Felder durchsucht werden, denn in diesem Fall ist der Nachname Lang betroffen.
Ansichten verändern
Die automatisierte Übernahme der Felder ist praktisch, aber vielleicht optisch nicht so, wie Sie sich das vorstellen. Daher möchte ich den Entwurf der Ansicht ändern, um Ihnen den grundsätzlichen Umgang mit der Oberfläche der Access Web Apps zu zeigen.
Eine Listenansicht anpassen
Dabei handelt es sich hier um die Listenansicht der Daten, wie an der fetten und blau gefärbten Überschrift (siehe Abbildung 3.17) zu erkennen ist. Diese Ansicht soll nun an die eigenen Wünsche angepasst werden.
Markieren Sie in Access den Eintrag Liste, wie es in Abbildung 3.18 zu sehen ist.
Abbildung 3.18: Mit der „Bearbeiten“-Schaltfläche wechseln Sie in den Ansichtsentwurf
Mitten auf dem Datenbereich rechts sehen Sie eine Schaltfläche Bearbeiten. Mit Klick darauf wechseln Sie in den Entwurf der Ansicht (nicht der Tabelle!), wie in Abbildung 3.19 gezeigt.
Abbildung 3.19: Im Ansichtsentwurf können Sie die Steuerelemente verändern
Um nun etwas mehr Platz für die Adresse zu schaffen, können Sie das Adresse-Textfeld (derzeit das rechte von beiden) mit gedrückter Maustaste nehmen und verschieben. Dabei verändert sich der Mauszeiger zu einem Vierfachpfeil. Sie werden dabei bemerken, dass das Feld praktischerweise immer im Raster bleibt.
Außerdem soll es breiter werden, um auch längere Texte besser anzeigen zu können. Dazu gehen Sie mit dem Mauszeiger über den rechten Rand des Textfelds, bis Sie einen waagerechten Doppelpfeil sehen. Jetzt können Sie mit gedrückter Maustaste die Breite modifizieren.
Abbildung 3.20: Die Adresse hat nun mehr Platz
Während das Textfeld in dieser Entwurfsansicht noch markiert ist, können Sie oben im Menüband in der Gruppe Entwurf/Schriftart diverse Formatierungseinstellungen vornehmen. Beispielhaft ist hier das Textfeld rot und fett formatiert, während dessen Bezeichnungsfeld oberhalb nicht fett, aber kursiv angezeigt wird.
Auch die Breite der Liste im linken Bereich können Sie ein wenig schmaler gestalten, weil dort derzeit ja ohnehin nur die Vornamen angezeigt werden.
Abbildung 3.21: Die Ansicht ist nach Ihren eigenen Wünschen formatiert
Schließen und speichern Sie nun und testen Sie die veränderte Ansicht mit dem Befehl Start/Ansicht/App starten. Sie sollte wie in Abbildung 3.22 aussehen und ist nun für die Eingabe einer so langen Adresse ausreichend formatiert.
Abbildung 3.22: Nun ist genug Platz für die lange Adresse
Die Datenliste verändern
Zwar ist die Auswahlliste in dieser Ansicht nun an die kurzen Vornamen angepasst, sinnvoller wären darin aber mehr Informationen. Anstatt also nur die (teilweise doppelten) Vornamen zu sehen, wäre zusätzlich der Nachname wünschenswert.
Wechseln Sie wieder in den Entwurf der Listenansicht und markieren Sie das große Feld links mit der Beschriftung Vorname.
Daneben erscheint nun ein Zylindersymbol mit der QuickInfo Daten, das Sie anklicken. Wie in Abbildung 3.23 sehen Sie jetzt die Dateneigenschaften der Liste.
Abbildung 3.23: Mit dem Symbol „Daten“ verändern Sie die Einstellungen der Liste
Jede Liste kann genau zwei Zeilen mit Feldinhalten anzeigen, in der ersten Zeile soll der Vorname erscheinen und darunter der Nachname. Wählen Sie daher für Sekundär das Feld Nachname aus der Liste aus. Sie können dann den Entwurf der Listenansicht mit dem x am rechten Rand schließen.
Im Browser Edge sehen Sie beim nächsten Start der App die verbesserte Liste, bei der gleiche Vornamen anhand des Nachnamens unterschieden werden können.
Abbildung 3.24: So ist die Listenauswahl lesefreundlicher
Eine Datenblattansicht anpassen
Die Datenblattansicht unterscheidet sich nicht so sehr technisch von der Listenansicht, sondern vor allem optisch. Es braucht hier keine Auswahlliste, weil direkt alle Daten tabellarisch vorliegen.
Markieren Sie in Access das Datenblatt und klicken Sie dann auf die Schaltfläche Bearbeiten mitten auf dem Bildschirm, wie es schon in Abbildung 3.18 zu sehen war.
Sie können auch hier die Breiten der Textfelder an den Rändern durch Ziehen verändern, allerdings lassen sich die Feldpositionen nur waagerecht innerhalb der Zeile verschieben. Damit ausreichend Platz zum Bearbeiten ist, verbreitern Sie bitte wiederum das Adresse-Feld.
Abbildung 3.25: Schaffen Sie mehr Platz für das Feld zum Eintragen der Adresse
Da Sie in diesem Beispiel davon ausgehen können, dass viele Adressen der Klasse in der Umgebung der Schule liegen, soll für neue Eintragungen direkt ein passender Standardwert vorbereitet werden.
Wenn Sie das Adresse-Feld markieren, erscheinen daneben drei Symbole für Daten (Zylinder), Formatierung (Farbeimer mit Pinsel) und Aktionen (Blitz).
Klicken Sie auf Daten und ergänzen Sie dort einen beliebigen Standardwert wie in Abbildung 3.26.
Abbildung 3.26: Hier geben Sie einen Standardwert vor
Mit dem Befehl Start/Ansicht/App starten sehen Sie nun in der Datenblattansicht ganz unten für einen zukünftigen neuen Datensatz den gewünschten Standardwert.
Abbildung 3.27: Der Standardwert erscheint für einen neuen Datensatz ganz unten
Zusammenfassung
In diesem Kapitel haben Sie gelernt, wie Sie eine eigene Access Web App erstellen:
• Sie haben gesehen, wie Sie ein geeignetes Konto auswählen (Seite 50)
• Mit diesem Konto haben Sie direkt in Ihrer Office 365-Teamwebsite eine leere Access Web App angelegt (Seite 52)
• Mit einer Excel-Datei als Datengrundlage konnten Sie eine Tabelle anlegen (Seite 54), die ohne weitere Änderungen bereits im Internet funktioniert
• Diese bereits funktionsfähige Tabelle können Sie im Entwurfsmodus (Seite 56) um weitere Felder ergänzen
• Verschiedene Ansichten wie die Listenansicht (Seite 59) und die Datenblattansicht (Seite 62) sind gebrauchsfertig vordefiniert und lassen sich entsprechend Ihren Wünschen anpassen
Kapitel 4Komplexe Access Web Apps erstellen
In diesem Kapitel:
Eine eigene Tabelle erstellen
Abfragen erstellen
Zusammenfassungsansicht erstellen
Leere Ansicht erstellen
Aktionen erstellen
Zusammenfassung
Nach einem einfachen Beispiel einer Access Web App mit lediglich einer einzigen Tabelle möchte ich Ihnen zeigen, dass es durchaus komplexer geht. Schließlich sind Ihre Daten ja auch nicht immer so einfach strukturiert.
Damit es übersichtlich bleibt und nicht unnötig viel Schreibarbeit anfällt, benötigt auch dieses Beispiel nicht viele Inhalte. Es soll darum gehen, verschiedene Projektideen für ein ehrenamtliches Engagement zu sammeln.
Damit jeder weiß, wer für welche Idee der Ansprechpartner ist, soll diese Person aus einer Liste auswählbar sein. Ebenso werden die Projektideen direkt einer Kategorie zugeordnet, um später entsprechend den verschiedenen Interessen filtern zu können.
Eine eigene Tabelle erstellen
Sinnvollerweise fängt so eine Datenbank immer mit einer kleinen Skizze an, die verdeutlicht, was wo gespeichert werden soll. Hier ist es recht offensichtlich, weil Sie drei Tabellen brauchen werden: eine für die Personen, eine für die Kategorien und schließlich eine für die Ideen mit Bezug zu den beiden übrigen.
Abbildung 4.1: So könnte Ihre Skizze aussehen
Dabei ist in Abbildung 4.1 jeweils schon ein zusätzliches ID-Feld eingefügt, also eine eindeutige Nummerierung aller Datensätze. Eine ID wird beim Neuanlegen einer Tabelle für eine Access Web App ohnehin direkt vorgegeben und ist unvermeidlich (und bestenfalls umbenennbar).
Das kleine Schlüsselsymbol davor zeigt an, dass es ein sogenannter Primärschlüssel wird, also ein Feld, das für diese Tabelle jeden Datensatz völlig eindeutig identifiziert. Auch im Access-Tabellenentwurf werden Sie dieses Symbol wiederfinden.
Beginnen Sie damit, eine neue Access Web App anzulegen, indem Sie mit Datei/Neu in der Backstage-Ansicht auf Benutzerdefinierte Web App klicken.
Abbildung 4.2: Erstellen Sie eine neue Access Web App
Anschließend geben Sie entsprechend Abbildung 4.2 „Projektideen“ als Name für die Anwendung ein und wählen den passenden Speicherort aus.
Nun können Sie wie in Abbildung 4.3 die Startoberfläche für eine neue Access Web App sehen.
Während dort sehr prominent die Hinweise auf integrierte Vorlagen oder den Import vorhandener Datenquellen stehen, wird die Möglichkeit zur Erstellung eigener Tabellen merkwürdigerweise ziemlich versteckt angeboten.
Abbildung 4.3: Für die Access Web App fehlt noch eine Tabelle
Klicken Sie rechts im längeren Text unten auf den blau gefärbten Link eine neue leere Tabelle hinzufügen.
Hinweis
Erst nachdem Sie in den integrierten Vorlagen beliebige Ergebnisse haben anzeigen lassen, wird tatsächlich direkt darunter auch ein Hinweis Fügen Sie eine neue leere Tabelle hinzu angezeigt – aber eben erst nach der Suche. Das ist jedoch nicht problematisch, denn dieser Hinweis sieht zwar genauso blau aus wie ein Link, ist jedoch gar keiner und also sowieso nutzlos.
Abbildung 4.4: Unter den gefundenen Vorlagen gibt es dann doch nur einen Hinweis
In dieser Abbildung habe ich bereits das Menüband minimiert, wie es an vielen Stellen im Buch dargestellt sein wird, wenn dessen Inhalt nur unnötig Platz wegnimmt. Doppelklicken Sie auf die jeweils aktive Registerbeschriftung, um es ein- oder auszuklappen, oder nutzen Sie das Tastenkürzel . Diese Änderung gilt übrigens für alle Office-Programme.
Sie sehen nun die Entwurfsansicht einer Tabelle mit dem vorgegebenen Feld ID. Es kann weder gelöscht (allerdings umbenannt) werden, noch kann dessen Felddatentyp AutoWert geändert werden. Dieser AutoWert-Felddatentyp sorgt automatisch dafür, dass jeder Datensatz eine eigene, eindeutige Nummer erhält.
Abbildung 4.5: So beginnt der Entwurf einer eigenen Tabelle
Geben Sie in der Zeile unter ID den nächsten Feldnamen ein, wie er in der Skizze von Abbildung 4.1 für die zukünftige Tabelle Personen vorgesehen war, also Vorname. Der zugehörige Felddatentyp wird automatisch Kurzer Text und kann so bleiben. Auch die weiteren Feldeigenschaften im unteren Bereich des Fensters können Sie unverändert bestehen lassen.
Anschließend geben Sie das dritte Feld Nachname an, sodass der Entwurf nun wie in Abbildung 4.6 aussieht.
Abbildung 4.6: Der Tabellenentwurf ist fertig
Mit Klick auf das Diskettensymbol ganz oben links speichern Sie die Tabelle unter dem Namen Personen. Dann können Sie die Entwurfsansicht entweder per Rechtsklick auf das Register wie in Abbildung 4.7 oder durch einfachen Klick auf das x am rechten Fensterrand schließen.
Abbildung 4.7: Schließen Sie eine Ansicht per Rechtsklick über das Pop-up-Menü
Die Tabelle Personen ist jetzt fertig, wobei sie bei einer »richtigen« Anwendung sicherlich noch mehr Felder wie Telefon oder E-Mail enthalten würde. Zum Testen können Sie mit Start/Ansicht/App starten in den Browser Edge wechseln und ein paar Beispieldaten wie in Abbildung 4.8 eingeben. Wechseln Sie dabei von einem Feld oder Datensatz zum nächsten einfach mit der -Taste.
Abbildung 4.8: Geben Sie in die „Personen“-Tabelle diese Beispieldaten ein
Tipp
Anstatt jedes Mal wieder in den Browser zu wechseln, um Daten eingeben zu können, gibt es noch zwei andere Möglichkeiten, dies zu erledigen. Zum einen können Sie die Ansicht direkt in Access aufrufen (wobei dort auch nur intern der Browser genutzt wird), indem Sie mit einem Rechtsklick auf den Namen ein Pop-up-Menü aufrufen und darin Daten anzeigen auswählen.
Abbildung 4.9: So lässt sich die Ansicht einfach in Access anzeigen
Die zweite Variante greift direkt auf die Tabelle Personen zurück. Machen Sie mit dem Befehl Start/Anzeigen/Navigationsbereich zuerst den Access-eigenen Navigationsbereich sichtbar. Darin können Sie wiederum per Rechtsklick auf den Tabellennamen Personen ein Pop-up-Menü anzeigen lassen, in dem Sie den Befehl Öffnen anklicken.
Abbildung 4.10: Auch an dieser Stelle können Sie Daten eingeben (die Tabelle ist hier bereits geöffnet)
Beide Varianten zeigen übrigens auch die ID mit an, die im Internet standardmäßig ausgeblendet bleibt.
Nachdem Sie nun die Personen-Tabelle fertiggestellt haben, braucht es eine zweite Tabelle für die Kategorien. Sie unterscheidet sich technisch überhaupt nicht von der ersten Tabelle.
Klicken Sie auf Start/Erstellen/Tabelle und in der angezeigten Ansicht wieder rechts auf den Link eine neue leere Tabelle hinzufügen, um in die Entwurfsansicht einer neuen Tabelle zu gelangen.
Fügen Sie das Feld Kategorie mit dem Felddatentyp Kurzer Text hinzu und speichern Sie diese Tabelle als Kategorien. Der Tabellenentwurf sollte jetzt so aussehen wie in Abbildung 4.11.
Abbildung 4.11: So sieht der Entwurf für die „Kategorien“-Tabelle aus
Auch hier wechseln Sie in die Datenblattansicht und geben ein paar Beispieldaten ein, wie in Abbildung 4.12 gezeigt. Damit ist die zweite Tabelle ebenfalls fertig.
Abbildung 4.12: Diese Beispielkategorien können Sie bereits eintragen
Andere Felddatentypen nutzen
Bisher enthielten die Tabellen (mit Ausnahme des ID-Felds vom Felddatentyp AutoWert) nur Felder vom Felddatentyp Kurzer Text. Selbstverständlich gibt es noch andere Felddatentypen, wie Datums-, Zahlen- und Nachschlagefelder, die ich Ihnen in der dritten Tabelle vorstellen möchte.
Da die Ideentabelle sowohl einen Bezug zu den Personen als auch zu den Kategorien haben muss, braucht es eine Verbindung zwischen diesen Tabellen.
Dabei wird sich der Wert in der Tabelle Ideen auf die jeweilige ID der anderen Tabelle beziehen. Das bedeutet unter anderem, dass Sie beispielsweise Vor- oder Nachnamen beliebig ändern können, ohne dass die Verknüpfung davon betroffen ist.
Erstellen Sie einen neuen leeren Tabellenentwurf und tragen Sie dort als zweites Feld den Namen Person ein. Als Datentyp wählen Sie allerdings Nachschlagen aus.
Hinweis
Das Verbindungsfeld Person in der Tabelle Ideen muss keinesfalls so oder so ähnlich heißen wie die Tabelle, mit der es verknüpft wird. Im Gegenteil! Sie werden in Kapitel 10 zum Stichwort Ungarische Notation sehen, wie Feldnamen eigentlich vernünftigerweise benannt werden sollten. Hier sollen diese einfachen Namen aber erst einmal ausreichen.
Damit öffnet sich automatisch ein Dialog, in dem Sie direkt die Option Die Werte für das Nachschlagefeld sollen aus einer anderen Tabelle oder Abfrage abgerufen werden anklicken.
Erst dadurch werden die übrigen Einstellungen des Dialogs sichtbar. Wählen Sie als Tabelle Personen und ändern Sie als anzuzeigenden Wert das Feld Nachname, wie es in Abbildung 4.13 zu sehen ist.
Abbildung 4.13: Mit diesen Einstellungen wird ein Nachschlagefeld für „Personen“ erstellt
Sie können zwischendurch die Tabelle unter dem Namen Ideen abspeichern, damit im Nachschlage-Assistenten statt Tabelle1 deutlicher zu erkennen ist, welche Tabelle gemeint ist.
Anschließend fügen Sie in der Tabelle das Feld Kategorie hinzu und wählen als Felddatentyp dort ebenfalls Nachschlagen, allerdings für die Tabelle Kategorien entsprechend Abbildung 4.14.
Die beiden nächsten Tabellenfelder Titel (Felddatentyp Kurzer Text) und Beschreibung (Felddatentyp Langer Text) sind beides Textfelder und haben ansonsten keine Besonderheit.
Abbildung 4.14: Mit diesen Einstellungen wird ein Nachschlagefeld für „Kategorien“ erstellt
Für das sechste Feld Datum wählen Sie als Felddatentyp Datum/Uhrzeit und belassen im unteren Teil des Fensters das Anzeigeformat auf Datum, kurz.
Um automatisch das jeweilige Tagesdatum beim Eingeben eines neuen Datensatzes zu erhalten, klicken Sie hinter Standardwert auf die dann sichtbare Schaltfläche mit den drei Pünktchen. Access zeigt damit den Ausdrucks-Generator an.
Wenn Sie darin in der linken Liste Integrierte Funktionen sowie anschließend in der mittleren Liste die Ausdruckskategorie Datum/Uhrzeit markieren, können Sie rechts per Doppelklick auf Heute diese Funktion im oberen Feld anzeigen lassen. Das ist wichtig, denn sonst würde sie nicht übernommen, wenn Sie den Dialog jetzt mit OK bestätigen.
Abbildung 4.15: Der Ausdrucksgenerator bietet häufige Funktionen wie das aktuelle Datum an
Als Letztes fügen Sie das Feld Kosten mit dem Felddatentyp Währung hinzu.
Speichern Sie die Tabelle erneut, sodass der Entwurf nun wie in Abbildung 4.16