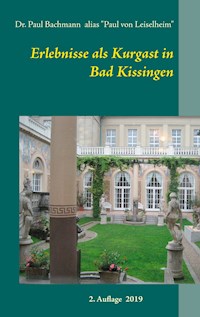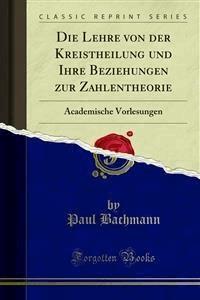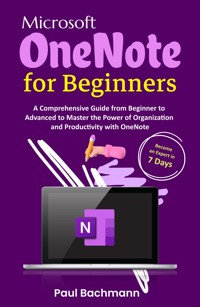
5,49 €
Mehr erfahren.
- Herausgeber: Richardson Dunne
- Kategorie: Wissenschaft und neue Technologien
- Sprache: Englisch
<p></p><h2><strong>Are you ready to become a OneNote expert in just 7 days? </strong></h2><p><br></p><p>With Microsoft OneNote, you can easily learn to use the powerful tool like a pro and get your life organized. This book reveals how to be successful with OneNote, including topics like creating and sharing notebooks, attaching your Microsoft account, utilizing the Ribbon toolbar, formatting, printing, and exporting your notebooks, and more! </p><p><strong>With step-by-step instructions, you'll learn:<br></strong>- The Top Things To Do Before Getting Started With Microsoft OneNote<br>- A Breakdown of The OneNote Interface – and How To Navigate It Like a Pro<br>- Accessing local and online OneNote notebooks with any device<br>- Create handwritten notes with drawings, screen captures, audio files, and video clips<br>- Your notes can be revised, reorganized, tagged, formatted, searched, and shared<br>- Customize OneNote to fit your working style (Add-ins and others)<br>- How Email, and Microsoft OneDrive can all be used to share notes<br>- Tips To Save You Time and Energy<br>- And So Much More!<br>Learn to master OneNote quickly and easily and get your life organized with Microsoft OneNote. With this brilliant handbook, readers of all backgrounds can get their head around this powerful tool and begin using it like a pro. </p><p>It's time to elevate your performance and become an expert in OneNote, enhancing your productivity.</p><p><strong>Scroll up, Click on “Buy Now”, and Start Today!<br></strong><br></p>
Das E-Book können Sie in Legimi-Apps oder einer beliebigen App lesen, die das folgende Format unterstützen:
Veröffentlichungsjahr: 2023
Ähnliche
Microsoft OneNote for Beginners
A Comprehensive Guide from Beginner to Advanced to Master the Power of Organization and Productivity with OneNote
Paul Bachmann
Copyright © 2023 Paul Bachmann
All rights reserved. No part of this publication may be reproduced, distributed, or transmitted in any form or by any means, including photocopying, recording, or other electronic or mechanical methods, without the prior written permission of the publisher, except in the case of brief quotations embodied in critical reviews and certain other noncommercial uses permitted by copyright law.
Limit of Liability/Disclaimer of Warranty: While the publisher and author have used their best efforts in preparing this book, they make no representations or warranties with respect to the accuracy or completeness of the contents of this book and specifically disclaim any implied warranties of merchantability or fitness for a particular purpose. No warranty may be created or extended by sales representatives or written sales materials. The advice and strategies contained herein may not be suitable for your situation. You should consult with a professional where appropriate. Neither the publisher nor author shall be liable for any loss of profit or any other commercial damages, including but not limited to special, incidental, consequential, or other damages.
Contents
Introduction to Microsoft OneNote
Chapter 1: Understanding Microsoft OneNote
1.1 Who Should Use OneNote?
1.2 OneNote: Why Use It?
1.3 Recognizing the Differences Between The OneNote Versions
1.3.1 OneNote
1.3.2 Mac Version
1.3.3 Windows Version
1.3.4 iPhone Version
1.3.5 Web Version
1.3.6 Android Version
1.3.7 iPad Version
Chapter 2: Organizing Your OneNote
2.1 Creating Sections and Section Groups
2.1.1 How to Create Sections
2.1.2 How to Create Subsections
2.2 Creating Multiple Notebooks
2.3 Find Notes via Search
2.3.1 Fine Tuning Your Search
2.4 Creating Pages and Subpages
2.4.1 How to Create a Page
2.4.2 How to Create a Subpage
2.4.3 How to Modify a Subpage
2.4.4 How to Hide or Unhide Subpages
2.4.5 How to Create a Subpage from an Existing Subpage
2.4.6 Numbering or Adding Emoji to Your Page Titles
2.5 Reordering Your Notes
2.6 Tags
2.6.1 How to Create a Tag
2.6.2 How to Find a Tag
2.7 Color Coding Your Notebooks and Sections
2.7.1 Changing the Page's Background Color
2.8 Sorting Pages
2.9 Text Alignment
2.10 Text Formatting
2.11 Pinning Page to Start Menu
2.12 Resizing Your Notes
2.13 Link Sections or Pages
2.14 Marking Notes as Unread
2.15 Protecting Your Sections with a Password
2.16 Archiving Notebooks
2.17 Essential Shortcut Keys for Section, Notebook, and Page Management
2.18 Essential Shortcut Keys for Typing
2.19 Essential Shortcut Keys for Formatting Notes
Chapter 3: OneNote Notebook Management
3.1 Saving
3.2 Syncing
3.3 Creating and Sharing a Notebook
3.3.1 How to Create a New OneNote Notebook
3.3.2 How to Share an Existing OneNote Notebook
3.3.3 How to Switch Between Your OneNote Notebooks
3.4 Exporting and Importing Your OneNote Notebooks
3.4.1 How to Export Your OneNote Notebooks
3.4.2 How to Import Your OneNote Notebooks
Chapter 4: OneNote's Simple Layout
4.1 OneNote's Hierarchy
4.1.1 Notebooks
4.1.2 Sections
4.1.3 Pages
4.2 OneNote's Interface
4.2.1 Navigation
4.2.2 Search
4.2.3 Recent Notes
4.2.4 Getting Quick Access to Your Pages, Sections, and Notebooks
4.3 The Best Features of OneNote in Different Versions
4.4 How to Get the Most Out of OneNote
Chapter 5: Simple Tasks in OneNote
5.1 Typing or Writing
5.2 Adding Files to Note
5.3 Adding Links to Your Notebook
5.4 Inserting a Table
5.5 Inserting Pictures
5.6 Adding Extra Sections
5.7 Adding Extra Pages
5.8 Recording Video or Audio Notes
5.9 Tags
5.9.1 Adding a Tag
5.9.2 Removing a Tag
5.10 Using Equation Tools to Create OneNote Equations
5.11 Section Groups
5.11.1 Adding a Section Group
5.11.2 Adding a Section to a Group
5.11.3 Deleting a Section Group
Chapter 6: OneNote Tools and Add-Ins
6.1 Integration with Microsoft Edge
6.2 OneNote Clipper
6.3 Office Lens
6.4 Feedly
6.5 Microsoft Flow
6.6 IFTTT
6.7 MS Outlook
6.8 Zapier
6.9 Class Notebooks
6.10 OneNote Online
6.11 OneNote Publisher WordPress Plugin
Chapter 7: OneNote for Project Management
7.1 How to Manage Meetings with OneNote
7.2 Creating a Meeting Agenda
7.3 Sending Attendees a Copy of the Meeting Agenda
7.4 Recording Actions and Minutes During a Meeting
7.4.1 Sharing Minutes with a Diverse Audience
7.4.2 Adding Images, Attachments, and Links to Minutes
7.4.2 Creating Action Lists and Assigning Tasks for Attendees
7.5 Integrating Outlook with OneNote
7.6 How to Create Tasks with Outlook
7.7 Storing Emails
7.8 Creating a To-Do List for Your Projects
7.9 Managing Meetings via Outlook
7.10 Increased Efficiency with Power Automate
7.11 Collaborating using Microsoft Teams
Conclusion
Introduction to Microsoft OneNote
Microsoft OneNote provides an efficient and organized way to store and access notes, documents, images, and more. This software is a digital notebook created to make organizing your materials a breeze. To get you started, we'll explore how to make the most of this versatile program.
Are you familiar with the "organized chaos" of note-taking in various platforms such as Notepad, Outlook, Excel, and Word, where information is saved in folders stuffed within other folders, yet it still feels hard to manage and find the specific information you're looking for?
Say goodbye to disorganized notebooks and try OneNote for note-taking instead. It's a convenient alternative that can help you stay organized and on track. OneNote is a powerful note-taking software tool that provides straightforward organization, effective searching, intuitive text formatting, the ability to copy articles, emails, pictures, screen captures, and more.
Without question, OneNote stands out as one of the most capable software applications for taking notes. It boasts an array of features that allow users to easily organize information, share and collaborate with others, and access content from devices across platforms. Its user-friendly design makes it easy to use and powerful enough to meet anyone's needs.
OneNote is similar to physical notebooks in its organization. It works like this: notebooks contain sections, sections contain pages, and pages contain notes. Plus, like physical notebooks, OneNote does not require a save button because changes are saved automatically.
One may be wondering; how does it work? This question is certainly worth exploring to gain a better understanding. The upcoming chapters of this book offer insight into Notes, Pages, Sections, and Notebooks, as well as strategies for managing them successfully. As we dive deeper into this book, we'll look into ways to optimize our use of OneNote and identify tactics for taking advantage of its features.