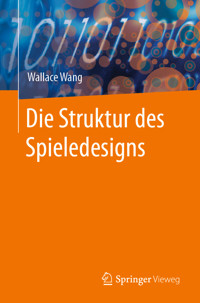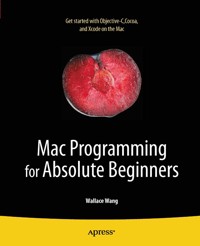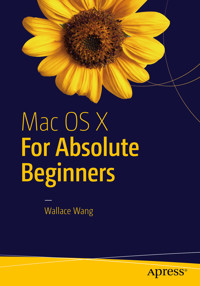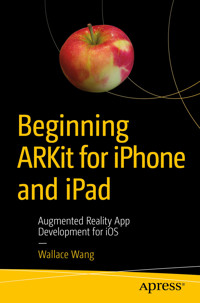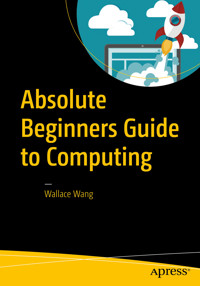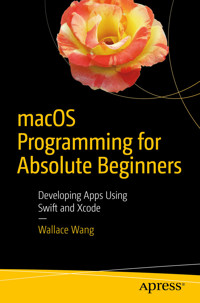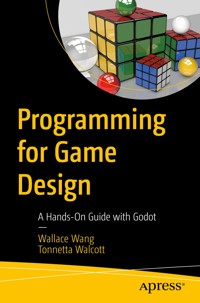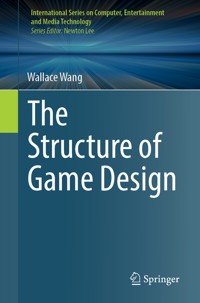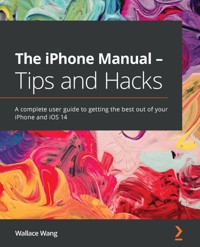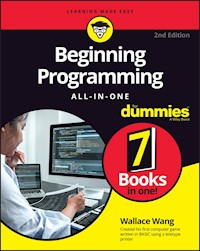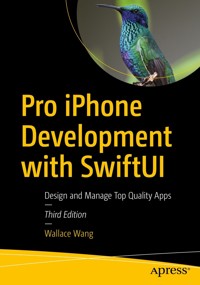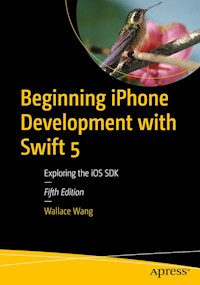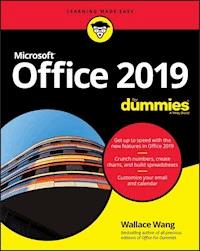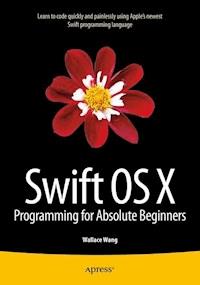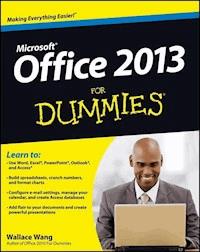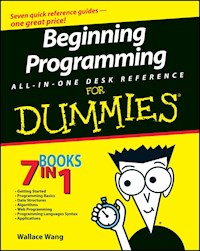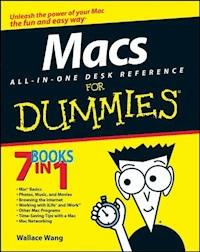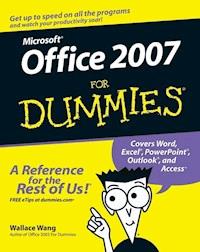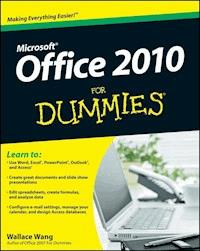
17,99 €
Mehr erfahren.
- Herausgeber: John Wiley & Sons
- Kategorie: Wissenschaft und neue Technologien
- Sprache: Englisch
The latest edition of one of the bestselling Microsoft Office books of all time! Spend less time figuring out Word, Excel, PowerPoint, Outlook, and Access and more time working on actual projects with this new edition of Office 2010 For Dummies. Filled with straightforward, friendly instruction, this book gets you thoroughly up to speed, and it actually makes doing Office work fun! First learn all the basics, then how to add more bells and whistles, including how to spice up your Word documents, edit Excel spreadsheets and create formulas, add sound to your PowerPoint presentation, and much more. * Helps you harness the power of Microsoft Office 2010 and all of its new functionality; the book covers Word, Excel, PowerPoint, Outlook, and Access * Explains and instructs in the straightforward, friendly, For Dummies style that makes instruction more accessible and skill-building easier * Covers typing and formatting text in Word and spicing up your documents * Shows you how to navigate and edit an Excel spreadsheet, create formulas, and chart and analyze Excel data * Demonstrates how to create a PowerPoint presentation and add color, sound, and pictures * Explores Outlook, including configuring e-mail, storing contacts, organizing tasks, scheduling your time, and setting appointments * Delves into designing Access databases, including editing, modifying, searching, sorting, and querying; also covers viewing and printing reports, and more Be ready to take full advantage of Microsoft Office 2010 with this fun and easy guide.
Sie lesen das E-Book in den Legimi-Apps auf:
Seitenzahl: 395
Veröffentlichungsjahr: 2010
Ähnliche
Office 2010 For Dummies®
Table of Contents
Introduction
Who Should Buy This Book
How This Book Is Organized
Part I: Getting to Know Microsoft Office 2010
Part II: Working with Word
Part III: Playing the Numbers with Excel
Part IV: Making Presentations with PowerPoint
Part V: Getting Organized with Outlook
Part VI: Storing Stuff in Access
Part VII: The Part of Tens
How to Use This Book
Conventions
Icons Used in This Book
Getting Started
Part I: Getting to Know Microsoft Office 2010
Chapter 1: Introducing Microsoft Office 2010
Starting an Office 2010 Program
Introducing the Microsoft Office Backstage View
The File tab
Using the Quick Access Toolbar
Using the Quick Access icons
Adding icons
Removing icons
Moving the Quick Access toolbar
Using the Ribbon
Deciphering Ribbon icons
Identifying Ribbon icons
Displaying dialog boxes
Using Live Preview
Minimizing the Ribbon
Customizing an Office 2010 Program
Changing the file format and default location
Customizing the Ribbon icons
Exiting Office 2010
Chapter 2: Selecting and Editing Data
Adding Data by Pointing
Selecting Data
Selecting data with the mouse
Selecting data with the keyboard
Selecting multiple chunks of data with the mouse and keyboard
Editing Text with the Pop-up Toolbar
Deleting Data
Cutting and Pasting (Moving) Data
Copying and Pasting Data
Using Paste Options
Dragging with the Mouse to Cut, Copy, and Paste
Undo and Redo
Sharing Data with Other Office 2010 Programs
Using the Office Clipboard
Viewing and pasting items off the Office Clipboard
Deleting items from the Office Clipboard
Chapter 3: Modifying Pictures
Adding (And Deleting) Pictures
Manipulating Pictures
Moving a picture
Resizing a picture
Rotating a picture
Enhancing Pictures
Choosing visual effects
Choosing a picture style
Adding a border around a picture
Chapter 4: Getting Help from Office 2010
Browsing the Help Window
Searching in the Help Window
Making the Help Window Easier to Read
Resizing the Help window
Enlarging the text in the Help window
Keeping the Help window visible at all times
Printing the text in the Help window
Viewing the Table of Contents
Part II: Working with Word
Chapter 5: Typing Text in Word
Moving the Cursor with the Mouse
Moving the Cursor with the Keyboard
Viewing a Document
Switching between views
Using Full Screen Reading view
Using Outline view
Navigating through a Document
Navigating with the mouse
Using the Go To command
Finding and Replacing Text
Using the Find command
Searching for text
Customizing text searching
Searching by headings
Browsing through pages
Using the Find and Replace command
Checking Your Spelling
Checking Your Grammar
Chapter 6: Formatting Text
Changing the Font
Changing the Font Size
Changing the Text Style
Changing Colors
Changing the color of text
Highlighting text with color
Using Text Effects
Justifying Text Alignment
Adjusting Line Spacing
Making Lists
Indenting list items
Converting list items back into text
Customizing a list
Renumbering numbered lists
Using the Ruler
Adjusting left and right paragraph margins
Defining indentation with the Ruler
Using Format Painter
Using Styles
Using Templates
Removing Formatting from Text
Chapter 7: Designing Your Pages
Inserting New Pages
Adding (And Deleting) a Cover Page
Inserting Page Breaks
Inserting Headers and Footers
Creating a header (or footer)
Defining which pages to display a header (or footer)
Deleting a header (or footer)
Organizing Text in Tables
Creating a table by highlighting rows and columns
Creating a table with the Insert Table dialog box
Creating a table with the mouse
Creating a table from existing text
Formatting and Coloring a Table
Selecting all or part of a table
Aligning text in a table cell
Picking a table style
Resizing columns and rows
Sorting a Table
Deleting Tables
Deleting an entire table
Deleting rows and columns
Deleting cells
Deleting cell borders
Making Text Look Artistic
Creating drop caps
Creating WordArt
Dividing Text into Columns
Editing columns
Removing columns
Previewing a Document before Printing
Defining page size and orientation
Using Print Preview
Part III: Playing the Numbers with Excel
Chapter 8: The Basics of Spreadsheets: Numbers, Labels, and Formulas
Understanding Spreadsheets
Storing Stuff in a Spreadsheet
Typing data into a single cell
Typing data in multiple cells
Typing in sequences with AutoFill
Formatting Numbers and Labels
Formatting numbers
Formatting cells
Navigating a Spreadsheet
Using the mouse to move around in a spreadsheet
Using the keyboard to move around a spreadsheet
Naming cells
Searching a Spreadsheet
Searching for text
Searching for formulas
Editing a Spreadsheet
Editing data in a cell
Changing the size of rows and columns with the mouse
Typing the size of rows and columns
Adding and deleting rows and columns
Adding sheets
Renaming sheets
Rearranging sheets
Deleting a sheet
Clearing Data
Printing Workbooks
Using Page Layout view
Adding a header (or footer)
Printing gridlines
Defining a print area
Inserting (and removing) page breaks
Printing row and column headings
Defining printing margins
Defining paper orientation and size
Printing in Excel
Chapter 9: Playing with Formulas
Creating a Formula
Organizing formulas with parentheses
Copying formulas
Using Functions
Using the AutoSum command
Using recently used functions
Editing a Formula
Conditional Formatting
Comparing data values
Creating conditional formatting rules
Data Validation
Goal Seeking
Creating Multiple Scenarios
Creating a scenario
Viewing a scenario
Editing a scenario
Viewing a scenario summary
Auditing Your Formulas
Finding where a formula gets its data
Finding which formula(s) a cell can change
Checking for Errors
Chapter 10: Charting and Analyzing Data
Understanding the Parts of a Chart
Creating a Chart
Editing a Chart
Moving a chart on a worksheet
Moving a chart to a new sheet
Resizing a chart
Using the Chart Tools
Changing the chart type
Changing the data source
Switching rows and columns
Changing the parts of a chart
Designing the layout of a chart
Deleting a chart
Using Sparklines
Creating a Sparkline
Customizing a Sparkline
Deleting a Sparkline
Organizing Lists in Pivot Tables
Creating a pivot table
Rearranging labels in a pivot table
Modifying a pivot table
Filtering a pivot table
Summing a pivot table
Slicing up a pivot table
Creating PivotCharts
Part IV: Making Presentations with PowerPoint
Chapter 11: Creating a PowerPoint Presentation
Defining the Purpose of Your Presentation
Creating a PowerPoint Presentation
Designing a presentation with Slide view
Designing a presentation with Outline view
Working with Text
Typing text in a text box
Formatting text
Aligning text
Adjusting line spacing
Making numbered and bulleted lists
Making columns
Moving and resizing a text box
Rotating a text box
Chapter 12: Adding Color and Pictures to a Presentation
Applying a Theme
Changing the Background
Choosing a solid color background
Choosing a gradient background
Choosing a picture background
Adding Graphics to a Slide
Placing picture files on a slide
Placing clip art on a slide
Creating WordArt
Capturing screenshots
Resizing, moving, and deleting graphic images
Rotating graphics
Layering objects
Adding Movies to a Slide
Adding an animated cartoon to a slide
Adding a movie to a slide
Trimming a video
Coloring a video
Formatting the shape of a video
Adding Sound to a Slide
Adding an audio file to a presentation
Recording audio
Chapter 13: Showing Off a Presentation
Spell-Checking Your Presentation
Organizing Slides in Sections
Adding a section
Expanding and collapsing a section
Deleting a section
Adding Visual Transitions
Adding slide transitions
Text and graphic transitions
Using the Animation Painter
Adding Hyperlinks
Creating Web page hyperlinks
Creating hyperlinks to external files
Running a program through a hyperlink
Viewing a Presentation
Creating a custom slide show
Hiding a slide
Organizing with Slide Sorter view
Creating Handouts
Part V: Getting Organized with Outlook
Chapter 14: Managing E-Mail with Outlook
Configuring E-Mail Settings
Adding an e-mail account
Creating E-Mail
Creating a new e-mail message
Replying to an e-mail message
Using a stored e-mail address to create a new e-mail message
Attaching Files to Messages
Reading and Organizing E-Mail
Grouping messages into categories
Viewing messages in the conversation view
Retrieving a file attachment from a message
Deleting E-Mail Messages
Chapter 15: Calendars, Contacts, and Tasks
Setting Appointments
Making an appointment
Viewing appointments
Deleting an appointment
Storing Names and Addresses
Adding a name
Viewing names
Searching names
Managing Tasks
Storing a task
Searching tasks
Part VI: Storing Stuff in Access
Chapter 16: Using a Database
Understanding the Basics of a Database
Designing a Database
Editing and Modifying a Database
Naming a field
Adding and deleting a field
Defining the type and size of a field
Typing Data into a Database
Using Datasheet view
Using Form view
Creating a form
Viewing and editing data in a form
Editing a form
Closing and Saving a Database
Closing a database table
Closing a database file
Chapter 17: Searching, Sorting, and Querying a Database
Searching a Database
Searching for a specific record
Filtering a database
Sorting a Database
Querying a Database
Creating a simple query
Creating a crosstab query
Creating a query that finds duplicate field data
Creating an unmatched query
Viewing, renaming, closing, and deleting queries
Chapter 18: Creating a Database Report
Using the Report Wizard
Manipulating the Data in a Report
Switching a report to Layout view
Counting records or values
Sorting a field
Filtering a field
Editing a Report
Resizing fields
Deleting fields
Making Reports Look Pretty
Applying themes
Creating conditional formatting
Deleting a Report
Part VII: The Part of Tens
Chapter 19: Ten Tips for Using Office 2010
Saving Office 2010 Files
Password-Protecting Your Files
Guarding Against Macro Viruses
Customize the Ribbon
Zooming In (And Out) to Avoid Eyestrain
When in Doubt, Right-Click the Mouse
Freezing Row and Column Headings in Excel
Displaying Slides Out of Order in PowerPoint
Reduce Spam in Outlook
Setting up Outlook’s junk e-mail filter
Creating a Safe Senders list
Creating a Blocked Senders list
Using Office Web
Chapter 20: Ten Keystroke Shortcuts
Protecting Yourself with Undo (Ctrl+Z) and Redo (Ctrl+Y)
Cut (Ctrl+X), Copy (Ctrl+C), and Paste (Ctrl+V)
Saving a File (Ctrl+S)
Printing a File (Ctrl+P)
Checking Your Spelling (F7)
Opening a File (Ctrl+O)
Creating a New File (Ctrl+N)
Finding Text (Ctrl+F)
Finding and Replacing Text (Ctrl+H)
Closing a Window (Ctrl+W)
Chapter 21: Almost Ten Ways to Make Office 2010 Easier to Use
Learning Visual Basic for Applications (VBA)
Collaborating with the Review Tab
Using Word’s References Tab
Using Excel’s Data Tab
Saving and Sending Files
Password-Protecting a File
Checking File Compatibility
Ignoring the Silly Office Ribbon
Office 2010 For Dummies®
by Wallace Wang
Office 2010 For Dummies®
Published byWiley Publishing, Inc.111 River St.Hoboken, NJ 07030-5774www.wiley.com
Copyright © 2010 by Wiley Publishing, Inc., Indianapolis, Indiana
Published simultaneously in Canada
No part of this publication may be reproduced, stored in a retrieval system or transmitted in any form or by any means, electronic, mechanical, photocopying, recording, scanning or otherwise, except as permitted under Sections 107 or 108 of the 1976 United States Copyright Act, without either the prior written permission of the Publisher, or authorization through payment of the appropriate per-copy fee to the Copyright Clearance Center, 222 Rosewood Drive, Danvers, MA 01923, (978) 750-8400, fax (978) 646-8600. Requests to the Publisher for permission should be addressed to the Permissions Department, John Wiley & Sons, Inc., 111 River Street, Hoboken, NJ 07030, (201) 748-6011, fax (201) 748-6008, or online at http://www.wiley.com/go/permissions.
Trademarks: Wiley, the Wiley Publishing logo, For Dummies, the Dummies Man logo, A Reference for the Rest of Us!, The Dummies Way, Dummies Daily, The Fun and Easy Way, Dummies.com, Making Everything Easier, and related trade dress are trademarks or registered trademarks of John Wiley & Sons, Inc. and/or its affiliates in the United States and other countries, and may not be used without written permission. All other trademarks are the property of their respective owners. Wiley Publishing, Inc., is not associated with any product or vendor mentioned in this book.
Limit of Liability/Disclaimer of Warranty: The publisher and the author make no representations or warranties with respect to the accuracy or completeness of the contents of this work and specifically disclaim all warranties, including without limitation warranties of fitness for a particular purpose. No warranty may be created or extended by sales or promotional materials. The advice and strategies contained herein may not be suitable for every situation. This work is sold with the understanding that the publisher is not engaged in rendering legal, accounting, or other professional services. If professional assistance is required, the services of a competent professional person should be sought. Neither the publisher nor the author shall be liable for damages arising herefrom. The fact that an organization or Website is referred to in this work as a citation and/or a potential source of further information does not mean that the author or the publisher endorses the information the organization or Website may provide or recommendations it may make. Further, readers should be aware that Internet Websites listed in this work may have changed or disappeared between when this work was written and when it is read.
For general information on our other products and services, please contact our Customer Care Department within the U.S. at 877-762-2974, outside the U.S. at 317-572-3993, or fax 317-572-4002.
For technical support, please visit www.wiley.com/techsupport.
Wiley also publishes its books in a variety of electronic formats. Some content that appears in print may not be available in electronic books.
Library of Congress Control Number: 2010923560
ISBN: 978-0-470-48998-7
Manufactured in the United States of America
10 9 8 7 6 5 4 3 2 1
About the Author
In case you’re reading this biography, wondering who wrote this book, the answer is simple. I did.
If that simple statement doesn’t satisfy your curiosity, you might like to know that I’ve written several dozen computer books, most of which are out of print (unless someone still wants a book teaching them about the joys of Turbo Pascal programming or how to write macros in WordPerfect 5.0 for DOS).
Besides writing books on obsolete computer topics, I’ve also written books about the Macintosh, computer hackers, real estate investing, stock market day trading, computer programming, the iPhone, the iPad, and breaking into acting. I enjoy writing about different topics just to keep myself amused and learn something new each time. Otherwise if I let my mind stagnate, I might wind up believing what left and right wing extremists try to tell me.
Dedication
This book is dedicated to all those happy Microsoft Office users who suddenly find themselves trying to figure out Microsoft’s latest incarnation without losing their mind and going completely crazy in the process. If you find Microsoft Office 2010 confusing, relax. It’s not your fault, it’s Microsoft’s fault for piling on features and then burying once-familiar commands behind a new user interface that’s designed to be easier to use, but which often just winds up being harder to use.
Remember, you’re not alone in your suffering trying to master Microsoft Office, and with the help of this book, you can learn what you need to know and start doing something productive right away. For putting up with all of Microsoft’s quirks and nuisances, this book is dedicated to every Microsoft Office user in the world.
Author’s Acknowledgments
This book could never have been written without Bill Gladstone and Margot Hutchison at Waterside Productions. Of course, if they weren’t my agents, they would have just gotten someone else to write this book and that person’s name would be plastered across the cover.
A big round of thanks must also go to the whole, happy crew at Wiley Publishing for turning this project into reality: Bob Woerner, Pat O’Brien, Debbye Butler, and Vince McCune for editing, revising, and correcting what I wrote so I don’t wind up looking as poorly educated as many of our recent American politicians.
I also want to acknowledge all the stand-up comedians I’ve met, who have made those horrible crowds at comedy clubs more bearable: Darrell Joyce (http://darrelljoyce.com), Leo “the Man, the Myth, the Legend” Fontaine, Chris Clobber, Bob Zany (www.bobzany.com), Russ Rivas (http://russrivas.com), Doug James, Don Learned, Dante, and Dobie “The Uranus King” Maxwell. Another round of thanks goes to Steve Schirripa (who appeared in HBO’s hit show The Sopranos) for giving me my break in performing at the Riviera Hotel and Casino in Las Vegas, one of the few old-time casinos left that the demolition crews still haven’t imploded (yet).
Finally, I’d like to acknowledge Cassandra (my wife), Jordan (my son), and Bo and Nuit (my cats) for putting up with my long hours sitting in front of my Windows 7 laptop, goofing around with the latest version of Microsoft Office 2010.
Publisher’s Acknowledgments
We’re proud of this book; please send us your comments through our online registration form located at www.dummies.com/register/.
Some of the people who helped bring this book to market include the following:
Acquisitions, Editorial, and Media Development
Project Editor: Pat O’Brien
Acquisitions Editor: Bob Woerner
Copy Editor: Debbye Butler
Technical Editor: Vince McCune
Editorial Manager: Kevin Kirschner
Media Development Project Manager: Laura Moss-Hollister
Media Development Assistant Project Manager: Jenny Swisher
Media Development Associate Producers: Josh Frank, Marilyn Hummel, Douglas Kuhn, Shawn Patrick
Editorial Assistant: Amanda Graham
Sr. Editorial Assistant: Cherie Case
Cartoons: Rich Tennant (www.the5thwave.com)
Composition Services
Project Coordinator: Katherine Crocker
Layout and Graphics: Ashley Chamberlain, Joyce Haughey, Christine Williams
Proofreader: C.M. Jones
Indexer: Sherry Massey
Publishing and Editorial for Technology Dummies
Richard Swadley, Vice President and Executive Group Publisher
Andy Cummings, Vice President and Publisher
Mary Bednarek, Executive Acquisitions Director
Mary C. Corder, Editorial Director
Publishing for Consumer Dummies
Diane Graves Steele, Vice President and Publisher
Composition Services
Debbie Stailey, Director of Composition Services
Introduction
Welcome to the most popular office productivity software in the world. If you’re already familiar with Microsoft Office 2007, you’ll find that the new Microsoft Office 2010 is familiar enough to use right away with minimal training, but comes jampacked with additional features to make Office even more useful than ever before. If you’ve been using a much older version of Office such as Office 2003 or earlier, you’ll find Office 2010 to be a radical leap forward in both features and its new user interface.
Like most software, the real challenge is figuring out where to find the commands you need to do something useful. While this book won’t turn you into a Microsoft Office 2010 expert overnight, it will give you just enough information so you can feel confident using the new Office 2010 and get something done quickly and easily.
In this book, you find out how to master the “Ribbon” user interface along with discovering the dozens of new features that Microsoft added to Office 2010. More important, you find a host of shortcuts and tips to help you work faster and more efficiently than ever before. Whether you rely on Word, Excel, PowerPoint, Access, or Outlook, you’re sure to glean something new from this book to help you master Office 2010 on your own computer.
Lesen Sie weiter in der vollständigen Ausgabe!
Lesen Sie weiter in der vollständigen Ausgabe!
Lesen Sie weiter in der vollständigen Ausgabe!
Lesen Sie weiter in der vollständigen Ausgabe!
Lesen Sie weiter in der vollständigen Ausgabe!
Lesen Sie weiter in der vollständigen Ausgabe!
Lesen Sie weiter in der vollständigen Ausgabe!
Lesen Sie weiter in der vollständigen Ausgabe!
Lesen Sie weiter in der vollständigen Ausgabe!
Lesen Sie weiter in der vollständigen Ausgabe!
Lesen Sie weiter in der vollständigen Ausgabe!
Lesen Sie weiter in der vollständigen Ausgabe!
Lesen Sie weiter in der vollständigen Ausgabe!
Lesen Sie weiter in der vollständigen Ausgabe!
Lesen Sie weiter in der vollständigen Ausgabe!
Lesen Sie weiter in der vollständigen Ausgabe!
Lesen Sie weiter in der vollständigen Ausgabe!
Lesen Sie weiter in der vollständigen Ausgabe!
Lesen Sie weiter in der vollständigen Ausgabe!
Lesen Sie weiter in der vollständigen Ausgabe!
Lesen Sie weiter in der vollständigen Ausgabe!
Lesen Sie weiter in der vollständigen Ausgabe!
Lesen Sie weiter in der vollständigen Ausgabe!
Lesen Sie weiter in der vollständigen Ausgabe!
Lesen Sie weiter in der vollständigen Ausgabe!
Lesen Sie weiter in der vollständigen Ausgabe!
Lesen Sie weiter in der vollständigen Ausgabe!
Lesen Sie weiter in der vollständigen Ausgabe!