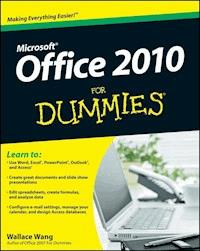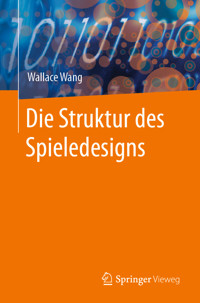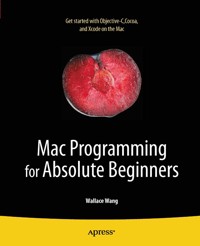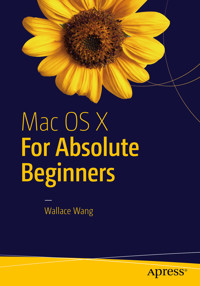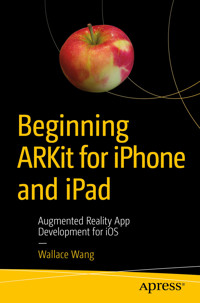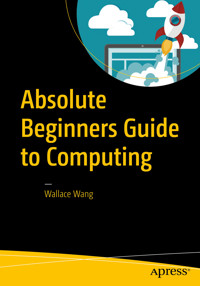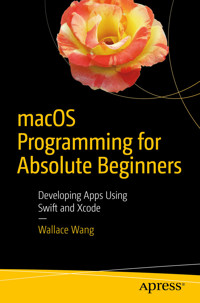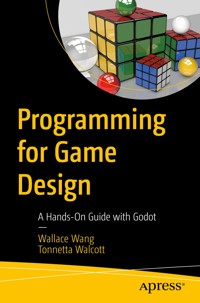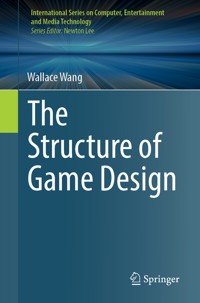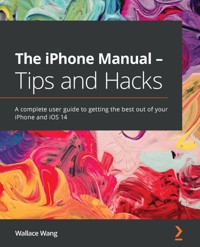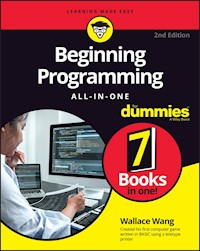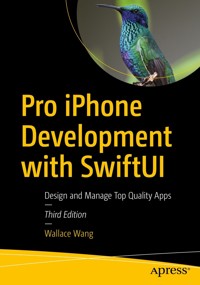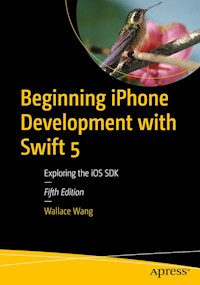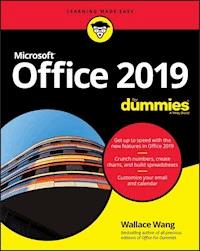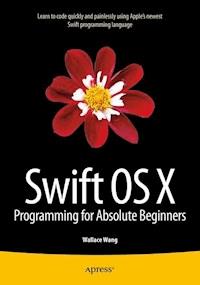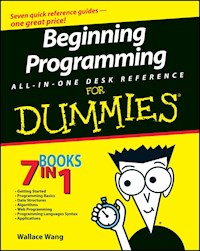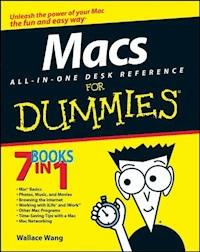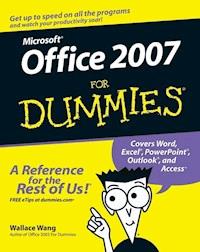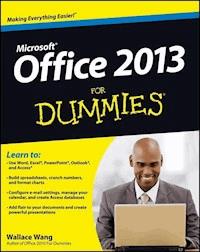
17,99 €
Mehr erfahren.
- Herausgeber: John Wiley & Sons
- Kategorie: Wissenschaft und neue Technologien
- Sprache: Englisch
Office 2013 For Dummies is the key to your brand new Office! Packed with straightforward, friendly instruction, this update to one of the bestselling Office books of all time gets you thoroughly up to speed and helps you learn how to take full advantage of the new features in Office 2013. After coverage of the fundamentals, you'll discover how to spice up your Word documents, edit Excel spreadsheets and create formulas, add pizazz to your PowerPoint presentation, and much more. * Helps you harness the power of all five Office 2013 applications: Word, Excel, PowerPoint, Outlook, and Access * Discusses typing and formatting text in Word and easy ways to dress up your documents with color, graphics, and more * Demonstrates navigating and editing an Excel spreadsheet, creating formulas, and charting and analyzing Excel data * Walks you through creating a PowerPoint presentation and adding some punch with color, sound, pictures, and videos * Explores Outlook, including configuring e-mail, storing contacts, organizing tasks, scheduling your time, and setting appointments * Delves into designing Access databases, including editing, modifying, searching, sorting, and querying; also covers viewing and printing reports, and more The fun and friendly approach of Office 2013 For Dummies makes doing Office work easy and efficient!
Sie lesen das E-Book in den Legimi-Apps auf:
Seitenzahl: 375
Veröffentlichungsjahr: 2013
Ähnliche
Office 2013 For Dummies®
Published byJohn Wiley & Sons, Inc.111 River StreetHoboken, NJ 07030-5774
www.wiley.com
Copyright © 2013 by John Wiley & Sons, Inc., Hoboken, New Jersey
Published by John Wiley & Sons, Inc., Hoboken, New Jersey
Published simultaneously in Canada
No part of this publication may be reproduced, stored in a retrieval system or transmitted in any form or by any means, electronic, mechanical, photocopying, recording, scanning or otherwise, except as permitted under Sections 107 or 108 of the 1976 United States Copyright Act, without either the prior written permission of the Publisher, or authorization through payment of the appropriate per-copy fee to the Copyright Clearance Center, 222 Rosewood Drive, Danvers, MA 01923, (978) 750-8400, fax (978) 646-8600. Requests to the Publisher for permission should be addressed to the Permissions Department, John Wiley & Sons, Inc., 111 River Street, Hoboken, NJ 07030, (201) 748-6011, fax (201) 748-6008, or online at http://www.wiley.com/go/permissions.
Trademarks: Wiley, the Wiley logo, For Dummies, the Dummies Man logo, A Reference for the Rest of Us!, The Dummies Way, Dummies Daily, The Fun and Easy Way, Dummies.com, Making Everything Easier, and related trade dress are trademarks or registered trademarks of John Wiley & Sons, Inc. and/or its affiliates in the United States and other countries, and may not be used without written permission. All other trademarks are the property of their respective owners. John Wiley & Sons, Inc. is not associated with any product or vendor mentioned in this book.
Limit of Liability/Disclaimer of Warranty:The publisher and the author make no representations or warranties with respect to the accuracy or completeness of the contents of this work and specifically disclaim all warranties, including without limitation warranties of fitness for a particular purpose. No warranty may be created or extended by sales or promotional materials. The advice and strategies contained herein may not be suitable for every situation. This work is sold with the understanding that the publisher is not engaged in rendering legal, accounting, or other professional services. If professional assistance is required, the services of a competent professional person should be sought. Neither the publisher nor the author shall be liable for damages arising herefrom. The fact that an organization or Website is referred to in this work as a citation and/or a potential source of further information does not mean that the author or the publisher endorses the information the organization or Website may provide or recommendations it may make. Further, readers should be aware that Internet Websites listed in this work may have changed or disappeared between when this work was written and when it is read.
For general information on our other products and services, please contact our Customer Care Department within the U.S. at 877-762-2974, outside the U.S. at 317-572-3993, or fax 317-572-4002.
For technical support, please visit www.wiley.com/techsupport.
Wiley publishes in a variety of print and electronic formats and by print-on-demand. Some material included with standard print versions of this book may not be included in e-books or in print-on-demand. If this book refers to media such as a CD or DVD that is not included in the version you purchased, you may download this material at http://booksupport.wiley.com. For more information about Wiley products, visit www.wiley.com.
Library of Congress Control Number: 2012956422
ISBN 978-1-118-49715-9 (pbk); ISBN 978-1-118-49714-2 (ebk); ISBN 978-1-118-62022-9 (ebk); ISBN 978-1-118-62028-1 (ebk)
Manufactured in the United States of America
10 9 8 7 6 5 4 3 2 1
About the Author
The author, Wallace Wang, currently exists as a carbon-based life form, consuming precious natural resources for his own survival at the expense of the rest of the planet. Despite his dislike of unnecessary complexity, the author actually enjoys what computers can do, even if they tend to fail spectacularly in everyday use at the worst possible time (details, details . . .). Besides writing computer books, the author also enjoys studying movies and performing stand-up comedy just to do something creative that involves human beings as opposed to machines. In addition, the author also refers to himself in the third person in imitation of professional athletes and other personages who like pretending that they’re more important than they really are.
Dedication
This book is dedicated to all those people forced to use Microsoft Office because everyone else uses it so they have to use it too. To all those people searching for mental relief from the collective insanity that results from standards imposed upon the unwilling, this book and its instructions are dedicated to making your life easier and more bearable so you can actually use your computer for a change.
Author's Acknowledgments
I’d like to thank all the friendly people who helped put this book together, especially Pat O’Brien. Additional thanks go to my radio co-hosts (Wes Sample, Dane Henderson, Sherri Diaz, and Joe Shattuck) at My107.9FM in beautifully isolated Alpine, California where we host a weekly radio show called “Notes From the Underground.” Thanks also go to Johannes Gutenberg for inventing the printing press, which is currently being defeated by armies of people dismissing the invention of mass printing by refusing to read any books at all.
Publisher's Acknowledgments
We’re proud of this book; please send us your comments at http://dummies.custhelp.com. For other comments, please contact our Customer Care Department within the U.S. at 877-762-2974, outside the U.S. at 317-572-3993, or fax 317-572-4002.
Some of the people who helped bring this book to market include the following:
Acquisitions, Editorial, and Vertical Websites
Project Editor: Pat O’Brien
Acquisitions Editor: Bob Woerner
Senior Copy Editor: Barry Childs-Helton
Technical Editor: Vince McCune
Editorial Manager: Kevin Kirschner
Editorial Assistant: Annie Sullivan
Sr. Editorial Assistant: Cherie Case
Cover Photo: © iStockphoto.com / Cary Westfall
Cartoons: Rich Tennant (www.the5thwave.com)
Composition Services
Project Coordinator: Kristie Rees
Layout and Graphics: Carl Byers, Jennifer Creasey
Proofreaders: Lindsay Amones, Toni Settle
Indexer: Sharon Shock
Publishing and Editorial for Technology Dummies
Richard Swadley, Vice President and Executive Group Publisher
Andy Cummings, Vice President and Publisher
Mary Bednarek, Executive Acquisitions Director
Mary C. Corder, Editorial Director
Publishing for Consumer Dummies
Kathleen Nebenhaus, Vice President and Executive Publisher
Composition Services
Debbie Stailey, Director of Composition Services
Office 2013 For Dummies®
Visit www.dummies.com/cheatsheet/office2013 to view this book's cheat sheet.
Table of Contents
Introduction
Who Should Buy This Book
How This Book Is Organized
Part I: Getting Started with Microsoft Office 2013
Part II: Working with Word
Part III: Playing the Numbers with Excel
Part IV: Making Presentations with PowerPoint
Part V: Getting Organized with Outlook
Part VI: Storing Stuff in Access
Part VII: The Part of Tens
How to Use This Book
Conventions
Icons Used in This Book
Getting Started
Part I: Getting Started with Microsoft Office 2013
Chapter 1: Introducing Microsoft Office 2013
Starting an Office 2013 Program
Introducing the Microsoft Office Ribbon
The File tab
Using the Ribbon
Deciphering Ribbon icons
Identifying Ribbon icons
Displaying dialog boxes
Minimizing the Ribbon
Using the Quick Access Toolbar
Using the Quick Access icons
Adding icons
Removing icons
Moving the Quick Access toolbar
Customizing an Office 2013 Program
Changing the file format and default location
Customizing the Ribbon icons
Exiting Office 2013
Chapter 2: Selecting and Editing Data
Adding Data by Pointing
Selecting Data
Selecting data with the mouse
Selecting data with the keyboard
Selecting multiple chunks of data with the mouse and keyboard
Editing Text with the Pop-up Toolbar
Deleting Data
Cutting and Pasting (Moving) Data
Copying and Pasting Data
Using Paste Options
Dragging with the Mouse to Cut, Copy, and Paste
Undo and Redo
Sharing Data with Other Office 2013 Programs
Using the Office Clipboard
Viewing and pasting items off the Office Clipboard
Deleting items from the Office Clipboard
Chapter 3: Modifying Pictures
Adding (and Deleting) Pictures
Manipulating Pictures
Moving a picture
Resizing a picture
Rotating a picture
Enhancing Pictures
Choosing visual effects
Choosing a picture style
Adding a border around a picture
Chapter 4: Getting Help from Office 2013
Browsing the Help Window
Searching in the Help Window
Making the Help Window Easier to Read
Resizing and pinning the Help window
Enlarging the text in the Help window
Printing the text in the Help window
Part II: Working with Word
Chapter 5: Typing Text in Word
Moving the Cursor with the Mouse
Moving the Cursor with the Keyboard
Navigating through a Document
Navigating with the mouse
Using the Go To command
Finding and Replacing Text
Using the Find command
Customizing text searching
Searching by headings
Browsing through pages
Using the Find and Replace command
Checking Your Spelling
Checking Your Grammar
Viewing a Document
Switching between views
Using Read Mode view
Using Outline view
Chapter 6: Formatting Text
Changing the Font
Changing the Font Size
Changing the Text Style
Changing Colors
Changing the color of text
Highlighting text with color
Using Text Effects
Justifying Text Alignment
Adjusting Line Spacing
Making Lists
Indenting list items
Converting list items back into text
Customizing a list
Renumbering numbered lists
Using the Ruler
Adjusting left and right paragraph margins
Defining indentation with the Ruler
Using Format Painter
Using Styles
Using Templates
Removing Formatting from Text
Chapter 7: Designing Your Pages
Inserting New Pages
Adding (and Deleting) a Cover Page
Inserting Page Breaks
Inserting Headers and Footers
Creating a header (or footer)
Defining which pages display a header (or footer)
Deleting a header (or footer)
Organizing Text in Tables
Creating a table by highlighting rows and columns
Creating a table with the Insert Table dialog box
Creating a table with the mouse
Creating a table from existing text
Formatting and Coloring a Table
Selecting all or part of a table
Aligning text in a table cell
Picking a table style
Resizing columns and rows
Sorting a Table
Deleting Tables
Deleting an entire table
Deleting rows and columns
Deleting cells
Deleting cell borders
Making Text Look Artistic
Creating drop caps
Creating WordArt
Dividing Text into Columns
Editing columns
Removing columns
Previewing a Document before Printing
Defining page size and orientation
Using Print Preview
Part III: Playing the Numbers with Excel
Chapter 8: The Basics of Spreadsheets: Numbers, Labels, and Formulas
Understanding Spreadsheets
Storing Stuff in a Spreadsheet
Typing data into a single cell
Typing data in multiple cells
Typing in sequences with AutoFill
Formatting Numbers and Labels
Formatting numbers
Formatting cells
Navigating a Spreadsheet
Using the mouse to move around in a spreadsheet
Using the keyboard to move around a spreadsheet
Naming cells
Searching a Spreadsheet
Searching for text
Searching for formulas
Editing a Spreadsheet
Editing data in a cell
Changing the size of rows and columns with the mouse
Typing the size of rows and columns
Adding and deleting rows and columns
Adding sheets
Renaming sheets
Rearranging sheets
Deleting a sheet
Clearing Data
Printing Workbooks
Using Page Layout view
Adding a header (or footer)
Printing gridlines
Defining a print area
Inserting (and removing) page breaks
Printing row and column headings
Defining printing margins
Defining paper orientation and size
Printing in Excel
Chapter 9: Playing with Formulas
Creating a Formula
Organizing formulas with parentheses
Copying formulas
Using Functions
Using the AutoSum command
Using recently used functions
Editing a Formula
Conditional Formatting
Comparing data values
Creating conditional formatting rules
Data Validation
Goal Seeking
Creating Multiple Scenarios
Creating a scenario
Viewing a scenario
Editing a scenario
Viewing a scenario summary
Auditing Your Formulas
Finding where a formula gets its data
Finding which formula(s) a cell can change
Checking for Errors
Chapter 10: Charting and Analyzing Data
Understanding the Parts of a Chart
Creating a Chart
Editing a Chart
Moving a chart on a worksheet
Moving a chart to a new sheet
Resizing a chart
Using the Chart Tools
Changing the chart type
Changing the data source
Switching rows and columns
Changing the parts of a chart
Designing the layout of a chart
Deleting a chart
Using Sparklines
Creating a Sparkline
Customizing a Sparkline
Deleting a Sparkline
Organizing Lists in Pivot Tables
Creating a pivot table
Rearranging labels in a pivot table
Modifying a pivot table
Filtering a pivot table
Summing a pivot table
Slicing up a pivot table
Creating PivotCharts
Part IV: Making Presentations with PowerPoint
Chapter 11: Creating a PowerPoint Presentation
Defining the Purpose of Your Presentation
Creating a PowerPoint Presentation
Designing a presentation with Slide view
Designing a presentation with Outline view
Working with Text
Typing text in a text box
Formatting text
Aligning text
Adjusting line spacing
Making numbered and bulleted lists
Making columns
Moving and resizing a text box
Rotating a text box
Chapter 12: Adding Color and Pictures to a Presentation
Applying a Theme
Changing the Background
Choosing a solid color background
Choosing a gradient background
Choosing a picture background
Adding Graphics to a Slide
Placing picture files on a slide
Placing clip art on a slide
Creating WordArt
Capturing screenshots
Resizing, moving, and deleting graphic images
Rotating graphics
Layering objects
Adding Movies to a Slide
Searching for a video on the Internet
Searching for video on your computer
Trimming a video
Coloring a video
Formatting the shape of a video
Adding Sound to a Slide
Adding an audio file off the Internet
Adding audio from a file
Recording audio
Chapter 13: Showing Off a Presentation
Spell-Checking Your Presentation
Organizing Slides in Sections
Adding a section
Expanding and collapsing a section
Deleting a section
Adding Visual Transitions
Adding slide transitions
Text and graphic transitions
Using the Animation Painter
Adding Hyperlinks
Creating web page hyperlinks
Creating hyperlinks to external files
Running a program through a hyperlink
Viewing a Presentation
Creating a custom slide show
Hiding a slide
Organizing with Slide Sorter view
Creating Handouts
Part V: Getting Organized with Outlook
Chapter 14: Managing E-Mail with Outlook
Configuring E-Mail Settings
Creating E-Mail
Creating a new e-mail message
Replying to an e-mail message
Using a stored e-mail address to create a new e-mail message
Attaching Files to Messages
Reading and Organizing E-Mail
Grouping messages into categories
Changing the appearance of the Reading Pane
Retrieving a file attachment from a message
Deleting E-Mail Messages
Chapter 15: Calendars, Contacts, and Tasks
Setting Appointments
Making an appointment
Viewing appointments
Deleting an appointment
Storing Names and Addresses
Adding a name
Viewing names
Searching names
Managing Tasks
Storing a task
Searching tasks
Viewing tasks
Part VI: Storing Stuff in Access
Chapter 16: Using a Database
Understanding the Basics of a Database
Designing a Database
Editing and Modifying a Database
Naming a field
Adding and deleting a field
Defining the type and size of a field
Typing Data into a Database
Using Datasheet view
Using Form view
Creating a form
Viewing and editing data in a form
Editing a form
Closing and Saving a Database
Closing a database
Exiting Access
Chapter 17: Searching, Sorting, and Querying a Database
Searching a Database
Searching for a specific record
Filtering a database
Sorting a Database
Querying a Database
Creating a simple query
Creating a crosstab query
Creating a query that finds duplicate field data
Creating an unmatched query
Viewing, renaming, closing, and deleting queries
Chapter 18: Creating a Database Report
Using the Report Wizard
Manipulating the Data in a Report
Switching a report to Layout view
Counting records or values
Sorting a field
Filtering a field
Editing a Report
Resizing fields
Deleting fields
Making Reports Look Pretty
Applying themes
Creating conditional formatting
Deleting a Report
Part VII: The Part of Tens
Chapter 19: Ten Tips for Using Office 2013
Saving Office 2013 Files
Password-Protecting Your Files
Guarding against Macro Viruses
Customize the Ribbon
Save to SkyDrive
When in Doubt, Right-Click the Mouse
Freezing Row and Column Headings in Excel
Displaying Slides Out of Order in PowerPoint
Reduce Spam in Outlook
Setting up Outlook’s junk e-mail filter
Creating a Safe Senders list
Creating a Blocked Senders list
Using Office Web and Windows RT
Chapter 20: Almost Ten Ways to Make Office 2013 Easier to Use
Build Your Own Apps for Office
Collaborating with the Review Tab
Using Word’s References Tab
Using Excel’s Data Tab
Saving and Sending Files
Encrypting a File
Checking File Compatibility
Ignoring the Silly Office Ribbon
Introduction
Welcome to the most popular office productivity software in the world. If you’re already familiar with Microsoft Office 2007 or Microsoft Office 2010, you’ll find that the new Microsoft Office 2013 is familiar enough to use right away with minimal training, but comes jam-packed with additional features to make Office even more useful than ever before. If you’ve been using a much older version of Office (such as Office 2003 or earlier), you’ll find Office 2013 to be a radical leap forward in both features and its new user interface.
Like most software, the real challenge is figuring out where to find the commands you need to do something useful. While this book won’t turn you into a Microsoft Office 2013 expert overnight, it will give you just enough information so you can feel confident using the new Office 2013 and get something done quickly and easily without tearing your hair out and losing your mind in the process.
In this book, you find out how to master the “Ribbon” user interface along with discovering the dozens of new features that Microsoft added to your favorite program in Office 2013. More importantly, you find a host of shortcuts and tips to help you work faster and more efficiently than ever before. Whether you rely on Word, Excel, PowerPoint, Access, or Outlook, you’re sure to glean something new from this book to help you master Office 2013 on your own computer.
Who Should Buy This Book
This book is targeted toward three distinct groups. First, there are the people already familiar with Microsoft Office 2007 or Office 2010 who want to catch up with the new features of Office 2013. For these people, this book can serve as a handy reference for finding out how to use the latest features.
Second, there are people upgrading from an older version of Microsoft Office, such as Office 2003 or Office XP. For these people, this book can serve as a gentle guide to help you make a less-painful transition from traditional pull-down menus to the new “Ribbon” user interface.
Finally, there may be people who may have rarely (if ever) used any version of Microsoft Office at all. For those people, this book can serve as a guide through word processing (Microsoft Word), number calculations (Microsoft Excel), presentations (Microsoft PowerPoint), database management (Microsoft Access), and managing your personal resources such as time, appointments, and e-mail (Microsoft Outlook).
No matter how much (or how little) you may know about Microsoft Office, this book can show you how to use the most common and most useful features of Office 2013 so you can start being productive right away.
How This Book Is Organized
To help you find what you need, this book is organized into parts where each part covers a different program in Office 2010.
Part I: Getting Started with Microsoft Office 2013
To use Microsoft Office 2013, you need to know how to find the commands you need. This part of the book focuses on showing you how to use the Ribbon user interface that appears in all Office 2013 programs. By the time you finish this part of the book, you’ll feel comfortable using any program in Office 2013.
Part II: Working with Word
Word processing is the most popular use for Office 2013, so this part of the book explains the basics of using Word. Not only will you find out how to create and save different types of documents, but you’ll also master different ways to alter text, such as using color, changing fonts, adding headers and footers, checking spelling and grammar, and printing your written masterpiece so it looks perfect.
Part III: Playing the Numbers with Excel
If you need to manipulate numbers, you need Microsoft Excel. This part of the book explains the three basic parts of any spreadsheet, how to format data, how to create formulas, and how to create different types of charts to help you visualize what your spreadsheet numbers really mean. Not only will you discover how to calculate and “crunch” numbers, but you’ll also find how to analyze the results and turn them into eye-catching charts to help you understand trends that may be buried within your data. If you want to find out how to use Microsoft Excel to create, format, and display spreadsheets, this is the part of the book for you.
Part IV: Making Presentations with PowerPoint
Throw away your overhead transparencies and clumsy whiteboard and pads of paper. If you need to give a presentation to a large group, you need to know how to create colorful and visually interesting presentations with PowerPoint instead. With PowerPoint, you can organize a presentation into slides that can display text, pictures, animation, and even video. By mastering PowerPoint, you can create presentations that grab an audience’s attention and emphasize the points you want to make while holding their interest at the same time.
Part V: Getting Organized with Outlook
Almost nobody feels that they have enough time to stay organized, so this part of the book explains why and how to use Microsoft Outlook. With Outlook, you can read, sort, and write e-mail, keep track of appointments, store names and addresses of your most important contacts, and even organize your daily to-do tasks. By using Outlook to manage your busy schedule, you can turn your computer into a personal assistant to make you more productive than ever before.
Part VI: Storing Stuff in Access
If you need to store large amounts of information, such as tracking inventories, organizing customer orders, or storing names and addresses of prospective customers, you may need to use a database program like Microsoft Access. In this part of the book, you see how to use Access to store, retrieve, sort, and print your data in different ways. With Access able to slice and dice your information, you can better analyze your data to understand how your business really works.
Part VII: The Part of Tens
Almost every program offers multiple ways of accomplishing the same task, and Office 2013 is no exception. After you get familiar with using Office, take a peek in this part of the book to read about different types of shortcuts you can use to work with Office even faster than before. By the time you get to this part of the book, you’ll be much more comfortable using Office 2013 so you can feel comfortable exploring and experimenting with different features on your own.
How to Use This Book
Although you can just flip through this book to find the features you need, browse through Part I for a quick refresher (or introduction) to the Office 2013 user interface Ribbon. After you understand the basics of using this new Ribbon user interface, you’ll be able to master any Office 2013 program in no time.
Conventions
To get the most from this book, you need to understand the following conventions:
The mouse pointer usually appears as an arrow and serves multiple purposes. First, you use the mouse pointer to select data (text, numbers, e-mail messages, and so on) to change. Second, you use the mouse pointer to tell Office 2013 which commands you want to use to change the data you selected. Finally, the appearance of the mouse pointer can reveal the options available to you at that moment.
Clicking means moving the mouse pointer over something on the screen (such as a menu command or a button), pressing the left mouse button once, and then letting go. Clicking tells the computer, “See what I’m pointing at? That’s what I want to choose right now.”
Double-clicking means pointing at something with the mouse pointer and clicking the left mouse button twice in rapid succession.
Dragging means holding down the left mouse button while moving the mouse. Dragging typically moves something from one onscreen location to another, such as moving a word from the top of a paragraph to the bottom.
Right-clicking means moving the mouse pointer over something and clicking the right mouse button once. Right-clicking typically displays a shortcut menu of additional options.
In addition to understanding these terms to describe different mouse actions, you also need to understand different keystroke conventions too. When you see an instruction that reads Ctrl+P, that means to hold down the Ctrl key, press the P key, and then let go of both the Ctrl and P key at the same time.
Finally, most computer mice offer a scroll wheel that lets you roll it up or down, or press on it. This scroll wheel works to scroll windows up or down, whether you’re using Office 2013 or nearly any other type of program as well. In Office 2013, the scroll wheel doesn’t serve any unique purpose, but it can be a handy tool for rapidly scrolling through windows in any Office 2013 program.
Icons Used in This Book
Icons highlight important or useful information.
This icon highlights information that can save you time or make it easier for you to do something.
This icon emphasizes information that can be helpful, although not crucial, when using Office 2013.
Watch out! This icon highlights something that can hurt or wipe out important data. Read this information before making a mistake that you may not be able to recover from again.
This icon highlights interesting technical information that you can safely ignore but may answer some questions about why Office 2013 works a certain way.
Getting Started
The best way to master anything is to jump right in and start fiddling with different commands just to see what they do and how they work. In case you’re afraid of breaking your computer or wiping out important data, play around with Office 2013 on a “dummy” document filled with useless information you can afford to lose (like your boss’s income tax returns — kidding!).
Here’s your first tip. Any time you do something in Office 2013, you can undo or take back your last command by pressing Ctrl+Z. (Just hold down the Ctrl key, press the Z key, and release both keys at the same time.) There, now that you know about the powerful Undo command, you should have a surging sense of invulnerability when using Office 2013, knowing that at any time you make a mistake, you can turn back time by pressing Ctrl+Z to undo your last command.
If you get nothing else from this book, always remember that the Ctrl+Z command can save you from yourself. See? Mastering Office 2013 is going to be easier than you think.
Part I
Visit www.dummies.com for great Dummies content online.
In this part . . .
Starting an Office 2013 program
Using the pop-up toolbar
Modifying pictures
Opening and browsing the Help window
Visit www.dummies.com for great Dummies content online.
Chapter 1
Introducing Microsoft Office 2013
In This Chapter
Starting an Office 2013 program
Learning the Ribbon
Customizing an Office 2013 program
Exiting from Office 2013
Microsoft Office 2013 consists of five core programs: Word, Excel, PowerPoint, Access, and Outlook, where each program specializes in manipulating different data. Word manipulates text; Excel manipulates numbers; PowerPoint manipulates text and pictures to create a slide show; Access manipulates organized, repetitive data such as inventories; and Outlook manipulates personal information such as e-mail addresses and phone numbers.
Although each Office 2013 program stores and manipulates different types of data, they all work in similar ways. First, you have to enter data into an Office 2013 program by typing on the keyboard or loading data from an existing file. Second, you have to tell Office 2013 how to manipulate your data, such as underlining, sorting, arranging it on the screen, or deleting it. Third, you have to save your data as a file.
To help you understand this three-step process of entering, manipulating, and saving data, all Office 2013 programs offer similar commands so you can quickly jump from Word to PowerPoint to Excel without having to learn entirely new commands for each program. Even better, Office 2013 organizes commands in tabs to make finding the command you need faster and easier than ever before.
If you’re already familiar with computers and previous editions of Microsoft Office, you may want to browse through this chapter just to get acquainted with the appearance and organization of Office 2013. If you’ve never used a computer before or just don’t feel comfortable using Microsoft Office, read this chapter first.
Starting an Office 2013 Program
Microsoft Office 2013 runs on both Windows 7 and Windows 8.
To start Office 2013 on Windows 7, you can go through the Start menu. To start Office 2013 on Windows 8, you must click the Office 2013 tile that represents the program you want to run.
To load Office 2013 in Windows 7, follow these steps:
1. Click the Start button on the Windows taskbar.
A pop-up menu appears.
2. Choose All Programs.
Another pop-up menu appears.
3. Choose Microsoft Office.
A list of programs appears on the Start menu.
4. Choose the Office 2013 program you want to use, such as Microsoft Word 2013 or Microsoft PowerPoint 2013.
Your chosen program appears on the screen. At this point, you can open an existing file.
To load Office 2013 in Windows 8, follow these steps:
1. Open the Windows 8 tiles by either pressing the Windows key on your keyboard or moving the mouse pointer to the bottom-left corner of the screen and clicking when the Start preview window appears.
The Windows 8 tile interface appears.
2. Scroll sideways until you see the Office 2013 tiles that represent the program you want to start as shown in Figure 1-1.
Figure 1-1: The tile interface of Windows 8 displays the Office 2013 programs as individual tiles.
3. Click the tile that represents the Office 2013 program you want to run, such as Microsoft Word 2013 or Microsoft PowerPoint 2013.
Your chosen program appears on the screen. At this point, you can open an existing file.
Introducing the Microsoft Office Ribbon
In older Windows programs, such as Microsoft Office 2003, the program displayed pull-down menus at the top of the screen. To find a command, you had to click a pull-down menu and then search for a command buried in the menu. Since this can get tedious and confusing, later versions of Microsoft Office introduced a Ribbon interface.
The basic idea behind this Ribbon interface is to store commonly used commands under separate tabs. Clicking each tab displays icons that represent related commands. Now you can see groups of related commands at a glance.
Although every Office 2013 program displays different tabs, the three most common tabs are the File tab, the Home tab, and the Insert tab.
The File tab lets you open, save, and print your files. In addition, the File tab also lets you exit out of the program and customize an Office 2013 program as shown in Figure 1-2.
Figure 1-2: The types of commands available through the File tab.
The Home tab displays icons that represent the most common commands for that particular Office 2013 program, such as formatting commands (as shown in Figure 1-3).
Figure 1-3: The Home tab displays common formatting commands.
The Insert tab displays icons that represent common commands for adding items to a file such as pictures and tables, as shown in Figure 1-4.
Figure 1-4: The Insert tab displays common commands for adding items to a file.
In addition to the File, Home, and Insert tabs, every Office 2013 program also includes tabs that contain commands specific to that particular program. For example, Excel contains a Formulas tab that contains commands for creating a formula in a spreadsheet while PowerPoint contains a Transitions tab for adding transitions to your presentation slideshows.
The File tab
The various commands available on the File tab include
Info: Protects your file from changes, inspects a file for compatibility issues with older programs, and manages different versions of your file. The Info command also lets you view the details of your file such as the file’s size and the date you created it, as shown in Figure 1-5.
Figure 1-5: The Info command on the File tab lets you protect or inspect a file.
New: Creates a new file.
Open: Loads an existing file.
Save: Saves your file. If you haven’t named your file yet, the Save command is equivalent to the Save As command.
Save As: Save the current file under a new name and/or in a different location such as a different folder or computer.
Print: Prints the current file.
Share: Sends a file as an e-mail attachment or posts it online.
Export: Saves the current file in a different file format.
Close: Closes an open file but keeps the Office 2013 program running.
Account: Displays information about your SkyDrive account.
SkyDrive is Microsoft’s cloud computing service that lets you store files online so you can access them from other types of devices such as a smart phone, a tablet, or another computer.
Options: Displays various options for customizing the way each Office 2013 program behaves.
Exit: Closes any open files and exits the Office 2013 program.
In Word, a file is called a document. In Excel, a file is called a workbook. In PowerPoint, a file is called a presentation. In Access, a file is called a database.
Creating a new file
Each time you create a new file, you have the option of choosing different types of templates that are already formatted and designed for specific purposes, such as a calendar, newsletter, sales report, or corporate slide-show presentation, as shown in Figure 1-6.
Figure 1-6: The New command displays a variety of files you can create.
To create a new file, follow these steps:
1. Click the File tab.
2. Click New.
A list of templates appears (see Figure 1-6).
3. Double-click the template you want to use.
Office 2013 creates a new file based on your chosen template. For some templates, you may need access to the Internet to download the templates from Microsoft’s website.
Opening an existing file
When you load an Office 2013 program, you may want to edit a file that you created and modified earlier. To open an existing file, you need to tell Office 2013 the location and name of the file you want to open.
The four options for finding an existing file include
Recent Documents/Workbooks/Presentations: Displays a list of files you recently opened.
Someone’s SkyDrive: Displays a list of files stored on another person’s SkyDrive account. (You may need to get permission from that other person to access certain files.)
Computer: Lets you browse through the folders stored on your computer to find a file.
Add a place: Lets you define a new location for storing files in the cloud such as your SkyDrive account.
To open a file, follow these steps:
1. Click the File tab.
2. Click Open.
An Open pane appears, as shown in Figure 1-7.
Figure 1-7: The Open pane lets you change drives and folders to find the file you want to use.
3. Choose an option such as Recent Documents or Computer.
You may need to click the Browse button to access different folders.
4. Click the file you want to open.
Your chosen file appears.
If you deleted or moved a file, Office 2013 may still list that filename under the Recent category even if that file no longer exists or has been moved.
Saving files
Saving a file stores all your data on a hard drive or other storage device (such as a USB flash drive). You can also save your files to a SkyDrive account so you can access that file anywhere you have Internet access. The first time you save a file, you need to specify three items:
The location in which to store your file
The name of your file
The format in which to save your file
The location can be any folder on your hard drive or in your SkyDrive account. It’s a good idea to store similar files in a folder with a descriptive name, such as Tax Evasion Information for 2015 or Extortion Letters to Grandma. If you save your files to your computer, Office 2013 stores all your files in the Documents folder unless you specify otherwise.
You can give a file any name you want, but it’s also a good idea to give your file a descriptive name, such as Latest Resume to Escape My Dead-End Job or Global Trade Presentation for World Domination Meeting on October 29, 2014.
The format of your file defines how Office 2013 stores your data. The default file format is simply called Word Document, Excel Workbook, PowerPoint Presentation, or Access Database. Anyone using Office 2013, 2010, or Office 2007 can open these files.
For a quick way to save a file, click the Save icon that appears above the File tab or press Ctrl+S.
Saving a file in other file formats
If you need to share files with people using older versions of Microsoft Office or other word processors, spreadsheets, or database programs, you need to save your files in a different file format. To share files with people using older versions of Microsoft Office, you need to save your files in a format known as 97-2003, such as Word 97-2003 Document or PowerPoint 97-2003 Presentation.
This special 97-2003 file format saves Office 2013 files so that previous versions of Microsoft Office 97/2000/XP/2003 can open and edit your files.
When you save files in the 97-2003 format, Microsoft Office 2013 saves your files with a three-letter file extension, like .doc or .xls. When you save files in the Office 2013 format, Microsoft Office 2013 saves your files with a four- or five-letter file extension, such as .docx or .pptx, as shown in Table 1-1.
Table 1-1 File Extension Names Used by Different Versions of Microsoft Office
Program
Microsoft Office 2013 File Extension
Microsoft Office 97-2003 File Extension
Microsoft Word
.docx
.doc
Microsoft Excel
.xlsx
.xls
Microsoft PowerPoint
.pptx
.ppt
Microsoft Access
.accdb
.mdb
To save your Office 2013 files in the 97-2003 format, follow these steps:
1. Click the File tab.
2. Click Export.
The middle pane displays different options.
3. Click Change File Type.
A list of different formats appears, as shown in Figure 1-8.
Figure 1-8: The Export pane lets you choose a file format.
4. Click the 97-2003 format option, such as Word 97-2003 Document or Excel 97-2003 Workbook.
5. Click the Save As button near the bottom of the screen.
The Save As dialog box appears.
If you want to share your file with different types of programs, you may need to choose a different file format, such as Rich Text Format or Text.
6. (Optional) Click in the File Name text box and type a descriptive name for your file.
7. Click Save.
Closing a file
When you’re done editing a file, you need to close it. Closing a file simply removes the file from your screen but keeps your Office 2013 program running so you can edit or open another file. If you haven’t saved your file, closing a file will prompt you to save your changes.
To close a file, follow these steps:
1. Click the File tab.
2. Click Close.
If you haven’t saved your file, a dialog box appears asking whether you want to save your changes.
For a faster way to choose the Close command, press Ctrl+F4.
3. Click Save to save your changes, Don’t Save to discard any changes, or Cancel to keep your file open.
If you click either Save or Don’t Save, Office 2013 closes your file.
Using the Ribbon
The Ribbon interface displays tabs that contain groups of related commands. For example, the Page Layout tab displays only those commands related to designing a page, and the Insert tab displays only those commands related to inserting items into a file, such as a page break or a picture.
Using the Ribbon is a two-step process. First, you must click the tab that contains the command you want. Second, you click the actual command.
Tabs act exactly like traditional pull-down menus. Whereas a pull-down menu simply displays a list of commands, tabs display a list of icons that represent different commands.
Deciphering Ribbon icons
Each Ribbon tab displays commands as buttons or icons, organized into groups. There are four types of icons displayed on the Ribbon:
One-click icons: These icons do something with a single click.
Menu icons: These icons display a pull-down menu of options you can choose.
Split-menu icons: These icons consist of two halves. The left or top half lets you choose a command like a one-click icon, and the right or bottom half displays a downward-pointing arrow, which displays additional options.
Combo boxes: These display a text box where you can type a value in or click a downward-pointing arrow to choose from a menu of options.
Using one-click icons
If you’re in too much of a hurry to double-click, Office 2013 offers you two types of one-click icons (as shown in Figure 1-9).
Figure 1-9: The two types of one-click icons.
The most common one-click icons are the Cut and Copy commands, which appear on the Home tab of every Office 2013 program.
Using menu icons
A one-click icon represents a single command. However, there isn’t enough room on the Ribbon to display every possible command as a single icon. As a result, menu icons display a pull-down menu that stores multiple options within a single icon, as shown in Figure 1-10.
Figure 1-10: A menu icon displays additional options you can choose.
Selecting an option in the pull-down menu immediately manipulates your selected data.
Using split-menu icons
Split-menu icons give you two choices:
If you click the top or left half of a split-menu icon, you choose a default value. For example, the left half of the Font Color icon lets you choose the currently displayed color.
If you click the bottom or right half of a split-menu icon, a pull-down menu appears, letting you choose a new default option, as shown in Figure 1-11.
The Paste and Font Color icons, found on the Home tab of Word, Excel, and PowerPoint, are typical split-menu icons.
You can identify split-menu icons because only half of the icon appears highlighted when you move the mouse pointer over that half.
Figure 1-11: A split-menu icon gives you a choice between either a menu or the currently displayed option.
Using combo boxes
A combo box gives you two ways to choose an option:
Type directly into the combo box.
Click the downward-pointing arrow to display a list of options, as shown in Figure 1-12.
Figure 1-12: A combo box lets you choose a menu or type data in yourself.
The Font and Font Size combo boxes, found on the Home tab of Word, Excel and PowerPoint, are typical combo boxes:
If you click the left side of the Font Size combo box, you can type your own value in for a font size.
If you click the downward-pointing arrow on the right side of the Font Size combo box, you can choose a value from a pull-down menu.
Identifying Ribbon icons
While some icons include descriptive text (such as Format Painter or Paste), most icons simply look like cryptic symbols from an alien language. To get additional help deciphering icons on the Ribbon, just point the mouse pointer over an icon, and a short explanation appears, called a ScreenTip, as shown in Figure 1-13.
ScreenTips provide the following information:
The official name of the command (which is Format Painter in Figure 1-13)
The equivalent keystroke shortcut you can use to run the command (which is Ctrl+Shift+C in the figure)
A short explanation of what the command does
Figure 1-13: A ScreenTip explaining the Format Painter icon.
To view the ScreenTip for any icon on the Ribbon, move the mouse pointer over that icon and wait a few seconds for the ScreenTip to appear.
Shortcut keystrokes let you choose a command from the keyboard without the hassle of clicking a tab and then clicking the icon buried inside that tab. Most shortcut keystrokes consist of two or three keys, such as Ctrl+P or Ctrl+Shift+C.
Displaying dialog boxes
On each tab, the Ribbon displays related commands in a group. For example, the Home tab groups the Cut, Copy, and Paste commands within the Clipboard group and the text alignment and line-spacing commands within the Paragraph group.
Although you can choose the most commonly used commands directly from the Ribbon, Word often contains dozens of additional commands that don’t appear on the Ribbon. To access these more obscure commands, you need to open a dialog box.
In the bottom-right corner of a group of icons on the Ribbon, you’ll see the Show Dialog Box icon, which looks like an arrow pointing diagonally downward, as shown in Figure 1-14.
Figure 1-14: The Show Dialog Box icon appears in many groups on the Ribbon.
Not every group of icons on the Ribbon displays the Show Dialog Box icon.
To open a dialog box that contains additional options, follow these steps:
1. Click a tab on the Ribbon, such as the Home or Page Layout tab.
2. Click the Show Dialog Box icon in the bottom-right corner of a group such as the Font or Paragraph group found on the Home tab.
Office 2013 displays a dialog box, as shown in Figure 1-15.
Figure 1-15: Clicking the Show Dialog Box icon displays a dialog box.
3. Choose any options in the dialog box, and then click OK or Cancel when you’re done.
Minimizing the Ribbon