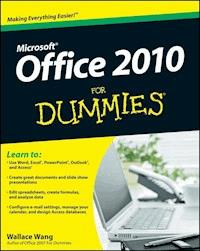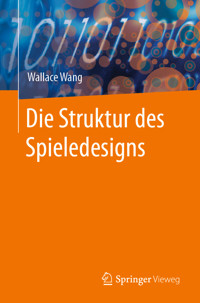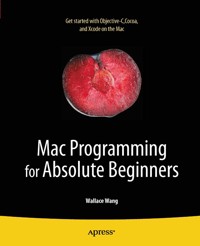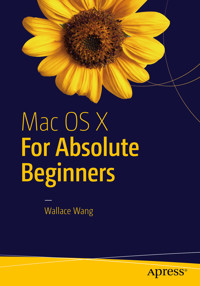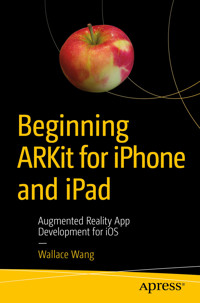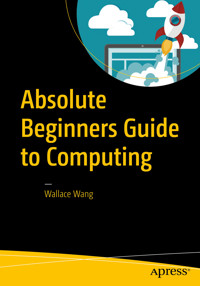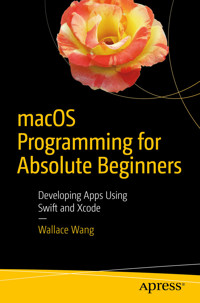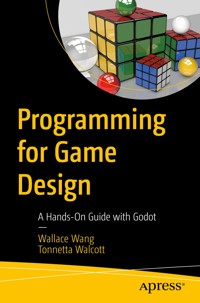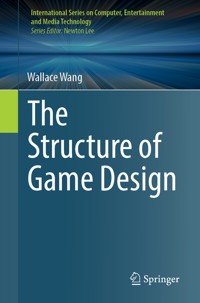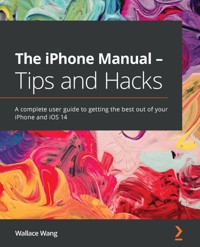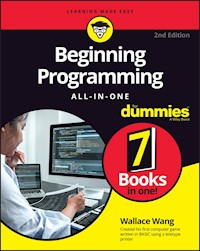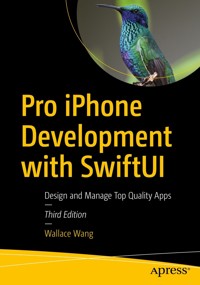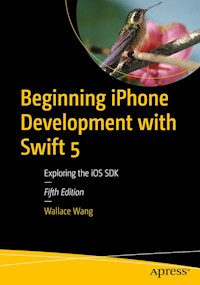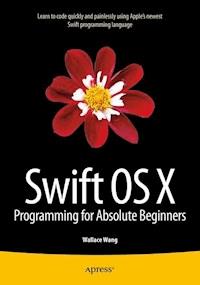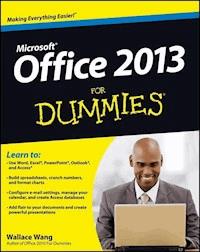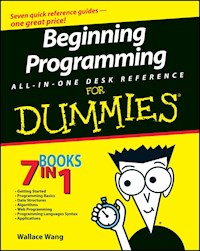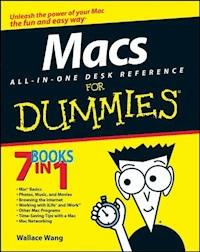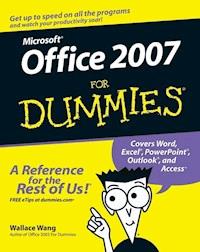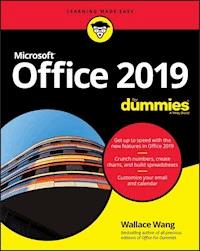
20,99 €
Mehr erfahren.
- Herausgeber: John Wiley & Sons
- Kategorie: Wissenschaft und neue Technologien
- Sprache: Englisch
Now updated and revised to cover the latest features of Microsoft Office 2019 The world's leading suite of business productivity software, Microsoft Office helps users complete common business tasks, including word processing, email, presentations, data management and analysis, and much more. Whether you need accessible instruction on Word, Excel, PowerPoint, Outlook, or Access--or all of the above--this handy reference makes it easier. In Office X For Dummies, you'll get help with typing and formatting text in Word, creating and navigating an Excel spreadsheet, creating a powerful PowerPoint presentation, adding color, pictures, and sound to a presentation, configuring email with Outlook, designing an Access database, and more. Information is presented in the straightforward but fun language that has defined the Dummies series for more than twenty years. * Get insight into common tasks and advanced tools * Find full coverage of each application in the suite * Benefit from updated information based on the newest software release * Make your work life easier and more efficiently If you need to make sense of Office X and don't have time to waste, this is the trusted reference you'll want to keep close at hand!
Sie lesen das E-Book in den Legimi-Apps auf:
Seitenzahl: 442
Veröffentlichungsjahr: 2018
Ähnliche
Office 2019 For Dummies®
Published by: John Wiley & Sons, Inc., 111 River Street, Hoboken, NJ 07030-5774, www.wiley.com
Copyright © 2018 by John Wiley & Sons, Inc., Hoboken, New Jersey
Published simultaneously in Canada
No part of this publication may be reproduced, stored in a retrieval system or transmitted in any form or by any means, electronic, mechanical, photocopying, recording, scanning or otherwise, except as permitted under Sections 107 or 108 of the 1976 United States Copyright Act, without the prior written permission of the Publisher. Requests to the Publisher for permission should be addressed to the Permissions Department, John Wiley & Sons, Inc., 111 River Street, Hoboken, NJ 07030, (201) 748-6011, fax (201) 748-6008, or online at http://www.wiley.com/go/permissions.
Trademarks: Wiley, For Dummies, the Dummies Man logo, Dummies.com, Making Everything Easier, and related trade dress are trademarks or registered trademarks of John Wiley & Sons, Inc. and may not be used without written permission. Microsoft is a registered trademark of Microsoft Corporation. All other trademarks are the property of their respective owners. John Wiley & Sons, Inc. is not associated with any product or vendor mentioned in this book.
LIMIT OF LIABILITY/DISCLAIMER OF WARRANTY: THE PUBLISHER AND THE AUTHOR MAKE NO REPRESENTATIONS OR WARRANTIES WITH RESPECT TO THE ACCURACY OR COMPLETENESS OF THE CONTENTS OF THIS WORK AND SPECIFICALLY DISCLAIM ALL WARRANTIES, INCLUDING WITHOUT LIMITATION WARRANTIES OF FITNESS FOR A PARTICULAR PURPOSE. NO WARRANTY MAY BE CREATED OR EXTENDED BY SALES OR PROMOTIONAL MATERIALS. THE ADVICE AND STRATEGIES CONTAINED HEREIN MAY NOT BE SUITABLE FOR EVERY SITUATION. THIS WORK IS SOLD WITH THE UNDERSTANDING THAT THE PUBLISHER IS NOT ENGAGED IN RENDERING LEGAL, ACCOUNTING, OR OTHER PROFESSIONAL SERVICES. IF PROFESSIONAL ASSISTANCE IS REQUIRED, THE SERVICES OF A COMPETENT PROFESSIONAL PERSON SHOULD BE SOUGHT. NEITHER THE PUBLISHER NOR THE AUTHOR SHALL BE LIABLE FOR DAMAGES ARISING HEREFROM. THE FACT THAT AN ORGANIZATION OR WEBSITE IS REFERRED TO IN THIS WORK AS A CITATION AND/OR A POTENTIAL SOURCE OF FURTHER INFORMATION DOES NOT MEAN THAT THE AUTHOR OR THE PUBLISHER ENDORSES THE INFORMATION THE ORGANIZATION OR WEBSITE MAY PROVIDE OR RECOMMENDATIONS IT MAY MAKE. FURTHER, READERS SHOULD BE AWARE THAT INTERNET WEBSITES LISTED IN THIS WORK MAY HAVE CHANGED OR DISAPPEARED BETWEEN WHEN THIS WORK WAS WRITTEN AND WHEN IT IS READ.
For general information on our other products and services, please contact our Customer Care Department within the U.S. at 877-762-2974, outside the U.S. at 317-572-3993, or fax 317-572-4002. For technical support, please visit https://hub.wiley.com/community/support/dummies.
Wiley publishes in a variety of print and electronic formats and by print-on-demand. Some material included with standard print versions of this book may not be included in e-books or in print-on-demand. If this book refers to media such as a CD or DVD that is not included in the version you purchased, you may download this material at http://booksupport.wiley.com. For more information about Wiley products, visit www.wiley.com.
Library of Congress Control Number: 2018954238
ISBN 978-1-119-51398-8 (pbk); ISBN 978-1-119-51400-8 (ebk); ISBN 978-1-119-51402-2 (ebk)
Office 2019 For Dummies®
To view this book's Cheat Sheet, simply go to www.dummies.com and search for “Office 2019 For Dummies Cheat Sheet” in the Search box.
Table of Contents
Cover
Introduction
Who Should Buy This Book
Icons Used in This Book
Beyond the Book
Getting Started
Part 1: Getting Started with Office 2019
Chapter 1: Introducing Microsoft Office 2019
Starting an Office 2019 Program
Introducing the Microsoft Office Ribbon
Using the File Tab
Using the Ribbon
Using the Quick Access Toolbar
Customizing an Office 2019 Program
Exiting Office 2019
Chapter 2: Selecting and Editing Data
Adding Data by Pointing
Selecting Data
Editing Text with the Pop-Up Toolbar
Deleting Data
Cutting and Pasting (Moving) Data
Copying and Pasting Data
Using Paste Options
Dragging with the Mouse to Cut, Copy, and Paste
Undo and Redo
Sharing Data with Other Office 2019 Programs
Chapter 3: Modifying Pictures and Drawing on Documents
Adding and Deleting Pictures
Manipulating Pictures
Enhancing Pictures
Drawing with the Draw Tab
Drawing Shapes
Creating Math Equations
Chapter 4: Getting Help from Office 2019
Searching in the Help Window
Making the Help Window Easier to Read
Finding the Right Commands to Use
Part 2: Working with Word
Chapter 5: Typing Text in Word
Moving the Cursor with the Mouse
Moving the Cursor with the Keyboard
Navigating through a Document
Finding and Replacing Text
Checking Your Spelling
Checking Your Grammar
Viewing a Document
Chapter 6: Formatting Text
Finding Formatting Tools on the Home Tab
Changing the Font
Changing the Font Size
Changing the Text Style
Changing Colors
Justifying Text Alignment
Adjusting Line Spacing
Making Lists
Using the Ruler
Using Format Painter
Using Styles
Using Templates
Removing Formatting from Text
Chapter 7: Designing Your Pages
Inserting New Pages
Adding (and Deleting) a Cover Page
Inserting Page Breaks
Inserting Headers and Footers
Organizing Text in Tables
Formatting and Coloring a Table
Sorting a Table
Deleting Tables
Making Text Look Artistic
Dividing Text into Columns
Previewing a Document before Printing
Part 3: Playing the Numbers with Excel
Chapter 8: The Basics of Spreadsheets: Numbers, Labels, and Formulas
Understanding Spreadsheets
Storing Stuff in a Spreadsheet
Formatting Numbers and Labels
Navigating a Spreadsheet
Searching a Spreadsheet
Editing a Spreadsheet
Clearing Data
Printing Workbooks
Chapter 9: Playing with Formulas
Creating a Formula
Using Functions
Editing a Formula
Conditional Formatting
Data Validation
Goal Seeking
Creating Multiple Scenarios
Auditing Your Formulas
Checking for Errors
Chapter 10: Charting and Analyzing Data
Understanding the Parts of a Chart
Creating a Chart
Editing a Chart
Using the Chart Tools
Using Sparklines
Organizing Lists in Pivot Tables
Part 4: Making Presentations with PowerPoint
Chapter 11: Creating a PowerPoint Presentation
Defining the Purpose of Your Presentation
Creating a PowerPoint Presentation
Working with Text
Chapter 12: Adding Color and Pictures to a Presentation
Applying a Theme
Changing the Background
Adding Graphics to a Slide
Adding Movies to a Slide
Adding Sound to a Slide
Chapter 13: Showing Off a Presentation
Spell-Checking Your Presentation
Organizing Slides in Sections
Adding Visual Transitions
Adding Hyperlinks
Viewing a Presentation
Creating Handouts
Part 5: Getting Organized with Outlook
Chapter 14: Managing Email with Outlook
Configuring Email Settings
Creating Email
Attaching Files to Messages
Reading and Organizing Email
Deleting Email Messages
Creating Quick Steps
Chapter 15: Calendars, Contacts, and Tasks
Setting Appointments
Storing Names and Addresses
Managing Tasks
Part 6: Storing Stuff in Access
Chapter 16: Using a Database
Understanding the Basics of a Database
Designing a Database
Editing and Modifying a Database
Typing Data into a Database
Closing and Saving a Database
Chapter 17: Searching, Sorting, and Querying a Database
Searching a Database
Sorting a Database
Querying a Database
Chapter 18: Creating a Database Report
Using the Report Wizard
Manipulating the Data in a Report
Editing a Report
Making Reports Look Pretty
Deleting a Report
Part 7: The Part of Tens
Chapter 19: Ten Tips for Using Office 2019
Saving Office 2019 Files
Password-Protecting Your Files
Guarding Against Macro Viruses
Customizing the Ribbon
Changing the Size of the Office Window
Right-Clicking the Mouse
Freezing Row and Column Headings in Excel
Displaying Slides Out of Order in PowerPoint
Reducing Spam in Outlook
Using Office 365 and Office on Android and iOS
Chapter 20: Ten Ways to Make Office 2019 Easier to Use
Build (and Use) Your Own Office Add-Ins
Collaborating with the Review Tab
Using Word’s References Tab
Using Excel’s Data Tab
Saving and Sending Files
Encrypting a File
Saving to the Cloud
Ignoring the Silly Office Ribbon
Find More Office Templates
Use Microsoft Office Everywhere
Index
About the Author
Advertisement Page
Connect with Dummies
End User License Agreement
Guide
Cover
Table of Contents
Begin Reading
Pages
i
ii
1
2
3
4
5
6
7
8
9
10
11
12
13
14
15
16
17
18
19
20
21
22
23
24
25
26
27
28
29
30
31
32
33
34
35
36
37
38
39
40
41
42
43
44
45
46
47
48
49
50
51
52
53
54
55
56
57
58
59
60
61
63
64
65
66
67
68
69
71
72
73
74
75
76
77
78
79
80
81
82
83
84
85
86
87
88
89
90
91
92
93
95
96
97
98
99
100
101
102
103
104
105
106
107
108
109
110
111
112
113
115
116
117
118
119
120
121
122
123
124
125
126
127
128
129
130
131
132
133
134
135
136
137
138
139
140
141
142
143
144
145
146
147
148
149
150
151
152
153
154
155
156
157
158
159
160
161
162
163
164
165
166
167
168
169
170
171
172
173
174
175
176
177
178
179
180
181
182
183
184
185
186
187
188
189
190
191
192
193
194
195
196
197
198
199
200
201
202
203
204
205
206
207
208
209
210
211
212
213
214
215
216
217
218
219
220
221
222
223
224
225
226
227
228
229
230
231
232
233
234
235
236
237
238
239
240
241
242
243
244
245
246
247
248
249
250
251
252
253
254
255
256
257
258
259
260
261
262
263
264
265
266
267
268
269
270
271
272
273
274
275
276
277
278
279
280
281
282
283
284
285
287
288
289
290
291
292
293
294
295
296
297
298
299
300
301
302
303
305
306
307
308
309
310
311
312
313
314
315
316
317
318
319
320
321
322
323
324
325
326
327
328
329
330
331
332
333
334
335
336
337
338
339
340
341
342
343
344
345
346
347
348
349
350
351
352
353
354
355
356
357
358
359
360
361
362
363
364
365
366
367
368
369
370
371
372
373
374
375
376
377
378
379
380
381
382
383
384
385
386
387
388
389
390
391
392
393
395
396
397
398
399
400
401
402
403
404
405
406
407
408
409
410
411
412
413
414
415
416
417
418
Introduction
Welcome to the most popular office productivity software in the world. If you’re already familiar with Microsoft Office 2007/2010/2013/2016, you’ll find that the new Microsoft Office 2019 is familiar enough to use right away with minimal training. If you’ve been using a much older version of Office (such as Office 2003 or earlier), you’ll find Office 2019 to be a radical leap forward in both features and its user interface.
Like most software, the challenge is figuring out where to find the commands you need and understanding how to use them in the correct order to do something useful. Although this book won’t turn you into a Microsoft Office 2019 expert overnight, it will give you just enough information so you can feel confident using Office 2019 to do something quickly and easily, without tearing your hair out and losing your mind in the process.
In this book, you find out how to master the Ribbon user interface and discover the dozens of new features that Microsoft added to your favorite program, including its new drawing feature, which lets you add text, arrows, lines, and scribbles directly to an Office 2019 document, such as an Excel spreadsheet or a PowerPoint slide. More importantly, you find a host of shortcuts and tips to help you work faster and more efficiently than ever before. Whether you rely on Word, Excel, PowerPoint, Access, or Outlook, you’re sure to glean something new from this book to help you master Office 2019 on your own computer.
Who Should Buy This Book
This book is targeted toward three kinds of people:
You're familiar with recent versions of Microsoft Office (such as 2007, 2010, 2013, or 2016), and you want to catch up with the new features of Office 2019.
Office 2019 For Dummies is a handy reference for finding out how to use the latest features and changes.
You're upgrading from an older version of Microsoft Office, such as Office 2003 or Office XP.
Office 2019 For Dummies is a gentle guide to help you make a less-painful transition from traditional pull-down menus to the Ribbon user interface.
You've rarely (if ever) used any version of Microsoft Office.
Office 2019 For Dummies can serve as a guide through the following tasks:
Word processing (Microsoft Word)
Number calculations (Microsoft Excel)
Presentations (Microsoft PowerPoint)
Database management (Microsoft Access)
Managing your time, appointments, and email (Microsoft Outlook).
No matter how much (or how little) you already know about Microsoft Office, this book can show you how to use the most common and most useful features of Office 2019 so you can start being productive right away.
Although you can just flip through this book to find the features you need, browse through Part 1 for a quick refresher (or introduction) to the Ribbon, the Office 2019 user interface. After you understand the basics of using this new Ribbon user interface, you’ll be able to master any Office 2019 program in no time.
To get the most from this book, you need to understand the following conventions:
The
mouse pointer
usually appears as an arrow and serves multiple purposes. First, you use the mouse pointer to select data (text, numbers, email messages, and so on) to change. Second, you use the mouse pointer to tell Office 2019 which commands you want to use to change the data you selected. Finally, the appearance of the mouse pointer can reveal the options available to you at that moment. (Although it's called a mouse pointer, you can move and control it using either a mouse or a track pad.)
Clicking
means moving the mouse pointer over something on the screen (such as a menu command or a button), pressing the left mouse button once, and then letting go. Clicking tells the computer, “See what I’m pointing at? That’s what I want to choose right now.”
Double-clicking
means pointing at something with the mouse pointer and clicking the left mouse button twice in rapid succession.
Dragging
means holding down the left mouse button while moving the mouse. Dragging typically moves something from one onscreen location to another, such as moving a word from the top of a paragraph to the bottom.
Right-clicking
means moving the mouse pointer over something and clicking the right mouse button once. Right-clicking typically displays a shortcut menu of additional options.
In addition to understanding these terms to describe different mouse actions, you also need to understand different keystroke conventions. When you see an instruction such as Ctrl+P, that means to hold down the Ctrl key, press the P key, and then let go of both the Ctrl and P keys at the same time.
Finally, most computer mice offer a scroll wheel that you can roll up or down or press. The scroll wheel scrolls windows up or down, whether you’re using Office 2019 or nearly any other type of program as well. In Office 2019, the scroll wheel doesn’t serve a unique purpose, but it can be a handy tool for rapidly scrolling through windows in any Office 2019 program.
Icons Used in This Book
Icons put the spotlight on important or useful information.
This icon highlights information that can save you time or make it easier for you to do something.
This icon emphasizes information that can be helpful, although not crucial, when using Office 2019.
Watch out! This icon highlights something that can hurt or wipe out important data. Read this information before making a mistake that you may not be able to recover from.
This icon indicates interesting technical information that you can safely ignore but may answer some questions about why Office 2019 works a certain way.
Beyond the Book
You'll find extra resources at www.dummies.com:
A handy cheat sheet:
To get this cheat sheet, simply go to
www.dummies.com
and type
Office 2019 For Dummies cheat sheet
in the Search box.
Online articles that deliver more information:
Visit
www.dummies.com/extras/office2019
.
More comprehensive instructions in specific Office 2019 programs:
Visit
www.dummies.com
to see books providing more detailed information about using individual Office 2019 programs such as Excel or Access.
Getting Started
Here’s your first tip. Any time you do something in Office 2019, you can undo or take back your last command by pressing Ctrl+Z. (Just hold down the Ctrl key, press the Z key, and release both keys at the same time.) By using the all-powerful Undo command, you should have a surging sense of invulnerability when using Office 2019, knowing that at any time you make a mistake, you can turn back time by pressing Ctrl+Z to undo your last command.
If you get nothing else from this book, always remember that the Ctrl+Z command can save you from making simple or career-threatening mistakes using a computer. See? Office 2019 is going to be easier than you think.
Part 1
Getting Started with Office 2019
IN THIS PART …
Starting an Office 2019 program
Using the pop-up toolbar
Modifying pictures and drawing lines
Drawing on Office 2019 documents
Opening and browsing the Help window
Chapter 1
Introducing Microsoft Office 2019
IN THIS CHAPTER
Starting an Office 2019 program
Learning the Ribbon
Customizing an Office 2019 program
Exiting from Office 2019
Microsoft Office 2019 consists of five core programs: Word, Excel, PowerPoint, Access, and Outlook, and each program specializes in manipulating different data. Word manipulates text; Excel manipulates numbers; PowerPoint manipulates text and pictures to create a slide show; Access manipulates organized, repetitive data such as inventories; and Outlook manipulates personal information such as email addresses and phone numbers.
Although each Office 2019 program stores and manipulates different types of data, they all work in similar ways. First, you have to enter data into an Office 2019 program by typing on the keyboard or loading data from an existing file. Second, you have to tell Office 2019 how to manipulate your data, such as underlining, sorting, arranging, or deleting it. Third, you have to save your data as a file.
To help you understand this three-step process of entering, manipulating, and saving data, all Office 2019 programs offer similar commands so you can quickly jump from Word to PowerPoint to Access to Excel. Even better, Office 2019 organizes commands in tabs to make finding the command you need faster and easier than ever before.
If you’re already familiar with computers and previous editions of Microsoft Office, you may want to browse through this chapter just to get acquainted with the appearance and organization of Office 2019. If you’ve never used a computer before or just don’t feel comfortable using Microsoft Office, read this chapter first.
Starting an Office 2019 Program
You can start a Microsoft Office 2019 program in several ways. The most straightforward way is to use the Windows 10 Start menu. A second option is to open the File Explorer program and then double-click any file created by Office 2019. Doing so will open both the file and the Office 2019 program that created that file, such as Word or Excel.
If you're using an older version of Windows (such as Windows 8.1 or Windows 7), you can't install, let alone run and use, Microsoft Office 2019.
To make starting Office 2019 easier, load your favorite Office 2019 program, such as Word or Excel. When you see its program icon on the Windows taskbar at the bottom of the screen, right-click that icon and choose Pin to Taskbar from the pop-up menu. The program icon will remain on the taskbar, so you can start the program with one click.
To start Office 2019 using the Windows 10 Start menu, follow these steps:
Click the Start button on the Windows taskbar (or press the Windows key on the keyboard).
A pop-up menu appears displaying a list of installed programs and tiles.
Scroll down the list of installed programs.
Look for the name of the program, such as Access or Word, and not the complete name, such as Microsoft Access or Microsoft Word. Unlike earlier versions of Microsoft Office, individual programs are no longer grouped in a Microsoft Office folder.
Click the Office 2019 program you want to run, such as Word or Outlook.
Your chosen program appears on the screen. At this point, you can open an existing file or create a new file.
To start Office 2019 File Explorer, follow these steps:
Click the File Explorer icon on the Windows taskbar.
The File Explorer window appears.
Double-click any Office 2019 file.
Each file listed in the File Explorer program displays the icon of the program that created that file. So if you want to open a PowerPoint file, look for the file that displays the PowerPoint icon.
Introducing the Microsoft Office Ribbon
The basic idea behind the Ribbon interface in Microsoft Office is to store groups of related and commonly used commands (or their icons) under separate tabs.
CHANGING TO THE RIBBON
In older Windows programs, such as Microsoft Office 2003, the program displays pull-down menus at the top of the screen. To find a command, you have to click a pull-down menu, and then search for a command buried in the menu. This makes finding commands tedious and confusing. That's why newer versions of Microsoft Office have the Ribbon interface.
Although each Office 2019 program displays different tabs, the four most common ones are the File tab, the Home tab, the Insert tab, and the Draw tab.
The File tab lets you open, save, and print your files. In addition, the File tab also lets you close a document or customize an Office 2019 program through the Options command, as shown in Figure 1-1.
FIGURE 1-1: The types of commands available through the File tab.
The Home tab displays icons that represent the most common commands for that particular Office 2019 program, such as formatting commands as shown in Figure 1-2.
FIGURE 1-2: The Home tab displays common formatting commands.
The Insert tab displays icons that represent common commands for adding items such as pictures and tables to a file, as shown in Figure 1-3.
FIGURE 1-3: The Insert tab displays common commands for adding items to a file.
The Draw tab displays icons that represent common commands for drawing lines in colors, as shown in Figure 1-4.
FIGURE 1-4: The Draw tab displays common commands for drawing lines in a file.
In addition to the File, Home, Insert, and Draw tabs, every Office 2019 program also includes tabs that contain commands specific to that particular program. For example, Excel contains a Formulas tab that contains commands for creating a formula in a spreadsheet and PowerPoint contains a Transitions tab for adding transitions to your presentation slide shows.
Some tabs appear only when you click a certain item, such as a table, a picture, or a text box. These tabs provide specific commands for manipulating the currently selected item (such as letting you modify a picture). The moment you select a different item, the tab disappears.
Using the File Tab
Some of the various commands available on the File tab follow:
Info:
Protects your file from changes, inspects a file for compatibility issues with older programs, and manages different versions of your file. The Info command also lets you view the details of your file, such as the file's size and the date you created it, as shown in
Figure 1-5
.
New:
Creates a file.
Open:
Loads an existing file.
Save:
Saves your file. If you haven’t named your file yet, the Save command is equivalent to the Save As command.
Save As:
Saves the current file under a new name, or in a different location such as a different folder, or computer, or both.
Print:
Prints the current file.
Share:
Sends a file as an email attachment or posts it online.
Export:
Saves the current file in a different file format.
Close:
Closes an open file but keeps the Office 2019 program running.
Account: Displays information about your OneDrive account.
OneDrive is Microsoft’s cloud computing service that lets you store files online so you can access them from other devices, such as a smartphone, a tablet, or another computer.
Options:
Displays various options for customizing the way each Office 2019 program behaves.
FIGURE 1-5: Use the Info command on the File tab to protect or inspect a file.
In Word, a file is called a document. In Excel, a file is called a workbook. In PowerPoint, a file is called a presentation. In Access, a file is called a database.
Creating a file
Each time you create a file, you have the option of choosing different types of templates that are already formatted and designed for specific purposes, such as a calendar, newsletter, sales report, or corporate slideshow presentation, as shown in Figure 1-6.
FIGURE 1-6: The New command displays a variety of files you can create.
To create a file, follow these steps:
Click the File tab.
Click New.
A list of templates appears (refer to Figure 1-6).
Double-click the template you want to use.
Office 2019 creates a file based on your chosen template. Some templates must be downloaded from Microsoft's website, requiring access to the Internet.
Pressing Ctrl+N is a keystroke shortcut for creating a file.
Opening an existing file
When you load an Office 2019 program, you may want to edit a file that you created and modified earlier. To open an existing file, you need to tell Office 2019 the location and name of the file you want to open.
The five options for finding an existing file are as follows:
Recent Documents/Workbooks/Presentations:
Displays a list of files you recently opened.
OneDrive:
Displays a list of files stored on your OneDrive account. (You need Internet access to open and retrieve a file stored on OneDrive.)
This PC:
Lets you browse through the folders stored on your computer to find a file.
Add a place:
Lets you define a new location for storing files in the cloud such as in your OneDrive account.
Browse:
Lets you search through all the folders and directories on any storage device connected to your computer.
To open a file, follow these steps:
Click the File tab.
Click Open.
An Open pane appears, as shown in Figure 1-7.
Pressing Ctrl+O is a keystroke shortcut for displaying the Open pane.
Choose an option such as Recent or This PC.
If necessary, click the Browse button to access a different folder.
Click the file you want to open.
Your chosen file appears.
FIGURE 1-7: Use the Open pane to change drives and folders to find a file.
If you delete or move a file, Office 2019 may still list that filename under the Recent category. To remove a filename that no longer exists in the Recent category, right-click the filename. When the pop-up menu appears, choose Remove from List.
Saving a file
Saving a file stores all your data on a hard drive or other storage device (such as a USB flash drive). You can also save a file to a OneDrive account so you can access that file anywhere you have Internet access. The first time you save a file, you need to specify three items:
The location where you want to store your file
The name of your file
The format in which to save your file
The location can be any folder on your hard drive or in your OneDrive account. It’s a good idea to store similar files in a folder with a descriptive name, such as Tax Information for 2021 or Letters to Grandma. If you save your files to your computer, Office 2019 stores all your files in the Documents folder unless you specify otherwise.
You can give a file any name you want, but it’s a good idea to give your file a descriptive name, such as Latest Resume 2019 or Global Trade Presentation for Meeting on October 29, 2022.
The format of your file defines how Office 2019 stores your data. The default file format is simply called Word document, Excel workbook, PowerPoint presentation, or Access database. Anyone using Office 2016, 2013, 2010, or Office 2007 can open these files.
For a quick way to save a file, click the Save icon that appears above the File tab or press Ctrl+S.
If you want to share files with people using older versions of Microsoft Office or other word processors, spreadsheets, or database programs, you need to save your files in a different file format. To share files with people using older versions of Microsoft Office, save your files in a format known as 97-2003, such as Word 97-2003 Document or PowerPoint 97-2003 Presentation.
When you save files in the 1997–2003 format, Microsoft Office 2019 gives the files a three-letter file extension, such as .doc or .xls. When you save files in the Office 2019 format, Microsoft Office 2019 saves your files with a four- or five-letter file extension, such as .docx or .pptx, as shown in Table 1-1.
TABLE 1-1 File Extension Names Used by Different Versions of Microsoft Office
Program
Microsoft Office 2007–2019 File Extension
Microsoft Office 1997–2003 File Extension
Microsoft Word
.docx
.doc
Microsoft Excel
.xlsx
.xls
Microsoft PowerPoint
.pptx
.ppt
Microsoft Access
.accdb
.mdb
To save your Office 2019 files in the 1997-2003 format, follow these steps:
Click the File tab.
Click Export.
The middle pane displays different options.
Click Change File Type.
A list of different formats appears, as shown in Figure 1-8.
Click the 97-2003 format option, such as Word 97-2003 Document or Excel 97-2003 Workbook.
Click the Save As button.
The Save As dialog box appears.
If you want to share your file with different types of programs, you may need to choose a different file format, such as Rich Text Format or Text.
(Optional) Click in the File Name text box and type a descriptive name for your file.
When you save a file in a different file format, give that file a descriptive name that's different from your original file. That way, you won't confuse the two and send the wrong file format to someone by mistake.
Click Save.
Saving a file keeps it open so you can continue editing it.
FIGURE 1-8: The Export pane lets you choose a file format.
Closing a file
When you’ve finished editing a file, you need to close it. Closing a file simply removes the file from your screen but keeps your Office 2019 program running so you can edit or open another file. If you haven’t saved your file, you will be prompted to save your changes when you try to close the file.
To close a file, follow these steps:
Click the File tab.
Click Close.
If you haven’t saved your file, a dialog box appears asking whether you want to save your changes.
For a faster way to choose the Close command, press Ctrl+F4. Keep in mind that some keyboards assign hardware controls to function keys, so you may need to press a special Fn key when pressing a function key such as F4.
Click Save to save your changes, Don’t Save to discard any changes, or Cancel to keep your file open.
If you click either Save or Don’t Save, Office 2019 closes your file. If this is the first time you've saved the file, a Save As dialog box will appear, letting you define a name for the file and a location to store it.
Using the Ribbon
The Ribbon interface displays tabs that contain groups of related commands. For example, the Layout tab displays only the commands related to designing a page, and the Insert tab displays only the commands related to inserting items into a file, such as a page break or a picture.
Using the Ribbon is a two-step process. First, you click the tab that contains the command you want. Second, you click the command.
Tabs act like traditional pull-down menus. Whereas a pull-down menu simply displays a list of commands, a tab displays a list of icons that represent different commands.
Deciphering Ribbon icons
Each Ribbon tab displays commands as buttons or icons, organized into groups. The following four types of icons are displayed on the Ribbon:
One-click icons:
These icons do something with a single click.
Menu icons:
These icons display a pull-down menu of options you can choose.
Split-menu icons:
These icons consist of two halves. The left or top half lets you choose a command by clicking, and the right or bottom half displays a downward-pointing arrow, which displays additional options.
Combo boxes:
These elements display a text box where you can type a value or click a downward-pointing arrow to choose from a menu of options.
Using one-click icons
One-click icons often appear as just an icon or as an icon with a descriptive label (such as the Format Painter and the Bold and Italics icons), as shown in Figure 1-9.
FIGURE 1-9: The two types of one-click icons.
One-click icons typically represent commonly used commands, such as the Cut and Copy commands, which appear on the Home tab of every Office 2019 program.
Using menu icons
A one-click icon represents a single command. However, there isn’t enough room on the Ribbon to display every possible command as a single icon. As a result, menu icons display a pull-down menu that stores multiple options within a single icon, as shown in Figure 1-10.
FIGURE 1-10: A menu icon displays additional options you can choose.
Selecting an option in the pull-down menu immediately manipulates your selected data.
Using split-menu icons
Split-menu icons give you two choices:
If you click the top or left half of a split-menu icon, you choose a default value. For example, the left half of the Font Color icon lets you choose the currently displayed color.
If you click the bottom or right half of a split-menu icon, a pull-down menu appears, letting you choose a new default option, as shown in
Figure 1-11
.
FIGURE 1-11: A split-menu icon gives you a choice between either the currently displayed option or a menu.
The Paste and Font Color icons, found on the Home tab of Word, Excel, and PowerPoint, are typical split-menu icons.
You can identify split-menu icons because only half of the icon appears highlighted when you move the mouse pointer over that half.
Using combo boxes
A combo box gives you two ways to choose an option:
Type directly into the combo box.
Click the downward-pointing arrow to display a list of options, as shown in
Figure 1-12
.
FIGURE 1-12: A combo box lets you type data or choose a menu option.
The Font and Font Size combo boxes, found on the Home tab of Word, Excel, and PowerPoint, are typical combo boxes:
If you click the left side of the Font Size combo box, you can type your own value for a font size.
If you click the downward-pointing arrow on the right side of the Font Size combo box, you can choose a value from a pull-down menu.
Identifying Ribbon icons
Although some icons include descriptive text (such as Format Painter or Paste), most icons simply look like cryptic symbols from an alien language. To get additional help deciphering icons on the Ribbon, just point the mouse pointer over an icon, and a short explanation appears, called a ScreenTip, as shown in Figure 1-13.
FIGURE 1-13: A ScreenTip explaining the Format Painter icon.
ScreenTips provide the following information:
The official name of the command (which is Format Painter in
Figure 1-13
)
The equivalent keystroke shortcut you can use to run the command (which is Ctrl+Shift+C in the figure)
A short explanation of what the command does
To view the ScreenTip for any icon on the Ribbon, move the mouse pointer over that icon and wait a few seconds for the ScreenTip to appear.
Shortcut keystrokes let you choose a command from the keyboard without the hassle of clicking a tab and then clicking the icon buried inside that tab. Most shortcut keystrokes consist of two or three keys, such as Ctrl+P or Ctrl+Shift+C.
Displaying dialog boxes
On each tab, the Ribbon displays related commands in a group. For example, the Home tab groups the Cut, Copy, and Paste commands in the Clipboard group and the text alignment and line-spacing commands in the Paragraph group.
Although you can choose the most commonly used commands directly from the Ribbon, Word often contains dozens of additional commands that don't appear on the Ribbon. To access these more obscure commands, you need to open a dialog box.
In the bottom-right corner of a group of icons on the Ribbon, you’ll see the Show Dialog Box icon, which looks like an arrow pointing diagonally downward, as shown in Figure 1-14.
FIGURE 1-14: The Show Dialog Box icon appears in the bottom-right corner of many groups on the Ribbon.
Not every group of icons on the Ribbon displays the Show Dialog Box icon.
To open a dialog box that contains additional options, follow these steps:
Click a tab on the Ribbon, such as the Home or Page Layout tab.
Click the Show Dialog Box icon in the bottom-right corner of a group, such as the Font or Paragraph group on the Home tab.
Office 2019 displays a dialog box, as shown in Figure 1-15.
Choose any options in the dialog box, and then click OK or Cancel when you’re finished.
FIGURE 1-15: Clicking the Show Dialog Box icon displays a dialog box.
Minimizing the Ribbon
Some people like the Ribbon displaying various icons at all times, but others find that it makes the screen too cluttered. In case you want to tuck the Ribbon out of sight (or display a Ribbon that is already tucked out of sight) so that icons appear only when you click a tab, choose one of the following methods:
Double-click the current tab.
Press Ctrl+F1.
Click the Ribbon Display Options icon, which appears to the left of the Minimize icon.
When you choose either of the first two methods, the Ribbon displays its tabs but hides any icons that normally appear below. When you click the Ribbon Display Options icon, a menu appears (shown in Figure 1-16) with three options:
Auto-Hide Ribbon:
Hides the Ribbon, including its tabs and icons
Show Tabs:
Displays the Ribbon tabs but hides the icons on each tab
Show Tabs and Commands:
Displays the Ribbon tabs and icons on each tab
FIGURE 1-16: Use the Ribbon Display Options menu to choose how to display the Ribbon tabs.
Using the Quick Access Toolbar
The Quick Access toolbar appears in the upper-left corner of the screen, directly above the File and Home tabs. The Quick Access toolbar displays icons that represent commonly used commands such as Save and Undo, as shown in Figure 1-17.
FIGURE 1-17: The Quick Access toolbar provides one-click access to the most commonly used commands.
Using the Quick Access icons
If you click the Save icon in the Quick Access toolbar, Office 2019 saves your current file. If you’re saving a new file, a dialog box pops up, asking you to choose a name for your file.
The Undo icon is unique in that it offers two ways to use it. First, you can click the Undo icon to undo the last action you chose. Second, you can click the downward-pointing arrow that appears to the right of the Undo icon to display a list of one or more of your previous actions, as shown in Figure 1-18.
FIGURE 1-18: The Undo icon displays a list of actions you can undo.
The most recent action you chose appears at the top of the list, the second most recent action appears second, and so on. To undo multiple commands, follow these steps:
Click the downward-pointing arrow that appears to the right of the Undo icon in the Quick Access toolbar.
Move the mouse pointer to highlight one or more actions you want to undo.
Click the left mouse button.
Office 2019 undoes all the multiple actions you selected.
Adding icons
The Quick Access toolbar is designed to put your most commonly used commands (such as the Save and Undo commands) where you can find them quickly. To add other icons to the Quick Access toolbar, follow these steps:
Click the Customize Quick Access toolbar arrow.
A pull-down menu appears, as shown in
Figure 1-19
.
Click a command that you want to add to the Quick Access toolbar, such as Open or Quick Print.
A check mark appears next to each command that currently appears on the Quick Access toolbar. If you want to add a command that isn't displayed on the Quick Access toolbar menu, continue with the rest of Steps 3 through 7.
Click More Commands.
An Options window appears, as shown in Figure 1-20. The panel on the right shows all the current icons on the Quick Access toolbar. The panel on the left shows all the other icons you can add.
Click in the Choose Commands From list box and choose a title, such as Popular Commands or Insert Tab.
The left panel displays a list of icons and commands.
Click an icon and then click the Add button, in the center.
(Optional) Repeat Steps 5 and 6 for each icon you want to add to the Quick Access toolbar.
Click OK.
Your chosen icon (or icons) now appears on the Quick Access toolbar.
FIGURE 1-19: The Customize Quick Access toolbar menu.
FIGURE 1-20: Select the icons you want to add to the Quick Access toolbar.
Removing icons
You can remove icons from the Quick Access toolbar at any time. To remove an icon, follow these steps:
Right-click an icon on the Quick Access toolbar.
A pull-down menu appears.
Click Remove from Quick Access toolbar.
Office 2019 removes your selected icon from the Quick Access toolbar.
Moving the Quick Access toolbar
The Quick Access toolbar can appear in one of two places:
Above the Ribbon (its default location)
Below the Ribbon
To move the Quick Access toolbar, follow these steps:
Click the Customize Quick Access toolbar arrow.
A pull-down menu appears.
Choose Show Below/Above the Ribbon.
If the Quick Access toolbar currently appears above the Ribbon, you’ll see the Show Below the Ribbon command.
If the Quick Access toolbar appears below the Ribbon, you’ll see the Show Above the Ribbon command.
Customizing the Ribbon for Touch
Office 2019 gives users a choice between controlling programs with a mouse or through touch gestures on a touch screen. If you plan on using Office 2019 on a touchscreen, you can customize the Ribbon interface to display icons spaced farther apart, as shown in Figure 1-21.
FIGURE 1-21: Office 2019 can space icons farther apart for touchscreens.
To toggle between mouse and touch spacing on the Ribbon interface, follow these steps:
Click the Touch/Mouse Mode icon on the Quick Access toolbar.
A pull-down menu appears.
Choose Mouse/Touch.
Customizing an Office 2019 Program
If you don’t like the default settings of your favorite Office 2019 program, you can modify them. Some common ways to modify an Office 2019 program include
Changing the file format and location to save files
Customizing the icons that appear on the Ribbon
Changing the file format and default location
Every Office 2019 program is designed to share files easily with anyone who uses Office 2016, 2013, 2010, or 2007. However, if you need to share files with people who use earlier versions of Office or other programs altogether, you may need to save your files in a different format.
To choose a default file format that each Office 2019 program will use every time you choose the Save command, follow these steps:
Load an Office 2019 program.
Click the File tab.
Click the Options button in the left pane.
An Options dialog box appears.
Click Save.
The Options dialog box displays multiple options, including the Save Files in This Format option and the Default Local File Location option, as shown in Figure 1-22.
Choose a different file format and location.
Click OK when you’ve finished choosing options.
FIGURE 1-22: Use the Options dialog box to choose a default file format and location.
Customizing the Ribbon icons
If you don’t use certain Ribbon icons, you can remove them or replace them with icons that represent the commands you do use most often. To customize the Ribbon icons, follow these steps:
Load an Office 2019 program.
Click the File tab.
Click the Options button in the left pane.
An Options dialog box appears.
Click Customize Ribbon.
The Options dialog box displays multiple options for you to customize, as shown in Figure 1-23.
To add an icon, select it from the list on the left and then click Add.
To remove and icon, select it from the list on the right and click Remove.
Click OK when you’re finished.
FIGURE 1-23: Change the icons that appear on the Ribbon.
Exiting Office 2019
No matter how much you may love using Office 2019, eventually there will come a time when you need to exit an Office 2019 program and do something else with your life. To exit from any Office 2019 program, choose one of the following:
Click the Close box in the upper-right corner of the Office 2019 window.
Press Alt+F4.
If you try to close an Office 2019 program before saving your file, a dialog box pops up to give you a chance to save your file. If you don’t save your file before exiting, you’ll lose any changes you made since the last time you saved that file.
Chapter 2
Selecting and Editing Data
IN THIS CHAPTER
Selecting data
Using the pop-up toolbar
Copying, cutting, and pasting
Copying and cutting with the mouse
Sharing data within Office 2019
Although you create a file only once, you can edit it many times. Editing can add, rearrange, or delete data, such as text, numbers, or pictures. All Office 2019 programs work in similar ways to edit data. After you read this chapter, you’ll know the right commands to edit data, whether you're using Word, Excel, PowerPoint, or Access.
Whenever you edit a file, save your file periodically by clicking the Save icon in the Quick Access toolbar, pressing Ctrl+S, or clicking the File tab and choosing Save. That way, if your computer crashes or the power goes out, you won’t lose all the editing changes you've made.
Adding Data by Pointing
When you enter data into a file, your data appears wherever the cursor appears on the screen. The cursor appears as a blinking vertical bar, which basically says, “Anything you type now will appear right here!”
Because the cursor won’t always magically appear exactly where you want to type data, you must move the cursor by using either the mouse or the keyboard. To move the cursor by using the mouse, follow these steps:
Move the mouse pointer where you want to move the cursor.
Click the left mouse button.
The cursor appears where you click the mouse pointer.
To move the cursor by using the keyboard, you can use one of these cursor movement keys:
The up, down, left, or right arrow key
The Home or End key
The Page Up or Page Down key
Use the arrow keys when you want to move the cursor a small distance, such as up one line or right to the next cell in an Excel spreadsheet.
To move the cursor faster, hold down the Ctrl key and then press an arrow key. If you hold down the Ctrl key, the up arrow key moves the cursor up one paragraph, the down-arrow key moves the cursor down one paragraph, the left-arrow key moves the cursor left one word, and the right-arrow key moves the cursor right one word.
Pressing the Home key moves the cursor to the beginning of a sentence (or a row in a spreadsheet), and pressing the End key moves the cursor to the end of a sentence (or a row in a spreadsheet).
Pressing the Page Up or Page Down key moves the cursor up one screen or down one screen, respectively.