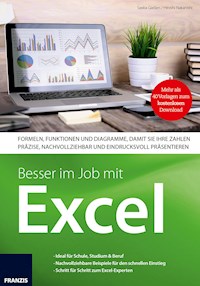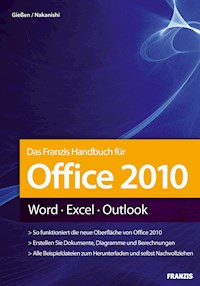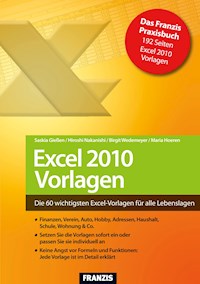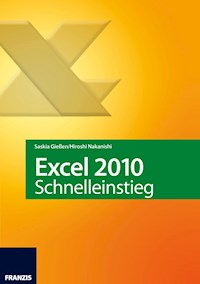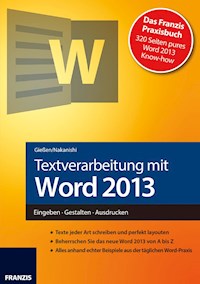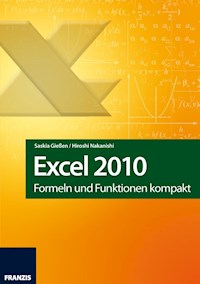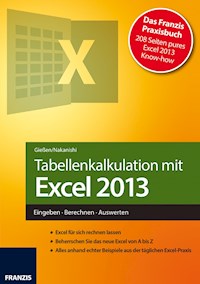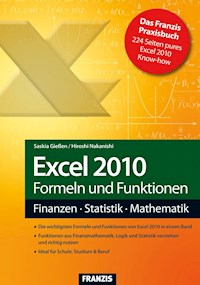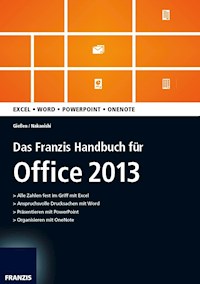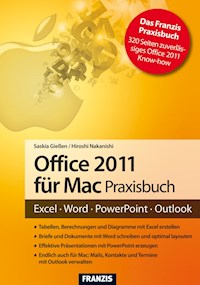
4,99 €
Mehr erfahren.
- Herausgeber: Franzis Verlag
- Kategorie: Fachliteratur
- Sprache: Deutsch
- Veröffentlichungsjahr: 2012
Mit Office 2011 für Mac ist das neue Office-Bedienkonzept von Microsoft endlich auch auf dem Mac angekommen. Wer von älteren Mac-Office- Versionen oder anderen Programmen auf Office 2011 umsteigt, wird Word, Excel, PowerPoint und Outlook kaum wiedererkennen - kaum eine Funktion ist an ihrem Platz geblieben. Und genau hier hilft dieses Buch. Die Autoren zeigen mit vielen Praxisbeispielen, wie Sie neue Office-Fähigkeiten optimal einsetzen und alte Funktionen schnell wieder finden. Viel Spaß und Erfolg mit dem neuen Office 2011 für Mac!
Das E-Book können Sie in Legimi-Apps oder einer beliebigen App lesen, die das folgende Format unterstützen:
Ähnliche
Inhaltsübersicht
1 Office Mac-Grundlagen
1.1 Die Office-Oberfläche
1.2 Die Einstellungen zur Anwendung anpassen
1.3 Tastenkombinationen anpassen
1.4 Der Austausch von Dateien mit Office für Windows
1.5 Zusammenarbeit innerhalb von Office Mac 2011
1.6 Zusammenspiel von Office Mac 2011 und Web
2 Excel-Grundlagen
2.1 Excel starten und beenden
2.2 Die Excel-Oberfläche
2.3 Die Ansichten in Excel
2.4 Der Mauszeiger
2.5 Dateneingabe
2.6 AutoAusfüllen
2.7 Eine Mappe speichern
2.8 Eine Mappe öffnen
3 Zellen gestalten
3.1 Markieren
3.2 Fertige Zellformate einsetzen
3.3 Zeichenformate
3.4 Zellen gestalten
3.5 Zeilen und Spalten gestalten
3.6 Zahlenformate
3.7 Bilder einfügen
3.8 Als Tabelle formatieren
4 Grundrechenarten
4.1 Grundlagen
4.2 Das Symbol AutoSumme
4.3 Formeln kopieren
4.4 Herstellen absoluter Bezüge
4.5 Rechnen über mehrere Tabellen
5 Funktionen einsetzen
5.1 Die Funktionen MAX, MIN und MITTELWERT
5.2 Die Funktionen zum Zählen
5.3 Rechnen mit Datum und Uhrzeit
5.4 Die Funktion WENN
5.5 Die Funktion SVERWEIS
6 Tabellen bearbeiten
6.1 Arbeit mit den Tabellenregistern
6.2 Spalten oder Zeilen einfügen bzw. löschen
6.3 Verschieben und kopieren
6.4 Überschriften einfrieren
7 Daten sortieren und filtern
7.1 Sortieren
7.2 Filtern
8 Diagramme erstellen
8.1 Ein Diagramm erzeugen
8.2 Ein Diagramm ändern
8.3 Sparklines erstellen
9 Tabellen drucken
9.1 Eine Tabelle zum Drucken vorbereiten
9.2 Papierformat und Seitenränder einrichten
10 Word-Grundlagen
10.1 Word starten und beenden
10.2 Die Oberfläche von Word
10.3 Die verschiedenen Ansichten eines Dokuments
10.4 Ein neues Dokument erstellen
10.5 Die Rechtschreibprüfung
10.6 Texte kopieren oder ausschneiden und einfügen
10.7 AutoTexte einsetzen
11 Speichern und Öffnen von Dokumenten
11.1 Ein Dokument speichern
11.2 Ein Dokument öffnen
12 Dokumente gestalten
12.1 Texte markieren
12.2 Zeichen gestalten
12.3 Absätze gestalten
12.4 Seiten gestalten
13 Dokumente layouten
13.1 Nummerierungen und Aufzählungen
13.2 Tabulatoren einsetzen
13.3 Kopf- und Fußzeilen erstellen
13.4 Formatvorlagen
13.5 Dokumentvorlagen
14 Serienbriefe erzeugen
14.1 Einen Serienbrief erstellen
15 Bilder ins Dokument einfügen
15.1 Bilder in den Text einfügen
16 Word-Dokumente drucken
17 PowerPoint-Grundlagen
17.1 PowerPoint starten und beenden
17.2 Die PowerPoint-Oberfläche
17.3 Die verschiedenen Ansichten der Präsentation
18 Eine Präsentation erstellen
18.1 Das Design wählen
18.2 Texte erfassen
18.3 Neue Folie einfügen
18.4 Das Design ändern
19 Eine Präsentation speichern und öffnen
19.1 Eine Präsentation speichern
19.2 Die Dateiformate in PowerPoint
19.3 Eine Präsentation öffnen
20 Weitere Elemente auf einer Folie
20.1 Eine Tabelle einfügen
20.2 Daten mit den AutoFormen visualisieren
21 Der Folienmaster
21.1 Änderungen am Folienmaster
21.2 Neues Folienlayout erstellen
22 Eine Präsentation drucken
22.1 Die Druckformate
22.2 Der Handzettelmaster
23 Die Animationen
23.1 Texte animieren
23.2 Bilder animieren
23.3 Weitere Infos zur Animation
23.4 Folienübergänge
24 Die Bildschirmpräsentation
24.1 Der Ablauf einer Präsentation
24.2 Präsentation automatisch laufen lassen
25 Outlook-Grundlagen
25.1 Ein Konto einrichten
25.2 Die Oberfläche von Outlook
25.3 Outlook starten und beenden
25.4 Weitere Einstellungen zu Outlook
25.5 My Day
26 E-Mails schreiben und mehr
26.1 E-Mails verfassen und senden
26.2 Die Signaturen
26.3 Dateien versenden
26.4 Gesendete Nachrichten lesen
27 E-Mails lesen und bearbeiten
27.1 E-Mails lesen
27.2 E-Mail mit einer Anlage erhalten
28 E-Mails verwalten
28.1 Farbkategorien einsetzen
28.2 E-Mails filtern oder suchen
28.3 E-Mails kennzeichnen
28.4 E-Mails in Ordnern ablegen
29 Kontakte anlegen
29.1 Einen neuen Kontakt anlegen
29.2 Kontakte importieren
29.3 Kontakte drucken
29.4 Eine Mail an einen Kontakt schreiben
29.5 Verteilerlisten erstellen
30 Eine Aufgabenliste anlegen
30.1 Eine Aufgabe erfassen
30.2 Aufgaben, die sich wiederholen
30.3 Die Aufgabenliste in der Anzeige anpassen
30.4 Aufgabenlisten drucken
31 Termine im Kalender erfassen
31.1 Einstellungen und Ansichten zum Kalender
31.2 Einen Termin erfassen
31.3 Feiertage einfügen
32 SmartArt-Grafiken sinnvoll verwenden
32.1 SmartArts einsetzen
32.2 SmartArts mit Fotos
33 Designs erstellen
Stichwortverzeichnis
1 Office Mac-Grundlagen
Bild 1.1 Die Symbole in Dock.
Diese vier Buchstaben beschreiben die Anwendungen, die in Office Mac 2011 enthalten sind:
Excel zur Tabellenkalkulation und zur Erstellung von Diagrammen, Word für Texte und Drucksachen, PowerPoint mit der integrierten Fotobearbeitung für professionelle Präsentationen und Outlook, das in der Home und Business Edition enthalten ist, als zuverlässiger Dienst rund um das Thema Kommunikation. Zusammen bieten diese Anwendungen alles, was Sie zur täglichen Arbeit im »Office« brauchen.
Durch die gemeinsamen Dateiformate ist eine Zusammenarbeit und eine Weitergabe an andere Office-Anwender möglich, egal, ob der Empfänger Office Mac 2011 oder Office unter Windows einsetzt. Alle im Buch angegebenen Beispieldateien können sie sich kostenlos unter www.buch.cd herunterladen.
Im ersten Kapitel erfahren Sie, welche Bereiche am Bildschirm in allen Office-Anwendungen gleich oder ähnlich sind und was Sie bei der Bearbeitung von Office-Dateien beachten sollten.
1.1 Die Office-Oberfläche
Viele Teile der Office-Oberfläche sind in alle Anwendungen einheitlich. Sie werden im aktuellen Kapitel anhand von Excel beschrieben.
Bild 1.2 Die Excel-Oberfläche mit den Bezeichnungen.
Die ersten zwei Zeilen
In der Menüzeile finden Sie alle Befehle der aktuellen Anwendung. Darunter sehen Sie die Titelleiste. Hier werden neben dem Dateinamen auch die drei Schaltflächen zur Einstellung des Anwendungsfensters gezeigt.
Bild 1.3 Die Menüzeile und die Titelleiste.
In der Titelleiste finden Sie am linken Rand drei Symbole in Ampelfarben. Mit einem Klick auf den roten Schalter schließen Sie die aktuelle Datei. Sollten Sie die letzten Änderungen noch nicht gespeichert haben, werden Sie jetzt dazu aufgefordert, das nachzuholen. Über das gelbe Symbol bringen Sie die Datei ins Dock. Von dort aus können Sie sie jederzeit mit einem Klick wieder anzeigen lassen. Per Klick auf das grüne Symbol vergrößern Sie das Fenster der Anwendung.
Die Symbolleisten
Unter der Titelleiste finden Sie die Symbolleiste(n). Außer Outlook haben alle Anwendungen zwei Symbolleisten. Die erste heißt Standard, die zweite Format. In den Symbolleisten befinden sich die wichtigsten Befehle der Anwendung.
Bild 1.4 Die Symbolleisten Standard und Format in Excel.
Sie können die Symbolleisten über die Befehlsfolge Ansicht/Symbolleisten ein- bzw. ausschalten.
Bild 1.5 Einstellungen zu den Symbolleisten.
Das Menüband
Im Menüband stehen Ihnen die Befehle zur Verfügung, die Sie zu einem bestimmten Arbeitsschritt benötigen. Sie wechseln über die Register in die gewünschte Anzeige. Je nach Bearbeitungsschritt zeigt die Anwendung Ihnen auch automatisch das richtige Register an. In der folgenden Abbildung wurde das Register Formeln in Excel aktiviert. Hier finden Sie alle Befehle, um Berechnungen zu erstellen und sie im Anschluss zu bearbeiten.
Bild 1.6 Das Register Formeln auf dem Menüband.
In der Abbildung erkennen Sie auch, dass alle Befehle in drei Gruppen zusammengefasst wurden. Die drei Gruppen heißen Formeln, Formeln überwachen und Berechnung.
Tipp
Wenn Sie beispielsweise in Excel ein Diagramm markiert haben, werden neben dem Register Diagramm auch die Register Diagrammlayout und Formatieren angezeigt.
Am rechten Rand des Menübands finden Sie zwei Schaltflächen. Mit verkleinern Sie das Menüband, das heißt, Sie lassen sich nur die Register anzeigen. Mit einem erneuten Klick auf das Symbol vergrößern Sie das Menüband wieder. Klicken Sie auf die Schaltfläche und wählen den Befehl Menübandeinstellungen, öffnen Sie das Fenster Menüband.
Bild 1.7 Einstellungen zum Menüband.
Über das erste Kontrollkästchen Menüband aktivieren können Sie die Anzeige des Menübands ein- bzw. ausschalten. Im Bereich Anpassen können Sie im Einzelnen entscheiden, welche Register gezeigt werden sollen. Mithilfe des Listenfelds Darstellung können Sie die Farbe in der Anwendung einstellen.
Tipp
Sie können das Fenster Menüband auch über die Befehlsfolge Excel (bzw. Name der Anwendung)/Einstellung/Menüband öffnen.
Die Statusleiste
In der Statusleiste finden Sie Informationen wie beispielsweise die Anzahl der Seiten, die Summe der markierten Zahlen u. v. m. Dort können Sie auch die Ansicht auf Ihren Arbeitsbereich wählen.
1.2 Die Einstellungen zur Anwendung anpassen
Zu jeder Anwendung können Sie bestimmte Einstellungen vornehmen.
Wählen Sie Excel (bzw. den Namen der Anwendung)/Einstellung.
Bild 1.8 Einstellungen zur Anwendung.
Jedes Symbol enthält Einstellungen zu den entsprechenden Kategorien. Über den Befehl Ansicht können Sie beispielsweise die Farbe der Gitternetzlinie ändern.
1.3 Tastenkombinationen anpassen
Möchten Sie einen bestimmten Befehl per Tastenkombination starten, dann passen Sie Ihre Tastatur doch einfach an.
Wählen Sie
Extras/Tastatur anpassen
.
Markieren Sie in den Feldern
Kategorien
und
Bearbeiten
den gewünschten Befehl. Im aktuellen Beispiel soll ein Befehl zum schnellen Einfügen eines Bilds erzeugt werden.
Klicken Sie ins Feld
Neue Tastenkombination drücken
und drücken Sie die gewünschten Tasten – in diesem Beispiel
[Ctrl]
+
[Shift]
+
[B]
.
Bild 1.9 Eine neue Tastenkombination für den gewählten Befehl.
Klicken Sie auf die Schaltfläche
Hinzufügen
. Sollte die von Ihnen gedrückte Tastenkombination bereits für einen anderen Befehl reserviert sein, erscheint ein Hinweisfenster.
Bestätigen Sie mit einem Klick auf
OK.
Die Tastenkombinationen, die Sie selbst angelegt haben, können Sie markieren und mit einem Klick auf die Schaltfläche Entfernen aus der Liste löschen.
Tipp
Mit einem Klick auf die Schaltfläche Alle zurücksetzen entfernen Sie alle selbst erstellten Tastenkombinationen.
1.4 Der Austausch von Dateien mit Office für Windows
Sie können die Dateien, die ein Windows-User erstellt hat, sofort auf Ihrem Mac öffnen und bearbeiten.
Angenommen, Sie haben eine Excel-Mappe auf Ihrem Mac erstellt und gespeichert. Beim Speichern hat sie das Dateiformat XLSX erhalten. Wenn Sie diese Datei nun einem Windows-User geben, kann der sie direkt mit einem Doppelklick in Excel 2007 oder Excel 2010 öffnen.
Speichern im »alten« Dateiformat
Sie möchten Ihre Excel-Mappe jemandem geben, der noch mit einer älteren Excel-Version arbeitet, die das neue Format nicht unterstützt. Dann müssen Sie beim Speichern ein anderes Dateiformat wählen und Daten- bzw. Komfortverlust einkalkulieren.
Im Folgenden wird ein Beispiel anhand einer vorhandenen Excel-Mappe mit rund einer Million Zeilen gezeigt. In älteren Excel-Versionen standen Ihnen nur 65.536 Zeilen in einer Tabelle zur Verfügung.
Speichern Sie zu Beginn die Mappe, indem Sie auf die Schaltfläche
Speichern
klicken.
Wählen Sie anschließend
Datei/Speichern unter
. Im Feld
Format
müssen Sie den Eintrag
Excel 97 – 2004 – Arbeitsmappe (.xls)
wählen.
Bild 1.10 Auswahl des alten Dateiformats und anderer Optionen.
Klicken Sie anschließend auf den Schalter
Kompatibilitätsbericht
. Es erscheint ein Fenster, in dem Sie auf einen möglichen Datenverlust hingewiesen werden.
Bild 1.11 Die Meldung zur Kompatibilitätsprüfung.
Um zu sehen, welches Problem Excel beim Speichern gefunden hat, klicken Sie auf die Schaltfläche
OK
.
Im nächsten Fenster listet Excel das Problem auf.
Bild 1.12 Der Kompatibilitätsbericht listet den möglichen Verlust auf.
Schließen Sie das Fenster und wählen Sie erneut
Datei/Speichern unter
.
Klicken Sie auf die Schaltfläche
Speichern
.
Bild 1.13 Beim Speichern könnten Informationen verloren gehen.
Es erscheint noch einmal ein Fenster, in dem Sie auf einen möglichen Datenverlust hingewiesen werden. Klicken Sie auf die Schaltfläche
Weiter
.
Wenn Sie die Datei jetzt schließen und anschließend wieder öffnen, sehen Sie in Ihrer Mappe nur noch 65.536 Zeilen mit Daten.
1.5 Zusammenarbeit innerhalb von Office Mac 2011
Der Vorteil des Office-Pakets liegt in der Möglichkeit, die Informationen, die Sie in einer Office-Anwendung erfasst haben, in eine andere Anwendung zu übernehmen. Wir beschreiben bereits hier anhand eines kleinen Beispiels, wie einfach der Austausch zwischen den Programmen ist.
Eine Excel-Tabelle in Word einfügen
Stellen Sie sich vor, Sie haben in Excel eine Tabelle erfasst. Jetzt möchten Sie sie in Word übernehmen.
Markieren Sie die Zellen in Excel und starten Sie den Befehl
Kopieren
.
Starten Sie Word, setzen Sie den Cursor an die Position, an der die Tabelle eingefügt werden soll, und starten Sie den Befehl
Einfügen
.
Bild 1.14 Die Excel-Tabelle im Word-Dokument.
Die Tabelle wird als Word-Tabelle eingefügt. Sie können jetzt in jede Zelle klicken und Änderungen am Inhalt und an der Formatierung durchführen. Es besteht keine Verbindung zu Excel.
Tipp
Um die Tabelle wieder zu entfernen, markieren Sie die Tabelle und wählen die Befehlsfolge Tabelle/Löschen/Tabelle.
Wenn Sie die Tabelle als Bild oder nur den Text einfügen möchten, klicken Sie auf die Schaltfläche Einfügeoptionen.
Eine Verknüpfung zur Excel-Tabelle erstellen
Stellen Sie sich vor, Sie möchten jede Änderung, die Sie in Excel an der Tabelle vornehmen, auch in Word sehen. In dem Fall müssen Sie die folgenden Schritte durchführen.
Nachdem Sie die Tabelle in Word eingefügt haben, klicken Sie auf die Schaltfläche
Einfügeoptionen
.
Bild 1.15 Die Optionen, um eine Excel-Tabelle in Word einzufügen.
Wählen Sie den Befehl Ursprüngliche
Formatierung und Verknüpfung zu Excel beibehalten
.
Jetzt wird jede Änderung, die Sie in Excel an der Tabelle vornehmen, auch in Word gezeigt.
Beim Öffnen des Dokuments erscheint der Hinweis, dass eine Verknüpfung enthalten ist. Bestätigen Sie ihn mit Ja.
Bild 1.16 Beim Öffnen des Dokuments erscheint ein Hinweis auf die Verknüpfung.
Sollte Word die Excel-Tabelle jetzt nicht aktualisieren, starten Sie die Befehlsfolge Bearbeiten/Verknüpfungen.
Im Fenster Verknüpfungen können Sie auf die Schaltfläche Jetzt aktualisieren klicken. Dann wird jede Änderung, die Sie bis jetzt in Excel gemacht haben, in Word angezeigt.
Bild 1.17 Das Fenster Verknüpfungen zeigt unter anderem den Pfad zur Excel-Datei.
Mit einem Klick auf die Schaltfläche Quelle öffnen wird Excel automatisch gestartet, und die entsprechende Datei wird geöffnet.
Tipp
Wenn Sie ein Word-Dokument mit einer Verknüpfung per E-Mail versenden, wird aus der Verknüpfung eine Word-Tabelle.
Über die beschriebene Vorgehensweise können Sie auch ein Excel-Diagramm an PowerPoint oder einen Word-Text an Excel übergeben.
1.6 Zusammenspiel von Office Mac 2011 und Web
Mit Office Mac 2011 können Sie Ihre Office-Dokumente im Web speichern und von einem anderen Computer im Browser aus bearbeiten. Dazu benötigen Sie einen Zugang zu Windows Live bzw. Office Live. Den Link dazu finden Sie auf den Microsoft-Webseiten. Im Dock finden Sie das Symbol Document Connection. Dort können Sie externe Speicherorte wie Sharepoint und SkyDrive verwalten. Unter SkyDrive versteht man eine virtuelle Festplatte, auf der Dateien und andere Informationen zu Ihrem Office Live-Konto abgespeichert werden.
Tipp
Sharepoint ist ein Server innerhalb einer Firma oder im Internet, der Anwendungen und Datenquellen über eine Weboberfläche anbietet.
Bild 1.18 Speicherorte lassen sich über das Fenster Document Connection hinzufügen.
Klicken Sie auf die Schaltfläche Speicherort hinzufügen und geben Sie Ihre Zugangsdaten ein. Falls Sie noch kein Konto besitzen, registrieren Sie sich erst mal auf den Microsoft-Webseiten.
Bild 1.19 Anmeldung bei Windows Live.
Nachdem Ihre Anmeldedaten akzeptiert wurden, werden die Ordner und Dokumente angezeigt, die Sie bereits im Web abgelegt haben. Um an der Datei zu arbeiten, markieren Sie die Datei im Fenster Document Connection und klicken auf die Schaltfläche Bearbeiten. Nach dem Öffnen sehen Sie den kleinen Unterschied »nur« an der Speichern-Schaltfläche.
Bild 1.20 Die Speichern-Schaltfläche zeigt ein anderes Symbol.
Mithilfe der Microsoft Web Apps können Sie das Dokument im Browser öffnen und bearbeiten. In den Web Apps stehen Ihnen nicht alle Funktionen zur Verfügung.
Bild 1.21 Das Dokument über die Web App auf einem anderen Computer.
Die Anwendung ist ähnlich aufgebaut und besitzt ein Menüband sowie weitere Register mit Befehlen, wenn Sie im Dokument ein Bild, eine Tabelle oder andere Objekte markieren.
2 Excel-Grundlagen
2.1 Excel starten und beenden
Excel starten
Lesen Sie weiter in der vollständigen Ausgabe!
Lesen Sie weiter in der vollständigen Ausgabe!
Lesen Sie weiter in der vollständigen Ausgabe!
Lesen Sie weiter in der vollständigen Ausgabe!
Lesen Sie weiter in der vollständigen Ausgabe!
Lesen Sie weiter in der vollständigen Ausgabe!
Lesen Sie weiter in der vollständigen Ausgabe!
Lesen Sie weiter in der vollständigen Ausgabe!
Lesen Sie weiter in der vollständigen Ausgabe!
Lesen Sie weiter in der vollständigen Ausgabe!
Lesen Sie weiter in der vollständigen Ausgabe!
Lesen Sie weiter in der vollständigen Ausgabe!
Lesen Sie weiter in der vollständigen Ausgabe!
Lesen Sie weiter in der vollständigen Ausgabe!
Lesen Sie weiter in der vollständigen Ausgabe!
Lesen Sie weiter in der vollständigen Ausgabe!
Lesen Sie weiter in der vollständigen Ausgabe!
Lesen Sie weiter in der vollständigen Ausgabe!
Lesen Sie weiter in der vollständigen Ausgabe!
Lesen Sie weiter in der vollständigen Ausgabe!
Lesen Sie weiter in der vollständigen Ausgabe!
Lesen Sie weiter in der vollständigen Ausgabe!
Lesen Sie weiter in der vollständigen Ausgabe!
Lesen Sie weiter in der vollständigen Ausgabe!
Lesen Sie weiter in der vollständigen Ausgabe!
Lesen Sie weiter in der vollständigen Ausgabe!
Lesen Sie weiter in der vollständigen Ausgabe!
Lesen Sie weiter in der vollständigen Ausgabe!
Lesen Sie weiter in der vollständigen Ausgabe!
Lesen Sie weiter in der vollständigen Ausgabe!
Lesen Sie weiter in der vollständigen Ausgabe!
Lesen Sie weiter in der vollständigen Ausgabe!
Lesen Sie weiter in der vollständigen Ausgabe!