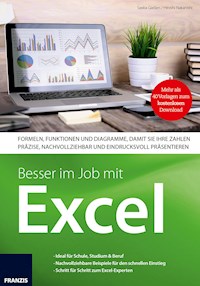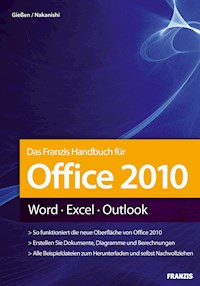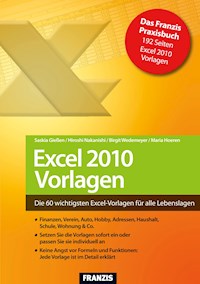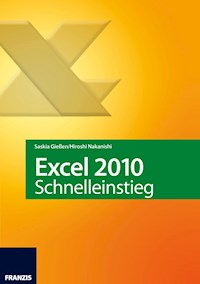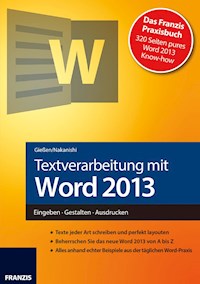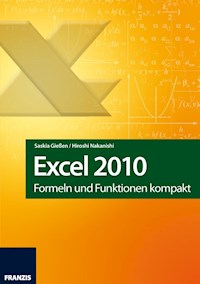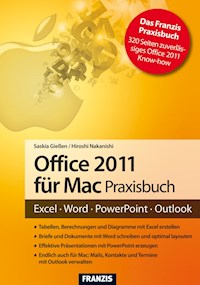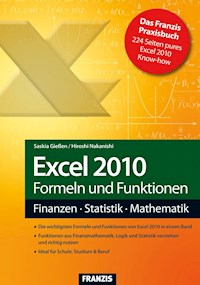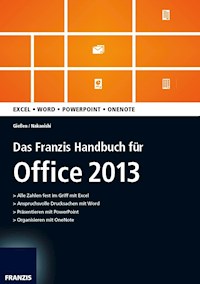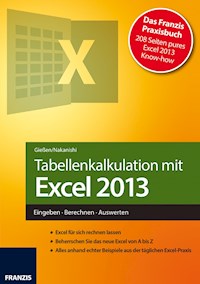
4,99 €
Mehr erfahren.
- Herausgeber: Franzis Verlag
- Kategorie: Wissenschaft und neue Technologien
- Sprache: Deutsch
- Veröffentlichungsjahr: 2013
Excel ist die Nummer 1 in Sachen professioneller Tabellenkalkulation. Das neue Excel 2013 wartet mit noch mehr nützlichen Funktionen auf und macht die Arbeit mit Zahlen noch einfacher - aber nur, wenn Sie damit auch umgehen können! Und genau dafür halten Sie das richtige Buch in der Hand. Unverzichtbares Basiswissen zu Excel 2013 In diesem Buch erhalten Sie das grundlegende Know-how zum Umgang mit Excel 2013, lernen die Befehle in der Excel-Oberfläche und der Backstage-Ansicht kennen, bevor Sie Daten erfassen und bearbeiten. Tabellen perfekt formatieren Nutzen Sie fertige Zellen- und Textformate, zentrieren Sie eine Überschrift über mehrere Spalten, ziehen Sie Rahmen und Linien auf und färben Sie Zellen individuell ein. Gruppieren Sie bestimmte Bereiche in der Tabelle und blenden Sie sie zugunsten einer besseren Übersicht aus oder wieder ein. Formeln und Funktionen einsetzen Lesen Sie hier, wie Sie die Rechenkünste von Excel optimal für sich nutzen. Schritt für Schritt erstellen Sie auf Basis mathematischer Kernsätze Formeln und setzen diese z.B. in einem Rechnungsformular ein. Und der Funktionsassistent bietet Ihnen weit über 200 Funktionen, die die Arbeit noch leichter machen. Daten sortieren und filtern Adresslisten, Bestelllisten bis hin zu Zähllisten für die Inventur: Sortieren Sie die erfassten Listendaten direkt am Bildschirm, filtern und werten Sie sie aus. Blätter und Arbeitsmappen Mehrere Tabellenblätter bilden eine Mappe. Hier erfahren Sie, wie Sie mehrere Blätter gleichzeitig bearbeiten und wie Sie über mehrere Tabellenblätter hinweg Rechenoperationen ausführen. Ein Diagramm sagt mehr als tausend Zahlen Lesen Sie hier, wie Sie Ihr Zahlenmaterial mit unterschiedlichen Diagrammtypen überzeugend präsentieren. Aus dem Buch "Tabellenkalkulation mit Excel 2013" Inhalt: *Excel-Arbeitsumgebung kennenlernen *Daten in Tabellen erfassen und bearbeiten *Backstage-Ansicht von Excel 2013 *Zellen automatisch ausfüllen lassen
Das E-Book können Sie in Legimi-Apps oder einer beliebigen App lesen, die das folgende Format unterstützen:
Ähnliche
Inhaltsverzeichnis
1 Excel-Oberfläche und erste Dateneingabe
1.1 Der Excel-Bildschirm
Eine Excel-Tabelle
So groß ist Ihr Excel-Tabellenblatt
Grundlagen zu Tabellenblättern
Die Statusleiste am unteren Bildschirmrand
Die Ansichten in Excel
Ansicht vergrößern und verkleinern
Informationen werden in der Statusleiste angezeigt
1.2 Die Backstage-Ansicht von Excel 2013
1.3 Daten erfassen und bearbeiten
Eingabe- oder Tab-Taste
Texte erfassen
Zahlen eingeben
Zahlen werden als Datum angezeigt
So korrigieren und löschen Sie die Eingaben
Rückgängig machen
1.4 Zellen automatisch ausfüllen lassen
Zellinhalte kopieren
AutoAusfüll-Listen
Listen mit einem Doppelklick ausfüllen
Excel kann zählen
Andere Zahlenfolgen
Datumswerte ausfüllen
Die Blitzvorschau
Eigene Listen anlegen
2 Tabellen selbst formatieren und gestalten
2.1 Achten Sie auf den Mauszeiger
Weißes Kreuz – zum Markieren
Weißer Pfeil und Vierfach-Pfeil – zum Verschieben
Schlankes Plus – Ausfüll-Funktion
Schwarzer Doppelpfeil – Zeilen- oder Spaltenbreite verändern
Breiter schwarzer Pfeil
2.2 Zellen markieren
Eine Zelle markieren
Einen Zellbereich markieren
Das erweiterte Markieren
Alle Zellen markieren
Mehrere Zellen mit einem Wert füllen
Die neue Funktion Schnellanalyse
2.3 Zellen formatieren
Fertige Zellformate einsetzen
Textformate einstellen
Das Dialogfenster für alle Zellformate
Manueller Zeilenumbruch in einer Zelle
Texte in Zellen ausrichten
Texte drehen
Zentrieren einer Überschrift über mehrere Spalten
Rahmen und Linien ziehen
Das Register Rahmen
Rahmen frei Hand zeichnen
Zellen einfärben und andere Füllungen
2.4 Zeilen und Spalten gestalten
Zeilenhöhe einstellen
Spaltenbreite einstellen
2.5 Formate einfach mit dem Pinsel übertragen
Formatierung entfernen
2.6 Als Tabelle formatieren
Das Format entfernen
2.7 Onlinegrafiken einfügen
2.8 Designs zur einheitlichen Gestaltung einsetzen
Ein vordefiniertes Design aktivieren
2.9 Excel-Dateien speichern und öffnen
Eine Mappe auf dem lokalen Computer speichern
Eine Mappe öffnen
Vergessen zu speichern?
2.10 Eine Mappe im SkyDrive speichern
3 Einfache Formeln verwenden
3.1 Formeln erstellen
Kernsätze der Mathematik
3.2 Addieren mit dem Summen-Schalter
Formeln lassen sich einfach kopieren
3.3 Formeln mit relativen und absoluten Bezügen
Spesenabrechnung
3.4 Zahlen formatieren
Zahlenformate steuern
Die Kategorie Zahl
Die Kategorie Währung
Die Kategorie Buchhaltung
Buchhaltung oder Währung
Die Kategorie Datum und Uhrzeit
Die Kategorie Prozent
Die Kategorie Bruch
Die Kategorie Wissenschaft
Sonderformate
Benutzerdefinierte Formate für Zellen
3.5 Angebote vergleichen
3.6 Ein Rechnungsformular erstellen
Die Berechnungen
Prozentrechnung anhand der Mehrwertsteuer
3.7 Weitere nützliche Funktionen
Inhalte einfügen
Inhalte übernehmen
Texte zusammenführen
Wertkopie
4 Nützliche Hilfen bei der Arbeit mit Tabellen
4.1 Zeilen und Spalten bearbeiten
Spalten einfügen
Zeilen einfügen
Zeilen löschen
4.2 Zellen verschieben und kopieren
Einen Zellbereich transponieren
Kopieren
Ausschneiden und verschieben
Zellinhalte einfügen mit der Livevorschau
4.3 Zeilen und Spalten fixieren
Fenster teilen
4.4 Die Eingabe überprüfen lassen
Gültigkeitsprüfung erstellen
Zulässige Prüfungen
Eine Auswahlliste
4.5 Kommentare
Kommentare erstellen
Kommentare bearbeiten
Kommentare drucken
4.6 Bedingte Formatierung
Erste Schritte
Die ganze Farb- und Symbolpalette bei der bedingten Formatierung
Doppelte Zellen farbig hervorheben
5 Rund ums Drucken
5.1 Den Ausdruck starten
Bestimmte Teile der Tabelle drucken
Die Schnelleinstellungen
5.2 Das Seitenlayout
Kopf- und Fußzeilen direkt auf der Tabelle erstellen
Unterschiedliche Kopf- und Fußzeilen
5.3 Das Fenster Seite einrichten
5.4 Große Tabellen drucken
Den Ausdruck skalieren
Wiederholungszeilen festlegen
So legen Sie den Bereich zum Drucken fest
5.5 Die Seitenumbruchvorschau
6 Mit mehreren Blättern arbeiten
6.1 Umgang mit Registerblättern
Grundsätzliches
Blätter umbenennen und einfärben
Blätter verschieben und kopieren
Blätter einfügen und löschen
Mehrere Blätter gleichzeitig bearbeiten
6.2 Über mehrere Blätter hinweg rechnen
6.3 Blätter mit Formeln kopieren
6.4 Von hier nach da mit Links
Einen Link erstellen
Eine Grafik mit einem Link
Ein Form-Element mit einem Link
Link entfernen
7 Für jede Aufgabe eine Funktion
7.1 Prozentuale Verteilungen
7.2 Der Funktionsassistent
Einsatzgebiete
Hilfe zu Funktionen
7.3 Mathematische Funktionen
Die Funktion RUNDEN
7.4 Statistische Funktionen
Die Funktion MAX
Die Funktion MIN
Die Funktion MITTELWERT
So zählen Sie Zellen
7.5 Textfunktionen
Die Funktion GLÄTTEN
Die Funktion SÄUBERN
7.6 Rechnen mit Datum und Uhrzeit
Wochentage ermitteln
Die Kalenderwoche ermitteln
Mit Uhrzeiten rechnen
Stundenzettel
Um wie viel Uhr darf ich gehen?
7.7 Mit logischen Funktionen Zellinhalte prüfen
Die WENN-Funktion
Ein weiteres Beispiel für die WENN-Funktion
Die Funktion WENN verschachteln
Die Funktionen UND und ODER
Die Funktionen WENN und ODER kombiniert
Die Funktion FORMELTEXT()
8 Interessante und nützliche Funktionen
8.1 Die Funktion ZÄHLENWENN
Ein weiteres Beispiel für die Funktion ZÄHLENWENN
8.2 Die Funktion ZÄHLENWENNS
8.3 Die Funktion SUMMEWENN
Ein weiteres Beispiel für die Funktion SUMMEWENN
8.4 Die Funktion SUMMEWENNS
8.5 Die Funktion SVERWEIS
Der Aufbau der SVERWEIS-Funktion
9 Nützliches bei der Datenbearbeitung
9.1 Leere Zellen finden und füllen
9.2 Zellen mit Formeln finden und einfärben
9.3 Texte trennen
Texte mit der Option Getrennt trennen
Texte mit der Option Feste Breite trennen
Mit führenden Nullen darstellen
10 Mit Listen arbeiten
10.1 Liste anlegen
10.2 Liste sortieren
Sortieren nach Zellinhalten
Sortieren nach Farben
10.3 Liste filtern
Den Filter aufheben
Benutzerdefinierten Filter einsetzen
Suche nach einem Zahlenbereich
Berechnungen bei der Listenbearbeitung
Filtern nach Datumswerten
10.4 Der Befehl Teilergebnis
Summen nach Gruppen bilden
Teilergebnisse kopieren
11 Zahlen im Diagramm darstellen
11.1 Ein Diagramm erstellen
Ein Diagramm auf Tastendruck
Empfohlene Diagramme nutzen
Der Schalter Schnellanalyse
Die Variante über die Schaltflächen
11.2 Ein Diagramm bearbeiten
Ein Diagramm verschieben
Neue Werte hinzufügen
Setzen Sie den neuen Diagrammfilter ein
11.3 Ein Diagramm gestalten
Das Schnelllayout
Diagrammelemente ein- bzw. ausblenden
Datenbeschriftungen an Spalten
Die einzelnen Elemente ändern
11.4 Die Sparklines
Eine Sparkline löschen
12 Daten mit Pivot-Tabellen auswerten
12.1 Voraussetzung und Ziel von Pivot-Tabellen
Die Schritte zur Erstellung einer Pivot-Tabelle
12.2 Eine Pivot-Tabelle bearbeiten
Eine Pivot-Tabelle gestalten
Das Berichtslayout verändern
Das Zahlenformat verändern
Die Pivot-Formate
Eine Pivot-Tabelle aktualisieren
Berechnungen in einer Pivot-Tabelle ändern
12.3 Innerhalb einer Pivot-Tabelle filtern
Mit den Feldkopfzeilen filtern
Mit dem Datenschnitt filtern
12.4 Eine Pivot-Tabelle erweitern
Das Feld Berichtsfilter
Mehrere Feldnamen einsetzen
Teilergebnisse bearbeiten
Index
1 Excel-Oberfläche und erste Dateneingabe
Das neue Excel 2013 präsentiert sich nach dem ersten Start mit dem folgenden Fenster. Hier entscheiden Sie, mit welchen Aufgaben Sie weitermachen möchten. Excel bietet Ihnen fertige Tabellen an. So können Sie zwischen einem Finanzbericht, einem Währungsrechner, einer Bestandsliste und vielen anderen Themen wählen. Nehmen Sie sich die Zeit und schauen Sie sich den Aufbau dieser Tabellen einmal in aller Ruhe an. Auch wenn Sie sie aktuell nicht nutzen möchten, bieten sie doch eine Menge Tipps und Anregungen zur Arbeit mit Excel 2013.
Excel 2013 nach dem Start der Anwendung.
Tipp
Wenn Sie beim nächsten Aufruf von Excel dieses Fenster nicht mehr sehen möchten, wählen Sie die Befehlsfolge Datei/Optionen. Aktivieren Sie die Kategorie Allgemein und entfernen Sie den Haken im Feld Startbildschirm beim Start dieser Anwendung anzeigen.
Klicken Sie auf das Symbol Leere Arbeitsmappe.
Eine leere Arbeitsmappe in Excel 2013.
In der Titelleiste finden Sie neben dem Dateinamen auch die Symbolleiste für den Schnellzugriff. Sie beinhaltet häufig genutzte Befehle und kann auf Wunsch erweitert werden. Den Hintergrund der Titelleiste rechts oben können Sie mit Symbolen aus der Unterwasserwelt, mit Wolken oder anderen Motiven aufpeppen. Sie können dies unter individuell anpassen.
Lesen Sie weiter in der vollständigen Ausgabe!
Lesen Sie weiter in der vollständigen Ausgabe!
Lesen Sie weiter in der vollständigen Ausgabe!
Lesen Sie weiter in der vollständigen Ausgabe!
Lesen Sie weiter in der vollständigen Ausgabe!
Lesen Sie weiter in der vollständigen Ausgabe!
Lesen Sie weiter in der vollständigen Ausgabe!
Lesen Sie weiter in der vollständigen Ausgabe!
Lesen Sie weiter in der vollständigen Ausgabe!
Lesen Sie weiter in der vollständigen Ausgabe!
Lesen Sie weiter in der vollständigen Ausgabe!
Lesen Sie weiter in der vollständigen Ausgabe!