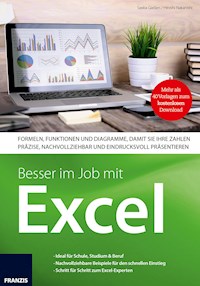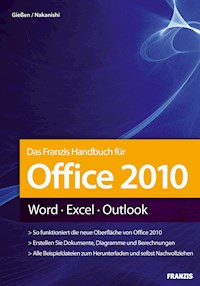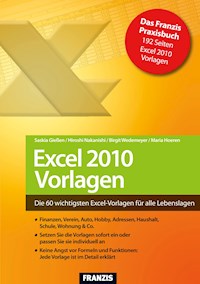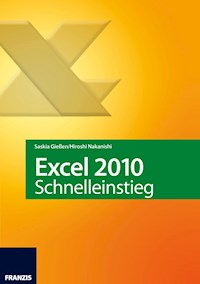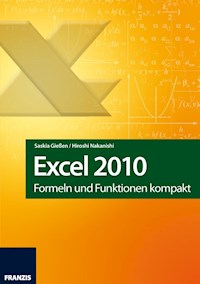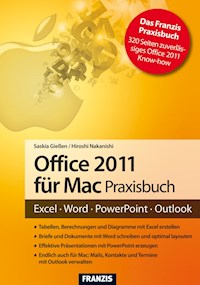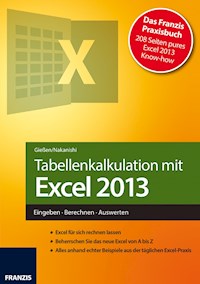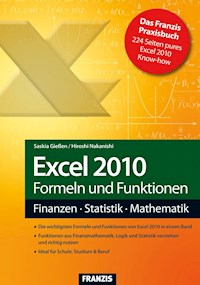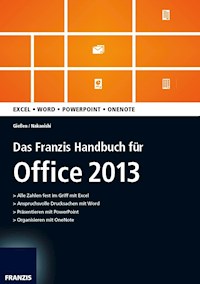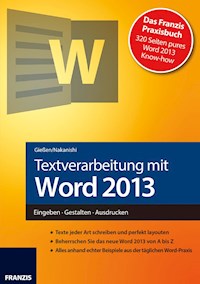
4,99 €
Mehr erfahren.
- Herausgeber: Franzis Verlag
- Kategorie: Fachliteratur
- Sprache: Deutsch
- Veröffentlichungsjahr: 2013
Word ist auch in der Version 2013 immer noch die Standardanwendung innerhalb der Office-Familie, und diesem Anspruch wird dieses Buch in jeder Beziehung gerecht. Die Office-Spezialisten Saskia Gießen und Hiroshi Nakanishi zeigen Ihnen, wie Sie Word für die Erstellung all Ihrer Drucksachen richtig einsetzen. Jedes Thema wird anhand echter Praxisbeispiele besprochen, die zum Mitmachen einladen. Unverzichtbares Basiswissen zu Word 2013 Hier erhalten Sie das grundlegende Know-how zum Umgang mit Word 2013: Dokumente erstellen und speichern, arbeiten in unterschiedlichen Ansichtsmodi, Zoom und Lineal einstellen bis hin zum Drucken von Dokumenten. Zeichen und Absätze formatieren Word 2013 hat alles, was man für die Zeichen- und Absatzformatierung braucht - vom normalen Schreibmaschinentext bis hin zu speziellen Texteffekten wie Schatten, Ligaturen oder Stil-Sets. Hier finden Sie alles über die Möglichkeiten der Textgestaltung. Einstellungen zum Seitenlayout So wird Ihr Dokument professioneller: Legen Sie Seitenränder und Papierformat nach DIN fest, richten Sie Abschnitte ein, fügen Sie Kopf- und Fußzeilen ein, drucken Sie Wasserzeichen und nutzen Sie fertige Deckblätter. Informationen in Tabellen darstellen Tabellen sind immer dann sinnvoll, wenn gleichartige Informationen übersichtlich dargestellt werden sollen. Word macht es Ihnen sehr leicht, Tabellen per Befehl, per Auswahl mit der Maus oder durch direktes Zeichnen auf dem "Papier" anzulegen. Mit Textbausteinen und Feldern Zeit sparen Hier lernen Sie, wie Sie mit dem Einsatz von Textbausteinen und Feldern noch zeitsparender arbeiten. Königsdisziplin Dokumentvorlagen Word bietet die Möglichkeit, die äußere Form des Dokuments - z. B. Seitenränder, Briefkopf, Schrift- und Absatzformatierung - in einer Dokumentvorlage für wiederholte Einsätze zu speichern. Hier steht, wie es geht.
Das E-Book können Sie in Legimi-Apps oder einer beliebigen App lesen, die das folgende Format unterstützen:
Ähnliche
Inhaltsverzeichnis
1Die neue alte Word-Oberfläche
1.1Ein neues Dokument erzeugen
1.2Die Symbolleiste für den Schnellzugriff
1.3Das Menüband
Die Backstage-Ansicht
1.4Der Dokumentbereich
1.5Die Statusleiste
Informationen in der Statusleiste anpassen
2Word-Dokumente anlegen
2.1Ein Dokument erstellen
Text erfassen
Die Formatierungszeichen
Praktisch: Die automatische Rechtschreibprüfung
Automatisch einen Beispieltext einfügen
2.2Text kopieren, ausschneiden und einfügen
Text kopieren und einfügen
Die neue Funktionalität beim Einfügen von Text
Text ausschneiden und einfügen
2.3Text suchen und ersetzen
Text suchen
Text ersetzen
2.4Ein Dokument auf dem lokalen Computer speichern
Wenn Sie das erste Mal speichern
Den Standardspeicherort ändern
Dokumente öffnen
Ein Dokument schließen
Vergessen zu speichern?
2.5Ein Dokument im PDF-Format speichern
2.6Die Ansichten von Word 2013
Die Schnellauswahl der Ansichten
Die Seitenlayoutansicht
Der Lesemodus
Das Weblayout
Die Gliederungsansicht
Die Entwurfsansicht
2.7Zoom einstellen
2.8Lineal einblenden
2.9Ein Dokument drucken
Der Befehl Schnelldruck
3Zeichenformate
3.1Die Möglichkeiten der Textgestaltung
Die Zeichengestaltung
Die Absatzgestaltung
Die Seitengestaltung
3.2Text markieren
3.3Zeichen formatieren
Die Schriftarten
Die Schriftgröße
Unterstreichung
3.4Befehle im Fenster Schriftart
Durchgestrichen / Doppelt durchgestrichen
Hochgestellt
Tiefgestellt
Kapitälchen und Großbuchstaben
Ausgeblendeter Text wird nicht gedruckt
3.6Texteffekte: Von der Kontur bis zu den Stil-Sets
Die Schnellauswahl
Die Kategorie Kontur
Die Textfarben ändern
Die Kategorie Schatten
Die Kategorie Spiegelung
Die Kategorie Leuchten
Die Kategorie 3D-Format
Die Effekte mischen
Die Kategorie Zahlenformatvorlagen
Die Kategorie Ligaturen
Die Kategorie Stil-Sets
3.7Die Registerkarte Erweitert im Fenster Schriftart
Gesperrter Text
Höher- und Tieferstellen
Text mit und ohne Unterschneidung
3.8Zeichenformate entfernen
3.9Die Standardschrift einstellen
3.10Formate mit der Pinsel-Funktion übertragen
3.11Sonderzeichen einfügen
3.12Rahmen um Wörter
4Absätze formatieren
Absätze ausrichten
Einzüge vom linken und rechten Rand einstellen
Abstand zwischen Zeilen und Absätzen einstellen
Zeilen- und Seitenumbruch beeinflussen
Den Absatz über Zeilenlineal formatieren
Absatzformate entfernen
4.1Text in mehreren Spalten schreiben
4.2Tabulatoren einsetzen
Eigene Tabstopp-Positionen bestimmen
Tabstopps entfernen
4.3Aufzählungszeichen und Nummerierungen
Aufzählungszeichen
Andere Aufzählungszeichen auswählen
Die Position des Aufzählungszeichens ändern
Absätze nummerieren
4.4Rahmenlinien um Absätze
Rahmen um Absätze
5Seitenformate einstellen und Seiten bearbeiten
5.1Die Seite einrichten
Die Seitenränder einstellen
Die Papiergröße einstellen
Weitere Einstellungen zum Seitenlayout
Einstellungen dauerhaft übernehmen
5.2Weitere Seiten einfügen
Neue Seite ins Dokument einfügen
Eine leere Seite einfügen
5.3Abschnitte einrichten
Hoch- und Querformat in einem Dokument
5.4Kopf- und Fußzeilen anlegen und bearbeiten
Fertige Kopf- und Fußzeilen auswählen
Eigene Kopf- und Fußzeilen einrichten
Kopf- bzw. Fußzeilen entfernen
5.5Wasserzeichen hinter dem Text drucken
Fertige Wasserzeichen nutzen
Eigene Wasserzeichen erstellen
Ein Bild als Wasserzeichen
5.6Rahmen am Seitenrand
5.7Fertige Deckblätter nutzen
6Tabellen in Word erstellen
6.1Adressliste erstellen
Die Tabelle bearbeiten
6.2Eine Tabelle zeichnen
Das Beispiel Stundenplan
6.3Einen Weinkatalog erstellen
Ein Katalog der Vinothek
6.4In Word-Tabellen rechnen
Die Division einsetzen
Die Multiplikation einsetzen
Die Gesamtsumme bilden
7Onlinebilder und SmartArts einsetzen
7.1Die Onlinebilder nutzen
Ein geeignetes Bild suchen
Ein Bild einfügen
Schöne Rahmen um die Grafik
Das Bild im Text verankern
7.2Screenshots in Word erstellen
Ganze Fenster abbilden
Teile eines Fensters abbilden
7.3Textfelder einsetzen
Ein Textfeld zeichnen
Ein Textfeld muss nicht immer rechteckig sein
Text in Formen gestalten
Formen gestalten
Textfelder verknüpfen
Ein fertiges Textfeld auswählen
7.4SmartArts mit Text und Bildern
Eine SmartArt-Grafik mit Texten
SmartArt mit Bildern
Wenn Word zum Malermeister wird
8Textbausteine und Felder nutzen
8.1AutoTexte einsetzen
Wo werden Ihre AutoTexte gespeichert?
8.2Weitere Schnellbausteine einsetzen
Die Schnellbausteine im Organizer
Mit eigenen Schnellbausteinen arbeiten
8.3Feldfunktionen in Word
Die Tastenkombinationen
Datum und Uhrzeiten
Die Feldfunktionen ein- und ausblenden
Felder zur Dokumentautomation
8.4Steuerelement Felder
Die Registerkarte Entwicklertools aktivieren
Die Felder einfügen
9Mit Dokumentvorlagen arbeiten
9.1Briefe auf einer Word-Vorlage erstellen
9.2Die Vorlage Normal.dotm
9.3Eigene Dokumentvorlagen erstellen
Eigene Vorlagen erstellen
Vorlagen einsetzen
Vorlagen verändern
9.4Formatvorlagen erleichtern die Arbeit
Die fertigen Formatvorlagen
Eine Formatvorlage schnell über das Dokument erstellen
Die Formatvorlage bearbeiten
Eine neue Formatvorlage über das Fenster erstellen
Formatvorlagen zuweisen
Die Formatvorlagen für die Überschriften
Die Designs einsetzen
10Serienbriefe
10.1Das Dokument für den Serienbrief
Folgen Sie dem Assistenten
Schreiben Sie Ihren Brief
Die Adressen in Word bearbeiten
10.2Die Registerkarte Sendungen
10.3Adressen aus Excel verwenden
Serienbrief ohne Assistent
Die Seriendruckfelder in das Dokument bringen
10.4Regeln im Serienbrief einsetzen
Individuelle Anrede über eine Regel steuern
Individuelle Textpassagen über Regeln steuern
Seriendruck fertigstellen und zusammenführen
10.5Individuelle Fotos mit Seriendruck einfügen
11Etiketten und Aufkleber
11.1Einzelne Etiketten anlegen und gestalten
Den Text formatieren
Eigene Etikettenformate definieren
Seitenweise oder einzeln ausgeben?
11.2Serienetiketten erstellen
12Dokumente auf dem SkyDrive speichern
12.1SkyDrive einrichten
12.2Dokumente im SkyDrive
Ein Dokument direkt im SkyDrive anlegen
Ein Dokument ins SkyDrive hochladen
Ein Dokument im SkyDrive verschieben
12.3Dokumente in der Word Web App bearbeiten
13Nützliche Tools in Word
13.1Mit Links von hier nach da
Mit einem Link ins Internet springen
13.2Mit einem Link im Dokument navigieren
13.3WordArt lässt Ihren Text tanzen
13.4Die Formensammlung
Formen gestalten
13.5SmartArt erstellen und anpassen
Ein Prozess mit Pfeilen
Ein SmartArt ändern
14Briefvorlagen erstellen
14.1Eine Vorlage für bedrucktes Briefpapier erstellen
14.2Ein eigenes Briefpapier definieren
Die Seiteneinstellungen vornehmen
Faltmarken einfügen
Das Adressfeld formatieren
Index
1Die neue alte Word-Oberfläche
In diesem Kapitel erhalten Sie Basisinformationen zu Word 2013. Wir beschreiben die Bedienoberfläche, die der in den anderen Office-Anwendungen sehr ähnelt. Die Befehle finden Sie am oberen Bildschirmrand, verteilt auf mehrere Registerkarten. Word 2013 zeigt nach dem Start das neue Auswahlfenster. Sie können jetzt entscheiden, ob Sie ein vorhandenes Dokument öffnen oder ein neues Dokument erzeugen möchten. Wenn Sie zum ersten Mal mit Word 2013 arbeiten, lohnt sich ein Blick auf Tour anzeigen.
Word nach dem Start der Anwendung.
1.1Ein neues Dokument erzeugen
Um ein vorhandenes Dokument zu öffnen, klicken Sie auf den Link Weitere Dokumente öffnen. Wenn Sie ein neues Dokument erzeugen möchten, haben Sie die Wahl zwischen einem leeren Dokument und einer bereits gestalteten Vorlage, in der Sie nur noch Ihren Text eingeben müssen.
Tipp
Wenn Sie beim Starten von Word diesen Bildschirm nicht sehen möchten, wählen Sie Datei/Optionen. Deaktivieren Sie in der Kategorie Allgemein den Haken Startbildschirm beim Start dieser Anwendung anzeigen. Dann wird Word immer mit einem leeren Dokument gestartet.
Wenn Sie auf das Symbol Leeres Dokument klicken, schließt der Startbildschirm und Sie erhalten ein neues leeres Dokument.
Lesen Sie weiter in der vollständigen Ausgabe!
Lesen Sie weiter in der vollständigen Ausgabe!
Lesen Sie weiter in der vollständigen Ausgabe!
Lesen Sie weiter in der vollständigen Ausgabe!
Lesen Sie weiter in der vollständigen Ausgabe!
Lesen Sie weiter in der vollständigen Ausgabe!
Lesen Sie weiter in der vollständigen Ausgabe!
Lesen Sie weiter in der vollständigen Ausgabe!
Lesen Sie weiter in der vollständigen Ausgabe!
Lesen Sie weiter in der vollständigen Ausgabe!
Lesen Sie weiter in der vollständigen Ausgabe!
Lesen Sie weiter in der vollständigen Ausgabe!
Lesen Sie weiter in der vollständigen Ausgabe!
Lesen Sie weiter in der vollständigen Ausgabe!